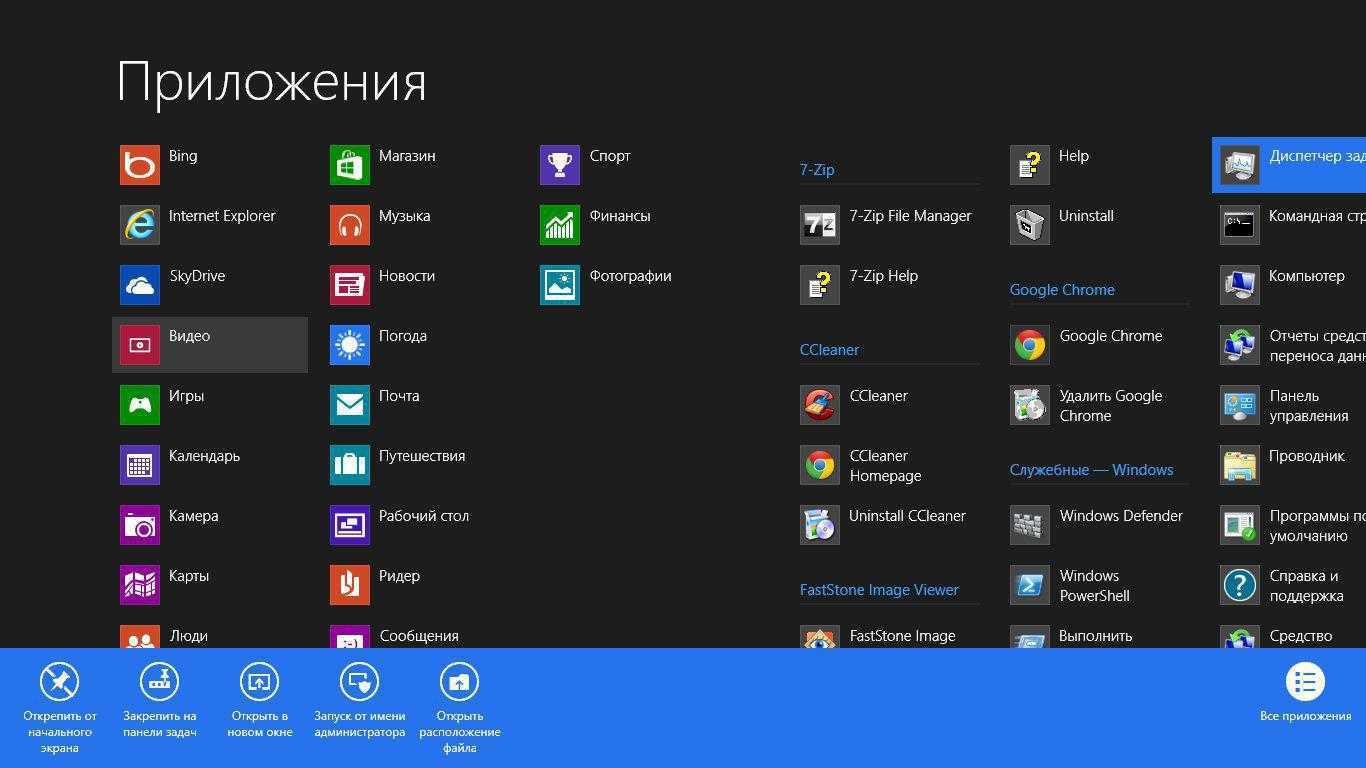Установка Windows на виртуальную машину
Не многим начинающим пользователям известно, что существует такое понятие, как «виртуальная машина». Это программное обеспечение (ПО), создающее виртуальный компьютер на основном, физическом ПК. Виртуальному компьютеру выделяется определенное количество аппаратных ресурсов от физической машины. Таким образом, пользователь может иметь основную привычную операционную систему, а также установить виртуальную машину и получить еще одну ОС (или даже несколько) внутри основной. Это можно использовать как для теста и ознакомления, так и для дополнительных задач. Например, многие программисты используют это для разработки программного обеспечения сразу на несколько платформ.
Самой популярной и надежной виртуальной машиной на сегодняшний день считается программа VirtualBox.
ПО разрабатывается компанией Oracle и активно используется по всему миру. Загрузить ее можно бесплатно с официального сайта. Здесь можно устанавливать неограниченное количество операционных систем. Пользователь сам выбирает количество ресурсов, которые будут выделяться под ОС. Это оперативная память, ядра процессора, а также долговременная и видеопамять. Чем больше эти показатели, тем производительнее будет система. Под нее создается отдельный локальный диск.
Примечательно, то, что установить Windows на VirtualBox даже не требуется BIOS. Вся процедура выполняется внутри интерфейса программы. Пользователь выбирает носитель, на котором установочный файл и запускает машину. Далее алгоритм практически не отличается от обычного процесса установки операционной системы.
Поделиться.
Если вы до сих пор считаете, что установка операционной системы – это занятие для компьютерных мастеров, то вы серьезно ошибаетесь.
Воспользовавшись данным руководством, Вы сможете установить Windows 7, даже если являетесь начинающим пользователем ПК. Итак, для начала подготовимся.
Этапы установки программы
Каждый этап – это очередное окно с необходимыми настройками
или просто с информацией для пользователя. Изучив эту информацию и выполнив
необходимые действия, нужно внизу окна нажать на кнопку «Далее», чтобы перейти
на следующий этап.
Давайте рассмотрим основные этапы установки программ на
примере установки текстового редактора Notepad++.
Этап 1
Подтверждаем запуск установки программы Notepad++ на
компьютер
Система просит подтверждения, чтобы еще раз вы внимательно
прочитали, какая программа устанавливается на ваш компьютер. То есть, что это
именно вы ее запускаете и это не вирус, который может потом безобразничать и
портить настройки и работу компьютера.
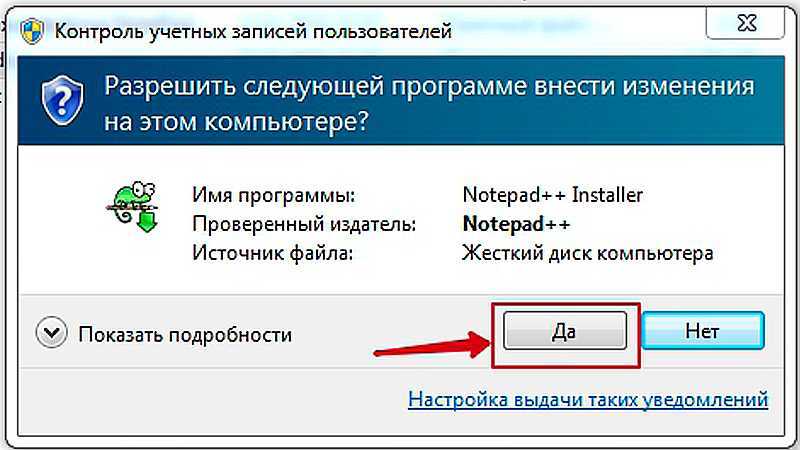
Убедились, что все правильно? Нажимаем на «Да» и идем
дальше.
Этап 2
Выбираем язык программы
Как правило, автоматически уже подставляется язык вашей
страны, если эта программа поддерживает множество языков. Вам следует только
согласиться, нажав на «ОК».
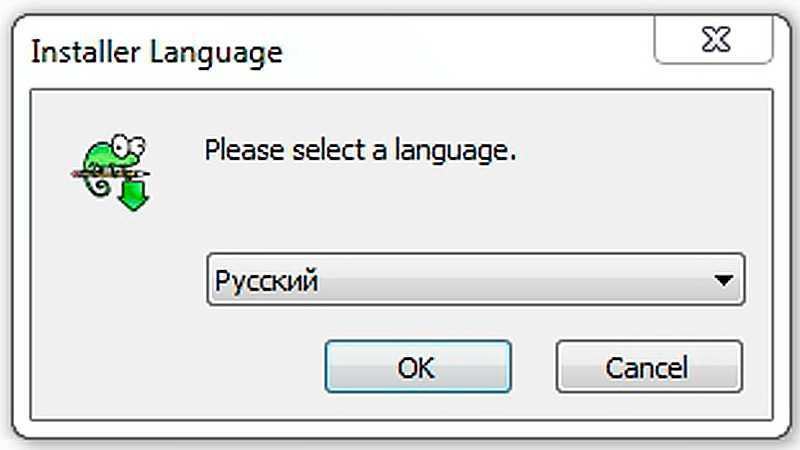
Этап 3
Читаем информацию о самой программе Notepad++ и о процессе
установки
На этом шаге читаем информацию для пользователя и нажимаем
на кнопку «Далее» или «Next».
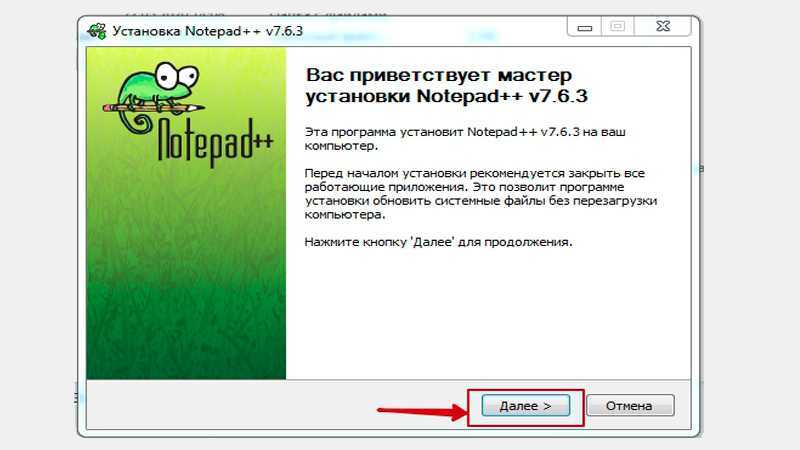
Этап 4
Принимаем лицензионное соглашение
Обычно никто и не читает этот текст даже на русском языке, а
уж переводить с английского вряд ли у кого появится желание. Но если не примите
его, то дальше дело не пойдет и программа не установится. Поэтому нажать на
кнопку «Принимаю» нужно обязательно.
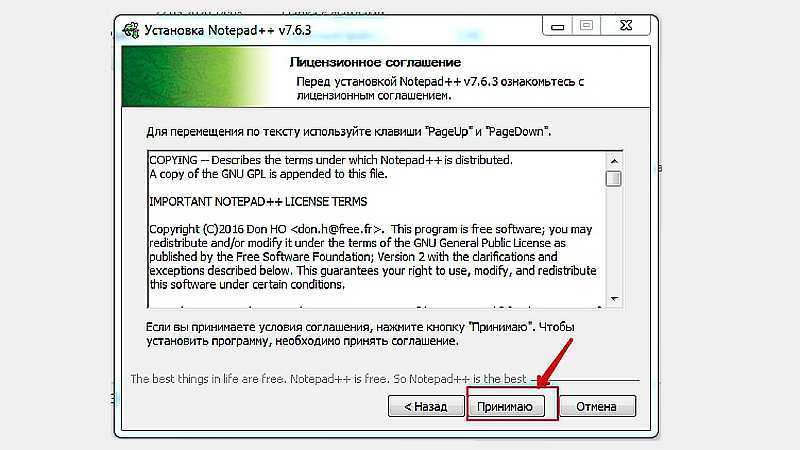
В некоторых случаях это бывает кнопка «Далее» или «Next». Но
тогда перед ней будет два пункта: «Я принимаю условия соглашения» и «Я не
принимаю условия соглашения». Понятно, что отметить нужно будет первый пункт.
Этап 5
Выбираем папку для установки программы Notepad++ на
компьютер
Стандартно задается папка Program Files на системном диске C и
желательно ее не менять. Даже опытные пользователи стараются без нужды не
задавать другую папку, а новичку уж тем более не следует этого делать, чтобы
избежать в дальнейшем неожиданных сбоев в работе программы.
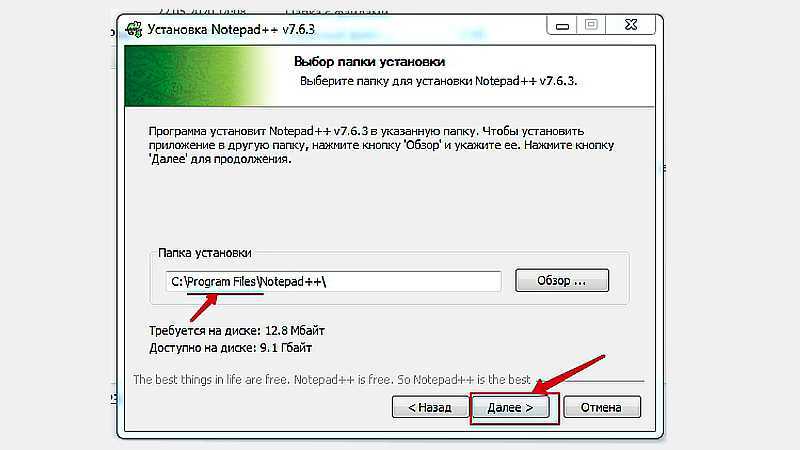
Но если все-таки возникла необходимость поместить нашу
программу в другую папку (например, в ситуации, когда на системном диске С
свободного места меньше 30%), то нажимаем на «Обзор», открывается окно
проводника Windows,
выбираем папку, нажимаем «ОК» и запоминаем, где теперь будет находиться наша
установленная программа.
Если вас устраивает стандартная папка, то жмем на «Далее».
Этап 6
Выбираем компоненты программы Notepad++, которые хотим
установить
Обычно напротив необходимых компонентов стандартно стоят
галочки, и вам, как новичку, ничего не рекомендуется менять. Просто нажмите
внизу «Далее» и переходите к следующему окну.
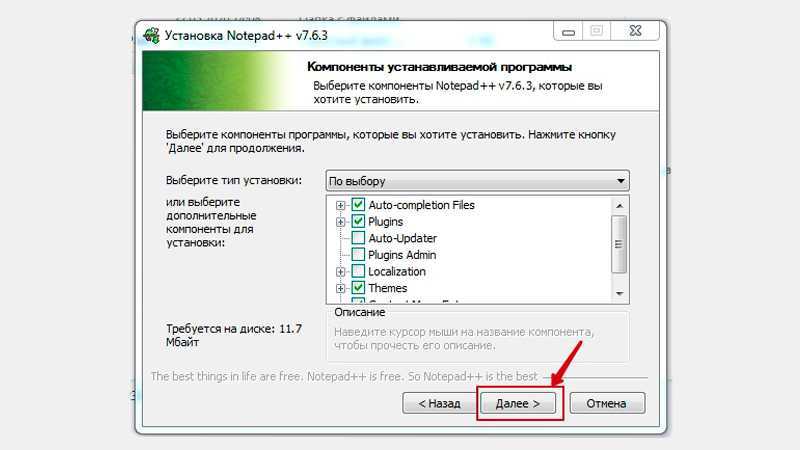
Когда наберетесь опыта и
станете уверенным пользователем, то уже со знанием дела сможете подключать или
удалять необходимые компоненты.
Этап 7
Создаем ярлык на рабочем столе
Чтобы удобно и быстро было запускать программу с рабочего
стола, а не искать ее по папкам, создадим на рабочем столе иконку программы.
Для этого в окошке напротив записи «Create Shortcut on Desktop (Создать ярлык
на рабочем столе)» ставим галочку и далее нажимаем «Установить» .
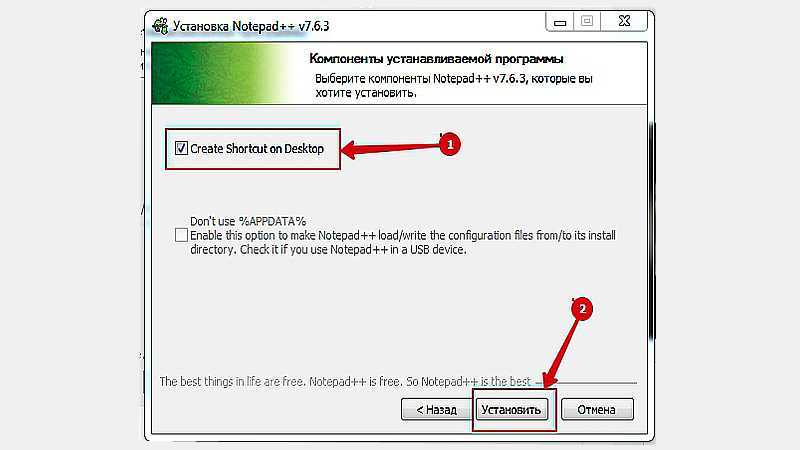
Этап 8
Установка программы Notepad++
После нажатия на кнопку в предыдущем окне запустится установка,
то есть копирование файлов программы на компьютер. Вам остается только ждать,
когда она закончится.
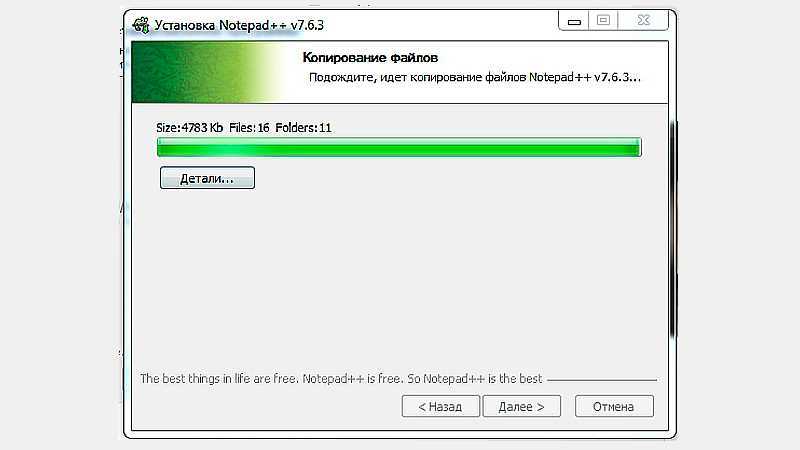
Времени на это потребуется от нескольких секунд до
нескольких минут, все зависит от программы. Как только она установится,
появится следующее окно.
Этап 9
Завершение установки программы Notepad++ и перезагрузка
компьютера
В последнем окне «Мастера установки» будет предложение
запустить программу сразу же после установки. Для этого нужно поставить галочку
в окошке напротив предложения. Это следует сделать, если сразу же после установки вы планируете работать с программой.
Галочку не ставим, если просто установили
программу и пока она не требуется для работы. Нажимаем кнопку «Готово» .
Все, программа установлена на компьютер и готова к работе.
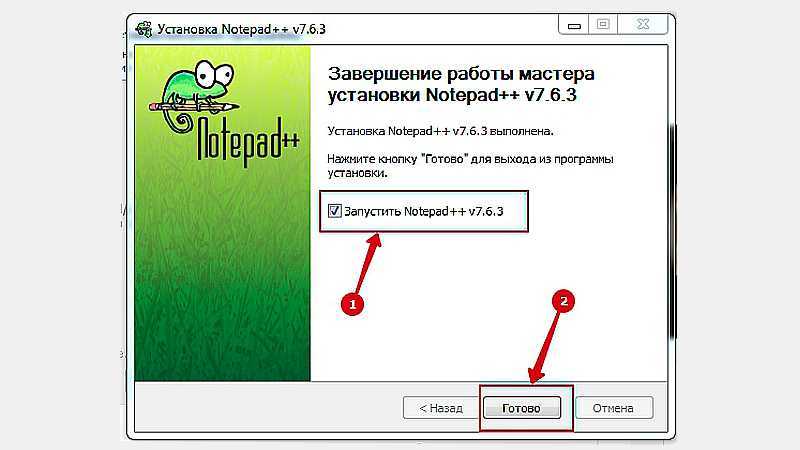
Здесь стоит еще сказать, что некоторые программы, чтобы
окончательно и правильно установиться в системе, требуют перезагрузки
компьютера. Об этом вы узнаете, если на экране появятся два сообщения
«Перезагрузить сейчас» и «Перезагрузить позже».
Лучше, конечно, перезагрузить сразу. Однако если у вас именно
сейчас нет времени или вы заняты с другими программами, то можно нажать
«Перезагрузить позже».
Только обязательно потом перезагрузите компьютер
самостоятельно, потому что в противном случае установленная программа может
либо нестабильно работать, либо вообще не запустится.
Как установить игру скачанную через Торрент – инструкция
После скачивания игры с помощью утилиты Торрент можно установить ее на компьютер несколькими способами. Одним из простых и удобных вариантов считается автоматическая установка. Отыскать скачанный файл с игрой можно непосредственно в разделе «Загрузки». При наличии файла setup.exe после загрузки можно будет инсталлировать игру и сразу же начинать играть. Также следует сказать, к удобствам относится и тот факт, что практически все популярные инсталляторы в ходе установки делают очень важные запросы. К примеру:
- какой выбрать язык для установки (рус/англ);
- на каком диске разместить папку с игрой (D,C,F);
- размещать ли ярлык на рабочем столе или на панели задач;
- разрешить ли установку дополнительного программного обеспечения.
Обозначенные параметры имеют важное значение, ведь можно самостоятельно руководить процессом установки. Еще следует отметить один нюанс
Что в случае, когда при инсталляции выдает запрос об установке дополнительного программного обеспечения, нужно обязательно просматривать предлагаемые варианты. Дело в том, что довольно часто в общем пакете закачиваются вовсе не нужные программы и приложения. В результате они просто засоряют память компьютера, а результате он будет работать медленнее.
Программы для установки ПО
Помимо вышеописанного метода установки программ, существует еще один, который подразумевает использование специального программного обеспечения. Все что вам необходимо — установить это ПО и совершить инсталляцию других приложений с его помощью. Таких программ много, и каждая из них хороша по-своему. У нас на сайте есть специальная статья, в которой приведен их список и краткое описание.
Подробнее: Программы для установки программ на компьютер
Мы же рассмотрим использование подобного ПО на примере Npackd. К слову, его установку вы можете произвести, используя инструкцию, которая приведена выше. Чтобы установить программу, после запуска приложения вам необходимо сделать следующее:
- Перейдите на вкладку «Пакеты».
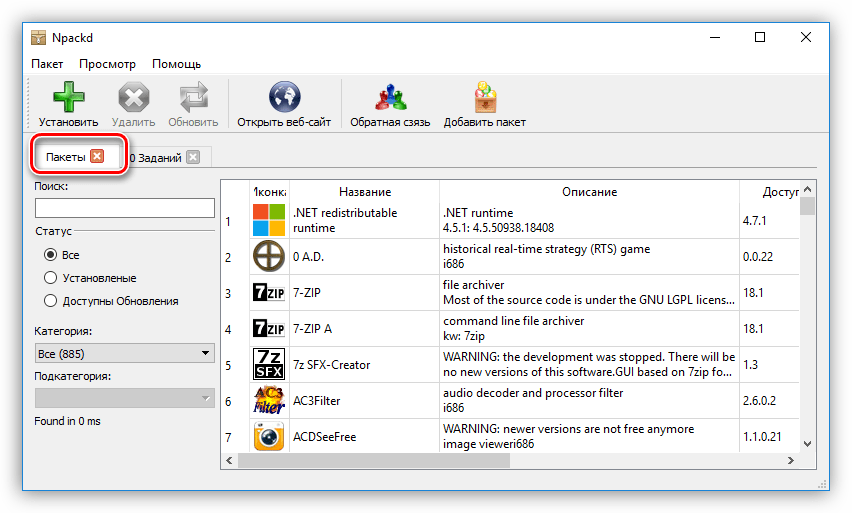
В поле «Статус» поставьте переключатель на пункт «Все».
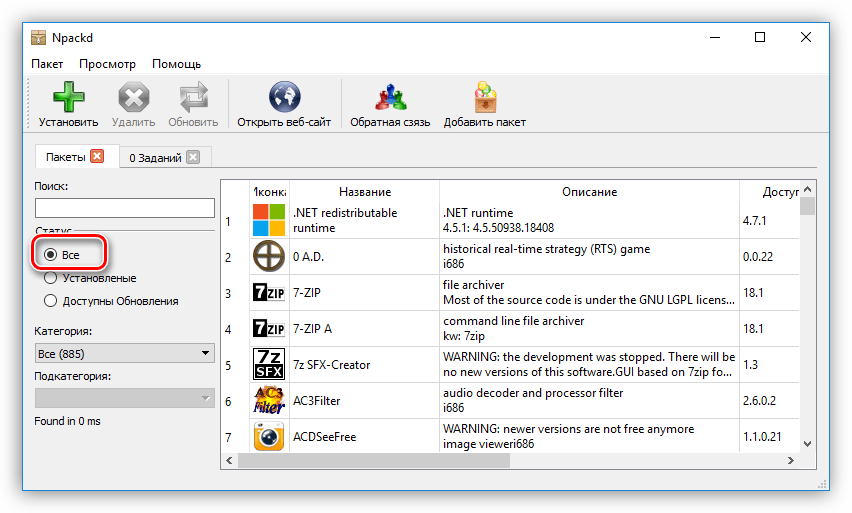
Из выпадающего списка «Категория» выберите категорию, к которой относится искомое вами программное обеспечение. При желании вы также можете определить подкатегорию, выбрав ее из одноименного списка.
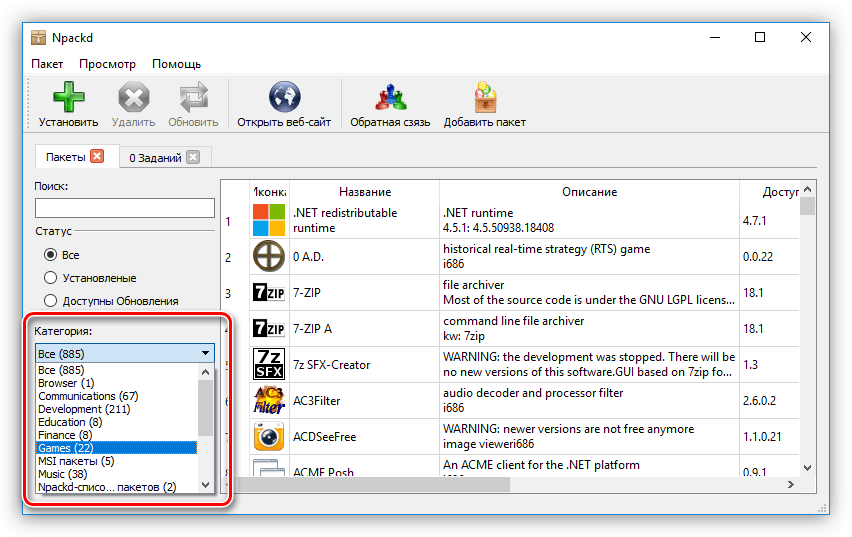
В списке всех найденных программ нажмите левой кнопкой мыши по искомой.
Примечание: если вы знаете точное название программы, то можете пропустить все вышеописанные действия, введя его в поле «Поиск» и нажав Enter.
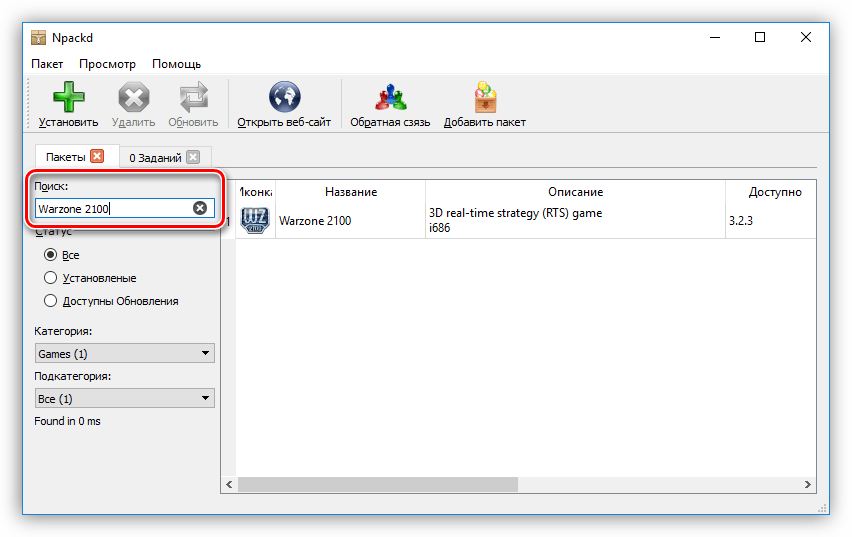
Нажмите кнопку «Установить», расположенную на верхней панели. Это же действие вы можете выполнить через контекстное меню или же с помощью горячих клавиш Ctrl+I.
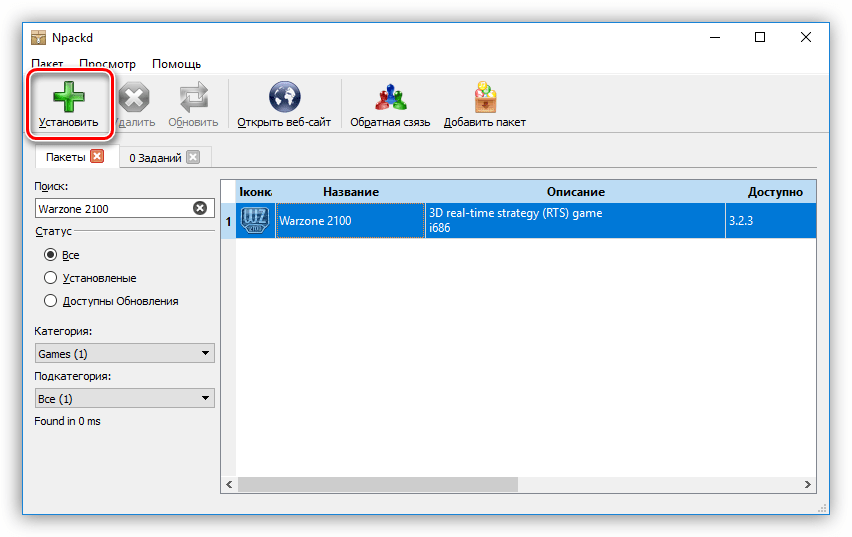
Дождитесь окончания процесса загрузки и установки выбранной программы. К слову, весь этот процесс можно отследить на вкладке «Задания».
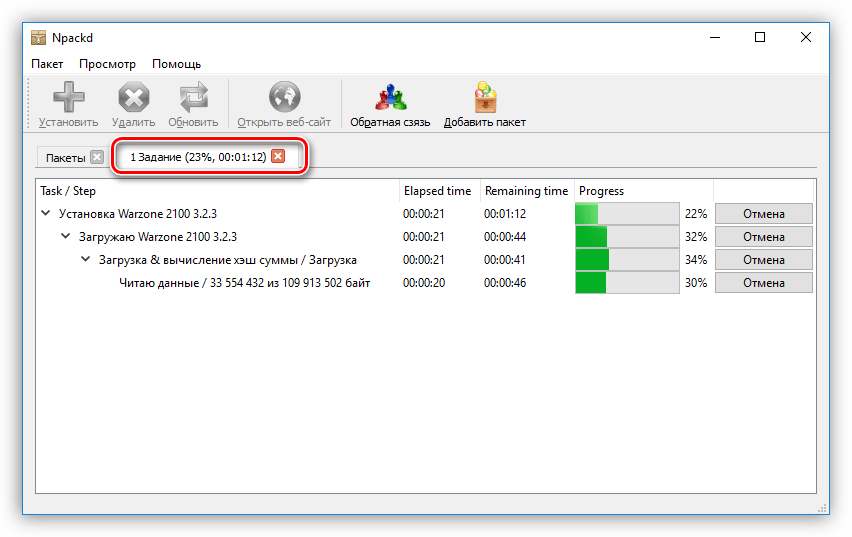
После этого выбранная вами программа установится на ПК. Как можно заметить, главное преимущество использования такой программы — это отсутствие необходимости в прохождении всех этапов, которые есть в привычном инсталляторе. Вам необходимо всего-навсего выбрать приложение для инсталляции и нажать «Установить», после этого все произойдет в автоматическом режиме. К недостаткам можно отнести лишь то, что в списке может не оказаться некоторых приложений, но это компенсируется возможностью самостоятельного их добавления.
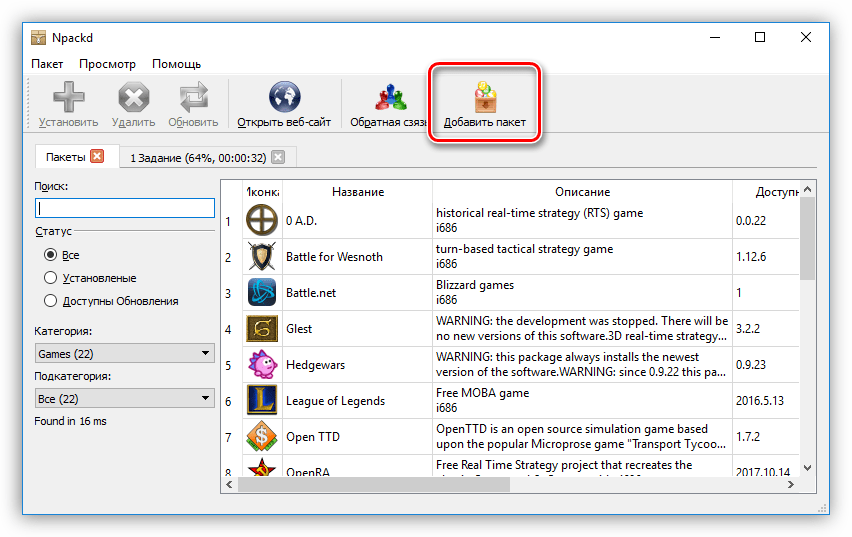
Программа установки[ | ]
Программа установки
,установщик илиинсталлятор (англ. installer) — это программа, которая устанавливает программное обеспечение на компьютер. Некоторые установщики специально сделаны для установки содержащихся в них файлов, другие же являются универсальными и работают, считывая содержимое комплекта программного обеспечения, которое необходимо установить.
Различия между системой управления пакетами и установщиком:
| Package Management System | Installer |
| Обычно часть операционной системы | Каждый продукт поставляется вместе со своим установщиком |
| Использует одну базу данных для установки | Производит свою установку |
| Может проверять и управлять всеми пакетами в системе | Работает только со связанным продуктом |
| Один производитель | Много производителей |
| Один формат пакета | Много форматов установщика |
Семейство Windows
Наиболее популярным форматом для семейства Windows NT является установочный пакет MSI, который устанавливается посредством Установщика Windows. Компании, производящие средства для создания инсталляторов: InstallShield (InstallShield Wizard), Macrovision (InstallAnywhere), Wise Solutions, Inc., SetupBuilder, InstallBuilders (Smart Install Maker). Большинство из этих средств могут создавать как пакеты MSI, так и свои собственные пакеты.
Бесплатными альтернативами являются NSIS, Actual Installer Free, Clickteam Install Creator, Inno Setup, Install Simple, а также инструментальные средства от Microsoft (WiX).
Семейство UNIX
Большинство дистрибутивов операционных систем на базе GNU, Linux и BSD имеет встроенные системы управления пакетами, с помощью которых можно устанавливать как необходимые компоненты операционной системы, так и стороннее программное обеспечение, зачастую даже если оно использует собственный установщик, которым это не предусмотрено.
Семейство Maс OS
Mac OS X также использует систему управления пакетами. Некоторые коммерческие приложения для Mac OS X используют отдельный установщик, например, Installer VISE или Stuffit InstallerMaker. Приложения, которые не нуждаются в установке дополнительных компонентов системы, могут быть установлены посредством простого копирования файлов приложения в нужное место на жестком диске. Mac OS X также включает отдельное приложение для обновления программ Software Update (также известное как команда оболочки softwareupdate), но оно поддерживает только программное обеспечение продуктов Apple.
Программы установки и архиваторы
Некоторые архиваторы (например WinRAR, WinZip, 7-Zip и другие) также позволяют создавать установщики (самораспаковывающийся архив).
Некоторые операционные среды — например, Windows NT (по умолчанию) и Xfce 4 (по желанию пользователя), содержат функцию автоматического запуска определённой программы, находящейся на носителе, при его вставке в устройство чтения.
Как компромисс между Установщиком Windows и системами управления содержимым UNIX-подобных систем, существуют системы управления установкой Windows[источник не указан 3486 дней
Создание директив для Windows
Каждое приложение должно быть скопировано на ПК с определенной структурой каталогов, которая гарантирует его правильное функционирование. Можно применить специальное ПО, например Inno Setup, которое очень полезно при создании исполняемых файлов (EXE), которые действуют как установщики приложений под Windows.
Основные преимущества бесплатного ПО заключаются в том, что оно обладает большим количеством функций, которые работают практически во всех системах Windows (7, 2008 R2, Vista, XP, 2008, 2003, 2000, Me, 98, 95 и NT 4.0. 32 бита и 64 бита). Для начала рекомендуется использовать мастер, а затем встроенный редактор сценариев для расширенной компиляции файлов установки.
В папке Inno Setup Example Scripts имеется множество примеров шаблонов различных моделей установщиков приложений, предварительно рекомендуется попробовать их все, чтобы получить представление о диапазоне доступных вариантов.
Опытные пользователи этого программного обеспечения, могут создавать свои собственные сценарии и изменять их, создавая мощные файлы для приложений. Рекомендуется просмотреть включенный справки, чтобы получить дополнительную информацию о доступных командах.
Как установить программу на компьютер
Кроме того, следует отметить, что также установка программ может производиться путем скачивания exe файла с интернета, скачанная программа представляет собой архив, который следует распаковать перед установкой.
Во время установки программы, файлы перемещаются в папку Program Files, а также записываются в системный реестр, а на рабочем столе компьютера создается ярлык программы. В процессе установке приложении, может потребоваться ввод серийного номера, имя пользователя. После успешной установки программы, существует несколько способов ее запуска.
Во-первых, запуск программы возможен через ярлык, расположенный на рабочем столе.
Во-вторых, запуск программы возможен в меню «Пуск», здесь можно будет нажать на ссылку «Все программы» или же выбрать ее в левом столбце, если она имеет высокий рейтинг запуска.
Каким же образом осуществляется удаление программы? Скажу сразу, что начинающие пользователи допускают некоторые ошибки по удалению программы:
Во-первых, чтобы удалить программу новички просто на просто удаляют ярлык программы с рабочего стола, надеясь тем самым, что программа полностью удалена.
Во-вторых, очень часто сталкивался с такой ситуацией когда новички удаляют папку программы в Program Files, да конечно, программа может быть и удалиться, но данные в реестре останутся. Если пользоваться такой методикой удаления программ, то в недалеком будущем дорогие новички Ваш компьютер окончательно засорится мусором, что станет причиной зависания не только отдельных приложении, но и всей операционной системы.
Таким образом, удаление программы осуществляется с помощью утилиты деинсталляции, которая в основном содержится в самой установочной программе.
Удалить программу с компьютера можно также будет, выполнив последовательно команды: Пуск – Панель управления – Программы и Компоненты.
Выберите из списка программу, которую нужно удалить и нажмите «Удалить».
После того как программа удалиться, появится уведомление об успешном ее удалении.
Установка и удаление компонентов
Установка windows 7 всегда осуществляется установкой со стандартным набором компонентов, однако различные приложения остаются не включенными. Для того чтобы включить эти компоненты, для этого перейдите в пуск – панель управления – программы и компоненты и нажмите на ссылку «Включение или отключение компонентов Windows».
В открывшемся окне появится список компонентов. Для активирования компонента установите флажок в его окошко.
Совместимость старых программ с Windows 7
Программы, которые были созданы для предыдущих версии Windows, сохраняют свои способности в функционировании в Windows 7. Однако если же при установке дополнительной программы возникают проблемы в ее установке, то на помощь пользователю приходит так называемый «Помощник по совместимости программ», который информирует пользователя о существующей проблемы при установке и предлагает способ ее устранения.
Если же Вы являетесь опытным пользователем, администратором и хотите чтобы помощник по совместимости программ не появлялся каждый раз при запуске каких-либо приложений, утилит, то данного помощника можно отключить. Нажмите на кнопку «Пуск», в строке поиска наберите services.msc
в открывшемся окне выберите пункт «Служба помощника по совместимости программ» и правой кнопкой мыши кликните по ней и выберите «Свойства» и во вкладке «Общие» устанавливаем тип запуска «Отключена».
Для запуска помощника проделайте аналогичные действия, только в тип запуска укажите «Автоматически».
Отключить помощник по совместимости можно также при помощи редактора локальной групповой политики. Для этого необходимо нажать на кнопку «Пуск» и в строке поиска набрать gpedit.msc, после открытия проводника (если вы не знаете что такое проводник, то прочитайте данный урок) последовательно выполните действия:
Конфигурация пользователя > Административные шаблоны > Компоненты Windows > Совместимость приложений и щелкните два раза на «Отключение помощника по совместимости программ».
В открывшемся окне нажмите «Отключить» и «ОК». Конечно, данный помощник не рекомендуется отключать, так как это может привести к нестабильности работы компьютера, увеличится риск конфликта различных программ. В основном выключение помощника по совместимости программ как говорят полезно для опытных админов, для сбережения времени и сохранения своих нервных клеток=).
На этом данный урок — Как установить программу на компьютер, я завершаю, до встречи в следующем уроке!!
О чем следует помнить при установке новой программы в Windows 7?
Windows 7 — одна из лучших операционных систем, предоставляемых Microsoft, она легкая и легко адаптируется к потребностям пользователя. и хотя она уже устарела в том смысле, что больше не поддерживается, это система, которую многие пользователи не понимают. они хотели стрелять.
По этой причине необходимо, чтобы пользователи этой системы точно знали, в каких условиях они находятся и что им нужно учитывать, чтобы установить программу на свой компьютер:
совместимость
Это наиболее очевидный момент перед выполнением установки, пользователь должен убедиться, что устанавливаемая программа предназначена для бесперебойной работы с ядром Windows 7. Лучший способ сделать это — провести небольшое исследование в Интернете. приложения, а также посетите официальную страницу продукта и некоторые форумы пользователей.
ИТ ресурсы
Следующее, что нам нужно принять во внимание, прежде чем мы установить программу в Windows 7 и в любой другой операционной системе это конфигурация минимальные требования к устанавливаемому продукту. Минимальные требования основные ресурсы, необходимые программе чтобы иметь возможность работать на нашем компьютере без сбоев
Вот эти требования:
- размер: дисковое пространство для хранения, которое может быть в байтах, мегабайтах, гигабайтах и т. д.
- Оперативная память: которая в настоящее время увеличивается с 2 ГБ до 64 ГБ и немного больше, это скорость памяти, которую компьютер использует для выполнения различных задач, необходимых пользователю.
- процессор: Его мощность определяется в соответствии со средней частотой в Гц, а также в соответствии с количеством ядер, которые у него есть.
Что делать в это время, так это сравните, соответствует ли наш компьютер минимальным требованиям программы или хотя бы равен им. Эти требования можно легко просмотреть на официальных веб-страницах продукта.
Безопасность
Поскольку Windows 7 — более старая система, в нем обычно есть уязвимости, поэтому, если наш файл был загружен из Интернета, он Удобно сделать небольшую проверку с помощью антивируса. Таким образом мы гарантируем, что программа, которую мы собираемся установить, не содержит файлов со скрытым намерением нарушить безопасность и конфиденциальность нашего компьютера.
Как установить игру скачанную с торрента
Итак, допустим, мы скачали игру с интернета с помощью программы торрент. Теперь нам нужно открыть папку со скачанной игрой, для этого выполняем следующие действие:
Установка игры
Далее на вашем пк откроется папка с игрой, теперь мы начнем установку. Для примера я расскажу как установить футбольный симулятор «FIFA 19». Аналогичным способом устанавливаются все игры.
В каждой установочной игре присутствует файл «Setup», вот этот файл и отвечает за запуск установки игры.
В первом шаге установки, откроется мастер установки игры. В первом шаге вы увидите описание игры. Чтобы начать установку нажимаем кнопку «Далее».
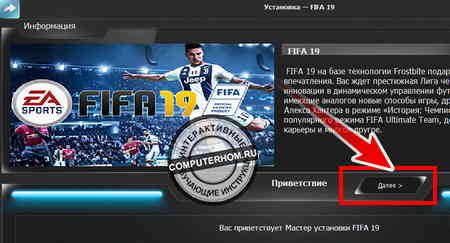
Когда вы нажмете кнопочку «Далее», на вашем компьютере откроется следующий шаг установки игры, в котором вам нужно будет изменить некоторые настройки.
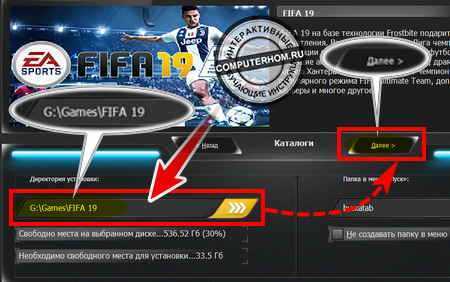
Когда вы нажмете на кнопочку «Далее» на вашем компьютере откроется окошко дополнительных настроек. В окошке дополнительных настроек, обычно предлагается выбрать язык игры и озвучки, установить дополнительно программное обеспечение — Directx и microsoft visual c++. Дополнительное «ПО» служит стабильным запуском игры после установки игры. Если Directx и microsoft visual c++ уже установлены на вашем компьютере, то галочку с пункта «Дополнительное ПО» можно убрать.
В основном на данном шаге можно усе оставить по умолчанию и нажать на кнопку «Установить».
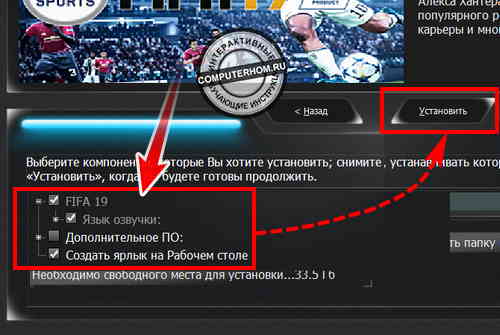
После того как вы нажмете кнопку «Установить», на вашем компьютере начнётся процесс установки игры. Процесс установки игры может занять от 5мин – 20мин, и от и одного часа и более, все будет зависеть от самой игры и производительности вашего компьютера.
Установка DrectX
После завершения установки игры на вашем компьютере откроется мастер установки DrectX, в этом окошке ставим галочку «Я принимаю условия данного соглашения» и нажимаем кнопку «Далее».
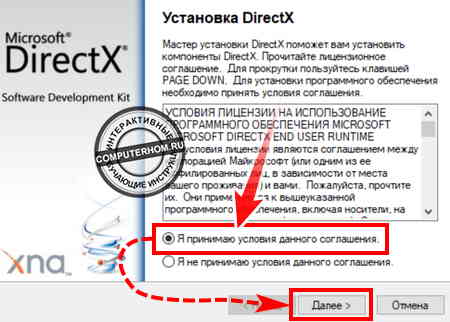
Когда вы нажмете кнопочку «Далее», на ваш компьютер начнется установка или обновление DrectX, перед установкой DrectX, у вас должен быть включен интернет.
Если на вашем компьютере установлен последний DrectX, то на вашем компьютере откроется окошко, в котором будет написано, что на вашем компьютере установлена последняя версия и выполнять установку не следует и вам остается нажать на кнопочку «Готово».
Если на вашем компьютере не установлен DrectX или DrectX необходима обновить, то в этом случае на вашем компьютере начнется процесс установки DrectX, после заверения установки откроется оповещающее окошко, о том, что DrectX успешно установлен и вам остается нажать на кнопку «Готово».
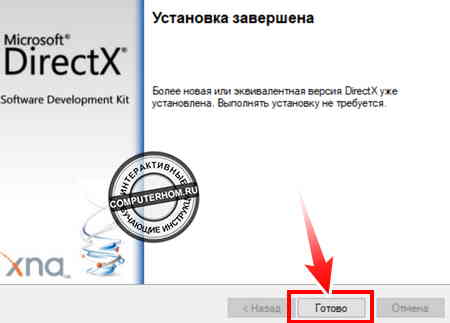
Установка microsoft visual c++
После установки DrectX, у вас откроется установка пакетных утилит microsoft visual c++. Если на вашем компьютере не установлены пакеты microsoft visual c++, то игра может не запуститься.
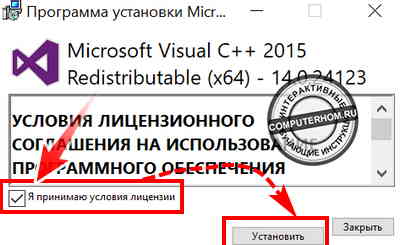
Установить программу на компьютер довольно просто
Как я уже говорил, большинство программ распространяются в запакованном виде. Возникает необходимость в правильной распаковки и установки на данном ПК, а именно, на жестком диске. Установка или инсталляция — это когда вы распаковываете и размещаете программу или утилиту. В большинстве случаев она производится автоматически и от вас не требуется знаний по этой части. Программы мы скачиваем с сети интернет или же приобретаем в специализированных магазинах.
Для установки программ и утилит вам нужно всего лишь два раза кликнуть по специальному файлу, который называют инсталятор. В программах его обозначают как setupили install.Или же необходимо кликнуть на названию программы и она начнет устанавливаться. После этого просто отвечайте на вопросы данной программы и жмите клавишу Далее.
Но давайте рассмотрим подробнее
Например, я решил установить программу Wise Registry Cleaner. Она очищает реестр и оптимизирует систему. После того, как я её скачал, она попадает в папку «Загрузки». Чтобы туда попасть, кликнем два раза по ярлыку «Компьютер» левой клавишей мыши и войдем в панель «Проводник». Кликнем по папочке «Загрузки»:
Мы войдем в окно с нашими загруженными программами, выберем данный софт, и кликнем по нему два раза.
Система безопасности у нас спросит — Запустить этот файл? Мы согласимся.
Далее производим непосредственно установку программы, для этого нажмем кнопку NEXT.
Затем, соглашаемся с условиями производителя. Для этого нам необходимо поставить галочку над верхней строкой.
Затем, у нас появится окошко, где у нас будет установлена данная программа. По умолчанию она установится в системном диске С. Я же вам рекомендую выбрать любой другой диск, и создать папку в нем специально для установленных программ, например «Проги». Для того, чтобы выбрать другой диск, необходимо нажать Browse. Но этом в будущем, на начальном же этапе просто соглашайтесь с путем установки и нажимайте Next.
У нас откроется новое окно, где нам необходимо нажать на Инсталляцию.
Всё, программа у нас установлена, нам остаётся нажать «Финиш» и программа запустится
Также обратите внимание на галочки. Если вы не знаете, что они означают, лучше их убрать
Также, многие программы потребуют ввода кода (если продукт платный) и присутствие в (ОС) других программ (многим играм нужна новая версия DirectX, некоторым же программам нужно наличие на вашем ПК NET Framework и прочее). Во время установки идёт проверка на наличие в системе нужных компонентов и при их отсутствии уведомляют об этом пользователя. Если данные компоненты отсутствуют, пользователь вначале должен установить отсутствующие элементы и только после этого устанавливать выбранную программу.
Для некоторых программ после установки потребуется перезагрузить компьютер. Далее запускаем выбранную программу, проходим через «Пуск» и выбираем «Программы».
Инсталляция приложения на карту памяти
Если у вас установлена карта памяти, то многие приложения автоматически будут инсталлироваться именно на неё. Исключение составляют особые утилиты, которые должны находиться только во встроенной памяти.
В любой момент вы можете переместить приложения на SD карту. Делается это следующим образом:
Шаг 1. Перейдите в «Настройки».
Шаг 2. Зайдите в раздел «Диспетчер приложений». Также он может называться «Приложения». Если у вас планшет, то предварительно необходимо переместиться во вкладку «Общие».
Шаг 3. Перейдите во вкладку «Карта памяти SD». Здесь отображаются все программы и игры, которые можно переместить на внешнюю память.
Шаг 4. Нажмите на то приложение, которое вы желаете переместить. В открывшемся меню нажмите на кнопку «На карту памяти SD». Также она может называться «На SD карту».
Остается только дождаться результата!
Ninite — установка программ бесплатно
Ninite — сервис и одноименная программа, предназначенная для автоматической установки и обновления приложений. На компьютер будут установлены последние версии программ с официальных сайтов без лишнего программного обеспечения.
На сайте имеется небольшой выбор проверенных временем, в основном, бесплатных программ. Это одни их самых востребованных приложений для начального периода использования Windows, поэтому сервис подойдет большинству пользователей.
Сервис работает на английском языке, но это обстоятельство не затрудняет его использование. Для удобства пользователей программы разделены по категориям:
- Web Browsers — браузеры.
- Documents — приложения для работы с документами.
- Utilities — утилиты.
- Messaging — мессенджеры.
- Security — бесплатные антивирусы.
- Developer Tools — инструменты разработчиков.
- Media — мультимедиа.
- Compression — архиваторы.
- Runtimes — среда выполнения.
- File Sharing — обмен файлами.
- Online Stogare — облачные хранилища.
- Imaging — программы для работы с изображениями.
- Other — другое программное обеспечение.
Ninite загрузит и установит на ПК версию программы, подходящую под разрядность (62-bit или 32-bit) и язык операционной системы Windows.
Необходимо выполнить следующие действия:
- Войдите на сайт Ninite.com.
- Поставьте флажки напротив нужных программ.
- Нажмите на кнопку «Get Your Ninite», чтобы загрузить приложение-клиент на компьютер.
- Запустите клиент на своем ПК.
- Программа установки программного обеспечения выполнит все дальнейшие действия в фоновом режиме.
В дальнейшем, инсталлер Ninite можно использовать для обновления установленных ранее программ.
Прочитайте подробная статью про использование этого сервиса.
Подробнее: Ninite для автоматической установки программ
Виды расширений
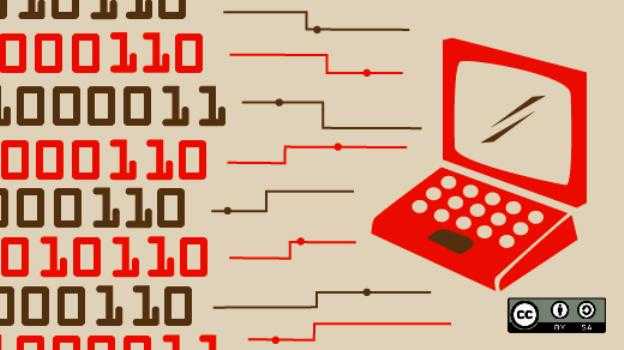
Установочный файл «Виндовс» также называется двоичным. Программа — это последовательность инструкций, понятная центральному процессору (ЦП) компьютера, которые он должен выполнять с набором данных.
Расширения файлов Windows: .EXE, .COM, .BAT, .VB, .VBS, .WSF, .PIF.
Расширения файлов Macintosh: .APP, .SCPT, .APPLESCRIPT.
Установка может быть реализована в виде трех форматов:
- Пользовательская сторонняя система установки в EXE-файл.
- Установщик Windows в MSI.
- EXE-файл, который загружает MSI, встроенного в EXE.
MSI могут быть только установочными, а EXE, наоборот, могут быть буквально всем, что может работать на компьютере. Исполняемые файлы состоят из инструкций, которые были переведены из исходного кода в машинный, также называемый машинным языком или объектным кодом, с использованием специализированной скомпилированной программой. Код машины полностью состоит из нулей и единиц, которые представляют состояние логических схем процессора и ячеек памяти.