TeamViewer
TeamViewer является одной из наиболее популярных программ для осуществления удаленного доступа к другим устройствам у пользователей. Главным преимуществом данной разновидности программ стала ее доступность абсолютно для любых операционных систем. Причем это касается использования данной разновидности программ как в качестве сервера, так и в качестве клиента.
Данная разновидность программ является многофункциональной и поддерживается подавляющим большинством сервисов. При помощи данной разновидности программ можно осуществлять не только удобный удаленный доступ, но и взаимодействовать с другими пользователями посредством чатов. Когда вы подключитесь к этой платформе, у вас сразу появиться появится уникальный шанс и записывать на видео ваше использование сервера. Другие пользователи тоже смогут это сделать.
Если же говорить об интерфейсе данной разновидности программ, то необходимо отметить, прежде всего, факт того, что наполнен очень большим количеством различного рода подсказок, по этой причине подключиться не составит большого труда. Вам достаточно будет вывести ID на сервере, а также ввести пароль как клиент. Теперь подключайтесь и спокойно проводите время на удаленном компьютере.
Если вы по каким-либо причинам не захотите полностью устанавливать приложение к себе на стационарный компьютер или же на ноутбук, то есть вариант с использованием такого сервиса QuickSupport. Это портативное устройство, которое можно подсоединить через браузер, например Яндекс. Оно не такое многофункциональное, но основные функции будет поддерживать, а детали использования будут зависеть от вашего устройства.
Пример HTML-страницы
TeamViewer
Также пользователей интересует вопрос о том, как настроить стабильный удалённый доступ к другому компьютеру, используя этот инструмент. На деле сделать УД через TeamViewer не так сложно.
Перед тем как включить и настроить удалённый доступ, необходимо знать, к какому компьютеру вообще возможно подключение.
- Windows.
- MacOS.
- Linux.
- iOS.
- Android.
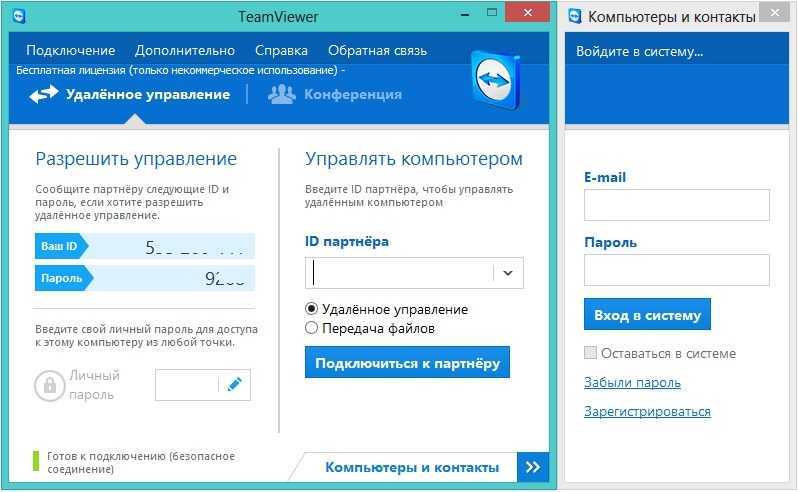
То есть речь идёт о полноценном кросс-платформенном инструменте.
Объективно это одна из самых популярных программ в своём сегменте. Это во многом можно объяснить способностью работать с несколькими платформами одновременно. Плюс здесь предельно простой принцип управления, масса полезных функций. Сеансы подключения можно даже записать на видео, общаться между собой в голосовых и текстовых чатах, открывать доступ только к определённым выбранным приложениям.
Для подключения между двумя устройства со стороны сервера генерируется пароль и ID, а также он вводится на компьютере клиента.
Почему это важно?
Через несколько лет почти половина населения будет работать удаленно.
Сотрудники смогут избежать длительных поездок и работать из любого места, что открывает возможности для новых родителей и людей с физическими заболеваниями или ограниченными возможностями. Сотрудники также будут иметь возможность заботиться о нуждающихся в этом родственниках, не теряя работу.
Переход на удаленную работу приносит пользу как работнику, так и работодателю. Компании не должны платить за офисные помещения и связанные с этим расходы. Это позволяет им экономить деньги и сосредоточиться на будущем успехе своего бизнеса. Сотрудники также экономят деньги на поездках и могут жить в районах за пределами города.
Zoom
Zoom стал популярным в домах и на предприятиях по всему миру. Друзья использовали его, чтобы поддерживать связь, предприятия использовали его, чтобы держать своих сотрудников в курсе, а школы использовали его для обучения в отсутствие физического времени в классе.
Программы для Windows, мобильные приложения, игры — ВСЁ БЕСПЛАТНО, в нашем закрытом телеграмм канале — Подписывайтесь:)
Одной из основных особенностей Zoom является поддержка совместного использования экрана и удаленного доступа. Если вы используете настольное приложение для Windows, участники могут управлять экранами друг друга, чтобы оказывать поддержку или давать рекомендации (это лишь одна из многих интересных функций на платформе Zoom ).
Чтобы получить контроль над чужим экраном в Zoom, выберите «Параметры просмотра» -> «Запросить удаленное управление» -> «Запрос» и подождите, пока другой человек примет это.
Zoom можно загрузить бесплатно и использовать до 100 участников собрания. Вам даже не нужно создавать учетную запись в Zoom, чтобы присоединиться, просто введите код встречи при появлении запроса.
Скачать: Увеличить (бесплатно)
Удаленный доступ к компьютеру через интернет («Андроид»-системы)
С Android-устройств получить доступ к любой ОС тоже можно совершенно просто. Главное – наличие браузера Google Chrome и на компьютере, и на смартфоне или планшете.
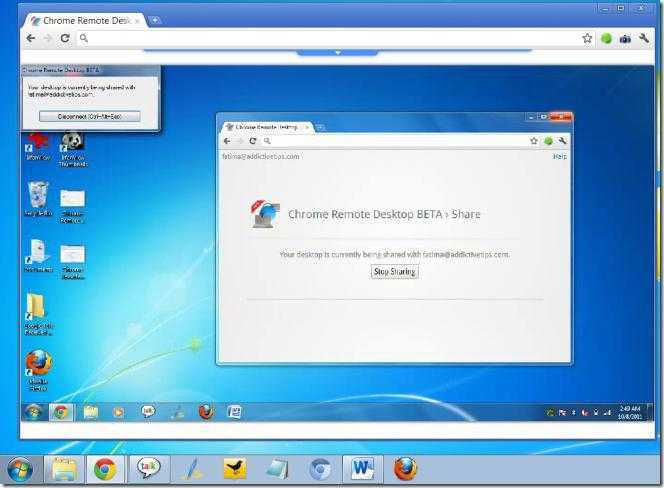
Приложение можно скачать из Play Market. На компьютер его можно установить стандартным способом, загрузив дистрибутив даже из неофициального источника. Наличие RDP-клиента Chrome – обязательное условие.
Дальше все просто. Запускаем программу на компьютере и на смартфоне, синхронизируем паролем, и все. В системе Android в качестве начального экрана появится «Рабочий стол» удаленного компьютера.

Тут стоит отметить и еще один момент. Если вы хотите использовать удаленный доступ к чужому компьютеру через Интернет, придется применять так называемые снифферы. Среди этих программ можно встретить утилиты онлайн- и оффлайн-типа. В первом случае можно просто послать письмо требуемому клиенту с вложением в виде фото, в котором будет присутствовать вредоносный код, хотя достаточно установить программу для определения внешнего IP вроде VNC Scanner GUI.
Многие пользователи не знают, что именно с помощью этой программы можно получить доступ к удаленному компьютеру через Интернет. Приложение работает на основе сканирования портов (а не IP-адресов). IP-адреса, соответствующие открытым терминальным портам, будут определены автоматически.
Использование TeamViewer
Теперь я покажу некоторые опции программы, которыми Вы можете воспользоваться при удаленном доступе к рабочему столу.
«Меню» — «Общение»

- Переключение сторон с партнером – переключение режима. Теперь партнер сможет управлять Вашим компьютером
- Начать интернет-вызов – голосовая связь с вашим партнером
- Чат – возможность вести чат с партнером
- Видео – видео-связь с вашим партнером
«Меню» – «Файлы и дополнительные возможности»

- Сделать скриншот – скриншот удаленного сеанса
- Начать запись сеанса – видеозапись удаленного сеанса
- Открыть передачу файлов – для двусторонней передачи файлов между партнерами
Для передачи файлов открывается вот такой вот удобный менеджер файлов
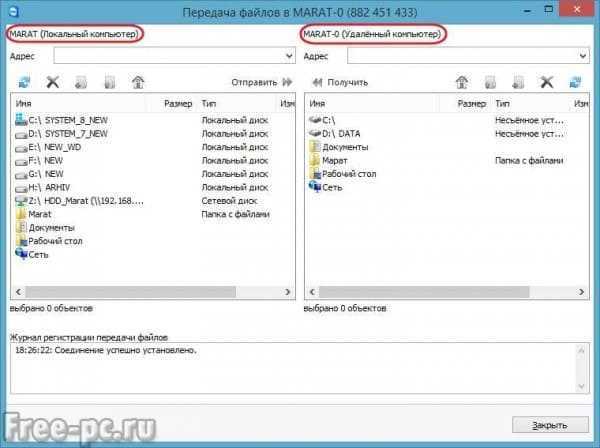
TrustViewer
Продолжаю тему программ для удалённого управления компьютерами. Их как-то неожиданно много существует. Причем полно в том числе бесплатных систем. И у каждой есть какая-то особенность. Сегодня поговорим про TrustViewer.
Основное отличие TrustViewer от многих подобных программ можно сразу увидеть на сайте:
Выглядит неплохо. 2 мб портированной версии это то, чего нам всем не хватает в 2022 году. Я решил попробовать и посмотреть, как это всё работает. Клиент реально весит всего 2 мб. Виндовый антивир на него не ругается, по virustotal прогнал, там тоже всё ОК.
Скачанный файл запускается и система сразу готова к работе. Установка на комп не нужна, как и права админа. Работает так же, как и весь подобный софт. Происходит регистрация на внешнем сервере и предоставляется уникальный ID, по которому можно подключиться к другому компьютеру. В локальной сети это можно сделать по IP адресу.
Всё максимально просто и быстро. Уж точно удобнее и проще привычного всем TeamViewer, который на текущий день монструозен и тяжёл. По функционалу у TrustViewer всё как у всех — управление, чат, голосовые и видеозвонки. Работает даже на Windows XP.
️При этом, внимание, в той же бесплатной версии есть возможность установить свой прокси сервер (TrustServer), для координации подключений. Есть версия сервера под Windows и Linux
Причём поддерживается каскадный режим подключений, когда один из серверов разворачивается в локальной сети и клиенты его обнаруживают автоматически. А потом уже этот локальный сервер связывается с внешним и коммутирует клиентов через интернет. Это позволяет вообще не выполнять никаких настроек на самих клиентах. Иначе придётся прописывать адрес своего прокси сервера.
Из явных минусов — клиент поддерживает только Windows системы. Исходники закрыты. Сайт работает только на http .
Лично мне очень импонируют такие маленькие, быстрые, портированные программы, решающие одну конкретную задачу
Рекомендую обратить внимание
Сайт — http://trustviewer.com Обсуждение — https://t.me/srv_admin/1591
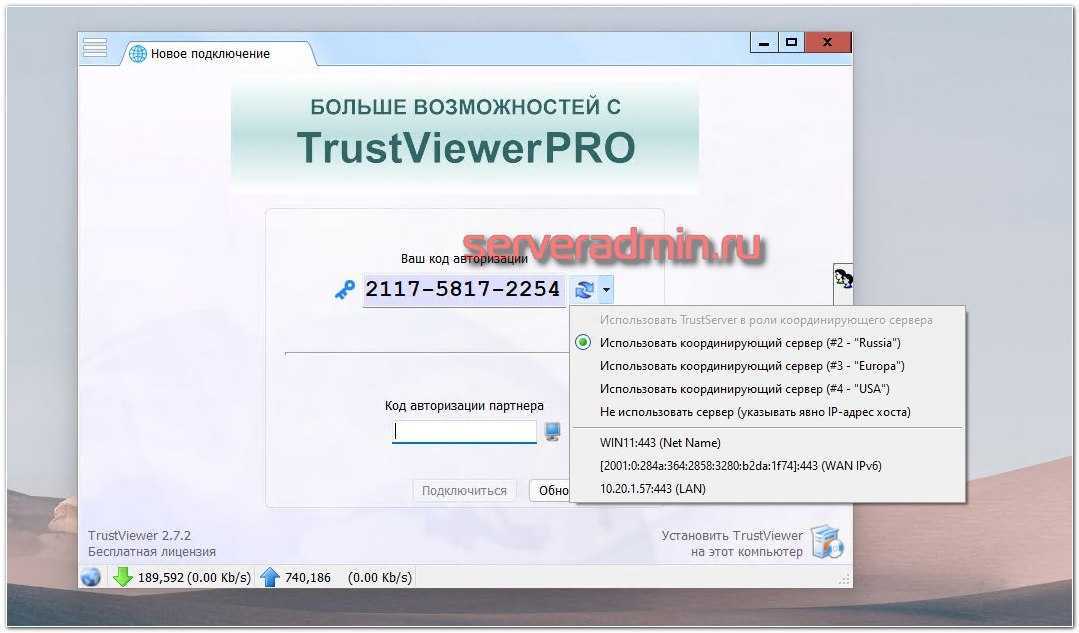
Доступ к удаленному компьютеру через Интернет: как это работает?
Интернет – штука весьма забавная. Дело в том, что Всемирная паутина, как ее иногда принято называть, работает таким образом, что позволяет использовать даже вычислительные возможности любого терминала. Неудивительно, что и подключиться к любому компьютеру труда не составляет. Нужно знать всего лишь внешний IP-адрес.
Удаленная система производит сверку и подключается к источнику. Выглядит это как соединение с компьютером без использования проводных подключений. Но далеко не все пользователи Windows-систем знают, как установить удаленный доступ к компьютеру через интернет. Сделать это можно несколькими простейшими методами. Для начала остановимся на средствах самой ОС.
Remote Desktop
Тоже продукт компании Microsoft. С помощью него можно получить удалённый доступ к другому компьютеру.
В отличие от предыдущего инструмента, Удалённый рабочий стол позволяет работать не только с операционной системой Windows, но также и с MacOS, Android и iOS.
Это встроенное программное обеспечение на Windows, с помощью которого можно реализовать УД.
Главное отличие от предыдущего инструмента в том, что здесь компьютер-сервер нельзя использовать во время сеанса удалённого подключения. Он блокируется автоматически до завершения работ.
Но зато в роли клиента может выступать мобильный гаджет или компьютер под управлением MacOS. Плюс есть возможность копировать файлы, используя буфер обмена.
Теперь к вопросу о том, как можно разрешить удалённый доступ к своему компьютеру для другого ПК.
Со стороны сервера потребуется сделать следующее:
- Активировать саму функцию удалённого рабочего стола.
- Узнать параметры публичного и локального IP адреса для своего компьютера.
- Если клиентским ПК управляет другой пользователь, ему потребуется передать данные публичного IP. Плюс потребуется пароль и логин для учётной записи операционной системы.
- На роутере также потребуется настроить перенаправление портов. Такая функция позволит открыть доступ к ПК со стороны других устройств по сети Интернет. Инструкцию ищите в руководстве конкретно для своего маршрутизатора.
Суть в том, чтобы зайти в специальные настройки роутера, создать виртуальный сервер и прописать в его характеристиках локальный IP, а также указать порт 3389.
ВАЖНО. Открытый доступ с помощью перенаправления портов делает ПК более уязвимым.. Со стороны клиента потребуется также запустить утилиту и в открытом окне прописать публичный IP от компьютера-сервера, указать логин и пароль учётной записи
Со стороны клиента потребуется также запустить утилиту и в открытом окне прописать публичный IP от компьютера-сервера, указать логин и пароль учётной записи.
Выполнив эти операции, пользователь получает полный контроль над другим рабочим столом.
Lite Manager
Данная утилита отличается удобным интерфейсом и большим набором опций. Приложение имеет две части: для отдельной установки на стороне сервера и клиента.
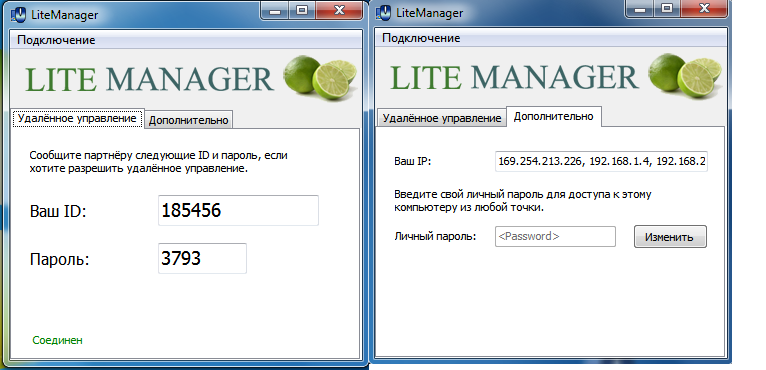
Серверная и клиентская часть программы
Также, в отличии от TeamViewer и Ammy admin, уникальный идентификатор для серверного ПК присваивается только один раз (при первом запуске).
В дальнейшем он не меняется.
Это позволит вам быстро его запомнить и в дальнейшем не иметь проблем с его введением на клиентской стороне.
Также у юзеров есть возможность самостоятельно задать свой идентификатор в сети.
Сама программа является платной, однако, если у вас нет необходимости использовать ее в коммерческих целях, можно скачать версию LiteManager Free.
Она бесплатна и ее работа ограничена только фильтром, определяющим возможное коммерческое подключение.
В приложении представлено большое количество режимов для соединения двух ПК, а именно:
- Удаленный доступ;
- Передача данных;
- Режим организации чата;
- Возможность доступа к реестрам двух ПК;
- Диспетчер задач.
Также в программе доступны функция записи экрана в режиме реального времени, опции инвентаризации и установки программ на клиентском ПК с помощью сервера.
Среди недостатков программы можно отметить ее отсутствие на мобильных операционных системах.
Быстрая помощь от Microsoft
В Windows 10 есть встроенное средство «Быстрая помощь», предназначенное для удаленного управления вторым компьютером через интернет. Оно располагается в разделе «Стандартные Windows» меню Пуск. В Windows 7 и других версиях утилита называлась Microsoft Remote Desktop, одноименные решения выпущены для устройств на Android и iOS. Но подключится с ее помощью вы сможете только к ПК или ноутбуку с ОС Виндовс.
Как подключить удаленный рабочий стол в «Быстрой помощи»:
На первом устройстве откройте утилиту, кликните на «Оказать помощь». При первом запуске потребуется ввести пароль от учетной записи Microsoft.
Вы получите код безопасности.
На втором компьютере кликните «Получить помощь» и впишите код, полученный на шаге 2
Обратите внимание, что код действителен только 10 минут.
Подтвердите доступ кнопкой «Разрешить».
На экране первого устройства появится изображение рабочего стола второго ПК.
Дистанционно можно запускать и настраивать приложения, копировать файлы между устройства, рисовать на рабочем столе. Без расширенных настроек такое подключение доступно только в локальной сети и при наличии статического IP.
Ошибки при подключении
Даже если вы сделали все по нашей инструкции, то подключению все-равно может что-то помешать. Вот самые популярные неполадки:
Брандмауэр
Хоть Windows и должен после изменения параметров сети автоматически внести изменения в брандмауэр, иногда этого не происходит. Поэтому:
- Откройте брандмауэр (найти его можно в поисковой строке меню «Пуск»).
- Щелкните на «Разрешить запуск программы…».
- В списке найдите и отметьте галочками программу «Удаленный рабочий стол» и для локальных, и для публичных подключений, а затем сохраните изменения.
Если ваш брандмауэр не от Microsoft, то узнать, как настроить разрешения, лучше у разработчика софта.
Порт удаленного подключения
Интернет-провайдер может блокировать порт, для которого мы создавали переадресацию. Чтобы исключить эту проблему, необходимо связаться со службой поддержки.
Служба для удаленного подключения отключена
Чтобы проверить, включена ли эта служба или нет, откройте одноименную утилиту «Службы» (найти ее можно через поисковую строку в меню «Пуск»), а затем отыщите в списке эту программу. А теперь проверьте, какое значение указанно в столбце «Состояние». Если служба не выполняется, то ее нужно включить. Для этого щелкните RButton и в выпадающем меню кликнтите «Пуск».
Как отключить удалённое подключение
Немаловажным вопросом является то, как удалить созданный удалённый доступ и предотвратить возможные подступы к своему компьютеру.
https://youtube.com/watch?v=g9dROr4ez2k
Есть достаточно подробная инструкция о том, как отключить возможный удалённый доступ к собственному компьютеру. Весь процесс состоит из 3 этапов:
- общий запрет;
- отключение помощника;
- отключение системных служб.
Теперь про каждый шаг подробнее. Это позволит чётко понять, как запретить к собственному компьютеру несанкционированный удалённый доступ, тем самым защитив свои данные.
Общий запрет
Первый шаг, позволяющий запретить удалённый доступ, заключается в общем запрете подключения к компьютеру. То есть на этом этапе отключается возможность для соединения с рабочим столом через встроенный функционал операционной системы Windows.
- Кликните правой кнопкой по значку компьютера и откройте свойства.
- Перейдите в меню настроек удалённого доступа.
- Поставьте галочку на пункте «Не разрешать удалённое подключение». Примените изменения и нажмите на ОК.
Но это только первый этап на пути к тому, как защитить собственный компьютер от несанкционированного удалённого доступа.
Помощник
На следующем этапе потребуется заблокировать, то есть отключить помощника.
Именно через удалённого помощника можно в пассивном режиме наблюдать за всеми действиями на удалённом устройстве.
Здесь всё просто. Нужно также открыть свойства системы и в разделе «Удалённый доступ» убрать галочку с пункта, позволяющего подключать удалённого помощника к своему компьютеру. Затем «Применить» и кнопка ОК.
Службы
Чтобы окончательно защититься от нежелательных гостей на своём ПК, дополнительно рекомендуется отключить некоторые службы.
Реализованная за счёт предыдущий действий защита довольно надёжная. Но 100% безопасности не гарантирует, поскольку злоумышленник может получить доступ к компьютеру и изменить соответствующие настройки.
Чтобы уровень безопасности был выше, некоторые системные службы стоит отключить. Для этого нужно:
- Кликнуть правой кнопкой компьютерного грызуна по моему компьютеру и открыть раздел Управление.
- Откроется окно, где слева нужно найти «Службы и приложения», и оттуда перейти в категорию «Службы».
- Сначала найдите службу удалённых рабочих столов. Нажмите на неё правой кнопкой, откройте свойства. В строке «Тип запуска» должен быть статус «Отключена». Затем «Применить», и ОК.
По аналогии рекомендуется отключить такие службы:
- Telnet;
- WS Managment;
- NetBIOS;
- удалённого помощника;
- удалённый реестр.
Все эти манипуляции выполняются под активной учётной записью администратора.
Удалённый доступ даёт некоторые преимущества, ряд дополнительных возможностей. Но в то же время это потенциальная угроза для личных данных.
А потому следует внимательно относиться к подобному подключению и использовать только проверенные, хорошо себя зарекомендовавшие программы, загруженные исключительно с сайтов разработчиков.
Также внимательно думайте, прежде чем давать доступ другим пользователям. Если вы их не знаете и не доверяете, рисковать не стоит.
Всем спасибо за ваше внимание!
Подписывайтесь, оставляйте комментарии, задавайте интересующие вас вопросы!
RAdmin
Данное ПО – это одна из первых программ, разработчики которой смогли организовать бесперебойный удаленный доступ к ПК с помощью интернета.
Главное преимущество утилиты – организация безопасности в сети и защита от несанкционированного копирования данных со стороны злоумышленника.
Все каналы передачи защищены криптографическими алгоритмами.
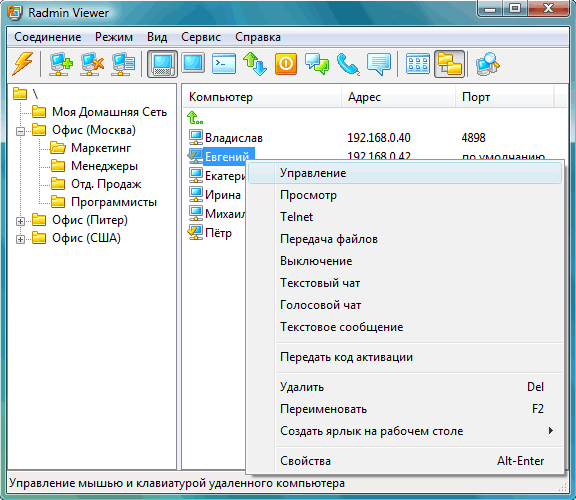
Внешний вид программы
Также приложение отличается очень хорошей скоростью работы. Первое подключение происходит за считаные секунды.
Также у вас есть возможность получить доступ к БИОС удаленного компьютера.
Утилита не может настроить соединение без указания IP адреса серверного ПК, то есть соединение по идентификатору невозможно.
Все современные приложения для работы с удаленным доступом отличаются быстрой работой и удобным пользовательским интерфейсом.
Выбирайте подходящий способ подключения, исходя из того, будет оно регулярным или одноразовым.
Тематические видеоролики:
Getscreen.ru
Ко мне на обзор попал очень интересный сервис для дистанционного управления компьютерами — Getscreen.me. И хотя сервисов для удаленного подключения к компьютерам очень много, уверен, этот вас заинтересует. Основные моменты, за которые лично мне он сразу понравился — работа через браузер, интеграция с telegram (есть крутые фишки) и удобный личный кабинет, через который все управляется.
Есть бесплатный тариф для управления двумя устройствами. Стоимость платных тарифов очень демократична. Ниже, чем у аналогов, но при этом пользоваться удобнее. По крайней мере мне так показалось. Раньше о сервисе не знал, но теперь буду иметь ввиду.
Сайт: https://getscreen.ru, Обсуждение: https://t.me/srv_admin/934.
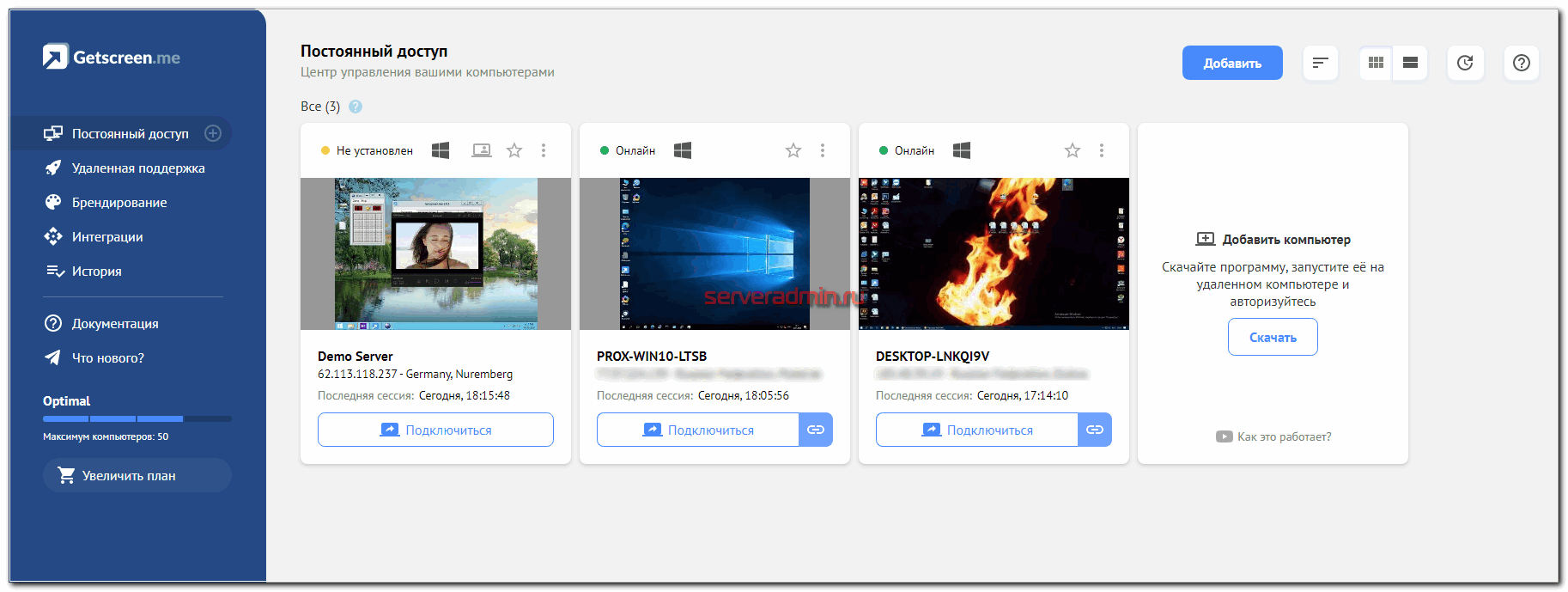
Как сделать удаленный доступ к компьютеру с помощью программы «Общий экран» (Screen Sharing для Mac)?
Screen Sharing – программа, использующая технологию Miracast для дублирования изображения со смартфона на ТВ или другое устройство с помощью Wi-Fi Direct. В ней предусмотрен голосовой чат, возможность отправки скриншотов на электронную почту. Главной особенностью этого программного решения считается совместимость с любым приложением и документом.
Для подключения с Mac к ПК под управлением Microsoft Windows служит встроенная утилита «Microsoft remote desktop». Но для подключения не из единой локальной сети, потребуется настройка роутера на стороне удаленного ПК.
В конечном итоге можно сказать, что удаленный доступ это функция, позволяющая организовать удаленное управление ПК, смартфоном или ТВ. Она реализуется с помощью удаленных помощников, специализированного программного обеспечения и расширений.
Пожалуйста, оставляйте свои отзывы по текущей теме статьи. За комментарии, дизлайки, лайки, подписки, отклики низкий вам поклон!
Настройка терминального сервера
Изначально в некоторых неофициальных версиях ОС могут возникнуть проблемы с распознаванием идентификатора. Для решения проблемы придется скачать специальную утилиту в виде файла internetidadmin.exe. Установить программу нужно на обоих компьютерных терминалах.
Далее настроить удаленный доступ к компьютеру через Интернет можно следующим образом. Сначала кликаем на появившемся в системном трее значке хоста и из меню выбираем настройку подключения. Данная процедура производится на терминале, с которого будет осуществляться доступ к другому ПК. В окне получения нового ID появится идентификатор.
Далее на компьютере, который нужно контролировать, нужно запустить программу в режиме «Клиент». После этого запускаем создание нового подключения, даем ему имя и вводим ранее опознанный ID. После этого просто выбирается режим подключения через идентификатор. И через пару минут связь будет установлена.
TeamViewer QuickSupport
TeamViewer QuickSupport не требует установки и прав администратора. Предназначен для быстрого доступа к компьютеру, на котором он запущен. Не предназначен для управления другими компьютерами.
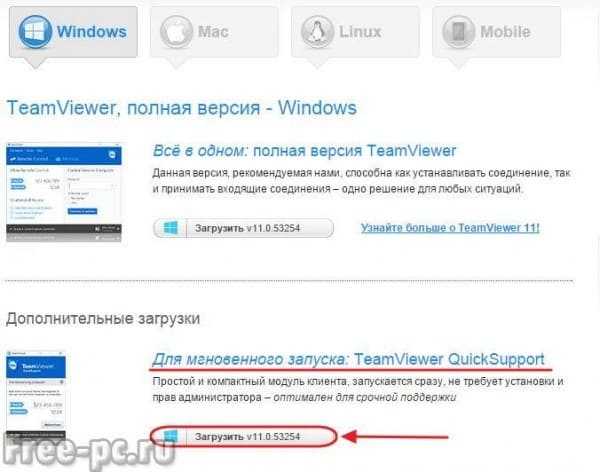
После скачивания TeamViewer QuickSupport, запускаем его
В появившемся окне сгенерируются Ваш ID и пароль для доступа к данному компьютеру
Теперь вводим эти данные в главном окне TeamViewer для подключения к рабочему столу компьютера, которым вы хотите управлять
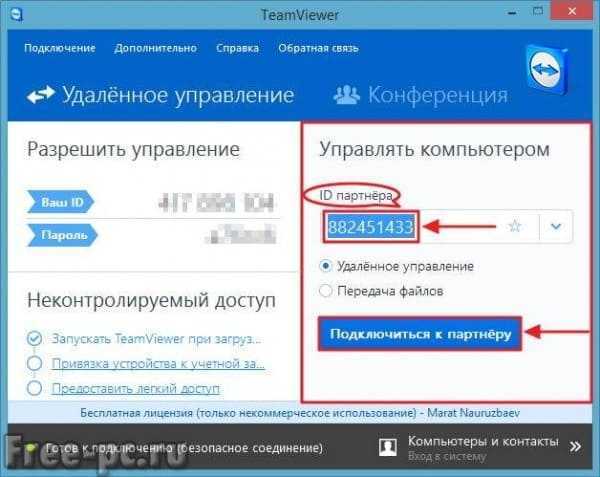
Вводим пароль

Видим на экране рабочий стол удаленного компьютера. Теперь вы можете работать на нем, как будто вы находитесь за данным компьютером
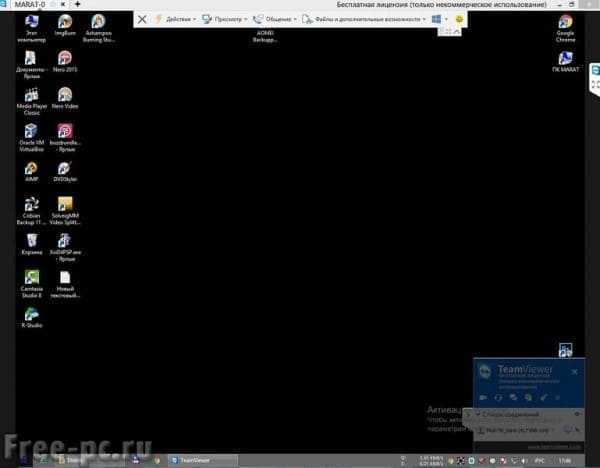
Как опознается нужный компьютер в интернете
Каждая программа дистанционного управления имеет разные методы подключения. Как правило, используется только два типа подключения:
- Подключение через Идентификационный Номер (ID)
- Подключение через IP-адрес или домен, привязанный к компьютеру
Подключение с помощью ID представляет собой связь с устройством без настроек сетевого оборудования. Данный метод рекомендуется использовать владельцам динамических IP-адресов, которые имеют свойство меняться в процессе работы.
Обратите внимание! Подключение через IP-адрес или домен производится по сети, требует тщательной настройки и используется в основном в офисной среде, где все компьютеры подключены к единой локальной сети. Подходит только владельцам статических IP-адресов или доменных имен и продвинутым пользователям ПК
RMS Удаленный доступ
Функционал как у всех. Всё, что надо, есть — передача файлов, запись экрана, работа как служба, подключение по паролю и без, интеграция с AD, конфигуратор дистрибутива и т.д. Бесплатная лицензия на 10 компьютеров, в том числе и для коммерческого использования. Можно поднять свой ID сервер, чтобы он осуществлял подключения.
Цены на платную версию адекватные. По 500 р. за хост без подписки, то бишь навечно или пока разрабы не передумают. Скорость или обновление картинки мне показались побыстрее, чем у озвученного ранее Light Manager. Но это субъективно, могло и показаться.
В процессе тестирования никак не мог отделаться от мысли, что где-то я всё это уже видел. Оказывается, это тот же самый продукт, что и Remote Desktop Software, только для русскоязычного рынка. На скриншотах один и тот же Boss’s PC
Сайт: https://rmansys.ru, Обсуждение: https://t.me/srv_admin/1450.
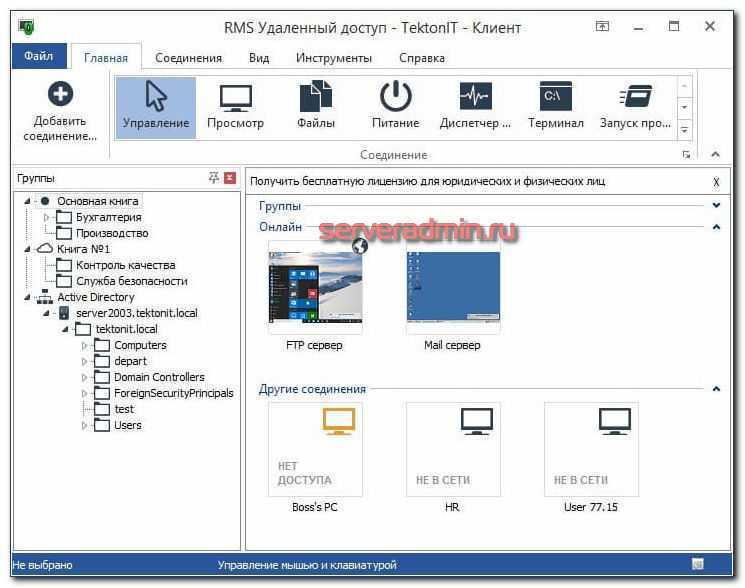
Заключение
В статье мы рассмотрели самые лучшие на сегодняшний день программы, благодаря которым можно создать удаленное подключение к компьютеру. Сделали обзор приложений, которые лучше всего работают на Android. Теперь, когда у вас появилось представление об удаленном доступе, вы можете смело определяться с выбором какую использовать программу и приступать к практике. Если возникнут вопросы, пожалуйста, пишите в комментарии, постараемся ответить незамедлительно.
Вы также можете почитать:
Как можно определить местоположение по ip адресу
Порядок обжима витой пары c штекером RG 45, все схемы
Варианты, как сменить ip адрес компьютера Windows 10, 8, 7
Как узнать свой ip адрес компьютера, где посмотреть мой айпи
Как ускорить интернет в Windows 7






























