Рабочий стол
Далее направляем объектив на белое полотно экрана или стену — для удобства воспроизведения и настройки рекомендую закрепить его на штативе.
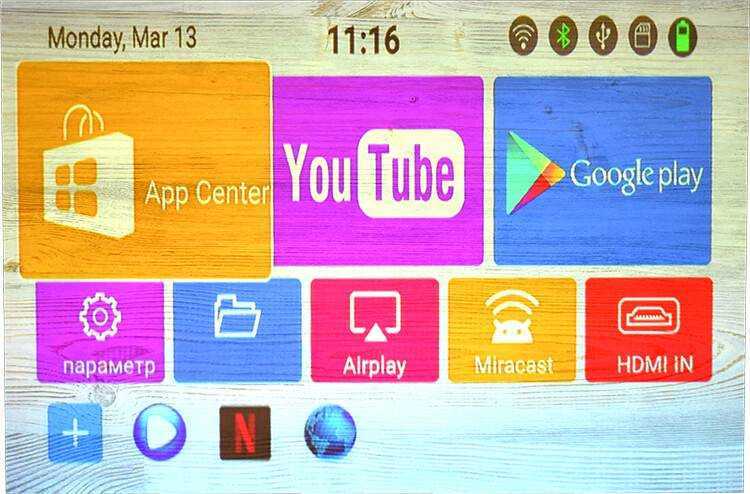
Начинает загружаться операционная система Андроид — на стартовом рабочем столе уже имеются окна для входа в самые используемые приложения, такие как Youtube или Play Market. Здесь же сразу имеем быстрый доступ к источникам воспроизведения видео:
- С встроенного или внешнего накопителя
- Через AirPlay для проигрывания с устройств Apple
- MiraCast для воспроизведения с Android
- HDMI для ретрансляции экрана компьютера или ноутбука
Уже сейчас можно выбрать файл из папки на внутреннем диске и начать его проигрывание
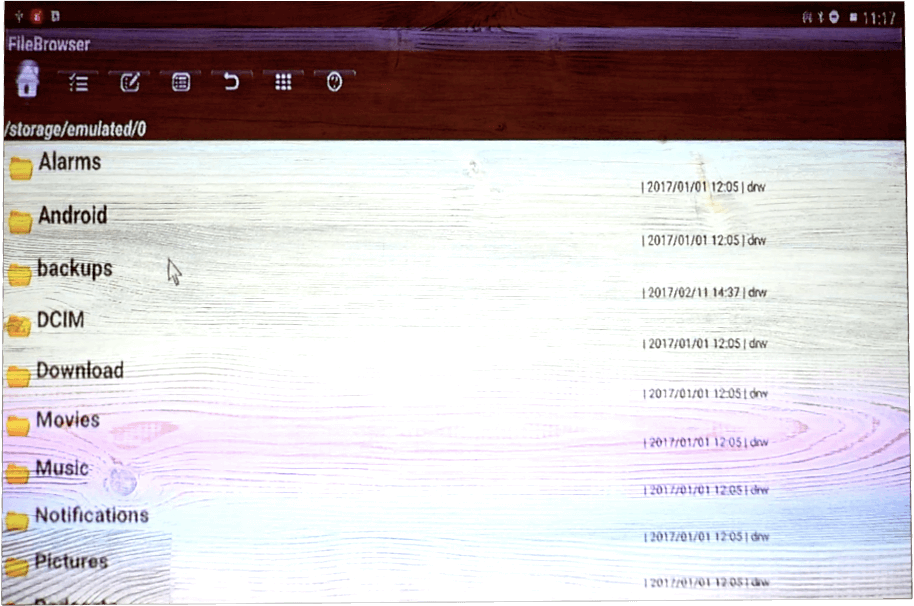
Если переключиться в раздел приложений, то увидим иконки других предустановленных программ, в частности Kodi медиаплеер, с помощью которого можно транслировать мультимедиа контент с запущенного в локальной сети домашнего медиа сервера.
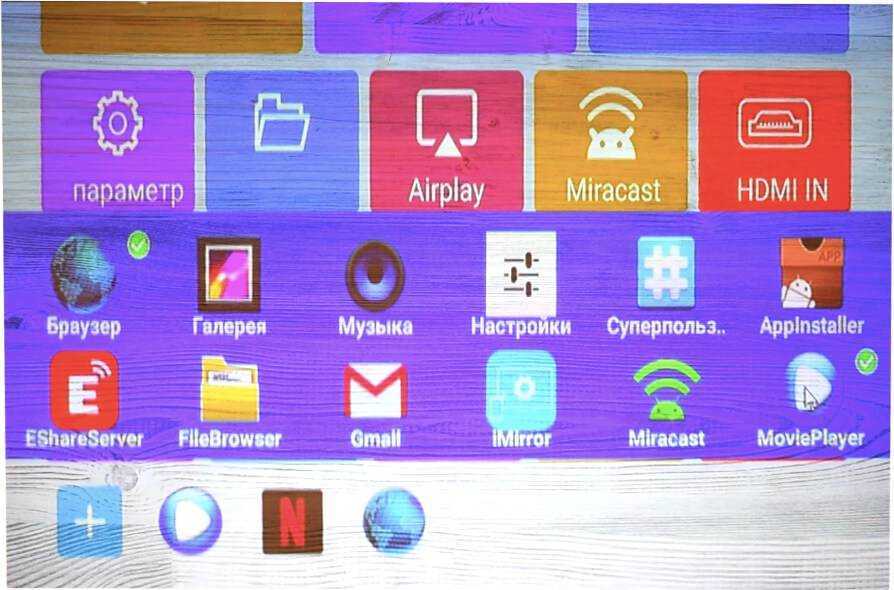
Можно ли заодно получить HDR?
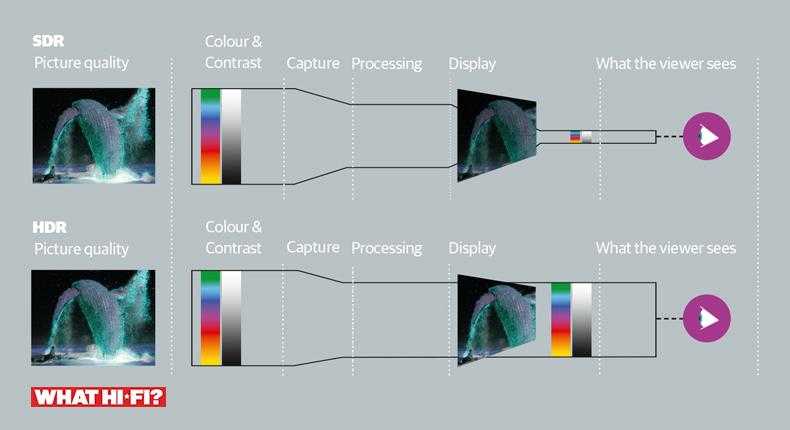
Сегодня только сумасшедший согласится купить 4K-телевизор без поддержки HDR (широкого динамического диапазона). С проекторами все намного сложнее.
Чаще всего HD-проекторы не поддерживают HDR. Многие недорогие 4K-проекторы способны принимать картинку в формате HDR10 (это стандартная версия HDR) с Blu-ray-дисков или потоковых сервисов, но не могут воссоздать всю палитру цветов.
К примеру, модель BenQ W1700 по словам производителя, «усилена поддержкой HDR10», однако воспроизводит только 96% палитры Rec.709. Удостоенный пяти звезд проектор Optoma UHD40 делает примерно то же самое.
Разумеется, наличие возможности приема сигнала в HDR лучше ее отсутствия; впрочем, можно найти и проектор с полной поддержкой HDR – просто за него придется отдать намного больше. Удостоенный Award Sony VPL-VW260ES можно считать подходящей отправной точкой для получения приличной картинки в HDR10, и чем больше вы готовы потратить, тем более качественное изображение получите.
Зачем подключаться к сети
Телевизор, подключенный к сети, предоставляет пользователю практически неограниченные возможности для отдыха и развлечений. Ведь именно на большом экране комфортнее всего смотреть любимые фильмы и музыкальные клипы.
Кроме транслирования видеороликов, интернет на нем предоставляет и другие варианты:
- возможность использования онлайн-кинотеатров для просмотра фильмов, сериалов или телевизионных шоу;
- работа в интернете. Современные модели оснащены браузером для поиска в интернете необходимой информации и работы. Для максимального удобства его использования можно скачать специальную программу для управления;
- трансляция на большой экран роликов, которые включены на смартфоне. Особенно часто такая функция используется при просмотре YouTube;
- возможность просмотра каналов цифрового телевидения. Современные провайдеры предлагают огромный ассортимент пакетов, которые включают в себя самые интересные и популярные телевизионные каналы. К примеру, телевидение от Ростелеком предлагает пользователям сотни каналов в цифровом качестве.
Однако весь спектр возможностей открывается только перед владельцами самых современных устройств, в то время как телевизоры предыдущих поколений просто не способны принять вай-фай. Именно поэтому нередко возникает вопрос, как подключить телевизор без Wi-Fi к интернету через Wi-Fi.
Телевизор с выходом в интернет предоставляет пользователю неограниченные возможности по просмотру фильмов и других развлечений
Какие телевизоры можно подключить к Интернету
Современные устройства с поддержкой цифрового телевидения (SmartTV), в преимущественном большинстве оснащены встроенным беспроводным модулем, который позволяет подключиться к Wi-Fi также легко, как и на любом мобильном гаджете с сим-картой, например, Билайна.
Чтобы понять, как подключить телевизор Самсунг к вай-фай роутеру без провода, если он имеет такую поддержку, достаточно лишь зайти в настройки сети, выбрать нужное подключение и ввести ключ безопасности. Все необходимые для этого действия описаны в инструкции.
Но не все устройства изначально поддерживают возможность подключения к сети интернет. Этим могут похвастаться только современные модели. Впрочем, если заранее изучить этот вопрос, даже старый аналоговый телевизор без поддержки SmartTV, сможет легко стать таковым. Чтобы понять, как подключить телевизор Самсунг к вай-фай роутеру без провода, стоит рассмотреть несколько самых простых и рабочих способов.
Подключение телефона к телевизору через DLNA Server
К сожалению, не всегда наличие функции Wi-Fi означает, что устройство для просмотра видео легко подключится. В некоторых новых моделях Sony, Samsung, LG установить соединение с телефоном просто не получится. В подобном случае на телевизор придется установить специальный Wi-Fi адаптер (именуемый в народе «свисток»), способный поддерживать функцию DLNA и передавать сигнал. Подобное устройство позволяет использовать его в качестве сервера. В результате появляется возможность просматривать файлы при помощи смартфона, ноутбука, обычного компьютера.
Внимание! Для работы приложение DLNA Server необходимо скачать на гаджет из PlayMarket.
Для полной синхронизации надо подключить телефон и телевизор к одной беспроводной сети, после чего выполнить следующие действия:
- Создать сервер с именем DLNA с помощью смартфона.
- Указать имя вай-фай (SSID).
- Выбрать в меню «ROOT», а затем папку для просмотра.
- В основном меню активировать созданный сервер (кнопка «Старт»).
- На ТВ устройстве найти в настройках кнопку «Видео».
- Появится сервер, который нужно активировать.
В результате через телевидение можно будет просмотреть файлы из выбранной ранее папки на смартфоне.
Важно переписать данные телевизора
Особенности соединения с планшетом
Если планшет использует операционную систему Android или MacOS, то все вышесказанное для смартфонов подходит и для планшетных компьютеров. Однако есть некоторые особенности соединения разных моделей проекционных устройств. Так, подключение проектора Unic UC40 для лучшей передачи видео- и аудиоданных рекомендуется проводить посредством проводов через три возможных интерфейса: HDMI, USB и VGA. Тогда как Unic 46 лучше всего соединять с планшетом или iPad через Wi-Fi.

Небольшая трудность может возникнуть, если планшет работает на операционной системе Windows или Linux. Тогда после подключения по кабелю или через Wi-Fi (если проекционное устройство поддерживает эту технологию) потребуется установка специального программного обеспечения на планшетный компьютер.
После установки необходимых драйверов планшет будет определять проектором как монитор. На этот внешний экран будет выводиться изображение, скорее всего, в искаженном качестве. Для улучшения картинки потребуется сделать некоторые изменения в настройках ОС. В частности, выставить разрешение экрана, которое указано в документации к проектному устройству, и выбрать режим отображения.
Проводное подключение
Подойдет для всех проекторов вне зависимости от ценовой категории. Успешность соединения зависит от того, поддерживают ли гаджеты типы соединения, представленные ниже.
HDMI
Универсальный метод, который работает с большей частью техники. Если в телефоне есть возможность подключить mini-HDMI, достаточно приобрести шнур mini HDMI-HDMI и наслаждаться контентом. Если у телефона нет разъема, то следует купить переходник USB-HDMI.
Важно: Если у проектора есть только VGA-разъем, следует приобрести HDMI-VGA переходник. Но учитывать, что качество картинки заметно упадет и будет отсутствовать звук
Алгоритм соединения:
- Подключить HDMI к гаджетам.
- Установить дополнительное ПО на смартфон (список нужных программ указан в инструкции к проектору).
- Настроить частоту и разрешение изображения, если это не произошло автоматически.
Основным недостатком HDMI-соединения можно считать быструю разрядку смартфона. Поэтому желательно держать рядом мощный павербанк по типу HUAWEI AP20, который будет поддерживать заряд смартфона.
В тему: Как выбрать проектор для дома
MHL
Стандарт обмена данных, где изображение будет практически наравне с HDMI (частота до 120 к./сек с разрешением вплоть до 8К). Для такого подключения нужно наличие интерфейса micro-USB с одной стороны и HDMI/USB с другой. Далее нужно с помощью переходников подключить оба устройства и провести настройку изображения.
Такой способ передачи данных подойдет, если смартфон будет поддерживать MHL-стандарт. Узнать, работает ли гаджет с этой технологией, можно на официальном сайте MHL.
Один из самых популярных вариантов, как подключиться к проектору через телефон. Вариации разъема присутствуют на любом гаджете, исключением является iPhone с его Lightning-ом. Но к нему можно приобрести переходник Lightning— USB.
Если проектор работает с MHL, он будет читать мобильный как флешку. Подключение будет через HDMI по шнуру micro-USB—HDMI. Если у проектора есть только VGA, то нужно купить HDMI-VGA переходник.
Алгоритм подключения:
- Соединить гаджеты посредством USB.
- Подключить устройства к электросети.
- Установить необходимые драйверы
- Выбрать USB в качестве источника сигнала.
- Найти нужные файлы.
Плюсом такого способа подключения станет простота настройки и бюджетная стоимость самого переходника для коннекта смартфона с проектором.
Минус — можно будет воспроизвести медиа-файлы, которые поддерживаются проектором, так как он будет считывать телефон как новую флешку. В этом случае не получится запустить приложения и игры, используя проектор в качестве замены монитору.
Подключение через провод
Отличается своей простотой подключения и минимальной задержки при потоковой передаче данных.
HDMI
Лучший способ передачи изображения и звука в высоком качестве. Удобен, так как не требует специальных программ для подключения, а лишь сам кабель, который подходит ко всем современным телевизорам.
Для начала определитесь с типом HDMI кабеля, разъем которого подойдет для планшета. Это может быть:
- micro-HDMI to HDMI;
- mini-HDMI to HDMI;
- переходник (он вставляется напрямую в планшет, а в него уже сам HDMI кабель).
После выбора и покупки подходящего кабеля подключите им между собой устройства по следующему алгоритму:
Теперь изображение с планшета будет напрямую передаваться на телевизор без задержки и урезания качества картинки.
Дополнительно смотрите видео по подключению планшета к телевизору по HDMI:
USB
К этому подключению лучше прибегнуть лишь в крайнем случае. Оно во многом уступает HDMI и подойдет лишь в том случае, если планшет будет использован как внешний носитель. Это даст возможность просматривать видео, фото и слушать музыку.
Алгоритм подключения:
- Подключите оба устройства между собой проводом USB.
- На экране планшета должно появиться окно с выбором типа подключения. Выберите «В качестве носителя».
- Если окно не появилось – перейдите в настройки и поменяйте способ подключения.
Теперь телевизор начнет распознавать планшет как переносной жесткий диск.
Если не получается открыть файл с видео, или просмотреть изображение – убедитесь, что данный формат файла поддерживает телевизор.
Кабель RSA
Устаревший тип подключения, который имеет множество недостатков. При передаче данных изображение преобразуется в аналоговый сигнал, который ухудшает качество звука и видео. Подходит для старых телевизоров, у которых отсутствуют разъемы нового типа.
Для подключения придется заранее приобрести дополнительный переходник для планшета.
Чтобы его подключить:
-
В нужной последовательности подключите разъёмы RCA к телевизору. Они отличаются по цветам:
— желтый – изображение;
— красный – звук;
— белый – звук. - Перейдите в настройки телевизора и выберите устройство вывода. Теперь изображение с планшета будет напрямую транслироваться на телевизор.
Видеовыход VGA
Обладает множеством минусов по сравнению с HDMI. Например, отсутствием возможности передачи звука. Но если выбора нет, то потребуется переходник mini/microUSB — VGA или miniHDMI — VGA.
Для подключения соедините между собой оба устройства проводом VGA и в настройках телевизора, выберите устройство вывода изображения.
MHL -адаптер
Лёгкий и доступный способ синхронизировать данные с планшета, на TV. При этом качество картинки не страдает из-за высокой скорости передачи данных через адаптер. Также технология MHL способна напрямую транслировать изображение с планшета.
Перед покупкой адаптера удостоверьтесь, что телевизор оснащен входом MHL. В противном случае понадобится приобрести адаптер MHL-HDMI. Убедитесь, что технологию Mobile High-Definition Link поддерживают оба устройства.
Алгоритм подключения:
- Подключите оба устройства между собой через MHL адаптер.
- Удостоверьтесь, что оба устройства включены.
- Через меню телевизора перейдите в устройство вывода изображения. В появившемся списке выберите один из представленных разъёмов, к которому подключен адаптер.
Некоторые MHL адаптеры поддерживают функцию принятия вызовов и просмотра входящих сообщений с планшета либо смартфона.
Смотрите пример подключения смартфона к телевизору (планшет подключается аналогично):
https://youtube.com/watch?v=3tZpy7Ujqs0
Способы подключения телефона
Беспроводной
Способ передачи данных среди такого оборудования набирает все большую популярность. В качестве основы служит специальный протокол DLNA. Так как подключить проектор к Интернету напрямую нельзя, для этого и создали встроенные вай-фай модули, благодаря которым проектор подключается к телефону или планшету с доступом к Сети.
В таком случае проектор будет своеобразной точкой доступа. Все устройства, которые подключаются к ней, смогут обмениваться данными, проецировать видео или фото. Чтобы подключить телефон и устройство, требуется:
- выбрать как источник сигнала вай-фай в настройках проектора;
- подключить телефон или планшет к соответствующей Wi-Fi. Имя и пароль сети указаны в настройках проектора;
- открыть системные настройки смартфона или планшета и зайти в меню «Экран»;
- установить пункт «Беспроводное проецирование» или схожее название.
Подключение при помощи переходников
Для выполнения соединения представленным методом потребуются:
- ноутбук, планшет или телефон;
- специальный HDMI-переходник.
Для начала следует проверить возможность поддержки гаджетом протокола обмена данными MHL. Почти все современные устройства имеют возможность работы в нем, однако рекомендуется перестраховаться. Изображение передается посредством адаптера, который преобразовывает поступающий сигнал в формат связи HDMI. Соединяется при помощи микро ЮСБ порта.
После этого нужно выполнить определенную последовательность действий:
- один конец адаптера подключить к соответствующему разъему телефона или планшета;
- второй конец провода провести к HDMI-кабелю самого проектора;
- установить специальное программное обеспечение и драйверы.
Обратите внимание! Необходимо учитывать также и то, что определенным переходникам часто недостаточно мощности от передающего устройства, чтобы нормально преобразовывать сигнал. Рекомендуется применять специальный провод питания и подключить его в необходимый разъем на корпусе адаптера
Особенности соединения с планшетом
Если планшет использует операционную систему Android или MacOS, то все вышесказанное для смартфонов подходит и для планшетных компьютеров. Однако есть некоторые особенности соединения разных моделей проекционных устройств. Так, подключение проектора Unic UC40 для лучшей передачи видео- и аудиоданных рекомендуется проводить посредством проводов через три возможных интерфейса: HDMI, USB и VGA. Тогда как Unic 46 лучше всего соединять с планшетом или iPad через Wi-Fi.
Совет! Для «яблочных» смартфонов и планшетов к их оригинальному интерфейсу Lightning существуют переходники для всех возможных проводных соединений.

Небольшая трудность может возникнуть, если планшет работает на операционной системе Windows или Linux. Тогда после подключения по кабелю или через Wi-Fi (если проекционное устройство поддерживает эту технологию) потребуется установка специального программного обеспечения на планшетный компьютер.
После установки необходимых драйверов планшет будет определять проектором как монитор. На этот внешний экран будет выводиться изображение, скорее всего, в искаженном качестве. Для улучшения картинки потребуется сделать некоторые изменения в настройках ОС. В частности, выставить разрешение экрана, которое указано в документации к проектному устройству, и выбрать режим отображения.
Используя проектор в домашних условиях в виде кинотеатра, можно особо не беспокоиться, к какому носителю он будет подключен. Применение стационарного ПК в этом случае будет вполне уместно. Но если проекционное устройство будет эксплуатироваться в разных общественных местах (в школе, конференц-зале и подобных), то с трансляцией необходимого видеоматериала достойно справится мобильный телефон.

Для этого нужно, чтобы оба устройства были синхронизированы между собой. Причем осуществить соединение можно с помощью проводов, как устройства от компании Benq, или используя беспроводную связь Wi-Fi, как у моделей Epson. А сделать это можно, руководствуясь вышеизложенными рекомендациями и установив на мобильник необходимое ПО.
Итак, благодаря современным технологиям можно легко демонстрировать на большом внешнем экране и слайдшоу, и видеофайлы, записанные на самом мобильном, а также материал, взятый из просторов интернета в режиме онлайн.
Способы подключения телефона
Всего их два.
Беспроводной
Способ передачи данных среди такого оборудования набирает все большую популярность. В качестве основы служит специальный протокол DLNA. Так как подключить проектор к Интернету напрямую нельзя, для этого и создали встроенные вай-фай модули, благодаря которым проектор подключается к телефону или планшету с доступом к Сети.
В таком случае проектор будет своеобразной точкой доступа. Все устройства, которые подключаются к ней, смогут обмениваться данными, проецировать видео или фото. Чтобы подключить телефон и устройство, требуется:
- выбрать как источник сигнала вай-фай в настройках проектора;
- подключить телефон или планшет к соответствующей Wi-Fi. Имя и пароль сети указаны в настройках проектора;
- открыть системные настройки смартфона или планшета и зайти в меню «Экран»;
- установить пункт «Беспроводное проецирование» или схожее название.
Подключение при помощи переходников
Для выполнения соединения представленным методом потребуются:
- ноутбук, планшет или телефон;
- специальный HDMI-переходник.
Для начала следует проверить возможность поддержки гаджетом протокола обмена данными MHL. Почти все современные устройства имеют возможность работы в нем, однако рекомендуется перестраховаться. Изображение передается посредством адаптера, который преобразовывает поступающий сигнал в формат связи HDMI. Соединяется при помощи микро ЮСБ порта.
После этого нужно выполнить определенную последовательность действий:
- один конец адаптера подключить к соответствующему разъему телефона или планшета;
- второй конец провода провести к HDMI-кабелю самого проектора;
- установить специальное программное обеспечение и драйверы.
Обратите внимание! Необходимо учитывать также и то, что определенным переходникам часто недостаточно мощности от передающего устройства, чтобы нормально преобразовывать сигнал. Рекомендуется применять специальный провод питания и подключить его в необходимый разъем на корпусе адаптера
Как подключить телефон к проектору с помощью беспроводных технологий
Подключение к проектору с помощью беспроводных технологий напрямую зависит от возможностей мобильного устройства. Некоторые модели можно соединить через простой Wi-Fi модуль, в то время как остальные получиться подключить только посредством специальных переходников или технологий.
Как подключить смартфон через Chromesat
Самым очевидным способом подключение телефона Андроид к проектирующему устройству считается использование ChromeCast. Главное требование – поддержка технологии со стороны проектора.
Когда chromecast соединиться с портом HDMI на проектирующем приборе, пользователь сможет передавать картинку с мобильного девайса с помощью беспроводного канала. В это время все содержимое будет отображаться на проекторе. Чтобы улучшить качество изображения, потребуется зайти в настройки телефона и отключить энергосберегающий режим.
Как соединить телефон с проектором с помощью описываемой технологии:
- Подключить Chromecast проектора.
- Открыть программу «Google Home».
- Пролистать в нижнюю часть экрана и отыскать раздел с другими устройствами Googlecast.
- Выбрать найденный прибор.
- Далее нужно нажать на трансляцию экрана.
- На следующем этапе система может отобразить сообщение, в котором будет идти речь о неправильной оптимизации смартфона. В любом случае рекомендуется кликнуть на трансляцию экрана.
В случае успешного подключения на экране проектирующего прибора появиться изображение с девайса.
Как подключиться к проектору с телефона через Miracast
Практически все современные проекторы и мобильные телефоны оснащены технологией Miracast. Некоторые проектирующие модели ограничены в технологических возможностях. В таком случае можно воспользоваться специальным адаптером. Проводной узел будет напрямую подключаться к HDMI-порту на приборе. Инструкция по подключению выглядит таким же образом, как и с технологией chromecast – подключить адаптер и отыскать устройство.
Если в проекторе miracast имеется, то провести подключение будет гораздо проще. Для этого на обоих устройствах необходимо активировать технологию и осуществить поиск. После сопряжения картинка с телефона автоматически отобразится в приборе.
Как подключиться к проектору с телефона с помощью Wi-Fi Direct
Wi-Fi Direct – одна из технологий, которая позволяет подключить современный смартфон на базе Android к любому устройству. Стоит заметить, что методика подключения не будет заметно отличаться от версии операционной системы и марки смартфона. Главное, чтобы проектирующее устройство имело возможность подключения через рассматриваемую технологию. Какие действия потребуется воспроизвести:
- В мобильном девайсе активировать панель уведомлений.
- Кликнуть на изображение шестеренки для перехода в меню настроек.
- Отыскать раздел с беспроводными сетями.
- Нажать на вкладку с беспроводным модулем Wi-Fi.
- Далее понадобится нажать на блок с дополнительными параметрами модуля и выбрать в нем «Wi-Fi Direct».
- В проекторе также нужно активировать описываемую технологию.
- На последнем этапе система автоматически отыщет доступные приборы с «Wi-Fi Direct». После поиска выбрать проектор и нажать на кнопку подтверждения.
Как провести подключение через WI-FI модуль
В случае этого подключения передача данных будет осуществляться через DLNA-протокол. Прибор же будет выступать в качестве передатчик, а запускать его работу получиться через смартфон. Однако для начала потребуется обзавестись специальным программным обеспечением (если оно отсутствует по умолчанию). Что нужно сделать:
- Перейти в настройки проектирующего устройства.
- Указать беспроводной модуль в качестве источника сигнала.
- Далее нужно соединить девайс с созданной сетью. Для этого ввести название и пароль, которые указаны в проекторе.
- Зайти в настройки смартфона и отыскать раздел экрана.
- Кликнуть на вкладку с беспроводным проецированием.
Ультрапортативные модели
Проекторы этого класса имеют массу около 1 кг, помещаются в небольшую сумку. Световой поток силой до 500 лм излучают LED (LaserLED) источники света. Если зашторить окна в аудитории, проекторы можно использовать для проведения презентаций. Разрешение картинки 1280×720. Аккумулятора хватает на час работы. Беспроводное соединение с внешними устройствами трудностей не вызывает. Комплектуются пультом дистанционного управления.
Vivitek Qumi Q3 Plus
Плюсы
- удобное меню
- высокие цветопередача и контрастность
- вывод изображения с USB флешки
Минусы
- на корпусе нет кнопок управления
- не воспроизводит некоторые видеоформаты
- слабый Wi-Fi
Одна из самых маленьких и легких (460 гр) моделей в классе. Световой поток 500 лм формирует картинку, читаемую при дневном свете. Трехцветные светодиоды предотвращает эффект радуги. В сочетании с беспроводным соединением со смартфоном, проектором удобно пользоваться и дома, и в офисе.
Sony Xperia Touch G1109
Плюсы
- управление прикосновениями к изображению
- встроенные приложения и сервисы
- цветопередача
Минусы
- низкие яркость (100 лм) и контрастность
- цена
Высокотехнологичный гаджет. Управляется прикосновениями к изображению. Много установленных приложений и сервисов. Может использоваться как мультимедийный центр, подключившись через Bluetooth к внешней акустике. Имеет датчики температуры, давления, движения, освещения, приближения, GPS, и т.д. Трехматричная система обеспечивает четкую цветопередачу при разрешении 1366×768. По мнению многих — лучший компактный проектор. Как недостаток можно отметь низкую яркость — 100 лм. При малейшей засветке изображение блекнет и теряет контрастность. Это не позволяет рекомендовать девайс для офисов.
LG PH450UG
Плюсы
- широкий фокус
- высокий контраст
- поддержка 3D
- до 2,5 часов работы от аккумулятора
Минусы
- ошибки автокоррекции искажения
- громкий звук вентилятора
- нерезкое изображение по краям
Короткофокусный объектив с небольшого расстояния до экрана проецирует изображение, яркость которого сопоставима с телевизором. Проектор подходит для проведения презентаций даже в ярко освещенных помещениях. Аккумулятор обеспечивает 2,5 часа работы. Это хорошая замена телевизору в вечернее время. Пользователи отмечают легкость настройки, быстроту беспроводного подключение к смартфону, удобство меню. Недостаток — нерезкость по краям изображения. Это особенность широкофокусного объектива, которая на качество просмотра практически не влияет.
Параметры выбора
Давайте для начала узнаем, какие бывают видеопроекторы с Wi-Fi. Начнем с типов на основе проекционных технологий:
- LCD. Самые дешевые проекторы, с низкими характеристиками. Если смотреть издалека, возможно, вы не увидите недостатков. Но вблизи «картинка» будет рассыпаться из-за низкой контрастности изображения. Полноценно использовать можно лишь в полной темноте. Для непритязательного зрителя такой вариант вполне подойдет. Однако, для презентаций такой проектор лучше не покупать.
- 3 LCD. Отличаются хорошей цветопередачей и качественным изображением. Высокая контрастность, яркость, натуральность цвета, надежность – это все про технологию 3 LCD. Хороший выбор для организации домашнего кинотеатра и проведения презентаций.
- DLP. Широко используется в современных проекторах, более доступна, чем 3 LCD. Основные недостатки – «радужный эффект», проблемы с отображением серых оттенков. Если для пользователя важны яркие цвета, точная цветопередача, то лучше выбрать проектор, работающий на основе 3 LCD.
- LCoS. Технология на порядок опережает 3 LCD и DLP по нескольким пунктам – мощность, максимально доступное разрешение, более глубокий черный, высокая контрастность, отсутствие мерцания и «эффекта радуги». Чаще всего используется на устройствах высшего уровня качества в профессиональной сфере применения.
Размеры
Еще один показатель, который важен некоторым пользователям:
- Карманный проектор. Тут все ясно из названия. Не отличаются хорошими характеристиками, но часто имеют встроенный аккумулятор, что удобно в деловых поездках.
- Портативный видеопроектор. К этому виду относится большинство устройств этой категории.
- Стационарный проектор. В основном, это профессиональное оборудование.
Дополнительно
Еще несколько параметров, которые желательно учитывать при выборе:
- Отношение проекционного расстояния к ширине проекции;
- Размер проекции;
- Разрешение;
- Соотношение сторон;
- Световой поток;
- Контрастность;
- Срок службы лампы;
- Поддержка 3D.
Подключение с помощью переходников
Для подключения гаджета таким способом вам потребуется:
- планшетный компьютер или смартфон;
- hdmi-переходник.
Первым делом, необходимо убедиться, что ваш планшет поддерживает протокол передачи данных MHL. На многих современных девайсах предусмотрена данная опция. Для процесса передачи изображения необходим специальный MHL-адаптер, который будет преобразовывать сигнал в HDMI формат. Такой адаптер подключается к порту microUSB и выполняет все функции полноценного HDMI-кабеля.
Весь процесс выглядит следующим образом:
- один конец адаптера подключается к разъему планшета;
- другой конец кабеля должен подключаться к hdmi-проводу проектора;
- установка необходимых драйверов и ПО.
Важным моментом является то, что некоторым переходникам может не хватить мощности, поступающей от гаджета для преобразования сигнала. В этом случае используйте специальный кабель питания, и вставьте его в соответствующий разъем на корпусе адаптера.
К плюсам синхронизации смартфона и проектора таким способом относят:
- относительно недорогое оборудование;
- качество передаваемой картинки.
Основными недостатками, по мнению пользователей, являются:
- сложность схемы подключения;
- большое количество проводов;
- необходимость покупки дополнительных устройств.
Если вы хотите посмотреть фильм на большом экране или показать презентацию PowerPoint нескольким людям, подключение телефона к проектору будет как никогда полезным. Количество доступных вариантов подключения зависит от используемого проектора. Каждая модель имеет разные порты и функции. Давайте рассмотрим наиболее распространенные варианты.
Как устроен проектор
Для того, чтобы собрать правильный проектор, необходимо понимать, как он устроен. На самом деле, практически все проекторы устроены по одному принципу. В него входит оптическая система, модулятор изображения, лампа, система очистки и охлаждения, а также в более современных устройствах имеется различная электроника.
Помимо этого, в большинстве мультимедийных проекторов устанавливаются ZOOM-объективы, с помощью которых можно изменять изображение, не перемещая аппарат.
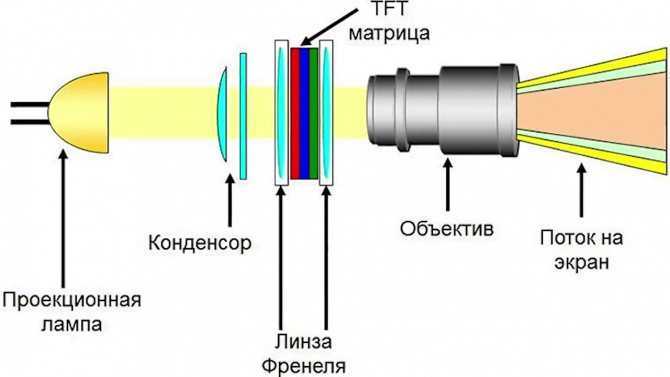
Изображение попадает в объектив через матрицу, которые работают на просвет. Каждый пиксель, проецирующийся на экран, увеличивается в размере. Это помогает получить максимально качественное изображение. Качество изображения зависит от количества пикселей и чем их больше, тем лучше оно будет.
Также он яркости лампы зависит размер экрана, на котором будет просматриваться фильм.






























