Как настроить трансляцию звука с устройства Android
Пользователи мобильных приборов могут транслировать звук со своего смартфона или планшета на более широкий экран телевизора с помощью медиаплеера Chromecast. Операционная система даёт быстрый и легкий доступ к ним. Нажав кнопку регулировки громкости на боковой панели аппаратуры, можно отрегулировать воспроизводящий звук.
Обратите внимание! Чтобы передать аудио по Wi-Fi, понадобится программа, которая распределяет их на другие устройства, подключенные к одной сети. Создать точку доступа или подключить компьютер и другой гаджет к одной Wi-Fi сети можно с помощью роутера
Как настраивается передача звука по Wi-Fi:
- Подключить мобильный гаджет Android к сети Wi-Fi.
- Открыть Google Home.
- В левом верхнем углу нажать на значок меню «Трансляция экрана/звука».
- Выбрать Chromecast Audio или динамик с поддержкой Google Cast.
Как остановить трансляцию звука на телефоне:
- Открыть панель уведомлений.
- Нажать «Отключить».
Как остановить трансляцию в приложении Google Home:
- Открыть Google Home.
- Нажать «Трансляция экрана/звука» – «Отключить».
Как настроить уровень громкости при трансляции звука:
- Открыть приложение Google Home.
- Справа вверху на главном экране нажать «Устройства».
- Выбрать нужное.
- Нажать кнопку регулировки громкости на карточке прибора.
- Ползунок перемещать вправо или влево, чтобы выбрать нужный уровень громкости.
Обратите внимание! При помощи Google Home можно легко настраивать приспособление Chromecast
Подключение телефона к телевизору через WiFi адаптер Миракаст
Итак, прежде всего нам нужен ТВ с поддержкой миракаст.
- Если у вас модель со Smart TV, то скорее всего он уже встроена сразу «из коробки». Узнать об этом можно из технической информации о вашем телевизоре
- Если нет, то нужно подсоединить к ТВ адаптер MiraScreen (Miracast, AnyCast, ChromeCast, AnyView, ScreenShare), который поддерживается абсолютно любым телевизором — Samsung, LG, Philips, Sony или любым другим. Подробнее о том, как это организовать я рассказывал в статье, ссылка на которую дана выше.
- Если вы хотите проигрывать файлы с iPhone/iPad без установки дополнительных приложений (в том числе видео, воспроизводимое из браузера), то нужно также, чтобы этот адаптер также поддерживал AirPlay — аналог DLNA от Apple.
Как только вы подключили miracast адаптер к TV, он превращается в точку доступа WiFi и начинает транслировать беспроводной сигнал с названием «MiraScreen_XXXX». Нам нужно подключить к этой сети WiFi свой телефон, с которого будет идти воспроизведение видео с дисплея на телевизор.
Во всех современных смартфонах на Android и iOS уже имеется встроенная поддержка трансляции экрана по wifi. В Xiaomi она так и называется — Беспроводной дисплей, находится эта функция в «Дополнительных настройках»
Здесь будет отображаться наш приемник — MiraScreen. Выбираем его и начинаем трансляцию — изображение дисплея смартфона появится на мониторе.
Как подключить телевизор к интернету через Wi-Fi от телефона?
![]()
На телевизорах Samsung Smart TV подключение к беспроводной сети можно выполнить в разделе «Общие» – «Сеть». Открываем параметры и выбираем беспроводной способ подключения.
- Зайдите в настройки, в раздел «Сотовая связь».
- Установите пароль и включите общий доступ (пункт «Разрешать другим») .
- Все. Наш телефон уже раздает Wi-Fi сеть.
Инструкцию можно разделить на две части. В первой мы включаем точку доступа на телефоне, а во второй подключаем телевизор к Wi-Fi сети. Так как я уже написал много отдельных инструкций на эти темы, то буду оставлять на них ссылки. А ниже просто для примера покажу как это все работает.
Cодержание
Что такое DLNA
С выходом на рынок телевизоров Smart TV и игровых консолей последнего поколения широкой популярностью пользуется технология DLNA (Альянс домашних цифровых сетей) для передачи медиаконтента (изображений, видео и музыки) между мобильными гаджетами.

Обратите внимание! Для использования DLNA нужно организовать домашнюю сеть. Сетевой стандарт объединяет мобильную аппаратуру с поддержкой DLNA в одну локальную группу для быстрого доступа и обмена фильмами, музыкой и фото
Соединять в сеть оборудование можно по проводу через Ethernet или беспроводным способом через Wi-Fi, подключив их к одному роутеру. Все оборудование с логотипом DLNA способны связываться вместе. DLNA может одновременно воспроизводить аудио только на одном приборе, её нельзя использовать для воспроизведения музыки по всему дому
Сетевой стандарт объединяет мобильную аппаратуру с поддержкой DLNA в одну локальную группу для быстрого доступа и обмена фильмами, музыкой и фото. Соединять в сеть оборудование можно по проводу через Ethernet или беспроводным способом через Wi-Fi, подключив их к одному роутеру. Все оборудование с логотипом DLNA способны связываться вместе. DLNA может одновременно воспроизводить аудио только на одном приборе, её нельзя использовать для воспроизведения музыки по всему дому.
- соединяется с любым оборудованием мультимедийных систем;
- передача пакетов с аудиоконтентом осуществляется без потерь;
- обеспечивает передачу видео для полноценного воспроизведения;
- работает с мобильными приборами на базе ОС Андроид.
К существенным недостаткам относится ограниченная дальность передачи сигнала.
Проводное соединение менее удобно, но оно надёжнее. К тому же беспроводные подключения часто не обеспечивают достаточную пропускную способность. У компьютера есть выход, к которому подключаются проводные наушники и аудиоколонки. Идеальнее использовать провода там, где это возможно.
При разработке электронного оборудования все чаще используются функции беспроводной связи. До последнего времени они реализовывались при помощи компьютерных USB адаптеров или специализированных модулей, которые имеют ряд недостатков.
С выходом на рынок дешевой микросхемы ESP 8266 (для организации беспроводной связи) можно проекты Arduino вывести в Интернет с возможностью обеспечить дистанционное управление.
Связь может осуществляться в режиме:
- компьютер — телевизор;
- от телефона к музыкальному центру;
- от сетевого хранилища на планшетный компьютер.
Обратите внимание! Автоматизация всех настроек сети делает процесс быстрым и доступным в работе
Передача медиа с ноутбука на телевизор по Wi-Fi (DLNA)
Для одновременной трансляции фильмов на ноутбуке и телевизоре необходимо организовать беспроводную сеть, или использовать функцию Wi-Fi Direct.
При подключении к Wi-Fi в телевизоре устанавливаются нужные параметры.
Для этого выполняются следующие действия:
- С помощью пульта нужно войти в меню настроек.
- Затем перейти в сетевые подключения и выбрать беспроводное подключение.
- В конце выбирается действующая сеть с подтверждения кодов безопасности.
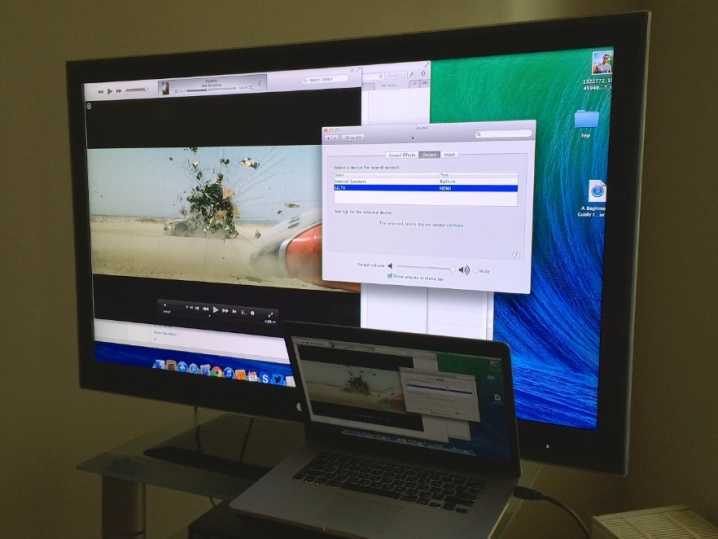 Поиск видеофайла
Поиск видеофайла
Еще один способ, как вывести изображение с компьютера на телевизор через Wi-Fi заключается в использовании функции Wi-Fi Direct. Для ее активации нужно предпринять следующие действия:
- Войдя в настройки, выбрать соответствующий раздел.
- Подключится к беспроводной сети, используя специальный код.
- Настроить DLNA сервер.
Файл с видео помещается на рабочем столе в папке общего пользования. Выбрав нужный вариант, следует нажать на клавишу «Воспроизвести на телевизоре».
Особенности прямого подключения к ТВ разных производителей
На разных моделях телевизоров особенности подключения разные, к тому же, многое зависит от способа подключения.
LG (ЛДжи)
К телевизору данной марки телефон можно подключить через usb-кабель или с помощью функции Wi-fi Direct. Если оба ваших устройства марки LG, их лучше соединять через функцию Smart Share. Для этого подключите телефон и ТВ к одной и той же сети Wi-fi, а затем активируйте на них опцию Smart Share через настройки. Подключение произойдет автоматически.
С 2014 года все телевизоры от LG с функцией Smart TV работают на операционной системе WebOS. В ее возможности входит:
- Одновременное расположение на экране нескольких приложений.
- Использование телевизора в качестве аудиоплеера, даже если экран ТВ выключен.
Почти все Смарт ТВ от LG оснащены встроенными Wi-fi тюнерами, поэтому подключить телефон к телевизору не составит труда.
Dexp
Если ваш телевизор Dexp поддерживает Smart TV, подключить к нему телефон можно с помощью технологии Wi-fi Direct или функции Miracast. Также возможна трансляция видео с сервиса Youtube. Если же ваш ТВ не оборудован функцией Смарт, подключение с возможно только через usb или HDMI кабель.
Samsung (Самсунг)
Большинство телевизоров Самсунг имеют встроенный Wi-fi тюнер, с помощью которого ТВ можно подключить к беспроводной сети. После этого в настройках, в пункте «поддержка» активируйте опцию «SmartHub».
Справка! SmartHub — фирменная технология Smart телевизоров Самсунг, которая отвечает за удобность и логичность интерфейса.
Затем можете подключать телефон любым удобным способом: современные телевизоры фирмы Самсунг поддерживают как Miracast, так и Wi-fi Direct.
Если оба ваших устройства одной марки, для подключения лучше воспользоваться функцией Screen Mirroring — для этого перейдите в настройки телефона и включите данную опцию. Затем в списке доступных устройств выберите свой ТВ. Если вы все сделали правильно, изображение с телефона будет транслироваться на «большой экран».
Sony BRAVIA (Сони Бравиа)
Данный производитель уделил гораздо большее внимание поддержке Андроид-систем, чем его конкуренты. Телевизоры этой марки отличаются качественной адаптацией смартфона к большому экрану, а так же отсутствием сенсорного управления
Помимо этого, интерфейс андроида представляет собой полноэкранное меню, — это удобно, ведь ТВ обычно находится дальше, чем телефон или компьютер.
Также телевизор поддерживает технологию Chromecast — пользователи могут использовать стриминговую флешку от Google для соединения двух устройств. По умолчанию, флешка устанавливает на ТВ браузер хром, ютуб и большое количество медиа-контента.
Подключить телефон к телевизорам данной марки можно любым удобным способом: подойдет как HDMI-кабель, так и опция Wi-fi Direct. Однако, для подключения через Вай-фай директ понадобится установка специальных приложений, таких как «iMediaShare software» или «DiXiM software».
Использование ES Проводник для доступа к компьютеру по сети с Android-устройства
Нажмите на значок только что добавленного сетевого устройства (см рис. выше).
Если логин и пароль были указаны верно, вы увидите список сетевых папок.
В нашем примере мы открывали нужную сетевую папку с медиа контентом под именем Медиа
. Поэтому, заходим в сетевую папкуМедиа:
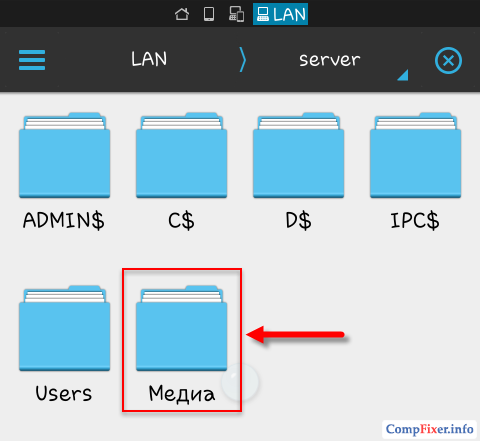
В ней мы видим видеозаписи:
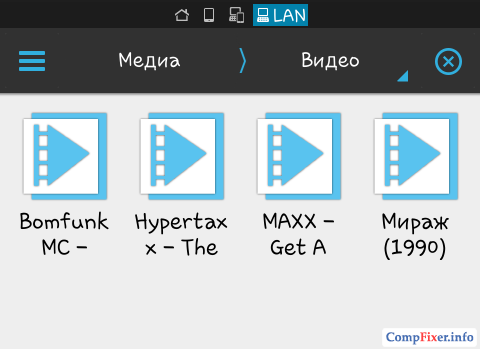
И аудиозаписи в папке Музыка:
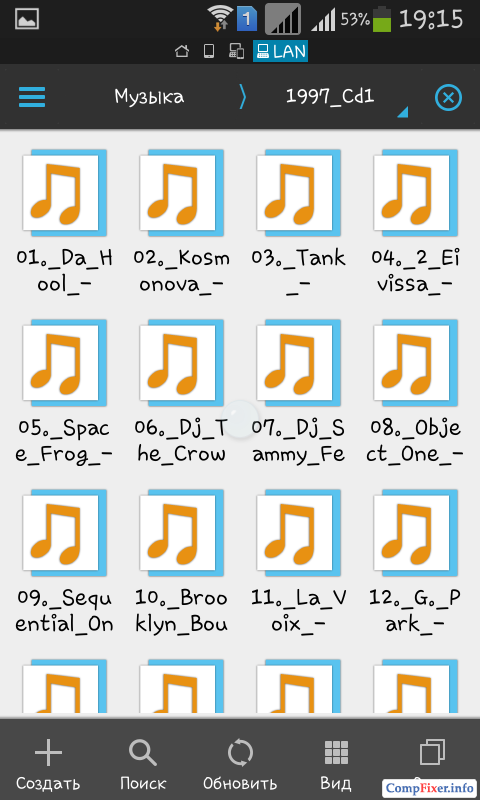
Проверяем воспроизведение музыки — нажимаем прямо на файл в сетевой папке. Появляется окно с выбором проигрывателя. Установите галку Установить по умолчанию
и выберите ваш любимый проигрыватель:
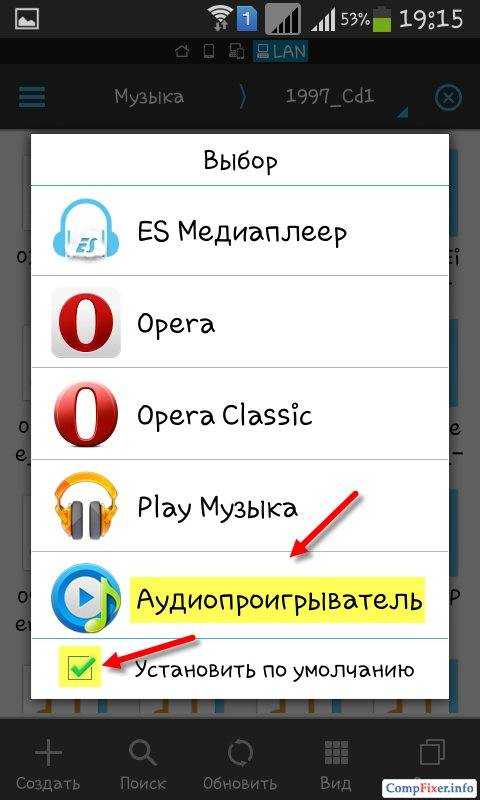
Запись будет проигрываться:

Вы можете переключить отображение папки на список или таблицу с помощью кнопки Вид
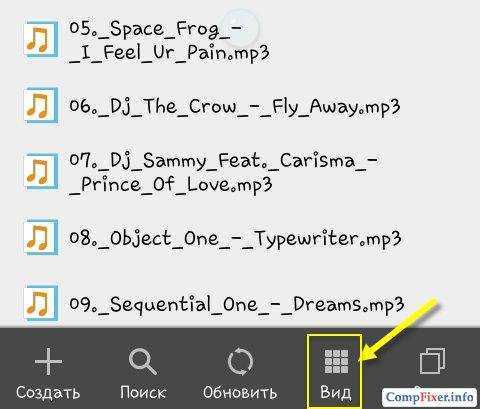
Как скопировать файл с компьютера на Android-устройство
Долгим нажатием по файлу включите режим выделения.
Отметьте файлы, которые вы хотите скопировать с сетевого диска на Android-устройство.
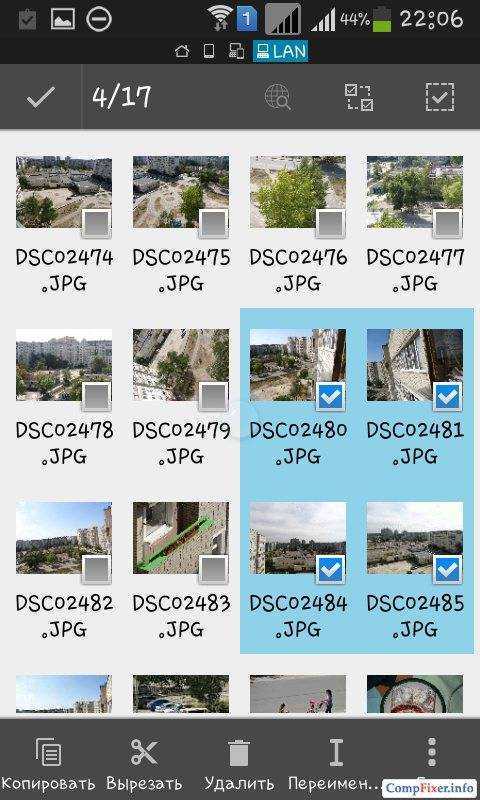
Нажмите кнопку Ещё
и выберитеКопировать в:
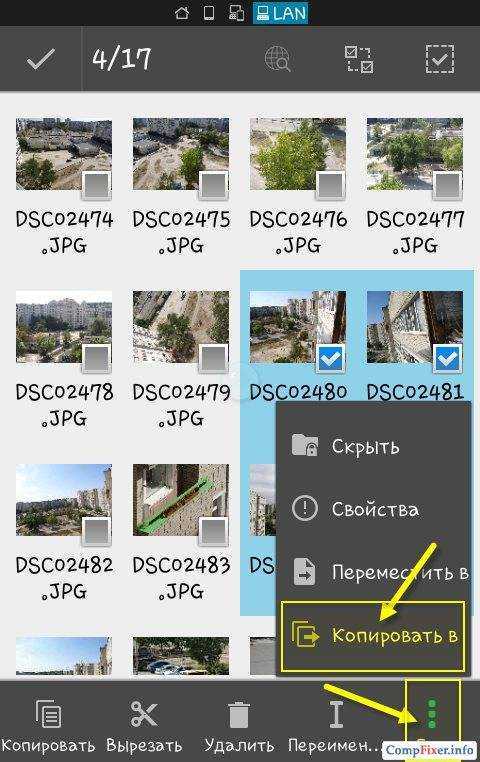
Выберите папку на Android-устройстве, куда вы хотите скопировать файлы из сетевой папки, и нажмите ОК
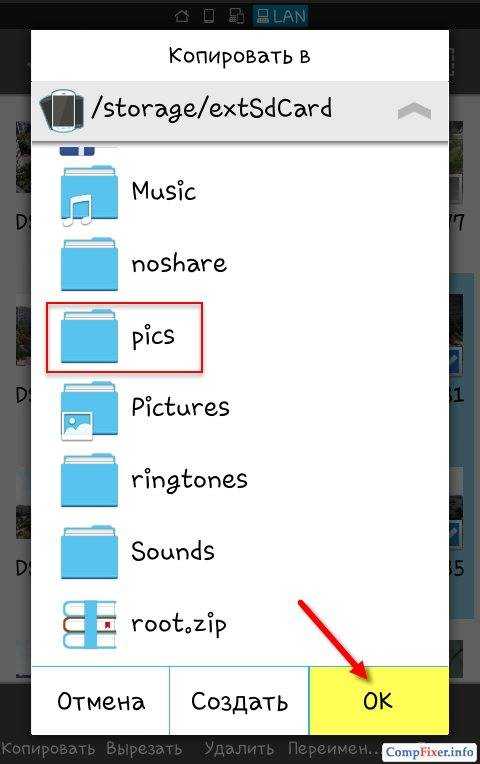
Создайте в папке ещё одну папку или просто нажмите ОК
для копирования файлов прямо в текущую папку:
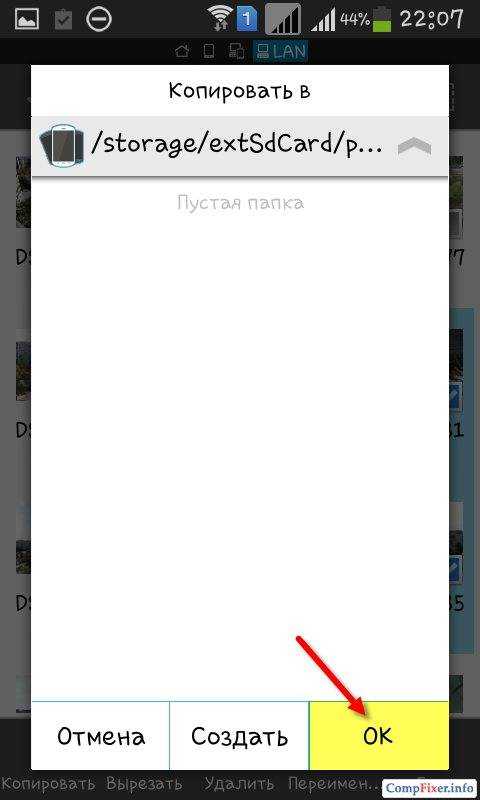
Идёт копирование файлов:
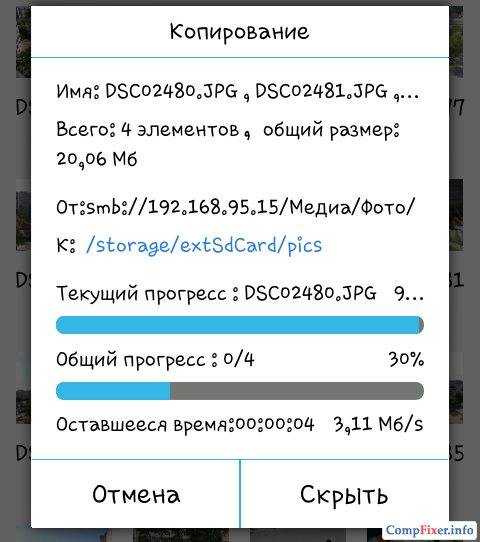
Как получить доступ к файлам нашего смартфона через компьютер без использования USB-шнурка?
Большинство пользователей даже на половину не используют функционал используемых приложений. И вот мы хотим вам рассказать о безумно популярном и функциональном файловом менеджере «ES Проводник». Но наше повествование будет не о рядовых функциях, а о скрытых и малоизвестных функциях. Сегодня мы расскажем вам о том, как получить доступ к файлам нашего смартфона через компьютер. Это позволит нам быстро отправлять и получать файлы без использования USB-шнурка.
После этого на экране мобильного устройства будет отображаться статус подключения и ссылка, которую необходимо ввести в панель стандартного файлового менеджера Windows OS (Если вы используете Mac OS или Linux, то можно воспользоваться любым браузером).
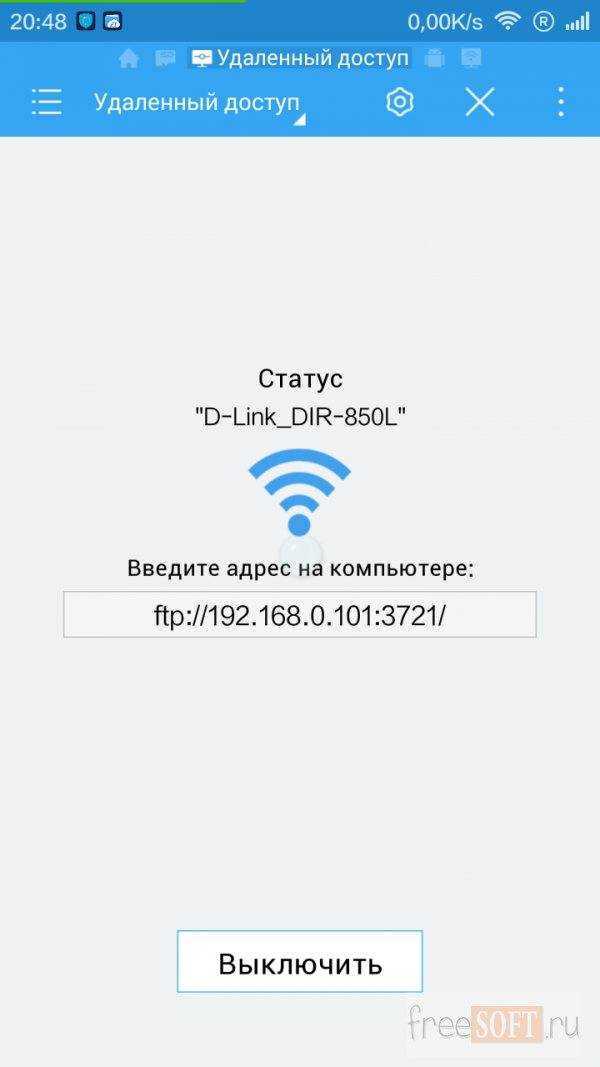
Вот теперь вы можете отправлять музыку, изображения и прочие файлы прямо на смартфон, а также в обратном направлении
В отличии от USB данный метод подключения гораздо стабильнее, быстрее и для него не нужны лишние провода, что не мало важно
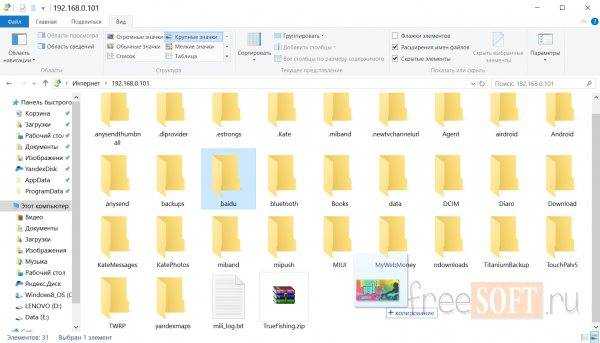
Теперь поговорим о параметрах приложения, попасть в которые можно из меню. Чтобы подключение работало в фоне, вне зависимости от использования других приложений, необходимо снять галочку «закрыть при выходе». Если с подключением у нас возникли проблемы, то можно установить тот же порт подключения, что и на смартфоне. Практически всегда порт подбирается в автоматическом режиме и трогать его не нужно. Далее можно установить корневую папку, которая будет открываться в файловом менеджере на ПК. Чтобы иметь доступ ко всем файлам и накопителям сразу, я рекомендую установить корневую папку – «весь гаджет», главное не запутаться в системных папках!
Если вы не хотите, чтобы кто-нибудь смог подключиться к вашему устройству, то его можно защитить логином и паролем. Тогда при доступе к смартфону через ПК, у нас спросят пароль
Важно, если вы забудете пароль, то придётся удалить данные приложения либо просто переустановить «ES Проводник», благо приложение всегда доступно на нашем сайте. Кодировку файлов я рекомендую не трогать
Ну, а функция «создать ярлык» всем и так понятна: на рабочем столе создается ярлык для быстрого запуска нашего FTP-сервера
Ну, а функция «создать ярлык» всем и так понятна: на рабочем столе создается ярлык для быстрого запуска нашего FTP-сервера.
Вот мы и узнали о том, как можно быстро и удобного передавать файлы с ПК на смартфон/планшет и обратно. Причем, без проводов и особых усилий.
Способы подключения телевизора к компьютеру (аппаратная часть)
Для того чтобы подключить свой телевизор к компьютеру, Вы можете воспользоваться одним из нижеприведённых способов.
Подключение через HDMI
HDMI – это очень распространённый разъём, который обеспечивает очень высокое качество передачи видео- и аудиосигнала. На сегодняшний день он есть практически в каждом компьютере и телевизоре, а значит, вы можете просто соединить оба устройства HDMI-кабелем. Пожалуй, это самый простой и доступный метод.
Вы можете воспользоваться стандартным кабелем HDMI-HDMI, если порты на телевизоре и компьютере выглядят одинаково – вот так:

В редких случаях на телевизоре или компьютере может быть порт mini-HDMI – он несколько меньше по размеру. В этом случае потребуется кабель mini-HDMI – HDMI.
По HDMI-кабелю передаётся как изображение, так и звук, в использовании других кабелей нет необходимости.
Подключение через DVI
DVI-I – это ещё один распространённый интерфейс, который аналогичен по качеству видеосигнала интерфейсу HDMI
Важно учитывать, что через DVI далеко не всегда передаётся аудиосигнал (к примеру, на многих видеокартах от ATI такой функции нет)

При таком соединении нужно будет воспользоваться дополнительными кабелями для передачи звукового сигнала.
Выглядит порт DVI вот так:
Подключение через VGA
VGA – это стандартный порт, который присутствует практически на всех видеокартах. Выглядит он так:
Перед тем, как использовать это соединение, проверьте характеристики своего телевизора и список разрешений, которые он поддерживает при подключении через VGA. Многие модели принимают через VGA-интерфейс только сигналы с низким разрешением – в этом случае будет лучше воспользоваться другим способом.

Также как и в случае с DVI, о передаче звука придётся позаботиться отдельно.
Подключение через S-Video

Порт S-Video можно найти на большинстве современных компьютеров и телевизоров, он предназначен для передачи видеосигнала качества HD. Звук через такое соединение не передаётся. Выглядит порт S-Video так:

Подключение через SCART
Порт SCART часто встречается на телевизорах, он предназначен для одновременной передачи видео- и аудиосигнала. На компьютере такого порта нет, поэтому нужно использовать кабель S-Video-SCART или VGA-SCART:

Также можно воспользоваться кабелем HDMI-SCART:

Подключение через RCA («Тюльпан)
RCA – это трёхразъёмный интерфейс, которым оборудованы практически все современные телевизоры и видеокарты. Обеспечивает не слишком хорошее качество видеосигнала (в частности, страдает цветопередача), но из-за своей распространённости этот способ может стать хорошим выбором.
Порт выглядит так:

MiraScreen и AnyCast адаптер для телевизора, монитора, проектора
Я специально заказал на Алиэкспресс MiraScreen адаптер, чтобы все проверить и рассказать вам, как это работает. В продаже этих адаптеров есть просто нереальное количество. На разных процессорах, прошивках, разной формы и т. д.
Я купил вот такой:
Данный адаптер в виде обычной флешки (немного больше). Сам адаптер подключается в HDMI-порт телевизора. Отдельно к адаптеру подключается питание и антенна. Питание можно подключить сразу в USB-порт телевизора. Или через обычный адаптер в розетку (если в телевизоре нет USB).
На телевизоре достаточно выбрать HDMI-вход, в который подключен MiraScreen адаптер. Меню выглядит примерно вот так:
Кнопкой на адаптере можно переключать режим работы (если нажать на эту кнопку и подержать, то произойдет сброс настроек).
Там их два (на фото выше их видно, два блока):
- Тот который слева (где логотип Apple) позволяет подключать устройства по AirPlay и DLNA.
- Тот который справа (логотип Android, Windows) – это Miracast режим. В этом режиме можно дублировать экран с Android устройств и компьютеров на Windows.
В настройках MiraScreen или AnyCast адаптера, которые можно открыть через приложение на телефоне (подключившись к Wi-Fi сети адаптера), или браузер. В настройках нужно подключить Wi-Fi адаптер к своему роутеру (домашней Wi-Fi сети).
Подключение MiraScreen адаптера к Wi-Fi роутеру нужно только для работы AirPlay и DLAN (можно подключаться напрямую к Wi-Fi сети адаптера, но это не удобно). Miracast работает иначе. Устройство (компьютер, телефон) напрямую соединяется с адаптером и передает изображение и звук. Без роутера.
Работает это примерно вот так:
Более подробно о том, как дублировать экран и выводить мультимедиа контент с разных устройств через MiraScreen адаптер на экран телевизора, я планирую рассказать в отдельных статьях. Ничего сложно в настройке такого адаптера нет. Главное понять, как это работает. Ну и нужно понимать, для чего вам это нужно, для каких задач.
Подключение по HDMI
Далеко не у всех есть возможность подсоединить девайсы друг к другу при помощи Wi-Fi. Дело в том, что некоторые ТВ не имеют встроенного сетевого адаптера. В таком случае придется использовать HDMI-кабель, который можно подключить к любому современному телевизору.
Прежде чем заняться подключением, необходимо приобрести для этого кабель. Они продаются во многих магазинах электроники. При выборе необходимо учитывать его длину. Рекомендуется выбирать HDMI-провод подлиннее, чтобы он точно смог дотянуться до разъема на телевизоре.
Чтобы связать девайсы между собой при помощи данного кабеля, придется сделать следующее:
- Внимательно осмотреть заднюю или боковую панель ТВ и найти на ней специальный разъем. В него вставляется купленный ранее провод.
- Установить второй конец шнура в специальный вход на персональном компьютере.
- Перейти в меню ТВ и выбрать в качестве источника видеосигнала HDMI.
Теперь нужно изменить разрешение экрана. Делается это на ПК в настройках операционной системы.
Miracast
Все описанные до этого стандарты так или иначе подразумевали физическое подключением смартфона к телевизору, но сейчас многие производители стараются избавляться от проводов между устройствами. Одним из самых распространённых способов, который позволяет это сделать, стал разрабатываемый альянсом Wi-Fi и основанный на технологии Wi-Fi Direct стандарт Miracast, который появился сравнительно недавно, в 2012 году.

Miracast не требует наличия в мобильных устройствах никаких дополнительных передатчиков, кроме уже встроенного Wi-Fi модуля, а взаимодействие с телевизором может осуществляться как через встроенный Wi-Fi, так и через внешний донгл, подключённый к разъёму HDMI. Стандарт Miracast имеет высокую скорость работы, поддерживает передачу видео в разрешении до 1920х1200 пикселей (возможности передавать 4K изображение на данный момент нет) и 5.1-канального звука Dolby AC3.

Конечно, характеристики Miracast заметно слабее, чем у MHL или SlimPort. Но это нельзя назвать существенным недостатком: сегодня мало кому может потребоваться вывод на телевизор более качественного изображения, чем позволяет этот стандарт. Основным же препятствием для использования Miracast может стать несовместимость его реализаций в различных моделях смартфонов, телевизоров и донглов. Учитывая, что на данный момент стандарту Miracast нет и двух лет, можно надеяться, что уже в ближайшем будущем он догонит проводных конкурентов по характеристикам и станет универсальным.
Sennheiser RS 175 – Легкая зарядка

Беспроводные наушники для ТВ, специально разработанные для этой цели — это Sennheiser RS 175 RF. У них есть специализированная док-станция, которая подключается напрямую к большинству телевизоров и позволяет использовать их по беспроводной сети с минимальной задержкой звука. Да, небольшая задержка возможна, что не критично для фильмов, но не подойдет для музыкантов.
Станция занимает мало места и одновременно является зарядным устройством, радиопередатчиком и подставкой для наушников. На ее передней панели расположены кнопки управления, на задней панели — цифровые оптические разъемы, а также аналоговый разъем для подключения к телевизору. Она передает радиосигналы на расстояние до 100 м (с препятствиями — до 30). Вторую пару Sennheiser HDR 175 можно подключить к передатчику для совместного просмотра фильмов. Станция может блокировать сигнал Wi-Fi, но этот аспект возникает не у всех пользователей.
Благодаря эффективному расположению элементов управления на удобных амбушюрах вам не нужно вставать с дивана, чтобы отрегулировать громкость или активировать такие функции, как дополнительные басы или объемный звук. Хотя некоторые пользователи могут обнаружить, что их звуковой профиль по умолчанию немного подавляет басы, он не подавляет диалоги.
Причины купить:
- Принимать радиосигналы в любых условиях;
- Длительное сервисное обслуживание;
- Емкий аккумулятор рассчитан на 18 часов непрерывной работы;
Причины не покупать:
- Небольшая задержка звука
- Может повлиять на сигнал Wi-Fi
Способ №5: смартфон в качестве медиасервера
Этот способ синхронизации выполним, когда оба устройства имеют в своем функционале технологию Miracast или DLNA. Дополнительное условие: оба устройства должны иметь доступ к одной сети Интернет.
Использовать смартфон в качестве медиасервера для передачи данных на телевизор по wi-fi возможно по следующей инструкции (актуально для смартфонов на ОС Android):
- На мобильном зайти в Play Market и установить сервер DLNA.
- Запустить приложение, открыть меню и добавить новый DLNA Server. Ему необходимо присвоить имя в соответствующей строке. Имя – это название домашней сети Интернет.
- Перейти в раздел Root. Здесь понадобится отметить те папки, которые будут доступны для просмотра. Все внесенные изменения сохранить.
- Вернуться в основное меню, нажать на кнопку «Старт» и запустить новый созданный медиасервер.
- В телевизионном меню открыть «Настройки». Открыть раздел «Видео».
- В открывшемся списке найти наименование только что созданного сервера, выбрать его.
- После этого на экране отобразятся все папки, выбранные ранее для просмотра.
- Выбрать необходимый файл и начать просмотр.
Видеоинструкция по синхронизации смартфона и телевизора посредством DLNA представлена в видео ниже:
Владельцы Айфона (ОС iOS) могут использовать аналогичный способ для синхронизации с ТВ-устройствами. Последовательность действий такова:
- Iphone и телевизор подключить к единой сети интернет.
- На ТВ-устройстве понадобится установить специальное приложение. Так, для телевизоров фирмы LG разработано приложение Smart Share, а для «Самсунгов» – AllShare. Другие модели телевизоров также поддерживают подобные сервисы.
- В Айфоне зайти в AppStore и скачать одно из бесплатных приложений: Twonky Beam, iMediaShare, TV Assist, Belkin MediaPlay. Все они функционируют аналогично друг другу. В их основе заложен ряд встроенных сервисов, которые воспроизводят изображение со смартфона на телевизор. Помимо сервисов установлен встроенный браузер. После активации приложения нужно вручную выбрать устройство, через которое будет воспроизводиться файл.
Воспользовавшись одним из представленных способов подключения телефона к телевизору через wi-fi, можно расширить возможности экрана мобильного устройства. Это удобно для просмотра видео или фото на большом экране, демонстрации презентаций. Главное, чтобы телевизор и смартфон поддерживали функции беспроводной связи и имели возможность синхронизироваться с другими устройствами.
7. Как подключить телефон к телевизору через Chromecast
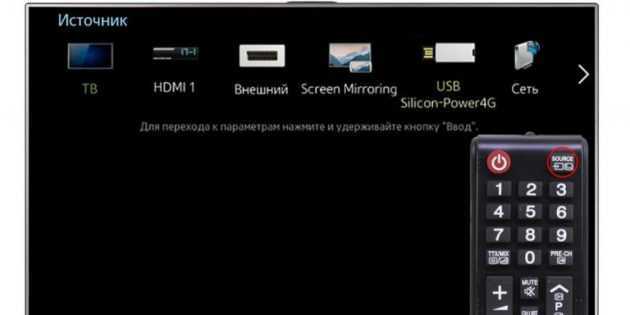
Этот вариант позволяет использовать телевизор в качестве внешнего дисплея во время игр, просмотра фильмов и сёрфинга в интернете. Картинка с мобильного устройства зеркалируется, то есть на ТВ отображается всё, что происходит на экране смартфона.
Если у вас Android-смартфон и Smart TV, просто подключайтесь через Miracast. Если телевизор обычный, купите адаптер Miracast, приставку Google Chromecast или совместимый HDMI-кабель. Запасные варианты — USB-кабель, DLNA или Wi-Fi Direct.
Это самый удобный способ подключить iPhone к телевизору с медиаприставкой Apple. Фирменная функция AirPlay обеспечивает передачу контента на Apple TV по воздуху. И вы можете проводить презентации, играть, просматривать фото и видео.
Самый простой способ подключения, позволяющий использовать мобильное устройство как флеш-накопитель. Правда, воспроизвести получится лишь хранящиеся в памяти телефона медиафайлы: фото, видео и аудио.

Девайс на Android можно соединить с TV двумя способами: проводным и беспроводным (Рисунок 2). Использование кабеля подходит при использовании такого метода соединения в домашних условиях, поскольку позволяет исключить интенсивный разряд батареи и предоставляет возможность даже просматривать видео продолжительное время или играть в игры.
После осуществления указанных действий на большом экране должно появиться изображение.
SlimPort
Ближайший к MHL конкурирующий стандарт — разработка компании Analogix под названием SlimPort, которая, в свою очередь, основана на технологии DisplayPort, разработанной ассоциацией VESA.

Возможности SlimPort очень близки к спецификациям MHL: поддерживается передача 4K видео и 8-канального звука. По своему принципу работы SlimPort также практически неотличим от MHL: в качестве входа на смартфоне используется разъём micro-USB, а для подключения монитора или телевизора с поддержкой DisplayPort или HDMI потребуется специальный переходник, аналогичный тем, что используются с MHL.

Также существует SlimPort переходник с micro-USB на VGA, но это, скорее, экзотика, хотя кому-то может и пригодится.

Несмотря на такое количество сходств, разница между стандартами всё-таки есть. Во-первых, SlimPort не требует внешнего питания для смартфонов. Во-вторых, посредством SlimPort изначально реализована возможность работы USB-хоста — соответствующие устройства можно подключать непосредственно к переходнику SlimPort-HDMI. Ну, и в-третьих, SlimPort, равно как и DisplayPort, в отличие от HDMI, свободен от каких-либо патентных выплат.

Важно отметить, что SlimPort несовместим с MHL (несмотря на использование одного и того же разъёма micro-USB) и имеет меньшее распространение. На данный момент этот стандарт используется в последних устройствах линейки Nexus, в том числе Nexus 4, Nexus 5 и Nexus 7 (2013), а также некоторых хромбуках
Вывод
Если честно очень разочаровался в этой технологии, при очень большом потенциале работает она плохо. Так и не понятно в чём проблема, то ли в протоколах передачи данных и ПО, толи в модулях. Подключение происходит не ко всем устройствам, так что люди до сих пор пользуются старым добрым Bluetooth.
Возможно проблема кроется в разношёрстности версии ОС Андроид. Дело в том, что некоторые операционные системы делают исключительно для того или иного телефона. Разность программного продукта, может влиять на стандарты передачи данных.
Как сообщает компания WECA, которая изобрела данную технологию, в скором времени её починят, а на новых устройствах она будет работать как часы.




























