TrafficMonitor
От небольшой программы для контроля интернет-трафика переходим снова к маскотам. TrafficMonitor — это «увесистая» программа, которая обладает впечатляющим набором функций:
- Отслеживание объема потребляемых данных из интернета.
- Слежение за скоростью загрузки и отдачи.
- Высчитывание средних и максимальных значений.
- Вычисление стоимости потребляемой услуги в реальном времени.
- Составление отчетов.
- Составление графиков потребления интернет-трафика.
И это еще не весь список функций программы. Самое главное — программа бесплатная и полностью переведена на русский язык, поэтому большинство пользователей отдают предпочтение именно ей.
Как посмотреть трафик на Android
На мобильном девайсе, работающем под ОС Android, при необходимости контроля трафика вызывают приложение настроек, где выбирают подраздел использования или передачи данных, в зависимости от версии ОС.
Если установлена ОС Android версии 8.0, то первой нужно выбрать группу сведений о сети и интернете, а затем перейти в подраздел “Передача данных”.
В этом подразделе будет показана величина трафика, переданного за месяц, в том числе отдельно для каждого приложения, а также представлены элементы управления, с помощью которых пользователь устанавливает пороги и лимиты на объемы трафика.
При достижении заданного порога система выдаст сообщение. Отдельно задается лимит, при исчерпании которого телефон отключит передачу и прием мобильных данных. Имеется информация об использовании трафика при передаче через Wi-Fi.
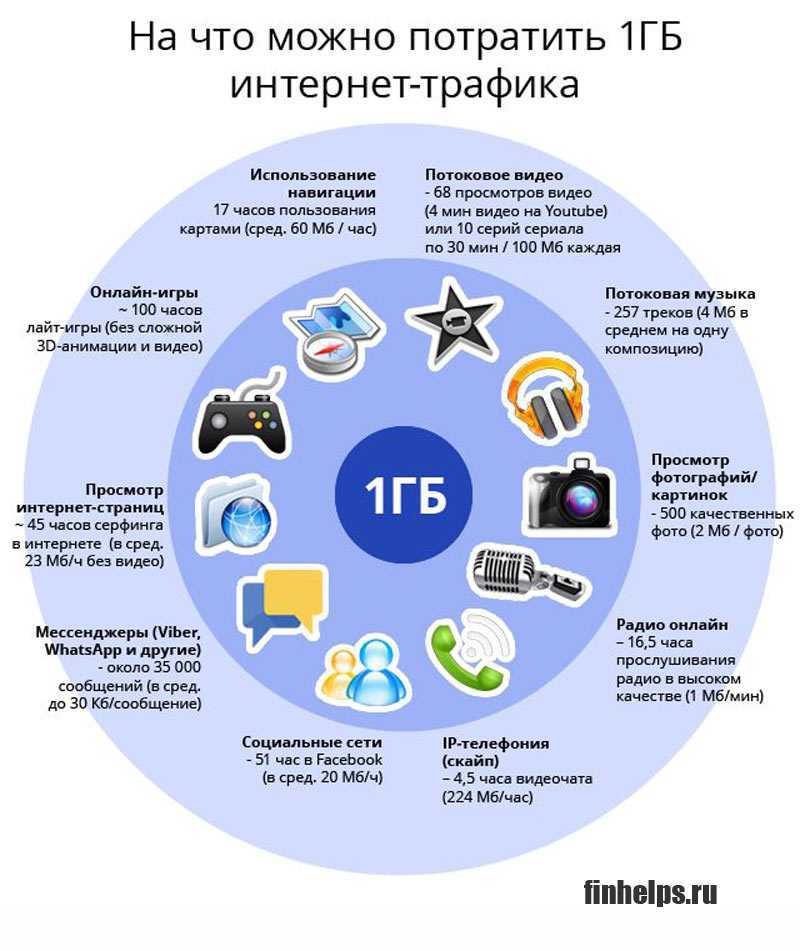
Существуют служебные коды для более полного использования возможностей телефона и получения дополнительных сведений о сети.
Откроется служебное приложение с разнообразными параметрами и настройками. Например, там можно отключить радиомодуль телефона.
Однако применять такие приложения рекомендуется только опытным пользователям, в противном случае можно нарушить работу мобильного устройства так, что понадобится обращение в ремонтную мастерскую.
Для более подробного анализа на телефон следует установить приложения из онлайн-магазина Google Play, например, такие как Traffic Monitor (Мониторинг трафика), My Data Manager (Менеджер Ваших данных).
Бесплатная утилита мониторинга трафика измерит скорость цифрового радиоканала Вашего устройства на приеме и передаче, расход цифровых данных за отчетный период, уровень радиосигнала, качество воспроизведения тестового видео через Wi-Fi и мобильную сеть, и другие параметры.
Расширенными возможностями обладает платная версия этой программы – Traffic Monitor+. Функционал менеджера Ваших данных существенно отличается в аналитическую сторону от утилиты мониторинга трафика.
Вы не знаете о программах из Microsoft Store, а они могут расходовать много трафика
Связанная статья: Как отключить автоматическое обновление встроенных приложений из Microsoft Store
Предустановленные программы из Microsoft Store могут автоматически подключаться к Интернету и постоянно скачивать данные. Ещё больше трафика может быть потрачено на их автоматическое обновление, которое происходит очень часто.
Вы можете избежать всего этого и сэкономить трафик и убрать бесполезную нагрузку на процессор удалив ненужные программы.
Это полезно, даже если вы не установили никаких приложений из Магазина. Многие из включённых в Windows 10 приложений обновляются через Магазин.
Отключаем автоматические загрузки и обновления программ
Если вы пользуетесь лимитным интернетом, то первыми вашими шагами в системе Windows 10, должны быть предупреждения для самой ОС. Нужно отключить автоматические скачивания и обновления. Сделать это несложно, следуйте нашим инструкциям и все получится.
Снова через «Параметры» войдите в меню «Сеть и интернет». На этот раз выберите среди представленных пунктов «WI-FI». Здесь необходимо отыскать раздел «Дополнительные параметры».

На вкладке, где указано беспроводное подключение необходимо нажать на кнопку включения задачи «Задать, как лимитное подключение».

Что касается отключения автоматических обновлений для программ, установленных через магазин ОС по умолчанию, то сделать это тоже не сложно.
- Совершите вход в магазин.
- Нажмите на символ своего профиля и кликните по «Параметрам».
- В открывшемся окошке, вы сможете найти функции, отвечающие за автоматическое скачивание обновлений. Его нужно отключить.
Надеюсь, данный материал помог вам разобрать с интернетом. Еще хотим вас уведомить о том, что вы также можете уменьшить расход трафика, если например, в браузере включите режим турбо или установите программу, специально разработанную для браузера «расширения для сжатия трафика.
Предыдущая записьКак поменять пароль на компьютере Windows 10
Следующая запись Браузер открывается сам по себе – как избавиться от этой ошибки?
Когда необходимо контролировать
Любой пользователь глобальной сети потребляет определенное количество информации, которая передается на его компьютер или другой гаджет. Определенная часть людей использует интернет для заработка, например, занимаются созданием сайтов, наполнением контента и пр. Другая категория применяет доступ как развлечение — играет в игры, знакомится с новой информацией, посещает социальные сети. Просмотр онлайн страниц, видеороликов, прослушивание аудиозаписей повышает расход трафика.

Важно! Практически все интернет провайдеры сегодня предлагают всевозможные безлимитные тарифы. Однако это не касается мобильных операторов, где доступ без ограничений все еще является редкостью
Рабочий ПК, особенно если пользователь выполняет всю основную деятельность в глобальной сети, должен быть постоянно на связи. Хорошее управление, учет и мониторинг сетевого трафика должны происходить постоянно. Потеря соединения по причине израсходования лимита передаваемых данных приведет к тому, что пользователь недополучит денег.

Ручное управление и контроль за трафиком практически невыполнимы. Чтобы выполнять такую процедуру качественно, требуется скачать и установить на устройство специальное приложение или программу, которые способны отобразить количество данных, израсходованных при доступе к глобальной сети.
На сегодняшний день нет никаких проблем с проведением мониторинга. Программа счетчик трафика интернета способна выполнить все действия самостоятельно. Владелец ПК в любой момент может просмотреть отчет и увидеть такие данные:
- скорость подключения;
- расход информации на различные сайты и развлечения;
- общее количество подключений и количество потребленных данных за сеанс или выбранный промежуток времени;
- получение предупреждения при превышении лимита;
- множество других возможностей.
Обратите внимание! Любые данные и статистика, которые собирает программа, могут быть просмотрены в любое удобное время
Человек человеку — фолловер
Примерно половина из 3,7 часов в день, которые люди проводят с мобильными в руках, они тратят на приложения социальных сетей и мессенджеры. Это означает, что на эти платформы у нас уходит столько же времени, сколько на остальную мобильную активность.
Среднестатистический россиянин тратит на соцсети 2 часа 26 минут в день.
Интересно, что в январе 2021 года у 87% россиян на смартфонах были установлены мессенджеры, а приложения соцсетей — у 92% мобильных пользователей. Самое популярное мобильное приложение в России по количеству пользователей — WhatsApp. За ним следует Viber, и замыкает тройку лидеров приложение ВКонтакте. При этом именно в мобильном приложении ВКонтакте россияне тратят больше всего денег. 77,9% веб-трафика в России приходится на Android (на 11% больше, чем в прошлом году), а на iOS — 21,5%.
Отслеживание обмена данными
Контроль трафика интернета на компьютере Windows 10 дает общий обзор работающих программ и позволяет оценивать загрузку:
Займы Подбор кредита Дебетовые карты Кредитные карты Счет РКО Рефинансирование Осаго Ипотека Вклады Инвестиции
- Центральный процессор: просмотр основных утилит, а также системных элементов, использующих определенный процесс. Подробная информация находится в разделе Поиск дескрипторов и Связанные дескрипторы.
- Оперативная память: фактически занятая, в ожидании и свободная. Можно дополнительно отслеживать, например, ошибки при поиске нужных фалов, завершенные действия, наборы памяти (общий и частичный). Если RAM активно используется и практически переполнена, то снижается производительность компьютера в целом.
- Диск: информация о скорости чтения операций, доступ к внешним устройствам и их память.
- Сеть: открытость портов, список адресов для приложений, которые имеют доступ к интернету. Можно уточнить, насколько разрешено конкретное соединения и проявляет ли оно подозрительную активность.
Примечание! Контроль использования интернета важен не только с точки зрения экономии и оптимизации, но и безопасности. В частности, родитель может следить за активностью программ Виндовс, перемещением в сети своего ребенка и ставить необходимый лимит.
Windows 10 тратит интернет — что делать
Автообновления сильно грузят систему и потребляют трафик. Выключение скачивания новых версий компьютерных программ или даже некоторых приложений положительно сказывается на скорости работы.
Отключение автоматической загрузки обновлений Windows 10
Процедура: этапы
- Открыть Панель управления ноутбука, сделать переход в графу Администрирование.
- Развернуть окно Службы, в них — Центр обновления Windows.
- Щелкнуть правой клавишей мышки по Центру и выбирать Остановить.
- Найти Свойства. Проверить: тип запуска должен быть в состоянии Отключен. Ок.
Отключение обновлений из нескольких мест
Инновация WUDO позволяет другим клиентам загружать уже скаченную владельцем утилиту. Это разгружает серверы Microsoft, но значительно тратит личный трафик. Инструкция, чтобы убрать данную опцию:
- Посредством основного меню войти в Дополнительные параметры.
- Нажать Выберите, как и когда получать обновления.
- Передвинуть бегунок Обновление из нескольких мест на Откл.
Запретить обновляться программам можно средствами ОС: через службы обновлений, действия в центре групповой политики или конфигурации реестра.
Программы для отслеживание расхода интернета на компьютере
Любое интернет соединение расходует некий объем информации — трафик. Его использование, измерение, анализ и проверка требуется только для тех пользователей, подключение которых происходит по тарифу с ограниченным объемом передаваемых данных. Пользователи безлимитных тарифов обычно не переживают о том, чтобы выполнять отслеживание реального количества потребленных Мегабайт. Контроль трафика интернета на компьютере, ноутбуке, планшете или телефоне можно выполнить при помощи стандартных системных средств или с применением сторонних программ. Функционал таких утилит различен, некоторые обладают очень широким набором функций.
TrafficMonitor
От небольшой программы для контроля интернет-трафика переходим снова к маскотам. TrafficMonitor — это «увесистая» программа, которая обладает впечатляющим набором функций:
- Отслеживание объема потребляемых данных из интернета.
- Слежение за скоростью загрузки и отдачи.
- Высчитывание средних и максимальных значений.
- Вычисление стоимости потребляемой услуги в реальном времени.
- Составление отчетов.
- Составление графиков потребления интернет-трафика.
И это еще не весь список функций программы. Самое главное — программа бесплатная и полностью переведена на русский язык, поэтому большинство пользователей отдают предпочтение именно ей.
Виды сетей
- Домашние — объединяют компьютеры в одной квартире или доме.
- Корпоративные — связывают рабочие машины предприятия.
- Локальные сети — часто имеют замкнутую инфраструктуру.
- Глобальные — связывают целые регионы и могут включать в себя локальные сети.
Польза от такой связи огромная: экономится время специалистов, снижаются счета за телефонные звонки. И все эти выгоды могут быть сведены к нулю, если вовремя не позаботиться о безопасности.
Фирмы, которые не знакомы с понятием «трафик контроль», несут колоссальные убытки или полностью ограничивают доступ к информации. Есть более простой способ экономить безопасно — программа по контролю трафика в локальной сети.
Метод 5: расширение всех ячеек листа или книги
В некоторых случаях требуется расширить границы всех ячеек на листе или во всей книге. Вот как это делается:
- Сначала выделяем все ячейки на листе, нажав комбинацию Ctrl+A:
- один раз, если в текущий момент курсор установлен за пределами таблицы;
- два раза, если курсор установлен внутри таблицы.
Выделение можно выполнить и по-другому. Просто щелкаем по пересечению горизонтальной и вертикальной панелей координат.
- Теперь, когда все нужные элементы выделены, воспользуемся кнопкой “Формат” во вкладке “Главная”, которая позволит выбрать из открывшегося списка требуемую команду – “Ширина столбца” или “Высота строки”.
Чтобы изменить размеры всех ячеек книги, а не отдельного листа, действуем следующим образом:
- Щелчком правой кнопки мыши по названию любого листа в нижней части окна программы открываем контекстное меню, в котором нам нужна команда “Выделить все листы”.
- Теперь выделяем все ячейки на текущем листе, после чего остается только воспользоваться уже хорошо знакомой кнопкой “Формат” для настройки ширины и высоты ячеек.
Как экономить трафик на телефоне
Затраты можно контролировать, выполнив следующие действия:
- Найдите время, чтобы ознакомиться с настройками своего мобильного устройства. Производители телефонов и смартфонов включают в программное обеспечение ряд функций для экономии трафика и управления им.
- По возможности используйте Wi-Fi: дома, в метро, в кафе и т.д. После отключения мобильного интернета.
- Установите браузер с возможностью экономии трафика на свой телефон. Многие браузеры со сжатием информации имеют такую возможность. Самый известный — браузер Opera. Помимо экономии трафика, он устраняет рекламу и всплывающие окна.
- Проверьте настройки приложения. Обычно должна быть софт-кнопка для включения режима «Только через Wi-Fi». В этом режиме приложение будет общаться только через Wi-Fi.
- Самая простая, но наиболее эффективная мера экономии — отключение от мобильного Интернета в то время, когда вы им не пользуетесь.
Выход в интернет приложений
Для правильной работы многих программ требуется подключение к Интернету. И часто делают это на заднем плане. В таких случаях сложно спрогнозировать объем потраченного трафика. Чтобы избежать чрезмерного использования трафика, проверьте настройки своего приложения.
У большинства из них есть опция «Только WiFi». Активировав его, вы будете уверены, что такая программа будет выходить в сеть только при наличии Wi-Fi.
Защищаемся от рекламы
Часть трафика «съедает» всплывающая реклама в браузере. Баннерная реклама сегодня присутствует практически на каждом сайте, и избавиться от нее может быть проблематично. Лучшее решение — установить браузер, подавляющий рекламу, например Opera.
Используйте функцию Андроид «Контроль трафика»
Смартфоны Android автоматически отслеживают потоки данных в Интернет и из Интернета. Вы можете контролировать свой трафик, установив ежемесячный лимит на объем загружаемой информации. Это делается в несколько простых шагов.
- Откройте настройки вашего смартфона.
- Выберите SIM-карты и мобильные сети».
- Перейти к передаче данных».
- Установите лимит трафика (сколько мегабайт вы разрешаете для ежемесячных загрузок).
- Выберите алгоритм действий при превышении месячного лимита (уведомление или уведомление и отключение интернета).
Отключите синхронизацию приложений через мобильный интернет
Автоматическая синхронизация приложений для смартфонов потребляет много трафика. Вы можете полностью отключить синхронизацию или установить на нее ограничения, что поможет избежать лишних затрат. Рекомендуем зайти в настройки (см. Скриншот ниже) и активировать функцию синхронизации только по Wi-Fi. В этом случае смартфон обновит данные приложения, но старые при подключении к интернету через Wi-Fi.
Отключите отслеживание местоположения
Отслеживание местоположения потребляет интернет-трафик вашего смартфона. Деактивируя эту функцию, вы можете сэкономить трафик, потраченный на определение вашего текущего местоположения с помощью карт и других приложений. Рассмотрим на примере моего Xiaomi Redmi 5A, как таким способом спасти интернет.
- Открыв настройки смартфона, перейдите в раздел «Дополнительные настройки».
- В открывшемся меню выберите вкладку «Конфиденциальность».
- Выберите позицию».
- Предотвратите доступ к локации, сдвинув ползунок влево.
проверка средствами Windows и сторонним приложением
С повсеместной распространенностью интернета увеличилось количество вирусов, которые стремятся не просто навредить компьютеру пользователя, а передать его информацию на сторонние серверы. Вместе с тем, все активнее распространяются и другие вредоносные приложения, которые могут работать в фоновом режиме и мешать стабильному функционированию компьютера, например, майнеры валюты Bitcoin. Если возникают подозрения, что скрытно от пользователя некоторые приложения используют интернет для передачи данных, в этом можно убедиться, если проверить, какие программы используют соединение в конкретный момент времени. Сделать это можно средствами Windows, но более наглядно использовать специализированные сторонние приложения.
Как узнать средствами Windows, какие программы используют интернет
Операционная система Windows имеет массу встроенных диагностических утилит без интерфейса, работа которых осуществляется через командную строку. Среди них находится утилита netstat, которая отслеживает статистику соединений компьютера со сторонними серверами. Чтобы ее использовать, нужно запустить командную строку от имени администратора, и в ней ввести команду netstat, после чего на экране отобразится список активных, ожидающих и других соединений, а также базовая информация о них – порты и адреса.
На этом функциональность утилиты не заканчивается, и она позволяет более детально узнать о каждом из соединений. Чтобы в командной строке отобразилась информация о программах, использующих интернет, введите netstat –b. Рядом с IP-адресами и портами будет показываться exe-файл, работающий с данным соединением.
При этом функциональность утилиты netstat значительно выше. Она позволяет выводить информацию о портах прослушивания, содержании таблицы маршрутов, состояния разгрузки конкретного соединения и многое другое. Обычному пользователю данная информация не особо требуется, но она может понадобиться системному администратору. Чтобы увидеть полный список команд утилиты netstat, нужно ввести в командной строке netstat –h.
Как узнать какие программы используют интернет при помощи TCPView
Существует множество различных приложений, которые позволяют определить, какие из программ используют интернет. Среди них можно выделить утилиту TCPView, которая не требует установки на компьютер, за счет чего ее удобно использовать в диагностических целях. Приложение TCPView можно загрузить с официального сайта разработчиков или других проверенных источников в интернете. Приложение запускается с ярлыка TCPView.exe.
Запустив приложение, пользователь увидит полный список активных соединений компьютера со сторонними серверами.
По-умолчанию программа TCPView выводит информацию о соединениях в 12 столбцах:
- Process, — название самого процесса (исполняемого файла), который использует соединение;
- PID, — номер, под которым активный процесс идентифицируется системой;
- Protocol, — протокол, используемый программой для соединения;
- Local adress, — локальный адрес компьютера, задействованный процессом;
- Local port, — локальный порт компьютера, задействованный процессом;
- Remote adress, — адрес удаленного компьютера (сервера), к которому подключен процесс;
- Remote port, — порт удаленного компьютера (сервера), к которому подключен процесс;
- State, — текущее состояние соединения – подключен, ожидает, закрыто и так далее;
- Sent Packets, — переданное количество пакетов;
- Sent Bytes, — количество переданной информации в байтах;
- Rcvd Packets, — количество полученных пакетов;
- Rcvd Bytes, — количество полученной информации в байтах.
Если пользователю неизвестно название процесса, подключенного к стороннему серверу, и он сомневается в его «чистоте», узнать подробную информацию о нем можно, если нажать правой кнопкой мыши на процесс и выбрать «Process properties». Откроется окно, где в графе «Path» указан адрес исполняемого файла.
Если требуется прекратить исполнение данного процесса, можно нажать на кнопку «End Process».
Когда требуется отключить процесс от сети, нажмите на него правой кнопкой мыши в списке и выберите пункт «Close Connection».
При необходимости определения конкретного IP-адреса, к которому подключается компьютер, можно нажать Ctrl+R , и названия адресов преобразуются в IP.
Также пользователь может заметить, что время от времени некоторые процессы выделяются зеленым в программе TCPView, а некоторые красным. Это говорит об открытии и закрытии данного соединения.
Как можно видеть, приложение TCPView довольно простое, и оно позволяет отслеживать все процессы, которые обращаются к сторонним серверам через интернет.
okeygeek.ru
Куда «потрачен» интернет
? Вариант 1
Если у вас современная версия Android (5.0÷10.0) — то в арсенале стандартных функций системы есть модуль, отвечающий за контроль над мобильным Интернетом (разумеется, по умолчанию в нем не стоит никаких ограничений. ).
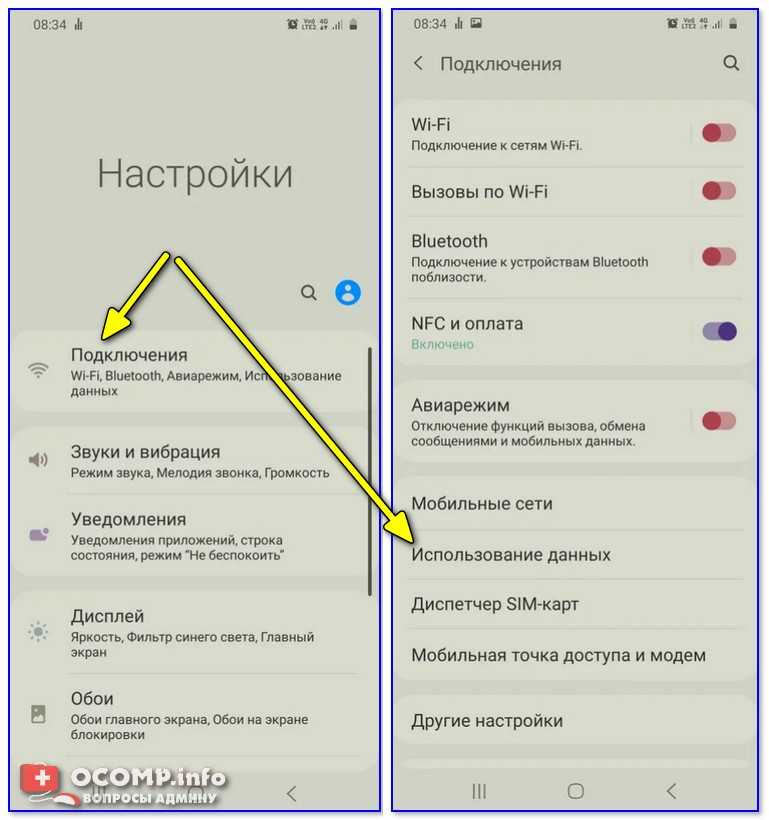
Настройки — использование данных (Android 10.0)
В моем случае использовано порядка 135 МБ ( прим. : активно используется Wi-Fi + тарификация «обнулилась» недавно ?).
Как удалить приложение с Андроид — см. инструкцию
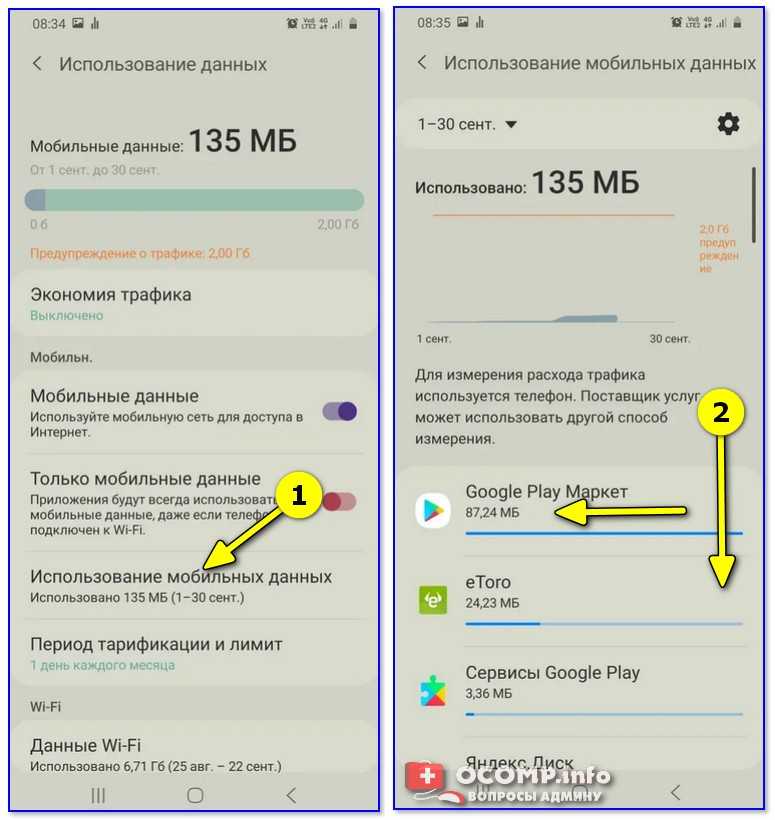
Использование мобильных данных — на что потрачены МБ интернета
В моем примере основной «тратильщик» Интернета — Google Play Market (обновление приложений). В его настройках можно поставить ограничение на запрет обновлений без Wi-Fi подключения.
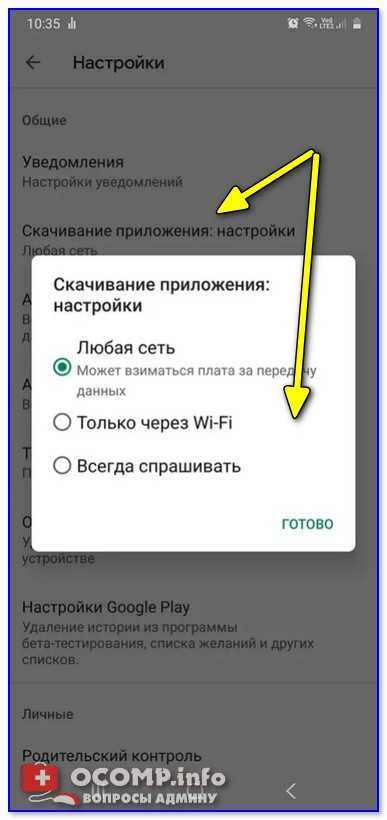
Настройки Play Market
Кстати, в статистике также есть возможность посмотреть какие приложения расходуют и Wi-Fi трафик (правда, обычно, у большинства он безлимитный и потому, не сильно представляет интерес. ).
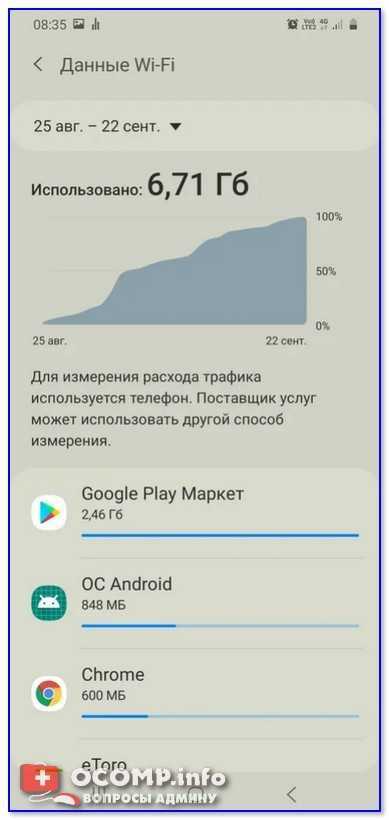
В настройках в разделе «Подключения / Период тарификации и лимит» в Android можно установить лимит на использование мобильного Интернета. Например, в моем случае поставлено ограничение на 5 ГБ (см. скриншот ниже ?).
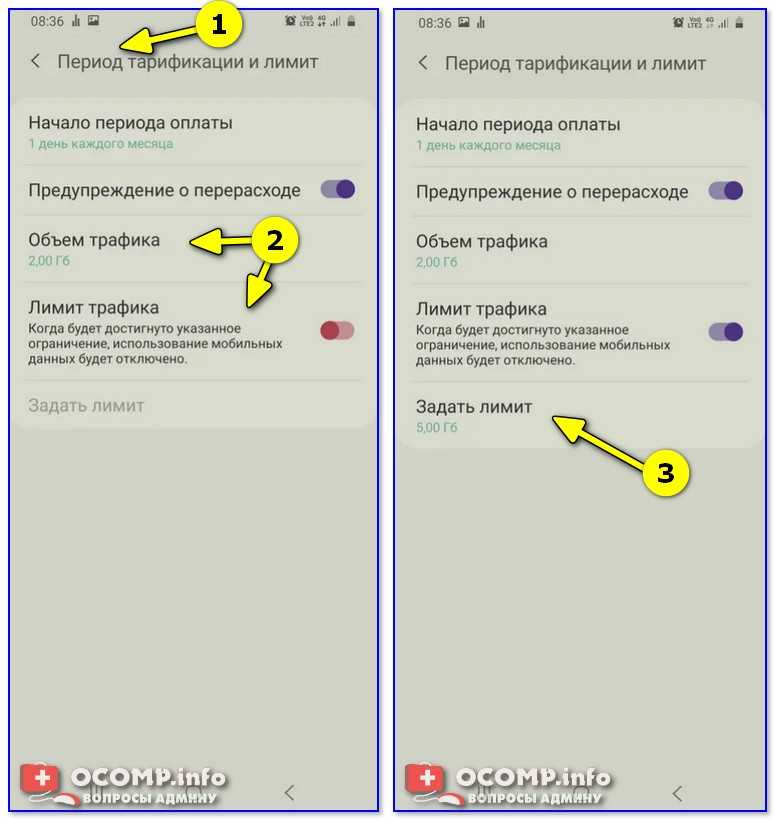
Задать лимит трафика
? Вариант 2
Если со стандартной функцией Android по ограничению и контролю возникают «проблемы» — можно воспользоваться сторонними приложениями. В этом плане мне импонирует ? My Data Manager (ссылка на Play Market).
После его установки — оно автоматически начнет вести мониторинг и контроль за всеми приложениями и считать, кто сколько «съел» МБ.
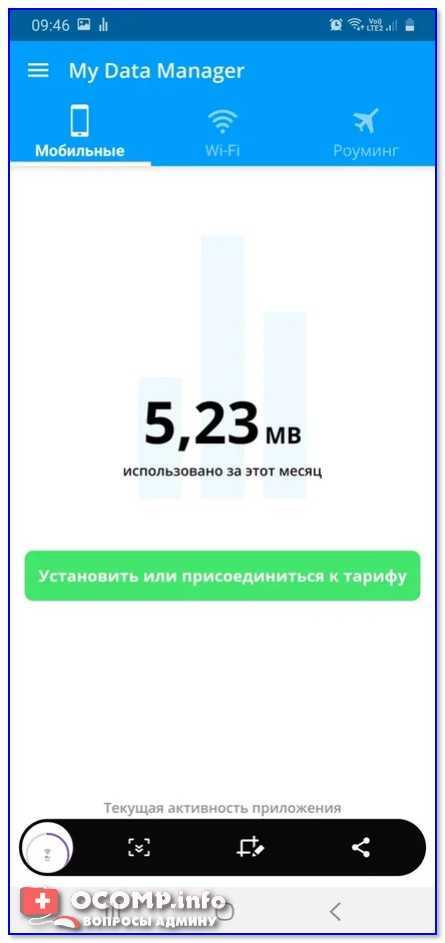
Статистика по мобильному интернету
Кстати, по умолчанию считается и Wi-Fi трафик, и роуминг.
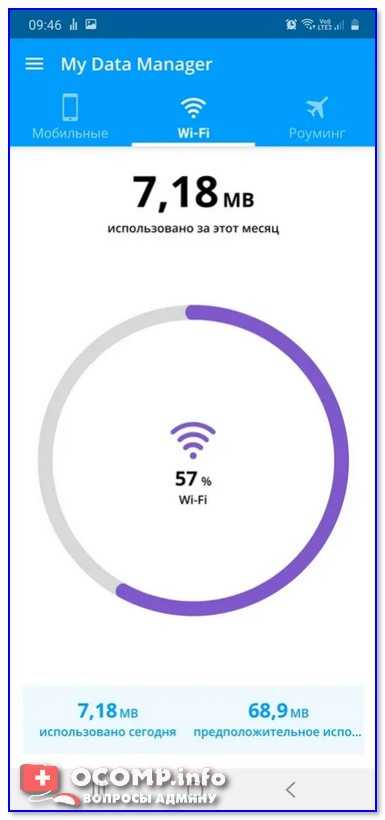
Статистика по Wi-Fi

Лимит (Мои планы в настройках приложения)
? Вариант 3
В личном кабинете (или приложении) от вашего мобильного оператора можно получить достаточно много сведений как о подключенных услугах, так и о трафике.
Например, Мегафон показывает и минуты, и SMS, и Интернет: сколько всего на текущем тарифе, и сколько осталось.
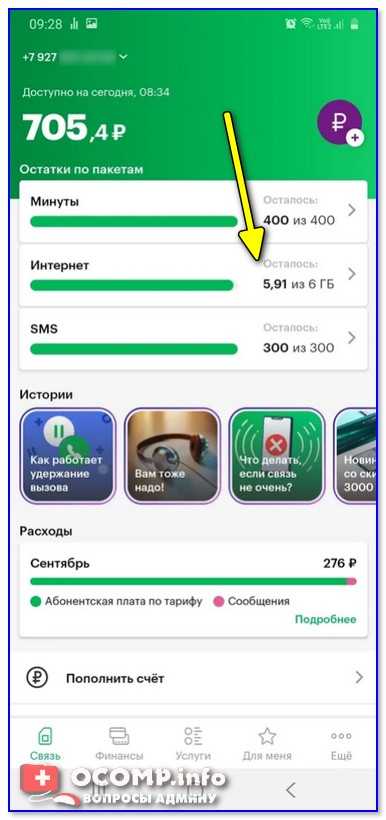
Сколько осталось трафика / Личный кабинет в Мегафоне
В личном кабинете, конечно, пока еще нельзя узнать какие именно приложения «съели» больше всего трафика, зато можно детально посмотреть все подключенные услуги, приложения, которым доступен безлимит (см. скрин ниже — на все мессенджеры: Viber, Telegram и пр.).

Тарифный план интернета
Кстати, если трафик у вас закончился, а доступ в Интернет всё-таки нужен — гораздо дешевле у оператора заказать вручную доп. трафик, нежели переплачивать за пакеты, представляемые в автоматическом режиме. (разница на порядок. ?)
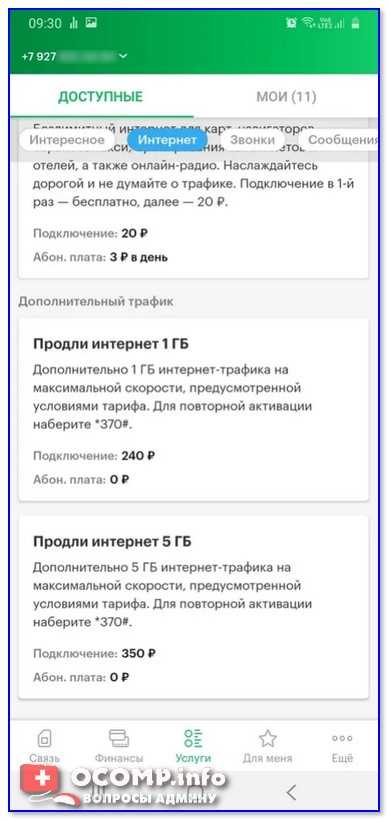
Как проверить, какие программы используют Интернет
Способов, как можно посмотреть, что жрет трафик Интернета, не так много, причем они различаются по версиям Windows.
Как проверить, какие программы пользуются Интернетом на Windows 10
Сделать это можно, открыв командную строку от имени администратора и введя в ней netstat. Командная строка открывается через «Пуск», поиск (написав в поисковой строке cmd), с помощью комбинации «Windows + Х». После этого на мониторе отобразится список соединений с базовой информацией.
Чтобы посмотреть, какой файл на компьютере связан с тем или иным соединением, в командную строку нужно ввести netstat -b. Узнать, какая программа потребляет больше всего Интернета, можно, введя netstat -a.
Обратите внимание! Чтобы увидеть полный список возможных команд, нужно ввести netstat -h. Проверка другим, более простым способом — это зайти в «Параметры» — «Сеть и интернет» — «Использование данных». Если следом нажать «Сведения о пользовании», появится окно, в котором будет указано, сколько трафика израсходовала каждая программа за последние 30 дней
Если следом нажать «Сведения о пользовании», появится окно, в котором будет указано, сколько трафика израсходовала каждая программа за последние 30 дней
Проверка другим, более простым способом — это зайти в «Параметры» — «Сеть и интернет» — «Использование данных». Если следом нажать «Сведения о пользовании», появится окно, в котором будет указано, сколько трафика израсходовала каждая программа за последние 30 дней.
Как узнать, какая программа использует Интернет на Windows 7
Для начала нужно открыть диспетчер задач. Чтобы это сделать, можно либо нажать сочетание клавиш «Ctrl + Alt + Del», либо кликнуть правой клавишей мыши по панели задач (длинная полоса внизу экрана со всеми активными ярлыками) и выбрать «Запустить диспетчер задач».
После того как диспетчер задач открылся, нужно выбрать следующие разделы: «Быстродействие» — «Монитор ресурсов» — «Сеть». Дальше появится поле «Процессы с сетевой активностью». Вот там и нужно смотреть, какие программы используют Интернет.
Как узнать, что потребляет Интернет на компьютере с Windows 8
Только в «Виндовс» 8 достаточно всего лишь ткнуть на любую сеть правой кнопкой мыши в разделе «Сеть» и выбрать функцию «Отображать сведения о предполагаемом использовании данных».
Обратите внимание! Следом высветится информация о количестве потраченного трафика, но не будет расписано, сколько его было потрачено отдельными приложениями
Как провести проверку скорости Интернет-соединения вручную
Чтобы получить максимально достоверный результат, проверять скорость Интернета нужно на компьютере, к которому подключен сетевой кабель провайдера. При отсутствии возможности вставить кабель непосредственно в компьютер, например, в случае поддержки им только беспроводных соединений или привязки подключения к MAC-адресу роутера, на время проверки отключите от Интернета все прочие устройства.
Далее:
Подготовьте файл размером 1 Гб и выберите любой облачный веб-сервис, на который вы будете его загружать, например, Яндекс Диск или Google Drive
Важно, чтобы сервис не ограничивал скорость загрузки и скачивания контента.
Закройте все программы, использующие сеть и Интернет, чтобы максимально разгрузить канал.
Отключите клиенты VPN и прокси-сервера, если они не являются обязательным звеном для установления доступа в глобальную сеть.
Засеките время и начните загрузку файла на облачный сервер. Отметьте время окончания загрузки.
Под контролем времени скачайте файл обратно на ПК.
Зная размер файла в мегабайтах и количество секунд, затраченных на его передачу, вы легко рассчитаете скорость Интернета в мбит/с. Если она приближена к указанной в договоре, значит, провайдер выполнят обязательства перед вами, а причина замедления — в ваших устройствах. Если нет, значит, наоборот.
Те из вас, кто не хочет заниматься вычислениями, могут проверить скорости работы Интернета способами, речь о которых пойдет ниже. Для достоверности советуем выполнить проверку несколько раз в течение часа.
Как установить лимит обмена данными
Через установки локального соединения возможно включить ограничение передаваемых данных для основных программ. Сама процедура состоит из несложных этапов:
- Открыть Параметры ПК.
- Найти пункт Сеть и Интернет, кликнуть по знаку Wi-Fi.
- Перейти по нижней ссылке Дополнительные параметры.
- Нажать на установку Задать как лимитированное подключение. Поставить бегунок на Вкл.
Отключение обновлений
Кроме того, что автообновления сильно загружают компьютер, они быстро могут израсходовать весь имеющийся трафик. Плюсы выключения подобный функций — в увеличении скорости работы ПК и интернета.
1 способ — этапы:
- Развернуть Панель управления, перейти к пункту Администрирование.
- Открыть Службы и Центр обновления Windows.
- Правой кнопкой на мыши кликнуть Центр, далее — Остановить.
- Сделать проверку: в Свойствах должно быть указано, что тип запуска Отключен. Сохранить изменения.
Для тех, кто имеет инновацию WUDO от Microsoft, — 2 способ:
- Открыть главное меню.
- В Дополнительных параметрах нажать Выбрать процесс получения обновлений.
- Бегунок Обновление из нескольких мест должен быть поставлен на Откл. Ок.
узнать трафик
Никак не могу проверить остаток трафика 1 6 · Хороший ответ
Как абоненту МТС узнать, сколько ГБ трафика осталось?
Остаток трафика можно узнать в личном кабинете, в приложении мой МТС или набрав *107# и выбрав Интернет. https://mts.ru/personal/mobilnaya-svyaz/uslugi/mobilnaya-svyaz/proverka-balansa
3 1 · Хороший ответ
Как посчитать, сколько гигабайт интернета мне надо в месяц?
Самый простой вариант – проанализировать ваше потребление за несколько месяцев и вывести среднее значение. Посмотреть ваши затраты можно, например, в личном кабинете на сайте оператора. Также можно воспользоваться сервисом «Анализ тарифа» на Банки.ру. Система проанализирует ваше поведение как абонента и подберёт оптимальные тарифы. Сейчас воспользоваться сервисом можно абсолютно бесплатно
Обратите внимание на то, что тарифы операторов меняются достаточно часто. Также потребление интернет-трафика может меняться при установке новых приложений и «утяжелении» потребляемого контента
Рекомендуем проверять оптимальность вашего тарифного плана не реже, чем раз в три месяца.
1 3 · Хороший ответ
Как же мне проверить скорость интернета?
Есть специальный сервис Яндекса, называется Яндекс.Интернетометр. Зайдите на него и нажмите крупную жёлтую кнопку “измерить”. Сайт быстро всё посчитает и выдаст ответ
Проводим мониторинг
Переходим к разделу «Сеть…», в новом окне видим слева несколько вкладок. Выбираем «Использование данных»:

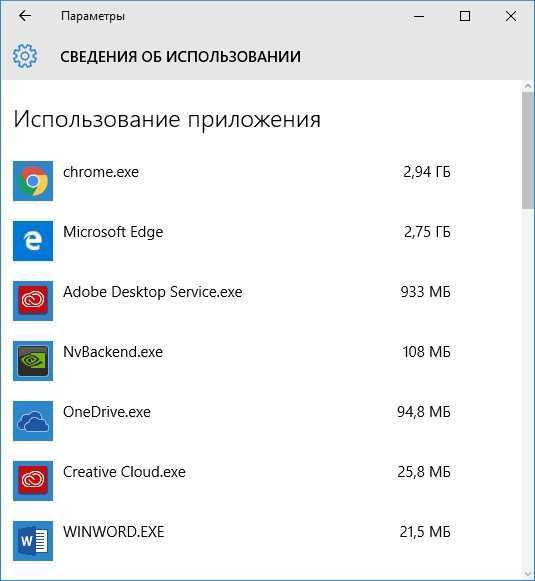
Осталось только пройтись по списку и просмотреть, кто сколько «жрёт».
Вы можете спросить – а какой толк от этой информации? Ну увидели Вы цифры, и что дальше? Как изменить ситуацию?
В первую очередь, если в перечне есть приложения, которые вы не используете, то лучше от них избавиться (удалить через «Программы и компоненты»).
Во-вторых, постарайтесь деактивировать автоматическое обновление в некоторых утилитах, если для Вас это не критично.
Очень часто причиной расхода трафика становятся неизвестные процессы. Можете сначала поискать информацию о них в Гугле или Яндексе. Если ничего не найдете, то советую скачать качественный антишпионский софт (вот перечень эффективных решений) и запустить сканирование системы.
Полезная информация:
- Ночной режим: как включить или отключить
- Очистка места на системном диске
- Для чего нужен журнал событий






























