Что такое CRC
Прежде чем начать описывать, что делать в ситуации, когда появляется ошибка в данных CRC, следует пояснить, что такое «CRC».
Как известно, CRC (Cycle Redundancy Check – в переводе «циклическая избыточная проверка») являет собой алгоритм создания и проверки «контрольной суммы файла». Последняя используется в слежении за целостностью передаваемых данных с целью профилактики их повреждения или потери.
Данный алгоритм на основе циклического кода вычисляет контрольную сумму файла и добавляет её к телу самого файла. При загрузке (копировании) данного файла система, обладая алгоритмом вычисления контрольной суммы, проверяет правильность полученных данных, и при возникновении нестыковок выдаёт сообщение об ошибке CRC (data error — cycle redundancy check ).
Алгоритм CRC был изобретён в далёком 1961 году, пережил несколько качественных улучшений, и ныне является универсальным средством для проверки целостности получаемых данных.
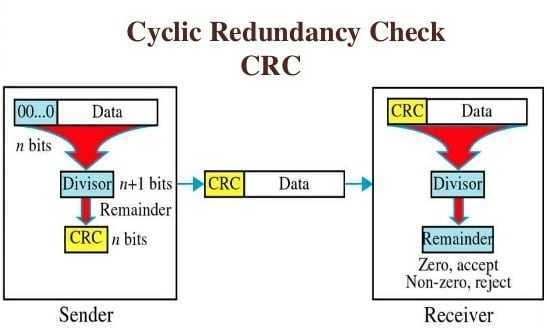
Ошибка 720
Описание:Нет настроенных протоколов управления PPP.
Перезагрузить компьютер.
Сделать восстановление системы (особенно если система недавно обновлялась)согласно Инструкция по восстановлению системы
Удалить и переустановить протоколов TCP/IP*
Откройте командную строку (Пуск — Выполнить — cmd) Последовательно выполните следующие команды:
netsh int ip reset resetlog.txt
netsh winsock reset
После этого перезагружаем компьютер. Предупреждение! Выполнение команды netsh winsock reset может отрицательно повлиять на работу программ, осуществляющих доступ в Интернет или отслеживающих данные в Интернете: антивирусных программ, брандмауэров и прокси-клиентов. В случае неправильной работы одной из этих программ после использования рассматриваемого метода переустановите программу, чтобы восстановить ее работоспособность.
п.3 и п.4 рекомендуем самостоятельно не производить, а обратиться к специалистам.
3 VPN продолжает отключаться
Клиент VPN, который продолжает отключаться после успешного подключения, может быть неприятным и представлять огромную угрозу для конфиденциальности и безопасности. Если это поведение повторяется, вот что вы должны сделать:
3.1 Попробуйте подключиться к другому VPN-серверу
Время от времени ваш предпочитаемый VPN-сервер может работать плохо, и это заставит вашего VPN-клиента постоянно отключаться. Чтобы проверить, так ли это, подключитесь к другому серверу, предпочтительно к ближайшему к вам.
3.2 Рассмотрите возможность отключения брандмауэра вашего устройства
Мы понимаем, что брандмауэры создают существенные барьеры безопасности. Однако они могут иногда влиять на подключение клиентов VPN. Большинство из них будут иметь тенденцию замедлять ваше интернет-соединение, вызывая отключение VPN.
Очевидно, что большинство брандмауэров не могут обрабатывать интенсивный трафик VPN. Поэтому в этом случае вам следует рассмотреть возможность отключения брандмауэра всякий раз, когда вы хотите подключиться к вашему VPN-клиенту. Большинство брандмауэров можно отключить на странице настроек.
3.3 Попробуйте подключиться через Ethernet
Хотя это маловероятно, маршрутизатор беспроводной сети может быть основной причиной проблем с подключением. В этом случае рассмотрите возможность подключения напрямую к маршрутизатору с помощью кабеля Ethernet.
Кроме того, эта проблема чаще всего проявляется, когда маршрутизатор получает восходящую линию связи от другого в той же сети, что вызывает ситуацию «двойного NAT» . В этом случае вам нужно будет активировать режим моста , позволяющий двум маршрутизаторам интегрироваться друг с другом. Чтобы успешно выполнить это действие, вам необходимо пройти официальную документацию маршрутизатора.
3.4 Попробуйте другие настройки DNS-сервера
Если ваш VPN-клиент продолжает отключаться, это также может быть проблемой с DNS-сервером, который вы используете. Часто VPN предоставляют свои собственные службы DNS при подключении, но это не значит, что они не могут связываться с вашим подключением. Различные провайдеры VPN предъявляют различные требования для изменения настроек DNS-сервера, включая общее «Использовать DNS-серверы VPN только при подключении ».
Чтобы решить проблемы с подключением, вам нужно отключить эту опцию. Хотя это может сделать вашу сеть подверженной атакам, использование собственных DNS-серверов вашего устройства поможет вам поддерживать надежную связь.
Как исправить ошибку VPN 812 в Windows 10
Решение 1. Как быстро обойти ошибку 812
- Как только вы столкнулись с ошибкой, убедитесь, что сначала измените Основной DNS на Контроллер домена.
- После первого шага настройте внешний DNS, получив доступ к дополнительному DNS.
- Теперь выберите диапазон первичного DNS как 8.8.8.8, проверьте и примените настройки и перезапустите VPN. Это должно работать правильно.
Решение 2. Проверьте настройки типа туннеля
Если проблема не устранена или приведенное выше решение не соответствует вашей системе, выполните следующие действия:
- Выберите дополнительное значение для условия «Тип туннеля», например «L2TP», чтобы получить значение «L2TP ИЛИ PPTP»;
- Применить и закрыть Политику сети;
- Подключите VPN-клиент. Он должен работать.
- Верните сетевую политику в правильное значение для условия «Тип туннеля», здесь это только «PPTP»;
- Применить и закрыть Политику сети;
- Подключите VPN-клиент, он работает, и ваша сетевая политика теперь правильно настроена.
Решение 3. Обратитесь к администратору сети
Ошибка 812 также может возникнуть из-за недостаточных прав доступа. В этом случае самый безопасный подход — просто связаться с вашим сетевым администратором, чтобы обновить ваши разрешения и убедиться, что все разрешения протокола и сетевой аутентификации верны.
Решение 4. Создайте другой протокол аутентификации
Некоторые пользователи предположили, что ошибка 812 возникает при использовании протокола аутентификации, установленного через NPS (сетевая политика и службы доступа). Предлагаемое решение включает в себя настройку другого протокола аутентификации (более безопасного), такого как MS-CHAPv2 или EAP, чтобы соответствовать настройкам на стороне клиента.
Решение 5. Обратитесь к своему провайдеру VPN
Если ошибка 812 по-прежнему отображается, обратитесь к поставщику услуг VPN. У каждого разработчика VPN есть список наиболее распространенных проблем, влияющих на их продукты, а также соответствующие решения.
Решение 6. Измените VPN-клиент

Попытка использовать другой VPN может решить эту проблему, но вы должны быть уверены, что выбрали правильный. CyberGhost VPN — один из лучших инструментов, который имеет отличную поддержку и надежно защищен от ошибок этого типа между SNP и CPP или другими, которые могут привести к ошибке 812. Мы рекомендуем вам установить и подключиться через CyberGhost.
Получите сейчас Cyberghost (сейчас скидка 73%)
Особенности возникновения ошибки CRC
Что же до причин возникновения данной дисфункции, то конкретные причины ошибки CRC могут быть следующими:
- Потеря или повреждение какого-либо из пакетов сетевых данных при их передаче;
- Потеря или повреждение данных на жёстком диске (к примеру, из-за плохих секторов);
- Физическое повреждение оптического диска с информацией (CD, DVD и др.);
- Нарушение целостности системного реестра;
- Случайный сбой при инсталляции программы;
- Неверная конфигурация файлов и так далее.
Для отображения кода CRC существует такая программа как HashTab, которая, после своей установки, в свойствах самого файла (кликаем правой клавишей мыши на файле, затем выбираем «Свойства) отображает значения контрольных сумм данного файла.
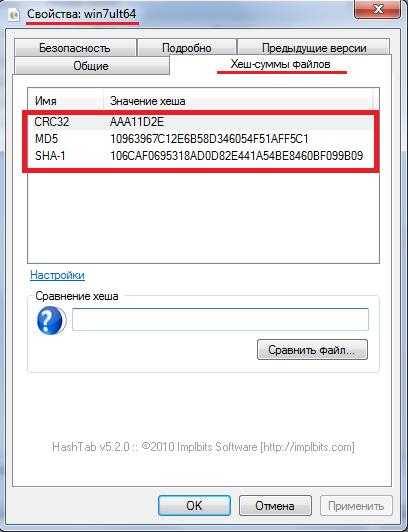
Ошибка 12007
Неполадка возникает из-за отсутствия доступа к сети, неправильной настройки сетевых соединений, неверных параметров серверного прокси, особенности настройки сетевого подключения на рабочем месте. При возникновении подобной ошибки необходимо проверить доступность интернет-сети, настроек брандмауэра, серверного прокси.
Важно! Если перечисленные выше действия были проделаны, а неполадка не исправлена, специалисты рекомендуют обратиться в службу технической поддержки. Для того чтобы сотрудники смогли оперативно помочь в ситуации, инженеры рекомендуют заранее делать подробный отчет о проделанных ранее действиях для устранения появляющегося кода при запуске утилиты
Что еще можно сделать
Наконец, если все вышеописанные методы не помогают, можно попытаться сделать вот что:
- Выключите антивирус. Вполне возможно, какие-то настройки антивирусной программы блокируют выход в интернет. Если он заработает после выполнения этого действия, значит, проблема именно в этом. В таком случае попробуйте поискать в настройках что-то, что может блокировать сеть. Если не найдете, тогда просто удалите его и поставьте новый. Благо, альтернатив сейчас очень много. Конечно, тем, у кого лицензионное антивирусное ПО, удалять его не нужно. Тогда звоните в службу поддержки и добивайтесь помощи в данном вопросе.
- Проверить компьютер на предмет наличия вирусов. Бывает, что некоторые вирусы маскируются под рассматриваемую ошибку. Поэтому желательно было бы проверить компьютер той антивирусной программой, которая у Вас уже установлена, а также воспользоваться одной из специальных утилит для удаления вирусов. Примером такой является Kaspersky Virus Removal Tool. Список из 6 лучших утилит для удаления вирусов Вы можете видеть на нашем сайте.
- Отключить все программы, которые хоть как-то связаны с интернетом. Некоторые из них вполне могут блокировать доступ в сеть.
- Внимательно осмотрите кабель на предмет повреждений. То же самое сделайте с портом, в который вставляется штекер RJ Вполне возможно, причина именно в этих элементах. Попробуйте подключить кабель к другому компьютеру или к роутеру. Возможно, проблема исчезнет. Тогда неисправность следует искать в компьютере. Если это не сбившиеся настройки подключения (о чем мы говорили выше), значит, виноват порт.
- Просто подождать. Бывает такое, что запрос не доходит до сервера из-за того, что тот перегружен. Причина достаточно банальная, как и ее решение. Конечно же, лучше сделать все, чтобы о ней знал провайдер. Тогда специалисты поставят более надежные и мощные серверы, которые смогут обработать такую нагрузку.
А что если и это не помогает?
Выход в таком случае всего один – позвонить провайдеру и вызвать специалиста на дом.
Такой человек, наверняка, не в первый раз будет работать с рассматриваемой проблемой и сможет ее решить.
Что такое VPN и зачем он вам нужен?
Короче говоря, VPN, что означает виртуальная частная сеть, позволяет частной сети безопасно пересекать дикие джунгли Интернета — те, которые кишат вредоносными программами, хакерами и другими хищниками. Это, безусловно, технология, которая улучшает работу в Интернете. В самом деле, просто посмотрите, что это дает вам на пользу:
- защищает вас от вредоносных программ и вирусов;
- блокирует надоедливую рекламу и всплывающие окна;
- не пропускает нежелательный контент;
- обеспечивает защищенные соединения;
- создает зашифрованные туннели.
В общем, VPN предоставляет так называемые «VPN-туннели» и заставляет множественные онлайн-угрозы блокировать ваши соединения. Что ж, неудивительно, что на самом деле плохо, когда VPN начинает давать сбой. Это означает, что вы должны хорошо за ним ухаживать и при необходимости ремонтировать.
Как исправить ошибку VPN 809 в Windows 10
Поскольку причины возникновения проблемы неочевидны, действовать приходится методом перебора, от простого к сложному. Одно из нижеперечисленных действий обязательно поможет.
Отредактировать реестр Windows
Чтобы устранить ошибку 809 при подключении vpn, нужно создать новый файл параметров в реестре.
- Чтобы войти в реестр, нужно ввести в командную строку слово «regedit» и нажать ввод. Командную строку можно найти в окне «Выполнить» – оно появляется после нажатия клавиш «Пуск»+R или без затей ввести команду «regedit» в поисковую строку меню «Пуск».
- Когда появится окно реестра, открыть в дереве каталогов слева папку HKEY_LOCAL_MACHINE > SYSTEM > CurrentControlSet > Services > PolicyAgent.
- В ней на правой части окна нажать «Создать» и выбрать «Параметр DWORD (32 бита)».
- В строке с названием нового параметра присвоить ему имя «AssumeUDPEncapsulationContextOnSendRule».
- Щёлкнув правой кнопкой мыши на имени файла, вызвать контекстное меню и выбрать «Изменить».
- В поле «Значение» заменить «0» на «2» и сохранить изменения. Именно значение параметра «2» позволяет подключаться к вешним серверам без ограничений.
- Перезагрузить компьютер и проверить, устранена ли ошибка 809 при подключении vpn.
Настроить параметры PAP
Ещё один способ справиться с ошибкой 809 при подключении vpn – изменить настройки шифрования. Проще говоря, сделать их более гибкими, разрешив передавать для соединения с сервером свои реквизиты в незашифрованном виде. Это делается в разделе настроек Windows.
- Открыть раздел настроек операционной системы нажатием клавиш «Пуск»+I или кликнув на значок шестерёнки в меню «Пуск».
- Среди настроек выбрать «Сеть и Интернет».
- Слева выбрать VPN, а внутри раздела – «Добавить VPN-соединение».
- Чтобы создать соединение, нужно ввести имя сервера и реквизиты пользователя – логин и пароль.
- Для завершения настройки нужно перейти на вкладку «Свойства» и в разделе «Безопасность» выбрать «Дополнительные настройки».
- Затем в разделе «Аутентификация» нажать «Разрешить эти протоколы» и установить галку возле PAP (Незашифрованный пароль).
- Выполнить полную перезагрузку устройства и проверить, устранена ли ошибка 809 vpn.
Включить порты брандмауэра
Брандмауэр – это своеобразное сито, которое предотвращает распространение вредоносного ПО по сети. Оно работает в обе стороны, отсекая сомнительный входящий трафик и блокируя исходящий. Полностью отключать брандмауэр крайне не рекомендуется. Лучше настроить исключения.
- Перейти через меню «Пуск» в «Панель управления».
- В разделе «Безопасность системы» нажать «Брандмауэр Windows».
- Когда слева появится меню, кликнуть на строчке «Дополнительные параметры».
- В открывшемся новом окне слева выбрать «Правила для входящих подключений». Нажав на нём правой кнопкой мыши, выбрать в контекстном меню «Создать правило».
- Выбрать переключатель «Для порта» и нажать кнопку «Далее».
- Выбрать протокол TCP и указать желательные порты для подключения VPN, обычно это: TCP 443, TCP 1701 и TCP 1723. Затем, следуя кнопке «Далее», разрешить подключение и выбрать сети, для которых оно предназначено.
- Аналогично создать правило для исходящего подключения.
- Перезагрузить устройство и проверить работу vpn, если код ошибки 809 – переходить к следующему способу.
Отключить сетевые службы Xbox Live
В некоторых случаях ошибка 809 при подключении vpn может возникать из-за несовместимости антивируса и операционной системы. И тогда уже антивирус отклоняет соединение. В этом случае исправить ошибку vpn 809 помогает отключение локальных сетевых служб.
- Для этого нужно зайти в Панель управления > Администрирование > Службы. Или в поисковой строке меню «Пуск» ввести запрос «Сервисы» и среди предложенных строк также выбрать «Службы».
- В правой части экрана в перечне найти «Сетевые службы Xbox Live», щёлкнуть на строке правой кнопкой мыши и выбрать «Отключить».
Отключите сторонние приложения
Если устройство проверено на вирусы, а ошибка 809 при подключении vpn всё равно осталась, значит, соединению мешают работающие на нём сторонние приложения. Например, это может быть антивирусное ПО, брандмауэры, конфликт двух VPN-клиентов. Выяснить, какая из работающих программ является причиной ошибки 809 при подключении vpn, можно поочерёдно прекращая работу запущенных приложений либо полностью перезагрузив операционную систему.
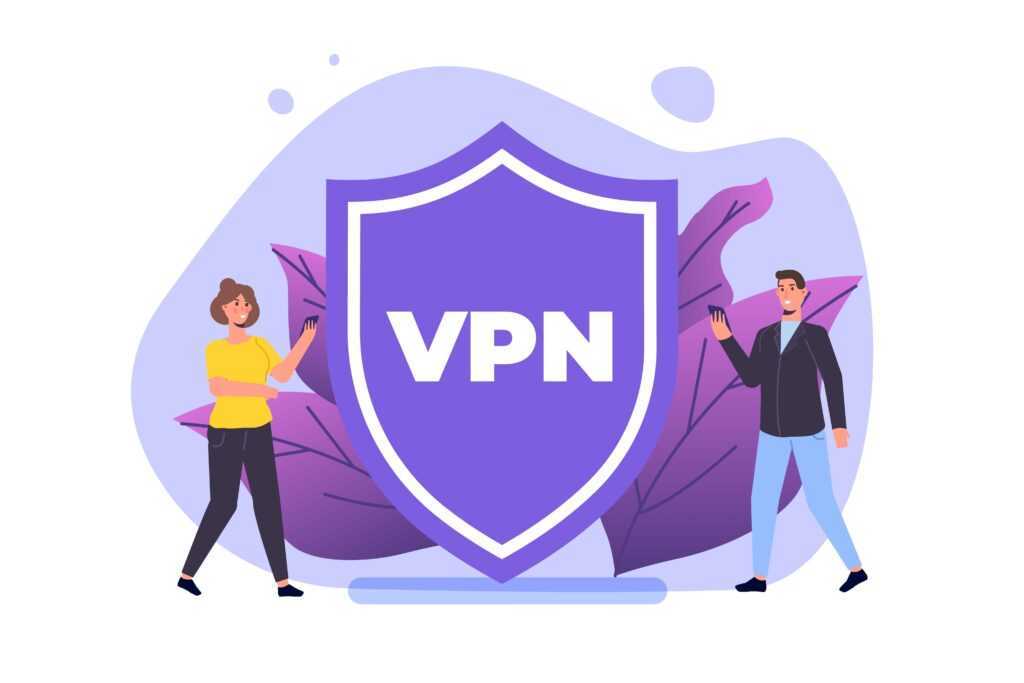
Ошибка 720
Описание:Нет настроенных протоколов управления PPP.
Перезагрузить компьютер.
Сделать восстановление системы (особенно если система недавно обновлялась)согласно Инструкция по восстановлению системы
Удалить и переустановить протоколов TCP/IP*
Откройте командную строку (Пуск — Выполнить — cmd) Последовательно выполните следующие команды:
netsh int ip reset resetlog.txt
netsh winsock reset
После этого перезагружаем компьютер. Предупреждение! Выполнение команды netsh winsock reset может отрицательно повлиять на работу программ, осуществляющих доступ в Интернет или отслеживающих данные в Интернете: антивирусных программ, брандмауэров и прокси-клиентов. В случае неправильной работы одной из этих программ после использования рассматриваемого метода переустановите программу, чтобы восстановить ее работоспособность.
п.3 и п.4 рекомендуем самостоятельно не производить, а обратиться к специалистам.
Ошибка 12002
Суть заключается в неполадке с сетью, неправильной настройке сетевых соединений, неверно выбранных параметров серверного прокси, особенностью настройки сетевого подключения. Специалисты рекомендуют по этой проблеме проверить доступность интернет-сети, настройку брандмауэра, серверного прокси.
Если раньше не было выполнено этого действия, следует зарегистрировать лицензию, получить ключевой файл. Потом активировать полученный на майл ключевой файл, используя лицензионный менеджер. В случае отсутствия понимания, как убрать код 12002 с компьютера, программисты советуют составлять письмо в техническую поддержку. Желательно при этом прикреплять отчет с выполненными ранее действиями.
Ошибка 12
Суть вопроса в блокировке лицензии. Зачастую она возникает при отсутствии ее активации, активации старой, лицензированной версией, использовании лицензии на другом персональном компьютере. Если не активирована лицензия, необходимо активировать ее через менеджер лицензий. Достаточно удалить заблокированную лицензию и оставить одну действующую.
Если проблема заключается в автоматически блокируемой лицензии, необходимо указать новую при антивирусной регистрации через Менеджер лицензий. Если используемое разрешение было использовано раньше на другом персональном компьютере, необходимо обратиться в техническую поддержку, приложив документы, подтверждающие владение лицензией.
Что такое ошибка VPN 809? Факторы ее возникновения
Проблема vpn с кодом ошибки 809 – это невозможность установить соединение между компьютером пользователя и удалённым сервером. Её причины всегда на стороне пользователя, а это значит, что есть возможность разобраться и устранить её самостоятельно. Причин её возникновения несколько.
- Порты подключения брандмауэра заблокированы. Это случается, когда алгоритмы брандмауэра определяют исходящий трафик как активность вирусного ПО. При этом действующих вирусов на компьютере может и не быть.
- В реестре Windows задано неверное значение. Если ранее было настроено автоматическое подключение к серверу виртуальной приватной сети, а затем его параметры по каким-то причинам изменились или стали неактуальны.
- Параметры подключения PAP настроены неверно.
- Работе VPN мешают другие программы или сервисы, запущенные на компьютере.
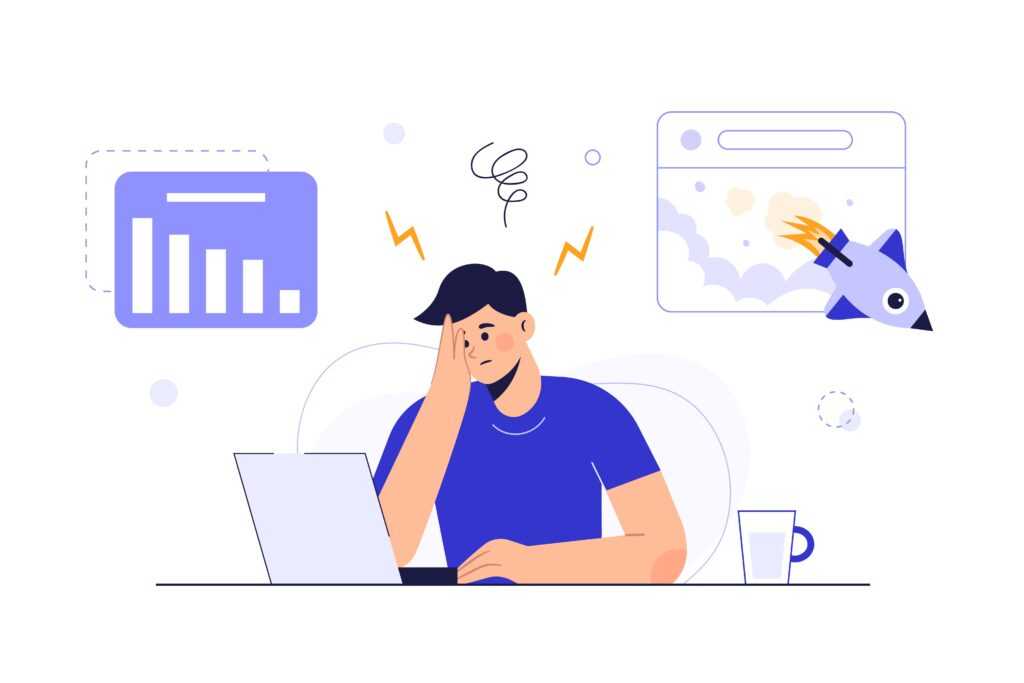
Брандмауэр или антивирус, блокирующие сайт
Некоторые сайты блокируются брандмауэром Windows. Для проверки можно отключить брандмауэр и попробовать зайти на нужный сайт. Если SSL-сертификат начал работать корректно, значит дело в брандмауэре. В браузере Internet Explorer вы можете внести некорректно работающий сайт в список надежных и проблема исчезнет. Однако таким образом вы снизите безопасность своего устройства, так как содержимое сайта может быть небезопасным, а контроль сайта теперь отключен.
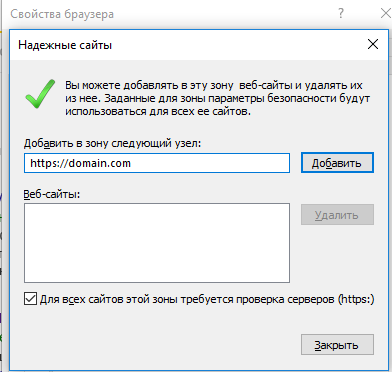
Также SSL может блокировать антивирусная программа. Попробуйте отключить в антивирусе проверку протоколов SSL и HTTPS и зайти на сайт. При необходимости добавьте сайт в список исключений антивируса.
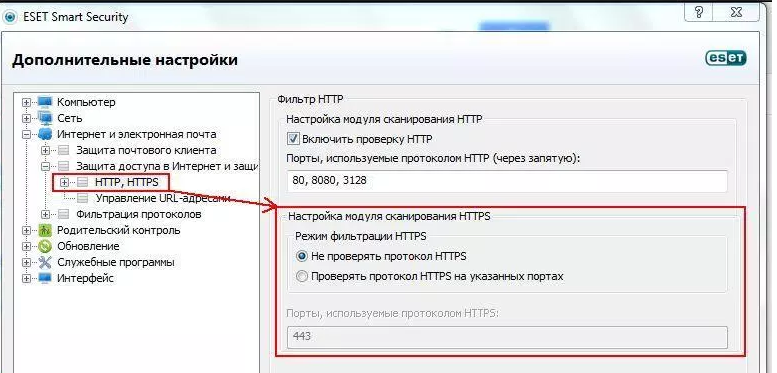
Как исправить ошибку подключения к VPN 809
Когда мы используем VPN-сервис под Windows, могут возникнуть проблемы. Иногда они зависят от нас, и мы можем легко их исправить. Возможно, это просто ошибка конфигурации или небольшая деталь, которая вызывает его неисправность.
Одна из наиболее частых ошибок при использовании операционной системы Microsoft возвращает Сообщение об ошибке VPN-подключения 809 . Этот сбой обычно возникает, когда Windows не позволяет нам установить VPN-соединение через брандмауэр. Хотя мы не используем брандмауэр, а находимся на устройстве NAT.
Имейте в виду, что может появиться много ошибок. Каждый из них отображается с кодом ошибки, как в этом случае. Это позволяет нам идентифицировать ее и получать информацию для ее решения.
Добавить значение в реестр Windows
Один из вариантов, который мы должны попытаться решить эту проблему, — это добавить значение к Реестр Windows . В частности, следует добавить значение «AssumeUDPEncapsulationContextOnSendRule», которое может устранить ошибку 809 подключения VPN.
Для этого надо зайти в Пуск, пишем Regedit и даем запускать от имени администратора. Оказавшись здесь, вам нужно перейти к HKEY_LOCAL_MACHINE \ SYSTEM \ CurrentControlSet \ Services \ PolicyAgent. Мы можем просто вставить его в панель выше.
Когда мы здесь, нам придется создать новый DWORD . Мы просто щелкаем правой кнопкой мыши на любом пустом месте, даем New и 32-битный DWORD.
Здесь мы добавляем значение «AssumeUDPEncapsulationContextOnSendRule», нажимаем ОК, а позже мы модифицируем новую запись, чтобы изменить значение с 0 на 2. Мы перезапускаем устройство и можем проверить, была ли устранена ошибка.
Настроить порты брандмауэра
Также очень вероятно, что эта ошибка VPN соединение 809 либо из-за проблемы с портами межсетевого экрана либо нашего роутера. В этом случае это обычно происходит через порты TCP 1723 и UDP 500 или 4500. Они могут быть заблокированы сервером VPN или межсетевым экраном. Чтобы попытаться решить проблему, мы могли бы включить эти порты в брандмауэре или маршрутизаторе.
Убедитесь, что информация верна и включена ли опция PAP.
Иногда мы просто ошибались в некоторых данных. Это происходит во многих типах ошибок, подобных рассмотренной нами. Его удобно просматривать и, если есть проблема, менять.
Нам нужно перейти в Пуск, войти в Настройки, Сеть и Интернет и перейти к VPN. Оказавшись здесь, мы можем добавить VPN-соединение. Здесь нам нужно ввести логин, логин и пароль.
Когда все будет готово, мы можем щелкнуть «Свойства», выбрать «Безопасность» и перейти к дополнительным параметрам. В разделе Аутентификация выбираем Разрешить эти протоколы и добавляем Вариант PAP . Нам снова нужно перезагрузить компьютер и проверить, исправлена ли ошибка.
Вы используете сторонние приложения?
Последняя ошибка, которая может вызвать эту проблему, заключается в том, что мы используем сторонние приложения . Они могут вызвать проблемы индивидуально. В этом случае мы должны попытаться выяснить, какой из них может помешать нашему VPN-соединению, и, таким образом, деактивировать или удалить его.
Также следует быть осторожным при использовании сторонних приложений, поскольку они могут не только создавать подобные проблемы и мешать нам правильно войти в систему, но и могут быть проблемой. проблема безопасности . Мы всегда должны загружать их из официальных источников и поддерживать их в актуальном состоянии.
Вкратце, это основные советы, которые мы можем применить на практике, если получим ошибку подключения VPN 809.
Пути искоренения ошибок
Выявив вероятную проблему, юзер должен приложить усилия для её устранения. Если самостоятельно устранить неполадки, ознакомившись с инструкциями, не удаётся, следует обратиться за помощью к специалистам, которые без затруднения быстро установят и ликвидируют ошибки.
Как самостоятельно исправить проблему
Поскольку наиболее вероятной причиной проявления ошибки при VPN подключении считаются недостающие параметры в реестре, очень важно в ручном режиме внести все важные изменения. Первоначально следует найти ветку реестра, в которую должны вноситься важные дополнения
Первоначально следует найти ветку реестра, в которую должны вноситься важные дополнения.
Чтобы зайти в реестр и ввести в него системные дополнения, следует нажать «Пуск», затем в строку поиска ввести regedit.
Если на ПК установлен Windows XP, владелец техники должен найти HKEY_LOCAL_MACHINESYSTEMCurrentControlSetServicesIPSec. Когда же установлен Windows 7 или Vista, ветка будет выглядеть иначе: HKEY_LOCAL_MACHINESYSTEMCurrentControlSetServicesPolicyAgent.
Теперь для внесения изменений следует выделить требуемый реестр, кликнув по нему мышкой, далее в меню «Правка» следует выбрать подменю «Создать». Из предлагаемых вариантов необходимо выбрать DWORD.
На экране откроется доступная строка, в которую нужно занести требуемые изменения. В неё пользователь должен ввести AssumeUDPEncapsulationContextOnSendRule, после чего подтвердить внесённые изменения.
После внесения дополнений в системный реестр юзер должен выделить его, используя мышку, и выбрать параметр «Изменить». В появившемся поле можно ввести 0, 1 или 2, в зависимости от обозначенных целей.
Значение «0» чаще всего устанавливается по умолчанию и свидетельствует о том, что при эксплуатации NAT-устройств сетевое подключение не предусмотрено.
Значение «1» разрешает обеспечить подключение к серверу, используя NAT-устройства.
Значение «2» способствует успешной настройке операционной системы в режиме безопасности, обеспечивая подключение ПК к серверу на базе VPN при помощи NAT-девайсов.
Безусловно, чаще всего прибегают именно к введению значения «2»
Чтобы все дополнения и изменения вступили в силу, очень важно перезагрузить электронную вычислительную машину
Когда же проблема с VPN-соединением возникает из-за вирусов, важно обновить антивирусное приложение и запустить полноценное сканирование. Также совсем не помешает почистить операционку, удалив все временные файлы
Установка обновлений, драйверов могут тоже посодействовать решению проблемы, сопровождающейся надписью «ошибка 809». Если причиной неполадки является программное обеспечение, которое было некорректно инсталлировано или вступившее в конфликт с иным ПО, успешно помогает функция «Восстановление системы», позволяющая откатить систему на несколько суток назад, когда проблем с VPN-соединением не возникало.
И только в отдельных случаях приходится переустанавливать систему, отдавая предпочтение полной загрузке Windows.
Итак, системные ошибки предупреждают, что часть важных дополнений отсутствует или недееспособно
Чтобы вернуть работоспособность всем параметрам и обеспечить доступ к всемирной паутине, следует приложить усилия, проявить повышенное внимание, выполнить последовательно все рекомендуемые действия. Усилия будут потрачены не зря, поскольку контакт компьютера с сервером будет обеспечен
ШАГ 1: Открытие портов
В первую очередь, нам нужно открыть порты на брандмауэре, так как он может блокировать их. Смотрите, Билайн использует два типа VPN: L2TP и PPTP. PPTP используется реже, да и ошибка при нем данная не возникает. Для L2TP мы будем открывать несколько портов: 1701, 500, 1460 и 4500.
Ок, какие порты нам нужны, мы решили. Но какой протокол? – обычно используется UDP. Но если проблема останется, то создадим подобные правила и для TCP-протокола.
Если данный вариант не дал результата, то пробуем создать два аналогичных правила для входящего и исходящего подключения, но уже для TCP протокола. Если проблема осталась, то значит основа ошибки лежит именно в протоколе NAT-T – то есть или клиент находится за NAT, или сервер.
Как включить брандмауэр Windows, если тот выдает ошибку?
Другой причиной внепланового отключения службы «Брандмауэр Windows» может быть повреждение системных файлов, которое приводит к нестабильной работе компонентов операционной системы.
Для проверки целостности системы следует использовать стандартный набор утилит/команд:
1. Команды «sfc/scannow» и «CHKDSK»:
- Откройте панель поиска и введите «cmd.exe».
- Кликните правой кнопкой мышки по результатам поиска и выберите «Запустить с правами администратора» (Запустить от имени администратора).
- В открывшейся консоли выполните команду «sfc/scannow» и дождитесь завершения процесса сканирования.
По завершению выполните вторую команду «CHKDSK /f /r», где «/f» — это проверка и автоматическое исправление имеющихся ошибок, «/r» — поиск и исправление повреждённых секторов.
Следует отметить, что процесс проверки и исправления системных ошибок может быть продолжительным, поэтому стоит запастись терпением и обеспечить бесперебойное электропитание для компьютера.
2. Использование утилиты автоматической проверки и исправления проблем в работе компонентов операционной системы «Microsoft Fix».
Особое внимание обратите на:
- «Поиск и устранение проблем с оборудованием и устройствами».
- «Поиск и очистка неиспользуемых файлов и ярлыков, а также выполнение задач по обслуживанию».
- «Поиск и устранение проблем со входящими подключениями компьютеров и брандмауэром Windows».
- «Поиск и устранение проблем с запуском старых программ в этой версии Windows».
Для их использования потребуется только скачать выбранный пакет («.msi» или «.diagcab»), запустить скачанный файл и дождаться завершения сканирования (при этом установка программы не требуется).




























