Удаление старых принтеров и драйверов
Если ранее компьютер или ноут работал с другой печатающей техникой, рекомендуется стереть все старые, оставшиеся от них драйвера. Это также можно сделать несколькими способами.
Важно! Данная процедура не является обязательной, но наличие нескольких пакетов драйверов для разных устройств может стать причиной конфликтов ПО. Это будет проявляться в виде сбоев при очередном включении прибора или непосредственно во время печати
Удаление через «Диспетчер устройств»
Данный вариант помогает стереть только сам пакет драйверов:
- Нажать на «Пуск» и перейти в «Диспетчер устройств» или вызвать меню «Выполнить» с помощью комбинации «Win + R», а затем вбить команду «devmgmt.msc».
- Кликнуть по строке «Очередь печати».
- В открывшейся ветке найти иконки старых аппаратов.
- Кликнуть по ним правой кнопкой мыши, выбрать «Удалить» и подтвердить действие.
Удаление через параметры системы
Пошаговая инструкция:
- Кликнуть по кнопке «Пуск» и перейти в панель управления.
- Открыть раздел «Устройства» и подраздел «Принтеры и сканеры».
- Нажать на иконку ненужного оборудования и кликнуть по кнопке удаления.
Затем нужно окончательно очистить систему от старых пакетов ПО:
- Нажать на «Пуск» и вписать в строку поиска «командная строка».
- Кликнуть правой кнопкой мыши по предложенному варианту и выбрать «Запуск от имени администратора».
- Ввести команду «printui.exe /dl /n „PrinterName“», вместо «PrinterName» указав в кавычках имя удаляемого оборудования, нажать на «Enter».
- Дождаться выполнения операции, а затем закрыть окно.
Принтер — это внешнее устройство, которое позволяет за несколько кликов вывести на печать любую электронную информацию: от объявления и графика до диссертации и семейных фотографий. В операционной системе Windows 10 для подключения и настройки принтеров предусмотрена функция автоматической установки. Однако в некоторых случаях, например, при работе с довольно старым или редким оборудованием, для его добавления придётся воспользоваться альтернативными вариантами — подключением вручную или установкой драйверов с диска. Их выполнение также не потребует от пользователя никаких специфических знаний, но сам процесс настройки займёт немного больше времени.
При точном следовании инструкциям проблем с установкой печатающего оборудования, как правило, не возникает, но если подключение не удаётся выполнить ни одним способом, стоит искать проблему в аппаратной части одного из устройств или неисправном кабеле.
Принтеры HP — Принтеры, совместимые с ОС Windows 10
Принтер HP Designjet 30
HP Designjet 100 Plus
HP Designjet 110 Plus
HP Designjet 110 Plus nr
HP Designjet 110 Plus r
HP Designjet 1050C
HP Designjet 1055CM
HP Designjet 111
HP Designjet 130
HP DesignJet 4000
HP DesignJet 4000ps
HP DesignJet 4020
HP Designjet 4020ps
Принтер HP Designjet 430
HP DesignJet 4500
HP Designjet 4500ps
HP DesignJet 4520
HP Designjet 4520ps
HP Designjet 500
Многофункциональное устройство HP Designjet 500 HPGL2
HP Designjet 500 mono
HP Designjet 500 plus
HP Designjet 500ps
HP Designjet 500 mono HPGL2
HP DesignJet 510
HP Designjet 510 HP-GL/2 и HP RTL
HP DesignJet 5100
HP Designjet 5100 HP-GL/2 и HP RTL
HP DesignJet 5500
HP Designjet 5500ps
Модель
Рекомендуемый драйвер
Дополнительные варианты решений для драйвера
Поддержка Windows 10 Mobile?
HP Designjet 70
HP Designjet 800
HP Designjet 90
HP DesignJet D5800
HP DesignJet D5800 (с опциональным пакетом обновления PostScript/PDF)
Драйвер с HP.com:
Драйверы Windows:
HP DesignJet T1100
HP DesignJet T1100 ps
HP DesignJet T1120
HP DesignJet T1120 ps
Драйверы Windows:
HP DesignJet T120
Драйвер с HP.com:
Драйверы Windows:
HP DesignJet T1200
HP DesignJet T1200 ps
Драйверы Windows:
HP DesignJet T1300
HP DesignJet T1300 ps
HP DesignJet T1500
HP DesignJet T1500 ps
Драйвер с HP.com:
Драйверы Windows:
HP DesignJet T1530
HP DesignJet T1530 ps
Драйверы Windows:
HP DesignJet T2300
HP DesignJet T2300 ps
HP DesignJet T2500
HP DesignJet T2500 ps
Драйвер с HP.com:
Драйверы Windows:
HP DesignJet T2530
HP DesignJet T2530 ps
Драйверы Windows:
HP DesignJet T3500
HP DesignJet T3500 (с опциональным пакетом обновления PostScript/PDF)
Драйвер с HP.com:
Драйверы Windows:
HP DesignJet T520
Драйверы Windows:
HP DesignJet T610
HP DesignJet T620
Драйверы Windows:
Модель
Рекомендуемый драйвер
Дополнительные варианты решений для драйвера
Поддержка Windows 10 Mobile?
HP DesignJet T7100
HP DesignJet T7100 (с опциональным пакетом обновления PostScript/PDF)
HP DesignJet T7100 Mono
HP DesignJet T7100 Mono (с опциональным пакетом обновления PostScript/PDF)
HP DesignJet T7200
HP Designjet T7200 Postscript (с опциональным пакетом обновления PostScript/PDF)
Драйвер с HP.com:
Драйверы Windows:
HP DesignJet T730
Драйверы Windows:
HP DesignJet T770
Драйвер HP Designjet T770 Postscript (с опциональным пакетом обновления PostScript/PDF)
Драйвер с HP.com:
Драйверы Windows:
HP DesignJet T790
Драйверы Windows:
HP Designjet T790 HP-GL/2 и HP RTL
Драйвер HP Designjet T790 Postscript (с опциональным пакетом обновления PostScript/PDF)
HP DesignJet T795
HP DesignJet T795 (с опциональным пакетом обновления PostScript/PDF)
Драйвер с HP.com:
Драйверы Windows:
HP DesignJet T830
Драйверы Windows:
HP DesignJet T920
HP DesignJet T920 ps
Драйвер с HP.com:
Драйверы Windows:
HP DesignJet T930
HP DesignJet T930 ps
HP DesignJet Z2100
Драйвер с HP.com:
Драйверы Windows:
HP Designjet Z2100 HPGL2
HP DesignJet Z2600
HP DesignJet Z2600 ps
Драйверы Windows:
HP DesignJet Z3100
HP DesignJet Z3100 ps
HP DesignJet Z3200
HP DesignJet Z3200 ps
HP DesignJet Z5200
HP DesignJet Z5200 ps
Драйвер с HP.com:
Драйверы Windows:
HP DesignJet Z5400
HP DesignJet Z5400 ps
Драйверы Windows:
HP DesignJet Z5600
HP DesignJet Z5600 ps
Драйверы Windows:
HP DesignJet Z6100
HP DesignJet Z6100 ps
Драйвер с HP.com:
Драйвер Windows:
HP DesignJet Z6200
HP DesignJet Z6200 ps
Драйверы Windows:
HP DesignJet Z6600
HP DesignJet Z6600 (с опциональным пакетом обновления PostScript/PDF)
HP DesignJet Z6800
HP DesignJet Z6800 (с опциональным пакетом обновления PostScript/PDF)
Драйвер с HP.com:
Драйверы Windows:
МФУ для офисов
Epson L655

В данной модели применяются пигментные черные чернила. Это определяет то, что он рассчитан для работы с документами. Производители гарантируют малые затраты, необходимые для расходников. Предусмотрена функция печати с обеих сторон листа, но отсутствует печать без полей. Устройство имеет несколько альтернатив для возможности подключиться, но автономный — отсутствует.
Видео-обзор принтера:
Достоинства:
- Большое количество печати с одной заправки;
- Функция автоподачи оригиналов для сканера и ксерокса;
- Дуплексная печать;
- 3 возможности подключения;
- Поддерживает Wi-Fi Direct.
Недостатки:
- Отсутствует печать без полей;
- Дорогие оригинальные чернила.
Средняя цена 29 290 рублей.
Canon MAXIFY MB5140

Замечательный офисный вариант для фирм, расположенных в небольших помещениях. Наличие оптических сенсоров позволяет одновременно печатать с обеих сторон листа. Для устройства разработаны высокоплотные чернила двойной устойчивости. По этой причине производитель заявляет о яркости цветов, отличной четкости печатаемого текста, не подверженности отпечатков к возможному затиранию и маркерам. Включена функция включения и отключения по расписанию. Предусмотрена автономная работа устройства.
Наглядно о характеристиках — в видео:
https://youtube.com/watch?v=okMhcTJdls0
Достоинства:
- Высокая скорость двусторонней печати;
- Повышенная устойчивость фирменных чернил;
- Автономная работа.
Недостатки:
- Лоток не размещен весь под корпусом;
- Возможна только печать с полями;
- Оригинальные расходные материалы трудно найти.
Средняя цена 9 430 рублей.
Epson L132

Фирма Epson первой стала производить принтеры с системой непрерывной подачи чернил. Epson L132 имеет удобные габаритные размеры, позволяет распечатывать на карточках, конвертах, фотобумаге и других материалах. Одной заправки чернил достаточно на 4500 черно-белых листов документов и на 7500 листов цветной печати.
Видео-обзор и тестирование:
Достоинства:
- Простое подключение;
- Компактные размеры;
- Возможно как офисное так и домашнее использование.
Недостатки:
Невозможность беспроводного подключения.
Средняя цена 8600 рублей.
Canon PIXMA G2400

Фирма Canon известна своим производством высококачественных профессиональных зеркальных фотоаппаратах, так же она выпускает большое многообразие другой техники. Среди выпускаемой продукции наличествует линейка аппаратов для распечатывания. Отличным выбором для офисов будет Canon PIXMA G2400. В этой модели используются пигментные черные чернила и цветные, в основе изготовления которых являются красители. В подающий бумагу лоток вмещается около 100 листов.
О том, как заправить принтер — в видео:
Достоинства:
- Удобное настольное МФУ;
- Взаимодействует с Windows и Mac OS.
Недостаток:
Вес достигает 6 кг.
Средняя цена 10740 рублей.
HP DeskJet GT 5810

Небольшие габариты HP DeskJet GT 5810 позволяют устанавливать это устройство на столе, что является удобным для установки в офисных помещениях. В этой модели установлена термическая струйная технология для печати в цветовом варианте и возможно наибольшее размещение до 60 листов бумаги.
Достоинства:
- Установлены ЖК-панели на аппарате;
- Энергоэкономично в использовании.
Недостатки:
- Невысокое качество печати ксерокса.
- Печатает только в формате А4.
Средняя цена 12000 рублей.
Epson Workforce WF-7110

Большинство фирм свой выбор останавливают именно на этой модели МФУ. Причиной этого является высокая скорость печати любых типов документов: 39 страниц в черно-белом варианте в минуту и 37 страниц цветном.
Видео-обзор устройства:
Достоинства:
- Высокий скоростной режим печати;
- Может печатать без полей;
- Удобные габаритные размеры;
- Работает с форматом А3;
- Возможность использования СНПЧ и картриджей;
- Монохромный ЖК-дисплей;
- Беспроводное подключение к интернету.
Недостаток:
В комплекте не предусмотрено предоставление оригинальных картриджей и USB-кабеля
Средняя цена 19000 рублей.
Brother DCP-T700W InkBenefit Plus

Brother DCP-T700W InkBenefit Plus представляет самую широкую линейку функций. Интерфейс МФУ разработан так, что предоставляет возможность беспроводного подключения через Wi-Fi, стандарта 802.11n. Это создает возможность сопрягать устройство с ноутбуками и компьютером. Производители предусмотрели возможность работы не только с наиболее часто встречающимися операционными системами, но и с мало используемой ОС Linux.
Достоинства:
- Поддержка функции Wi-Fi;
- Большой набор функций;
- Высокий скоростной режим.
Недостатки:
- Печатает только на формате А4;
- Большое потребление электроэнергии.
Средняя цена 18 850 рублей.
Через сетевой кабель
Подсоединение устройства посредством сетевого кабеля включает в себя несколько этапов.
Этап 1
- Один конец провода подсоединяют к принтеру, а второй — к системному блоку.
Один конец провода подсоединяем к принтеру, а второй — к системному блоку
- Нажимают кнопку Printscreen. Устройство «выплюнет» лист с айпи-адресом.
Нажимаем на принтере кнопку «Printscreen»
- В ПК нажимают кнопку пуска, раздел печатающих устройств, как на картинке. Раскрываем меню «Пуск», открываем раздел «Устройства и принтеры»
- Нажимают расположенную сверху кнопку «Установка принтера». Нажимаем расположенную сверху кнопку «Установка принтера»
- Мастер установки спросит, устройство какого типа подключается. В окне выбирают первый пункт. То есть — локальный девайс, с примечанием, что использование его допустимо только при отсутствии USB-принтера.
Кликаем по пункту «Добавить локальный принтер», нажимаем «Далее»
Этап 2
- Возникнет окно, где система предложит определиться с портом для подсоединяемого девайса. В поле нажимают создание нового.
О, нажимаем «Далее»
- Из всех доступных вариантов после нажатия соответствующей строки выбрать «Standart TCP/IP Port». Подтверждают кнопкой «Далее» или «Next», если выбранный язык английский.
Выбираем «Standart TCP/IP Port», нажимаем «Next» («Далее»)
- Система предложит выбор айпи-адреса. Здесь пригодится распечатанный в самом начале листок с ай-пи. Цифры с него вводят в формуляр. Осталось подтвердить действие щелчком по кнопке «ОК».
В поле «Имя порта» вводим айпи принтера из распечатанного листа, нажимаем «ОК»
Этап 3
Теперь от использования девайса по назначению пользователя отделяет отсутствие драйвера. Для поиска нажимают кнопку «Обзор», центр обновления. Windows сама загрузит нужное.
Выбираем свой принтер в списке, нажимаем «Центр обновления Windows»
Этап 4
Осталось назначить, кому будет доступен девайс:
- открывают свойства прибора, правым кликом мышки по иконке названия принтера;
Нажимаем правым кликом мышки по иконке принтера, затем левым по строке «Свойства принтера»
- и во вкладке «Доступ» отмечают пункт для общего доступа к принтеру.
Во вкладке «Доступ» отмечаем пункт для общего доступа к принтеру
Подключение в Mac OS X
Эта инструкция для тех, кто предпочитает продукцию компании Apple. В этом случае алгоритм будет несколько отличаться.
- Первое, что необходимо сделать владельцу компьютера – проверить, что на ПК установлены все необходимые обновления. То есть драйвера и исправления самой последней версии.
- Найдите удобное место для принтера и проверьте, чтобы у провода не было натяжения.
- Подключите принтер к источнику питания и включите устройство. Включите ПК и дождитесь полной загрузки системы.
- Соедините ПК и принтер с помощью кабеля. Если компьютер не оснащён стандартными разъёмами, то придётся докупить переходник, уточнит этот момент и позаботиться о наличии дополнительных элементов стоит заранее.
- Как только компьютер распознает устройство – появится диалоговое окно. Нажмите команду «Установить».
- Дождитесь завершения процесса. В некоторых случаях придётся несколько раз дать подтверждение во всплывающем окне.
На этом настройка закончена, можно приступать к печати.
Установка принтера на компьютерах с Windows 10
Процедура для Windows 10 не слишком отличается от таковой для других версий «окон», разве что более автоматизирована. Рассмотрим её поподробнее.
- Подключите ваш принтер к компьютеру комплектным кабелем.
- Откройте «Пуск» и выберите в нём «Параметры».
- «Мой принтер довольно старый…» – в этом случае система снова попробует автоматически определить печатающее устройство, используя другие алгоритмы;
- «Выбрать общий принтер по имени» – пригодится в случае использования девайса, подключённого в общую локальную сеть, но для этого нужно знать его точное имя;
- «Добавить принтер по TCP/IP-адресу или имени узла» – почти то же, что и предыдущая опция, но предназначенная для подключения к принтеру вне локальной сети;
- «Добавить принтер Bluetooth, беспроводной принтер или сетевой принтер» – тоже запускает повторный поиск девайса, уже по несколько иному принципу;
- «Добавить локальный или сетевой принтер с параметрами, заданными вручную» – как показывает практика, чаще всего пользователи приходят именно к этой опции, на ней и остановимся поподробнее.
Установка принтера в ручном режиме выглядит следующим образом:
- Первым делом осуществляется выбор порта подключения. В большинстве случаев здесь ничего не нужно менять, но некоторые принтеры всё-таки требуют выбора разъёма, отличного от установленного по умолчанию. Проделав все нужные манипуляции, нажимайте «Далее».
Данная процедура не всегда проходит гладко, поэтому ниже кратко рассмотрим наиболее часто возникающие проблемы и методы их решения.
Ошибка «Локальная подсистема печати не выполняется» Тоже частая проблема, источником которой является программный сбой в соответствующей службе операционной системы. Устранение этой ошибки включает в себя как обычный перезапуск службы, так и восстановление системных файлов.
Мы рассмотрели процедуру добавления принтера на компьютер под управлением Windows 10, а также решения некоторых проблем с подключением печатающего устройства. Как видим, операция очень простая, и не требует от пользователя каких-то специфических знаний.
Мы рады, что смогли помочь Вам в решении проблемы.
Помимо этой статьи, на сайте еще 12339 инструкций. Добавьте сайт Lumpics.ru в закладки (CTRL+D) и мы точно еще пригодимся вам.
Опишите, что у вас не получилось. Наши специалисты постараются ответить максимально быстро.
Как установить принтер в Windows 10
Как установить принтер на Windows 10 – на текущий момент актуальная тема среди пользователей, ведь в новой ОС, в отличие от классической системы управления ОС, были существенно обновлены функциональные возможности и настройка.
Это же касается и подключения периферийных устройств: данная процедура выглядит совершенно иначе, ведь графический интерфейс и настройка сильно отличаются от, например того, что было в Windows 7.
Поэтому подобные вопросы подключения принтера к компьютеру стали актуальными и их нужно детально рассмотреть.
В целом, для подключения принтера при помощи USB шнура, в подавляющем большинстве случаев вся процедура сводится к тому, что операционная система самостоятельно отыщет все необходимые драйверы, пользователю нужно лишь дождаться завершения процесса установки. Другое дело, когда необходимо подключить устройство посредством беспроводной связи: Wi-Fi, Bluetooth. Разберемся, как это можно сделать на примере принтера Canon Pixma G3400, в котором имеется возможность подключения по беспроводной связи к компьютеру.
Для начала следует обратить внимание на то, что эта модель принтера подключается беспроводным способом по технологии WPS. Это говорит о том, что сперва необходимо зайти в настройки роутера и включить подобную технологию
Для роутера D-Link Dir-615, эта функция расположена во вкладке, показанная на скриншоте.
Подключение принтера
После этого необходимо произвести подключение принтера к локальной сети, в которую также должен быть подключен и компьютер (ноутбук).
Для этого нажмите и удерживайте кнопку Wi-Fi на печатающем устройстве до того, как светодиод оранжевого цвета не произведет однократно мигание и после этого загорится и датчик Wi-Fi синего цвета.
Фактически это будет говорить о том, что связь роутера с принтером будет настроена, а соответственно печатающее устройство будет включено в локальную сеть.
После проделанных действий включаем компьютер, а затем:
кликаем по кнопке «Пуск» и нажимаем на пиктограмму «Параметры», которая изображена в виде шестеренки. Далее, в новом отображенном окне, выбираем пункт «Устройства».
- в очередном окне будет проводиться поиск и, спустя определенное время, Canon Pixma G3400 отобразится в нем;
- после клика по кнопке «Далее», процесс установки драйверов будет запущен и по окончании, система автоматически установит данный принтер по умолчанию для печати.
В целом, настройка беспроводного печатающего устройства других производителей не слишком отличается от вышеизложенной. По большому счету, разница будет лишь в web-интерфейсе роутера и включении беспроводных возможностей на самом принтере.
Как видно, если следовать четкой инструкции, то процедура подключения не требует особых навыков и ее сможет выполнить даже рядовой пользователь. При этом стоит заметить о том, что этот процесс полностью отличается от того, какой нужно проводить, например, в Windows 7.
Установка принтера в Windows 10 при помощи компакт-диска
Если на данный момент у пользователя отсутствует подключение к Интернету, то вышеупомянутым способом совершить установку будет невозможно (включая и подключение при помощи USB кабеля), так как скачать драйвера операционке просто не удастся. В этом случае можно использовать компакт-диск, который в обязательном порядке идет в комплекте поставки печатающего устройства. Для этого:
- вставьте компакт в CD-ROM и произведите его автозапуск;
- на экране отобразится окно, в котором необходимо кликнуть «Настройка принтера» (в дистрибутивах других производителей вместо этой кнопки может быть «Установить»);
затем четко следуйте инструкциям, которые будут внятно описаны и к чему может приводить выбор того или иного пункта.
В итоге, даже без интернета, устройство вывода будет доступно для совершения печати с компьютера.
Немного слов о виртуальном принтере в Windows 10
Многие, кто работает в Windows 10 часто интересуются, что представляет собой и зачем нужен принтер, отображаемый в диспетчере устройств, Microsoft Print to PDF.
На самом деле, это не совсем такой принтер, который представляется в классическом варианте.
С его помощью можно, например, сохранить определенные страницы браузера в популярном формате PDF, то есть это не физическое устройство печати, а виртуальное и с его помощью создаются лишь виртуальные страницы.
В целом, как видно из инструкции, ничего сложного в установке принтера в Windows 10 нет, но сам подход к инсталляции существенно разнится от предыдущих версий ОС.
Подключение
Подключение по сети
Суть способа заключается в поиске нужного устройства печати в сети и непосредственном подключении к нему уже на другом компьютере, с которого нужно настроить печать. Если подключение производилось через роутер или напрямую в сеть, то такой вариант Вам не подойдет. Смотрите способ подключения через мастер Виндовс.
Откройте «Мой компьютер» внизу слева найдите ярлык «Сеть». Откройте его и выберите ПК, к которому подключен принтер.
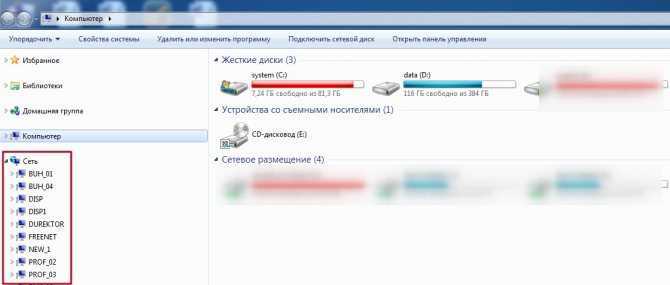
Произведите подключение нужного устройства через его контекстное меню.

Если система не найдет нужных драйверов на этом ПК, то она предложит их установить. Соглашайтесь и устанавливайте.
Подключение через мастер Виндовс
Зайдите в раздел панели управления «Устройства и принтеры». Нажмите кнопку «Установка», а в следующем окне выберите второй из предложенных вариантов.
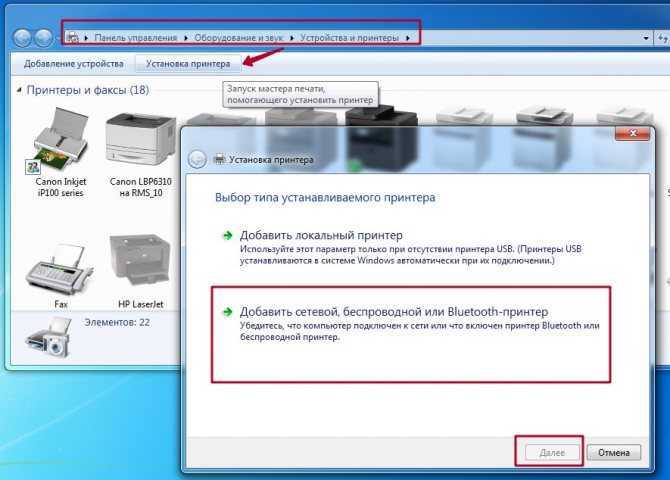
Дождитесь сканирования сети и вывода списка всех устройств печати. Выберите нужный вариант. Если нужного нет в перечне, то ниже нажмите ярлык «Отсутствует в списке» и переходите к следующему подразделу этой статьи.

Такое окно Вы увидите при успешном завершении процедур установки.
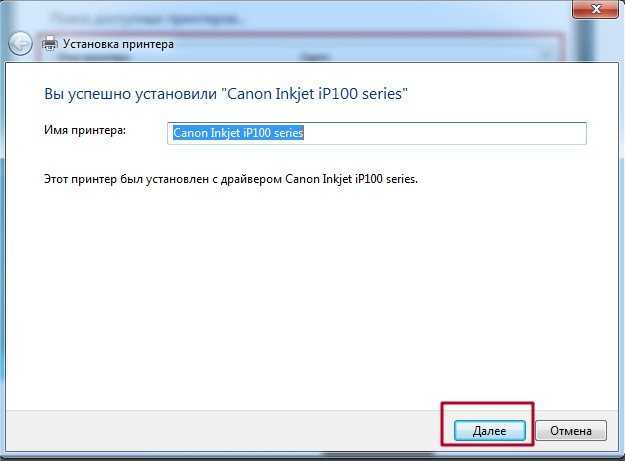
Сразу можно назначить использование по умолчанию и попробовать проверить печать через пробную страницу.
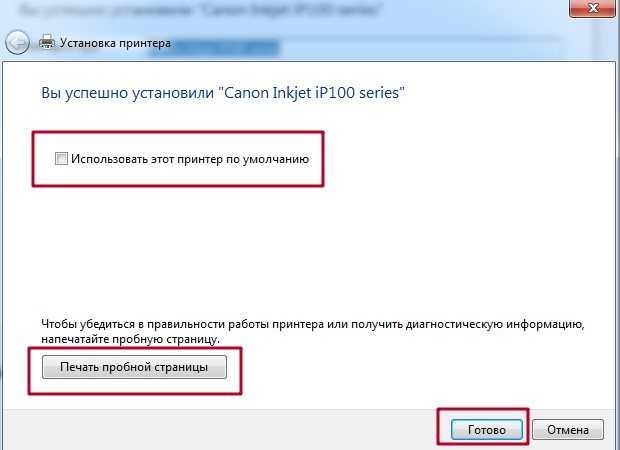
Если отсутствует в списке
Рассмотрим более сложный случай, когда нужной модели устройства не оказалось в перечне доступных к подключению. После нажатия по ярлыку «Нет в списке», откроется окно такого вида как ниже. Далее есть три варианта:
- Обзор. Способ годен, если подключение произведено к сети через другой ПК.
- Если Вы знаете точное сетевое имя компьютера и принтера, то их можно указать вручную во втором варианте.
- Когда Вам известен айпи адрес (можно узнать из следующего раздела этого материала) печатающего устройства или оно подключено через роутер или напрямую через патч-корд ethernet, то третий вариант то, что нужно.
Выбираем третий вариант.
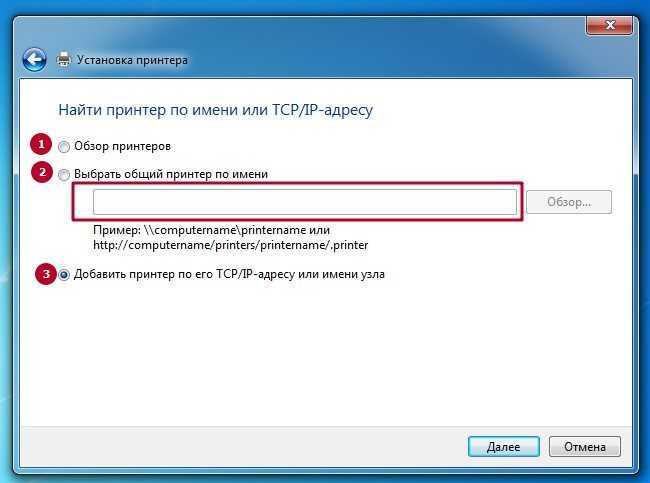
Смените тип устройства на «TCP/IP». Укажите айпи адрес принтера.
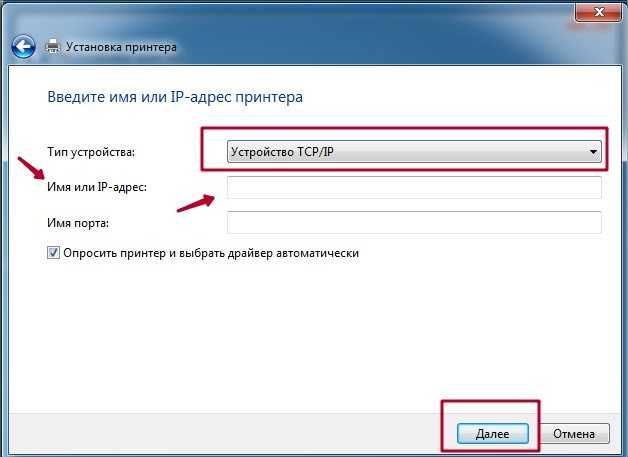
Сделайте выбор как на скриншоте.
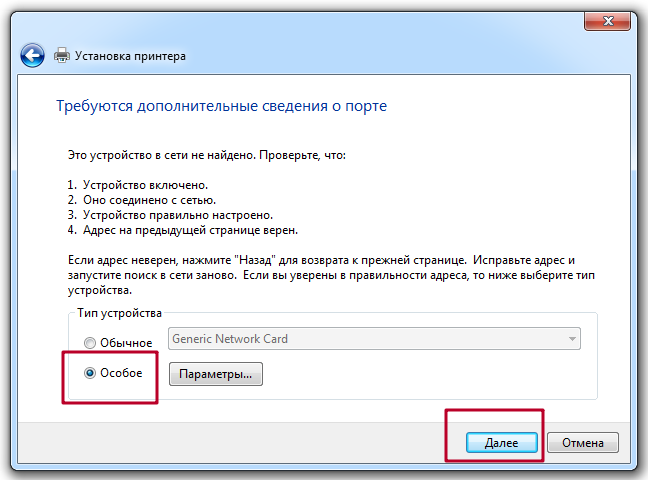
Установите драйвер. В колонке 1 найдите фирму, в колонке 2 — модель.
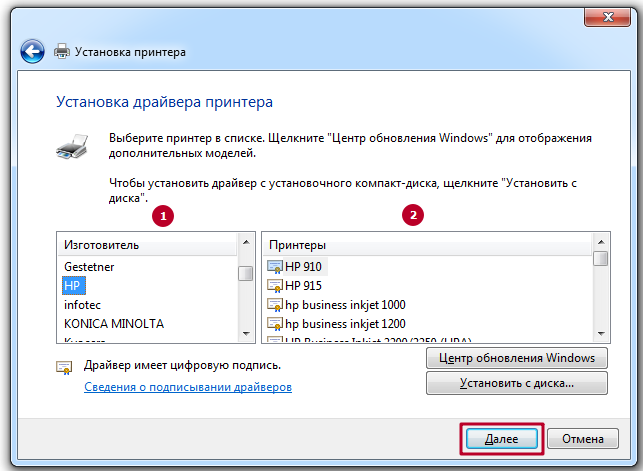
Ждите завершения копирования нужных файлов. Дальше действуйте по логике и подсказкам мастера установки. Произведите настройки по своим требованиям.
Как узнать IP адрес принтера
В сеть аппарат может быть подключен тремя способами и существует столько же способов узнать его IP адрес:
- Напрямую в сеть. Распечатайте тестовую страницу через компьютер или используя кнопки на самом устройстве.
- К сетевому ПК. У принтера будет такой же айпи как у этого же компьютера. Узнать можно командой ipconfig в командной строке.
- Через роутер. Будет совпадать с IP роутера, а в 99% случаев это первый в подсети. Например, маска подсети 192.168.1, то айпи будет 192.168.1.1. Узнать маску сети можно через любой ПК в сети по инструкции во втором пункте.
Как еще узнать ip адрес принтера? Все способы найти и посмотреть.





























