Игра Как поднять FPS в играх? Отключаем XBOX DVR в Windows 10
| Геймплей | |
| Управление | |
| Графика |
Часто спрашивают как поднятие «Как поднять FPS в играх?» Будем говорить честно, помимо переустановки системы, которая порядком загажена или апгрейда, способов практически не существует. Однако совсем недавно, был найден способ как за пару кликов существенно облегчить нагрузку на вашу систему просто отключив одну из функций во встроенном windows 10.
Приложение под названием XBOX DVR — это положение по умолчанию устанавливается с windows 10 и обладает функцией DVR с изначально включенной функцией предварительной записи. Грубо говоря это аналог Shadow Play только от Microsoft. Программа постоянно находится в памяти вашего компьютера, при активации любой игры постоянно и беспрерывно записывает последние 30 секунд вашего гемплея. То есть беспрерывно отнимает ресурсы вашего ПК, даже когда вам это не нужно и вы даже не знаете о том, что она это делает. Как это в духе microsoft…
И кстати в Windows 7 и Windows 8 этой функции нет. С одной стороны это хорошо, вам ничего не нужно делать, с другой — увы этот способ он не поможет.
И кстати, в отличие от Shadow Play, которая на аппаратном уровне взаимодействует с вашей видеокартой и практически никак не нагружает систему как оказалось DVR от майкрософт кушает ресурсы весьма неслабо. И даже на моем довольно мощном ПК, после отключения этой функции FPS поднялся на 15-20 кадров.
А значит на менее мощной системе, выигрыш может быть еще выше. Возможно в вашей системе разница может быть другой. И от игры это тоже будет зависеть, так как разные движки по разному нагружают ваш процессор память и видеокарту.
Например в battlefield 4 и battlefield 1 разница была, и было довольно существенная.
Отключить DVR очень просто!
нажимаем на иконку лупы в левом нижнем углу экрана
в открывшейся в строке поиска пишем «xbox» и нажимая энтер
запускается приложения xbox и просит войти
вводим вашу учетную запись майкрософт и попадаем в приложения
внимание! Для тех у кого не лицензионные Windows 10 не спешите кричать «караул»! Лицензионность вашей Windows 10 и аккаунт microsoft вообще никак не связаны. Это просто аккаунт, поэтому если у вас его нет, регистрируемся и заходим как все.
если у вас он есть — вспоминаем свой логин и пароль, и также входим. Если у вас по какой либо любой причине не получается войти в аккаунт или вы просто не хотите это делать, вы можете просто удалить это приложение.
после того, как приложение загрузилась, нажимаем на кнопку настройки в центре экрана, либо на шестеренку внизу левого столбца.
переходим во вкладку DVR для игр и отключаем эту функцию.
Если у вас по какой либо любой причине не получается войти в аккаунт или вы просто не хотите это делать, вы можете просто удалить это приложение.
после того, как приложение загрузилась, нажимаем на кнопку настройки в центре экрана, либо на шестеренку внизу левого столбца.
переходим во вкладку DVR для игр и отключаем эту функцию.
Все теперь ваши системе стало проще дышать!
Ее быстродействие поднялась и ФПС в играх пусть и не сильно, но подрастет.
Также вполне возможно, что у тех у кого мало оперативной памяти, отключение этой функции поможет снизить длительность и чистоту периодически возникающих фризов.
Как отключить Xbox DVR в Windows 10
Последняя версия операционной системы от Microsoft (Windows 10) однозначно удалась, но есть в ней определенные недостатки. Чаще всего они связаны с плохой оптимизацией системы под слабые устройства. Например, был внедрен софт под названием Disabling Xbox DVR, предназначенный для записи видео прямо с экрана устройства. Никто бы не придал значения, но работая скрытно (фоновый режим) программа создает проблемы. Даже с только что установленной системой можно помучатся, наблюдая заторможенность, а также более серьезные «глюки». Далее речь пойдет о том, как отключить Xbox DVR в Windows 10 различными способами.
Существующие варианты отключения
Две основные задачи данной программы:
- Запись видео/звука синхронная с действиями пользователя ПК.
- Создание скриншотов для мгновенной их отправки или сохранения.
Особенно подобный функционал ценится профессиональными игроками, блогерами и т.д., которым необходимо создавать свой контент при непосредственной работе с видео- и аудиоматериалами на своем ПК.
Но при этом главный недостаток – это большая нагрузка на систему с тратой драгоценных ресурсов, которые могли бы использоваться для более эффективной работы прочих игр и приложений. Отключение может быть произведено тремя способами, которые мы и рассмотрим.
Использовать при решении данной проблемы можно следующие элементы:
- официальный клиент;
- системный реестр;
- командная строка.
Отключение Xbox DVR через клиент программы
https://youtube.com/watch?v=EIBrDUnrDSc
Алгоритм действ достаточно прост:
- Запускаем приложение через меню «Пуск» или «Поиск», как показано на скриншоте.
- Выбираем раздел «Настройки».
- Выбираем вкладку «DVR для игр», где переключаем ползунок в положение отключения.
Однако речь шла о стандартном способе, а далее стоит поговорить о том, как отключить Xbox DVR в Windows 10 без входа в Xbox Live, если такая возможность отсутствует или что-то мешает осуществить запуск клиента. Также способ может не подойти тем, у кого попросту отсутствует аккаунт Microsoft для подключения к Xbox Live. Естественно, можно его зарегистрировать, но разумнее будет воспользоваться другими способами, которые занимают не намного больше времени и сил, чем вышеизложенный.
Возможно вам будет интересно, как открыть порты на Windows 10, как посмотреть параметры компьютера.
Как отключить Xbox DVR в Windows 10 через реестр
Работа с системным реестром это базовый набор знаний, которым каждый пользователь должен обладать, чтобы уметь устранять простейшие неполадки и грамотно настраивать конфигурацию системы. Запускается данное меню через функцию «Выполнить» (комбинация клавиш «Win»+«R»). Появится строка, где следует ввести «regedit».

Дальнейшие действия по отключению выглядят следующим образом:
- В левом меню проводника нужно пройти по маршруту, что показан на скриншоте.
- Затем нужно выбрать указанный параметр и сменить для него значение на «0», если даже оно не было присвоено.
- Далее переходим в другую подпапку и создаем параметр DWORD 32.
- Устанавливаем имя «AllowGameDVR» и присваиваем значение «0».
- Перезагружаем ПК и пользуемся им без каких-либо проблем. По крайней мере, рассматриваемое приложение уж точно не будет мешать.
Как отключить Xbox DVR в Windows 10 через командную строку
Алгоритм действий также прост:
- Запускается командная строка через то же самое меню «Выполнить», но при этом используется команда «cmd».
- В открывшемся окне нужно вписать команду, которая показана на скриншоте и кликнуть на Enter.
В данном случае программа не просто отключается, но и полностью удаляется из ОС, что, естественно, облегчит жизнь пользователю. Ни один сбой не сможет вернуть данный софт в работоспособное состояние, поскольку он просто будет отсутствовать.
Следите за своим ПК и грамотно его настраивайте, чтобы все нужные программы и игры работали в режиме максимальной производительности без потери FPS. Используя любую из вышеизложенных инструкций, можно без труда устранить проблему в лице Xbox DVR и продолжить эксплуатацию ПК. В ином случае, если нет желания устранять данное ПО, стоит разобраться с его работой и применять в собственных целях, хотя на сегодняшний день можно найти не худшие инсталлируемые аналоги данного софта с куда более широким функционалом.
Как отключить Xbox DVR в Windows 10
Если Вы активный пользователь операционной системы Windows 10, и сразу же устанавливаете последние обновления, тогда Вы наверняка знаете о новом игровом центре в Windows 10. Многие из Вас могли заметить проседания FPS в играх, чего раньше не было, а появилось после обновления до последних версий.
Вся проблема может крыться в Xbox DVR Windows 10. По умолчанию который настроен так, чтобы с помощью игрового меню можно было записывать игровые клипы, делать снимки экрана и транслировать их.
Поэтому в этой статье мы рассмотрим как отключить Xbox DVR в Windows 10. Рассмотри несколько способов и будем отключать Xbox DVR на примере версии Creators Update и Build 15063. Выключение функции Xbox DVR немного отличается в последних обновлениях, поскольку все необходимые настройки в Creators Update были перенесены в параметры. Раньше же их можно было найти в настройках самого приложения Xbox.
Что такое Xbox DVR
Xbox DVR в Windows появился не так уж и давно. Ещё после выхода Windows 8 нам обещали что можно будет играть игры от Xbox на Windows 10. Но этого мы все же ещё не увидели.
Сейчас же Xbox DVR предлагает удобный интерфейс, который предназначен для того чтобы расширить Ваши игровые возможности, и разрешить например записывать Вашу игру без стороннего софта. А также игровой режим должен увеличить производительность компьютера в играх. Ну как не крути, но запись видео дополнительно нагружает систему, что не совсем хорошо и плохо влияет на количество кадров в секунду.
Помните что эти настройки актуальны только для Creators Update, поскольку функция записи в Anniversary Update располагалась непосредственно в приложении Xbox, и чтобы отключить его нужно было обязательно использовать учетную запись от Microsoft.
- Нажимаем на Win+I чтобы открыть Параметры Windows 10.
- Перейдем в пункт Игры и в разделе Меню игры отключаем пункт Записывайте игровые клипы, делайте снимки экрана и транслируйте их с помощью меню игры.
- А дальше в разделе DVR для игр отключаем пункт Ввести запись в фоновом режиме, пока идет игра.
Отключение Xbox DVR на Windows 10 с помощью редактора реестра
Этот же способ актуальный и для обновления Anniversary Update, поскольку мы отключаем Xbox DVR более глобальным способом. Внесем изменения в реестр с помощью редактора.
- Откроем редактор реестра Win+R и regedit.
- Откройте HKEY_CURRENT_USER/System/GameConfigStore.
- Ищем параметр GameDVR_Enabled и устанавливаем значение на 0, чтобы отключить Xbox DVR.
Как удалить Xbox DVR в Windows 10
Этот способ уже ещё более глобальный, чем предыдущие, поскольку мы просто удалим приложение Xbox DVR в Windows 10. А также смотрите статью как удалить стандартные приложения Windows 10.
- Запускаем PowerShell от имени администратора, нажмите Пуск и введите PowerShell.
- Дальше в открывшимся окне вводим и выполняем команду:
Выводы
В этой статье мы рассмотрели что такое Xbox DVR в Windows 10 и как отключить Xbox DVR в Windows 10, так как отключение Xbox DVR на Windows 10 может значительно увеличить частоту кадров в игре. Мы же на примере Battlefield 1 действительно убедились в этом. А также добавили полностью радикальный способ борьбы с проседанием FPS в играх из-за Xbox DVR, это возможность просто удалить его.
Пишите в комментарии, а какие у Вас изменения произошли после отключения Xbox DVR
Способы отключения
Давайте же посмотрим, как отключить Xbox DVR в Windows 10 и какие для этого есть способы. Самый простой и очевидный – через само приложение Xbox. Запустите его, зайдите в «Настройки», переключитесь на вкладку «DVR для игр» и установите расположенный под опцией «Создавать игровые клипы и скриншоты экрана» ползунок в положение «Выкл».
Если в настройках будет предложено перейти в «Параметры Windows», то делаем это, и в открывшемся окне (раздел Игры – DVR для игр) устанавливаем переключатель «Вести запись в фоновом режиме, пока идет игра» в положение «Откл».
Отключить DVR для игр можно также посредством применения несложного твика реестра. Входить в аккаунт пользователя при этом не нужно. Откройте командой regedit редактор реестра и разверните в нём ветку HKEY_CURRENT_USER/SYSTEM/GameConfigStore. В правой колонке найдите DWORD-параметр GameDVR_Enabled и измените его значение с 1 на 0.
Далее перейдите к ключу HKEY_LOCAL_MACHINE/SOFTWARE/Policies/Microsoft/Windows, в правой части окна редактора создайте новый 32-битный параметр типа DWORD с именем AllowGameDVR со значением 0.
Закройте редактор реестра и перезагрузите компьютер. Функция Xbox DVR должна отключиться, хотя полной гарантии на то, что это так и будет, дать нельзя, особенно в последних версиях «десятки». Это были два основных способа, какими можно отключить Xbox DVR, не удаляя сами файлы приложения.
Как удалить программу Xbox в Windows 10
Несмотря на то, что это приложение уже по умолчанию «вшито» в операционную систему, проблем с его удалением возникнуть не должно. Для выполнения этой задачи вы можете использовать как встроенные инструменты операционной системы, так и программы от сторонних разработчиков.
Вариант 1: CCleaner
Эту программу используют в основном для оптимизации работы компьютера. Интерфейс достаточно прост и понятен, в функционал входит мощный инструментарий, позволяющий удалять программы на компьютере, в том числе и встроенные в саму операционную систему по умолчанию.
Чтобы с помощью CCleaner избавиться от встроенного Xbox, проделайте следующие действия:
Скачайте и установите эту программу у себя в системе. Данное ПО распространяется на бесплатной основе, правда, есть платная версия, поэтому вам может быть предложено в последствии обновиться до неё.
Откройте программу
В главном меню, что расположено в правой части, обратите внимание на плитку «Сервис».
Далее перейдите по пункту «Удаление программ». В общем списке установленного ПО найдите пункт «Xbox» и выделите его с помощью клика левой кнопкой мыши.
В правой части программы нажмите на кнопку «Деинсталляция».
Вариант 2: Windows X App Remover
В отличии от CCleaner – эта программа является больше упрощённым вариантом и из функционала она может похвастаться только инструментом для удаления встроенных программ в Windows. Она достаточно проста в использовании, пускай хоть интерфейс практически полностью на английском языке.
Процесс удаления приложения Xbox с помощью этой программы происходит всего в пару нажатий:
- Скачайте программу Windows X App Remover с официального сайта и выполните установку. Здесь нет ничего сложного – вам только требуется следовать инструкциям мастера. Программа, в отличии от CCleaner, распространяется на полностью бесплатной основе.
- В интерфейсе программы воспользуйтесь кнопкой «Get Apps». Эта кнопка отвечает за поиск и вывод в виде списка приложений, встроенных в Windows по умолчанию.
В сформированном списке приложений найдите пункт «Xbox App» и поставьте напротив него метку в виде галочки. После воспользуйтесь кнопкой «Remove».
Вариант 3: 10AppsManager
Данная программа выполнена полностью на английском языке, однако с её помощью процесс удаления встроенных приложений в системе (в том числе и Xbox) проходит намного проще. Для этого достаточно выполнить только небольшой объём действий:
- Скачайте и запустите программу. Она не требует установки на компьютер.
- Из списка приложений найдите плитку «Xbox». Выделите её с помощью нажатия левой кнопки мыши.
Далее просто ожидайте, пока утилита удалит выбранную программу. Возможно, вам придётся дать ещё разрешение на её удаление.
Xbox после удаления будет присутствовать в списке программ приложения 10AppsManager, но не в операционной системе, так как программа будет полностью удалена.
Вариант 4: Инструменты Windows
К сожалению, для удаления Xbox’а и других встроенных программ нельзя использовать стандартные возможности Windows, типа удаление через «Панель управления». Однако вы можете выполнить этот процесс с помощью инструмента PowerShell – некого аналога «Командной строки», который по умолчанию установлен в Windows 10. Несмотря на то, что разница между PowerShell и «Командной строкой» сравнительно небольшая, весь процесс нужно делать только через первый вариант.
Итак, перейдём непосредственно к самому процессу удаления приложения Xbox с помощью PowerShell’а:
- Для начала вам нужно открыть данную программу. Сделать это можно, воспользовавшись встроенной в Windows 10 поисковой строкой, которая открывается при нажатии на иконку лупы в панели управления.
- Начните вводить в эту строку наименование искомого объекта. Когда в результатах выдачи появится нужный объект, нажмите по нему правой кнопкой мыши и выберите в контекстном меню пункт «Запустить от имени администратора».
В открывшемся окне PowerShell введите команду: Get-AppxPackage *xbox* | Remove-AppxPackage
Чтобы она применилась, воспользуйтесь клавишей Enter.
Есть большая вероятность, что на выходе вы получите ошибку. Не стоит переживать по этому поводу. Дело в том, что Xbox в таком случае удалится только после того, как вы перезапустите компьютер.
С помощью рассмотренных в статье простых вариантов, вы навсегда сможете избавиться от ненужного встроенного софта Windows 10. Если вы не используете какой-либо продукт, встроенный в операционную систему по умолчанию, то просто удалите его, так как он занимает место на жёстком диске и всё равно потребляет ресурсы системы.
Как можно отключить эту функцию
Отключить абсолютно ненужное ПО на нашем ПК можно тремя способами:
- через само приложение;
- в редакторе реестра;
- при помощи командной строки.
Убираем через клиент
Это самый простой способ, отвечающий на вопрос: как удалить Xbox в Windows 10 полностью. Его следует попробовать в первую очередь.
- Для того чтобы начать, откройте сам Xbox. Изначально он находится в меню «Пуск».
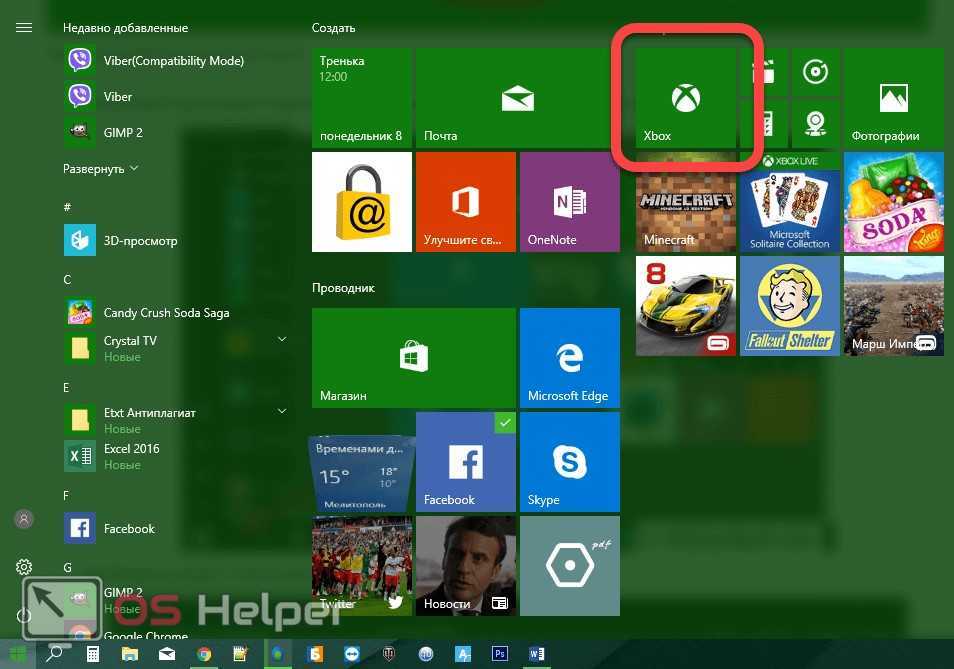
- Если здесь приложения нет, его можно найти через поиск. Для этого кликаем по значку увеличительного стекла в левой части панели задач Windows, вводим в поисковую строку слово «Xbox» и жмем по нужному результату.
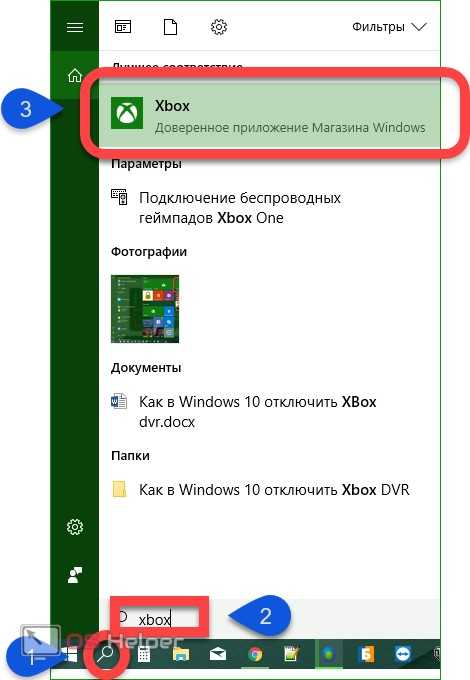
- После клика откроется сама программа Xbox и при первом запуске она может заставить немного подождать.
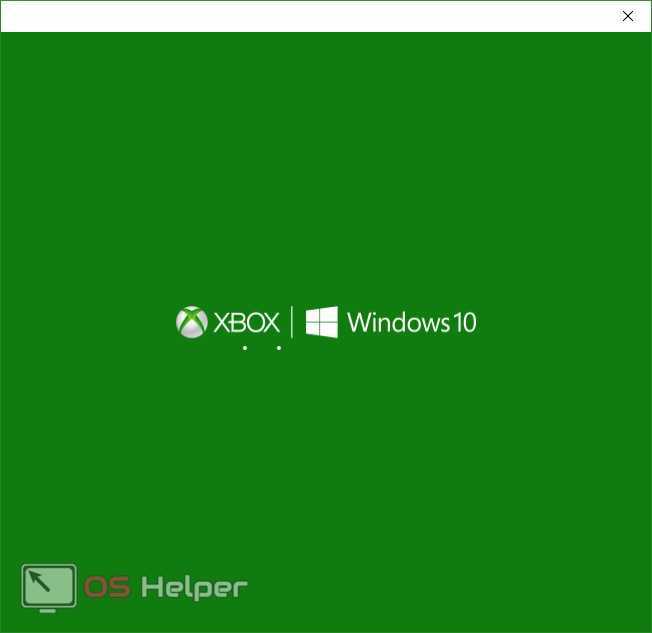
- Когда приложение запустится, нужно войти под своей учетной записью, иначе получить доступ к настройкам, которые помогут произвести удаление, не получится.
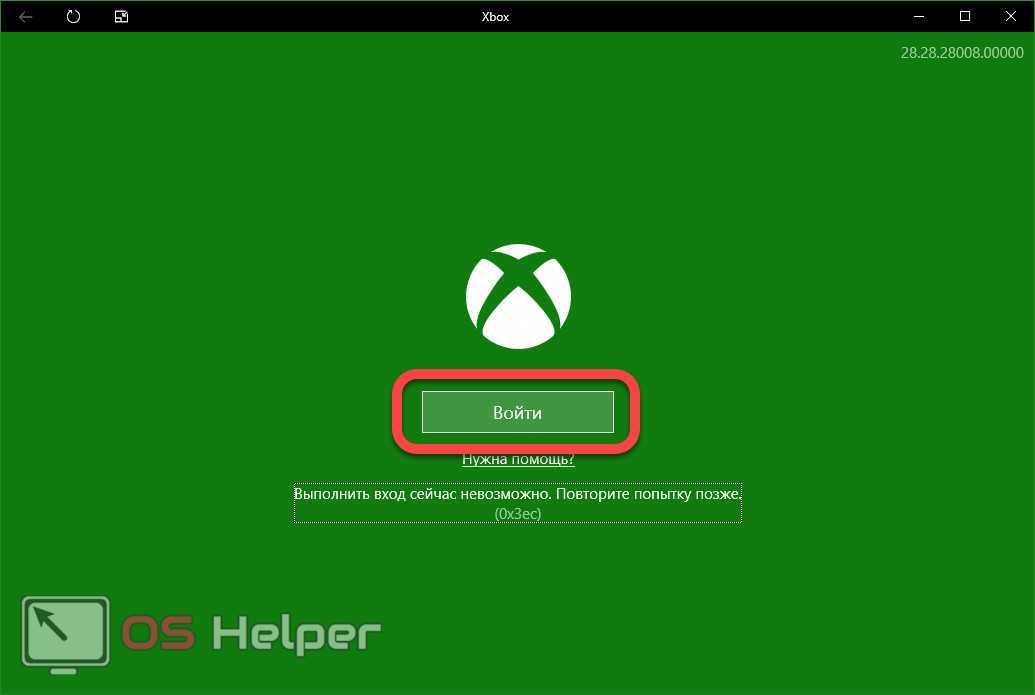
- Переходим в настройки программы. Для этого кликаем по кнопке, обозначенной на скриншоте.
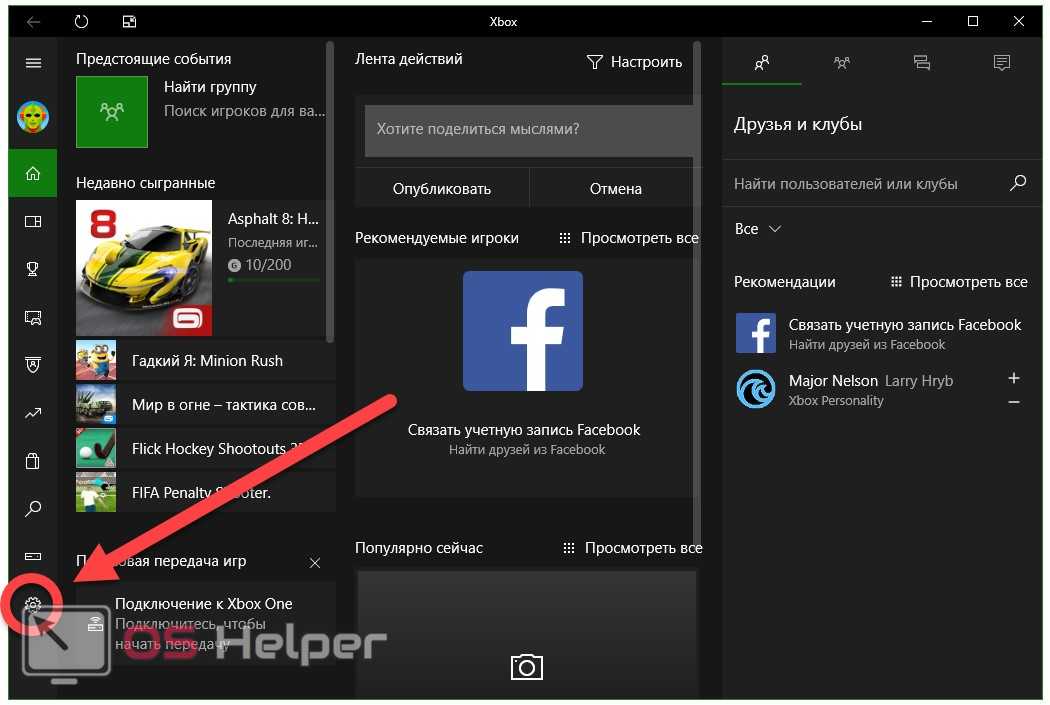
- Выбираем пункт «DVR для игр» – это как раз то, что нам нужно.
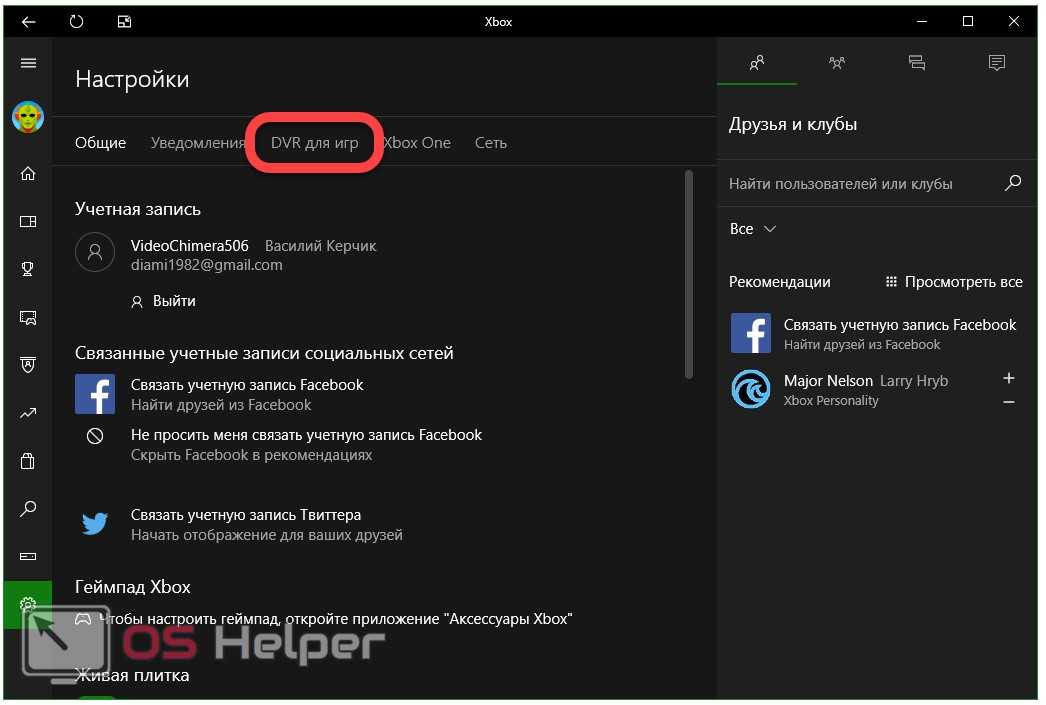
- И выключаем ненужную функцию при помощи триггера.
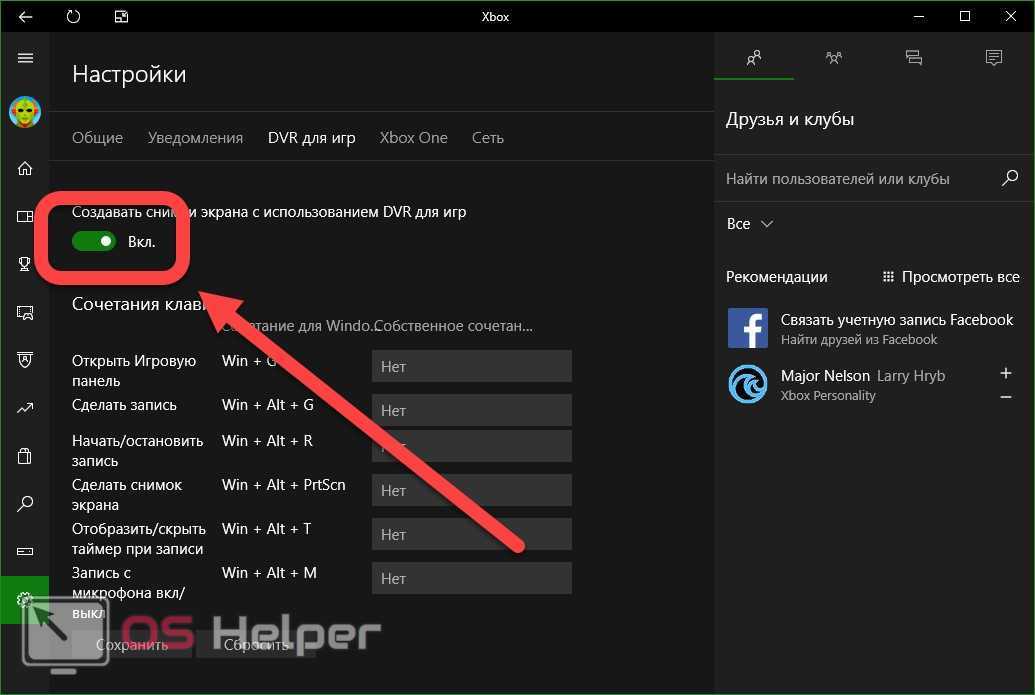
На этом отключение Xbox DVR окончено и навязчивая функция больше не потревожит вас. Однако случаются ситуации, когда получить доступ к Xbox невозможно, например, вы забыли пароль, а восстанавливать его не хочется. Или у вас попросту нет аккаунта Microsoft. Для этого мы опишем еще пару способов по деактивации ДВР. Приступаем.
Отключение средствами системного реестра
Это более надежный способ убрать Xbox DVR на Windows 10, который предотвратит произвольный запуск ненужной утилиты при следующем обновлении системы. К тому же, как мы уже говорили, нам не понадобится доступ к аккаунту Microsoft. Приступаем.
Для начала запустим сам редактор реестра. Сделать это можно также несколькими способами, начиная от скачивания стороннего ПО и заканчивая штатной утилитой системы под названием regedit. Мы будем использовать последний способ, давайте запустим редактор реестра.
- Используем сочетание горячих клавиш Win+R (кнопка Win находится в нижней части клавиатуры и представляет собой логотип операционной системы Windows).
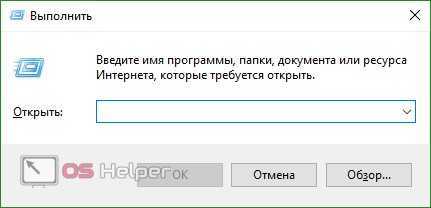
- Запустилось окошко «Выполнить». Оно-то нам и нужно: вводим в поле «Открыть» слово «regedit» и жмем «ОК». Это запустит редактор реестра.

- Нам нужно перейти по пути «HKEY_CURRENT_USER», далее «System», затем переходим в «GameConfigStore» и ищем в правой половине окна запись «GameDVR_Enabled». Потом нужно выделить ее.
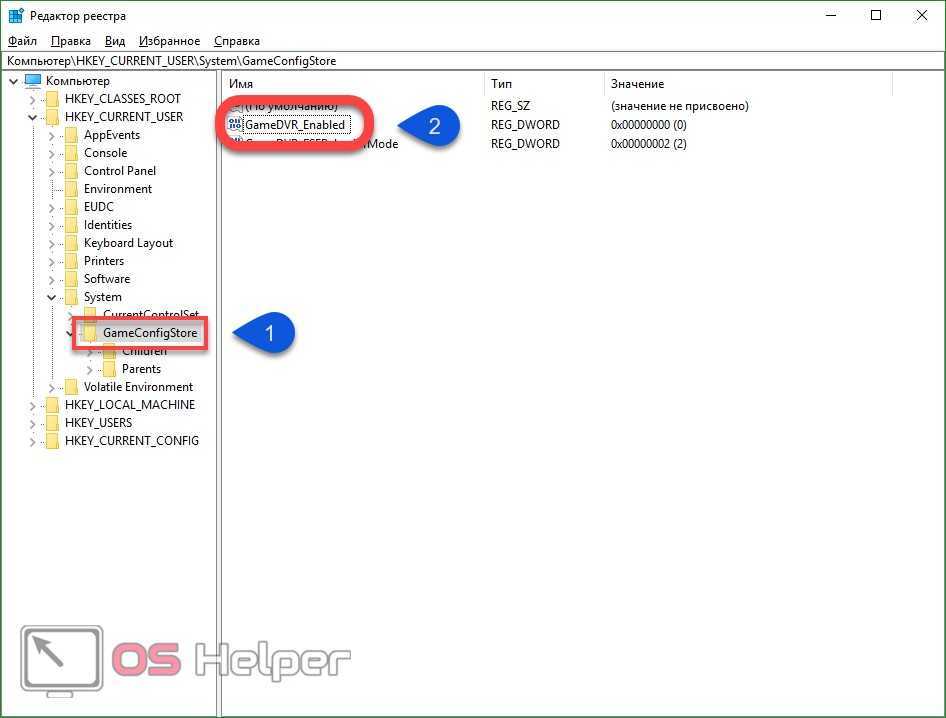
- Делаем двойной клик левой кнопкой мыши по выбранному ключу и в открывшемся окошке меняем значение 1 на 0. Жмем «ОК».

- Идем дальше. Переходим по другому пути в редакторе реестра: «HKEY_LOCAL_MACHINE» — «SOFTWARE» – «Policies» – «Microsoft» и открываем раздел «Windows». Создаем в нем новый ключ. Кликаем в рабочей области окна правой клавишей мыши и жмем «Создать» — «Параметр DWORD (32 бита)».
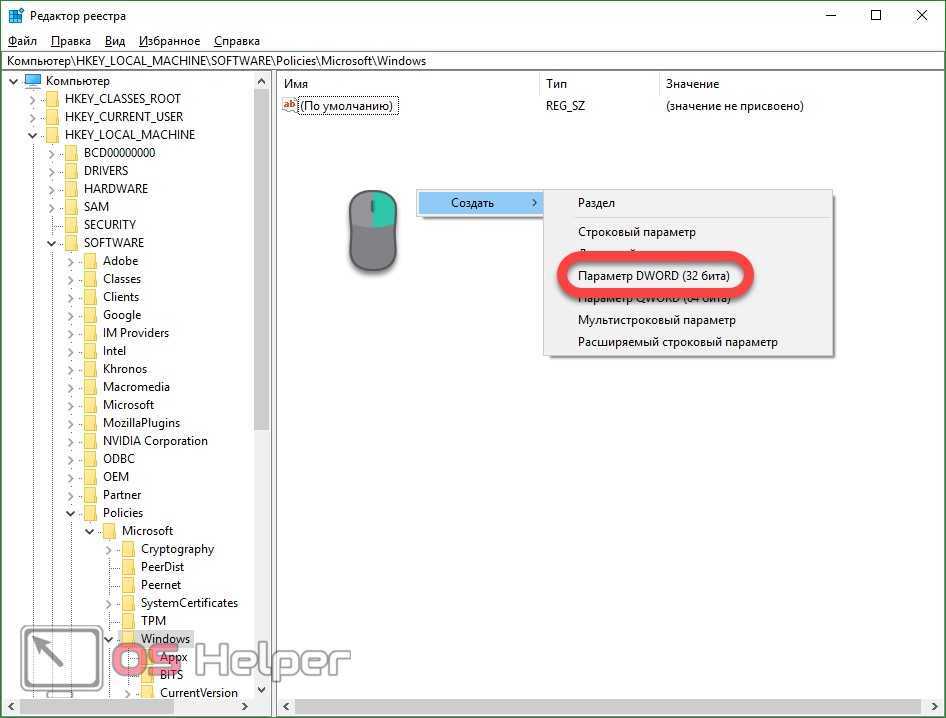
- Задаем новому параметру имя «AllowGameDVR» (без кавычек).
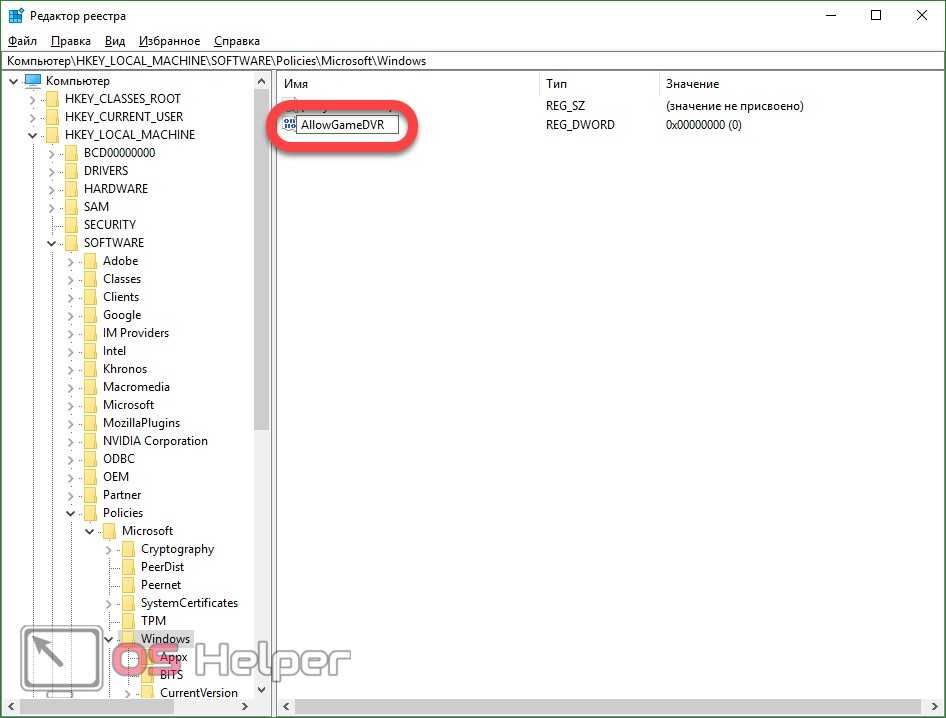
- Теперь нужно присвоить нашему параметру значение. Для этого снова кликаем по его имени левой клавишей мыши дважды и вводим «0» в появившееся поле (естественно, без кавычек).

Теперь редактор реестра можно закрывать. Он нам больше не понадобится, а Xbox DVR будет отключен.
Деактивация через командную строку
Еще один способ удалить лишнее из Windows 10 и избавиться от надоевшего приложения – это использование командной строки. Скажем сразу, этот вариант наиболее сложен и использовать его нужно только тогда, когда первые два не сработали. В любом случае будьте осторожными и точно придерживайтесь нашей пошаговой инструкции.
- Вызываем командную строку. Для этого, как и в варианте с реестром, используем сочетание кнопок Win+R. В маленьком окошке, которое появится перед нами, вводим слово «cmd» и жмем «ОК».
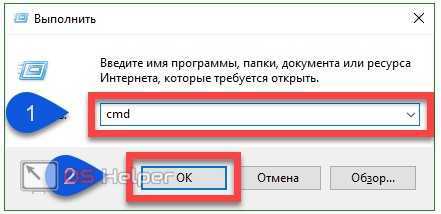
- Появится устрашающее окошко, черный цвет говорит нам, что тут все серьезно. Мы же вставляем в строку окна следующий текст «Get-AppxPackage *xbox* | Remove-AppxPackage» и жмем «Enter». Не забудьте убрать кавычки.
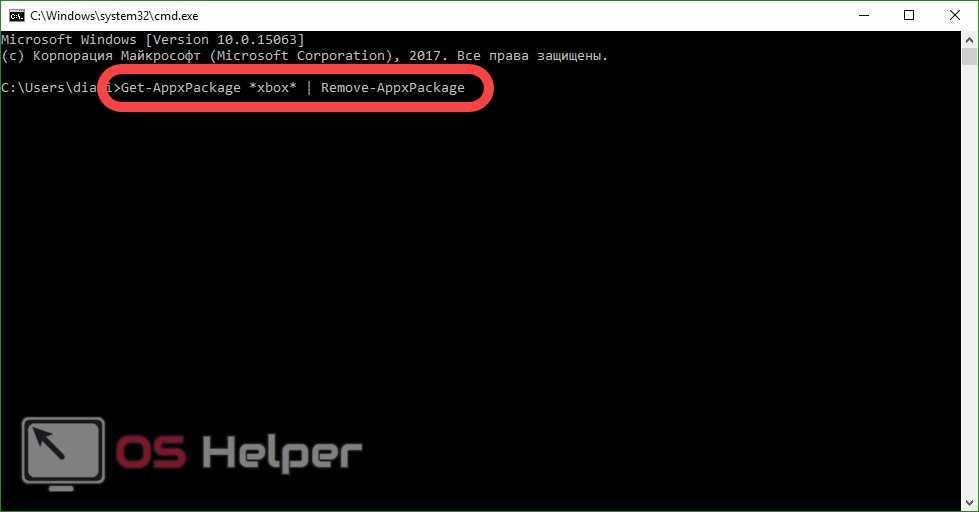
После этого XboxDVR будет удалена с нашего ПК и больше не помешает наслаждаться игрой.
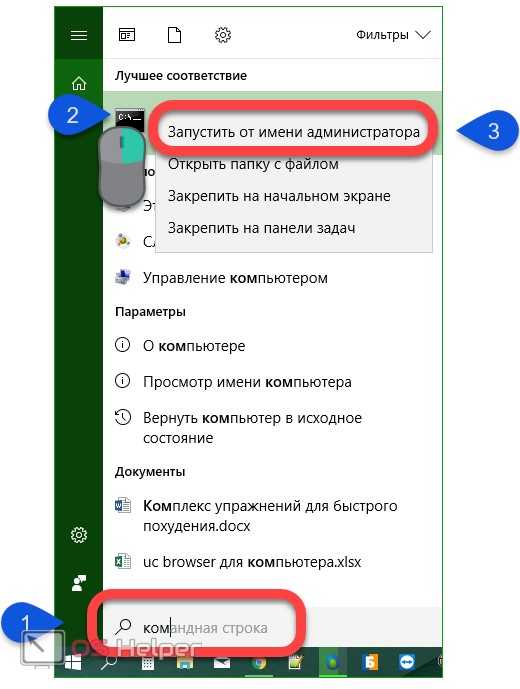
Способы отключения Xbox DVR в Windows 10
Windows 10, система, которая постоянно обновляется. И после нескольких обновлений, особенно крупных, вы можете заметить, что те настройки, которые были ранее выключены, снова активны. Иногда, даже редактирование реестра не спасает от принудительного включения отключенных функций. Xbox DVR не исключение. Она может включиться, например, после крупного обновления, когда по сути, выполняется установка новой версии, но с сохранением пользовательских данных и приложений.
В зависимости от версии системы, могут различаться способы отключения DVR. Например, в версии Windows 10 Fall Creators Update (1709), функционал из приложения Xbox был перенесён в Параметры системы. Разберём каждый способ подробнее.
Инструкция по отключению
Через реестр
Имея учетную запись Xbox DVR, отключить можно, через реестр в Windows 10, вот как это сделать: + → «regedit» → «HKEY CURRENT USER» → «System» → «GameConfigStore», далее справа вызовите двойным левым кликом «GameDVR_Enabled» и присвойте значение «0» → OK. Закройте реестр и обязательно нужен restart.
Используйте безграничные возможности реестра, но опять же — это рекомендуется делать только уверенным пользователям, ну а если очень хочется – следуйте строгой инструкции.
Как, если нет учетки, отключить через командную строчку в Windows 10 Xbox DVR? Таким же образом переходим в реестр, но уже выбираем не текущего пользователя, а локально машину «HKEY LOCAL MACHINE» → «SOFTWARE» → «Policies» → «Microsoft» → «Windows», правым кликом выберите «Создать» → «Параметр DWORD (32 бита)», имя дайте «AllowGameDVR» и в поле «значение» введите «0». После перезагрузки Xbox DVR на Windows 10 будет отключена.
Через командную строку
Возникает вопрос, как можно Xbox DVR убрать на Windows 10, без учетной записи? Это тоже не сложно сделать, но нужны элементарные навыки владения cmd. Используя новую и более совершенную оболочку – powershell, Буквально в два действия мы безболезненно для системы избавимся от ненужного приложения.
Через powershell, Xbox DVR в Windows 10 будет полностью удалена, о том, как это сделать – ниже. Инструкция проста и понятна, не займет у вас много времени, но приведет к желаемому результату.
Правым кликом «Пуск» → «Командная строка (администратор)» → «Powershell» → вводим «Get-AppxPackage *xbox* | Remove-AppxPackage» и . Иногда пишет, что произошел сбой, но после перезагрузки винды ее уже нет.
Используя учетную запись Microsoft
Естественно, есть и более простой способ, позволяющий использовать хорошо знакомый интерфейс Windows. Так как отключить нашумевший in Windows 10 disabling Xbox DVR? Есть еще один вариант, который будет работать в том случае, если есть учетная запись в Майкрософт. Давайте пошагово рассмотрим.
Выбираем «Пуск» → и в правой части находим «Xbox» → в нижней части находим шестеренку – «Настройки» → «Создавать снимки экрана с использованием DVR для игр» переключаем в режим «Откл.», также поступаем с «Создавать игровые клипы…».
Вот таким несложным образом можно выключать и включать нужные параметры в игровом приложении. О том, как включить игровой режим в Windows 10 снова, узнайте из нашей статьи, более того, вы можете ознакомиться на нашем сайте с тем, как удалить Xbox в Windows 10.
- https://it-tehnik.ru/software/windows-10/disable-xbox-dvr.html
- https://lumpics.ru/how-disable-xbox-dvr-in-windows-10/
- https://windows10x.ru/kak-otklyuchit-xbox-dvr-v-windows-10/
Если решение об удалении было ошибочным
В любом случае, деинсталляция системных приложений, потенциально опасная операция. И рекомендуется заранее сохранить пользовательские данные. Очень полезным будет создание точек восстановления перед любыми операциями с данными операционной системы, так как с их помощью легко можно вернуть систему к прежнему состоянию. Стороннее программное обеспечение имеет свой механизм восстановления и каждую операцию можно «откатить» до начального состояния.
Microsoft сделала отличную интеграцию Xbox в Windows 10 для геймеров, которые могут интегрировать в облаке консоль, записывать видео игры, делать скриншоты и т.п. Но что делать, если вы не геймер и эти функции вам не нужны? Ответ очевиден, вы попытаетесь удалить Xbox из Windows 10, но там не будет кнопки удалить приложение(я), так как эти приложения являются частью собственных программ Windows 10. Давайте разберем, как удалить все сервисы связанные с Xbox в Windows 10.
Что теряем при удалении?
- Интеграция операционной системы со всей платформой Xbox в облаке.
- Перестанем иметь возможность общаться с нашими друзьями, делать скриншоты игр, записывать игры и удаленно играть.
- Игры из Microsoft Store, которые являются частью Xbox Play Anywhere, не будут работать, поскольку вы не можете получить доступ к службам компании.
- Если у вас есть Game Pass для ПК, вы не сможете играть в свои игры по подписке.



























