Проблемы с драйверами устройств
Повреждение или отсутствие драйвера аудиокарты, отключение аудиоустройства также приведет к тому, что на иконке звука в лотке будет присутствовать красный крестик. Откройте из меню Win + X Диспетчер устройств
и проверьте свойства вашего аудиоустройства. Оно должно иметь состояние «работает нормально», на его иконке не должно быть желтых или красных значков. Наличие последних станет указывать на проблему с драйвером, отсутствие аудиоустройства — как на проблему с драйвером, так и на проблему с самой звуковой картой. Устраняется неполадка установкой, обновлением или откатом драйвера.
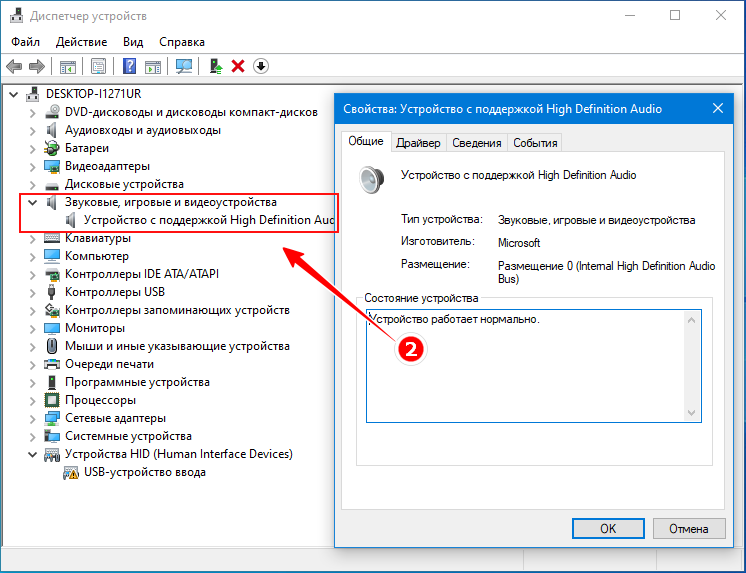
Как вывести значок громкости на панель задач
Как вывести значок громкости на панель задач? Существует несколько вариантов, решить данную проблему. Первый и простой способ – перезагрузка компьютера. Выбираете на рабочем столе Вашего компьютера кнопку «Пуск» далее из меню функцию «Перезагрузить». Если после перезагрузки шкала громкости не появится, то можете перейти к следующим действиям.
Возможно, Ваш значок громкой связи отключён, и поэтому этого значка нет. В этом случае Вы сможете его просто включить. Для этого нажмите правой клавишей мышки на панель задач и выберете «Свойства»(Скрин 1).
Покажется окно, в котором нужно выбрать «Настроить», чтобы перейти к системным значкам (Скрин 2).
Затем Вы увидите новую панель, которая называется «Значки области и уведомлений»( Скрин 3).
Чтобы включить значок громкости, найдите его в списке остальных значков, и установите для него такую задачу «Показать значок и уведомления». Когда завершите эту настройку он должен у Вас появиться. Так же можно установит галочку перед функцией выполнения – «Всегда отображать все значки и уведомления на панели задач». Затем нажмите «ОК», чтобы все изменения сохранились. Этот способ должен Вам помочь включить значок звука на компьютере.
Но, а если и этот вариант не помог, можете проверить свой компьютер на вирусы с помощью любого антивируса. Это могут быть такие антивирусы, как Доктор Веб, антивирус Касперского, 360 Total Security и другие. Они быстро выявляют проблемную зону в компьютере и устраняют её. Надеюсь, эти методы Вам помогли восстановить значок громкости на панели задач.
Как вернуть на панель задач значок громкости
Итак, что делать, если пропал значок звука? Чаще всего вернуть беглеца на место помогает обыкновенная перезагрузка, поэтому для начала выполните перезапуск ПК и оцените результат. Если регулятор по-прежнему не отображается, сделайте следующее:
- Настройте отображение значков вручную. Для этого необходимо открыть меню Пуск и перейти к Панели управления. Войдите на вкладку «Значки области уведомлений». Укажите возле пункта «Громкость» параметр «Показать значок и уведомления», выбрав его из выпадающего списка, и нажмите О. К. Можно произвести настройку непосредственно с панели задач, кликнув на стрелочке возле языковой панели и выбрав опцию «Настроить…». Если это не помогло, попробуйте во вкладке «Значки области уведомлений» отметить галочкой пункт «Всегда отображать…».
- Выполните перезапуск проводника. Нажмите на клавиатуре сочетание Ctrl+Shift+Esc, чтобы вызвать Диспетчер задач. Переместитесь на вкладку «Процессы» и выберите в списке explorer. exe. Щёлкните на нём правой клавишей мышки и завершите процесс. Все значки рабочего стола и панель управления исчезнут — не пугайтесь, так и должно быть. Не закрывая Диспетчер задач, выждите пару секунд, а затем кликните на кнопке «Файл» в верхнем меню, выберите пункт «Новая задача», введите в строке слово explorer и нажмите ОК.
Если ранее вы устанавливали сторонний регулятор громкости, проблемы с отображением значка могут быть вызваны именно им. Чтобы исправить ситуацию, нужно войти в системные настройки альтернативного регулятора и поставить отметку возле пункта «Отображать стандартный значок громкости».
Если вы являетесь продвинутым пользователем Windows и имеете представление о тонкостях её работы, для восстановления значка громкости можно воспользоваться более сложными способами — например, создать batch файл для перезапуска проводника или редактировать значения реестра.
Создание пакетного файла
Пакетный файл batch создаётся в текстовом редакторе и предназначен для выполнения в среде Windows. Такой файл имеет расширение .bat и содержит в себе набор команд для операционной системы.
Чтобы создать пакетный файл для перезапуска проводника, откройте блокнот и наберите в нём две строки:
Taskkill /f /im explorer. exe
start explorer. exe
Обязательно проследите, чтобы в тексте были соблюдены все пробелы (перед знаком /f, перед и после знака /im и после слова start). После этого нажмите «Файл» в верхнем меню блокнота и выберите «Сохранить как»
В поле имени файла введите любое удобное вам название (кириллицей или латиницей — неважно), и обязательно укажите расширение .bat. В поле «Тип файла» выберите вариант «Все» и сохраните созданный файл на рабочем столе
Чтобы перезапустить проводник, вам потребуется дважды кликнуть по обозначенному файлу левой клавишей мышки.
Редактор локальной групповой политики
Этим средством можно воспользоваться в Виндовс 7, 8 и 10 (за исключением home-версий).
- Нажмите на клавиатуре сочетание Win+R и впишите в окошко команду gpedit. msc. Подтвердите её клавишей Enter.
- В левой части окна найдите пункт «Конфигурация пользователя» — «Административные шаблоны» — «Меню Пуск и панель задач».
- Отыщите справа строку «Скрыть значок регулятора громкости». Дважды кликните на ней ЛКМ и выберите «Отключить». Подтвердите внесение изменений нажатием соответствующей кнопки.
- Перезагрузите ПК.
Изменение значений реестра
Если значок громкости не активен, для его восстановления на панели задач можно использовать редактор реестра
При этом очень важно контролировать свои действия, чтобы ненароком не удалить что-нибудь лишнее
- Нажмите комбинацию Win+R и впишите в открывшееся окошко команду regedit. Подтвердите её нажатием клавиши Enter.
- Отыщите в редакторе реестра ветвь HKEY_CURRENT_USER\Software\Classes\LocalSettings\Software\Microsoft\Windows\CurrentVersion\TrayNotify.
- Кнопкой Del удалите параметры IconStreams и PastIconsStream, а после этого перезагрузите компьютер.
Кроме этого, существует специальная утилита корпорации Майкрософт под названием Fix It — согласно утверждениям разработчиков, она призвана устранять разнообразные баги системы, в том числе и касающиеся панели задач, однако большинство пользователей отзываются о ней крайне отрицательно. В любом случае описанных способов должно с лихвой хватить для ответа на вопрос о том, как восстановить на панели задач значок громкости.
Универсальные способы
К сожалению, приведённые выше инструкции не всегда могут помочь восстановить значок громкости. Например, после какого-либо системного сбоя в настройках может стоять значение «Включить» для иконки громкости в «Панели задач», но сам значок так и не появляется. В таком случае вы можете попытаться сделать восстановление с помощью данных способов.
Способ 1: Перезагрузка компьютера
Перезапуск системы иногда помогает избавиться от многих сбоев, которые произошли во время работы системы. Рекомендуется выполнять перезагрузку через меню «Пуск», но если по каким-то причинам оно неактивно, то можно использовать кнопку на системном блоке. Перед перезагрузкой не забудьте закрыть все программы, в которых работали ранее.
На ноутбуках может не быть специальной кнопки для перезагрузки. В таком случае вам нужно просто зажать на некоторое время кнопку включения.
Способ 2: Перезапуск «Проводника»
Стандартный процесс explorer.exe, отвечающий за нормальное отображение графического интерфейса операционной системы иногда может давать сбой. Проблема в таких случаях обычно решается его перезапуском, который можно выполнить по следующей инструкции:
- Для начала вам нужно вызвать «Диспетчер задач». В современных версиях Windows он вызывается сочетанием клавиш Ctrl+Sift+Esc. Если такое сочетание не сработало, то используйте сочетание Ctrl+Alt+Delete. Тогда откроется специальное меню, где можно выбрать «Диспетчер задач».
- В открывшемся окне диспетчера перейдите во вкладку «Процессы», если она не была открыта по умолчанию. В Windows 10 нужно перейти во вкладку «Подробности».
- Затем вам нужно найти процесс «explorer.exe». Иногда с этим могут быть трудности, так как в Windows много стандартных процессов, открытых по умолчанию, а возможность поиска по названию в «Диспетчере задач» не реализована.
- Когда найдёте нужный процесс нажмите на него правой кнопкой мыши и выберите пункт «Завершить процесс». Также можно просто выделить его кликом мыши и нажать на кнопку «Снять задачу» в нижней правой части окна.
- Может появиться предупреждение, что это системный процесс и его отключение может повлиять на работу Windows. Подтвердите отключение.
- После этого «Рабочий стол» станет полностью чёрным, исчезнет «Панель задач». Не стоит беспокоиться, так и должно быть. В окне «Диспетчера задач» нажмите на «Файл», что в верхнем меню. Из контекстного меню выберите «Запустить новую задачу».
- Появится строка, куда нужно ввести название запускаемого процесса. Напишите «explorer.exe».
- Нажмите кнопку «Ок» или Enter на клавиатуре. После запуска у вас снова появиться «Рабочий стол» и «Панель задач». Проверьте появилась ли там иконка громкости.
Способ 3: Редактирование групповой политики
Данный способ не подойдёт всем пользователям, так как некоторые редакции Windows не имеют открытого редактора групповой политики, например, версия Домашняя. Если у вас стоит Виндовс Профессиональная, то этот способ вам точно подойдёт. Однако стоит понимать, что он связан с редактированием разделов системы, следовательно, любое неправильное действие может серьёзно навредить системе, поэтому старайтесь не отклонятся от инструкции:
- Запустите строку «Выполнить», нажав сочетание клавиш Win+R.
- В ней введите команду на открытие редактора групповой политики. Команда имеет следующий вид: gpedit.msc. Для запуска нажмите Enter или «Ок».
- Откроется окно редактирования групповой политики. Перейдите в папку «Конфигурация пользователя», что расположена в левом меню.
- Там же откройте папку «Административные шаблоны», а затем «Меню Пуск и «Панель задач»».
- В графе «Состояние», что расположена в правой части окна найдите параметр «Скрыть значок регулятора громкости». По нему нужно кликнуть два раза.
- Здесь найдите пункт «Отключить» и поставьте напротив него галочку.
- Нажмите «Применить» и «Ок».
- Перезагрузите компьютер. После этого должен появиться значок громкости.
Как видите нет ничего сложного в том, чтобы вернуть обратно значок громкости на «Панели задач». Практически все представленные способы может осуществить любой пользовать.
Пропал значок громкости c панели задач Windows 7, 8, 10 что делать
Если у вас не настроен параметр, принуждающий область уведомлений отображать абсолютно все значки, то большинство из них свернуто. Чтобы их увидеть, нужно щелкнуть по треугольнику, располагающемуся левее часов (или чуть выше, если панель задач вертикальная). В выдвигающемся фрейме (снизу) имеется команда «Настроить», по которой необходимо кликнуть мышкой.
Напротив каждого элемента расположена кнопка, позволяющая его включить или выключить. Для «Громкости» нужно выставить значение «Вкл» и сохранить изменения, нажав «OK». Регулятор громкости должен появиться в положенном месте.
Если он попал в разряд тех, что скрыты в выдвигающемся оконце, а вам нужно, чтобы его всегда было видно, то необходимо найти этот элемент среди всех значков уведомлений и изменить параметры его отображения.
Выберите верхнее значение из раскрывающегося списка, настраивающее показ иконки и уведомлений. Если пометить чекбокс, расположенный внизу окна (слева), рядом со строкой «Всегда отображать…», то абсолютно все иконки запускаемых приложений (системные элементы тоже) всегда будут видны на панели задач.
В «Windows XP» – принцип тот же, только настройки производятся в небольшом диалоговом окне, в котором настраиваются параметры для всех элементов: и системных, и обычных. Для «XP» необходимо также открыть апплет панели управления «Звуки и аудиоустройства». Там необходимо пометить галочкой соответствующий чекбокс, отвечающий за показ регулятора громкости.
Возвращаем значок регулятора громкости в Windows 10
Для того, чтобы вернуть значок регулятора громкости в Windows 10, стоит выполнить следующие действия:
- Открываем «Параметры», «Персонализация» и в меню слева выбираем «Панель задач» (раздел Уведомления).
- Выбираем «Включение и отключение системных значков», а также «Выберите значки, отображаемые на панели задач». Перетаскиваем ползунок в положение включено возле значка регулятора громкости.
Перезагружаем систему и проверяем, появился ли регулятор громкости.
Если изменение параметров Windows не помогло решить проблему, то нужно создать резервную копию реестра. Для этого выполняем следующие действия:
- Жмем «Win+R» и вводим «regedit».
- Откроется редактор реестра. Переходим по ветке «HKEY_CURRENT_USER/ Software / Classes/ Local Settings/ Software/ Microsoft/ Windows/ CurrentVersion/ TrayNotify». В последней папке, а именно в «TrayNotify» находим два значения: «iconstreams» и «PastIconStream». Их нужно удалить (либо кнопкой Del или через функциональное меню правой кнопки мыши).
Перезагружаем систему, чтобы изменения вступили в силу. Проверяем, появился ли значок. Если он не вернулся, то можно попробовать отредактировать еще несколько параметров в реестре. Нужно перейти по ветке «HKEY_CURRENT_USER/ Control Panel/ Desktop». В разделе «Desktop» нужно создать два строковых параметра с именем «HungAppTimeout», а также «WaitToKillAppTimeout». Для обоих параметров нужно задать значение 20000.
Если вернуть значок регулятора громкости не удалось, предлагаем рассмотреть способы использования программ для регулировки звука в Windows.
Программы для регулировки громкости в Windows
Есть специальные программы, установив которые на ПК, пользователь получает свой регулятор громкости на панели задач. Среди них наибольшей популярностью пользуются Volume 2 и Volumous.
При установке на ПК программы Volume 2 на панели задач появится еще один регулятор громкости, который позволяет настроить воспроизведение звука как в самой системе, так и в приложениях.
Так, если открыть настройки программы (шикарный функционал), то можно задать горячие клавиши. Для этого нужно перейти в раздел «Горячие клавиши» и задать комбинацию для увеличения и уменьшение скорости.
Нужно отметить, что программа Volume 2 позволяет не только настроить громкость на ПК, но и другие функции: яркость монитора, отображение уведомлений при подключении и отключении устройств.
Вторая программа – Volumous. Она распространяется на бесплатной основе, но совместима только с Windows 8 и Windows 10. После установки данного софта на панели задач также появится регулятор громкости. По умолчанию, если задействовать кнопку Alt+колесико мыши, то громкость измениться, а на экране появится ползунок регулятора звука.
Настройки программы минималистические. Можно только изменить горячие клавиши.
Это только две простые, а главное – бесплатные программы, которые могут заменить регулятор громкости при его отсутствии в Windows. Однако предлагаем при исчезновении стандартного регулятора громкости обновить систему или откатить её до более раннего состояния.
О том, как вернуть в Windows 10 регулятор громкости самостоятельно
Начнем с простых вариантов, а затем рассмотрим более сложные.
Проверяем себя
Для начала, давайте убедимся, что регулятор громкости включен в настройках системы, может быть кто-то его отключил. Для этого перейдите «Пуск» — «Параметры» — «Система» — «Экран». Далее: «Уведомления и действия» — «Включение и отключение системных значков» или «Выберите значки, отображаемые в панели задач».
В открывшемся окне убедитесь, что значок «Громкость» активирован в обеих ссылках.
Если выключен – включите – значок должен появится. Если включен – отключите – примените изменения и заново включите. Не появился? Пробуем другой способ.
Исправляем «глюк»
Нажмите на рабочем столе (в свободном месте) правой кнопкой мыши и зайдите в «Параметры экрана». Измените размер текста, приложений и других элементов на 125%. Выйдите и зайдите снова в «Параметры экрана» — верните масштаб обратно до 100 %. Перезагрузите компьютер.
- Редактируем реестр
Правой кнопкой мыши нажмите на меню «Пуск» и выберите «Выполнить», затем введите REGEDIT. В окне редактора реестра перейдите по следующему пути: HKEY_CURRENT_USER/ Software / Classes/ Local Settings/ Software/ Microsoft/ Windows/ CurrentVersion/ TrayNotify. Удалите из папки TrayNotify два значения: constreams и PastIconStream. Перезагрузите компьютер.
- Откат системы
Вспомните, что предшествовало пропаже значка: установка нового драйвера для звуковой карты или установка программного обеспечения, связанного со звуком. В любом случае попробуйте откатить драйвер, удалить программу или воспользуйтесь точкой восстановления системы, чтобы вернуть ее к более раннему состоянию.
- https://remontka.pro/no-volume-icon-windows-10-tray/
- https://koskomp.ru/rabota-v-windows/ne-rabotaet-znachok-gromkosti-v-windows-10/
- https://www.averina.com/ru/kak-vernut-v-windows-10-regulyator-gromkosti/
Утилита Microsoft Fix
Корпорация Microsoft знает о проблемах, которые возникают у пользователей, поэтому своевременно выпускает Fix-утилиты, исправляющие ошибки в автоматическом режиме.
Исправляется ошибка предельно просто:
- Запустите скачанный файл. Примите лицензионное соглашение.
- Нажмите «Далее» и подождите, пока программа создаст точки восстановления и устранит сбой.
- Нажмите «Закрыть» для завершения работы мастера.
Ничего сложного, но было бы лучше, если подобные сбои вообще не возникали. К сожалению, пока это невозможно, поэтому приходится исправлять ошибки в ручном режиме.
Что делать, если она пропала на Рабочем столе
Вводить каждый раз запрос «C:\$RECYCLE.BIN», чтобы открыть «Корзину» – довольно утомительное занятие
Оно совершенно не решает проблему исчезновения важного элемента с главного экрана, заставляя пользователя всякий раз обращаться к не самому рациональному методу запуска директории. Поэтому рекомендуется изучить методы восстановления папки
Всего насчитывается три способа, каждый из которых отлично справляется с задачей по восстановлению пропавшего значка.
Через «Параметры»
Если вы заметили, что «Корзина» исчезла, то, возможно, элемент был принудительно отключен в настройках стола. Чтобы найти и заново установить папку на привычное место, понадобится сделать следующее:
Открыть «Параметры» комбинацией клавиш «Win» + «I» или войти через меню «Пуск».
Перейти в раздел «Персонализация», а затем – «Темы».
Щелкнуть по надписи «Параметры значков рабочего стола».
В открывшемся окне отметить галочкой «Корзину» и нажать кнопку «Применить».
После сохранения новых настроек элемент вернется на привычное место и всегда будет доступен через стартовый экран. Следовательно, пользователю не придется вводить запрос для поиска папки, а достаточно дважды кликнуть левой кнопкой мыши по соответствующей иконке, чтобы ознакомиться с ранее удаленными файлами.
Справка. В «Параметрах значков рабочего стола» вы можете изменить иконку для «Корзины». Однако значок, выбранный по умолчанию, является наиболее удобным и понятным.
Создать значок
Вернуть «Корзину» можно путем создания ярлыка на главном экране. Но сделать это стандартным методом не получится, поскольку в Проводнике интересующий нас элемент не отображается. Так что действовать приходится по другой инструкции:
- Щелкните правой кнопкой мыши по свободной области главного экрана.
- Нажмите «Создать», а затем – «Папка».
Как только на Рабочем столе появится новая папка, переименуйте элемент, назвав его «Корзина.{645FF040-5081-101B-9F08-00AA002F954E}».
Нажмите «Enter» для изменения настроек.
Если все сделано верно, то каталог сразу поменяет свой значок на логотип «Корзины» и получит соответствующее название. Таким образом, вам удастся вручную добавить папку на главный экран, но некоторым людям этого будет недостаточно.
Поскольку на системном столе среднестатистического пользователя располагается огромное количество каталогов и файлов, найти в их многообразии «Корзину» представляется очень сложным занятием. Поэтому элемент, где хранятся удаленные файлы, рекомендуется закрепить на Панели задач:
Создайте папку с именем «Корзина» так, как это было показано в рамках предыдущей инструкции.
- Щелкните ПКМ по нижней панели и снимите галочку с пункта «Закрепить панель задач».
- Еще раз кликните ПКМ, но на этот раз перейдите в раздел «Панели», а затем – «Создать панель инструментов».
В открывшемся окне найдите «Корзину» и нажмите кнопку «Выбор папки».
Теперь нужная вам директория будет отображаться в Панели задач вместе с другими значками. Так как по умолчанию логотип «Корзины» очень маленький, вы можете изменить его размер, нажав в настройках ПЗ «Вид», а затем – «Крупные значки».
Редактор локальной групповой политики
Заключительный метод, позволяющий восстановить папку с удаленными файлами, заключается в использовании Редактора групповой политики. Действовать нужно по следующему сценарию:
- Запустите окно «Выполнить» комбинацией клавиш «Win» + «R».
- Введите запрос «gpedit.msc».
В открывшемся Редакторе перейдите по пути «Конфигурация пользователя/Административные шаблоны/Рабочий стол».
В правой части интерфейса вы увидите список доступных действий, среди которых нужно выбрать «Удалить значок корзины с рабочего стола», дважды кликнув по нему ЛКМ.
В настройках действия установите значение «Не задано» и нажмите кнопку «Применить».
Как только изменения будут сохранены, интересующий нас элемент появится в компьютере прямо на главном экране. Иногда для вступления новых настроек в силу требуется перезагрузить компьютер. Сделайте это, если значок так и не появился.
Как узнать версию net framework на Windows 10
В системе по умолчанию устанавливается множество различных компонентов, нужных для корректной работы большинства приложений. Бывают исключения, при которых приходится устанавливать сторонние средства.
Одной из утилит, которая необходимо для правильной работы программ является net framework. Конечно, этот компонент иногда уже встроен в системы, но бывают исключения.
В данной статье будет разобрано две темы — как узнать версию net framework и как этот компонент инсталлировать.
net framework как узнать версию на Windows 10
Этим вопросом интересуется много пользователей, начиная от новичков и закачивая опытными юзерами. Для начала необходимо понять, что это за компонент, версию которого нужно узнать.
.NET Framework – платформа от компании Microsoft, предназначенная ля выполнения различных приложения, написанных на разных языках программирования. Очень часто ее используют при создании программ и игр для Windows. Историю в целом о данной технологии можно посмотреть на википедии.
Как узнать версию net framework на Windows 10 и более ранних редакциях? Для решения данной проблемы мы воспользуемся инструментом .NET Version Detector, которую для того и создали, чтобы узнать версию net framework.
Загрузить утилиту можно с этого ресурса. Тут же скачается небольшой архив в 400 Кб. Его можно не распаковывать, а сразу запустить файл с названием «dotnet».
Откроется окошко с лицензионным соглашением, где необходимо нажать ОК.
Сразу появляется окно, где в нижнем разделе вы увидите все версии этого ПО, установленного в системе. У меня установлена версия 4.0.30319, есть и другая полезная информация. Данные можно перепроверить, нажав кнопку «Refresh», либо скопировать при помощи кнопки «Copy».
Как узнать версию net framework с помощью редактора реестра
Известно, что все основные настройки Windows находятся в реестре. Любое установленное ПО вносит записи в системный реестр. Для начала нужно запустить реестр. Нажмём сочетание «Win+R» и введем команду regedit.
Теперь ищем такой раздел, следуя по каждой ветке в окне реестра: HKEY_LOCAL_MACHINE\SOFTWARE\MicrosoftET Framework SetupDP\«инсталлированная версия».
Еще в правой части окна будет указан параметр Version, также указывающий на версию net framework.
Оба метода довольно простые, а значит и новичок справится. Но давайте перейдем к вопросу, связанному с установкой данного компонента.
Как установить .NET Framework
Как уже было сказано, эта платформа обычно уже предустановлена в Windows. Разработчики начали делать это, начиная с Windows 7. Конечно, бывают случаи, когда нужно установить более новую версию. Если включены автоматические обновления системы, то делать ничего не нужно, в противном случае перейдем к скачиванию и установке утилиты.
Итак, бывают случаи, когда нужна более новая версия платформы, а еще и более старая. Чтобы долго не заморачиваться снова воспользуемся утилитой .NET Version Detector. Проделаем следующие действия:
Кстати, если в утилите компонент выделен серым цветом, как у меня с версией 4.0, это значит, что платформа уже установлена.
Как удалить Net Framework
Системные компоненты очень часто повреждаются, из-за чего Windows работает нестабильно. В данном случае, Net Framework лучше удалить и заново установить.
- Удаление производится утилитой от Майкрософт — Cleanup Utility. Установите ее и запустите.
- Находим среди списка Net Framework нужной версии и удаляем.
Конечно, указанная утилита не единственная, чем можно очищать системные компоненты. Еще можно использовать Uninstall Tool, которая очищаем остатки файлов в системе и записи в реестре.
Важно! При установке Net Framework рекомендуется проводить инсталляцию от более старой редакции к более новой. Так не должно произойти каких-то конфликтов в работе программ. Таким образом, мы выяснили, как узнать версию net framework, как установить платформу и удалить
Таким образом, мы выяснили, как узнать версию net framework, как установить платформу и удалить.
Неполадки в работе windows: как вернуть на панель задач значок громкости
Нет такого пользователя операционной системы windows, который хотя бы раз не имел дела с проблемами, касающимися звука и звукового оборудования. Чаще всего неполадки возникают из-за некорректно установленных драйверов звуковой карты или их конфликта с различными программами. К поломкам, связанным со звуком, также могут быть причастны разнообразные сбои в работе операционной системы или же заражение вирусами.
Одной из раздражающих проблем может стать исчезновение иконки регулировки громкости из системного лотка
С ее помощью можно получить мгновенный доступ к различным звуковым параметрам, но, пожалуй, самой важной функцией для пользователя является быстрый доступ к регулировке уровня громкости динамиков или наушников, а также просмотр приложений, воспроизводящих звук
Способов того, как вернуть значок громкости на панель задач windows 7 существует несколько, ниже можно подробно с ними ознакомиться.
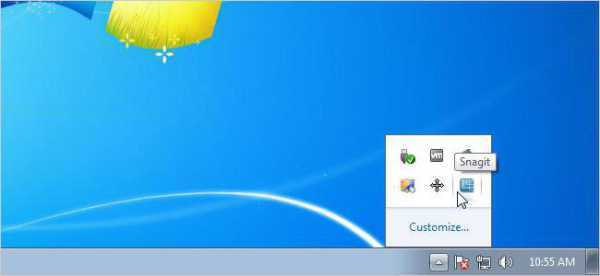
Способ первый: ищем в скрытых значках
Если вы не можете найти значка громкости в системном трее, проверьте, не находится ли он в скрытых значках. Потребуется кликнуть правой кнопкой на часах в правом нижнем углу, а затем левой на пункте «Настройка значков уведомлений». Откроется окно со списком всех возможных для отображения в панели задач значков, в котором напротив пункта «Громкость» нужно кликнуть на строку «Показать значок и уведомления» в выпадающем меню. Этот метод является самым простым, а более подробно разобраться с тем, как вернуть на панель задач значок громкости помогут следующие.
Способ второй: перезапускаем «Проводник»
Чаще всего пропадание значка регулировки уровня громкости связано с банальным глюком операционной системы, и в данном случае может помочь простая перезагрузка windows. Однако в данном случае может быть достаточно перезапуска приложения «Проводник». Для этого необходимо зайти в диспетчер задач, воспользовавшись клавиатурным сочетанием Ctrl+Shift+Esc или используя контекстное меню, вызываемое нажатием правой кнопкой мыши на пустом месте панели задач. В открывшемся окне диспетчера нужно перейти на вкладку «Процессы» и завершить работу explorer.exe. Затем на вкладке «Приложения» необходимо запустить на выполнение новую задачу, нажав на соответствующую кнопку и введя вручную имя процесса с расширением. Подтвердить действие следует кликом по кнопке «ОК».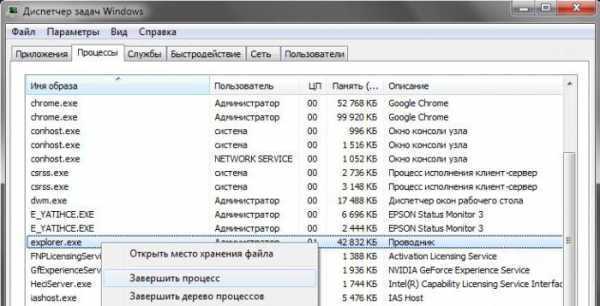
Способ третий: сбрасываем настройки значков
Еще одним ответом на вопрос, как вернуть на панель задач значок громкости, может стать сброс настроек значков в панели уведомлений. Необходимо снова, как и в первом способе, зайти в свойства системных значков и теперь выбрать пункт «Восстановить поведение значка по умолчанию». Однако данный метод помогает нечасто.
Способ четвертый: работаем с редактором локальных групповых политик
Связан данный метод с редактором локальных групповых политик. В поисковом поле меню «Пуск» необходимо найти и выполнить команду gpedit.msc, после чего перейти в «Конфигурацию пользователя». Здесь, после выбора «Административных шаблонов» нужно зайти в пункт «Меню «Пуск и панель задач» и найти в нем элемент «Скрыть значок регулятора громкости». Открыв последний пункт, необходимо нажать радиокнопку «Отключить» и применить сделанные изменения. Для применения изменений потребуется перезапуск операционной системы.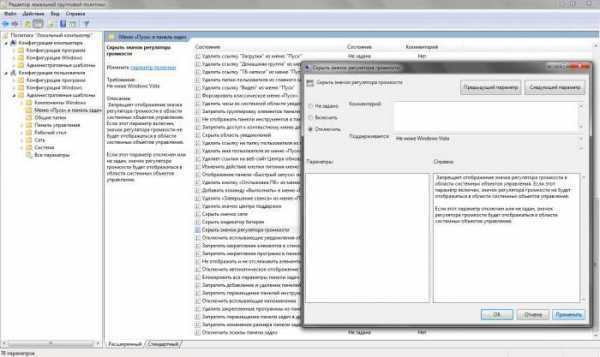
Способ пятый: правим реестр windows
Основывается на редактировании определенной ветки реестра. Запустить редактор поможет набранная в поле поиска команда regedit.exe. Далее нужно перейти в ветку HKEY_CURRENT_USER и проследовать по пути: Software\Classes\LocalSettings\Software\Microsoft\windows\CurrentVersion\TrayNotify. Открыв пункт уведомлений в системном лотке, узнаем, как вернуть на панель задач значок громкости. Необходимо лишь удалить две реестровые записи: IconStreams, PastIconsStream, а затем перезапустить процесс проводника.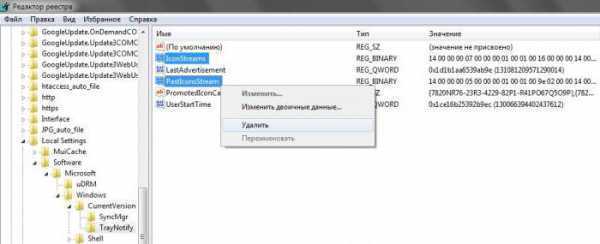
В том случае, если все предыдущие способы не возымели должного эффекта и вопрос как вернуть на панель задач значок громкости все еще не решен, рекомендуется воспользоваться программным приложением от «Майкрософт» под названием Fix It. Данное решение помогает справиться со многими проблемами, возникающими в ходе работы windows, в том числе может помочь и с вышеуказанной неполадкой.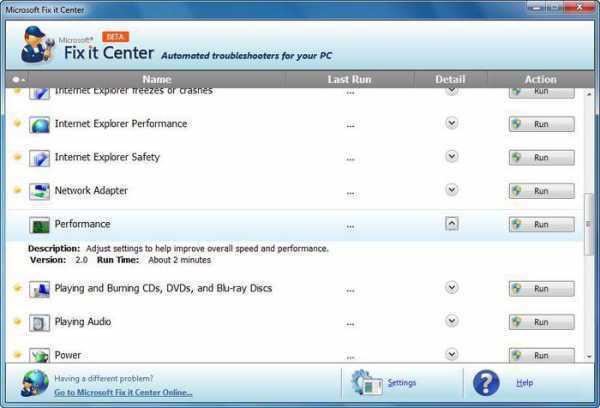
Правда, судя по отзывам пользователей, положительного эффекта от использования данного приложения не всегда можно добиться, но и этот способ имеет право на жизнь. К тому же хотя бы один из предыдущих способов должен решить проблему. Если же нет, то можно попробовать переустановить драйвер звукового оборудования.
Универсальные способы
К сожалению, приведённые выше инструкции не всегда могут помочь восстановить значок громкости. Например, после какого-либо системного сбоя в настройках может стоять значение «Включить» для иконки громкости в «Панели задач», но сам значок так и не появляется. В таком случае вы можете попытаться сделать восстановление с помощью данных способов.
Способ 1: Перезагрузка компьютера
Перезапуск системы иногда помогает избавиться от многих сбоев, которые произошли во время работы системы. Рекомендуется выполнять перезагрузку через меню «Пуск», но если по каким-то причинам оно неактивно, то можно использовать кнопку на системном блоке. Перед перезагрузкой не забудьте закрыть все программы, в которых работали ранее.
На ноутбуках может не быть специальной кнопки для перезагрузки. В таком случае вам нужно просто зажать на некоторое время кнопку включения.
Способ 2: Перезапуск «Проводника»
Стандартный процесс explorer.exe, отвечающий за нормальное отображение графического интерфейса операционной системы иногда может давать сбой. Проблема в таких случаях обычно решается его перезапуском, который можно выполнить по следующей инструкции:
- Для начала вам нужно вызвать «Диспетчер задач». В современных версиях Windows он вызывается сочетанием клавиш Ctrl+Sift+Esc. Если такое сочетание не сработало, то используйте сочетание Ctrl+Alt+Delete. Тогда откроется специальное меню, где можно выбрать «Диспетчер задач».
- В открывшемся окне диспетчера перейдите во вкладку «Процессы», если она не была открыта по умолчанию. В Windows 10 нужно перейти во вкладку «Подробности».
- Затем вам нужно найти процесс «explorer.exe». Иногда с этим могут быть трудности, так как в Windows много стандартных процессов, открытых по умолчанию, а возможность поиска по названию в «Диспетчере задач» не реализована.
- Когда найдёте нужный процесс нажмите на него правой кнопкой мыши и выберите пункт «Завершить процесс». Также можно просто выделить его кликом мыши и нажать на кнопку «Снять задачу» в нижней правой части окна.
- Может появиться предупреждение, что это системный процесс и его отключение может повлиять на работу Windows. Подтвердите отключение.
- После этого «Рабочий стол» станет полностью чёрным, исчезнет «Панель задач». Не стоит беспокоиться, так и должно быть. В окне «Диспетчера задач» нажмите на «Файл», что в верхнем меню. Из контекстного меню выберите «Запустить новую задачу».
- Появится строка, куда нужно ввести название запускаемого процесса. Напишите «explorer.exe».
- Нажмите кнопку «Ок» или Enter на клавиатуре. После запуска у вас снова появиться «Рабочий стол» и «Панель задач». Проверьте появилась ли там иконка громкости.
Способ 3: Редактирование групповой политики
Данный способ не подойдёт всем пользователям, так как некоторые редакции Windows не имеют открытого редактора групповой политики, например, версия Домашняя. Если у вас стоит Виндовс Профессиональная, то этот способ вам точно подойдёт. Однако стоит понимать, что он связан с редактированием разделов системы, следовательно, любое неправильное действие может серьёзно навредить системе, поэтому старайтесь не отклонятся от инструкции:
- Запустите строку «Выполнить», нажав сочетание клавиш Win+R.
- В ней введите команду на открытие редактора групповой политики. Команда имеет следующий вид: . Для запуска нажмите Enter или «Ок».
- Откроется окно редактирования групповой политики. Перейдите в папку «Конфигурация пользователя», что расположена в левом меню.
- Там же откройте папку «Административные шаблоны», а затем «Меню Пуск и «Панель задач»».
- В графе «Состояние», что расположена в правой части окна найдите параметр «Скрыть значок регулятора громкости». По нему нужно кликнуть два раза.
- Здесь найдите пункт «Отключить» и поставьте напротив него галочку.
- Нажмите «Применить» и «Ок».
- Перезагрузите компьютер. После этого должен появиться значок громкости.
Как видите нет ничего сложного в том, чтобы вернуть обратно значок громкости на «Панели задач». Практически все представленные способы может осуществить любой пользовать.





























