Особенности LibreOffice для Windows 10
LibreOffice — это межплатформенный пакет бесплатных офисных программ с открытым исходным кодом. Создан в 2010 г. путём ответвления от OpenOffice. Разрабатывается и совершенствуется при участии более 480 программистов. Финансируется некоммерческой организацией The Document Foundation.
Либре офис — аналог классического Офиса
Формат создаваемых в LibreOffice Windows 10 файлов — OpenDocument (сокр. ODF). Но редактор также работает и с другими типами документов, такими как DOC, CDR, XML и др.
Обратите внимание! Официальная версия программного обеспечения LibreOffice является абсолютно бесплатной для пользователей. И допустима к использованию как в некоммерческих целях, так и для бизнеса
Функциональные возможности Либре Офис для виндовс 10
Последняя версия пакета LibreOffice 64 Bit Windows 10 имеет очень обширный функционал, работу которого обеспечивают следующие компоненты:
- редактор, который предназначен для создания текстовых документов и работы с ними — Writer;
- редактор для работы с таблицами и автоматизации расчётов — Calc;
- графический редактор, оснащённый большим количеством различных инструментов — Draw;
- менеджер по работе с базами данных по типу Oracle, PostgreSQLми др. — Base;
- по работе с формулами — Math;
- редактор для создания, просмотра и редактирования презентаций, имеющий несколько режимов — Impress.
Самым популярным среди компонентов, как и в любом офисном пакете, является текстовый процессор Writer. Он содержит в себе все опции, характерные для современного полнофункционального редактора:
- проверку правописания;
- тезаурус;
- автозамену;
- расстановку переносов;
- составление оглавлений;
- работает с составными документами;
- конвертирует данные в формат PDF и многое другое.
К сведению! Код LibreOffice Writer — HTML.
Системные требования для загрузки
Процесс установки данного программного обеспечения достаточно прост и не займёт много времени. Но чтобы иметь возможность скачать Либре Офис для виндовс 10, компьютер пользователя и предустановленная на нём операционная система должны отвечать следующим требованиям:
- Pentium-совместимый процессор (Pentium III и выше);
- минимум 256 Мб свободной оперативной памяти, рекомендовано 512 Мб;
- минимум 1,5 Гб свободного места на жёстком диске;
- соответствующее разрешение экрана, не ниже 1024×768.
Настройка офиса
После установки офисного пакета его требуется настроить. В этой операции нет ничего сложного. По сути, она заключается в авторизации через свою учетную запись Microsoft. Новичкам рекомендуется изучить подробную инструкцию:
Откройте любое приложение, которое входит в состав пакета (например, вы можете открыть Ворд). Программа Word, Excel или PowerPoint будет находиться в меню «Пуск».
Если найти ярлык запуска не удается, то щелкните ПКМ по свободной области Рабочего стола и перейдите в раздел «Создать», выбрав далее тип документа.
- При первом запуске программа предложит установить настройки обновлений. Нажмите на кнопку «Принять».
- В верхней части экрана вы увидите надпись «Войдите, чтобы воспользоваться всеми преимуществами Office». Щелкните по ней и пройдите авторизацию.
Важно. Если в процессе использования вы обнаружите, что вам не хватает одного или нескольких приложений Microsoft, пакет придется переустановить, указав в инсталляторе список необходимых продуктов
После выполнения всех шагов офисный пакет будет готов к использованию. Вы можете сразу приступить к созданию документа через запуск программы или диалоговое меню «Создать».
Linux
На многих дистрибутивах Линукс эта программа идёт в качестве стандартной и уже установлена. Однако это бывает не всегда. К тому же часто там может стоять не самая свежая версия, тогда как пользователю нужны последние обновления. В этом случае следует научиться устанавливать LibreOffice и удалять самостоятельно.
Установка через PPA
PPA — персональные архивы пакетов. Это репозитории, созданные разработчиками различных программ. При помощи их легко устанавливать приложения с последними обновлениями, это касается и «Офиса».
Открываем терминал на своей системе, обычно это сочетание Ctrl+Alt+T. Добавляем PPA LibreOffice:
После этого обновляем список пакетов из всех репозиториев:
Установка при помощи графического интерфейса
Если у вас стоит мощный современный дистрибутив, например, Ubuntu 16.04, то гораздо проще будет установить LibreOffice, пользуясь специальными приложениями.
- Находим «Центр приложений».
- Находим программу
- Нажимаем «Установить».
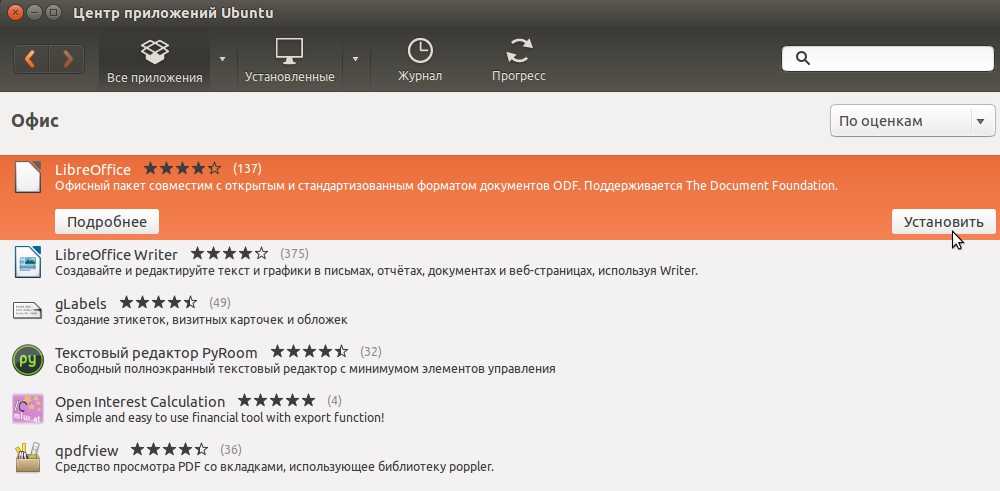
Как видите, здесь даже не приходится прибегать к помощи терминала.
Инсталляция из официальных репозиториев
Установка LibreOffice этим способом является традиционной для большинства дистрибутивов. Вовсе не обязательно загружать PPA разработчиков. Можно обойтись и стандартными репозиториями вашего дистрибутива.
Открываем терминал. Устанавливаем LibreOffice:
Интегрируем со своим дистрибутивом, вернее, его графической оболочкой. Для этого в конце команды через дефис нужно написать его название строчными буквами, например, для Ubuntu это будет выглядеть так:
Установить можно и отдельные компоненты — не всем нужен целый пакет, кто-то ограничивается одним текстовым редактором. Для этого в команде нужно добавить к libreoffice через дефис название компонента:
- -writer — текстовый редактор;
- -calc — таблицы;
- -impress — презентации;
- -draw — графический редактор;
- -base — редактор баз данных;
- -math — работа с формулами.
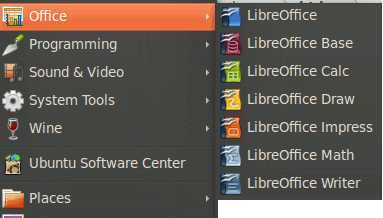
Расширения
Помимо стандартных средств программы, можно загрузить дополнительные модули. Они делятся на несколько разделов:
- -help-ru — файлы справки;
- -pdfimport — импорт PDF-файлов;
- -presentation-minimizer — сжатие презентаций;
- mozilla-libreoffice — пакет для повышения производительности;
- lo-menubar — глобальное меню;
- -l10n-ru — локализация и переводы.
Чтобы посмотреть доступные модули, выполняем команду поиска:
Вместо «-help-ru» добавляем тот раздел, который ищем. Для загрузки глобального меню — своя команда:
Пакеты для проверки правописания и локализации называются следующим образом: language-support-writing-ru. Ru — русский язык, uk — украинский, eng — английский и так далее.
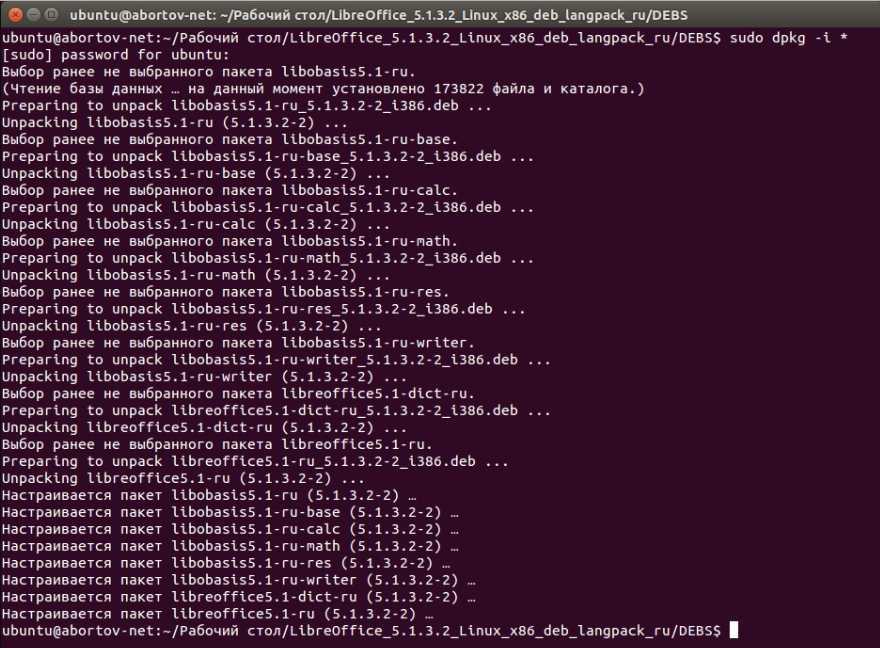
Обновление
Ранее уже указывалась возможная команда для обновления, но обновляла она все пакеты (sudo apt update). Чтобы похожим образом обновить установленный LibreOffice, можно обновить систему целиком, тогда обновятся и устарелые компоненты:
Ещё один быстрый способ
Существует ещё один быстрый и простой способ установки LibreOffice в Linux при помощи команд. Они автоматически удаляют предыдущую версию, находят самую свежую на сайте программы, скачивают, устанавливают и загружают языковые файлы для русского языка. Команда для 32-битных систем:
Команда для 64-битных систем:
Удаление
Если вы решили удалить LibreOffice, это легко сделать разными способами. Самый простой: при наличии графического интерфейса удалите «Офис» через «Центр приложений». Для удаления через терминал нужно ввести команду:
Опять же, вместо kde вводим название своей графической оболочки.
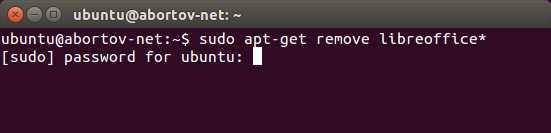
Описание ЛибреОфиса
LibreOffice — пакет программ, исходный программный код которого открыт для энтузиастов, желающих улучшить этот и без того замечательный софт. Всем, кого интересует даровой аналог Microsoft Office, есть смысл скачать LibreOffice для Windows 11, 10, 8.1, 7 (32-бит и 64-бит). Выделившийся в 2010 году в самостоятельное направление, LibreOffice имеет общие с NeoOffice и OpenOffice корни с 1985 года в виде StarOffice. С первых дней проект поддержали такие бренды, как Google, Novell, Red Hat, Ubuntu, Gentoo, Fedora, другие проекты, организации, компании и частные лица. Разработчики ЛибреОфиса сотрудничают с форками OOo, например, с проектом Go-oo. Разработка и распространение под GNU Lesser General Public Licens ведется сообществом частных программистов-энтузиастов при поддержке и в рамках не коммерческого фонда The Document Foundation за счет спонсорской помощи учреждений и донатов частных лиц.
Что такое LibreOffice?¶
LibreOffice – это свободный и бесплатный, полнофункциональный набор офисных программ. В качестве собственного формата файлов используется Open Document Format (ODF). Этот формат является открытым, принят как международный стандарт ISO/IEC 26300 и используется правительствами многих стран по всему миру, как формат публикации и обмена документами, в том числе и в Российской Федерации .
| http://www.iso.org/iso/catalogue_detail.htm?csnumber=43485 |
| ГОСТ Р ИСО/МЭК 26300-2010. Введён в действие с 1 июня 2011 года. Официальное уведомление об утверждении стандарта: http://webportalsrv.gost.ru/portal/UVED_2007st.nsf/438c8c3c9e06dc87c32573a100549873/c4b660ff237e33ea432578020033edf5?OpenDocument |
LibreOffice также открывает и сохраняет документы во многих других форматах, включая форматы файлов нескольких версий Microsoft Office.
LibreOffice включает в себя следующие компоненты:
Writer (текстовый процессор)
Writer – многофункциональный текстовый процессор. Он достаточно прост для создания быстрых заметок, достаточно мощный, чтобы создавать целые книги с содержанием, диаграммами, указателями и т.д. Вы можете вставить в документ Writer изображения и объекты из других компонентов LibreOffice. Writer поддерживает экспорт файлов в форматы HTML, XHTML, XML, Adobe PDF и в несколько версий форматов Microsoft Word.
Calc (электронные таблицы)
Calc – табличный процессор, включающий в себя продвинутые средства для анализа, построения диаграмм и принятия решений. В распоряжении пользователя более 300 функций для финансовых, статистических и математических операций. Менеджер сценариев дает возможность проводить анализ типа «что если».
Calc позволяет создавать 2D и 3D диаграммы, которые впоследствии могут быть встроены в другие документы LibreOffice. Вы также можете открывать и работать с файлами Microsoft Excel и сохранять их также в формате Excel. Calc может экспортировать электронные таблицы в несколько форматов, включая, например, CSV, Adobe PDF и HTML.
Impress (презентации)
Impress обеспечивает все средства для создания мультимедиа презентаций, включая специальные элементы, анимацию и средства для рисования. Impress интегрирован с компонентами LibreOffice Draw и Math. Слайд-шоу может быть дополнено специальными эффектами для текста, а также звуком и видеоклипами. Impress совместим с форматом файлов Microsoft PowerPoint и может сохранять презентацию в многочисленных графических форматах, включая Macromedia Flash (SWF) и Adobe PDF.
Draw (векторная графика)
Draw – это инструмент для создания векторной графики, с помощью которого можно создавать всё, от простых диаграмм и блок-схем до сложной 3D-графики. Его мощные функции позволяют быстро создавать рисунки и использовать их в любом компоненте LibreOffice. Также можно создать свой собственный клип-арт и добавить его в Галерею или воспользоваться уже готовым клип-артом других авторов с сайта Open Clip Art Library.
Draw может открывать множество различных форматов файлов и сохранять результат в более чем 20 форматах, включая PNG, HTML, Adobe PDF и Flash.
Base (база данных)
Base предоставляет простой интерфейс для ежедневной работы с базами данных. Вы можете создавать и редактировать формы, отчеты, запросы, таблицы, представления и связи, так же, как в других популярных приложениях для работы с базами данных. Base предоставляет возможность анализировать и редактировать связи в схеме представлений.
Также Base включает в себя движок реляционной базы данных HSQLDB, но может использовать и другие движки: dBASE, Microsoft Access, MySQL или Oracle, или другие ODBC совместимые или JDBC совместимые базы данных. Base предоставляет поддержку для подмножества ANSI-92 SQL.
Минимальные системные требования¶
Для работы с LibreOffice 4.0 и более поздних выпусков требуется одна из следующих операционных систем:
- Microsoft Windows XP, Vista, Windows 7 или Windows 8;
- GNU/Linux с ядром версии от 2.6.18, glibc2 v2.5 или выше и gtk v2.10.4 или выше;
- Mac OS X 10.4 (Tiger) или выше.
Для установки необходимы права администратора. Также рекомендуется создавать резервные копии данных и системы при установке и удалении программного обеспечения.
Некоторые возможности LibreOffice (например, встроенная база данных HSQLDB) требуют установленного на компьютере Java Runtime Environment (JRE). LibreOffice может работать без Java, но в этом случае некоторые функции будут недоступны.
Установка: пошаговая инструкция в картинках
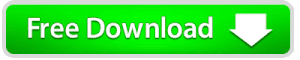
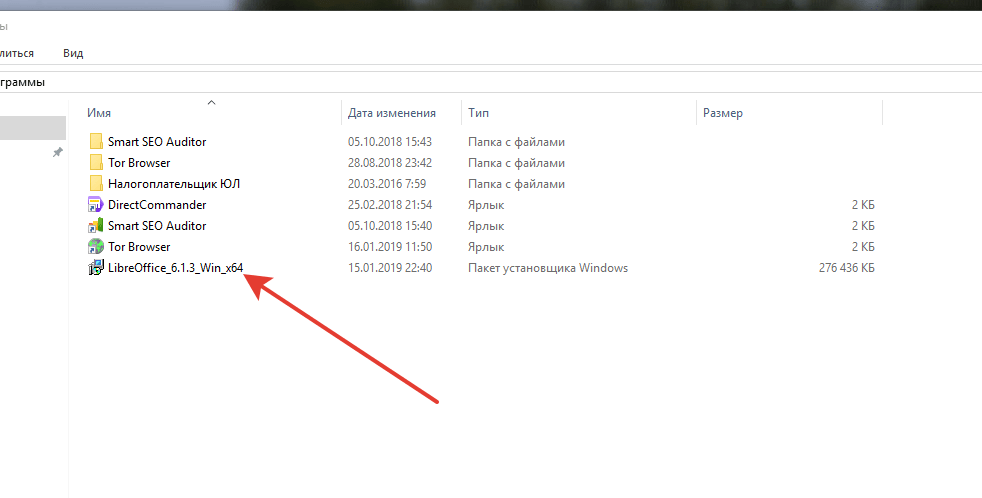 2. Два раза щелкаем по иконке левой кнопкой мышки, запускается процесс проверки системы и подготовки к установке
2. Два раза щелкаем по иконке левой кнопкой мышки, запускается процесс проверки системы и подготовки к установке
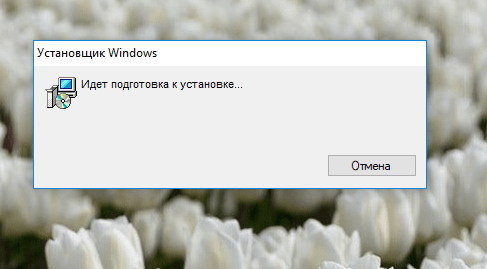
3. Через некоторое время открывается диалоговое окно с предложением установить пакет LibreOffice на ваш компьютер. Соглашаемся нажатием кнопки «Далее».
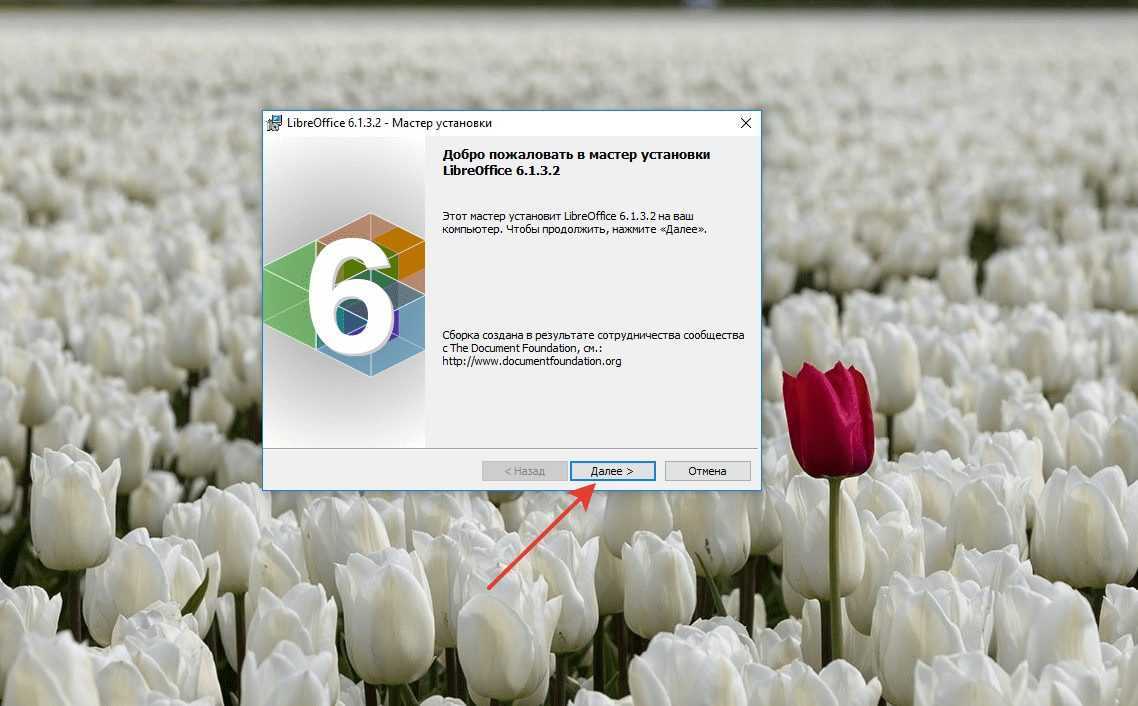 4. Следующий шаг – выбор подходящего типа установки. Если с компьютерами вы общаетесь на уровне не очень уверенного пользователя, то выбирайте «Обычный». Если есть желание и возможности поковыряться во внутренностях программы, тогда
4. Следующий шаг – выбор подходящего типа установки. Если с компьютерами вы общаетесь на уровне не очень уверенного пользователя, то выбирайте «Обычный». Если есть желание и возможности поковыряться во внутренностях программы, тогда
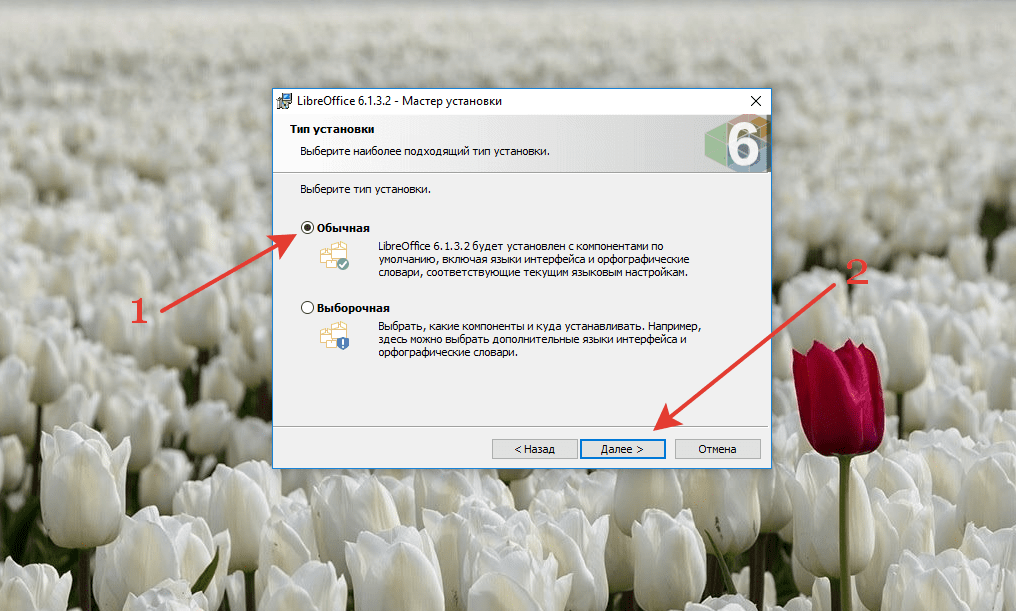 5. Теперь создаем ярлык на рабочий стол. Автоматическую загрузку пакета при запуске системы лучше не ставить, если вы включаете компьютер ежедневно, и не только с целью поработать с документами. Иначе придется каждый раз сначала закрывать окно LibreOffice. После отметки галочками всех нужных пунктов жмем кнопку «Установить».
5. Теперь создаем ярлык на рабочий стол. Автоматическую загрузку пакета при запуске системы лучше не ставить, если вы включаете компьютер ежедневно, и не только с целью поработать с документами. Иначе придется каждый раз сначала закрывать окно LibreOffice. После отметки галочками всех нужных пунктов жмем кнопку «Установить».
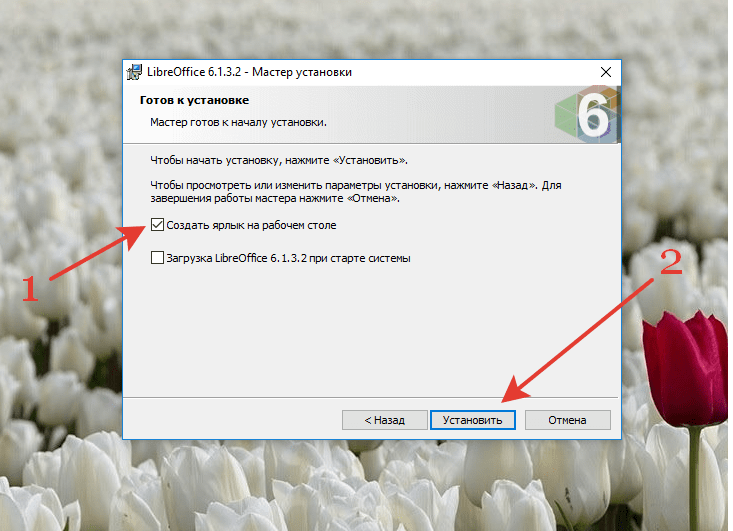
6. В момент установки какое-либо из открытых приложений может помешать нормальному разворачиванию нового софта. Система вас об этом предупредит таким вот сообщением. После окончания процесса установки все равно лучше перезагрузить систему, так что имеет смысл выбрать второй вариант.
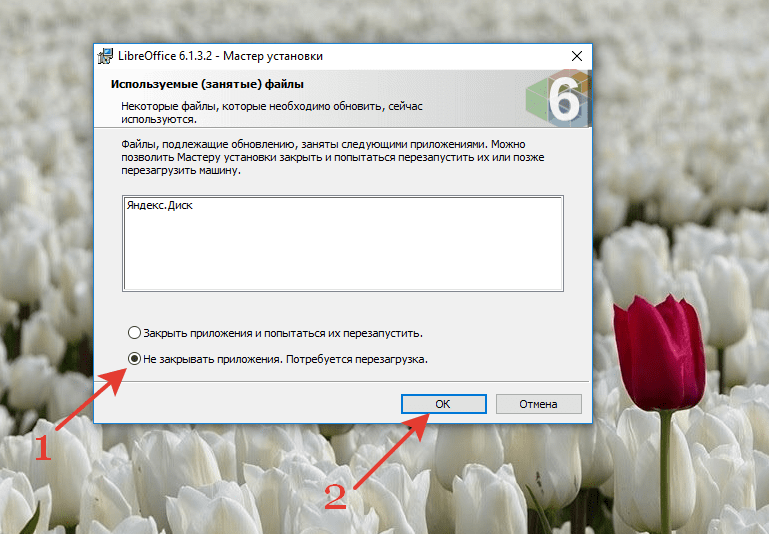
7. Процесс установки запущен, нужно только подождать 2-3 минуты.
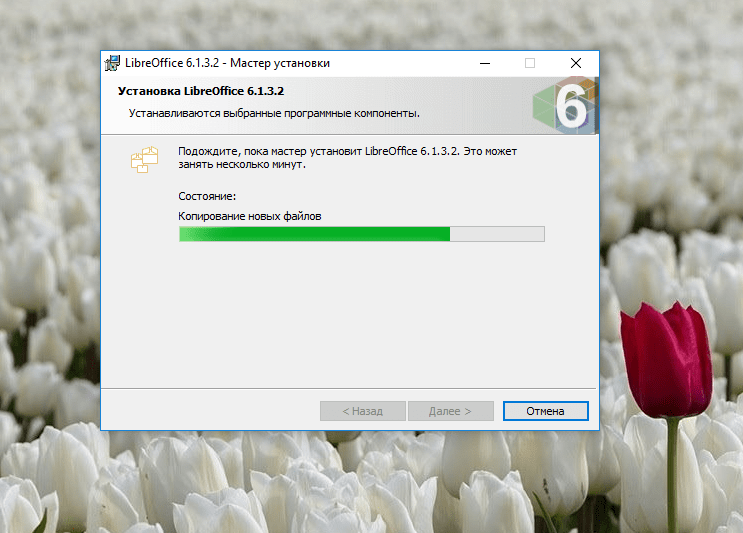
8. Все готово. Пакет программ LibreOffice установлен на ваш компьютер. Нажимаем «Готово» и закрываем диалоговое окно.
9. Для того, чтобы новый софт правильно встроился в работу операционной системы, ее стоит перезагрузить. Для быстрого запуска перезагрузки выберите «Да» в появившемся диалоговом окне.
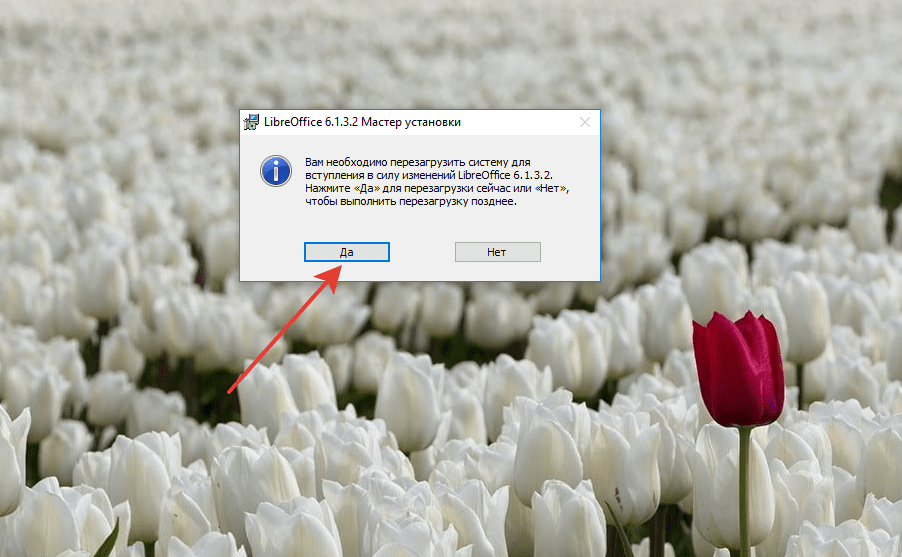
10. На этом все! Теперь вы являетесь счастливым обладателем бесплатного обновляемого пакета офисных программ LibreOffice.
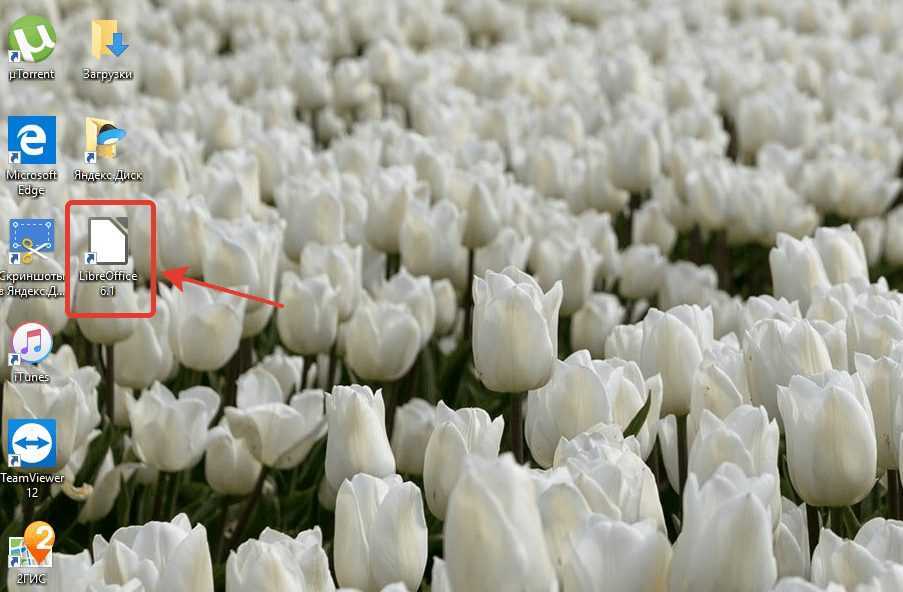
Самое время узнать, что в него входит, и какие операции над документами можно с ним производить.
Windows
На «Винде» LibreOffice отлично подойдёт тем, кто не желает покупать пакет MS Office, но постоянно пользуется приложениями для работы с текстом, таблицами, презентациями. Либреофис вполне способен конкурировать с гигантом от Microsoft и едва ли ему в чём-то уступает. Хотя интерфейс программ сильно отличается и, возможно, вам поначалу тяжело будет ориентироваться и выполнять простые действия.
Установка
Установка LibreOffice на Windows — стандартный процесс, который ничем не отличается от загрузки остальных программ. Вот способ тихой инсталляции, то есть без различных вмешательств юзера в её процесс.
Вуаля! Либреофис успешно установлена на наш компьютер.
Удаление
Удаление LibreOffice с ПК на Windows можно совершить такими же стандартными способами: через Панель управления в пункте «Установка и удаление программ» или через меню «Пуск» во вкладке «Программы».
Обновление
Обновляться легче всего таким способом.
- Удалить старую версию программы.
- Загрузить с официального сайта новую.
Возможно, в более поздних версиях уже появилась возможность автоматической установки обновлений.
Запуск LibreOffice¶
Самый распространенный способ запуска любого компонента LibreOffice это использование системного меню из которого запускается большинство приложений. В Windows — это меню Пуск. В GNOME – это меню приложений. В KDE – оно обозначено логотипом KDE. В Mac OS X – меню приложений.
При установке LibreOffice на компьютер, кнопки запуска всех компонентов LibreOffice автоматически добавляются в системное меню операционных систем. На компьютерах под управлением Mac OS X, в меню добавляется только пункт меню LibreOffice.
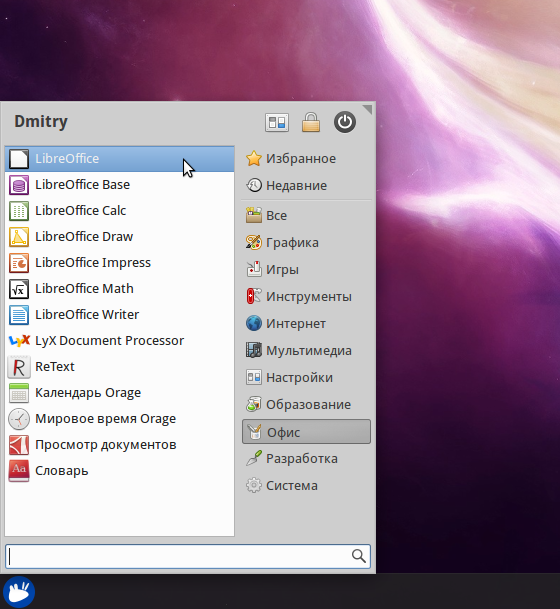
Иконки запуска компонентов LibreOffice в системном меню Xubuntu GNU/Linux
При нажатии на пункт меню LibreOffice открывается стартовый экран LibreOffice, в котором можно выбрать любой компонент LibreOffice. Также можно выбрать пункт Открыть файл или использовать Шаблоны.
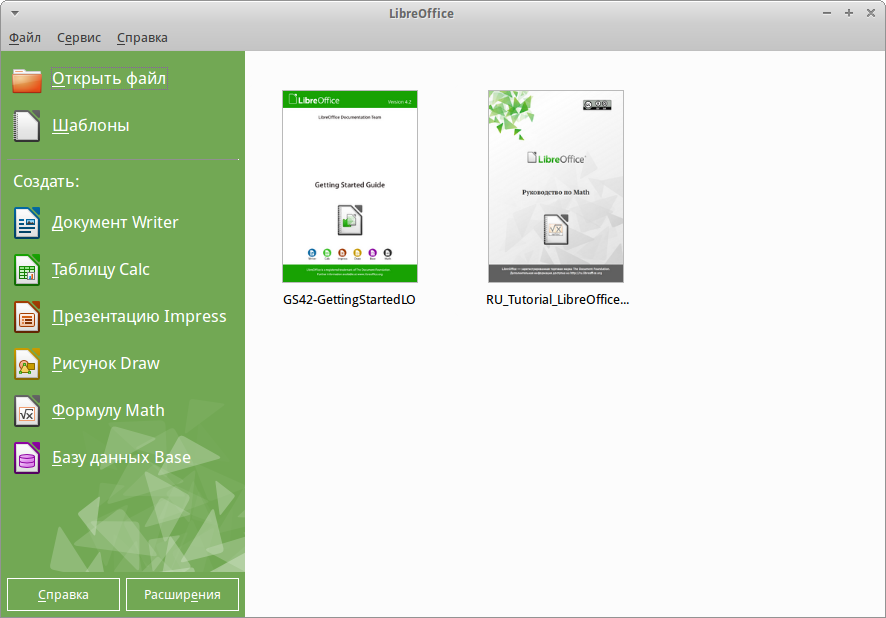
Стартовый экран LibreOffice 4.3
Также LibreOffice можно запустить, дважды нажав левой кнопкой мыши на документе в файловом менеджере вашей операционной системы (например для ОС Windows это Проводник). Будет запущен соответствующий компонент LibreOffice и документ откроется в нём.
Если на компьютере установлен Microsoft Office и при установке LibreOffice были настроены ассоциации файлов Microsoft Office (подробнее смотрите Приложение Б) с LibreOffice, то при двойном нажатии на файл:
- Для файлов Word ( или ), они откроются в компоненте Writer;
- Для файлов Excel ( или ), они откроются в компоненте Calc;
- Для файлов PowerPoint ( или ), они откроются в компоненте Impress.
Если ассоциации файлов Microsoft Office не были настроены и он установлен на компьютере, то при попытке открыть файл Microsoft Office будет использован соответствующий компонент Microsoft Office.
Для получения более подробной информации смотрите раздел .
Быстрый запуск в Windows и Linux
LibreOffice включает в себя функцию Быстрого запуска (Quickstarter). При её активации в системном лотке (трее) появляется значок , а LibreOffice загружается в оперативную память при старте операционной системы, что позволяет достичь более быстрого запуска офисного пакета.
Если Быстрый запуск не активирован, то смотрите раздел для его включения.
Использование Быстрого запуска
Обычно системный лоток (трей) операционной системы располагается в правом нижнем углу, рядом с часами. Одиночное нажатие на иконку Быстрого запуска LibreOffice в системном лотке, открывает меню, из которого можно открыть существующий документ, открыть шаблоны или запустить любой компонент LibreOffice.
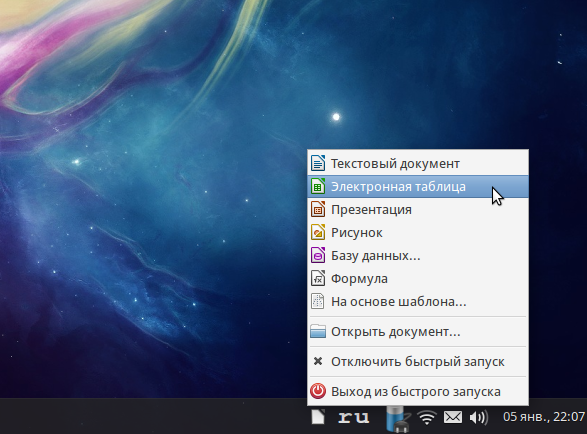
Иконка быстрого запуска LibreOffice
Отключение Быстрого запуска
Для отключения функции Быстрого запуска нажмите правой кнопкой мыши по его значку в системном трее и в меню выберите пункт Выход из быстрого запуска. При следующем запуске компьютера компонент будет загружен снова.
Для полного отключения функции Быстрого запуска нажмите правой кнопкой мыши по его значку в системном трее и в меню выберите пункт Отключить быстрый запуск. Или же снимите галочку напротив Использовать быстрый запуск в меню Сервис ‣ Параметры ‣ LibreOffice ‣ Память.
Примечание
На компьютерах с небольшим объемом оперативной памяти целесообразно отключать функцию Быстрого запуска, для ускорения работы компьютера.
Скачать Офис бесплатно для Windows 10
Microsoft Office для Windows 10 в своем составе имеет такие программы как Word, Excel, PowerPoint, Outlook, OneNote, Publisher, Access, Project, Visio и ряд других полезных офисных приложений для компьютера.
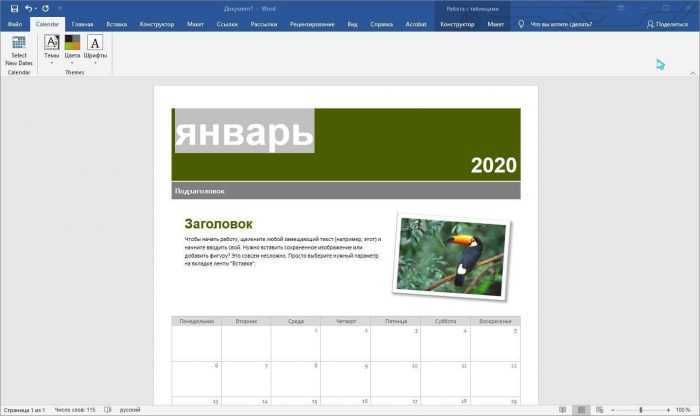
Данная сборка Professional Plus является самой распространенной комплектацией, интерфейс полностью на русском языке, Офис сочетает в себе быстроту, надежность и современный дизайн всех программ. Утилиты, входящие в офисный пакет, предназначены для подготовки и редактирования таблиц, создания и правок баз данных, текстовых документов и множества других действий.
Как установить Офис
Поехали, инструкция по скачиванию и установке начинается отсюда:
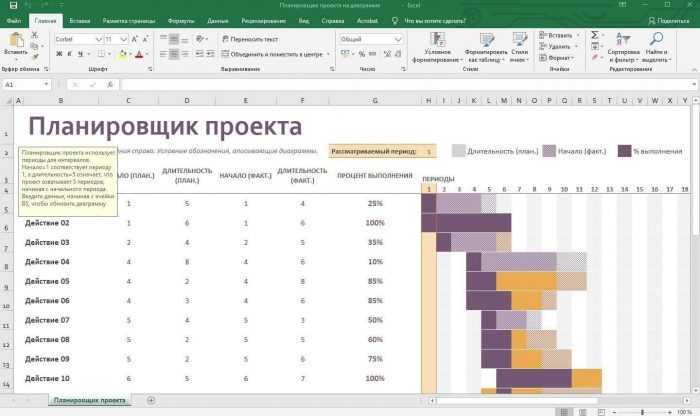
Частые вопросы и ответы по скачиванию и установке Майкрософт Офис для Windows 10:
- Почему такие сложности? Почему просто не дать прямую ссылку на загрузку?
Сайты, нарушающие авторские права, закрывают сегодня. Поэтому мы не даем прямых ссылок на активаторы и пожизненные сборки.
Всё просто: нажмите правым кликом на этом значке и Извлечь.
Действительно, загрузить только Word, возможно, выбрав в процессе установки только его. Однако версия будет не 2010, а 2019.
Ниже описаны методы как можно ОФИЦИАЛЬНО получить лицензию через интернет, телефон и т.д.
Данный метод позволяет бесплатно скачать Офис для Windows 10, 8 и 7 на русском языке и без регистрации с официального сайта.

В Microsoft Office возможна установка следующих компонентов:
- Excel (эксель);
- Word (ворд);
- Access;
- Outlook;
- Power Point;
- OneNote.
Office 2010, 2016-2019 годов были обновлены до неузнаваемости, интерфейс сильно изменился. Стали стабильнее своих предшественников, появились новые и полезные модули, макросы, плагины и некоторые элементы для комплексной защиты и поддержки. Хорошо оптимизированы, потребляют минимум системных ресурсов компьютера.
Сохранение документов¶
Сохранять документы можно одним из следующих способов:
Используя команду Сохранить (нажмите на клавиатуре Ctrl + S или используйте пункт меню Файл ‣ Сохранить или нажмите на значок на стандартной панели инструментов), если сохраняете документ с его текущим именем и месторасположением. Команда Сохранить перезапишет последний сохраненный вариант документа. Если документ сохраняется впервые, то будет выведено диалоговое окно сохранения документа, в котором можно будет выбрать название, формат и местоположение документа.
Используя команду Сохранить как… (нажмите на клавиатуре Ctrl + Shift + S или используйте пункт меню Файл ‣ Сохранить как…) если хотите создать новый документ из текущего или изменить имя файла и/или формат файла, или сохранить файл в другом месте.
Используйте защиту документа паролем, если хотите ограничить число людей, которые могут открывать, просматривать и редактировать документ. Подробнее об этом смотрите в разделе .
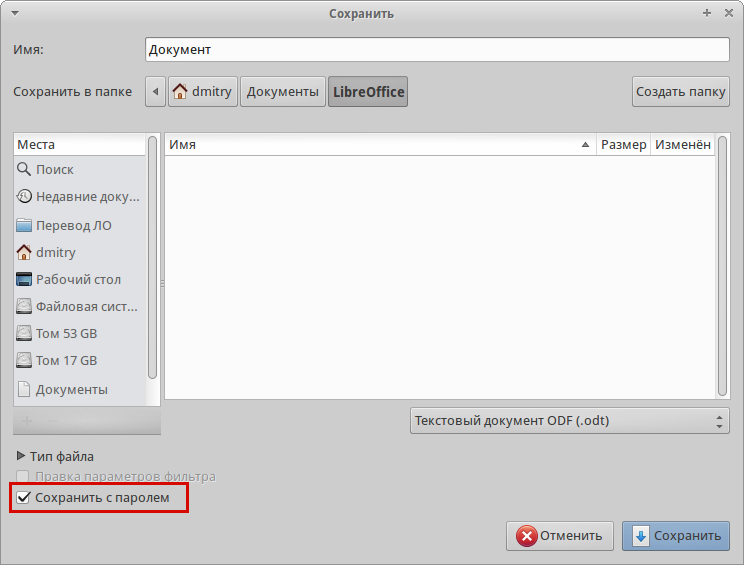
Диалог сохранения документа
Когда открыт диалог сохранения, введите имя файла, выберите желаемый формат файла, выберите нужный каталог (если необходимо), и нажмите кнопку Сохранить.
Вид открывающегося диалога Сохранить как… зависит от настроек LibreOffice. Смотрите раздел для получения более подробной информации.
Защита паролем
Чтобы ограничить число людей, которые могут открывать и читать документ или открывать и редактировать документ, нужно использовать защиту документа паролем. Для этого:
- В диалоговом окне Сохранить как… выберите опцию Сохранить с паролем (смотрите рисунок h1-lo-screen-014).
- Нажмите кнопку Сохранить, откроется диалоговое окно Задать пароль.
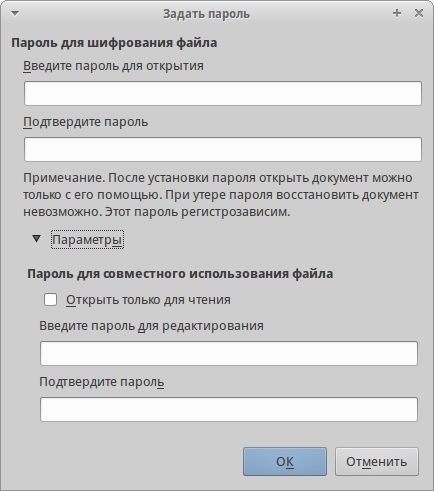
Диалог Задать пароль
- В разделе Пароль для шифрования файла введите пароль на открытие документа и повторите пароль для подтверждения.
- Для установки пароля на редактирования файла нажмите кнопку Детали.
- В разделе Пароль для совместного использования файла установите галочку Открыть только для чтения и введите пароль на редактирование документа, ниже повторите пароль для подтверждения .
- Нажмите кнопку OK для закрытия диалога. Если пароли совпадают, то документ сохранится с защитой паролем. Если пароли не совпадают, то на экране будет показано соответствующее сообщение об ошибке.
Предупреждение
LibreOffice использует очень стойкий механизм шифрования, что делает практически невозможным восстановление данных из документа в случае, если вы забыли пароль!
Смена пароля
Если документ защищен паролем, то изменить пароль можно только в открытом документе. Откройте меню Файл ‣ Свойства ‣ Общие и нажмите кнопку Изменить пароль. Откроется диалоговое окно Задать пароль, в котором вы сможете ввести новый пароль.
Снятие защиты паролем
Чтобы снять пароль с документа, необходимо пересохранить его, воспользовавшись меню Файл ‣ Сохранить как и убрав галочку напротив опции Сохранить с паролем.
Заключение
Приложения от Microsoft Office, конечно, это профессиональные инструменты, но даже минимальный пакет стоит денег, тогда как есть вполне достойная замета в лице LibreOffice для большинства необходимых нам задач.
Попробуйте его использовать, может быть Вам его будет тоже предостаточно!
Кстати, есть еще подобный пакет офисных приложений OpenOffice. Рассматривать его отдельно думаю, пока не стоит, так как принцип работы с ним такой же, как и в LibreOffice. Мне лично больше нравится LibreOffice, поэтому описал альтернативу Microsoft Office на примере именно этого бесплатного пакета.





























