Как установить ForkPlayer на LG через изменение DNS
Принцип установки заключается в перенаправлении (замене) одного приложения на другое. В нашем случае перенаправляться будет на ForkPlayer. То есть, сначала в настройках техники меняем сетевые параметры – устанавливаем новый «ДНС». Сервер должен работать с конкретным приложением. В рассматриваемом примере ниже это мультимедийный сервис Tvigle. После изменения настроек, в первые секунды после запуска приложения произойдет перенаправление и откроется ForkPlayer на LG TV. А Tvigle перестанет работать до тех пор, пока не вернется первоначальное значение DNS в настройках ТВ-приемника.
Ниже находится инструкция для открытия ForkPlayer на «умных» телевизорах производителя LG (на примере webOS). Актуально для многих выпусков webOS, в том числе для новейших версий 4-5.
- На пульте нажмите кнопку «SETTINGS».
- Откройте сетевые настройки (раздел «Сеть» или «Подключение»).
- Если интернет работает через кабель, тогда выберите пункт «Проводное подключение». Если выход в интернет реализован без проводов через роутер, выберите «Подключение к сети Wi-Fi».
- Внизу перейдите в «Дополнительные настройки».
-
Под параметрами сети нажмите «Изменить».
- Отключите опцию автоматического определения параметров. Очистите строку «Сервер DNS» и введите новое значение «85.17.30.89». Кликните на кнопку «Подключение». В этом же меню статус после смены данных должен остаться «Подключено к интернету».
- Откройте официальный магазин компании LG в главном меню (LG Smart World, LG Store или LG Content Store).
- На стартовой странице магазина найдите онлайн-кинотеатр Tvigle. Если отыскать приложение не получается, воспользуйтесь поиском (иконка в правом верхнем углу экрана телевизора).
Перейдите на карточку приложения и нажмите «Установить». Дождитесь загрузки и установки Tvigle.
- Для применения проделанных изменений настроек сети перезагрузите телевизор (выключите и включите с пульта).
- В конце панели быстрого доступа к приложениям найдите ранее инсталлированный Tvigle и запустите.
- Сначала на 1-2 секунды появится стартовая заставка Tvigle.
После, должен появиться загрузочный экран ForkPlayer.
Важно:если смена приложения не произошла, в конфигурации сети отключите IPv6
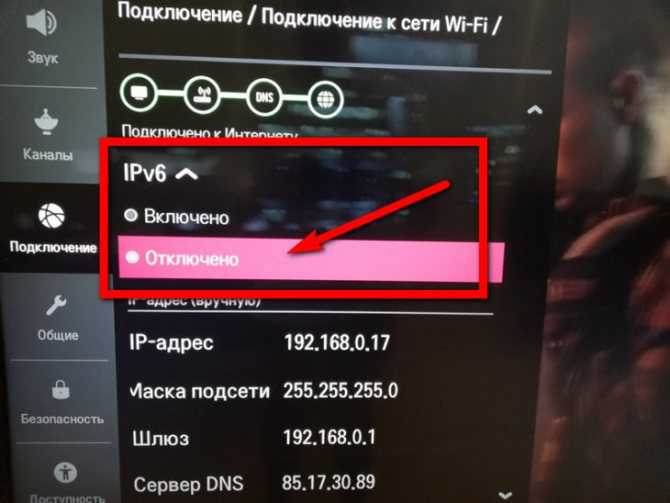
Затем проверьте работу плеера еще раз. После запуска рекомендуется выполнить базовые настройки приложение и добавить сервисы в меню ForkPlayer.
Описанный способ подойдет всем, кто часто пользуется плеером. В отличие от других способов, настройка делается одиножды. А чтобы заменяемое приложение было быстрее запускать, можно переместить значок в начало списка. Наведите выделение на Tvigle, зажмите на пульте. Зажимать нужно до тех пор, пока над значком не появится крестик. Затем стрелкой «влево» переместите приложение в начало меню и нажмите «ОК».

Для прежних версий операционной webOS системы на «Смарт ТВ» от компании LG активировать функцию перестановки и удаления приложений можно через двойное нажатие стрелки «вверх».
Таблица DNS для ForkPlayer на Smart TV от LG
В таблице ниже указаны DNS и приложения, через которые делается замена, и соответствующая открывающаяся программа. «ДНС» может работать с несколькими приложениями и открывать разные сервисы. Иногда запускается не ForkPlayer, а магазин, где уже можно воспользоваться браузером или другими сервисами. Данные актуальны на момент написания статьи, 2021 год.
| DNS | Что заменяется | Что запустится |
| 46.36.222.114 | Megogo, Tvigle | Forkplayer |
| 46.36.220.208 | iVi | ForkStore (магазин, из которого доступно открытие «Форк Плеера», OTTPlayer и SS IPTV) |
| 85.17.30.89 | Tvigle, Accu Weather | ForkPlayer |
| 195.88.208.101 | Tvigle и iVi | ForkPlayer и ForkStore соответственно |
Больше примеров ДНС и вариантов запуска через сторонние или системные приложения можно найти в интернете.
Можно ли подключить телевизор к интернету, если нет функции Smart TV
Сразу скажем – это невозможно, но только при стандартных обстоятельствах. Объясним. Дело в том, что именно Smart TV является той движущей силой, которая обеспечивает телевизору выход в интернет и работу со всеми интернет-программами. Так что если у вас телевизор не обладает этой функцией, то и в интернет вы не сможете никак выйти. И да, в этом случае Lan-интерфейс будет означать не возможность выхода в интернет, а возможность подключения телевизора к домашней сети, например, чтобы вы могли обмениваться данными с компьютера на телевизор, с телевизора на телефон и т.д.
Однако, как мы уже сказали выше, подключение невозможно при обычных обстоятельствах. Под этим мы подразумевали отсутствие дополнительных девайсов. Современный рынок обладает огромным количеством Smart-приставок. По сути эти устройства способны наделить функцией Smart телевизоры, которые как раз-таки не обладают ни Smart TV, ни выходом в интернет. Кроме того, такие приставки являются отличным решением для устаревших телевизоров, где программы работают медленно, а половина современного функционала и вовсе недоступна.
Большая часть таких приставок работают на ОС Android или Android TV, но есть также и приставки от Apple. Что касается ее подключения к телевизору, то сделать это можно либо через USB, либо через HDMI, либо через RCА (если у вас старая модель телевизора). В любом случае, в наши дни существуют различные переходники, которые помогут вам выполнить подключение.
Заглавный экран приставки выглядит также, как и обычный Smart TV телевизора на Android, а подключение выполняется уже не к телевизору, а непосредственно к приставке. Т.е., уже приставка должна ловить сигнал Wi-Fi или именно к ней должен подключаться Wi-Fi-адаптер или интернет-кабель.
Просмотр видео и фотографий
Способ подойдет для телевизоров с поддержкой технологии DLNA. Обычно это Smart телевизоры с возможностью подключения к интернету. Узнать, поддерживает ли ваш телевизор DLNA, можно в спецификациях или в службе поддержки.
Служба поддержки Samsung
Для подключения нужно:
• Подключенный к роутеру компьютер по Wi-Fi или кабелю
• Подключенный к роутеру телевизор по Wi-Fi или кабелю
Лучше подключать устройства к роутеру по кабелю, по Wi-Fi «тяжелые» видео будут воспроизводиться рывками.
По теме:
Как подключить телевизор Samsung к интернету по Wi-Fi
Как подключить телевизор Samsung к интернету по кабелю
Некоторые популярные в интернете варианты:
https://homemediaserver.ru/index.html
https://serviio.org/
К сожалению, расписать детально алгоритм подключения невозможно, потому что одних только телевизоров больше 2 тысяч разных моделей. Общий алгоритм подключения такой:
1. Подключите компьютер и телевизор к роутеру.
2. Откройте возможность общего доступа к компьютеру и общий доступ к папкам с нужными файлами. Пример, как это сделать на Windows 10.
2. Установите программу для создания DNLA сервера на компьютер.
3. В программе выберите папки на компьютере, откуда будет воспроизводиться видео и фото.
4. В программе выберите нужный файл и найдите пункт «Воспроизвести на…» или подобный по смыслу. Дальше выберите ваш телевизор.
В каких-то программах подобного пункта может не быть. В этом случае на телевизоре необходимо выбрать источником ваш DLNA сервер. На телевизорах Samsung это делается нажатием кнопки «Source» на пульте. Далее найдите пункт «Каталоги медиа-ресурсов» и выберите файлы для просмотра.
Возможные проблемы и методы их решения
Зачастую отрегулировать установочные параметры на Rostelekom и настроить телевизор приходится лишь в случае серьезной неполадки. Главными причинами, по которым они происходят, считаются:
- технические работы оператора;
- перепады напряжения или неправильное выключение устройства;
- ошибочные действия пользователя;
- программная неисправность устройства.
Следует помнить о нескольких из них.
Конфликт управления приставкой и телевизором
В редких случаях возможен конфликт управления пультами, который заключается в одновременном переключении настроек/каналов на приставке и телевидении. В настоящее время это проблема становится все более актуальной.
Для ее устранения необходимо:
- зажать кнопки OK и Power одновременно на пульте Ростелеком;
- набрать один из следующих кодов: 3220, 3221, 3222, 3223 или 3224;
- перезагрузить устройство.
Как сбросить настройки
Порой единственным решением проблемы является откат настроек до заводских. Сделать это также очень просто. Нужно повторить действия, описанные в предыдущем пункте, однако на втором этапе следует набрать цифровой код 977. Сброс настроек телевизора также возможен, однако для каждого производителя предусмотрена индивидуальная инструкция. С ней можно ознакомиться в паспорте устройства.
В целом, с помощью данных инструкций можно устранить львиную долю проблем. Если не удается самостоятельно разобраться в ситуации, то следует обратиться за помощью к специалистам Ростелеком, которые всегда готовы оказать содействие своим клиентам.
Заключив договор на услугу Интерактивного телевидения, абоненты Ростелеком чаще всего сразу получают на руки комплект оборудования. Но выход техника для первичной его настройки компания обычно назначает через день-два, а жителям пригорода иногда приходится ждать целую неделю. Не хотите терять так много времени? Мы расскажем, как подключают цифровое телевидение от Ростелеком, и можно ли сделать это без помощи мастеров. Знание схем подключения и технологий настройки пригодится и опытным абонентам, например, при покупке нового телевизора или переносе оборудования в другую комнату.
Как настроить Смарт-ТВ
Владельцы телевизоров с функцией SmartTV могут настроить интернет на устройстве при первом же включении. Но сначала необходимо вставить в ТВ-приемник патч-корд, если интернет дома раздается исключительно по проводу.
Затем останется включить телевизор, выбрать предпочитаемый тип подключения, указать свою сеть и ввести код доступа. Следующим этапом является настройка классического телевидения, если хозяин использует кабельное ТВ. Этот пункт можно пропустить.
После подключения к интернету пользователю станет доступно полноценное меню SmartTV с большим количеством полезных программ и приложений.
Назначение роутера
LAN-разъемы, встроенные вай-фай адаптеры, новые мультимедийные возможности позволили создать дома локальную сеть и передавать файлы и потоковое видео без скачивания. Однако, очевидно, что каким бы «умным» не был телевизор, самостоятельно подключиться к интернету он не может, поскольку в нем нет встроенных клиентов L2TP или же PPPoE для приема соответствующих сетевых протоколов.
Роутер представляет собой маршрутизатор, через который происходит перенаправление пакета данных домашней сети, что позволяет объединить все имеющиеся устройства и обеспечить доступ к внешним пакетам, то есть к Интернету. Иначе говоря, он помогает грамотно управлять домашней сетью. Он же при этом может стать Wi-Fi точкой.

Подключение кабелей к роутеру (Вид сзади).
Телевизор, в отличие от роутера, таких функций не имеет. Он может выступать лишь в качестве отдельного устройства внутри домашней сети и для подключения к ней необходим внутренний или внешний модуль вай-фай, либо кабель для соединения.
Таким образом есть два варианта подключения роутера к телевизору для выхода в интернет:
- через ТВ-маршрутизатор посредством кабеля;
- через вай-фай.
Давайте пошагово разберемся, как подключать телевизор через роутер к интернету, в каждом из этих случаев. Начнем с первого – через кабель. При подключении через кабель, используется следующая схема:

Схема подключения ТВ через кабель.
Для подключения ТВ к интернету через роутер на нем должен быть свободный порт LAN, так как телевизор подключается к роутеру через кабель UTP-модификаций. В качестве сетевого коннектора можно купить простой патчкорд Cat 5:
Патчкорд Cat 5.
Одним концом его вставляют в LAN-порт на роутере, вторым – в соответствующий Ethernet-порт на ТВ.
Этот способ имеет определенный недостаток, поскольку иногда приходится тянуть кабель по всей комнате. Отличным выходом из положения станут два PowerLine-адаптер (PLC), тогда передача сигналов будет происходить по электросети. Другой вариант – отдать предпочтение телевидению через wifi роутер.
Дополнительные устройства
Если встроенного модуля Wi-Fi в вашем телевизоре нет и вы не желаете подключаться через кабель, то придётся искать обходные пути для установления соединения. Вначале вам необходимо внимательно изучить документацию и рекламные материалы к используемому устройству. Если в них указывается отметка Wi-Fi Ready, ситуацию можно исправить путём установки дополнительного адаптера, который обойдётся в 500–2500 рублей, в зависимости от конкретной разновидности.
Оптимальным вариантом будет приобретение адаптера в виде карты расширения, устанавливающейся в специальный слот.
Приспособление, соответствующее стандарту PCMCIA либо его аналогу, позволяет получить несколько преимуществ:
- Оставить свободными все разъёмы.
- Предотвратить увеличение размеров телевизора, что актуально при установке устройства в ограниченном пространстве.
- Обеспечить устойчивый контакт.
- Однако не все телевизоры имеют слоты для карт расширения, поэтому для их соединения с роутером через Wi-Fi придётся пользоваться другим методом.
Адаптеры также можно подключить к телевизору с помощью USB, этот вариант наиболее распространён, поскольку любое современное устройство оснащается одним либо несколькими универсальными разъёмами. При выборе USB-адаптера стоит отдать предпочтение моделям с откидной внешней антенной и передатчиком, имеющим мощность не менее 16 дБм, поскольку они обеспечивают устойчивое соединение даже на большом расстоянии. Кроме того, желательно приобретать приспособления, которые произведены той же компанией, которая изготовила телевизор, поскольку только в этом случае гарантируется их работоспособность. Известно немало случаев, когда универсальные адаптеры Wi-Fi прекрасно работали в течение длительного времени, но отключались после обновления прошивки производителем, который заботится о своей прибыли. Фирменные адаптеры в среднем на 50% дороже изделий сторонних брендов.
Подключение Интернета через дополнительный адаптер также не станет проблемой, так как достаточно активировать функцию беспроводного соединения в системном меню телевизора. При этом следует убедиться, что роутер использует функцию DHCP и поддерживает тот же стандарт, что и передатчик телевизора. В настройках нужно будет указать стандарт шифрования, а также выбрать SSID беспроводной сети и ввести данные для доступа.
Если отметки о готовности к работе в беспроводных сетях в документации телевизора нет, то можно подключить его к роутеру через специальную приставку. Она представляет собой миниатюрный роутер для телевизора, который соединяется с основным маршрутизатором. Однако сам телевизор получает все данные через кабель стандарта RJ-45, что делает такой способ подходящим для большинства современных устройств. Приставка имеет только один минус — как и роутер, её придётся предварительно настроить, подключив к компьютеру. В настройках телевизора нужно будет выбрать подключение через кабель, несмотря на то, что фактически вы будете использовать сеть Wi-Fi.
Как подключиться к сети на Smart TV
Рассмотрим общие схемы подключения проводным и беспроводным методом. Они подходят практически ко всем версиям Смарт ТВ. И позволяют быстро выполнить необходимые настройки.
Проводное подключение
Кабельное подключение телевизора к Интернету дает самый надежный сигнал. Он намного сильнее, чем соединение через Wi-Fi роутер. Но проводами придется «заполонить» помещение. Точнее провести их по стене или аккуратно спрятать в плинтуса.
Для подключения потребуется роутер, который поставляет интернет, и соответствующий провод. Последовательность включения и настройка следующие:
- Подключить кабель в разъем WAN на роутере. До этого оборудование уже должно быть включено в сети. И к нему должен идти провод от провайдера, установленный в разъем Internet.
- Провести настройки роутера. Часто для этого нужно подключаться к ПК через провод Ethernet или по Wi-Fi. Эти настройки делают операторы, подключающие интернет. Но есть они забыли, или не было под рукой техники, необходимо открыть любой браузер и в поисковой строке ввести комбинацию из нужных цифр. К примеру, 192.168.1.1 (или 0.1).
- Проверить настройку роутера. Для этого достаточно подключиться к домашней сети через смартфон или ноутбук.
- Взять второй сетевой кабель или переключить использованный в разъем LAN к телевизору. Второй конец также должен быть включен в такой же вход на роутере.
- После подключение двустороннего патч-корда, который имеет одинаковые «наконечники», на маршрутизаторе загорятся соответствующие индикаторы. Они расположены на задней панели возле каждого входа.
- Когда все подключено, нужно запустить телевизор и начать его настраивать.
- Взять пульт от ТВ. Зайти в главное меню через клавишу Menu или Keypad.
- Найти вкладку «Сеть» и ее настройки. Там выбрать подключение через кабель или LAN.
- Сохранить изменения. И проверить, включился ли интернет на телевизоре. Для этого можно открыть любое из установленных приложений на Смарт ТВ.
Если у вас телевизор без опции Smart, такой способ подключение к Интернету не подойдет. ТВ просто не распознает источник сигнала и не сможет воспроизводить нужный контент. Для такой технике нужно вспомогательное оборудование, типа приставок.
Беспроводная настройка или Wi-Fi подключение
Подключение Смарт ТВ через Wi-Fi к интернету также занимает немного времени. До настройки необходимо убедиться, что роутер включен, и домашняя сеть уже настроена. Следующий алгоритм действий:
- Зайти в настройки телевизора. Найти «Настройки сети».
- Выбрать подключение к Wi-Fi.
- Ввести данные домашней сети, включая установленный пароль.
- Сохранить данные и проверить работоспособность интернета.
В таком методе подключения Смарт ТВ к интернету есть свои преимущества. Так, не придется тянуть кабель по квартире. И дополнительно можно подключить и использовать смартфон вместо пульта ДУ. Для этого все виды оборудования должны быть подключены к одной домашней сети. А на смартфон стоит поставить соответствующее приложение.
Подключение Smart — телевидения через Wi—Fi
Современные Smart -телевизоры оснащены встроенными Wi—Fi модулями. Если модель телевизора не имеет такого модуля, то нужно приобрести адаптер для подключения к беспроводным сетям. Подключается он через USB — разъем на телевизоре. Настройки большинства Smart — телевизоров не отличаются, поэтому алгоритм действий общий для популярных на российском рынке моделей. Через Wi—Fi настройка проводится следующим образом:
- включить Wi—Fi роутер и убедиться, что он находится в рабочем состоянии;
- настраивать его не нужно – настройки на нём стандартны для всех принимающих устройств. Уточнить функциональность раздаваемого интернета можно через смартфон;
- подключить адаптер к телевизору (если он встроен, никаких действий делать не нужно);
- на пульте от телевизора нажать кнопку «меню»;
- перейти в раздел «сеть»;
Настройка сети
- нажать опцию «настройки сети»;
- проверить ещё раз раздачу Wi—Fi, после этого нажать «Пуск»;
- телевизор запустит автоматический поиск сетей и покажет их в виде списка: выбрать название своей сети и ввести пароль от Wi—Fi.
Поиск подключения
Здесь следует помнить, что при ошибочном выборе Wi—Fi соседей интернет — соединение будет постоянно пропадать, поэтому внимательно смотрим на название сети.
Отдельные сложности у многих начинающих владельцев «умных» телевизоров возникают с введением пароля, ввиду забывчивости, утери данных. Найти его можно либо на тыльной стороне роутера, либо в телефоне или планшете. Нужно зайти на гаджете в раздел «свойства соединения» — там есть опция «разрешить открыть окно пароля»
Аналогичный алгоритм подключения Smart ТВ через компьютер. Здесь следует учитывать, что соединение получится только через сеть Wi—Fi. Если синхронизировать ПК и Smart телевизор с помощью HDMI-кабеля, то монитор последнего будет просто транслировать изображение с компьютера.
Использование wi fi для подключения
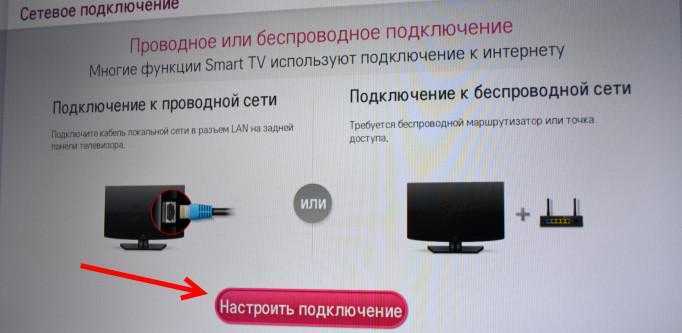
Если пользователь не знает, как подключить ТВ через сетевой кабель, он может задействовать метод беспроводного соединения. В пользу этого способа можно сказать, что владельцу не придется маршрутизатор (роутер) подсоединять к телевизору, соответственно удастся сэкономить на покупке оборудования. Также стоит отметить, что во время проведения программной настройки достаточно выбрать адаптер и беспроводное подключение телевизора от любого производителя.
Пользователю, решившему выполнить все настройки самостоятельно, поможет пошаговая инструкция по подключению:
- Необходимо проверить, поддерживает ли телевизор функцию Смарт ТВ, имеет ли он встроенный wi fi адаптер. Если внутреннее устройство отсутствует, можно приобрести его наружный аналог и подключить через USB порт.
- Нужно найти сеть, к которой будет подключаться TV. В качестве точки доступа специалисты рекомендуют задействовать роутеры, либо посредством ПК создается виртуальная точка доступа (ноутбук или компьютер должен иметь wi fi адаптер).
- Выполняется настройка сети.
- Осуществляется вход в меню настроек, делается переход в раздел «сеть».
- Выбирается ссылка «настройка сети».
- Указывается тип соединения. В данном случае wi fi (беспроводное соединение).
- Выполняется сканирование всех доступных на этот момент подключений.
- В списке находится роутер пользователя.
- Вводится пароль, если присоединение защищено.
- Настройка соединения выполнена, человек, установивший настройки интернета в телевизоре, может беспрепятственно заходить на разные сайты.
Какие типы Smart TV можно подключить к интернету через роутер или модем?
Прежде, чем выбрать тип подключения к интернету, необходимо определиться, какой именно телевизор у вас. Все ТВ можно разделить на несколько категорий
Подключение телевизора со встроенным WiFi
Здесь все понятно — беспроводной модуль уже встроен и никакое дополнительное оборудование для подключения ТВ к интернету не нужно
ТВ с поддержкой USB адаптера беспроводной связи
Такой телевизор не имеет возможности сразу работать беспроводным способом, но к нему можно отдельно докупить адаптер — не путать с модемом. Выглядит он примерно так:Адаптер wifi для ТВ должен подходить именно к вашей модели, поэтому внимательно прочитайте спецификацию к данному устройству.Кстати, то же самое касается и внешнего Bluetooth модуля, если вдруг захотите подключить к ТВ беспроводные наушники и акустическую систему.
Телевизор без поддержки WiFi с сетевой розеткой WAN/LAN
Телевизор без WiFi, но с сетевой розеткой RJ-45 (LAN) для подключения к модему Если в ТВ нет ни встроенного wifi модуля, ни поддержки внешнего USB адаптера, то не отчаивайтесь. В том случае, если у него есть хотя бы сетевой разъем RJ-45, то с ним можно реализовать еще одну беспроводную схему. Подключить его кабелем ко второму WiFi-роутеру, который может работать в режиме приемника беспроводного сигнала. Или LAN адаптеру — то есть устройству, которое умеет получать интернет по Wi-Fi и раздавать его по кабелю. Для этого его предварительно нужно будет настроить на компе на работу в вашей локалке и подсоединенный к TV.
Подключение к интернету старого телевизора
Само собой, сам старый ТВ-приёмник будет играть роль монитора, а выходить в интернет будет подключенное к нему специальное устройство. Например:
- ТВ-бокс;
- ноутбук;
- компьютер;
- игровая приставка;
- смартфон.
Просто так все эти устройства к старому телевизору не подключить. Потребуется HDMI-конвертер.
Современные устройства имеют универсальный цифровой выход HDMI, передающий видео и аудиосигнал по одному кабелю. Но старые телевизоры такого цифрового разъёма не имеют. Зачастую у них аналоговый RCA-вход. И как раз этот конвертер переводит сигнал с внешнего цифрового устройства в аналоговый (понятный для телевизора).
Рассмотрим подключение через конвертер на примере с ТВ-приставкой:
- Соедините HDMI-кабелем TV-приставку и конвертер.
- Подключите конвертер к дополнительному питанию, если модель конвертера это предусматривает.
- Далее с помощью кабеля RCA-кабеля соедините выходы на конвертере и на телевизоре, соблюдая цвета.
- Включите телевизор и убедитесь в том, что ТВ-бокс подключён правильно. Дополнительные настройки не требуются.
Если лучше воспринимаете информацию визуально, смотрите следующее видео:
Плюсы и минусы этого способа подключения
Что хорошего может быть в кабельном подключении интернета в принципе? Зачем эта куча проводов, если можно воспользоваться «Вай-Фаем»? Да, можно, но во-первых, не во все телевизоры встроены модули Wi-Fi. Если вы приверженец беспроводного подключения, но у ТВ модуля нет, придётся покупать его отдельно.

Если вам нужно пользоваться интернетом не только на ТВ, но и на ПК и телефоне, подключайте ТВ к интернету с помощью кабеля через роутер
Во-вторых, по проводу данные передаются куда быстрее, чем по «Вай-Фаю». Практически все роутеры режут скорость. Плюс к этому им приходится раздавать сигнал на несколько устройств сразу — сигнал и скорость делятся между участниками локальной сети.
В-третьих, кабельное подключение стабильнее проводного. Сбои в передаче данных будут происходить реже.

Сетевой кабель можно подключить напрямую к ПК
Минус способа, конечно же, в количество проводов. Не всегда они вписываются в интерьер. К тому же это неудобно. Если роутер и ТВ далеко друг от друга — тем более. Придётся либо длинный шнур покупать, либо переставлять роутер поближе к ТВ.
Если у вас нет роутера и вы не хотите им пользоваться, но есть кабель провайдера, вы можете вставить шнур сразу в телевизор. Роутер покупать не придётся. Если ТВ не оснащён Wi-Fi-модулем, прямое подключение кабеля будет единственным бюджетным выходом.
Ошибки, иногда возникающие при первом подключении
Даже если все подключено верно, иногда возникают проблемы. Предлагаем способы решения распространенных неполадок.
Для просмотра доступно только каналов
У вас не оплачен счет. Возможно, деньги пока просто не поступили на баланс. Подождите два-три часа или позвоните в службу поддержки. После погашения задолженности услуга восстанавливается не мгновенно, а в течении 24 часов.
Ошибка «Нет IP-адреса»
Осуществите перезагрузку от питания устройств в следующем порядке:
- отключите от розетки телевизор, затем приставку, затем маршрутизатор;
- подождите пару минут;
- включите в розетку роутер;
- дождитесь, когда не загорятся зеленым индикаторы на передней панели;
- включите в розетку сначала приставку, а затем телевизор.
Если на маршрутизаторе один из индикаторов горит красным, звоните в техподдержку – возникла проблема с доступом к интернету.
Ошибка «No signal/Нет сигнала»
Часто это связано с тем, что в настройках ТВ неправильно выбран источник сигнала. Еще одной возможной причиной является нарушенная целостность кабеля или ненадежно подключенные штекеры. Переткните каждый штекер и проверьте кабель на разрыв. Иногда проблемы вызывает сломанная приставка, что случается редко. В таком случае звоните в техподдержку. Провайдер заберет устройство в ремонт, а на время выдаст вам другую STB.
Как подключить интерактивное ТВ?
Пришла пора познакомиться с инструкцией пользователя Ростелеком для подключения интерактивного телевидения. Услугу можно подключить не только к телевизору, но и к компьютеру или к портативным устройствам (ноутбук, смартфон, планшет).
- Итак, вы пришли в офис продаж Ростелеком, заключили договор, оплатили и получили оборудование. Загляните внутрь и проверьте комплектацию. Там должна быть сама приставка, блок питания, пульт с батарейкой, переходники и несколько кабелей: «тюльпан», AV провод, Ethernet шнур, HDMI. Последний присутствует не всегда, но мы рекомендуем купить его отдельно – HDMI передает самую качественную картинку. Также в комплект должна входить инструкция по эксплуатации устройства и пульта, справочник с кодами и заполненный гарантийный талон. По умолчанию, у вас дома уже есть роутер от Ростелеком.
- Теперь идите домой, и отложите инструкцию с приставкой до завтра. В день заключения контракта провайдер занимается обработкой ваших документов, активацией лицевого счета с новой услугой. Ввиду высокой загруженности, этот процесс часто занимает несколько часов, в течение которых интерактивное ТВ подключить не получится. Другими словами, даже если вы сможете все подключить точно по инструкции, ТВ картинки не будет, и вы решите, что где-то допустили ошибку. Кстати, можете позвонить оператору колл-центра по номеру 8 800 1000 800 и уточнить, завершена ли активация услуги.
- Доброе утро! Приступим? С помощью инструкции мы объясним, как соединить приставку Ростелеком с роутером и как вывести картинку на телевизор. Также расскажем, как подключить интерактивное ТВ Ростелеком к телевизору без приставки – да-да, это тоже возможно.
Как подключить через роутер: инструкция
- Приступаем к соединению всех компонентов между собой.
- Чтобы подключить интерактивное телевидение Ростелеком через роутер, соедините его с приставкой при помощи Ethernet кабеля. Менее популярные способы – через WiFi адаптер или PLC переходник, который втыкается прямо в электрическую розетку. Минус первого – перерывающаяся ТВ картинка, ее зависимость от устойчивости вай фай сигнала. Недостаток второго – риск поломки при скачках напряжения в электросети.
- Далее, подключите ТВ приставку Ростелеком к телевизору при помощи AV или HDMI шнура. Теперь нужно подключить все компоненты к электричеству и включить. На модеме и приставке начнут моргать светодиодные лампочки, телевизор загрузится.
- Если все сделано верно, на телевизоре появится окно, где нужно будет выбрать ваш тип соединения AV или HDMI.
- Это все, у вас получилось подключить ТВ приставку к телевизору, далее нужно сделать настройку.Итак, мы рассмотрели этапы подключения интерактивного телевидения Ростелеком через вай фай роутер, далее, как и обещали, расскажем, как обойтись без приставки и модема.
Можно ли подключить ТВ без приставки: онлайн IPTV
Любой абонент Ростелеком может подключить доступ к ТВ каналам интерактивного телевидения на видео портале https://itv.rt.ru/ Для этого не нужна приставка, но телевизор должен поддерживать Smart службы и быть подключенным к интернету. Если у вас телевизор LG или Samsung не старше 3 лет, скорее всего приложение IPTV уже вшито в смарт панель устройства, в противном случае, скачайте его с официального магазина.
Не думайте, что это инструкция по бесплатному подключению интерактивного ТВ. Услугу цифрового вещания нужно сначала подключить, а для этого пройти регистрацию на вышеуказанном сайте. Когда зарегистрируетесь, найдите вкладку «Присоединить — «Интерактивное ТВ». Далее вас перекинет в окно для произведения оплаты. Кстати, здесь же можно оформить подписку – изучите предложенные варианты.
По этой инструкции вы сможете подключить интерактивное ТВ и на компьютер, и на смартфон, так как данные учетной записи на портале синхронизируются на всех устройствах.
(adsbygoogle = window.adsbygoogle || []).push({}); Как можно подключить телевизор к роутеру
Итак, Вы — счастливый обладатель SMART TV телевизора и хотите подключить его к Интернету. Самый простой, быстрый и удобный способ для этого — сеть Wi-Fi.

Встроенный адаптер беспроводной связи сейчас есть практически во всех подобных телевизорах. Нужно всего лишь активировать его и подцепиться к сети домашнего роутера. Для тех же моделей ТВ, у которых нет модуля Wi-Fi можно заказать USB-адаптер. Но тут есть одна загвоздка — фирменный адаптер от Samsung или LG стоит достаточно дорого. Конечно, можно полазить по форумам и возможно даже пробовать подобрать альтернативный USB «свисток», который будет работать с Вашей моделью. Но так везёт не всегда.
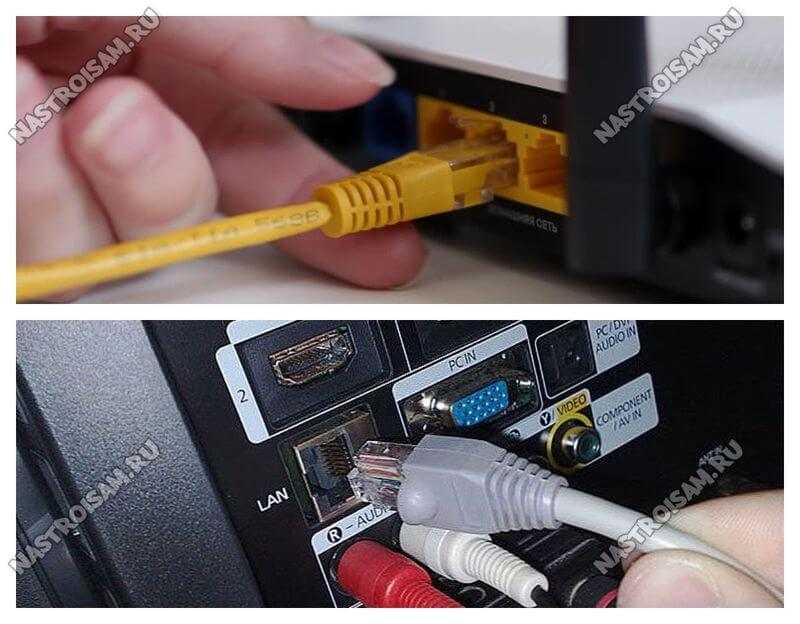
Но даже если не получается подключить телевизор Смарт ТВ к роутеру «по воздуху» — всегда можно сделать это с помощью Ethernet-кабеля. Те, кто не хочет спотыкаться через провода, но не имеет возможности подключения через Вай-Фай — могут воспользоваться PowerLine-адаптерами, позволяющими организовать локальную сеть через электрическую проводку.
![]()
На мой взгляд это вообще лучший вариант для того, чтобы подключить ТВ к Интернету. Даже лучше, чем Wi-Fi в первую очередь потому, что это более надёжное соединение, не зависящее от замусоренного радиоэфира диапазона 2,4 GHz. Реально очень удобное решение! Единственный минус — стоимость устройств достаточно высока.
Соединение роутера и телевизора
О способах подключения ТВ к интернету рассказывается в следующем видео:
Роутер и ТВ нужно правильно соединить. Можно выбрать проводной и беспроводной способ. Если же нет умного телевизора, а функция Smart TV приобретена через специальную приставку, то соединение выполняется немного иначе. Рассмотрим все варианты.
Проводной способ
Специальный кабель (патч-корд) установите в гнездах ТВ и маршрутизатора. Чаще всего провод, входящий в комплект, имеет небольшую длину. Следовательно, чтобы соединить устройства, они должны располагаться недалеко друг от друга. Если расстояние между техникой значительное, то придется покупать провод нужной длины.
Когда есть нужный кабель, вставьте один конец в разъем LAN маршрутизатора, другой – в гнездо телевизора (обычно подписан Ethernet).

Для большинства марок телевизоров порядок действий будет идентичным. Чтобы выполнить настройку, придерживайтесь такой инструкции:
- войдите в меню телевизора;
- перейдите в раздел настроек сети и выберите пункт «Открыть настройки сети»;
- нажмите кнопку «Пуск»;
- запустите мастера автономной настройки сети, выбрав при этом способ подключения по кабелю.

Дождитесь, пока телевизор получит IP-адрес. После этого произойдет автоматическое подключение к интернету и можно пользоваться.
Беспроводной способ
В этом случае не потребуется тянуть провода на всю квартиру, ведь подключение выполняется с помощью Wi-Fi. Чтобы воспользоваться таким способом, необходимо, чтобы телевизор был оснащен соответствующим модулем. Если встроенного нет, можно приобрести USB-адаптер, совместимый с моделью телевизора.
Чтобы выполнить соединение, придерживайтесь такой схемы:
- войдите в меню телевизора;
- перейдите в раздел настроек сети;
- нажмите надпись «Настроить подключение» и кнопку «Далее»;
- выберите способ подключения «Беспроводная сеть»;
- ожидайте, пока устройство обнаружит доступные Wi-Fi сети;
- выберите название своей;
- введите пароль, для этого используйте электронную клавиатуру.

Если на телевизоре настроен DHCP, произойдет автоматическое подключение к интернету. При применении статического IP-адреса, необходимо ввести его вручную. После этого также будет осуществлен выход в сеть.
Через «умную» приставку
Не все могут приобрести телевизор Smart TV. Однако, даже обычный ТВ-приемник можно сделать «умным» с помощью специальной приставки. Она подключается к телевизору через HDMI-порт, а в качестве источника сигнала нужно обозначить порт HDMI.

Однако, приставка не открывает доступ в интернет. В данном случае нужно также выполнить соединение с роутером, но не самого телевизора, а Smart-устройства. Сделать это можно также проводным и беспроводным способом. Соединение и настройка выполняются по инструкциям, которые идут в комплекте с приставкой.



























