Скачивание торрентов и раздача медиа
Закачка торрентов организуется посредством устанавливаемого отдельным модулем клиента Transmission. После его загрузки требуется выполнить действия:
- Выберите раздел «Приложения».
- Зайдите на вкладку «Торрент-клиент».
- Включите данную программу.
- Определите каталог для сохранения закачиваемого контента.
- Здесь же активируется удаленное управление через интернет: после этого процесс скачивания и раздачи можно контролировать с ПК или телефона.
Следующая важная функция — технология DLNA. Она позволяет транслировать мультимедиа на телевизоры и прочие гаджеты. Для включения действуйте аналогично настройке Transmission: скачайте и активируйте компонент и укажите нужный раздел.
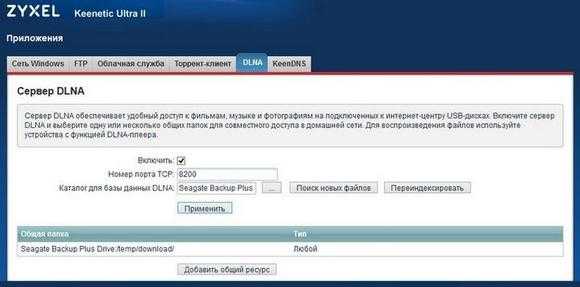
Конфигурирование роутера
Рассмотрим процесс на примере маршрутизатора ZyXEL Keenetic Ultra 2 и и диска с подключением по USB на 3 терабайта. Установка для разных роутеров и HDD во многом похожа, различаются лишь названия функций и пункты меню.

Приступим к выполнению определенных действий:
- В меню настройки сетевых папок следует сразу включить общий доступ, автомонтирование дисков и неавторизованный доступ.
- Далее подключаем HDD к порту USB и проверяем, опознался ли он. В программе заходим в пункт интерфейса «Системный монитор», выбираем вкладку «Накопители».
- Теперь решаем, включить ли файл подкачки. Если у роутера меньше 128 Мб оперативной памяти, то без активации Swap не заработают важные функции, например, торрент-клиент Transmission. Если памяти больше, то подкачку можно не задействовать, поскольку она создает дополнительную и высокую нагрузку на жесткий диск. Обращение к Swap во время активной работы — закачки торрентов, раздачи видео — способно быстро вывести накопитель из строя. Но если подкачка все же нужна, то ее можно включить в разделе «Параметры» на вкладке «Файл подкачки». Здесь же задается размер свопа.
На этом первичная настройка завершена.
По умолчанию доступ на чтение и запись имеют все авторизованные пользователи Wi-Fi и проводные клиенты. Ресурс сетевого диска следует «открыть» для всех. С этой целью выполните следующие действия:
- Перейдите в раздел «Сеть Windows».
- Найдите вкладку «Настройка общего доступа».
- Выберите папку и дайте ей имя.
При необходимости можно раздать права пользователей. Это поможет:
- создать отдельные папки для каждого, недоступные другим;
- указать права доступа на отдельные каталоги.
Прошивка позволяет гибко управлять контрольными списками и назначать владельцев каталога, пользователей, имеющих возможность просматривать содержимое, записывать свое или удалять и так далее. Для этого есть несколько инструментов управления:
- создание списка пользователей системы и разграничение уровней доступа;
- открытие для того или иного аккаунта определенного раздела носителя;
- разграничение прав на уровне отдельных папок.
Эти возможности сосредоточены в компоненте интерфейса «Управление правами доступа к папкам». По умолчанию он отсутствует и устанавливается отдельно.
После установки создайте желаемые учетные записи и раздайте права. Это выполняется через раздел «Учетные записи пользователей». Назначаемые здесь права касаются в основном настроек системы, поэтому «взрослым» учеткам назначьте больше, «детским» — минимум. Но для организации доступа к HDD обязательно отметьте параметр «Сеть Windows».

Далее устанавливаются права на папки. Настройка по умолчанию — запрет всего и для всех, что оправданно: администратор открывает доступ к конкретным ресурсам. Обратная практика «все, что не запрещено, разрешено» всегда приводит к проблемам в безопасности.
Конфигурирование выполняется через раздел «Приложения» на вкладке «Доступ к папкам». Здесь можно:
- Дать или запретить доступ. Имейте в виду, что запрет на раздел автоматически закрывает и вложенные папки, и файлы.
- Гибко распределить права на файловые операции: чтение/запись/удаление, только чтение.
Настройка сетевого доступа к флешке через роутер TP-Link
Скорее всего, никаких настроек на роутере делать вообще не придется. Если там настройки заводские, вы не меняли настройки USB, то общий доступ включен по умолчанию.
На данный момент, на рынке есть роутеры со старой панелью управления (которая зеленая)
, и с новой (голубая)
. Насколько я понял, на более старых моделях нет доступа к накопителю через «Сетевое окружение». Это значит, что накопитель подключенный к роутеру не будет автоматически отображаться на вкладке «Сеть» в проводнике Windows. Его нужно будет добавить вручную.
Мы начнем настройку с самого простого, и рассмотрим разные нюансы.
Подключаем USB диск к маршрутизатору
Для начала, в USB порт вашего роутера подключите накопитель. Это может быть обычная флешка, или внешний жесткий диск.
Я не советую подключать накопитель, на котором есть важная информация. Так как всегда есть риск потерять ее. Лучше попрактиковаться на чистом накопителе, или на котором нет ценной информации. Ну и не изменяйте настройки, когда не знаете что они означают.
Если у вас зеленая панель управления, то нужно открыть вкладку «Настройки USB» – «Совместный доступ».
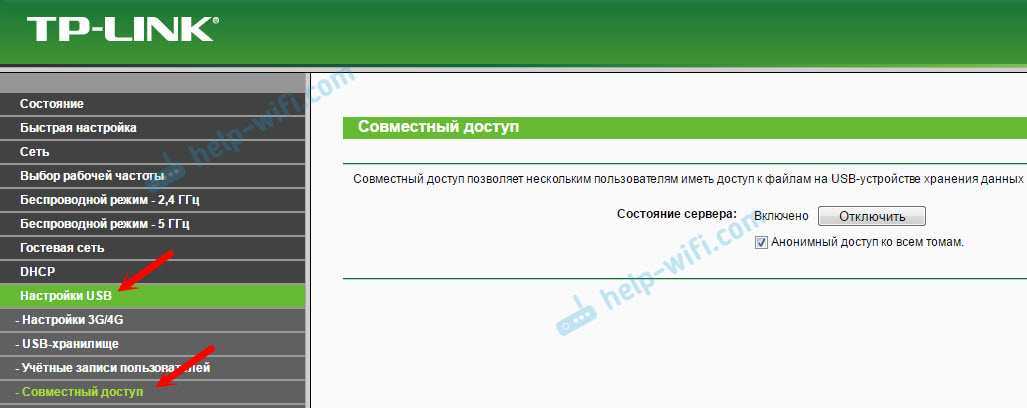
Как видите, сервер по умолчанию включен. Чтобы задать настройки доступа, создать новые учетные записи, нужно убрать галочку «Анонимный доступ ко всем томам». Так же можно отключить доступ, нажав на соответствующую кнопку.
На новых роутерах, с новой панелью управления нужно в разделе «Дополнительные настройки» открыть вкладку «Настройки USB» – «Общий доступ». Мы получали доступ через «Сетевое окружение». Как видите, его можно отключить, просто убрав галочку возле него.
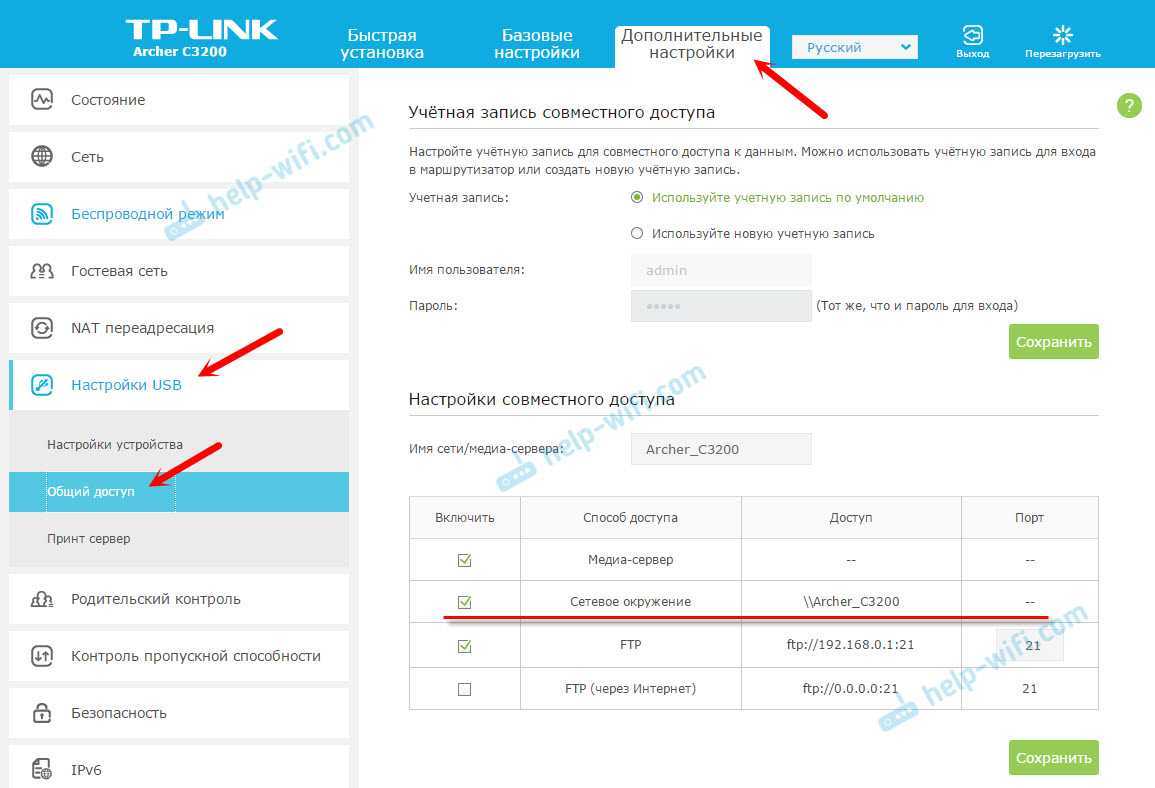
Вот собственно и все. Если вас интересует доступ к файлам, которые находятся на накопителе подключенному к маршрутизатору с телефона, или планшета на Android, то я советую использовать приложение ES Проводник. В нем есть вкладка сеть, где будет отображаться сетевой накопитель. Если же автоматически он не появится, то там есть возможность подключить сетевой диск по адресу \\192.168.0.1, или \\192.168.1.1.
Маршрутизатор — одно из основных устройств, которое есть почти в каждом доме. Некоторые модели можно использовать и как сетевое хранилище. Суть в том, что вы берете внешний жесткий диск и подключаете его к USB-разъему роутера. На жестком диске можно хранить данные, к которым требуется доступ из любого места вне локальной сети.
Port Forwarding, Port Triggering, DMZ & UPnP
Из-за того, как работает преобразование сетевых адресов (NAT), маршрутизаторы блокируют входящий трафик по умолчанию. Если вы хотите настроить компьютер в качестве сервера или использовать другие службы, для которых требуются входящие подключения, такие как передача файлов однорангового доступа или некоторые формы VoIP, вам могут понадобиться эти входящие соединения.
Маршрутизаторы предоставляют множество способов для этого. Вы можете перенаправить порты, чтобы входящие соединения на этих портах всегда отправлялись на определенный компьютер. Вы можете настроить запуск порта, поэтому переадресация портов будет автоматически включаться всякий раз, когда программа открывает соединение на определенном порту. Вы можете использовать демилитаризованную зону (DMZ) для автоматической отправки всех входящих соединений в вашей сети на один компьютер. UPnP также обычно включен по умолчанию. UPnP позволяет программам пересылать свои собственные порты по требованию, хотя это не очень безопасно.
Если вы настраиваете переадресацию портов или DMZ, вам также следует рассмотреть возможность назначения статического IP-адреса, чтобы IP-адрес внутреннего компьютера не изменялся и не нарушал правил перенаправления портов. Все эти параметры и многое другое доступны в веб-интерфейсе вашего маршрутизатора.
Воспроизведение медиафайлов на смартфоне и планшете
Когда удалось подсоединить сетевой роутер, время подумать над отображением медиафайлов через смартфоны, планшеты. На выбор предлагается множество плееров, они в обязательном порядке должны поддерживать Стандарт UPnP. В качестве альтернативы можно рассмотреть технологию DLNA, которая используется на устройствах с системой Android.
Популярные приложения:
- PlugPlayer.
- UPnPlay.
Для платформы iOS, отменным является проигрыватель PlugPlayer. Начиная с 2010 года доступна версия 3.5.3. Программа считается подходящей для отображения музыки, видео. Обеспечивается полный контроль, разрешается перелистывать треки, ставить их на паузу. В нижней области экрана показывается уровень громкости, а сверху текущее время.
Важно! На дисплее видны плейлисты, текущий исполнитель. Можно переходить к списку либо выбирать настройки
Для Android остается востребованным плеер UPnPlay, который отличается простым интерфейсом. С его помощью можно даже смотреть фильмы либо листать фотографии. Принимаются устройства с системы Android 2.2 или более свежие модели. Начиная с января 2021 года доступна версия 0.97.
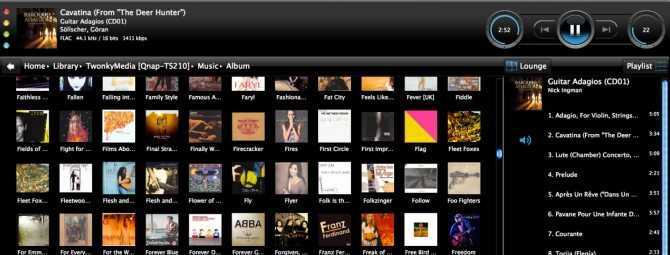
Как подключить сетевой диск в Windows 10
В этом руководстве мы покажем вам, как подключить сетевой диск в Windows 10. Сетевые диски, также известные как сетевое хранилище (NAS), являются бесценным инструментом для пользователей ПК, как для профессиональных целей, так и для отдыха.
Жесткий диск, подключенный к вашему маршрутизатору Wi-Fi, позволяет его содержимому быть доступным для всех ваших устройств, подключенных к одной сети — или даже удаленно через Интернет.
Если вашему бизнесу требуется возможность обмена файлами между коллегами или вы просто хотите иметь возможность передавать мультимедиа из одной комнаты в другую дома, настройте сетевой диск.
Хотя мысль о подключении хранилища к Интернету может показаться пугающей, не стоит паниковать. Настроить сетевой диск очень просто, и у нас есть пошаговое руководство, чтобы доказать это.
Мы покажем вам, как подключить сетевой диск в Windows 10. Назначение сетевого диска — это процесс подключения сетевого диска к Windows 10, позволяющий ему просматривать диск так, как если бы он был физически подключен к вашему ПК.
Итак, читайте дальше, чтобы узнать, как легко подключиться к диску и распространять файлы с его помощью в нашем руководстве по подключению сетевого диска в Windows 10.
1. Подключите сетевой диск к маршрутизатору.
Большинство дисководов должны содержать некоторые инструкции, но в целом процесс остается таким же. Подключите диск к стене через прилагаемый адаптер питания, а затем подключите его с помощью сетевого кабеля (надеюсь, в комплекте) к одному из портов на задней панели вашего маршрутизатора.
Затем вы можете продолжить процесс сопоставления сетевого диска в Windows 10.
2.Откройте этот компьютер в проводнике Windows.
Откройте проводник (нажмите клавишу Windows и «E»), а затем посмотрите на боковую панель в левой части окна. Щелкните «Этот компьютер», а затем перейдите на вкладку «Компьютер».
Вы также можете выполнить поиск «Этот компьютер» с помощью Кортаны. В главном окне запишите буквы, присвоенные каждому диску — это поможет избежать создания дубликатов на следующем шаге.
3. Выберите «Подключить сетевой диск».
Это позволит вам выбрать букву для присвоения диску.Избегайте использования C (обычно это локальное хранилище компьютера), тогда как от D до F обычно назначаются различные съемные носители, такие как диски или USB-накопители.
Обеспечение того, чтобы назначенная буква не была одной из тех, что снижает количество осложнений в будущем.
4. Найдите свой сетевой диск
Нажмите кнопку «Обзор», и вы сможете перейти к самому диску во всплывающем меню сети.
Если это ваш первый сетевой диск, мы надеемся, что в списке будет только один, но, возможно, вам придется просмотреть несколько по имени, если у вас несколько.
5. Найдите или создайте общую папку
На диске вы найдете параметры для общих папок, если они есть, или вы можете создать свои собственные. Именно сюда вы в конечном итоге поместите свои файлы для доступа в любом другом месте.
Чтобы создать папку, щелкните правой кнопкой мыши и выберите «Новая папка». Вы можете назвать его как хотите, но запомните его, когда вам нужно будет найти его на другом компьютере.
6.Аутентифицируйтесь с помощью имени пользователя и пароля
Этот пароль потребуется при входе на сетевой диск, поэтому обязательно запишите его для всех коллег или членов семьи, которым потребуется доступ к нему.
Выберите «Повторное подключение при входе в систему», чтобы диск мог подключиться при включении компьютера.
Вы можете пропустить этот шаг, но это означает, что ваша папка будет доступна всем, кто может войти в вашу сеть Wi-Fi, поэтому мы рекомендуем ввести пароль.
Если вы уже установили пароль и имя пользователя для своего NAS-устройства, вам может потребоваться ввести их здесь, чтобы получить доступ к диску.
7. Доступ к диску
Нажмите «Готово», и вы увидите новое окно для диска, которое будет обозначено буквой, которую вы присвоили на шаге 3.
Вы также увидите, что он содержит общие папки, которые мы определили на шаге 4. Теперь вы можете просматривать и открывать файлы на сетевом диске, как если бы они были на жестком диске, физически подключенном к вашему ПК.
8. Переместите файлы на сетевой диск
Теперь диск будет указан на боковой панели слева от любых окон файлового проводника, и вы можете открыть его в новом окне, чтобы иметь возможность чтобы перетащить на него документы, фотографии или что-нибудь еще.
Это делается так же, как и с любой другой папкой, поэтому вы можете копировать, вырезать и вставлять как обычно.
Теперь вы знаете, как подключить сетевой диск в Windows 10. Выполните те же действия для любого другого компьютера с Windows 10 в вашей сети, к которому вы хотите получить доступ к диску.
Возможности USB-порта на маршрутизаторе
Часто встречаю вопросы, что-то типа: «а зачем нужен USB-порт на Wi-Fi роутере». Выше я перечислил основные функции, но давайте разберемся более подробно. Плюс дам ссылки на некоторые инструкции, которые могут вам пригодится после выбора и покупки такого маршрутизатора.
Как я уже писал выше, в основном функции зависят от производителя и прошивки на которой работает роутер. Но если брать устройства самых популярных производителей (ASUS, TP-Link, D-Link, ZyXEL), то там USB вход используется примерно для одних и тех же задач. Которые мы рассмотрим ниже.
Для внешних жестких дисков и USB-накопителей
Здесь все просто. Берем флешку, или внешний жесткий диск (он же HDD), и подключаем к маршрутизатору. Если необходимо, задаем некоторые настройки и получаем общий доступ к накопителю с любого устройства, которое подключено к маршрутизатору.
Можно настроить следующие функции:
- Общий доступ к файлам на USB-накопителе. Это обычный сетевой доступ к накопителю, который подключен к маршрутизатору. На компьютере, накопитель будет отображаться на вкладке «Сеть». Или можно подключить его как сетевой диск. С Android устройств доступ можно получить например через программу «ES проводник».
- FTP-сервер. Можно настроить на роутере FTP-сервер, и получать доступ к накопителю не только в локальной сети, но и через интернет.
- Медиа-сервер (DLNA-сервер). Еще одна полезная фишка. Она может пригодится для просмотра на телевизоре (в основном на ТВ) фото, видео и прослушивания музыки, которая хранится на сетевом накопителе. Телевизор так же должен быть подключен к роутеру.
- Download Master, или автономная загрузка файлов. Это когда роутер может сам загружать файлы (торренты) на подключенный к нему жесткий диск, или флешку. Без компьютера и других устройств. На новых моделях от TP-Link и ASUS эта функция есть точно. Я сам пользуюсь, очень удобно. Особенно, когда интернет медленный. Можно запланировать загрузку на ночь.
- На роутерах ASUS есть еще AiDisk (общий доступ к файлам через интернет), и Time Machine.
Инструкции по настройке некоторых функций:
- Доступ к USB диску (флешке) через роутер TP-Link по сети
- Настройка общего доступа к USB-накопителю на маршрутизаторах ASUS
- FTP-сервер на TP-LINK
- Настройка FTP сервера на роутере ASUS
- Медиа-сервер (DLNA) на ASUS и TP-LINK
- Автономная загрузка файлов на новых моделях от TP-Link
Небольшой нюанс по поводу подключения внешних жестких дисков. Бывает такое, что питания, которое дает маршрутизатор на USB-порт может не хватать для работы жесткого диска. Я сам с такой проблемой еще не сталкивался. Сразу хочу сказать, что невозможно заранее узнать, «потянет» ли роутер определенный жесткий диск. Если вы столкнулись с такой проблемой, то лучше обменять маршрутизатор на другую модель. Есть там разные USB-хабы и сами диски с дополнительным питанием, можете посмотреть, но мне кажется, что это полная ерунда.
Ну и если у вас накопитель стандарта USB 3.0, и вы планируете активно его использовать, то лучше роутер покупать так же с портом USB 3.0. Это всегда указано в характеристиках. Внешне, их так же можно отличить. Вход стандарта 3.0, и сам штекер внутри окрашены в синий цвет. Скорость записи и считывания информации будет выше.
Для 3G/4G модемов
Если у вас интернет через 3G/4G модем, и вам понадобилось раздать его по Wi-Fi и по кабелю на другие устройства, то вам понадобится роутер, у которого есть поддержка USB модемов.
Важно! Если на маршрутизаторе есть USB вход, то это не означает, что он может раздавать интернет с 3G/4G модема. Вы модем то подключите, но просто ничего не будет работать. Нужно строго проверять совместимость маршрутизатора с модемом
Нужно строго проверять совместимость маршрутизатора с модемом.
На эту тему я написал уже много статей. Поэтому, просто даю ссылки:
- Wi-Fi роутер для USB 3G/4G модема – много информации по выбору и совместимости. Эта статья вам точно пригодится!
- Роутеры ASUS с поддержкой USB 3G/4G модема
- Как подключить 3G/4G USB модем к Wi-Fi роутеру TP-LINK
- Настройка 3G USB-модема на роутере Asus
Главное, серьезно подойти к выбору роутера для этих задач. Советую так же перед покупкой посмотреть в интернете информацию по запросу «модель роутера + модель модема». Я в свое время так и делал.
Для принтера (принт-сервер)
К маршрутизатору подключается принтер (по USB) и настраивается принт-сервер. После настройки, все устройства в локальной сети могут использовать принтер, или МФУ. Процесс настройки принт-сервера будет отличатся в зависимости от самого маршрутизатора.
Честно скажу, что у меня не много опыта в настройке этой схемы. Поэтому, смотрите инструкции на сайтах производителей. Там все есть.
Можно ли подключить HDD к WiFi роутеру через RJ-45 интерфейс?
Доброго дня, Хабрасообщество! Возникло желание сделать некое подобие файловой помойки в своей домашней сетке. Покупать медиасервер или NAS устройство нет желания. Хочу очень бюджетный вариант. Например внешний хард с Ethernet интерфейсом. Но, у нас я нашел только 1 модель. И-та на 3 Тб, и стоит бешеных денег. В хозяйстве имеется внешний на 750Гб (мне хватит). У всех внешних есть USB (очевидно, ок). Но USB порт в роутере занят модемом. Хаб на 2 выхода ставить — не вариант. Поскольку оба выхода будут заняты (модем + флешка, куда вынесется физическая память роутера). Но! Есть же 1 свободный Ethernet вход! Идем на рынок и видим кучу переходников. Вопрос.
Реально ли сделать такую цепочку: «Внешний HDD -> К нему переходник USB мама-мама -> В переходник адаптер USB 2 Ethernet -> и все это подключить к роутеру по Ethernet.»?
Или я тут чушь полнейшую написал?:)
- Вопрос задан более трёх лет назад
- 33900 просмотров
- Купить любую NAS коробочку с поддержкой ethernet/usb (2,3)/firewire, разобрать, достать оттуда винт 2,5/3,5, воткнуть большой свой, проверить где хранится прошивка — на самом винте либо на флешке, собрать все обратно, проверить, как работает. Некоторые винты из-за того, что прошивка линуксовая, форматируются в ext3 всякие, так что новый, возможно, придется отформатировать так же.
Если коробочка умеет гигабит — всё равно придется обновлять роутер на умеющий гигабит, возможно быстрее будет подключать винт напрямую по fw/usb3, если умеет их.
Нравится 2 Комментировать
- Уточню: насколько я понял у вас есть жесткий диск с салазками/коробкой с USB-контролеером, поэтому вы и пытаетесь использовать USB. Та схема, которую вы привели, не реальна, так как на месте «переходник USB мама-мама» должна быть железка, которая а) будет USB-Host для диска; б) будет работать с сетью; в) обеспечивать некоторой сервис для доступа к файлам (Samba/FTP/AFTP/etc). «USB 2 Eternet» — это сетевая карта с USB интерфейсом следовательно ей нужно на этом USB получить питание и должен быть кто-то кто будет заниматься работой в сети, так как сама по себе сетевая карта не может получить IP-адрес по DHCP и т.д, не говоря уже о том чтобы уметь Samba/FTP/….
Думаю что вас более чем спасет активный USB-хаб, например такой, в который вы спокойно воткнете модем, флэшку, внешний жесткий диск и принтер если захочется. Пассивный хаб может быть и сможет вытянуть модем+флэшку, но модем+флэшку+диск уже врядли.
Кстати из вашего вопроса не совсем понятно сколько USB-портов на роутере есть.
На счет использования флэшки — если диск подключается раз и надолго то на нем можно сделать раздел, который спокойно заменит флэшку и тогда ее можно будет опять повесить на ключи.
Нравится 2 комментария
- Можно, но не без дополнительных расходов. Переходник для жёстких дисков на Ethernet называется NAS, и существует их достаточно разных типов: от навороченных и больших размером с системник до именно формата переходника. Кроме этого есть такая штука как ATA over Ethernet. Нравится Комментировать
- Ещё вакансии
Настройка режима моста
Иногда пользователи приобретают два недорогих маршрутизатора вместо одного премиального. Рассмотрим вариант связки двух Wi-Fi роутеров, приобретенных от производителя TP-Link.
- Сначала понадобиться зайти в панель администратора. Процедура входа везде стандартная – через браузер: в адресной строке прописываем адреса админ-панели. Затем необходимо пройти авторизацию.
- На первом маршрутизаторе выставляем отдельный канал (выбираем из существующего перечня – от 1 до 13).
- Затем отмечаем пункт – WDS. После сохранения выполняем подобную процедуру на втором Wi-Fi маршрутизаторе. Однако режим моста еще не активирован.
- Для подключаемого девайса выбираем статический тип соединения. Но если использовать два роутера в одной связке, произойдет конфликт IP.
- Чтобы избежать подобных трудностей, следует на одном маршрутизаторе указать в конце IP адреса – 0.1, а на другом – 0.2. Основной шлюз остается неизменным. Так, как роутеры работают в одной сети, изменяется лишь последняя цифра.
- Придумываете оригинальное название сети. Устанавливаем аналогичный канал в дополнительном оборудовании.
- Затем идет активация WDS и поиск доступных сетей. Подключаемся к найденной сети и выбираем тип безопасности. Проходим аутентификацию и сохраняемся, перезагружаем оборудование.
Мнение эксперта
Сергей Баринов — Системный администратор.Образование: Информационные системы и технологии
Измените настройки DHCP. Если вы создаете сеть LAN-WAN, перейдите на страницу маршрутизатора и настройте службу DHCP основного маршрутизатора на выдачу адресов между 192.168.1.2 и 192.168.1.50. Если вы создаете сеть LAN-to-LAN, вы можете оставить настройки DHCP по умолчанию. Отключите компьютер от маршрутизатора, когда закончите его настройку. Маска подсети второго роутера должна совпадать с маской основного
Для чего нужен USB порт на роутере?
- Для подключения мобильного USB модема
- Для внешнего жесткого диска или флеш накопителя
- Для подключения принтера
Функционал wifi роутера с USB портом отличается от простого маршрутизатора и зависит от производителя и конкретной модели. Более того, с каждой новой прошивкой в нем также появляются новые возможности применения USB порта. Например, поддержка каких-то новых модемов или создание виртуального сервера.
Давайте подробно рассмотрим, зачем нужен USB порт на маршрутизаторах TP-Link, Asus, Zyxel, D-Link и прочих.
USB порт на роутере для 3G/4G модема
Не знаю, кто как, а лично я первый свой роутер с USB портом приобрел на дачу для того, чтобы иметь возможность подключиться к мобильному интернету не только с одного ноутбука, но сразу с нескольких устройств. Первый раз делал я это давно, когда подобрать совместимые между собор маршрутизатор и модем было целой проблемой. Я тогда, поддавшись маркетинговому ходу, выбрал сочетание роутера Zyxel Keenetic 4G и модема Yota, так как в рекламе говорилось, что эти два устройства «созданы друг для друга».
Сейчас я уверен, что можно было поискать и другие варианты, но тогда вникать особо не хотелось и я взял уже готовое решение. Подробно про работу такого тандема я разобрал в статье про выбор и подключение 3G/4G модемов к роутеру.
WiFi роутер с USB портом для подключения внешнего накопителя
Второе, с чем мне пришлось разбираться — подключение к USB порту роутера внешнего накопителя. Сначала это была просто флешка, но «распробовав» этот способ, я стал использовать полноценный жесткий диск. Для чего? Все просто — его можно использовать как сетевое хранилище файлов и иметь к ним доступ по WiFi не только с одного ПК, но и с любого телефона и ТВ приставки.
Это очень удобно — ведь раньше я скачивал те же видосы с компа на флешку, потом вынимал ее, подключал к приставке и тогда уже смотрел их на большом экране телевизора. С настройкой сетевого хранилища эти лишние действия ушли и все необходимые файлы стали видны по беспроводной сети сразу на всех девайсах.
Ваше мнение — WiFi вреден?
Да 22.66%
Нет 77.34%
Проголосовало: 44790
Когда мы подключили накопитель к USB разъему роутера, то возможностей настройки существует несколько:
-
Samba-сервер — это просто хранилище файлов для совместного использования, типа как если бы вы расшарили общие папки Windows. Такой сервер будет виден в списке сетевых устройств, на него можно зайти, посмотреть содержимое, сохранить на свой жесткий диск при необходимости.
-
FTP-сервер — примерно то же самое, только теперь хранилище будет доступно еще и по IP адресу роутера, например «ftp://192.168.1.1». К FTP серверу при определенных условиях можно организовать и удаленный доступ из интернета. А для подключения использовать не только стандартный проводник Windows, но и более удобную для перемещения файлов отдельную программу FTP-клиент.
-
Торрент-клиент — еще одна очень удобная функция, которая присутствует на многих роутерах. Ее суть в том, что вы качаете торрент через встроенный в роутер клиент напрямую на USB накопитель, и он становится доступен сразу всем устройствам в сети — опять же вспоминаем ту запарку, которая была с переносом контента на флешку и переподключениями от компьютера к ТВ.
- DLNA-сервер — эта функция чем-то напоминает Samba или FTP, но отличается тем, что заточена только под воспроизведение медиа-контента. Существуют специальные кроссплатформенные проигрыватели, поддерживающие технологию DLNA, с помощью которых можно легко воспроизвести видео, музыку или фотографии на любой платформе, начиная от Windows и заканчивая Android, iOS и даже Smart TV. Например, в Kodi (XBMC) медиа плеере встроена функция управления с телефона воспроизведением контента на телевизоре, который находится на компьютере — не хило, правда?
Сетевой принтер
Принт-сервер — еще одна классная настройка, с помощью которой к роутеру в USB порт подключается принтер и к нему также организуется общий доступ по wifi с любого устройства. Распечатать документ со смартфона? Без проблем, для этого теперь не надо, как раньше, подключать его к компьютеру и перебрасывать на жесткий диск, либо по электронной почте.
Цель и особенности подключения
Прежде чем приступать к процедуре соединения, следует определиться с тем, какой результат вы хотите получить. Большинство юзеров желают использовать внешний жесткий диск для хранения данных в закрытой домашней сети. Что это дает? Благодаря роутеру все данные, которые находятся на накопителе, будут доступны в каждом подключенном к роутеру устройстве.
Лучший вариант: закрыть внешний жесткий диск на маршрутизатор и использовать его в качестве сетевого хранилища. Лучший вариант: маршрутизатор с жестким диском. И она ненавидит иметь слишком много вещей вокруг. Хотя это не самое экономичное решение, оно подходит именно вам. Пират 3 хочет потопить и много места.
Теперь это больше похоже на дорогое решение высокого класса, но вы получаете даже около 100 евро твердого оборудования. В первом можно найти один или несколько слотов, в которых вы можете установить жесткие диски, в то время как последние уже имеют фиксированную емкость.
В большинстве современных маршрутизаторах на задней панели подключения можно найти стандартный USB порт технологий 2.0 или 3.0. От этого цифрового показателя зависит скорость передачи данных между подключенными гаджетами. В некоторые модели производители встраивают сразу два порта.
Устройства, которые можно подключить к роутеру:
Больше места для хранения доступно по более высоким, но разумным ценам. Кроме того, они могут справиться с этим достаточно хорошо, если несколько пользователей одновременно хотят извлечь что-то из сетевого хранилища. Как следует из названия, оно работает как персональное облако и позволяет вам просто синхронизировать устройства. Оглядываясь назад, вы можете установить еще большие жесткие диски, если память не работает. Для непрофессионала всегда есть инструкции, но вам может понадобиться немного сидячего мяса, пока все не будет настроено по своему вкусу.
- Внешний жесткий диск;
- Любой медиаплеер с данными и шнуром USB;
- Модем. Благодаря использованию 3G можно соединить роутер с интернетом без специального кабеля;
- Принтер. Подключив к роутеру принтер, вы сможете создать удаленный сервер и отправлять на печать документы с разных устройств по беспроводному соединению. Такую технологию организации можно часто встретить в офисах;
- Флешку;
- FTP сервер. Для хранения больших данных в сети. Протокол FTP позволяет передавать большие файлы без потери качества. При работе со стандартными серверами flash-накопителей могут встречаться ошибки в попытке воспроизведения файла.
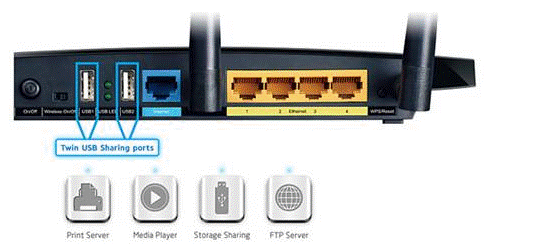
Подключите внешний жесткий диск к маршрутизатору — ну, если у вас уже есть компонент
Если вы просто ищете место для хранения ваших файлов или резервных копий, вы хорошо обслуживаете внешний жесткий диск. Может быть, у вас есть все, что вам нужно, в любом случае дома. Лучше всего взглянуть на инструкции по использованию. После этого жесткий диск должен появиться в сети и быть готовым.
Кроме того, вы быстрее достигаете пределов пространства. Во-первых, у многих маршрутизаторов есть ограничение на память, которым они могут управлять. С другой стороны, вы можете повесить на большинстве маршрутизаторов только один жесткий диск. Правильный выбор — большие платы с внешним источником питания. Можно пренебречь недостатками неуклюжести, потому что жесткий диск будет в большинстве случаев зависать на маршрутизаторе.
Рис. 1 — панель портов роутера
Вариант с подключением жесткого диска позволяет не только создать общедоступное хранилище с файлами. Вы также сможете настроить DLNA медиасервер. Эта технология позволяет воспроизводить не только файлы самого накопителя, но и всех других устройств в доме. К примеру, телевизор будет способен открыть фотографии, сохраненные на компьютере, а телефон запустит трек со смартфона другого пользователя сети. Аналогичным образом можно настроить iTunes Server.
Если понадобится получать доступ к файлам из интернета, для налаживания этого процесса можно использовать функцию AiDisk.
Перейдем к конкретным инструкциям по настройке взаимодействия вашего роутера и внешнего жесткого диска.
Цель и особенности подключения
Прежде чем приступать к процедуре соединения, следует определиться с тем, какой результат вы хотите получить.
Большинство юзеров желают использовать внешний жесткий диск для хранения данных в закрытой домашней сети.
Что это дает? Благодаря роутеру все данные, которые находятся на накопителе, будут доступны в каждом подключенном к роутеру устройстве.
В большинстве современных маршрутизаторах на задней панели подключения можно найти стандартный USB порт технологий 2.0 или 3.0.
От этого цифрового показателя зависит скорость передачи данных между подключенными гаджетами. В некоторые модели производители встраивают сразу два порта.
Устройства, которые можно подключить к роутеру:
- Внешний жесткий диск;
- Любой медиаплеер с данными и шнуром USB;
- Модем. Благодаря использованию 3G можно соединить роутер с интернетом без специального кабеля;
- Принтер. Подключив к роутеру принтер, вы сможете создать удаленный сервер и отправлять на печать документы с разных устройств по беспроводному соединению. Такую технологию организации можно часто встретить в офисах;
- Флешку;
- FTP сервер. Для хранения больших данных в сети. Протокол FTP позволяет передавать большие файлы без потери качества. При работе со стандартными серверами flash-накопителей могут встречаться ошибки в попытке воспроизведения файла.
Рис. 1 — панель портов роутера
Вариант с подключением жесткого диска позволяет не только создать общедоступное хранилище с файлами. Вы также сможете настроить DLNA медиасервер.
Эта технология позволяет воспроизводить не только файлы самого накопителя, но и всех других устройств в доме.
К примеру, телевизор будет способен открыть фотографии, сохраненные на компьютере, а телефон запустит трек со смартфона другого пользователя сети.
Аналогичным образом можно настроить iTunes Server.
Если понадобится получать доступ к файлам из интернета, для налаживания этого процесса можно использовать функцию AiDisk.
Перейдем к конкретным инструкциям по настройке взаимодействия вашего роутера и внешнего жесткого диска.
Способы подключения USB диска-накопителя к маршрутизатору Асус
Как делает обычный пользователь компьютера, если хочет посмотреть видео на большом экране телевизора? Сначала скачивает файл на компьютер, переносит на флешку, и вынимает ее и только потом вставляет в ТВ и смотрит. Видите, сколько лишних действий? Если же подключить к роутеру Asus накопитель в его USB порт и правильным образом все настроить, то открыть это видео можно всего лишь навсего подключив абсолютно любой девайс к сети данного маршрутизатора. Например, с телевизора, проектора или смартфона.
Есть несколько технологий, позволяющих обмениваться файлами по сети wifi с использованием USB роутера.
- Samba — это самый простой способ, при котором вы видите накопитель в качестве сетевого диска. В него можно зайти, как в любую другую папку, и посмотреть документы, находящиеся на нем.
- DLNA — еще один тип, который предназначен для воспроизведения медиа контента — фото, видео и музыки. Для его работы необходимо установить дополнительную программу на то устройство, на котором мы хотим его смотреть. Эти два способа я рассматривал в одной из прошлых статей про файловый и медиа-сервер Asus.
- FTP сервер — похож на первый с тем отличием, что к нему можно организовать также и удаленный доступ через интернет, а не только по локальной сети. Я уже рассказывал, как настроить FTP на Asus в старой версии панели управления. В этой статье рассмотрим, как подключается накопитель в новой админке, которую вы найдете в любой современной модели Асус.





























