Подключение принтера к роутеру через USB
Настройка этого способа зависит от используемой модели маршрутизатора. Базовые параметры задаются в веб-интерфейсе роутера, но для большего удобства и возможности выполнения тонкой настройки существуют специальные утилиты. Самые распространённые маршрутизаторы, позволяющие подключаться по USB: Asus и TP-Link.
Настройка на маршрутизаторах Asus
Этот производитель разработал бесплатную программу для поиска принтера, подключенного к Wi-Fi роутеру: «Printer Setup Utility». Она доступна для скачивания на сайте Asus. Там же размещён список моделей, для которых гарантируется правильная работа при подключении этим способом. Он включает в себя устройства трёх крупнейших компаний:
Для использования приложения по настройке сетевой печати, запустите скачанный файл. Подключите компьютер к роутеру при помощи Wi-Fi или через LAN-порт. Вставьте USB-кабель в порт на маршрутизаторе. Кликните «Далее» в интерфейсе программы или нажмите на клавиатуре горячую клавишу «N».
На компьютер будут скопированы файлы, необходимые для работы утилиты. После этого начнётся поиск и определение девайсов, подключенных к USB-порту маршрутизатора Asus. Процесс занимает не более двух минут. На этапе поиска появится кнопка «Отменить», с помощью которой останавливается сканирование. Начните операцию заново, если программа зависнет.
На этом этапе функции «Printer Setup Utility» могут быть заблокированы брандмауэром Windows. Если на экране появится окно с предупреждением об ограничении доступа, отметьте флажками типы сетей, в которых нужно разрешить работу приложения. Для домашнего использования рекомендуется установить обе галочки: частные и общественные сети. После этого нажмите кнопку «Разрешить доступ».
Когда настройка будет завершена, в окне появится найденный IP-адрес маршрутизатора Asus и его модель. Вы сможете добавить найденное устройство при помощи стандартной установки Windows. При возникновении ошибок убедитесь, что Wi-Fi роутер и принтер включены в розетку и соединены кабелем. Также рекомендуется обновить прошивку, используя инструкцию производителя.
Установка для роутера TP-Link
Приложение доступно в центре загрузок TP-Link. Выберите модель вашего Wi-Fi маршрутизатора из списка или введите её в строку поиска, расположенную в верхнем левом углу страницы. Установите фильтр «Утилиты» и скачайте «TP-Link USB Printer Controller» для вашей операционной системы. Откройте скачанный файл и после завершения распаковки нажмите кнопку «Далее».
Укажите путь в файловой системе компьютера, по которому будет установлена программа. По умолчанию установка производится в директорию «Program Files». Задать другое расположение можно при помощи кнопки «Изменить». Затем нажмите «Далее» для перехода на следующий этап.
В процессе установки может пропасть подключение к Интернету. Разрыв соединения требуется утилите для правильной конфигурации сетевых параметров. По окончании установки откроется финальное окно, в котором будет доступна опция «Launch USB Printer Controller». Отметьте этот пункт галочкой и нажмите «Готово» для завершения работы установщика.
В интерфейсе открывшегося окна будет отображена древовидная структура найденного сетевого оборудования. Выберите нужный девайс из списка. Нажмите «Автоподключение для печати» и отметьте принтер, который будет запускаться по умолчанию.
Настройки в Windows
Когда печатающий аппарат подключен к роутеру или маршрутизатору, нам можно приступить к подключению компьютера или своего ноутбука к этому печатающему устройству. Поскольку принтер теперь является сетевым, то и подключение к нему в системе Windows будем проводить соответствующим образом. Инструкция ниже применима к любой из разновидностей версий Виндовс 7, 8, 10. По сути, мы будем пробовать подключить принтер к компьютеру через WiFi роутер.
- Нажмите «Пуск» и откройте оснастку «Устройства и принтеры».
- В верхнем меню найдите кнопку «Установка» и нажмите ее, чтобы начать процесс установки нового устройства печати.
- Выберите второй вариант, а именно добавление сетевого беспроводного принтера.
- Не дожидаясь окончания поиска, можете смело нажимать на ярлык «Нужный отсутствует в списке».
- В следующем окне выберите третий вариант добавления по TCP/IP протоколу.
- Тип устройства укажите как на скриншоте ниже. IP адрес введите 192.168.1.1. Скорее всего, он будет таким, если система не присвоила другой. Узнать точный айпи можно из тестового листа, распечатано на принтере или любым другим способом. Галочку в последнем пункте снимите.
- Дальше настраиваем особые параметры.
- Внесите изменения согласно рисунку ниже.
- В окне, которое откроется после, слева выберите производителя, а справа модель Вашего принтера. В случае отсутствия, можно воспользоваться установкой драйверов с диска или через центр обновлений Windows.
- Разрешите или смените настройки общего доступа к устройству для других пользователей в сети.
- Теперь можно сделать некоторые настройки, при такой необходимости, и попробуйте напечатать пробный лист для проверки.
- Установка завершена.
Возможные проблемы и их решение:
- Ошибка «Windows не удается подключиться к принтеру».
- 0×00000002 при подключении сетевого устройства.
- 0x000006d9 «Не удалось сохранить параметры».
- Error 0×00000057 в Windows 7 при установки.
- Ошибка 0×00000709.
- Локальная подсистема печати не выполняется.
Виды подключения
Перед тем как настроить сетевой принтер через роутер, разберемся с возможными вариантами подключения. Итак, подключить принтер к роутеру можно следующими способами:
- Через USB-порт. Такое подключение возможно, если ваш роутер оснащён разъёмом USB и поддерживает печать по сети.
- Через LAN порт. Если ваш принтер оснащён встроенным принт-сервером с сетевым портом, вы можете подключить его к роутеру с помощью патч-корда.
- По Wi-Fi. Некоторые современные принтера оснащены модулем Wi-Fi и могут связываться с роутером по воздуху. К ним также можно подключиться напрямую с ноутбука, оснащённого модулем Wi-Fi.
- При помощи аппаратного принт-сервера. Это отдельное устройство, к которому подключается принтер. У принт-сервера есть в наличии LAN-порт для подключения к маршрутизатору.
Подключение по USB
Подключите ваш принтер к USB-порту роутера с помощью кабеля. Оба устройства должны быть выключены. Затем включаем роутер, ждём пока он загрузится. После этого можно включать принтер. По умолчанию, роутер не нуждается в специальной настройке, он должен сразу же распознать печатающее устройство. Проверить это можно, войдя в веб-интерфейс устройства и открыв карту сети. Там должна отобразиться модель вашего принтера. Если этого не произошло, проверьте статус принт-сервера. Он должен быть online.
Подключение по Wi-Fi
Если ваш принтер оснащён беспроводным Wi-Fi модулем, то подключить его к роутеру можно по воздуху без всяких проводов. Сделать это можно двумя способами:
- WPS. В инструкции к вашему принтеру находим как активировать функцию WPS. После чего нажимаем кнопку активации WPS на роутере. Ждём пока связь будет установлена (индикатор на роутере перестанет мигать) и проверяем появился ли ваш принтер на карте сети.
- WEP/WPA. Ручная настройка аналогична настройке первого подключения к беспроводной сети любого Wi-Fi устройства. Находим в меню принтера настройки сети, выбираем нужную нам сеть и вводим логин и пароль.
Подключение через LAN-порт
Если вы оказались счастливым обладателем принтера с сетевым портом, подключить его к роутеру вы сможете через LAN с помощью обычного патч-корда. Кабель обычно идёт в комплекте. Если же его нет, можно использовать патч-корд от роутера, если он у вас не задействован. Или купить кабель подходящей длины в магазине.
В меню устройства нужно задать ему статический IP-адрес. Это желательно сделать даже в том случае, если на вашем роутере настроена служба DHCP. Дело в том, что если IP-адрес принтера будет постоянно меняться, это осложнит его поиск и он периодически будет пропадать из списка доступных устройств. Есть конечно вариант зарезервировать IP адрес в настройках DHCP сервера по MAC-адресу.
После этого принтер перезагрузится. После чего его можно будет найти в списке сетевых устройств.
Установите драйвера принтера и распечатайте тестовую страницу.
Использование аппаратного принт-сервера
Если ваш принтер не оснащён сетевой картой или модулем Wi-Fi, а роутер – USB-портом, вы можете приобрести аппаратный принт-сервер. Как уже было сказано выше, это отдельное устройство, являющееся посредником между роутером и принтером.
Бюджетные модели имеют один USB-порт и сетевой порт. Более дорогие – несколько USB, а также, опционально, LPT-порт. Также принт-сервер может иметь встроенный Wi-Fi-модуль и подключаться к роутеру не по кабелю, а по воздуху.
Для начала подключаем принт-сервер к роутеру, а принтер – к принт-серверу.
Настройка принт-сервера осуществляется с помощью прилагаемой фирменной утилиты. Она позволяет найти в сети принт-сервер и задать для него IP-адрес. Дальнейшая настройка осуществляется через веб-интерфейс согласно инструкции. Войти в него можно, введя в адресной строке браузера IP, который был установлен для принт-сервера при начальном конфигурировании.
Как видим, есть несколько способов подключить ваш сетевой принтер к роутеру в зависимости от его аппаратных возможностей.
Распечатывание файлов с помощью облачных сервисов
Некоторые современные принтеры наделены такими технологическими особенностями, благодаря которым их пользователи получают возможность распечатывать любую информацию с девайсов дистанционно, то есть, находясь даже в десятках километров от печатного оборудования. Такой способ осуществляется с помощью облачных сервисов, при условии, что оборудование для печати в этот момент работает и его интернет-подключение активно.
Виртуальный принтер
Это бесплатное приложение Google, предназначенное для печати через облако. С его помощью пользователь может с лёгкостью отправить данные на печать. Более того, войдя в аккаунт Гугл, к которому подключён принтер или МФУ, через данную программу можно получать информацию об очереди файлов на печать, и управлять порядком этих документов. Также допускается выполнение различных настроек и пр.
Для того чтобы распечатать данные через виртуальный принтер, нужно выполнить следующие действия:
- Открыть программу и кликнуть на значок «оборудования для печати».
- Указать путь к документу для печати.
- Кликнуть на «Отправку файла».
- Отметить нужное печатающее устройство для печати.
Обратите внимание! С помощью данной утилиты можно одновременно управлять несколькими принтерами с разных Google-аккаунтов
CloudPrint

CloudPrint позволяет работать с несколькими печатающими устройствами
CloudPrint – это также Гугл-приложение, через которое можно работать сразу с несколькими печатными устройствами. С его помощью на печать можно отправить не только сохранённые в телефоне файлы, но и информацию из облаков, фотографии из социальных сетей, SMS-сообщения, список звонков и пр.
PrintHand
PrintHand – одно из наиболее популярных приложений в GooglePlay. Опционально похоже на предыдущую утилиту PrinterShare, однако отличается более удобным и упрощённым интерфейсом. К данному приложению можно скачать официальное программное обеспечение для популярных марок печатного оборудования, таких как Самсунг, Epson, HP, Kyocera, Xerox и пр.
PrinterShare
Приложение PrinterShare значительно расширяет возможности пользователей. И благодаря ему распечатывать данные можно как с облаков, так и при подключении по Wi-Fi, USB или Bluetooth.
По формату файлов для печати также ограничений нет. Поэтому распечатать можно абсолютно всё: от вордовских текстовых документов, до электронных писем и событий из календаря.
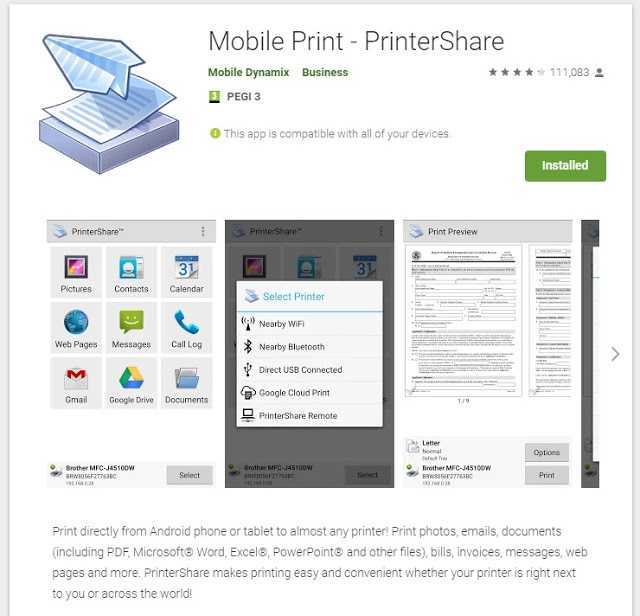
PrinterShare
Подключение принтера к компьютеру по вай фай
На старых или недорогих МФУ нет встроенного вайфая. Существует несколько доступных способов подключения:
- Подключение дополнительного оборудования. Оно включает в себя установку дополнительного сервера с открытым доступом для пользователей.
- Подключение МФУ к сети вайфай через дополнительный компьютер посредством кабеля. Это бюджетный вариант. Чтобы МФУ выбиралось автоматически, необходимо открыть «Принтеры и факсы» и на удаленном устройстве выбрать «Использовать по умолчанию».
- Установка вайфай-роутера с функцией «принт-сервер». К нему с помощью кабеля нужно подключить аппарат и настроить его работу. Напечатать документы возможно через сетевое окружение.
Проделывать подобные манипуляции необходимо, если нет возможности приобрести новое МФУ. В остальных случаях удобнее купить новый аппарат с встроенным wi-fi. Это сократит время и деньги на установку дополнительного оборудования.
Самыми распространенными и надежными марками МФУ можно считать: Brother, Canon, Epson, Hp, Pantum, Xerox, Samsung. Они отличаются приемлемой ценовой политикой, хорошим качеством печати и широким выбором.
Важно! Принтер может распечатывать документы, если компьютер, к которому он подключен, активен
Как печатать с мобильных устройств Android и iOS
Для печати со смартфонов и планшетов Android удобно использовать бесплатный сервис Google Cloud Print. Для этого просто свяжите печатающее устройство с вашей учетной записью Google, которая, если вы используете гаджет Android, у вас уже есть. После привязки печать становится возможной с любого устройства, подключенного к сети, на котором вы авторизованы своей учетной записью.
Пользователи Apple, вероятно, знакомы с AirPrint, но он поддерживает очень мало оборудования. Для печати на любом принтере, независимо от модели, просто установите на свой iPhone или iPad стороннее приложение, например:
- Распечатать и поделиться Pro
- PrintCentral Pro
- Нажмите
Программное обеспечение не бесплатное, но дешевое. Помимо этого, вы можете использовать мобильные утилиты для конкретной марки принтера, созданные самими производителями: Canon, Epson, HP, Brother, Dell, Samsung, Xerox, Ricoh, Lexmark и т.д. Утилиты также доступны для Android.
Установка принтера, поддерживающего Wi-Fi
Для того, чтобы начать подключение принтера по Wi-Fi, необходимо убедиться, что он поддерживает данную функцию.
- Самый простой способ — посмотреть информацию на лицевой части устройства: зачастую она указана на заводских ярлычках и специальных клавишах.
- Другой способ — обратиться к инструкции. Также потребуется устройство, к которому будет производиться подключение и активное вай-фай подключение.
Установка программного обеспечения от производителя
Первым делом необходимо установить на ноутбук или иное устройство драйвера. Сделать это можно при помощи установочного диска, идущего в комплекте (для устройств с дисководом) или путём скачивания драйверов с официального сайта производителя. Для этого необходимо знать точное название модели принтера.
Для установки с сайта обычно не требуется никаких дополнительных действий — только выбрать нужную модель устройства и кликнуть на неё, а программа сама автоматически распознает установленную на компьютере систему.
В случае если данные некорректны, их можно изменить вручную. Зачастую загрузка после этого происходит автоматически, но если этого не произошло, то нужно самостоятельно выбрать драйвер устройства из списка (в самом верху наиболее свежие версии) и нажать кнопку загрузить.
Поиск и установка драйвера при помощи официального сайта
Следующий этап — установка драйвера. Для этого необходимо обеспечить проводное соединение между принтером и компьютером, открыть загруженный файл с драйверами при помощи прав администратора (щёлкнуть правой кнопкой мыши по загруженному файлу и во всплывающем меню выбрать «запуск от имени администратора») и следовать всем инструкциям, появляющимся на экране.
В самом конце может потребоваться перезагрузка компьютера — не стоит от неё отказываться. Именно она влияет на корректность взаимодействия двух устройств в дальнейшем.
Интересно знать! При первом проводном подключении принтера драйверы могут быть найдены и установлены системой самостоятельно, в автоматическом режиме.
За беспроводную работу отвечает специальная утилита, которая при установке требует прохождения тех же шагов, что и обычный драйвер. При её использовании проводное соединение между устройствами не нужно: достаточно выбрать в одном из первых окон мастера установки беспроводное соединение через вай-фай.
По итогам установки после перезагрузки компьютера (или ноутбука) необходимо войти в меню «мой компьютер» — «панель управления» — «устройства и принтеры» и проверить корректность подключения, отправив тестовый лист на печать.
Подключение вручную на Windows 10
Если все действия с драйверами и утилитами были выполнены, но принтер так и не установился, то необходимо перейти к ручной установке.
Для этого требуется войти в раздел «параметры системы» — «устройства» — «принтеры и сканеры». Убедившись, что необходимого устройства нет среди подключённых, нужно нажать соответствующую строку «необходимый принтер отсутствует в списке».
Произойдёт запуск мастера установки. В первом же окне нужно выбрать строку «добавить принтер Bluetooth, беспроводной или сетевой принтер». Нажимая кнопку «далее» запускается поиск доступных устройств. При обнаружении необходимой модели нужно кликнуть на неё и перейти далее.
На следующем этапе система самостоятельно займётся поиском драйверов в базе Microsoft, или же попросит установить в дисковод загрузочный диск.
Для справки! В конце установки выбранное мфу станет устройством для печати по умолчанию.
Особенности установки на Windows 7
На самом деле Windows 7 не требует знания особых премудростей и не сильно отличается своими требованиями при установке принтеров от Windows 10. Тем не менее, некоторые различия всё же есть. В первую очередь необходимо также войти в «панель управления» — «оборудование и звук» — «устройства и принтеры». Вверху окна требуется нажать строку «Добавление принтера». В открывшемся мастере установок необходимо кликнуть на строку «Добавить локальный принтер» и перейти далее.
Добавление нового устройства
Порт устройства необходимо оставить без изменений, далее следовать инструкциям установщика. В последнем окне «использование общих параметров» лучше выбрать «нет общего доступа» для домашней сети, после чего установка завершится.
Внимание! Этот параметр есть только при установке принтера на операционную систему Windows 7.
Подключение принтера к сети
Если все готово к началу работы, можно приступать к подключению. Сначала нужно настроить принтер на работу в локальной сети.
При помощи функции WPS
Если принтер и роутер обладают этой функцией, то лучше воспользоваться ей. Она проста в использовании и дает быстрое и надежное соединение.
- Включить WPS на печатающем устройстве. Если экрана нет, то необходимо найти кнопку, отвечающую за включение функции. При наличии дисплея необходимо зайти в настройки Wi-Fi и активировать WPS.
- Зажать эту же кнопку на роутере, пока не начнет мигать индикатор.
- На принтере с экраном зажать клавишу «Ок», пока не высветится сообщение об успешном подключении. Если дисплея нет, то соединение должно пройти автоматически.
Если все прошло успешно, можно переходить к подключению компьютера.
При помощи ввода SSID и пароля (для принтеров с экраном)
Подключить принтер к сети можно также, введя SSID и пароль. Такой вариант доступен только при наличии экрана у МФУ. Для этого:
- зайти в настройки принтера;
- перейти к разделу «Настройки Wi-Fi» или ему подобному – зависит от модели;
- найти пункт «Мастер настройки Wi-Fi», или «Wi-Fi Setup Wizard» на английском языке;
- выбрать свою сеть, ввести SSID и пароль.
При правильном подключении индикатор вайфая загорится зеленым цветом. SSID – это первоначальное, заводское имя сети роутера. Если его не меняли с момента покупки, то оно будет отображаться в качестве названия при подключении. Также его можно найти на наклейке на нижней крышке устройства. Подписывается как «Имя сети», «Username», «SSID», «Сеть Wi-Fi» – в зависимости от модели.
Если принтер не подключается, то стоит попробовать другой способ.
Если в принтере нет Wi-FI
По Wi-Fi такой аппарат подключить не получится, но к локальной сети все еще можно. Проводов меньше не станет, но подключиться при помощи смартфона или ноутбука без прямого подключения все еще можно. Для этого нужно связать роутер и принтер при помощи кабеля USB. Соответственно, оба устройства должны обладать этими разъемами. Также нужно предварительно узнать модель МФУ и IP-адрес роутера. Один из быстрых способов это сделать – вбить в командной строке «ipconfig». Нужный адрес будет в строке «Основной шлюз». Далее необходимо проделать следующие действия:
- подсоединить кабель к роутеру, а через 3 минуты – к принтеру;
- подсоединить компьютер к сети по кабелю или вайфаю;
- войти в меню настроек роутера;
- найти раздел «Карта сети».
Если принтер появился, то можно переходить к настройке компьютера.
Как подключить принтер, который нельзя соединить с роутером
Если печатающее устройство не имеет желаемого вывода или не поддерживает этот метод подключения, подключитесь через один из компьютеров.
Этот компьютер будет подключен к маршрутизатору через порт LAN, а к принтеру будет выполнено USB-соединение. Он будет действовать как посредник в сети между принтером и всеми компьютерами в сети. Недостатком такого подключения является то, что этот компьютер всегда должен быть включен, чтобы всегда было соединение с принтером.
Для настройки этого метода вам потребуется:
Соедините оба устройства специальным кабелем и установите драйвер принтера на ПК.
- Нажмите «Применить», «ОК».
- Перейдите в Пуск, Панель управления, Оборудование и звук, Устройства и принтеры. Появятся значки принтера, щелкните правой кнопкой мыши и выберите «Свойства принтера». В разделах вверху нажмите «Войти». Установите флажок «Открыть общий доступ к этому принтеру».
Затем с любого ноутбука войдите в локальную сеть на ПК, к которому подключен принтер. Кстати, вы можете прочитать, как подключить компьютеры к локальной сети в Windows 10, 7. На нем вы найдете ярлык для печатающего устройства, щелкните его правой кнопкой мыши и выберите «Использовать по умолчанию». Теперь, все еще находясь в команде «Печать», печать будет автоматически выполняться на выбранном принтере.
Вот и все, мы показали, насколько просто подключить принтер к ноутбуку по Wi-Fi без адаптера Wi-Fi. Если по какой-то причине ваш ноутбук не подключается к сети, прочтите статью: Как подключить WiFi на ноутбуке или ПК с Windows 10, 8, 7.
Первый вариант подключения
Обычно мы используем USB-кабель принтера для подключения к компьютеру. Но его можно использовать не только этим способом. Следуйте написанному алгоритму:
- Необходимо выключить принтер и роутер. Они не смогут распознать друг друга во включенном состоянии с ходу.
- Соедините роутер и принтер с помощью кабеля. На современных wi-fi-роутерах обязательно должно быть USB-гнездо.
- Включаем роутер. Точка раздачи должна полностью загрузиться. Только после этого нажимаем на кнопку ВКЛ на принтере.
- Сейчас вам нужно проверить подключился ли принтер к роутеру. Кликаем по иконке любого браузера, который не глючит и может послужить нашим дальнейшим целям.
- Думаю, нет нужды объяснять где находится адресная строка. Кликаем по ней мышкой.
- Набираем на клавиатуре адрес: 168.0.1. Переносимся во внутреннее меню роутера. Это универсальный адрес. Если же он не работает, то поищите среди документации по вашему роутеру. Возможно, там указан свой адрес. Либо просто замените 0 на 1. Когда одна из комбинаций сработает, запишите её на отдельном листочке.
- Теперь нужно ввести данные для входа. Если вы их не меняли, то стандартно сработает слово «admin» в обеих строках – логин и пароль. Можете так же посмотреть логин с паролем в документации к роутеру. Вообще, желательно иметь документацию к роутеру под рукой. Вводим данные и продвигаемся дальше.
- Зайдите во вкладку «Карта сети». Там указаны все устройства, у которых есть активные подключения к роутеру. Принтер так же будет там указан, если всё получилось. Если же нет, то повторяем шаги и смотрим где ошиблись.
Готово! Принтер подключен к роутеру напрямую. И, возможно, этого будет для вас достаточно. И тем не менее, вначале мы рассмотрим беспроводной способ подключения, и только после этого, как правильно настраивать принтер.
Настройка печати на компьютере
Теперь перейдем к главному — настройке функции беспроводной печати на ПК. Давайте посмотрим на примере Windows 10.
Запустите приложение «Настройки» из меню «Пуск». В главном окне выберите раздел «Устройства».
В списке оборудования выберите «Принтеры и сканеры». Нажмите «Добавить».
Поскольку устройство подключено к маршрутизатору, а не к ПК, оно не будет обнаружено. Нажмите кнопку «Требуемых нет в списке».
В поле «Искать другие параметры» выберите «Добавить принтер по TCP / IP-адресу».
Это интересно: Wi-Fi плохой?
Затем выберите «TCP / IP» из списка «Тип устройства». В поле «Имя или IP» введите локальный сетевой адрес маршрутизатора, который вы указываете в браузере для доступа к панели администрирования. В «Имя порта» ничего писать не нужно — туда будет скопирован тот же IP. Флажок «Запросить принтер и автоматически найти драйвер» должен быть снят.
Установщик предупредит вас, что «Это устройство не найдено в сети». Так и должно быть. В разделе «Тип устройства» выберите «Пользовательский» и нажмите кнопку «Параметры».
В стандартных настройках монитора порта отметьте протокол LPR и впишите любое значение в «Имя очереди.
Теперь настала очередь установить драйвер печати. Для этого используйте DVD, поставляемый с машиной, или загрузите драйвер с сайта производителя. В следующем окне нажмите кнопку «Установить с диска» и следуйте инструкциям.
В разделе «Использование общих принтеров» установите флажок «Совместное использование запрещено».
На этом настройка завершена. После сообщения об успешном завершении распечатайте тестовую страницу.
Те же шаги необходимо будет повторить на каждом компьютере и ноутбуке в домашней сети, из которых вы собираетесь печатать файлы.






























