Наиболее часты проблемы при настройке и работе IPTV
В некоторых случаях, даже правильно установленное оборудование может работать с перебоями. Это бывает с любым устройством. С какими проблемами может стукнуться клиент Ростелекома:
- Если код приставки и телевизора совпадет, возникнет конфликт приемника приставки. В таком случае на экран будут выводиться не каналы, доступные согласно подключенной услуге, а обычное телевидение. Решением проблемы может стать изменение кода приставки. Для этого на приставке запускается режим настройки. Вызвать его можно зажав на несколько секунд кнопку ОК. Далее подбирается код в диапазоне от 3020 до 3024.
- Еще одна возможная проблема – устаревшая прошивка. В таком случае на экране появляется заставка с кроликом.
- Синий экран появляется в том случае, если неверно подобран видеовход.
- В случае, если вы забудете вовремя внести абонентскую плату, большинство каналов будет отключено. Вам будет доступно всего пять – десять каналов, вместо привычных ста и более.
Проводное соединение
Именно проводное подключение является приоритетным в использовании. Во-первых, скорость передачи данных в этом случае будет максимально возможной (от 100 Мбит/с и выше), во-вторых, задержка отклика минимальная. А вместе с этим и нагрузка на роутер при активной передаче данных будет меньше — у остальных устройств, подключенных к данному маршрутизатору, интернет будет работать тоже стабильнее.
Для осуществления проводного подключения потребуется приобрести кабель «витая пара» (иногда именуют как «LAN кабель»). Это 8-контактный провод, на концах которого находятся коннекторы RJ-45.

Процесс подключения следующий:
- Выключить ТВ (рекомендуется, но не обязательно).
- Один конец кабеля RJ-45 вставить в свободный порт роутера. Обязательно использовать тот, который помечен как «LAN» (дополнительно обозначается синим или чёрным цветом).
- Второй конец кабеля вставить в свободный разъём на телевизоре.
- В настройках роутера (в веб-интерфейсе) перейти к настройкам сети (может обозначаться как «настройки LAN») и выбрать режим DHCP, то есть автоматическое назначение IP адреса. Естественно, пользователь может задать IP-адрес и вручную (если есть необходимость использовать статический).
- В телевизоре в настройках «Сетевого подключения» также включить DHCP (не во всех моделях есть настройка) и выбрать «LAN».
Стоит учесть, что в каждом роутере имеется порт под коннектор RJ-45, о (и обозначен жёлтым или белым цветом). Через него соединить маршрутизатор и ТВ не получится, так как этот разъём предназначен только для подключения кабеля, по которому устройство «получает интернет».
Настройка подключения услуги IPTV через роутер
После того, как проблемы со стороны сетевого устройства и его конфигураций решены, можно перейти к настройке подключения интернет телевиденья через роутер различных провайдеров. Наиболее выделяющимися являются Билайн и Ростелеком.
Для оператора Ростелеком
Ростелеком — компания с мировым именем и одна из немногих, кто предоставляет услуги интернет телевиденья IPTV и обычное кабельное (цифровое) телевиденье в хорошем качестве с минимумом помех и отличным звуком. Чтобы настроить IPTV через маршрутизатор Ростелеком, нужно следовать простой поэтапной инструкции:
- Написать заявление в центре обслуживания клиентов;
- Ожидать работников компании, которые будут осуществлять настройки на своем или клиентском оборудовании;
- Найти в интернете на свой персональный компьютер или ноутбук программу-плеер для простора каналов IPTV телевидения — IPTV Player;
- Скачать установочный файл программы;
- Запустить его и пройти пошаговую установку с выбором директории расположения файлов программы и указанием настроек;
- Дождаться завершения работы мастера установки и запустить программу для просмотра кино, передач и сериалов.
Для оператора Билайн
Чтобы подключить услугу интернет телевиденья, нужно лишь обновить прошивку устройства до самой последнее версии или купить маршрутизатор с таким программным обеспечением. Это поможет максимально упростить конфигурирование роутера и уменьшить шанс появления проблем и ошибок в процессе применение настроек.
Перед началом процесса следует убедиться, что роутер правильно подключен к сети, то есть в специальный порт, а телевизионная приставка — в любой из других доступных портов. Начинается настройка роутера Билайн с перехода в веб-интерфейс устройства. Для этого в любом браузере в адресной строке вводится IP- адрес 192.168.0.1, который приведет на страницу входа в параметры. Чтобы войти нужно указать логин и пароль, которые по умолчанию равны admin:admin.
Важно! Этот способ входа единственный и справедлив для всех вышеперечисленных роутеров. Если стандартные данные для входа не подходят, то роутер был в использовании у другого человека, который изменил их
Для сброса параметров на заводские, следует выполнить перезагрузку роутера путем долго нажатия на кнопку перезагрузки/сброса параметров reset.
Стоит сказать, что настройка Билайн отличается тем, что обязательно нужно выделить ЛАН порт, в который будет подключено телевиденье. Это порт нужен для включения так называемого «Прозрачного режима». Наиболее оптимальным решением будет подключить ТВ к 4 порту и начинать установку, но, если это невозможно, то можно и заменить порт на любой другой
Важно не забыть указать его при конфигурировании
Иногда требуется провести объединение портов для IPTV. Сделать это можно следующим образом:
- Удалить WAN-соединение;
- Открыть вкладку «Сеть» и найти раздел «Соединения»;
- Выбрать соединение WAN;
- Откроется окно WAN, в котором необходимо нажать «Удалить»;
- Будет представлена информация о том, что соединение удалено и его более нет в качестве доступных для выбора;
- После этого следует соединить WAN и LAN порты. Для этого в настройках выбирают «Дополнительно» и ищут раздел «VLAN», в котором выбирается параметр VLAN — LAN;
- Здесь происходит выбор порта, в который вставлена приставка, и происходит его деинсталляция;
- После этого остаются объявленными только 3 порта. Необходимо выполнить перезагрузку устройства и добавить в VLAN — WAN выделенный порт;
- Сохранить все изменения.
Важно! Эти конфигурации возможны в том случае, если айпи адрес присваивается провайдером по DHCP. Узнать это можно в настройках соединения или у самого поставщика услуг
Как подключить приставку к интернету
Как именно подключить телевидение Ростелеком, точнее, обеспечить трафик данных на приставку, зависит от желаний и возможностей абонента. Одни способы могут потребовать закупки, обжима, прокладки кабеля витой пары через квартиру. При использовании других абоненту потребуется специальный адаптер для организации беспроводного канала. Есть и вариант использования сети 220В квартиры для передачи данных на приставку.
Кабелем
Кабель витая пара Ethernet — классический вариант организации канала данных. В этом случае приставка подключается через роутер. Если расстояние между устройствами не превышает 3 метра, можно воспользоваться проводом из комплекта поставки оборудования. Один конец кабеля втыкается в свободный порт LAN роутера, другой — в гнездо приставки.
Если возникнет необходимость прокладки провода по квартире, организации линии более 3 метров, кабель нужной длины придется купить отдельно. Его можно сделать самостоятельно, если у пользователя есть опыт обжимки витой пары разъемами RJ-45 и специальные клещи. Кабель Ethernet необходимой длины можно заказать или купить в магазинах компьютерной техники.
Технология IPTV требует, чтобы была произведена настройка роутера для ТВ приставки.
- Подключиться смартфоном к вай-фай точке доступа роутера или запустить браузер на компьютере.
- В строке браузера написать 192.168.0.1. Если роутер имеет другой адрес своего основного шлюза, его можно посмотреть на наклейке на дне его корпуса.
- На запрос имени и пароля ввести admin/admin (данные по умолчанию) или заданные пользователем значения.
- Перейти на вкладку Сеть в левой части экрана.
- Найти раздел IPTV.
- Включить IGMP Proxy.
- Задать значение режима в Мост.
- Указать номер порта, к которому подключен кабель приставки.
Важно! Настройка Ростелеком ТВ заканчивается обязательной перезагрузкой роутера.
После этого можно включить приставку и, используя меню, настроить каналы или познакомиться с предлагаемыми возможностями оборудования.
Через Wi-Fi
Тянуть Ethernet кабель через квартиру может быть проблематично. Особенно, если уже сделан дорогостоящий ремонт. Приставка Ростелеком с Wi-Fi каналом связи избавит от всех сложностей. Пользователю останется решить единственную проблему: найти подходящий беспроводной адаптер. Чтобы работать с приставкой Ростелеком через Wi-Fi, он должен функционировать в режиме клиента.
Совет! Рекомендуемый вариант действий — обратиться в офис провайдера. Пользователь может только купить беспроводной адаптер, это оборудование не дается в аренду.
Если офис провайдера недоступен, или абонент хочет решать проблему своими силами — рекомендуется обратить внимание на изделия от TP-Link, ASUS. Адаптеры этих производителей обычно имеют требуемый режим работы
Если не хочется совершить бесполезную покупку, можно получить консультацию у специалистов Ростелеком в офисе или службе поддержки.
Для установки канала связи требуется провести конфигурацию адаптера. Для этого:
- устройство подключается к компьютеру;
- устанавливаются драйвера оборудования;
- запускается браузер;
- в строке адреса пишется адрес, указанный на наклейке на корпусе адаптера (обычно 192.168.0.1);
- вводится имя пользователя и пароль, по умолчанию admin/admin;
- в настройках адаптера находится раздел сеть (LAN, Network);
- отключается служба динамического выделения адресов DHCP.
Для передачи данных по беспроводной сети необходимо настроить роутер. По умолчанию у него отключены некоторые опции, касающиеся работы IPTV через WLAN. Проблема в том, что у разных устройств они находятся в отличных друг от друга разделах настройки. Поэтому для завершения работы рекомендуется обратиться в службу технической поддержки Ростелеком.
Через PLC
PLC устройства позволяют транслировать цифровые данные непосредственно по сети 220В, проложенной внутри квартиры. Мост не нужно настраивать. Одно из устройств включается в одну розетку возле роутера, второе в другую, около приставки. Они находят друг друга автоматически. После этого делаются настройки, соответствующие кабельному подключению. Для соединения через PLC достаточно воткнуть провод от роутера (к одному) и к приставке (к другому).
Как настроить роутер ASUS для просмотра IPTV
Алгоритм настройки зависит от метода подключения телевидения. Чаще всего применяются два способа:
- через специальную приставку;
- проводное или беспроводное подключение напрямую к каналу связи.

В обоих случаях процедура выполняется в сервисном меню маршрутизатора. Попасть в него можно следующим образом: с компьютера, мобильного устройства или телевизора, подключенного к роутеру, необходимо зайти в браузер и в адресной строке ввести адрес 192.168.0.1. Попасть в сервисное меню можно только, введя логин и пароль. По умолчанию, абсолютно на всех моделях необходимо в оба поля ввести слово «admin».
В случаях с маршрутизаторами от компании ASUS алгоритм различается в зависимости от прошивки. Они делятся на две группы (внутри группы есть много версий, но они кардинально друг от друга не отличаются):
- старая прошивка – можно определить по синему фону;
- новая прошивка ASUSWRT – можно определить по черному фону.
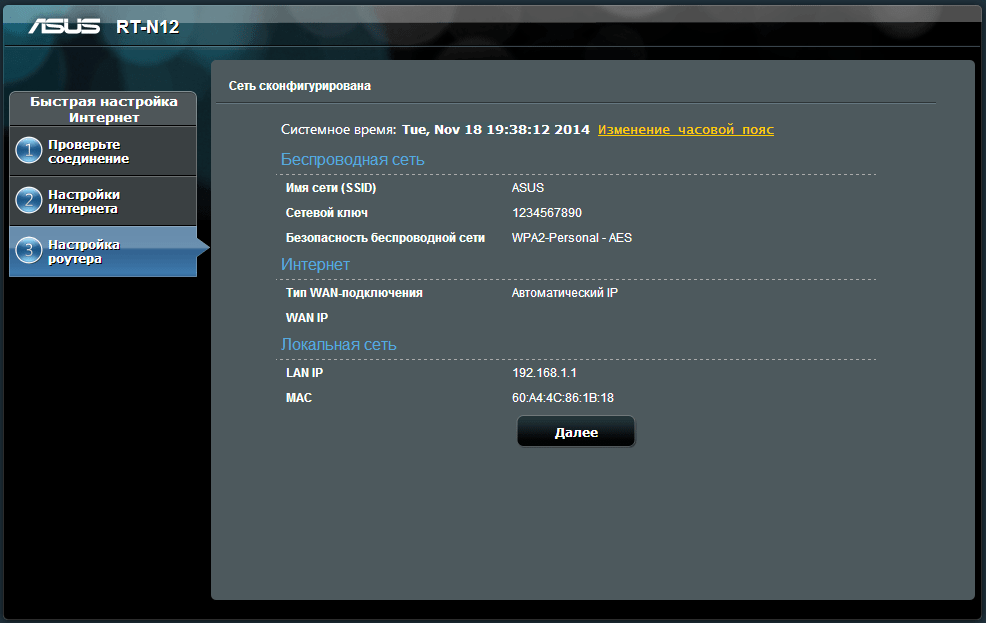
Важно. Все нижеописанные инструкции по запуску IP телевидения выполняются при уже настроенном интернет-соединении
Со старой прошивкой
Чтобы настроить IP-телевидение через роутер со старой прошивкой, нужно:
Соединить маршрутизатор и приставку патч-кордом (кабель, на обоих концах которого располагаются разъемы RJ-45 male).

Зайти в сервисное меню с любого устройства.
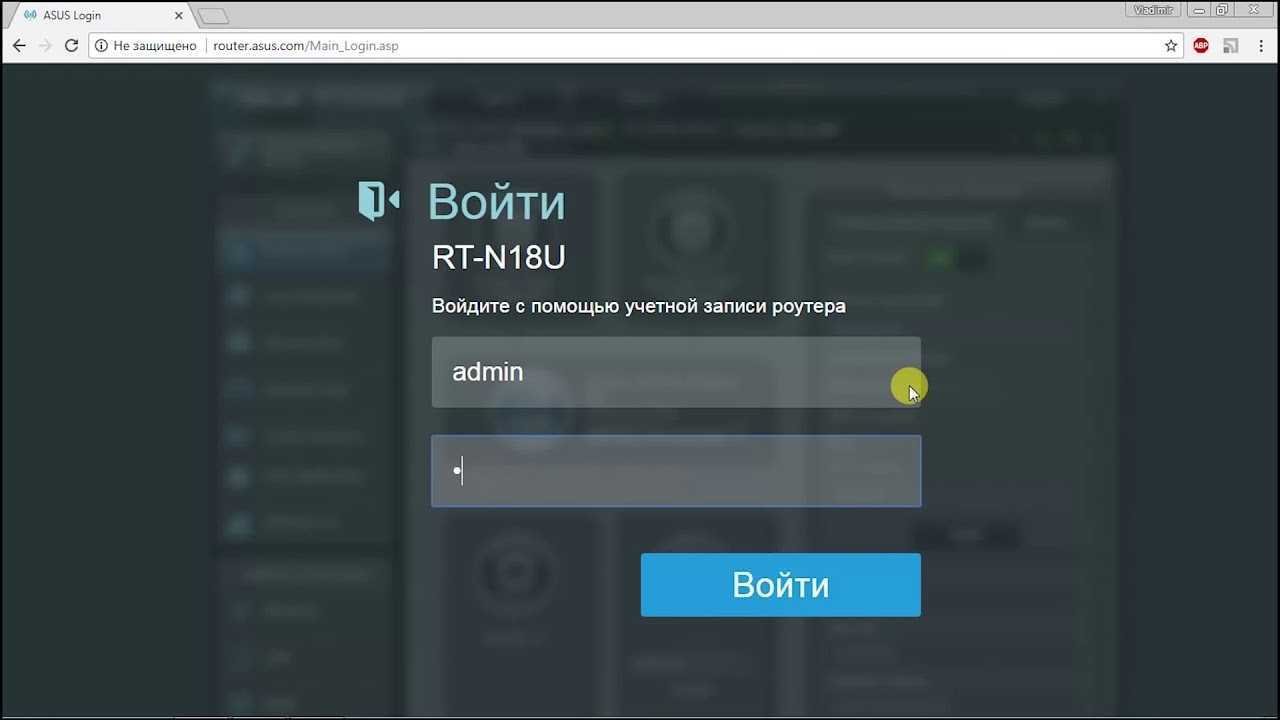
Перейти в раздел WAN подключения.
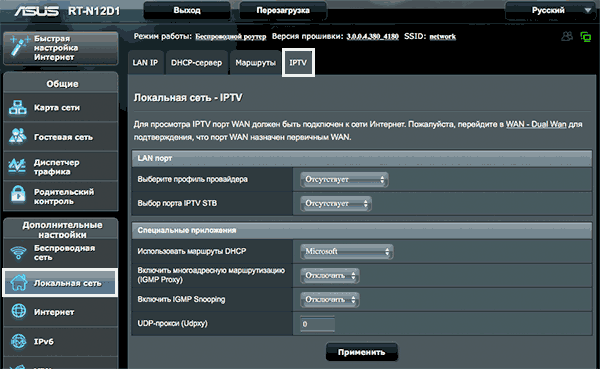
В разделе специальных требований провайдера в пункте «Выбор порта IPTV» из списка выбрать тот LAN-разъем роутера, к которому на первом этапе был подключен патч-корд.
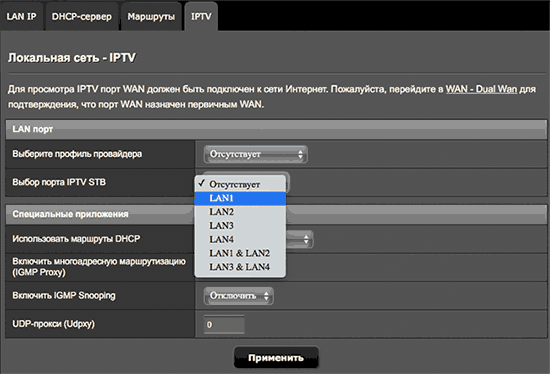
- Применить изменения.
- Дождаться перезагрузки устройства.
В случае с провайдером «Ростелеком» в меню дополнительных параметров также потребуется включить функцию многоадресной маршрутизации и IGMP Snooping.
Дальнейшая настройка выполняется через подключенную приставку. Точный алгоритм зависит от ее модели и производителя.
С прошивкой ASUSWRT
Для настройки на новой прошивке ASUSWRT необходимо:
Соединить приставку и роутер двусторонним кабелем с разъемами RJ-45 male.
- Зайти в сервисное меню маршрутизатора.
- В списке дополнительных параметров перейти в раздел «Локальная сеть», далее выбрать подпункт IPTV.
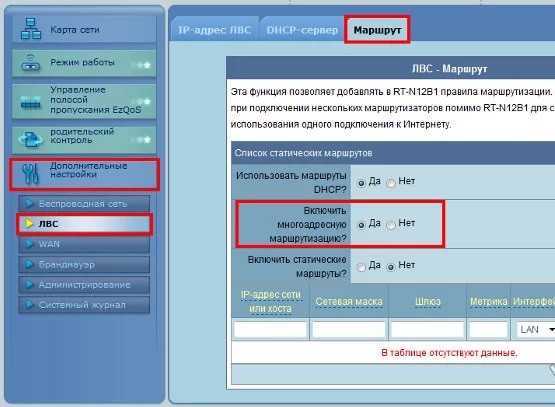
В пункт «Выбор порта» указать LAN-разъем, к которому был подключен патч-корд.
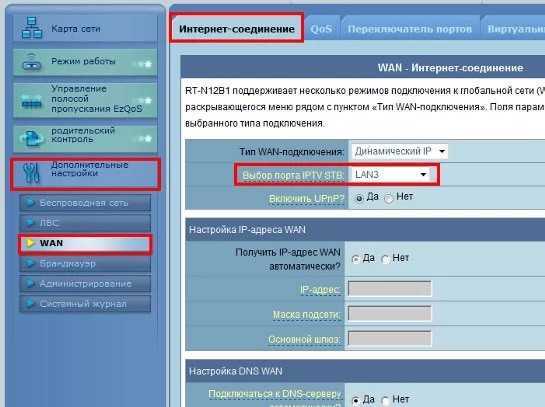
- Применить изменения.
- Дождаться перезагрузки.
Для телевидения от «Ростелекома» необходимо дополнительно активировать многоадресную маршрутизацию и функцию IGMP Snooping.
Аналогично с предыдущей инструкцией настройка на этом этапе окончена. Дальнейшие параметры задаются через приставку.
Настройка Wi-Fi
Перейдите в пункт «Беспроводной режим», далее — в его настройки. Выберете имя беспроводной сети, либо оставьте то, что предлагается по умолчанию. Режим лучше оставить «Смешанный». Канал и его ширину — «Авто». Нажмите «Сохранить».
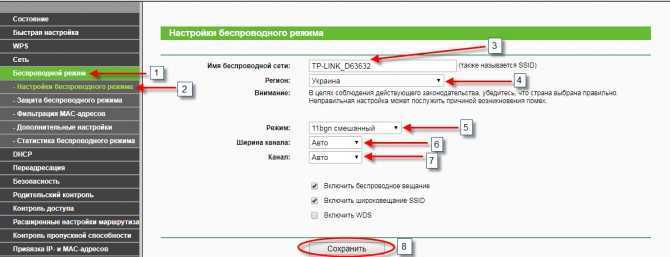
Фото: my.volia.сom
Если имя сети было изменено, придется переподключиться к сети с новым названием. После перейдите в подраздел «Защита беспроводного режима». Здесь следует нажать на WPA-Personal/WPA2-Personal. В полях «Версия» и «Шифрование» выберете «Автоматическая». Остальное — по умолчанию.
Пароль PSK нужно будет придумать самому, следуя рекомендации ниже. Чем сложнее пароль, чем больше в нем цифр, символов и букв разного регистра, тем надежнее будет защищена Wi-Fi-сеть. Не забудьте нажать «Сохранить».

Фото: my.volia.сom
После того, как настройки сохранятся, необходимо перезагрузить роутер. На этом настройка устройства завершена. Подключитесь к своей сети, введя PSK-пароль.
Частые проблемы и пути решения
Ну что же, теперь вы знаете, как активировать телевидение Ростелеком, как видите, ничего сложного в этом нет. Однако, не всегда все идет «как по маслу». Давайте разберем вероятные ошибки которые допускают люди, особенно новички, когда пытаются настроить роутер и приставку:
- Путают кабели и входы. Еще раз проверьте схему, приведенную в инструкции и ситуацию с проводами у вас. Как мы уже писали выше, если проблема в шнуровом соединении, вы увидите на экране табличку «Нет сигнала»;
- Роутер может не работать, из-за отсутствия Интернета, кстати, а его вы не забыли оплатить?
- Всегда есть вероятность технических работ на линии провайдера или же, вы поторопились и телевидение вам еще не активировали. Позвоните, пожалуйста в техслужбу по номеру, приведенному выше;
- Иногда нет смысла искать причину, почему не удалось настроить роутер. Попробуйте сначала универсальное решение каждого программиста, которое, что удивительно, часто срабатывает. Перезагрузите все устройства. Просто отключите их от электропитания, выждите пару минут и снова включите.
![]()
Если вы обнаружите, что светодиодные лампочки на корпусе ресивера или роутера горят красным или одна из лампочек мигает другим цветом, возможно, техника неисправна. Вам лучше позвонить в техслужбу и обсудить с мастерами вероятные решения.
D-Link DIR-300
Еще один распространенный производитель сетевого оборудования – фирма D-link. Настройки рассмотрены на примере устройства модели DIR-300:
- Откройте свой интернет-браузер.
- В поисковой строке напишите «192.168.0.1» и нажмите клавишу Энтер.
- Система запросит у вас имя пользователя и ваш персональный пароль. Введите в оба текстовых поля слово «admin» и нажмите «Ok». Если у вас возникли трудности с авторизацией – попробуйте сбросить параметры специальной аппаратной кнопкой.
- В меню, расположенном слева, отыщите вкладку «Advanced Network » («Дополнительные настройки сети») и откройте ее.
- Найдите раздел «Multicast Streams» («Трафик мультикаст») и установите галку возле пункта «Включить мультикаст» («Enable multicast»).
- Щелкните по кнопке «Сохранить изменения» («Save settings») и закройте обозреватель.
Как подключить интерактивное ТВ?
Пришла пора познакомиться с инструкцией пользователя Ростелеком для подключения интерактивного телевидения. Услугу можно подключить не только к телевизору, но и к компьютеру или к портативным устройствам (ноутбук, смартфон, планшет).
- Итак, вы пришли в офис продаж Ростелеком, заключили договор, оплатили и получили оборудование. Загляните внутрь и проверьте комплектацию. Там должна быть сама приставка, блок питания, пульт с батарейкой, переходники и несколько кабелей: «тюльпан», AV провод, Ethernet шнур, HDMI. Последний присутствует не всегда, но мы рекомендуем купить его отдельно – HDMI передает самую качественную картинку. Также в комплект должна входить инструкция по эксплуатации устройства и пульта, справочник с кодами и заполненный гарантийный талон. По умолчанию, у вас дома уже есть роутер от Ростелеком.
- Теперь идите домой, и отложите инструкцию с приставкой до завтра. В день заключения контракта провайдер занимается обработкой ваших документов, активацией лицевого счета с новой услугой. Ввиду высокой загруженности, этот процесс часто занимает несколько часов, в течение которых интерактивное ТВ подключить не получится. Другими словами, даже если вы сможете все подключить точно по инструкции, ТВ картинки не будет, и вы решите, что где-то допустили ошибку. Кстати, можете позвонить оператору колл-центра по номеру 8 800 1000 800 и уточнить, завершена ли активация услуги.
- Доброе утро! Приступим? С помощью инструкции мы объясним, как соединить приставку Ростелеком с роутером и как вывести картинку на телевизор. Также расскажем, как подключить интерактивное ТВ Ростелеком к телевизору без приставки – да-да, это тоже возможно.
Как подключить через роутер: инструкция
- Приступаем к соединению всех компонентов между собой.
- Чтобы подключить интерактивное телевидение Ростелеком через роутер, соедините его с приставкой при помощи Ethernet кабеля. Менее популярные способы – через WiFi адаптер или PLC переходник, который втыкается прямо в электрическую розетку. Минус первого – перерывающаяся ТВ картинка, ее зависимость от устойчивости вай фай сигнала. Недостаток второго – риск поломки при скачках напряжения в электросети.
- Далее, подключите ТВ приставку Ростелеком к телевизору при помощи AV или HDMI шнура. Теперь нужно подключить все компоненты к электричеству и включить. На модеме и приставке начнут моргать светодиодные лампочки, телевизор загрузится.
- Если все сделано верно, на телевизоре появится окно, где нужно будет выбрать ваш тип соединения AV или HDMI.
- Это все, у вас получилось подключить ТВ приставку к телевизору, далее нужно сделать настройку.Итак, мы рассмотрели этапы подключения интерактивного телевидения Ростелеком через вай фай роутер, далее, как и обещали, расскажем, как обойтись без приставки и модема.
Можно ли подключить ТВ без приставки: онлайн IPTV
Любой абонент Ростелеком может подключить доступ к ТВ каналам интерактивного телевидения на видео портале https://itv.rt.ru/ Для этого не нужна приставка, но телевизор должен поддерживать Smart службы и быть подключенным к интернету. Если у вас телевизор LG или Samsung не старше 3 лет, скорее всего приложение IPTV уже вшито в смарт панель устройства, в противном случае, скачайте его с официального магазина.
Не думайте, что это инструкция по бесплатному подключению интерактивного ТВ. Услугу цифрового вещания нужно сначала подключить, а для этого пройти регистрацию на вышеуказанном сайте. Когда зарегистрируетесь, найдите вкладку «Присоединить — «Интерактивное ТВ». Далее вас перекинет в окно для произведения оплаты. Кстати, здесь же можно оформить подписку – изучите предложенные варианты.
По этой инструкции вы сможете подключить интерактивное ТВ и на компьютер, и на смартфон, так как данные учетной записи на портале синхронизируются на всех устройствах.
Дополнительные устройства
Если встроенного модуля Wi-Fi в вашем телевизоре нет и вы не желаете подключаться через кабель, то придётся искать обходные пути для установления соединения. Вначале вам необходимо внимательно изучить документацию и рекламные материалы к используемому устройству. Если в них указывается отметка Wi-Fi Ready, ситуацию можно исправить путём установки дополнительного адаптера, который обойдётся в 500–2500 рублей, в зависимости от конкретной разновидности.
Оптимальным вариантом будет приобретение адаптера в виде карты расширения, устанавливающейся в специальный слот.

Приспособление, соответствующее стандарту PCMCIA либо его аналогу, позволяет получить несколько преимуществ:
- Оставить свободными все разъёмы.
- Предотвратить увеличение размеров телевизора, что актуально при установке устройства в ограниченном пространстве.
- Обеспечить устойчивый контакт.
- Однако не все телевизоры имеют слоты для карт расширения, поэтому для их соединения с роутером через Wi-Fi придётся пользоваться другим методом.
Адаптеры также можно подключить к телевизору с помощью USB, этот вариант наиболее распространён, поскольку любое современное устройство оснащается одним либо несколькими универсальными разъёмами. При выборе USB-адаптера стоит отдать предпочтение моделям с откидной внешней антенной и передатчиком, имеющим мощность не менее 16 дБм, поскольку они обеспечивают устойчивое соединение даже на большом расстоянии. Кроме того, желательно приобретать приспособления, которые произведены той же компанией, которая изготовила телевизор, поскольку только в этом случае гарантируется их работоспособность. Известно немало случаев, когда универсальные адаптеры Wi-Fi прекрасно работали в течение длительного времени, но отключались после обновления прошивки производителем, который заботится о своей прибыли. Фирменные адаптеры в среднем на 50% дороже изделий сторонних брендов.
Подключение Интернета через дополнительный адаптер также не станет проблемой, так как достаточно активировать функцию беспроводного соединения в системном меню телевизора. При этом следует убедиться, что роутер использует функцию DHCP и поддерживает тот же стандарт, что и передатчик телевизора. В настройках нужно будет указать стандарт шифрования, а также выбрать SSID беспроводной сети и ввести данные для доступа.
Если отметки о готовности к работе в беспроводных сетях в документации телевизора нет, то можно подключить его к роутеру через специальную приставку. Она представляет собой миниатюрный роутер для телевизора, который соединяется с основным маршрутизатором. Однако сам телевизор получает все данные через кабель стандарта RJ-45, что делает такой способ подходящим для большинства современных устройств. Приставка имеет только один минус — как и роутер, её придётся предварительно настроить, подключив к компьютеру. В настройках телевизора нужно будет выбрать подключение через кабель, несмотря на то, что фактически вы будете использовать сеть Wi-Fi.
Как соединить все устройства в единую сеть
Сразу после заключения договора цифровое ТВ у вас работать не будет. Поэтому работу по подключению лучше начать на следующие сутки. Потребуется время, чтобы обработать все ваши документы, провести внутренние настройки и присоединить к лицевому счету новую услугу.
Даже если вы, не дождавшись окончания этой процедуры, все соедините самостоятельно, телевидение показывать не будет. Некоторые думают, что это они что-то сделали неправильно. И начинают все переподключать. Хотя на самом деле нужно лишь дождаться, пока провайдер запустит услугу.
Чтобы уточнить, завершена ли привязка услуги, можно позвонить по телефону: 8 800 100 800. Когда оператор техподдержки подтвердит, что интерактивное ТВ для вас полностью доступно, можно приступать к установке.
Для подключения itv от Ростелеком, необходимо соблюдение следующих условий:
- необходимо иметь телевизор (приставка не работает с компьютером или ноутбуком);
- на роутере должен быть свободный LAN-порт для соединения с ресивером. Иногда требуется, чтобы маршрутизатор поддерживал работу с виртуальными сетями (уточнить это можно в техподдержке);
- если расстояние между роутером и телевизором больше трех метров, нужно заказать в компьютерном магазине Ethernet-кабель достаточной длины. Полезно позаботиться об этом заранее, чтобы не омрачать себе процесс подключения необходимостью все бросать и бежать в магазин за патч-кордом.
Способ 1: через провод
Это самый надежный способ организации сети между всеми устройствами. Единственный минус – это большое количество проводов. Их нужно хорошо спрятать, чтобы не доставлять неудобства для членов семьи.
- Подготовьте приставку к подключению к розетке с помощью адаптера питания. Для этого воспользуйтесь входом DC 12V. Но не торопитесь подключаться к электричеству.
- Ethernet-кабелем соедините приставку с роутером. Для этого на устройстве выберите LAN-порт, а на маршрутизаторе специальный разъем, отмеченный цифрой 2 или 3.
- Соедините приставку с телевизором с помощью «тюльпана» или hdml-кабеля.
- Можно подключать приставку к электричеству.
Что делать, если у вас старый телевизор? В таком случае придется отказаться от Wi-Fi. Но с помощью проводов и специальных переходников всегда можно выйти из положения. Например, можно воспользоваться разъемом SCART, если приобрести для него соответствующий переходник.
А вот соединить устройство с компьютером или ноутбуком не выйдет. Даже если вы физически воспользуетесь для этого кабелем HDML, оборудование настроено так, что оно просто не будет никак контактировать с этой техникой.
Способ 2: через Wi-Fi
Многие считают, что это наиболее приемлемый способ подключения к интерактивному телевидению. Ведь нет необходимости прокладывать длинные кабели по квартире и прятать их от сторонних глаз. Но дополнительное оборудование все же купить, если приставка не поддерживает беспроводную связь.
- Устройство подключается к телевизору с помощью hdmi или «тюльпана».
- На задней панели устройства есть разъем, куда вставляется беспроводной адаптер.
- Включите телевизор и введите в настройках данные для соединения с сетью Wi-Fi.
Способ 3: с помощью PLC-адаптеров
PLC-адаптеры – это наиболее совершенный способ подключения интерактивного телевидения Ростелеком в домашних условиях. Но придется покупать эти адаптеры у провайдера.
- ТВ и iptv-приставка соединяются с помощью кабеля.
- К приставке подключается один PLC-адаптер и подключается к питанию.
- К роутеру подключается второй PLC-адаптер.
Удобство в том, что оба устройства автоматически друг друга найдут и установят между собой связь для передачи данных.
Интерактивное ТВ от Ростелеком: общая информация
Эта технология предполагает передачу телевизионного сигнала через интернет. Кабель широкополосного интернета имеет высокие показатели пропускной способности, поэтому гарантирует сигнал высокого качества. Также есть возможность получения изображения в высоком разрешении и подключения нескольких телевизоров.
РТК предлагает пользователю обслуживание с широким пакетом дополнительных опций. Приобретая IPTV, абонент получает 20 цифровых общедоступных каналов, а также тематические пакеты, количество которых зависит от выбранного тарифного плана. Разрешение изображения также может быть разным – есть общедоступные каналы в стандартном SD качестве, в высоком HD, а также в Ultra HD и 4К.

Наличие и число дополнительных сервисов также зависит от выбранного тарифа. Провайдер предлагает большое количество полезных опций, среди которых могут быть родительский контроль, управление просмотром, запись контента на внешний носитель, архивирование программ, видеопрокат, караоке, мультискрин и другие.
Фирменный комплект оборудования состоит из:
- ТВ-тюнера;
- блока питания;
- провода для присоединения к модему;
- HDMI-кабеля для подключения к телевизору;
- пульта дистанционного управления и батареек.
TP-Link TL-WR842ND
TP-Link является одним из наиболее популярных производителей оборудования для работы в сети, который можно купить в салонах Ростелеком. Для изменения настроек роутера пользователям понадобиться зайти в настройки через браузер:
- Запустите любой веб-обозреватель.
- В строке адресации необходимо ввести «192.168.0.1» (это локальный адрес вашего устройства по умолчанию) и нажать Энтер.
- Перед вами откроется всплывающее окно авторизации. Здесь необходимо указать ваши администраторский логин (по умолчанию «admin») и пароль (тоже «admin»). Если базовые персональные данные были изменены, и вы испытываете затруднения с входом в систему – попробуйте сбросить настройки роутера до заводских с помощью специальной кнопки на корпусе.
- Сразу после входа вы попадете на главную страницу интерфейса для работы с маршрутизатором. В левой части окна располагается навигационное меню. Откройте вкладку с названием Network» («Сеть»).
- Здесь необходимо выбрать самый последний раздел, который называется «IPTV».
- Переведите параметр «IGMP Proxy» в режим «Enable» («Включить»).
- Параметру «Mode» («Режим») требуется задать значение «Bridge» («Мост»).
- В графе «IPTV Port» («Порт для ТВ») укажите номер порта, через который вы намереваетесь подключить провод, идущий от приставки. Вы можете выбрать «LAN4» или «LAN3 и LAN4», если хотите подключить 2 ТВ-приставки.
- Щелкните по кнопке «Save» («Сохранить»), чтобы подтвердить внесенные изменения, и закройте браузер.
В указанные порты нельзя будет подключить персональные компьютеры, так как они попросту не увидят сеть. Если вы перестанете использовать роутер для трансляции мультикаст от Ростелеком – не забудьте перенастроить его обратно. Все устройства этой компании имеют одинаковый интерфейс, так что настройка других моделей не должна вызвать никаких затруднений.
Несколько слов в заключение
Подводя итоги, можно отметить, что установка приставки и другого оборудования для получения услуги «Интерактивное телевидение» от Ростелеком – довольно простое дело. Выполнить установку и настройку смогут даже школьники. Трудности могут возникнуть лишь в том случае, если производитель по какой-либо причине нарушил комплектацию, но этой проблемы можно избежать, проверив при покупке наличие всех проводов, батарей, блоков питания, пакет необходимых бумаг.
При настройке телевидения, воспользуйтесь руководством по эксплуатации, идущем в комплекте с приставкой. Если при настройке у вас возникли вопросы,всегда можно обратиться в службу техподдержки компании. Специалисты Ростелеком ответят на все ваши вопросы и помогут с установкой.
Если вы не смогли справиться с поставленной задачей и не знаете, как правильно настроить оборудование – пригласите специалистов компании, согласовав предварительно время. Они в считанные минуты решат вашу проблему.






























