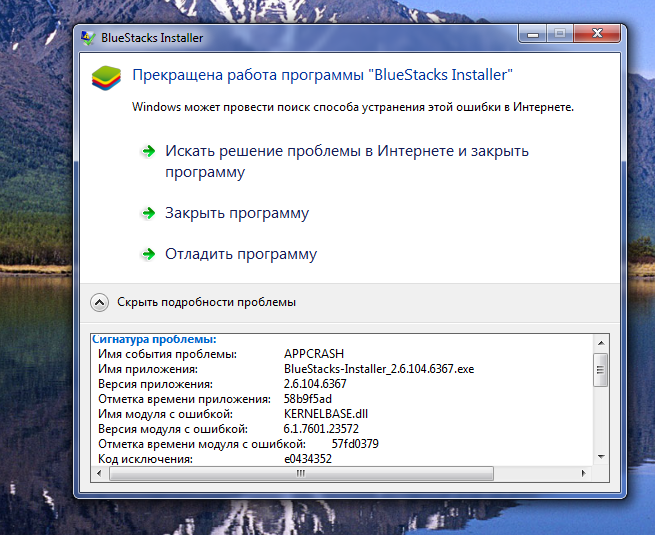Если проблема сохраняется после переустановки
Если сообщение об ошибке по-прежнему выводится, попробуйте воспользоваться служебной программой Microsoft «Средством устранения неполадок, связанных с установкой и удалением программы».
- Убедитесь, что установлены последние обновления Windows.
- Откройте веб-сайт Устранение проблем, препятствующих установке или удалению программ.
- Щелкните «Скачать», затем щелкните «Открыть». Если средство устранения неполадок не открывается автоматически или вы щелкнули «Сохранить» вместо «Открыть», вы можете открыть его из папки загрузок. Имя файла начинается с MicrosoftProgram_Install_and_Uninstall .
- На первом экране средства устранения неполадок нажмите кнопку «Далее».
- На экране с вопросом о том, при установке или удалении программы возникает проблема, выберите «Удаление».
- Выделите программу, которую требуется удалить, затем щелкните «Далее».
- На экране с вопросом «Удалить и очистить?» выберите «Да, попробовать удалить». Средство устранения неполадок выполнит попытку удалить выбранную программу. В зависимости от размера удаляемого пакета ПО и быстродействия компьютера процесс удаления может занять пять минут или более. При успешном завершении процесса выводится сообщение «Диагностика завершена».
- Закройте средство устранения неполадок.
- Повторите шаги 2–8 для каждой программы, которую не удается удалить.
- После удаления всего программного обеспечения Apple переустановите iTunes или iCloud для Windows.
Информация о продуктах, произведенных не компанией Apple, или о независимых веб-сайтах, неподконтрольных и не тестируемых компанией Apple, не носит рекомендательного характера и не рекламируются компанией. Компания Apple не несет никакой ответственности за выбор, функциональность и использование веб-сайтов или продукции сторонних производителей. Компания Apple также не несет ответственности за точность или достоверность данных, размещенных на веб-сайтах сторонних производителей. Помните, что использование любых сведений или продуктов, размещенных в Интернете, сопровождается риском. За дополнительной информацией обращайтесь к поставщику. Другие названия компаний или продуктов могут быть товарными знаками соответствующих владельцев.
Установка программ от компании Apple на ПК с ОС Windows обычно проходит без проблем. Однако, пользователям не всегда удается легко установить медиаплеер iTunes на свой компьютер.
При попытке инсталляции или обновления программы иногда появляется «Ошибка пакета Windows Installer», информируя о невозможности завершения выполняемого процесса. Ниже представлен ряд полезных шагов, помогающих пользователю в этом случае.
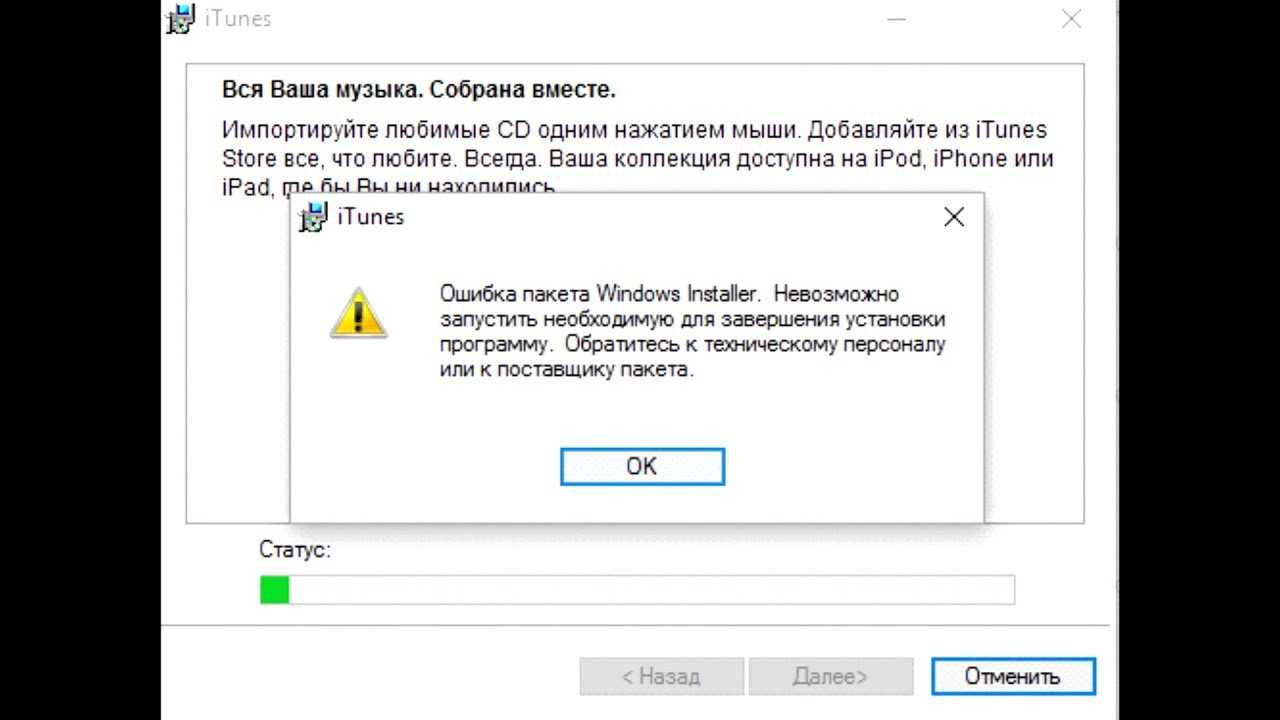
Чистка «хвостов» прошлых установок iTunes
Ну и, наконец, последняя причина программных конфликтов — компоненты прошлых установок iTunes. Если вы уже раньше устанавливали iTunes на компьютер, с которым сейчас испытываете проблемы, то, скорее всего, вы просто некорректно удалили предыдущую версию. В таком случае лучший вариант — скачать деинсталлятор, например, Revo UnInstaller и найти в нем следующие компоненты — Apple Application Support, Apple Mobile Device Support, Apple Software Update, Bonjour, QuickTime — все это «хвосты» iTunes, если какой-то из компонентов будет обнаружен, удаляем его с помощью программы.
После удаления Apple Software Update, этот компонент потребуется установить заново. Вообще, по идее, при установке iTunes этот элемент должен установиться автоматически как компонент программы, однако после его удаления вручную зачастую возникают проблемы, так что все-таки лучше выполнить установку самостоятельно:
Готово! Теперь вы можете попробовать установить iTunes, но запускать установку нужно, опять же, не с помощью файла iTunes.exe, а через iTunes.msi, который располагается в «папке» .zip.
Ошибка при установке файлов с расширением MSI
Как упоминалось выше, ошибка может возникать не только при установке Itunes, но и при попытке инсталлировать любые программы, чей установочный файл имеет расширение MSI.
Файлы же, с расширением .exe, устанавливаются без каких либо проблем. Это объясняется тем, что при работе с файлами MSI, используется утилита для загрузки msiexec.exe.
Ее отказ от работы и может быть причиной появления ошибки.
Важно: если ошибка возникла во время установки, то, причина кроется в установочном файле. Утилита работает, как следует
Сообщение об ошибке может иметь два вида:
Служба не подключена, либо неверно настроена. Доступ к службе запрещен администратором ПК.
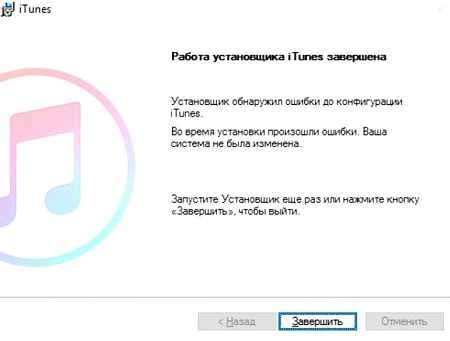
Служба не подключена, либо неверно настроена. Доступ к службе запрещен администратором ПК
Ошибка чтения файла установки.
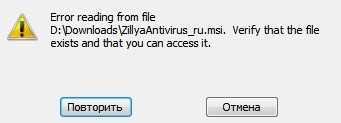
Ошибка чтения файла установки
Перед устранением проблемы, необходимо провести диагностику работы установочной утилиты.
Удаление остатков программы
Если неправильно удалить программу (в том случае если она была установлена), которую вы хотите установить, может вызвать конфликт при установке. Для этого надо удалить ненужные файлы программы, а также почистить реестр.
Для начала убедитесь, что в данный момент у вас нет установленной программы iTunes. Зайдите в «Панель управления» — «Программы и компоненты». Теперь внимательно пройдись по всему списку, чтобы быть уверенным в отсутствии iTunes. Если вы ее нашли в этом списке, то удалите ее, если нет, то читайте статью дальше. Для удаления проблемной программы можете использовать специальную утилиту.
Наберите в поисковой строке «Пуск» фразу «Показ скрытых файлов и папок», найдите одноименное название в результатах поиска и щелкните по нему. Убедитесь, что напротив надписи «Показывать скрытые файлы, папки и диски» установлена галочка.
Подробнее про скрытые файлы и папки я рассказывал в статье: «Скрытые папки в Windows 7». Кстати, тут я рассказывал, как зайти в настройки выше простым способом.
Теперь откройте диск C. Далее «Пользователи» (может быть и «Users»), после этого открываем вашу личную папку, затем «AppData» — «Local». Ищем здесь папку «Temp» и удаляем ее. Если не получается, заходим туда и чистим часть файлов до тех пор, пока не удалится все, что только можно. Чтобы удалить все файлы вы должны перезагрузиться и потом попробовать удалить все файлы в этой папке.
В папке AppData также посмотрите наличие папки iTunes. Если она есть, то удалите ее и перезагрузите компьютер.
Также почистите реестр от ненужных веток. Для этого скачайте программу CCleaner. Если вы ей не пользовались, то вот вам ссылка на статью, где я рассказывал, как происходит очистка параметров в реестре: «Что делать, если не устанавливается Skype».
При установке iTunes ошибка пакета Windows Installer. Что делать?
Всем привет, уважаемые читатели. Сегодня я подготовил очень интересную инструкцию, что делать если при установке программы iTunes у вас вылетает ошибка инсталлятора Windows Installer. Данная ошибка выглядит примерно так.
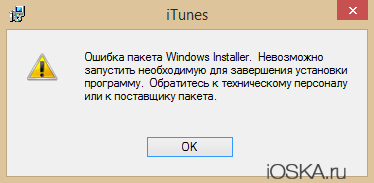
Windows Installer – служба в операционно системе Windows, которая отвечает за установку программ. Если говорить простым языком пакета Windows Installer – это простой установщик программ, который позволяет вам без труда устанавливать любые программы.
Но, как вы видите и с данным, замечательным, инструментом могут возникнуть некоторые сложности. Ниже я привожу самый рабочий метод по устранению ошибки Windows Installer при установке программы iTunes. Итак, начнем.
Создание копии iTunesSetup
Первым делом нужно загрузить самую “свежую” версию программы iTunes для Windows. Сделать это вы можете по этой ссылке. Перейдите на сайт, введите адрес своего почтового ящика (желательно указывать только работающий адрес вашей электронной почты, т.к
в последующем он может вам понадобиться) и нажмите кнопку “Загрузить”.
Важно: рекомендую вам скачивать данную программу, исключительно с официального сайта компании Apple. Скачивая программу iTunes со сторонних источников, вы рискуете, помимо программы загрузить на свой персональный компьютер сторонние программы содержащие вирусы или троянские программы
Поэтому в этом вопросе будьте, максимально, внимательны. Поместите загруженный файл iTunesSetup в отдельную папку и сделайте его копию. Кликните правой кнопкой мыши по файлу и выберите “Копировать”, далее клик правой кнопкой мыши по свободному полю и выбор пункта “Вставить”. Две копии нам нужны для того чтобы поменять расширение у одной копии и воспользоваться файлами находящимися в iTunesSetup; Поменяйте у одного из файлов расширение с .EXE на .ZIP (правая кнопка мыши – переименовать). Если не видны расширения файлов, то выполните следующие действия: перейдите в панель управления и выберите пункт “Параметры папок”, далее выберите вкладку “Вид”, далее уберите галочку с пункта “Скрывать расширения…”. Данным действием мы сделаем видимыми расширения файлов, чтобы в последующем можно было их менять прямо из папки;
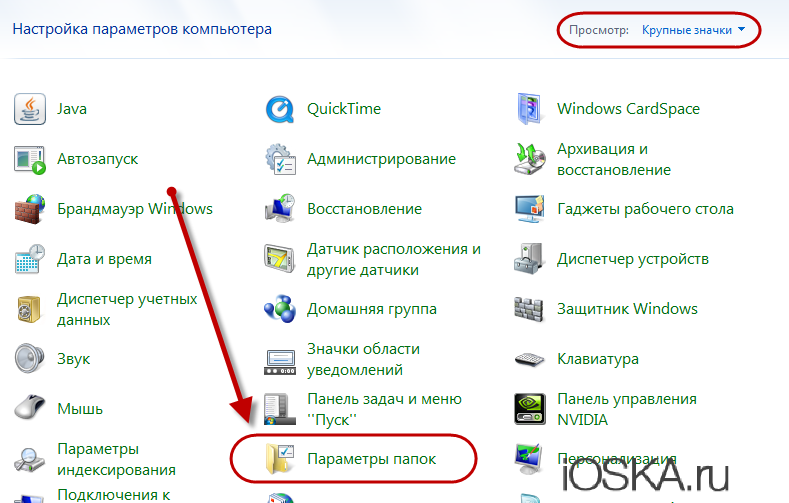
После того как вы поменяете расширение оного из файлов на .ZIP у вас должно получиться примерно следующее. Ниже вы можете увидеть скриншот:
Удаление AppleSoftwareUpdate
- Теперь вам нужно перейти в панель управления и выбрать пункт “Программы и компоненты”. С помощью данного пункта мы будем удалять AppleSoftwareUpdate. AppleSoftwareUpdate – программа отвечающая за автоматические обновления программы iTunes;
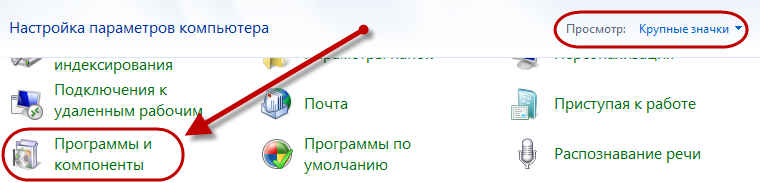
В открывшемся окне вам нужно найти приложение под названием AppleSoftwareUpdate. Далее, кликнуть по нему правой кнопкой мыши и выбрать пункт “Восстановить”. Без этой операции, вам не удастся удалить данную программу в следующем шаге;
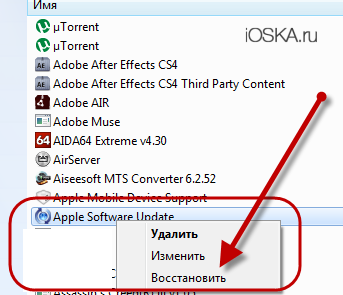
После вышеописанной операции снова кликните по приложению AppleSoftwareUpdate и выберите пункт “Удалить”. Данной операцией вы удалите приложение автоматического обновления iTunes – AppleSoftwareUpdate.
Установка AppleSoftwareUpdate
- Теперь вам нужно установить свежую версию AppleSoftwareUpdate из файла, который мы скачивали ранее;
- Перейдите в папку с двумя копиями установщика iTunes и откройте файл iTunesSetup.ZIP. Для того чтобы открыть этот файл вам может понадобиться специальная программа архиватор;
- Далее, запустите файл AppleSoftwareUpdate.MSI и установите данную программу на свой персональный компьютер;
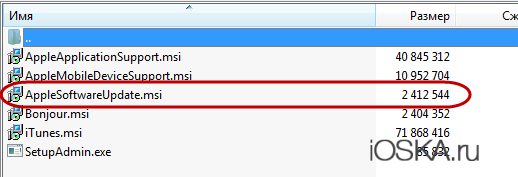
После установки, обязательно, выполните перезагрузку вашего персонального компьютера. Если перезагрузку не выполнить, то ошибка может появится снова; Теперь снова запустите файл iTunesSetup.ZIP и запустите установку программы iTunes. Для этого выберите файл iTunes.MSI; После установки программы, вам нужно обязательно выполнить перезагрузку вашего персонального компьютера.
Проверка работы службы «Установщик Windows», её запуск при необходимости
Первое, что следует проверить — не отключена ли служба «Установщик Windows» по какой-либо причине.
Для этого выполните следующие простые шаги
- Нажмите клавиши Win+R на клавиатуре, введите services.msc в окно «Выполнить» и нажмите Enter.
- Откроется окно со списком служб, найдите в списке «Установщик Windows» и дважды нажмите по этой службе. Если служба отсутствует в списке, посмотрите, есть ли там Windows Installer (это одно и то же). Если же нет и её, то о решении — далее в инструкции.
- По умолчанию, тип запуска для службы должен быть установлен в положение «Вручную», а обычное состояние — «Остановлена» (она запускается только в процессе установки программ).
- Если у вас Windows 7 или 8 (8.1), а тип запуска для службы Установщик Windows установлен в «Отключено», измените на «Вручную» и примените настройки.
- Если у вас Windows 10 и тип запуска установлен «Отключена», вы можете столкнуться с тем, что изменить тип запуска в этом окне нельзя (такое может быть и в 8-ке). В этом случае выполните шаги 6-8.
- Запустите редактор реестра (Win+R, ввести regedit).
- Перейдите к разделу реестраи дважды нажмите по параметру Start в правой панели.
- Установите для него значение 3, нажмите Ок и перезагрузите компьютер.
Также, на всякий случай проверьте тип запуска службы «Удаленный вызов процедур RPC» (от него зависит работа службы установщика Windows) — он должен быть установлен в «Автоматически», а сама служба — работать. Также на работу могут влиять отключенные службы «Модуль запуска процессов DCOM-сервера» и «Сопоставитель конечных точек RPC».
В следующем разделе описывается, как вернуть службу «Установщик Windows», но, помимо этого, предложенные исправления также возвращают и параметры запуска службы по умолчанию, что может помочь в решении проблемы.
Если нет службы «Установщик Windows» или «Windows Installer» в services.msc
Иногда может оказаться, что службы «Установщик Windows» отсутствует в списке служб. В этом случае вы можете попробовать восстановить её, использовав reg-файл.
Скачать такие файлы вы можете со страниц (на странице вы найдете таблицу со списком служб, скачайте файл для Windows Installer, запустите его и подтвердите объединение с реестром, после выполнения слияния, перезагрузите компьютер):
Не устанавливается iTunes на Windows 7, 10 и другие версии: разбираем основные проблемы
Начнём с того, что для установки каждой программы есть свои требования. Поэтому в первую очередь ознакомимся с требованиями для установки iTunes .
Системные требования для Виндовс
Аппаратное обеспечение:
- Компьютер PC с процессором Intel или AMD с поддержкой SSE2 (1 ГГц) и 512 МБ ОЗУ
- Для просмотра видео в стандартном формате из iTunes Store необходим процессор Intel Pentium D или более быстрый, 512 МБ ОЗУ и наличие видеокарты, совместимой с DirectX 9.0.
- Для просмотра HD-видео 720p, материалов iTunes LP и iTunes Extras необходим процессор Intel Core 2 Duo 2,0 ГГц или более быстрый, 1 ГБ ОЗУ и графический процессор Intel GMA X3000, ATI Radeon X1300 либо NVIDIA GeForce 6150 или более мощный.
- Для просмотра HD-видео 1080p необходим процессор Intel Core 2 Duo 2,4 ГГц или более быстрый, 2 ГБ ОЗУ и графический процессор Intel GMA X4500HD, ATI Radeon HD 2400, Nvidia GeForce 8300 GS или более мощный.
- Для просмотра материалов iTunes LP и iTunes Extras необходимо разрешение экрана 1024×768 или выше; 1280×800 или выше
- 16-битная звуковая карта и динамики
- Для подключения к Apple Music, iTunes Store и iTunes Extras требуется широкополосное соединение с сетью Интернет
- Рекомендуется наличие записывающего устройства CD или DVD для записи аудио-компакт-дисков, MP3-компакт-дисков или записи резервных копий CD или DVD. Песни из каталога Apple Music нельзя записать на CD.
Программное обеспечение:
- Windows 7 или новее
- Для 64-битных версий Windows требуется установщик iTunes; дополнительную информацию см. на страницеwww.itunes.com/download
- 400 МБ свободного дискового пространства
- Для работы программы чтения с экрана требуется Window-Eyes 7.2 или новее; информацию о наличии в iTunes см. на странице www.apple.com/ru/accessibility
- Теперь iTunes является 64-битным приложением для 64-битных версий Windows. Некоторые визуализаторы сторонних разработчиков могут быть несовместимы с этой версией iTunes Свяжитесь с разработчиком, чтобы получить обновлённую версию визуализатора, совместимого с iTunes 12.1 и новее
- Доступность Apple Music, Apple Music Radio, iTunes в облаке и iTunes Match может зависеть от страны
Кроме системных требований, учитывается и правильная последовательность установки. Этот процесс смотрим в следующем видео.
В таком случае выполняем следующие действия.
- Проверьте наличие прав администратора компьютера в учётной записи, под которой произведён вход в систему.
- Попробуйте установить обновления для Windows и последнюю версию iTunes для ПК.
- Найдите папку iTunesSetup или iTunes6464Setup и, нажав правую клавишу мыши, в контекстном меню нажмите «Запуск от имени администратора» (для версии ХР — «Открыть»). Если на ПК уже устанавливалось приложение, то система просто предложит исправление программы. После этого перезапустите ПК и снова попробуйте запустить приложение.
- Если до этого iTunes было на ПК, а установить или исправить программу не удалось, то возможным решением станет удаление оставшихся после предыдущей установки компонентов. Затем повторить попытку установить приложение.
- Отключение программы безопасности или даже удаление.
- Перезапустите ПК.
При попытке установить iTunes, возникает «ошибка 7 (ошибка 193 в ОС Windows)»
Эту неполадку стоит рассматривать отдельно, так как решение этой проблемы отличается от остальных. Это значит, что на ПК устаревшее либо несовместимое программное обеспечение.
При этом появляются такие сообщения: «Программа iTunes установлена неправильно. Переустановите программу iTunes. Ошибка 7 (ошибка 193 в ОС Windows)», «Программа iTunesHelper установлена неправильно. Переустановите программу iTunes.Ошибка 7», «Не удалось запустить службу Apple Mobile Device. Убедитесь в наличии прав требуемого уровня для запуска системных служб».
Для устранения проблемы заходим в папку C:\Windows\System32. Находим файлы из списка и перетягиваем в корзину:
- msvcp100.dll
- msvcp120.dll
- msvcp140.dll
- msvcr100.dll
- msvcr120.dll
- vcruntime140.dll
Если файл не нашли, переходите к следующему. Не стоит удалять другие файлы из этой папки.
Потом попробуйте восстановить обе установленные версий Apple Application Support (64- и 32-разрядной). В разделе «Установка и удаление программ» панели управления выделите файл 32-разрядной версии Apple Application Support. Правой кнопкой мыши открываем контекстное меню и выбираем «Исправить». Те же действия выполняем для 64-разрядной версии Apple Application Support. Пробуем запустить iTunes.
Не устанавливается iTunes на Windows 10
Часто пользователи новой операционной системы жалуются на то, что не устанавливается iTunes на Windows 10. Причин тому может быть много: неправильный файл установщика, несовместимость с Windows 10, отсутствие прав Администратора, блокировка программы антивирусом. Чтобы исправить такую ситуацию, стоит ознакомиться с рекомендациями, как установить iTunes на Windows 10.
Способы решения проблемы, когда не устанавливается iTunes на Windows 10
При установке iTunes на Виндовс 10, многие пользователи ПК часто сталкиваются с такого рода ошибками:
- «An error occurred during the installation of assembly Microsoft… HRESULT: 0x80073715» (ошибка пакета windows installer).
- «Apple application support was not found (Windows error 2)» (Отсутствует поддержка приложений Apple).
- Отсутствие запуска службы Apple Mobile Device Service.
Если вы столкнулись с такими ошибками, стоит учесть несколько простых рекомендаций:
- Отключите антивирус;
Отключите брандмауэр;
Запустите файл установщика 32 или 64 bit (в зависимости от разрядности вашей системы) с правами Администратора.
Если установка iTunes на компьютер все равно завершилась провалом, стоит прибегнуть к кардинальным методам, а именно:
Нужно полностью удалить iTunes с компьютера. Для этого переходим в «Панель управления» и выбираем «Программы и компоненты».
После нужно удалить такие программы:
- iTunes;
- Apple Software Update;
- Apple Mobile Device Support;
- iCloud;
- MobileMe- Bonjour;
- Apple Application Support.
Рекомендуем полностью удалить все папки с Windows 10, где iTunes хранит резервные копии.
- C:\Program Files\Bonjour;
- C:\Program Files\Common Files\Apple;
- C:\Program Files\iPod;
- C:\Program Files\iTunes.
И на 64 битных системах в Windows 10 убираем такие директории:
- C:\Program Files (x86)\Bonjour;
- C:\Program Files (x86)\Common Files\Apple;
- C:\Program Files (x86)\iPod;
- C:\Program Files (x86)\iTunes.
После удаления программы переходим по ссылкам и загружаем новый корректный установочный файл. Почему мы не предлагаем загрузить его с официального сайта Apple самостоятельно?
Все ссылки ведут к официальным установщикам, расположенным на серверах Apple и уже имеют выбранную разрядность системы.
Только после загрузки этих файлов, следую подсказкам Мастера-установщика, можно успешно инсталлировать данный медиаплеер.
Почему iTunes не видит iPhone Windows 10?
При подключении девайса к компьютеру может возникнуть ряд проблем:
- Старая версия приложения.
- Сбой драйвера.
- Отсутствие доверия к ПК.
- Проблемы кабеля или USB-порта.
Последняя незадача решается проще всего. Проверьте кабель на изгибы или изломы. Возьмите другой, проверенный. Возможно, вышел из строя порт. Подключите в другой. Если ничего не помогло и Айфон по-прежнему не видно, значит дело не в этом.
Если приложение iTunes устарело, то оно не видит iPad в Windows 10. Это особенности программного обеспечения от Apple. Вам необходимо открыть его и запустить обновления.
После перезагрузки компьютера попробуйте подключить смартфон.
Иногда проблема кроется в драйверах.
Еще один вариант – вы не заметили или забыли нажать пункт «Доверять этому компьютеру». Он отображается на экране Айфона или Айпада в момент подключения к ПК.
Иногда сбои появляются после выполнения попытки синхронизации устройства и компьютера. Чаще всего это лечится переустановкой приложения Айтюнс. При этом следует вручную удалить все папки, в которых он был установлен. Поищите их по адресу C:Program FilesiTunes. Также проверьте наличие обновлений Windows и установите их. Часто Айтюнс не работает именно из-за отсутствия актуальной версии ОС. Также вы можете попробовать зайти в безопасном режиме и запустить программу.
Также предлагаем вам почитать статьи про полезные приложения:
планировщик заданий в Windows 10;
Часто пользователи новой операционной системы жалуются на то, что не устанавливается iTunes на Windows 10. Причин тому может быть много: неправильный файл установщика, несовместимость с Windows 10, отсутствие прав Администратора, блокировка программы антивирусом. Чтобы исправить такую ситуацию, стоит ознакомиться с рекомендациями, как установить iTunes на Windows 10.
При установке iTunes на Виндовс 10, многие пользователи ПК часто сталкиваются с такого рода ошибками:
- «An error occurred during the installation of assembly Microsoft… HRESULT: 0x80073715» (ошибка пакета windows installer).
- «Apple application support was not found (Windows error 2)» (Отсутствует поддержка приложений Apple).
- Отсутствие запуска службы Apple Mobile Device Service.
Если вы столкнулись с такими ошибками, стоит учесть несколько простых рекомендаций:
- Отключите антивирус;
- Отключите брандмауэр;
- Запустите файл установщика 32 или 64 bit (в зависимости от разрядности вашей системы) с правами Администратора.
Если установка iTunes на компьютер все равно завершилась провалом, стоит прибегнуть к кардинальным методам, а именно:
Нужно полностью удалить iTunes с компьютера. Для этого переходим в «Панель управления» и выбираем «Программы и компоненты».
После нужно удалить такие программы:
- iTunes;
- Apple Software Update;
- Apple Mobile Device Support;
- iCloud;
- MobileMe- Bonjour;
- Apple Application Support.
Рекомендуем полностью удалить все папки с Windows 10, где iTunes хранит резервные копии.
- C:Program FilesBonjour;
- C:Program FilesCommon FilesApple;
- C:Program FilesiPod;
- C:Program FilesiTunes.
И на 64 битных системах в Windows 10 убираем такие директории:
- C:Program Files (x86)Bonjour;
- C:Program Files (x86)Common FilesApple;
- C:Program Files (x86)iPod;
- C:Program Files (x86)iTunes.
После удаления программы переходим по ссылкам и загружаем новый корректный установочный файл. Почему мы не предлагаем загрузить его с официального сайта Apple самостоятельно?
- Скачать iTunes 12.2.1.16 for Windows 10 (32-bit).
- Скачать iTunes 12.2.1,16 for Windows 10 (64-bit).
- Скачать iTunes 12.2.1.16 for Windows 10 (64-bit – для старых видеокарт).
Все ссылки ведут к официальным установщикам, расположенным на серверах Apple и уже имеют выбранную разрядность системы.
Только после загрузки этих файлов, следую подсказкам Мастера-установщика, можно успешно инсталлировать данный медиаплеер.
Нам часто приходится сталкиваться с разнообразными ошибками, но на большинство из них мы не обращаем внимания – просто перезапускаем установку программы, и они исчезают. Ошибка пакета Windows Installer при установке iTunes – далеко не тот случай. Как правило, появляется она у тех, кто обновлял операционную систему через интернет. Например, с «семёрки» на «восьмёрку», или на Windows 10. При чистой установке ОС вероятность столкнуться с такой проблемой равна нулю.





![Не устанавливается itunes – причины и решение [2020]](http://piter-begom.ru/wp-content/uploads/7/8/7/787f46ce0f635e7313dbc679f5d15b19.jpeg)