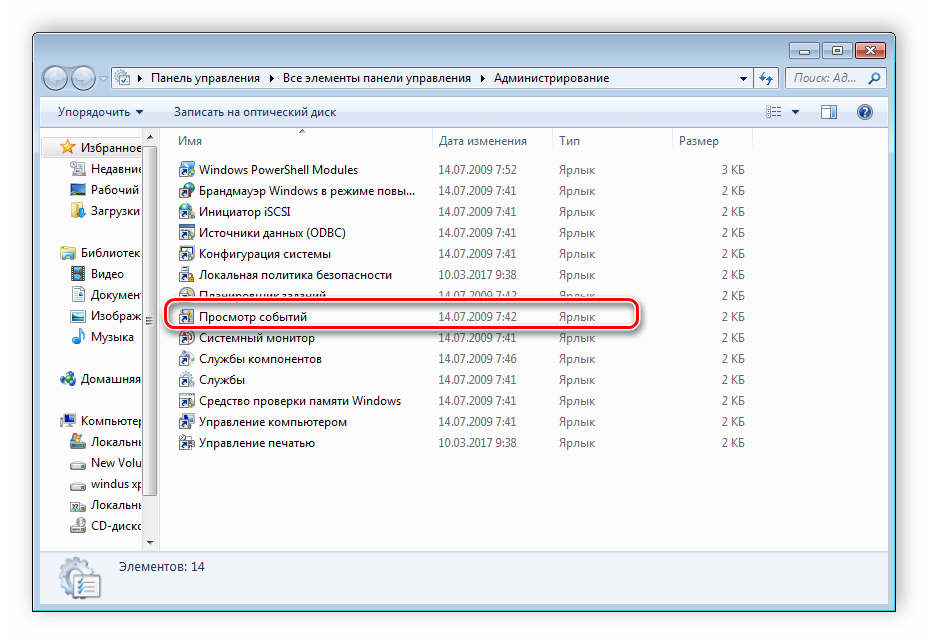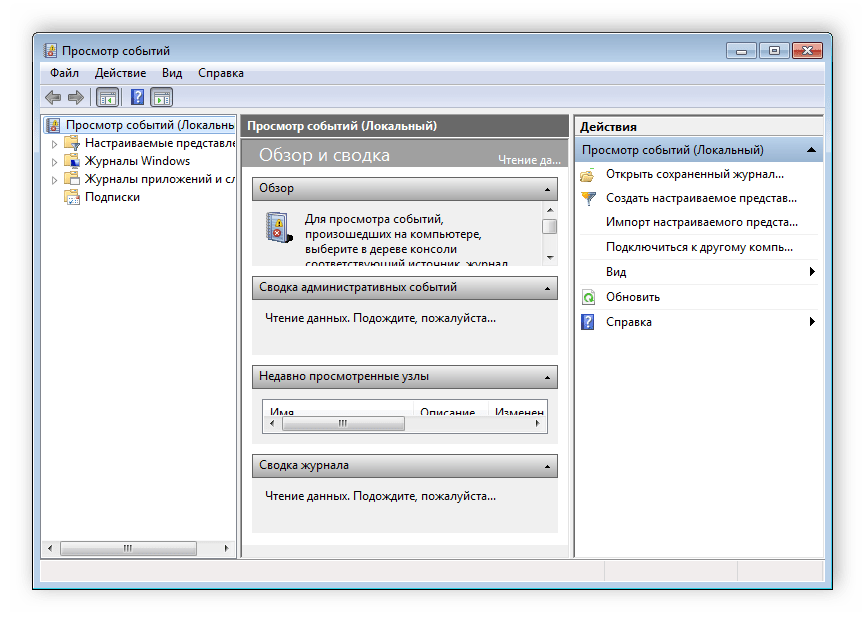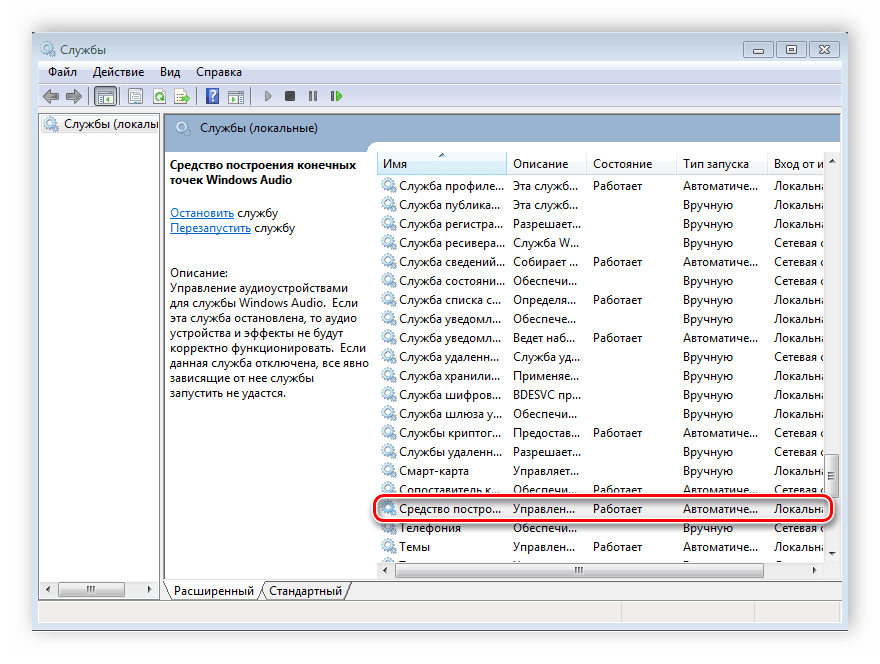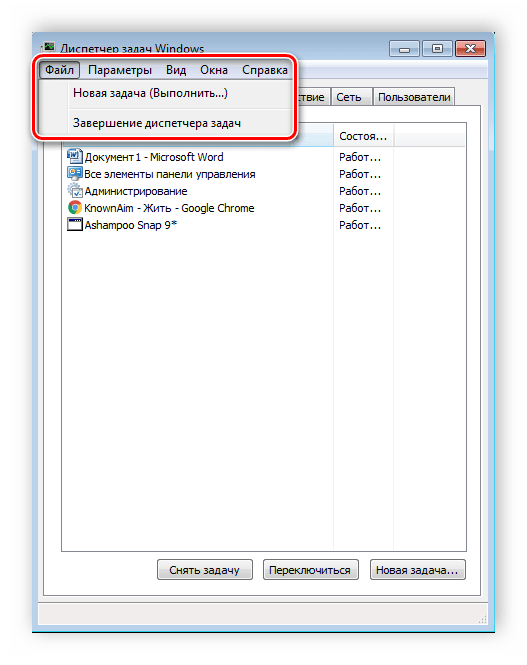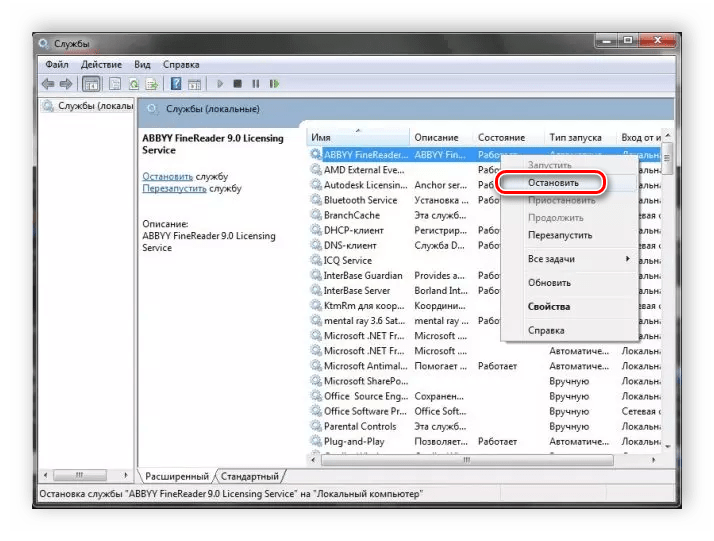Ошибка сервера RPC
Данная ошибка может появляться в разных ситуациях – от установки драйверов для видеокарты и периферийных устройств до получения доступа к средствам администрирования, в частности управлению дисками, и даже при простом входе в учетную запись.
Причина 1: Службы
Одной из причин ошибки RPC является остановка служб, отвечающих за удаленное взаимодействие. Происходит это вследствие действий пользователя, при установке некоторых программ или из-за «хулиганских» действий вирусов.
- Доступ к списку служб осуществляется из «Панели управления», где нужно найти категорию «Администрирование».
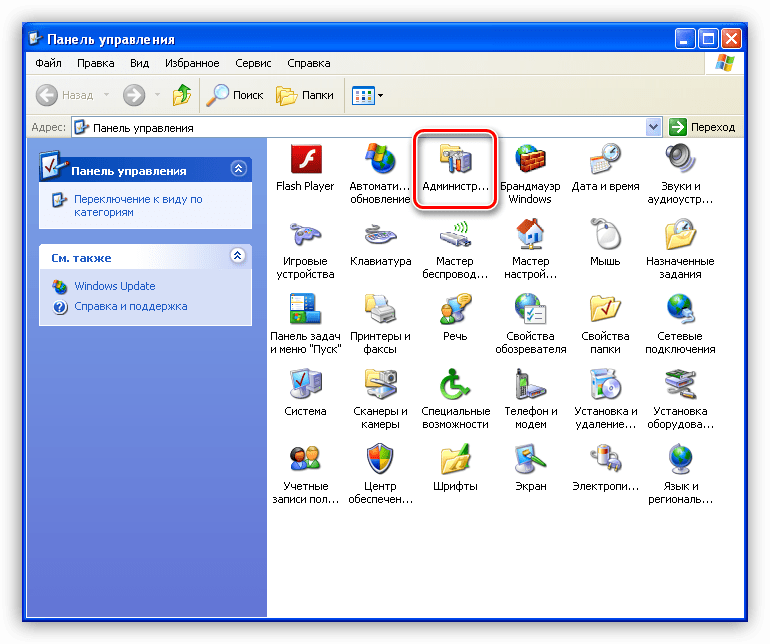
Далее переходим в раздел «Службы».
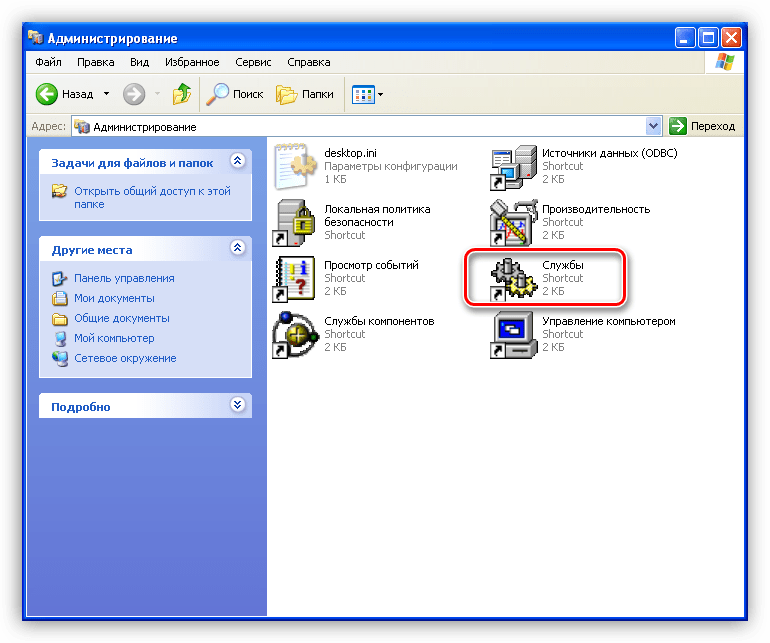
Первым делом находим сервис с названием «Запуск серверных процессов DCOM». В столбце «Состояние» должен быть отображен статус «Работает», а в «Типе запуска» — «Авто». Такие параметры позволяют автоматически запускать службу при загрузке ОС.
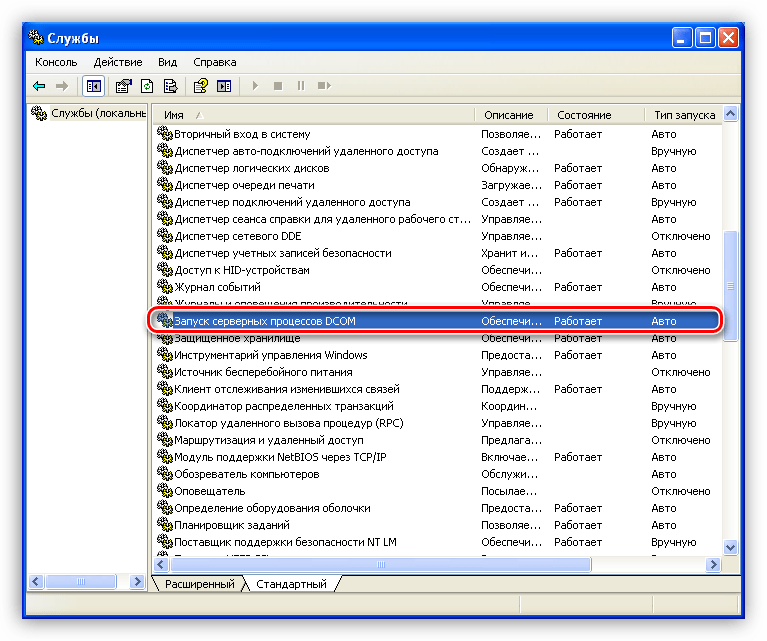
Если вы видите другие значения («Отключено» или «Вручную»), то выполните следующие действия:
- Кликните ПКМ по выделенной службе и выберите «Свойства».
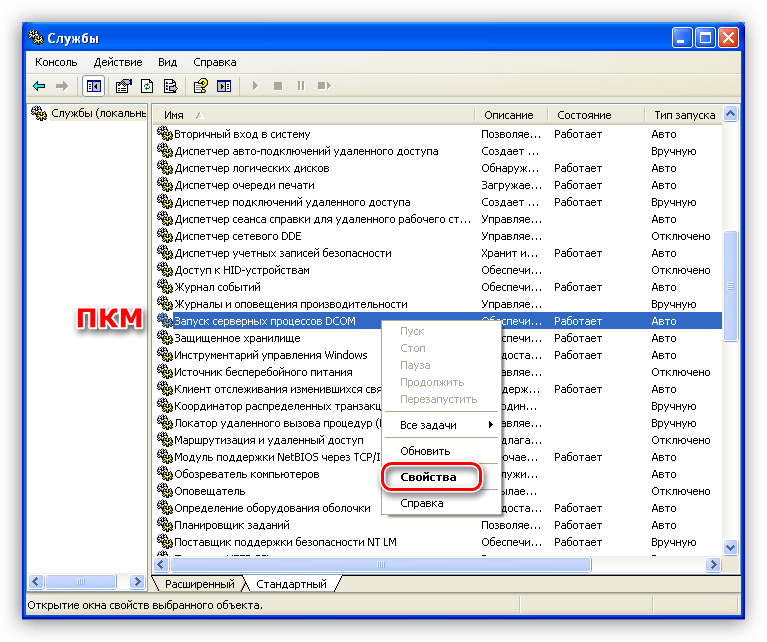
Поменяйте тип запуска на «Авто» и нажмите «Применить».
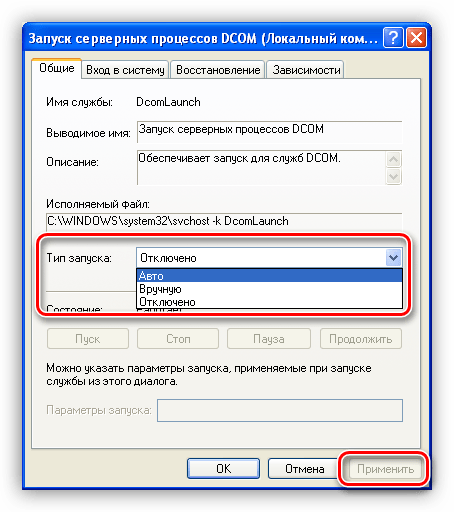
Такие же операции необходимо повторить с сервисами «Удаленный вызов процедур» и «Диспетчер очереди печати». После проверки и настройки в обязательном порядке нужно перезагрузить систему.
Если ошибка не пропала, то переходим ко второму этапу настройки служб, на этот раз с помощью «Командной строки». Нужно изменить тип запуска для «DCOMLaunch», «SPOOFER» и «RpcSS», присвоив ему значение «auto».
- Запуск «Командной строки» осуществляется в меню «Пуск» из папки «Стандартные».
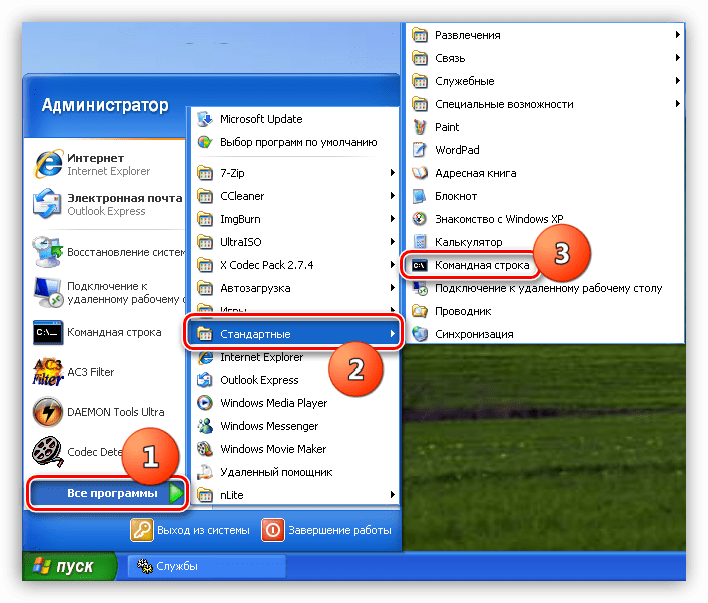
Для начала проверяем, запущен ли сервис.
net start dcomlaunch
Данная команда запустит службу, если она была остановлена.
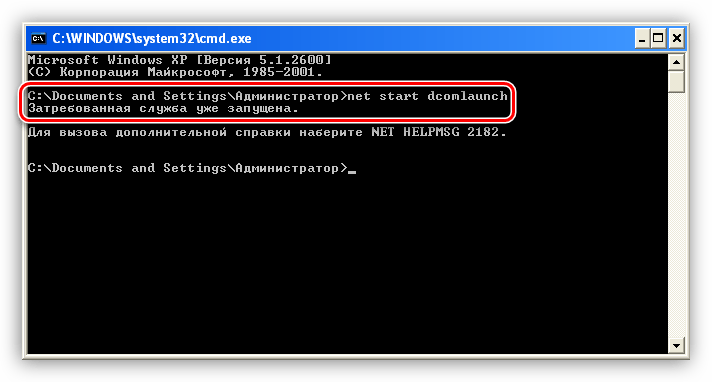
Для выполнения следующей операции нам понадобится полное имя компьютера. Получить его можно, кликнув ПКМ по значку «Мой компьютер» на рабочем столе, выбрав «Свойства»
и перейдя на вкладку с соответствующим названием.
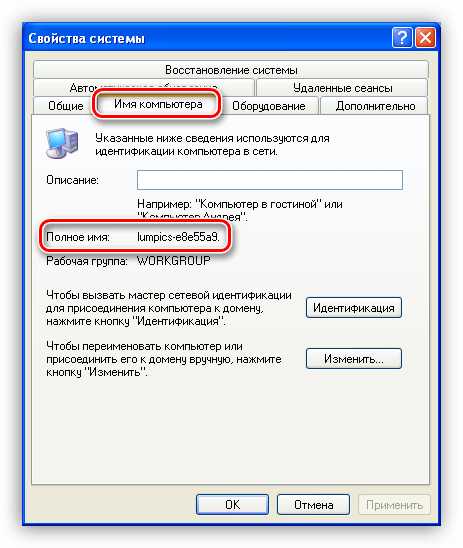
Для изменения типа запуска сервиса вводим такую команду:
sc \lumpics-e8e55a9 config dcomlaunch start= auto
Не забудьте, что имя компьютера у вас будет свое, то есть «\lumpics-e8e55a9» без кавычек. 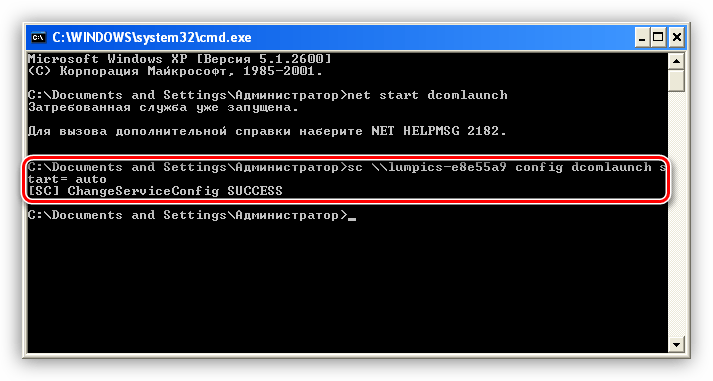
После выполнения данных действий со всеми службами, указанными выше, перезагружаем компьютер. Если ошибка продолжает появляться, необходимо проверить наличие файлов spoolsv.exe и spoolss.dll в системной папке «system32» директории «Windows».
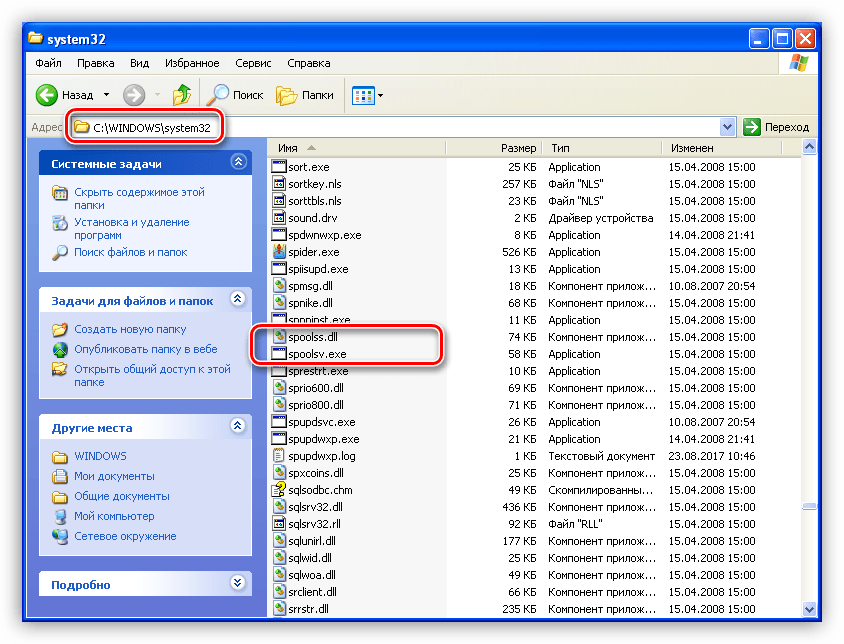
В случае их отсутствия самым верным решением будет восстановление системы, о чем поговорим немного позже.
Причина 2: Повреждение или отсутствие системных файлов
Повреждение файловой системы может и должно приводить к различного рода ошибкам, в том числе и к той, о которой мы говорим в этой статье. Отсутствие некоторых системных файлов говорит о серьезном сбое в работе ОС. Антивирусное программное обеспечение также может удалить некоторые файлы из-за подозрений во вредоносности. Такое довольно часто случается при использовании пиратских сборок Windows XP или действий вирусов, заменивших «родные» документы на свои.
Если такое произошло, то, скорее всего, никакие действия, кроме восстановления системы не помогут избавиться от ошибки. Правда, если здесь поработал антивирус, то можно попытаться извлечь файлы из карантина и запретить в дальнейшем их сканировать, но стоит помнить, что это могут быть вредоносные компоненты.
Вариантов восстановления операционной системы несколько, нам подойдет переустановка с сохранением пользовательских параметров и документов.
Причина 3: Вирусы
В том случае, если никакие методы не помогают устранить ошибку сервера RPC, то, вероятно, у вас в системе завелся вредитель и необходимо произвести сканирование и лечение одной из антивирусных утилит.
Заключение
Ошибка RPC сервера — довольно серьезная неполадка операционной системы, зачастую устраняемая только с помощью полной переустановки. Восстановление может не помочь, так как не затрагивает пользовательские папки, а некоторые вирусы «прописываются» именно там. Если вредоносные программы не были обнаружены, но антивирус продолжает удалять системные файлы, то пришло время задуматься о надежности и безопасности, и установить лицензионную Windows.
Как мне исправить На сервере RPC недоступна ошибка Outlook?
1. Проверьте брандмауэр
Первое, что нужно сделать, это подтвердить, что RPC-серверу разрешен обмен данными через брандмауэр Windows. Позволить ему свободно общаться очень просто, вот как это сделать:
- На панели поиска Windows введите «Брандмауэр» и выберите « Разрешить приложение через брандмауэр Windows» .
- Нажмите Изменить настройки .
- Убедитесь, что удаленному помощнику разрешен доступ как к частным, так и к публичным сетям.
- Подтвердите изменения, перезагрузите компьютер и поищите улучшения.
2. Убедитесь, что службы, связанные с RPC, работают
Следующее, что нужно сделать, это убедиться, что службы, связанные с RPC, работают. Обычно они запускаются автоматически, но есть несколько сообщений о том, что система их закрывает. Выполните следующие шаги, чтобы включить их:
- Нажмите клавишу Windows + R, чтобы открыть командную строку «Выполнить».
- Введите Services.msc и нажмите Enter.
- Теперь найдите эти 3 службы и убедитесь, что они работают: Локатор удаленного вызова процедур Диспетчер подключений удаленного доступа Диспетчер автоматического подключения удаленного доступа .
- Если они не работают, откройте каждую службу отдельно и установите для параметра « Тип запуска» значение « Автоматический» .
Мы много писали о проблемах сервера Outlook. Проверьте эти руководства для получения дополнительной информации.
3. Флеш DNS
Следующим шагом, когда службы работают в фоновом режиме, является очистка DNS и обновление IP. Это, казалось бы, помогло многим пользователям справиться с ошибкой сервера RPC в Outlook.
Выполните следующие действия, чтобы очистить DNS и обновить IP:
- В строке поиска Windows введите CMD.
- Щелкните правой кнопкой мыши командную строку и запустите ее от имени администратора.
- В командной строке введите следующие данные и нажмите Enter после каждого: ipconfig / flushdns ipconfig / registerdns ipconfig / release ipconfig / renew netsh winsock reset
- Перезагрузите компьютер и попробуйте снова войти в Outlook.
4. Ремонт Outlook
Наконец, вы можете попробовать и восстановить Outlook. Это надуманное решение, но в некоторых случаях может помочь. Выполните следующие шаги, чтобы переустановить Outlook на вашем компьютере:
- В меню «Пуск» откройте панель управления .
- Выберите Добавить или удалить программы .
- Нажмите на офис и выберите Изменить.
- Выберите, чтобы восстановить вашу установку и искать изменения.
Это должно быть, что в отношении сервера RPC недоступна ошибка Outlook. Если мы вам помогли, обязательно сообщите нам об этом в разделе комментариев ниже.
СВЯЗАННЫЕ ИСТОРИИ, КОТОРЫЕ ВЫ ДОЛЖНЫ УЗНАТЬ:
- Список адресов не может отображаться ошибка в Outlook
- Клиент Outlook показывает сообщение «Отключено» в Windows 10
- Как избавиться от ошибки соответствия имен в Outlook?
Разведка
Я скачал с сайта ABBYY пробную версию FineReader и быстро проверил ее на предмет того, а есть ли вообще смысл ковырять продукт на предмет повышения привилегий. Да, в состав продукта входит сервис, который, судя по названию «ABBYY network license server», связан с лицензиями и по-умолчанию запущен от пользователя NT AUTHORITY\SYSTEM. Я запустил ProcMon начал смотреть поведение сервиса.
Мое внимание привлек файл, расположенный по пути «C:\ProgramData\ABBYY\FineReader\15\Licenses\Licensing.cnt». Сервис что-то из него читает, что-то в него пишет, в общем файл выглядел интересным кандидатом для опытов
Рассмотрим папку «C:\ProgramData\ABBYY\FineReader\15\Licenses». Для данной папки действует наследованный ACL «Все-Полный доступ» от родительской папки («C:\ProgramData\ABBYY\FineReader\15»), а значит можно удалить все ее содержимое, включая файл «Licensing.cnt».
Сервис, обнаружив отсутствие файла, попытался его создать, причем немного странным образом. Он создал файл вида «tmpXXXX-YYYYYYYYY.tmp», записал в него какие-то данные, а затем переименовал его в «Licensing.cnt».
Вот лог ProcMon в котором эта операция выполняется дважды.
Сначала она происходит в 20:36, а затем в 20:46. Между этими временными отметками файл снова был удален, чтобы быть созданным снова.
Прямоугольником 1 обозначена ситуация, когда сервис обнаружил отсутствие файла. Прямоугольник 2 – создание временного файла. Прямоугольник 3 – переименование временного файла. Прямоугольник 4 – повторение операций через 10 минут.
Рассмотрим формат имени «tmpXXXX_YYYYYYYYY.tmp». В рамках одного запущенного процесса XXXX будет всегда постоянным, более того, на самом деле это идентификатор треда, который выполняет данные работы. YYYYYYYYY не остается постоянным, но если посмотрим на два соседних запуска (значения: 430210515 и 430810515), то появляется предположение, что это просто некоторая временная метка – разница между числами 600000 – удивительным образом совпадает с 10 минутами разницы. Еще несколько тестов подтверждают наше предположение. Подведем итог этой части. Любой пользователь может удалить файл «C:\ProgramData\ABBYY\FineReader\15\Licenses\Licensing.cnt», далее он может в цикле очень часто запрашивать содержимое папки «C:\ProgramData\ABBYY\FineReader\15\Licenses» и в некоторый момент обнаружить там файл с именем «tmpXXXX_YYYYYYYYY.tmp». Теперь пользователь будет подготовлен, после удаления файла он точно будет знать, в какой момент и с каким именем будет создан файл в следующий раз.
Что значит «сервер RPC недоступен»?
Смысл сообщения в том, что система не в состоянии связаться с другим компьютером или иным устройством. Это может потребоваться при развертывании сетей, открытии удаленного доступа к ПК или даже по причине взлома операционной системы. Порой причина в программе, которая требует те или иные полномочия. Если ошибка появляется при входе в систему, но никто из пользователей ПК не настраивал автоматическое подключение – дело плохо, нужно срочно искать вредоносный софт. В остальных случаях все легко исправить.
Причины ошибки:
- второе устройство сейчас недоступно, скорее всего – оно выключено;
- служба RPC отключена в системе;
- брандмауэр или провайдер блокирует порты, использованные при подключении;
- указаны неправильные параметры подключения;
- скопился неправильный кэш DNS.
Решение ошибки «Сервер RPC недоступен» в Windows 7
Поиск причины осуществляется достаточно просто, поскольку каждое событие записывается в журнал, где отображается код ошибки, что поможет найти правильный способ решения. Переход к просмотру журнала осуществляется следующим образом:
- Откройте «Пуск» и перейдите в «Панель управления».
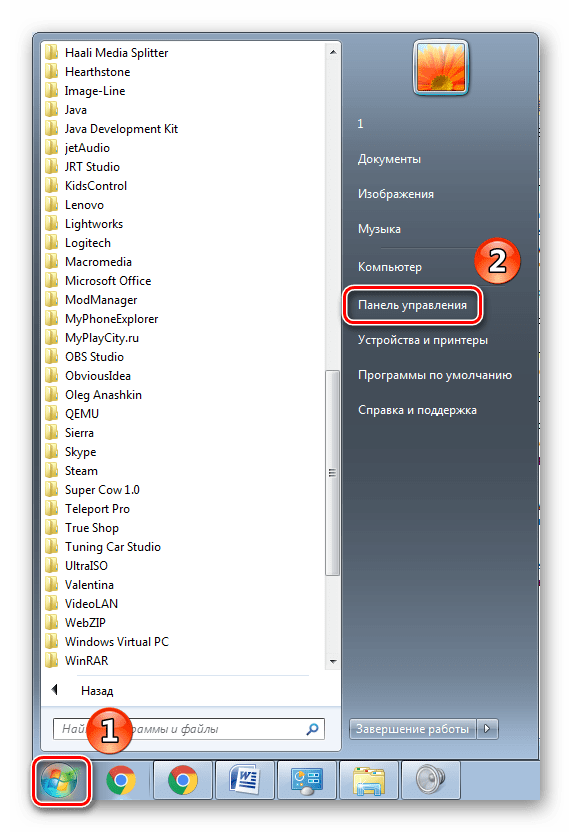
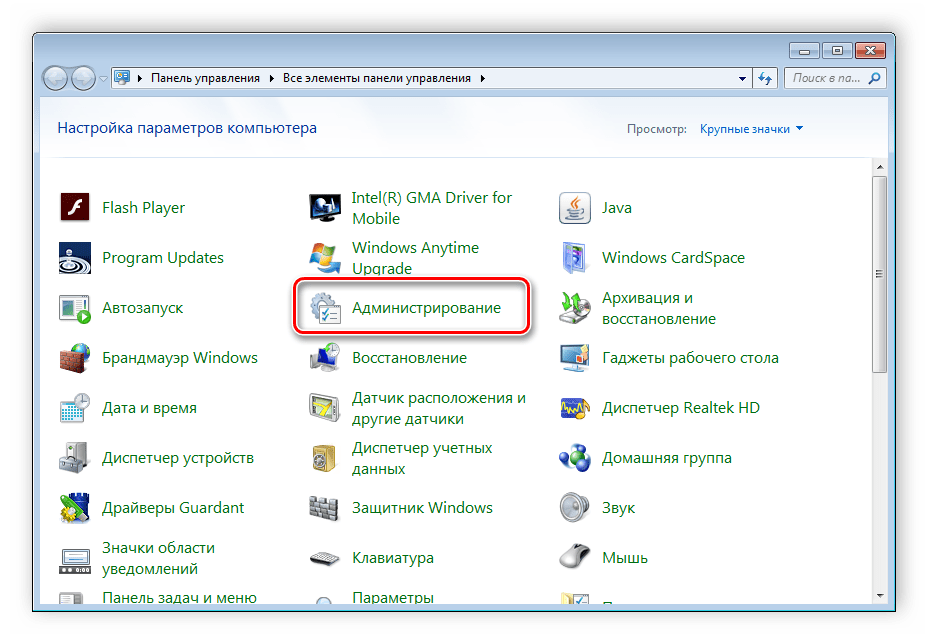
Откройте ярлык «Просмотр событий».
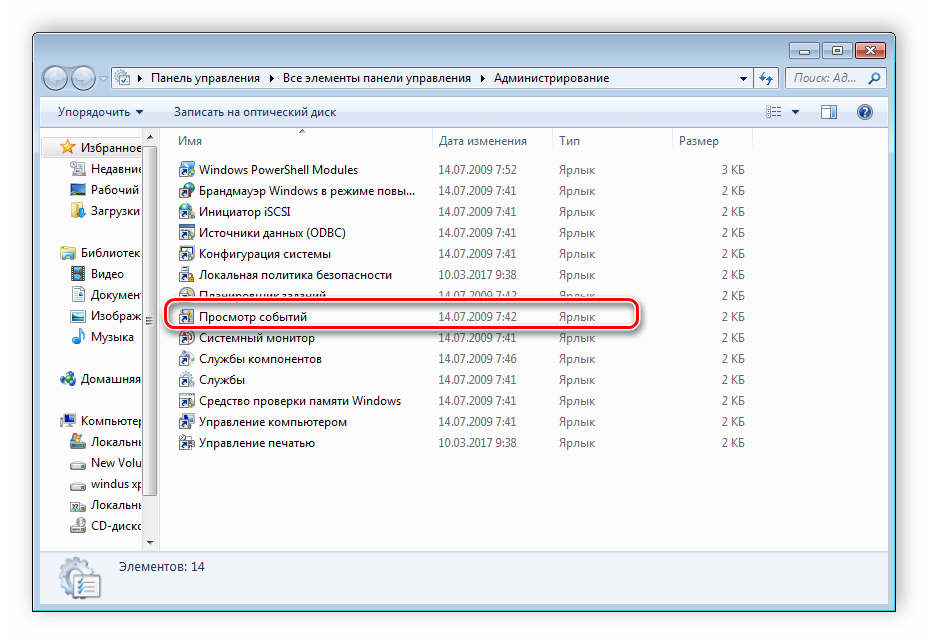
В открытом окне отобразится данная ошибка, она будет находиться в самом верху, если вы перешли к просмотру событий сразу после возникновения неполадки.
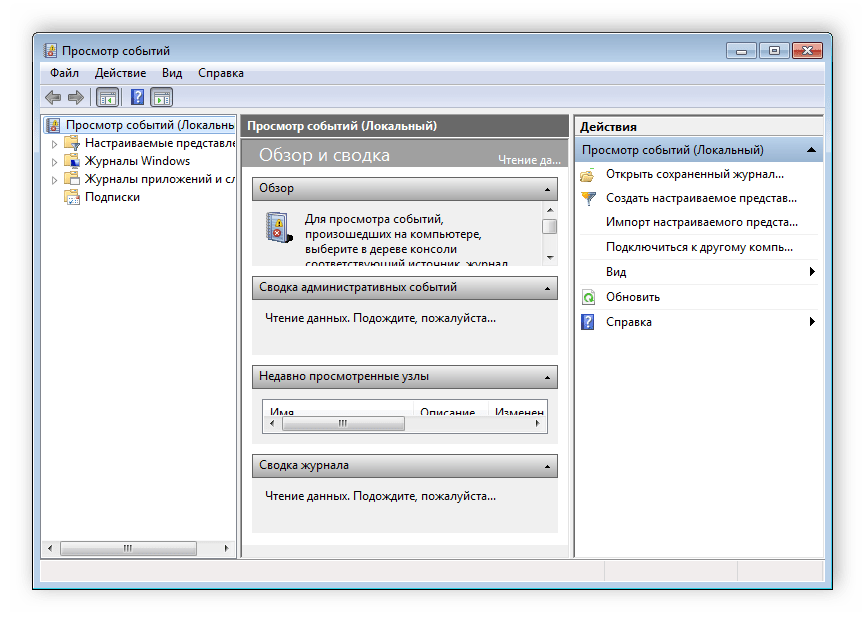
Такая проверка необходима в том случае, если ошибка появляется сама по себе. Обычно в журнале событий отобразится код 1722, что означает проблему со звуком. В большинстве других случаев она кроется в связи с внешними устройствами или ошибками в файлах. Давайте подробнее разберем все способы решения неполадки с сервером RPC.
Способ 1: Код ошибки: 1722
Данная неполадка является самой популярной и сопровождается отсутствием звука. В этом случае происходит неполадка с несколькими службами Виндовс. Поэтому пользователю достаточно только выставить эти настройки вручную. Осуществляется это очень просто:
- Перейдите в «Пуск» и выберите «Панель управления».
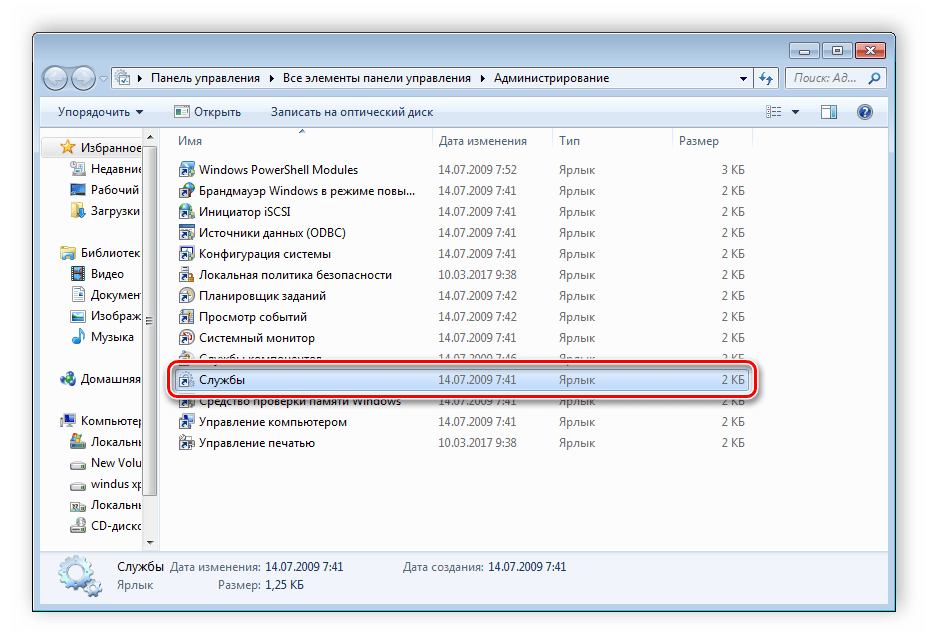
Выберите службу «Средство построения конечных точек Windows Audio».
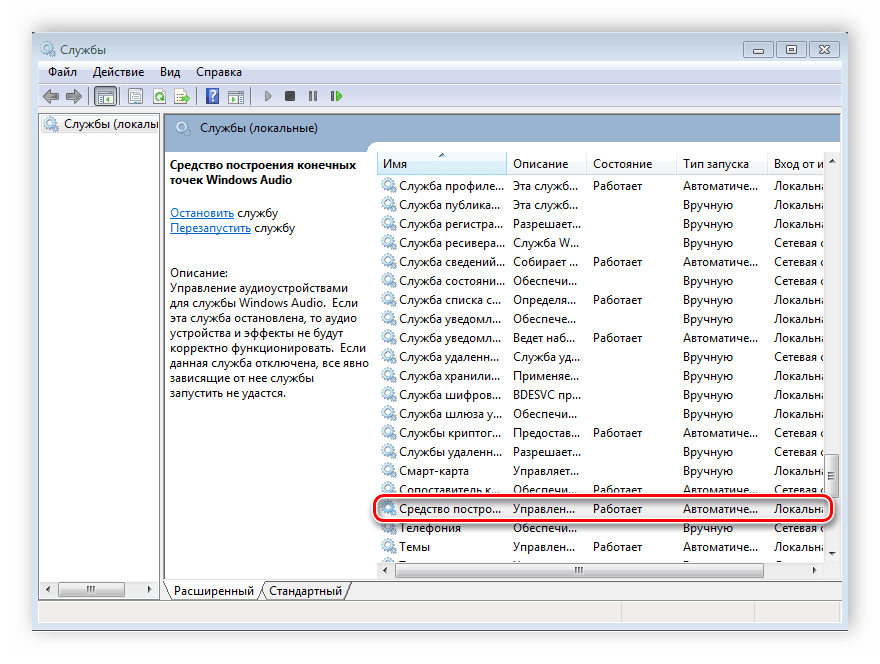
В графе «Тип запуска» необходимо установить параметр «Вручную». Не забудьте применить изменения.
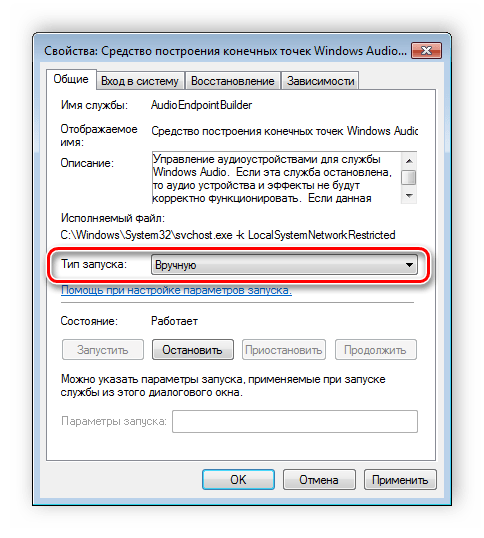
Если все еще звук не появился или возникает ошибка, то в этом же меню со службами потребуется найти: «Удаленный реестр», «Питание», «Сервер» и «Удаленный вызов процедур». Откройте окно каждой службы и проверьте, чтобы она работала. Если на данный момент какая-то из них отключена, то ее нужно будет запустить вручную по аналогии со способом описанным выше.
Способ 2: Отключение брандмауэра Windows
Защитник Виндовс может не пропускать некоторые пакеты, например, при попытке распечатать документ, и вы получите ошибку о недоступном RPC-сервисе. В таком случае брандмауэр потребуется временно или навсегда отключить. Сделать это можно любым удобным для вас способом. Более подробно об отключении данной функции читайте в нашей отдельной статье.
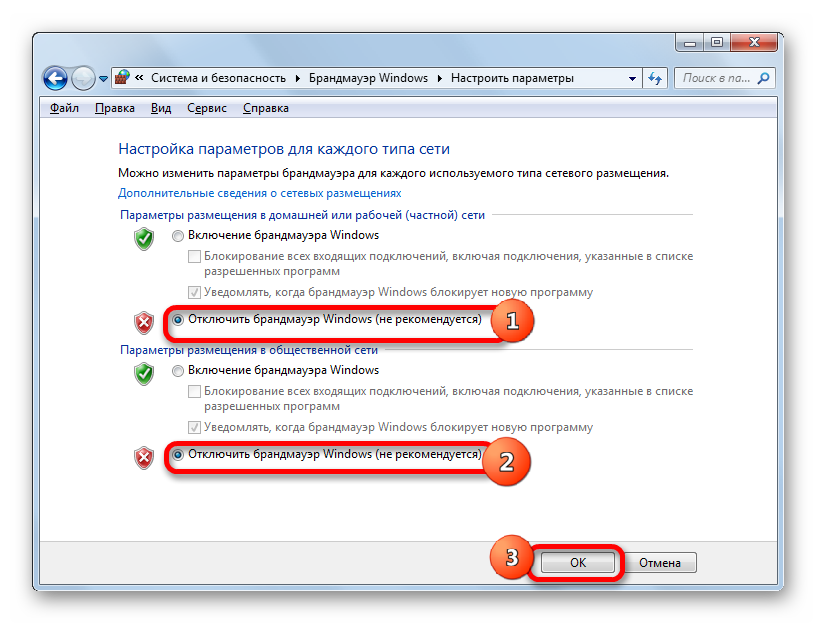
Способ 3: Ручной запуск задачи services.msc
Если неполадка возникает во время старта системы, здесь может помочь ручной запуск всех сервисов при помощи «Диспетчера задач». Выполняется это очень просто, потребуется сделать всего несколько простых действий:
- Нажмите сочетание клавиш Ctrl + Shift + Esc для запуска «Диспетчера задач».
- Во всплывающем меню «Файл» выберите «Новая задача».
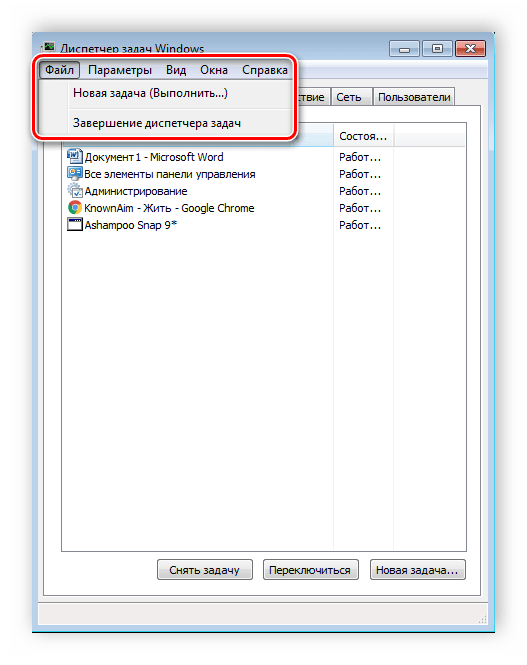
В строку впишите services.msc

Теперь ошибка должна исчезнуть, но если это не помогло, то воспользуйтесь одним из других представленных способов.
Способ 4: Устранение неполадок Windows
Еще один способ, который будет полезен тем, у кого ошибка возникает сразу после загрузки системы. В этом случае нужно будет использовать стандартную функцию устранения неполадок. Запускается она следующим образом:
- Сразу после включения компьютера нажмите клавишу F8.
- Перемещаясь с помощью клавиатуры по списку, выберите «Устранение неполадок компьютера».
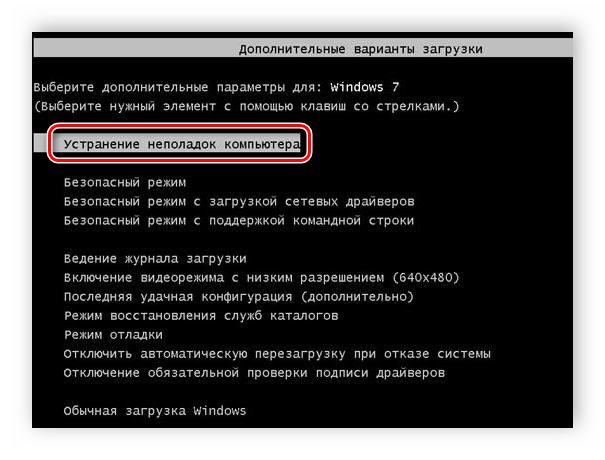
Дождитесь окончания процесса. Не выключайте компьютер во время этого действия. Перезагрузка произойдет автоматически, и все найденные ошибки будут устранены.
Способ 5: Ошибка в FineReader
Многие используют программу ABBYY FineReader для обнаружения текста на картинках. Работает она, используя сканирование, а значит, могут быть подключены внешние устройства, из-за чего и возникает данная ошибка. Если предыдущие способы не помогли решить проблему с запуском этого софта, значит остается только этот вариант решения:
- Снова откройте «Пуск», выберите «Панель управления» и перейдите в «Администрирование».
- Запустите ярлык «Службы».
Найдите службу данной программы, нажмите на нее правой кнопкой мыши и остановите.
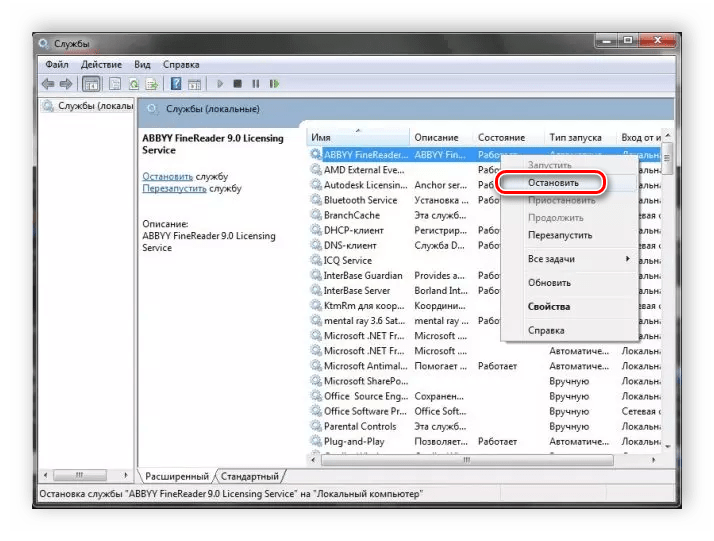
Теперь остается только перезагрузить систему и запустить ABBYY FineReader еще раз, неполадка должна исчезнуть.
Способ 6: Проверка на вирусы
Если проблема не обнаружилась с помощью журнала событий, существует вероятность, что слабые места сервера используются вредоносными файлами. Обнаружить и удалить их можно только с помощью антивируса. Выберите один из удобных способов очистки компьютера от вирусов и воспользуйтесь им. Более подробно об очистке компьютера от вредоносных файлов читайте в нашей статье.
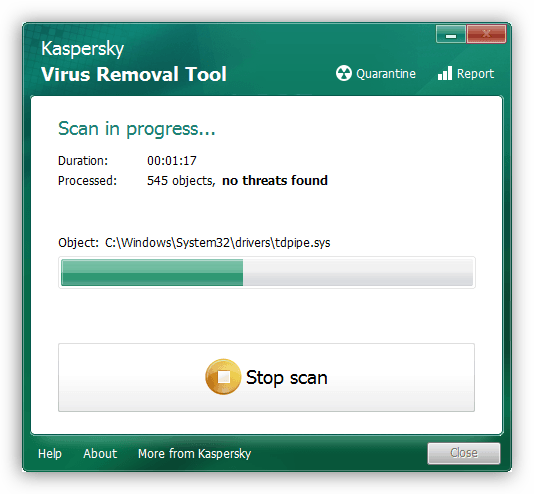
Кроме этого, если все-таки вредоносные файлы были найдены, рекомендуется заметить антивирус, поскольку червь не был обнаружен автоматически, программа не выполняет своих функций.
В этой статье мы детально рассмотрели все основные способы решения ошибки «Сервер RPC недоступен»
Важно попробовать все варианты, поскольку иногда неизвестно, из-за чего появилась данная неполадка, и что-то одно точно должно помочь избавиться от нее
Ошибки, с которыми я столкнулся
Первая. При попытке отсканировать документы, ABBYY FineReader зависает и уходите в бесконечное ожидание. Выйти из которого помогает только «Диспетчер задач» через снятие задачи с программы.
Вторая. При попытке отсканировать выходит ошибка «Параметр задан неверно» или вы также можете увидеть «Ошибка инициализации источника». Означает, что программа не может найти устройство для сканирования.
В обоих случаях, ABBYY FineReader использует не соответствующий драйвер для сканирования и поэтому возникают ошибки. Исправить их одинаково просто, для этого необходимо выбрать нужный нам драйвер.
Типы RPC
Три типа RPC:
- Обратный вызов RPC
- Трансляция RPC
- RPC в пакетном режиме
Обратный вызов RPC
Этот тип RPC обеспечивает парадигму P2P между участвующими процессами. Это помогает процессу быть как клиентом, так и сервером.
Функции Callback RPC:
- Удаленно обработанные проблемы интерактивного приложения
- Предлагает сервер с дескриптором клиента
- Обратный вызов заставляет клиентский процесс ждать
- Управление взаимоблокировками обратного вызова
- Это облегчает одноранговую парадигму среди участвующих процессов.
Трансляция RPC
Широковещательный RPC — это запрос клиента, который транслируется в сети и обрабатывается всеми серверами, у которых есть метод обработки этого запроса.
Функции Broadcast RPC:
- Позволяет указать, что сообщение запроса клиента должно быть передано.
- Вы можете объявить широковещательные порты.
- Это помогает снизить нагрузку на физическую сеть
RPC в пакетном режиме
RPC в пакетном режиме помогает ставить в очередь отдельные запросы RPC в буфере передачи на стороне клиента, а затем отправлять их по сети одним пакетом на сервер.
Функции RPC в пакетном режиме:
- Это сводит к минимуму накладные расходы, связанные с отправкой запроса, так как он отправляет их по сети одним пакетом на сервер.
- Этот тип протокола RPC эффективен только для приложений, которым требуется более низкая скорость вызовов.
- Требуется надежный протокол передачи.
Как исправить проблему при печати на Windows 7, 10 и XP
Существует множество способов решения проблемы с недоступностью сервера RPC. Все они помогают в каждом конкретном случае и зависят от факторов, вызвавших ошибку. Ниже будет рассказано об основных методах, позволяющих устранить неисправность.
Если выдает код ошибки: 1722
DNS-сервер не отвечает в Windows 10 — как исправить
При выводе ошибки с кодом 1722 необходимо в первую очередь проверить, активна ли используемая служба или нет. Для этого в Виндовс ХП проделывают следующее:
- Переходят в меню «Пуск» и нажимают на ссылку «Панель управления».
- Выбирают категорию «Администрирование».
- Находят приложение «Службы» и переходят в него.
- В поиске ищут пункт «Запуск серверных процессов DCOM», нажимают по нему правой клавишей мыши и выбирают пункт «Свойства».
- Находят настройку типа запуска процесса и выбирают «Автоматический».
- Применяют и сохраняют настройки.
Важно! Если это не помогло, переходят в системную директорию system32 и находят файлы spoolss.dll и spoolsv.exe. Если их нет, рекомендуется перекинуть их с другого компьютера или скачать в сети
То же самое можно делать и в семерке, и в десятке. Для этого нажимают сочетание клавиш Win + R и вводят команду «services.msc». Остается найти службу «Диспетчер печати» и «Удаленный вызов процедур», а затем активировать ее. Попасть в службы также можно и через меню «Пуск».
Отключение брандмауэра
Отключение брандмауэра Windows
Если это не помогает и файлы на месте, то, возможно, работу службы блокирует встроенный антивирус операционной системы. Его необходимо отключить для проверки факта вмешательства в работу диспетчера печати. Для этого:
- Переходят в меню «Пуск» и находят через строку поиска приложение «Брандмауэр». Также можно перейти в «Панель управления» и найти его в разделе «Система и безопасность.
- В окне антивируса слева нажать на ссылку «Включение и выключение брандмауэра Windows»
- Выбрать все пункты «Отключить» и нажать на кнопку «Ок».
- Выполнить перезапуск ПК и проверить печать. Иногда может потребоваться переустановка устройства.
Ручной запуск задачи services.msc
Иногда подобного рода неполадки могут возникать во время загрузки операционной системы, когда часть ее компонентов запускается с ошибкой или не запускается вообще. Помочь должен ручной запуск ответственного компонента — службы services.msc через утилиту «Диспетчер задач». Выполнить процедуру крайне просто:
- Нажимают сочетание клавиш Ctrl + Shift + Esc и дожидаются открытия окна «Диспетчера задач».
- В окне нажимают на раздел «Файл» и выбирают пункт «Новая задача».
- В строке ввода вставляют или прописывают «services.msc» без кавычек и нажимают на «Выполнить».
В результате этого службы запускаются принудительно в ручном режиме, поэтому ошибка должна пропасть, но постоянно так делать не комфортно, поэтому следует найти другое решение.
При помощи устранения неполадок Windows
Программа исправления неполадок Виндовс способна проводить диагностику операционной системы, находить различные ошибки и решать их путем изменения настроек или перезаписи файлов. Этот способ будет кстати тем пользователям, кто сталкивается с ошибкой сразу же после старта ОС. Делать нужно следующее:
- Выполнить перезапуск персонального компьютера и нажать в начале запуска клавишу F8.
- Найти пункт «Устранение неполадок компьютера», выбрать его с помощью стрелок, нажать Enter чтобы осуществить вход.
- Дождаться завершения процесса диагностики ПК и следить, чтобы в процессе проверки он не отключался от сети.
- Выполнить перезагрузку и проверить работоспособность службы печати.
Запуск устранения неполадок
Ошибка в FineReader
Часто люди пользуются программами для обнаружения текста на картинках. Одной из них является ABBYY FineReader. Софт работает через сканирование документов, а это значит, что к ПК могут быть подключены сторонние девайсы. Это и вызывает ошибку. Решить ее можно так:
- Переходят в меню «Пуск» и нажимают на ссылку «Панель управления».
- Выбирают категорию «Администрирование».
- Находят приложение «Службы» и переходят в него.
- В поиске ищут пункт с названием программы «ABBYY FineReader», нажимают по нему правой клавишей мыши и выбирают пункт «Свойства».
- Нажимают на кнопку «Остановить».
- Выполняют перезапуск компьютера и проверяют службу печати.
Что за ошибка и почему возникает
Проблема появляется, когда связь между системами нарушается, так как сервер не может отправить адрес порта точке связи. Появиться она может по следующим причинам:
- Работа службы PRC была приостановлена или вовсе не запущена.
- Наименование сервера может быт по ошибке связано с не тем адресом. Получается, что клиент пытается связаться с не тем “собеседником”. Также бывает, что связь пытаются наладить через порт, который не используется или имя сервера просто не распознается системой.
- Трафик был заблокирован брандмауэром или другим приложением для обеспечения безопасности.
- Есть проблемы с сетью, которые мешают связи между клиентом и сервером.
- Недавно были установлены драйвера на принтер, МФУ, звуковую карту и т.д.
Что делать в случае ошибки «Служба аудио не запущена» в Windows 7, 8, 10
Причины ошибки и способы решения
Основными причинами появления ошибки являются: нарушение работы службы диспетчера печати, изменение доступов администраторами системы (актуально для корпоративных компьютеров), физические проблемы с принтером. Ошибку также могут вызывать слетевшие драйвера, вирусная активность или изменение папки spool или библиотек, необходимых для работы с принтерами.
Вернуть принтер к работе достаточно просто. Но для начала следует убедиться, что проблема не вызвана банальными вещами:
- Если на корпоративном компьютере перестало работать подключение к принтеру по причине «Отказано в доступе», стоит убедиться в наличии прав на доступ к устройству. Разграничение прав на корпоративных устройствах обычно идет по крупным группам пользователей, и какие-либо изменения могли затронуть проблемный компьютер. Для решения ситуации следует обратиться к корпоративному системному администратору.
- Не помешает проверить компьютер на вирусы, а также запустить командную строку, ввести sfc /scannow и нажать Enter для диагностики всей системы. Это действие позволит Windows восстановить нужные библиотеки и системные файлы, если они были повреждены из-за вирусной активности или по иной причине.
- Следует убедиться в отсутствии физических проблем с принтером, компьютером и сетью, из-за которых подключение к устройству может отсутствовать.
Ошибка «Windows не удается подключиться к принтеру» имеет дополнительные коды и уведомления, что иногда позволяет разобраться в причине:
- Локальная подсистема печати не выполняется.
- Отказано в доступе.
- Коды ошибки: 0x00000006, 0x00000002, 0x0000000a, 0x00000057, 0x0000007e, 0x00004005, 0x000003eb, 0x000005b3, 0x0000003eb.
На большое количество системных кодов ошибок можно не обращать внимания. Большинство проблем, вызывающих данную ошибку подключения к принтеру, решаются одними и теми же действиями.
Как найти причину
Что значит сервер RPC недоступен, в общих чертах понятно. Это невозможность установить связь между устройствами, но что делать в таких случаях? Как уже было сказано, для выяснения причины ошибки следует использовать Журнал событий, который открывается командой eventvwr.msc. Связанные с RPC сбои находятся в разделе «Система», и если вы начнете просматривать Журнал сразу после появления ошибки, то ее описание будет в самом верху. Также вы можете воспользоваться поиском, отфильтровав события по источнику. Далее дело техники – смотрим код ошибки и выполняем поиск решения в интернете.