Настройка интернета
Удобный мастер настройки есть практически у каждого современного роутера. И в большинстве случаев программы поддерживают русский язык.
Самый простой вариант – с помощью мастера настроек, который сейчас есть практически во всех моделях. Большинство таких программ работают на русском языке, подсказки простые и подробные.
Пошаговой инструкции тоже сможет следовать каждый, когда требуется вход в настройки роутера Линк:
- Появляется экран приветствия, с ним просто согласиться.
- Далее программа спрашивает, как именно пользуются модемом. Надо выбрать вариант подключения к интернету.
- Просят выбрать способ или режим. В большинстве случаев это PPPoE.
- Остаётся ввести логин и пароль, предоставленные интернет-провайдером.
- Здесь же спрашивают об активации сети, создании пароля для неё.
В более сложном варианте пользователь самостоятельно выставляет те параметры, которые его интересуют. Главное – не забыть предварительно войти на страницу с настройками конкретной модели. Подключаем модем правильно.
- PPP Username и PPP Password – это логин и пароль каждого пользователя. Например, admin.
- VPI/VCI – их обычно устанавливают в пределах 0/33. Иногда последняя цифра доходит до 5. Но этот параметр связан только с телефонными соединениями. Его пишут в том же договоре, где пользователям сообщают логин и пароль.
- WAN Link Type – PPPoE. Это самый распространённый тип подключения, который тоже выбирают в настройках.
Какие версии Web-интерфейса были у роутеров TP-Link
На современных моделях TP-Link, как правило, единый интерфейс, оформленный в зеленых тонах. Основное его преимущество заключается в том, что он сразу идет на русском языке, поэтому и работа в настройках не вызовет больших сложностей.
Обратите внимание! На чуть более старых моделях может встретиться интерфейс, оформленный в синих тонах. Вот он изначально идет на английском, но панель при желании можно переключить на русский и точно так же работать
Последний вариант — ADSL + Modem Router — имеет бело-оранжевое оформление и идет только на английском. Данный тип встречается при использовании ADSL-соединения. Идет в основном на английском языке, но можно поменять настройки.
Если вариант интерфейса не подходит пользователю, его можно просто обновить, соответственно, поставить современный формат, с которым намного удобнее взаимодействовать. Делается это через вкладку «WEB-интерфейс».
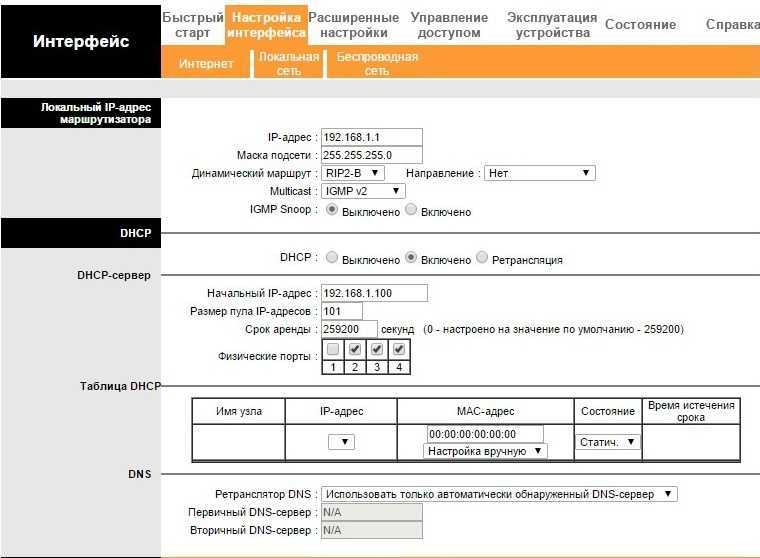
Интерфейс ADSL
Как поставить пароль на веб-интерфейс роутера TP-LINK
Если вы хотите защитить настройки роутера от нежелательного вмешательства, то вам нужно поставить пароль на веб-интерфейс. Сделать это немного проще, чем в выше описанном случае. Для этого вам нужно открыть веб-интерфейс роутера и перейти в раздел «Системные инструменты – Пароль».
После этого перед вами откроется страница, на которой можно поставить пароль на роутер TP-LINK.
- Предыдущее имя пользователя – старый логин, который использовался на роутере до этого времени. Стандартный логин: admin.
- Предыдущий пароль – старый пароль, который использовался на роутере до этого времени. Стандартный пароль: admin.
- Новое имя пользователя – новый логин, который будет использоваться после смены пароля. Можно оставить: admin.
- Новый пароль – новый пароль.
- Подтверждение пароля – повтор пароля для подтверждения.
После заполнения всех полей нажмите на кнопку сохранить. После сохранения пароля, дял входа в веб-интерфейс нужно использовать новый логин и пароль.
Вход в роутер по IP 192.168.0.1 (192.168.1.1)
Каждый роутер (или маршрутизатор) это устройство, задачей которого служит получить интернет от одного сегмента сети (вашего провайдера) и раздать его в другой сегмент (ваша домашняя сеть). Поэтому роутер всегда имеет несколько сетевых интерфейсов. Домашние роутеры начального типа, как правило, имеют 5 портов, 1 из которых предназначен для подключения к провайдеру Интернета (WAN), а остальные 4 для подключения компьютеров или других устройств локальной сети (LAN).
99.9% роутеров управляются через веб-интерфейс, поэтому вход в настройки роутера надо через любой веб-браузер, используя определенный адрес. Обычно это или
Как узнать IP страницы для входа в роутер?
Обычно он написал на самом роутере (нижняя его часть). Там же указаны стандартные имя и пароль для входа в настройки. На картинке ниже указан IP адрес 192.168.0.1 и стандартные имя и пароль (admin — admin)
логин и пароль а также страница входа в роутер
Чтобы зайти в веб-интерфейс вам надо включить роутер и подключить его к компьютеру или ноутбуку с помощью патч-корда (обычно он идет в комплекте). Один конец вы втыкаете в разъем для сетевой карты на вашем компьютере, другой в LAN разъем на роутере
Важно знать, что WAN и LAN разъемы обычно разного цвета и LAN разъемов всегда больше, чем WAN.

На картинке выше представлен роутер на котором 4 LAN разъема (они желтого цвета) Патчкорд нужно вставлять именно в LAN разъемы. Если вы не знаете, по какому IP заходить в роутер можно посмотреть в свойствах сетевого подключения.
По-умолчанию в каждом роутере стоит автоматическая раздача IP адресов. Чтобы узнать интересующий нас набираем WIN+R, вбиваем cmd, далее OK. Откроется командная строка в которой мы вводим команду ipconfig и жмем ENTER.

Нас интересует параметр Основной шлюз. Именно по этому IP адресу и надо входить в настройки вашего роутера.
Открываем любой браузер и в адресную строку вбиваем IP 192.168.1.1 или 192.168.0.1 — зависит от конкретного роутера.
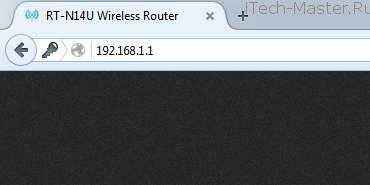
Некоторые производители могут использовать и имя сайта в качестве входа в интерфейс управления. Например, TP-LINK. Более подробно.
- для роутеров TP-LINK в браузере надо вбить адрес или IP 192.168.1.1
- в роутер NETGEAR можно войти по IP 192.168.1.1 или адресу routerlogin.net
- в роутерах Zyxel Keenetic обычно используется IP 192.168.1.1 или адрес my.keenetic.net
- роутеры D-link — только по IP 192.168.0.1
- роутеры Asus — только по IP 192.168.1.1
- роутеры Tenda — только по IP 192.168.0.1
- у роутеров марки UPVEL настройка осуществляется по IP 192.168.10.1
- роутеры Linksys — по IP 192.168.1.1
- роутеры NETIS — по IP 192.168.1.1
- TOTOLINK — по IP 192.168.1.1
- роутеры от HUAWEI — по IP адресу 192.168.3.1
Стандартные логины и пароли от страницы настроек для всех роутеров: admin — admin, admin — 1234, admin — password, admin — пустой пароль (в роутерах D-Link).
Я смог зайти на 192.168.0.1 / 192.168.1.1 и что дальше?
Дальше необходимо настроить ваш роутер, в соответствии с параметрами выданными провайдером. Для начала необходимо перейти в раздел WAN или Интернет.
- В разделе WAN роутера обычно настраивается тип подключения к провайдеру, например VPN, L2tP (как у Билайна) или PPoE. На сайте вашего провайдера обычно есть настройки подключения к интернету для самых распостраненных моделей роутеров. Я предлагаю делать по аналогии.
- Раздел LAN обычно трогать не нужно. Там находятся параметры локальной сети, раздача роутером IP адресов и т.п.
- Раздел WIRELESS или беспроводная сеть. Настраиваем тут параметры вашей домашней Wi-FI сети, название, пароль доступа и т.п.
В настройках каждого роутера может быть еще множество параметров это и переброс портов и параметры USB подключения и многое — многое другое. Во-первых, везде может быть расписано по-разному, во-вторых, статья бы получилась просто огромной, если рассматривать вообще все.
Вход в роутер ТП Линк через компьютер или смартфон
ТП-Линк – наиболее распространенная фирма сетевого оборудования. Роутерами этого бренда пользуются многие. Устройства рассчитаны на длительную бесперебойную работу. Рано или поздно каждый пользователь сталкивается с необходимостью зайти в личный кабинет и установить определенные параметры устройства.
Как зайти в роутер TP-Link? Поскольку интерфейс устройства предельно прост и понятен, сложностей возникнуть не должно. Ниже детально рассмотрим различные варианты входа в систему маршрутизатора с различных устройств: компьютер, телефон, планшет.
Для подключения ноута или компьютера к модему нужно взять кабель витая пара. Обычно такое изделие идет в стандартном комплекте к аппарату. Затем один конец провода подключаем к роутеру, в разъем LAN порта, а другой подключите в сетевую карту своего ПК. После того, как кабель будет подключен, можно открывать браузер и вводить IP-адрес своего маршрутизатора. Для устаревших приборов актуальный IP — 192.168.0.1, а на более современны – 192.168.1.1. Далее этап регистрации либо авторизации. Если вы в первый раз заходите в параметры прибора, система попросит придумать новый пароль для доступа. После этого устройство можно будет настраивать. Когда провайдер предоставляет аппарат в аренду абонентам, паролем может быть наименование компании. При возникновении сложностей с логином и паролем в таких случаях нужно обращаться в службу техподдержки провайдера интернета. Информация для захода в ПУ указывается внизу аппарата на этикетке
Обратите внимание: меню прибора может иметь отличия. Все зависит от типа прошивки и модельных особенностей маршрутизатора
Что делать, если не открываются настройки маршрутизатора?
Итак, давайте же начнем разбираться, в чем, собственно, проблема. Самым первым делом мы рекомендуем вам убедиться, что вы действительно вводите тот адрес, о котором вас уведомил производитель устройства. Данный адрес вы спокойно сможете найти на упаковке маршрутизатора, на боковой или задней части, обычно каким-то легко читаемым шрифтом или на заметном фоне. Возможно, вы пытаетесь ввести в адресную строку браузера адрес 192.168.0.1. вместо нужного 192.168.1.1., или что-то в этом роде. Такое случается довольно часто среди пользователей, так что вам стоит убедиться, что вы вводите все правильно.
Если же вы уверены, что адрес именно тот, что нужен, то убедитесь, что маршрутизатор подключен к питанию. Возможно, вы задели разъем питания или отключили маршрутизатор от сети для перезапуска, а затем забыли подключить обратно. Так или иначе убедитесь, что устройство работает, хотя бы просто по индикаторам, которые расположены на корпусе. Конечно, это довольно банальный совет, но, порой, все же стоит проверить все возможные варианты. Также стоит заметить, что если маршрутизатор действительно не работал и продолжает не работать, то у вас могут быть проблемы с устройством либо с блоком питания.
Ок, маршрутизатор подключен к блоку питания, и все индикаторы горят. Что же еще может быть не так? На самом деле, много еще чего. Давайте теперь проверим, что вы правильно подключили маршрутизатор к кабелю вашего провайдера. Кабель, предоставляемым провайдером, необходимо подключить в WAN-порт — и никакой другой! А сетевой кабель между ПК и маршрутизатором(если в этом есть потребность) необходимо подключать к одному из LAN-портов. Проверьте, чтобы у вас было все точно также. Если вы перепутаете порты, то установить соединение попросту не получится!
Проверили, переподключили, но ничего так и не работает? Хорошо, давайте теперь обратим свое внимание на ваш компьютер или устройство, с помощью которого вы подключаетесь к сети Wi-Fi роутера. Что вы видите в статусе подключения к сети? Понять, подключено ли устройство к роутеру довольно просто: в статусе вы увидите либо чистый значок, либо значок со знаком восклицания(отсутствие доступа к Интернету)
Однако, если вы в статусе сети видите красный крест — вот и ответ. Опять-таки, проверьте, правильно ли вы все подключили. Также мы рекомендуем вам попробовать другой сетевой кабель, если вы подключаетесь к компьютеру, так как тот мог быть поврежден.
Маршрутизатор включен, правильно подключен к провайдеру и компьютеру, сетевой кабель также в порядке, но вам так и не удается зайти в панель управления устройства. Возможно, проблемы не маршрутизаторе и его подключении, а настройках ПК, с которого вы пытаетесь выполнить вход по нужному адресу. Первым делом, вам нужно проверить настройки получения IP-адреса. Возможно, у вас выставлен статический IP-адрес на компьютере. Если это так, то вам нужно выставить автоматическое получение IP-адреса. Чтобы это сделать, вам потребуется выполнить следующее:
- нажмите ПКМ на значок статуса подключения к сети и выберите «Открыть «Параметры сети и Интернет»»;
- кликните на пункт «Настройка параметров адаптера»;
- дважды кликните ЛКМ на сетевое подключение;
- кликните на кнопку «Свойства»;
- дважды кликните ЛКМ на «IP версии 4 (TCP/IP)»;
- поставьте галочки напротив опций «Получить IP-адрес автоматически» и «Получить адрес DNS-сервера автоматически»;
- сохраните изменения.
Попробуйте теперь вновь войти в панель управления своего маршрутизатора. Как правило, если ранее был выставлен статический IP-адрес, то проблема со входом должна быть разрешена. Однако, если вам так и не удалось зайти в настройки маршрутизатора, то дело может быть совсем плохо. К примеру, ваше устройство могло выйти из строя. Такое часто происходит после не самой удачной прошивки маршрутизатора. Также не стоит исключать и поломку сетевого адаптера, установленного в вашем устройстве.
Как вам статья?
Мне нравитсяНе нравится
Нашли опечатку? Выделите текст и нажмите Ctrl + Enter
Изменение пароля для управления роутером
Им могут воспользоваться лишь те, кто уже подключён к вашей домашней/офисной сетке. Такие люди могут, теоретически, залезть в Панель управления и поменять какие-то настройки. Обычно это никому особо не нужно, даже в случае затаённой злобы на владельца Wi-Fi. Исправить действия злоумышленника несложно: достаточно сбросить все настройки на заводские, и вновь настроить модем.
Но, скорее, сбрасывать параметры роутера вручную придётся в тот момент, когда потребуется что-либо переконфигурировать, а собственноручно настроенные логин и пароль уже успешно забыты, и вспомнить их не представляется возможным. Инструкция про то, как поменять пароль на роутере TP Link, читайте ниже: там всего 3 шага.
- https://remontka.pro/tp-link-wifi-router-password/
- https://help-wifi.ru/nastrojka-routerov/tp-link/kak-pomenyat-parol-na-wifi-routere/
- http://bezprovodoff.com/wi-fi/bezopastnost/kak-postavit-parol-na-routere-tp-link.html
- https://wifigid.ru/tp-link/kak-postavit-parol-na-routere-tp-link
- https://pomogaemkompu.temaretik.com/1357797256159299809/kak-postavit-parol-na-wi-fi-vaj-faj-na-routerah-asus-tp-link-d-link/
- https://it-radar.ru/postavit-parol-na-router-tp-link.html
- https://ok-wifi.com/tp-link/kak-ustanovit-smenit-parol-wi-fi-seti-na-routere-tp-link.html
- https://i-wifi.ru/nastrojka-routerov/tp-link/menyaem-parol-tp-link
Перестал работать маршрутизатор, не раздает интернет
Если внезапно возникла проблема с Wi-Fi, например , перестали подключаться все устройства к роутеру, подключение есть, но интернет не работает и т. д. то не спешите выбрасывать Ваш маршрутизатор в окно:).
Сначала необходимо выяснить, что проблема действительно в маршрутизаторе, а не в устройстве, которое Вы пытаетесь подключить. Как? Просто попробуйте подключить другое устройство (ноутбук, планшет, телефон). Если не подключается только одно устройство, то проблема скорее всего именно в нем. Ну Вы поняли о чем я.
Проблема в роутере, что нужно проверить и как решить проблему?
Не спешите сразу лезть в настройки маршрутизатора и сразу там что-то менять. А то так настроите, что точно работать не будет. Поверьте, я это не просто так пишу:). Перезагрузите роутер. Перезагрузите компьютер (телефон, планшет). Позвоните к провайдеру и спросите, нет ли проблем с их стороны. Объясните им свою проблему. Возможно, интернет не работает из-за проблем в оборудовании провайдера. Уточните, оплачен ли у Вас интернет и активен ли он (это Вы так же можете спросить у провайдера). Проверьте все соединения. Кабель с интернетом, который подключается к роутеру. Желательно проверить этот кабель и за пределами квартиры (дома). Возможно Вам просто перерезали кабель. Специально, или случайно – такое бывает. Посмотрите на корпус маршрутизатора, возможно там есть какие-то интересные кнопки, которые кто-то случайно переключил. Вот например, может быть кнопка отключения Wi-Fi модуля. Если ее нажать, то устройства не будут видеть Вашу беспроводную . Зайдите в настройки роутера и посмотрите, не слетели ли настройки. Такое может быть и интернет работать не будет. Особенно, проверьте вкладку WAN, там где настройки от провайдера. Если слетели – настройте заново. Вот Вам статья для примера Попробуйте изменить канал в настройках роутера. Вот подробная статья . Как это может повлиять на непонятные проблемы с Wi-Fi? Возможно Ваши соседи установили у себя маршрутизатор и не один, я имею введу соседей сверху, снизу, по бокам. И уже просто все каналы (или тот на котором находитесь Вы) заняты. Вот тогда и начинаются проблемы, которые даже объяснить сложно.
Все попробовали и ничего не помогает?
Тогда, я советую отдать роутер на ремонт, снова же по гарантии. А если нет гарантии, то на платный ремонт, или купить новый. Перед этим, можете попросить знакомого, который разбирается в этом деле (если такой есть), что бы он посмотрел маршрутизатор, настройки и подключение.
Реальный случай. У меня роутер TP-LINK TL-MR3220 отлично работал несколько месяцев. Потом, внезапно перестал определять подключение 3G модема. Подключал разные модемы, питание на модем идет, а в панели управления он не появляется. Перепробовал все, даже специальные прошивки, которые присылала мне поддержка TP-LINK – не помогли. Подробнее можете почитать в статье.
Это я к тому, что если произойдет техническая проблема в маршрутизаторе (там что-то перегорит), то это не значит, что он просто не будет включаться. Он может работать, но работать не так как положено. И его можно очень долго и мучительно настраивать, прошивать, проверять и т. д.
Не мучайтесь. Вы заплатили за это устройство деньги. Звоните в поддержку фирмы-производителя роутера, объясните им проблему. Я уверен, никто не даст Вам лучшего совета, чем они.
Если поддержка не сможет ничем помочь по телефону, то они посоветуют Вам обратиться по гарантии (если она есть). А там уже Вам решать, идти в ремонт, или купить новое устройство.
Wi-Fi-роутер нужен для того, чтоб распределять интернет от провайдера между несколькими устройствами . При наличии в доме обилия техники маршрутизатор просто необходим. Но время от времени без видимой причины роутер прекращает раздавать Wi-Fi, при этом по кабелю интернет работает.
Часто устранить ошибки в работе маршрутизатора можно своими силами
Вместо того, чтобы обрывать телефон поддержки и выбрасывать деньги на вызов мастера, попробуем разобраться самостоятельно, в чём причина. Решение на самом деле несложное, достаточно сделать несколько несложных операций.
Итак, почему роутер не раздаёт интернет по Wi-Fi? При этом вы не можете подсоединиться к беспроводной сети вообще, или при активном подключении невозможно открыть ни одну страницу.
Получаем доступ к панели настроек TP-Link
Чтобы войти в настройки необходимо осуществить следующие действия:
- Подключимся к Wi-Fi маршрутизатору. Это возможно сделать либо через сеть Wi-Fi, либо с помощью сетевого кабеля. Хотя есть возможность войти в систему настроек и через смартфон, и с планшета, все же рекомендуется воспользоваться ноутбуком или ПК.
- При помощи любого веб-браузера, в зависимости от типа роутера, перейти на один из адресов: 192.168.1.1, или 192.168.0.1 для входа в роутер. Увидеть его можно на нижней части устройства.
- При появлении запроса логина и пароля в обеих графах указать «admin» или собственную информацию, если успели поменять.
- Вы вошли в панель настроек.
Открываем личный кабинет (веб-интерфейс) TP-Link
Нужно узнать адрес личного кабинета роутера TP-Link. На всех новых моделях используется адрес http://tplinkwifi.net. Плюс так же работает IP-адрес http://192.168.0.1. Раньше использовался только IP-адрес http://192.168.1.1. Заводской адрес странички с настройками вы можете посмотреть на наклейке, которая есть на днище маршрутизатора.Кроме адресf (Default Access) там так же указан заводской логин и пароль (admin и admin), заводское имя Wi-Fi сети (SSID) и пароль к ней (Wireless Password).
На устройстве, которое подключено к роутеру нужно запустить браузер и перейти по адресу, который указан на роутере
Важно! Чтобы попасть в личный кабинет роутера, а не на страницу поисковой системы, адрес нужно вводить именно в адресной строке!
Если все сделали правильно, то роутер попросит либо ввести имя пользователя и пароль для авторизации в личном кабинете (или только пароль, на новых моделях). На роутерах TP-Link заводское имя пользователя всегда – admin, и пароль – admin
Если вы их уже меняли – вводите свои данные. Если не помните их – придется делать сброс настроек.Либо же установить (сменить) пароль администратора. Если роутер новый, еще не настраивался.
После ввода данных для авторизации, или смены пароля откроется личный кабинет роутера со всеми настройками. На новых моделях роутеров от TP-Link он выглядит вот так:На более старых и бюджетных моделях он имеет следующий вид:Бывает еще точно такой же веб-интерфейс (по расположению элементов), но в голубых тонах.
Дальше вы можете менять настройки своего маршрутизатора TP-Link. У нас на сайте есть много инструкций для этих устройств. Вы можете найти их через поиск по сайту, или в разделе TP-Link.
Дополнительная информация
Ниже я оставлю ссылки на другие инструкции, которые могут вам пригодиться. Например, когда следуя инструкции выше, так и не удалось открыть личный кабинет с настройками TP-Link. Не заходит в веб-интерфейс маршрутизатора.
2
Для входа в веб-интерфейс вам не нужен доступ к интернету! Главное – подключиться к роутеру по кабелю или по Wi-Fi-сети.
Предупреждение: При использовании веб-браузеров старых версий могут возникнуть проблемы с отображением веб-интерфейса. Просьба обновить ваши браузеры, либо использовать более современные.
При обновлении встроенного ПО или изменении настроек беспроводной сети настоятельно рекомендуем подключаться к роутеру по кабелю.
Шаг 1.
При помощи LAN-кабеля соедините ваш компьютер с одним из LAN-портов роутера (желтые).
Шаг 2.
Откройте браузер (Chrome, Safari, IE, Mozilla, Opera), и в адресной строке введите IP-адрес 192.168.0.1 или доменное имя http://tplinkwifi.net. Нажмите Enter.
Предупреждение: Доменное имя может отличаться для разных моделей устройств. Доменное имя можно определить по наклейке на обратной стороне вашего роутера.
Шаг 3.
Когда перед вами появится окно авторизации, в нем потребуется ввести логин: admin, и пароль: admin. Далее нажмите Login или клавишу Enter.
Если авторизация прошла успешно, вы попадете на страницу настроек:
Примечание
- Если стандартные данные для входа (admin/admin) были изменены, или вы вводите их неверно (ошибка 401), выполните сброс настроек при помощи кнопки Reset. Зажмите кнопку Reset на обратной стороне роутера на 10 секунд для сброса к заводским настройкам.
- Если окно авторизации не открывается, проверьте параметры подключения вашего компьютера.
Откройте меню Пуск – Панель управления – Центр управления сетями и общим доступом – Изменение параметров адаптера – Подключение по локальной сети — Сведения. Значение IP-адреса: 192.168.0.***, Шлюз по умолчанию IPv4: 192.168.0.1
Как проверить IP-адрес на ОС Windows?Как проверить IP-адрес на Mac OS?
Если IP-адреса отличаются, перезагрузите ваш компьютер.
- Если компьютер получил корректные адреса, а окно авторизации не открывается, отключите антивирус и брандмауэр на компьютере и используйте разные браузеры.
TP-link – это самая популярная фирма, выпускающая роутеры, маршрутизаторы и другое сетевое оборудования. Я сам долгие годы пользуюсь аппаратом именно от этого производителя. Рано или поздно встаёт вопрос – как зайти в конфигурацию настройки любого роутера фирмы TP-Link.
Мало ли, понадобится перепрошить, поменять пароль на Wi-Fi или установить более детальные настройки – типа родительского контроля для своей семьи или блокировка по MAC-адресам. Всё делается очень легко и постоянно вызывать мастера не стоит, так как интерфейс аппарата простой и интуитивно понятен даже домохозяйкам. Разберём все способы от подключения по проводу до коннекта по беспроводной сети с телефона.
Как подключить роутер
Комплект поставки маршрутизатора включает:
- Роутер TL-WR841N;
- Адаптер питания;
- Кабель Ethernet с разъемами RJ-45;
- Компакт-диск для быстрой настройки;
- Руководство.
Распаковываем коробку и приступаем к установке и подключению роутера. Сначала подключаем устройство к питанию с помощью адаптера и нажимаем на кнопку Power на задней панели (если индикаторы на роутере загорелись сами после подачи питания, то нажимать на кнопку не требуется).
Далее с помощью идущего в комплекте кабеля Ethernet соединяем роутер и компьютер. Один конец кабеля втыкаем в один из четырех желтых портов LAN роутера, а другой – в разъем сетевой карты ПК. Затем к синему разъему WAN маршрутизатора подсоединяем кабель, идущий от интернет-провайдера или ADSL модема.
В принципе все, теперь можно приступать непосредственно к настройке роутера, но сначала оговоримся, что вместе с ним поставляется компакт-диск с утилитой, позволяющей произвести быструю настройку маршрутизатора в пошаговом режиме. Мы этот способ рассматривать не будем, потому что вариант конфигурирования через web-интерфейс является более предпочтительным.
Настройка роутера TP-Link TL-WR740N
Чтобы перейти к странице настроек, пользователь должен:
Перевернуть роутер и найти на нижней его стороне логин и пароль для первого доступа. Для модели TP-Link TL-WR740N это admin/admin — такую комбинацию и следует применить на следующем этапе.
Открыть любой подходящий браузер и набрать в адресной строке заданный производителем IP-адрес: 192.168.1.1 или 192.168.0.1 и перейти по нему.
Введя найденные ранее логин и пароль, владелец маршрутизатора окажется на главной странице настроек.
Быстрая настройка
Самый простой способ наладить беспроводное соединение — использование «Быстрых настроек». Следует:
Перейти с главной страницы в соответствующий раздел и нажать на кнопку «Далее».
В первом выпадающем списке нового окна выбрать свою страну.
Во втором — город.
В третьем — провайдера.
В четвёртом — тип соединения, после чего нажать на кнопку «Далее».
В верхнем разделе новой страницы определить, должен ли роутер раздавать Wi-Fi, указать регион проживания и имя беспроводной сети.
В среднем — режим соединения (рекомендуется использовать максимальный, то есть самый нижний в выпадающем списке), ширину и количество каналов — в обоих случаях лучше всего оставить параметр «Авто».
В нижнем — указать тип защиты данных и поставить пароль на вай-фай (он должен быть не короче восьми символов). Теперь можно нажимать на кнопку «Далее».
Настройка окончена. Кликнув по кнопке «Завершить», пользователь через несколько минут получит рабочее интернет-соединение.
При ошибке аутентификации рекомендуется перезагрузить роутер и попробовать снова; если не получается, следует обратиться за советом к провайдеру.
Ручная настройка
Ручная настройка маршрутизатора TP-Link TL-WR740N занимает чуть больше времени, зато позволяет предупредить возникновение ошибок. Чтобы наладить Wi-Fi этим способом, следует:
Перейти в подраздел WAN раздела «Сеть», выбрать в верхнем выпадающем списке тип соединения и при необходимости задать собственный DNS-сервер и нажать на кнопку «Сохранить». Другие настройки здесь менять не рекомендуется.
Если IP не динамический, а статический, потребуется вручную задать адрес, а также вписать DNS.
Если провайдер используется соединение PPPoE — ввести свои логин и пароль, после чего нажать на кнопку «Подключить» и дождаться авторизации — и так далее.
Бывает, что провайдер привязывает соединение к адресу сетевой карты. В этом случае поможет функция «Клонирование MAC-адреса», запустить которую можно в одноимённом подразделе. Нажав «Клонировать», пользователь перенесёт значения для стационарного компьютера на роутер TP-Link TL-WR740N — а значит, не придётся снова звонить в компанию.
Перейдя в подраздел «Настройки беспроводного режима» раздела «Беспроводной режим», владелец маршрутизатора сможет задать имя сети Wi-Fi, режим передачи данных (лучше использовать последний в выпадающем списке), количество и ширину каналов — изменять параметры «Авто» без весомых причин не следует.
В подразделе «Защита беспроводного режима» выбрать способ защиты, задать пароль и время обновления ключа. Здесь рекомендуется оставить без изменения все параметры, кроме самого пароля: в противном случае могут возникнуть проблемы с подключением к беспроводной сети некоторых моделей смартфонов.
В подразделе «Настройки времени» раздела «Системные инструменты» владелец маршрутизатора может установить свой часовой пояс, задать время и правила перехода на летнее время.
В «Пароле» — изменить стандартную пару admin/admin на любые другие логин и пароль.
А чтобы вернуться к параметрам роутера TP-Link TL-WR740N по умолчанию, достаточно нажать на кнопку «Восстановить» в подразделе «Заводские настройки».
На этом всё. Выбрав щелчком мыши кнопку «Выход», пользователь закончит с установкой соединения и сможет приступить к работе в Глобальной сети.
Заходим в веб интерфейс маршрутизатора
Дом.ру и Ростелеком использует роутеры TP-link. Если ваш роутер вай фай подключен к компьютеру, то поговорим о том, как войти в его настройки:
- Включите компьютер. Откройте браузер, имеющийся на нем.
- Берём в руки роутер и переворачиваем его на обратную сторону. Ищем пункт, в котором указывается IP устройства. 192.168.1.1 – стандартный IP для wi-fi роутера компании tp link.
- Вводим в адресную строку браузера комбинацию, которую узнали в предыдущем пункте: 192.168.1.1 если не открылся конфигуратор роутера, попробуйте 192.168.0.1
-
Появляется небольшое окошко. В нем присутствует два пункта — «Имя пользователя» и «Пароль». Если с вашим устройством не проводилось никаких действий, то используются стандартные данные, указанные на обратной стороне. Скорее всего, это admin/admin. Основные варианты в таблице
Логин Пароль admin admin admin 1234 логин/пароль на задней панели роутера
окно логин/пароль
Если все сделано правильно, то появится интерфейс настройки роутера tp link.
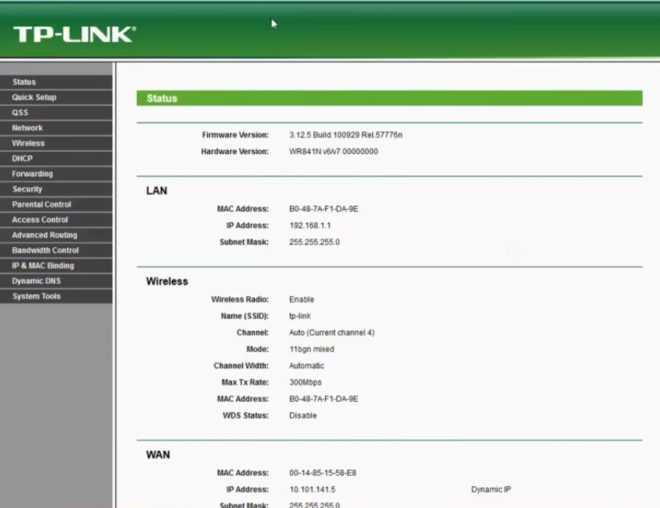
Интерфейс роутера tp link Бывают случаи, когда маршрутизатор, при соблюдении всей инструкции, не заходит в веб интерфейс. Если вам не удается войти в настройки роутера, то ознакомьтесь со следующей частью статьи.





























