Решение проблем при настройке беспроводного подключения
Отключенный адаптер — частая причина того, что усилия по настройке сети оказываются неэффективными. Чтобы включить модуль Wi-Fi на ноутбуке Lenovo, необходимо выполнить следующие шаги:
-
Нажать клавиатурную комбинацию Windows + R.
-
В строке окна с заголовком «Выполнить» ввести команду ncpa.cpl, после чего нажать кнопку «Enter» на клавиатуре или «OK» в диалоговом окошке.
-
В перечне соединений отыскать беспроводное. Иконка в серых тонах свидетельствует о неактивности модуля.
-
Вызывать контекстное меню правым кликом на значке подключения и щелкнуть левой кнопкой по строке «Включить».
Если модуль работает, о чем говорит светящийся индикатор, но подключения не происходит (в меню соединения присутствует пункт «Отключить»), следует обновить драйверы по приведенной ниже инструкции:
-
Запустить Диспетчер устройств нажатием Windows + R и выполнением команды devmgmt.msc. Другой способ — открыть Панель управления, перейти в категорию «Оборудование и звук», где в разделе «Устройства и принтеры» находится строка с искомым названием.
-
Развернуть список сетевых адаптеров, для чего кликнуть по стрелке слева от значка.
Если рядом с названием модуля связи виден желтый треугольник с восклицательным знаком, компонент отображается как неопознанное устройство или отсутствует, понадобится установить свежую версию драйвера. Для этого нужно:
-
Кликнуть в контекстном меню адаптера по строке «Обновить драйверы».
-
Выбрать «Автоматический поиск», чтобы Windows отыскала софт, который требуется, или ручную установку, если драйвер заранее скачан с сайта производителя (при поиске необходимо ввести модель лэптопа).
-
Следовать инструкциям, которые будут последовательно выводиться на экран. При установке в ручном режиме потребуется указать, где на жестком диске или другом носителе находится скачанный архив с ПО.
Кроме того, можно запустить установку дайвера двойным кликом по исполняемому файлу. После обновления или инсталляции софта ноутбук понадобится перезагрузить, чтобы внесенные в конфигурацию изменения вступили в силу. Затем можно попробовать снова подключиться к сети Wi-Fi.
Это стандартные методы, которые срабатывают в большинстве случаев. Но некоторые пользователи сталкиваются с другими проблемами, требующими установки вспомогательного ПО или выполнения сложных инструкций.
Включение функциональных клавиш
Отсутствие реакции на нажатие клавиатурных комбинаций может свидетельствовать о том, что функциональны клавиши отключены. Исправить ситуацию можно при помощи приложения Lenovo Energy Management, которая размещена на портале производителя и выпускается для всех выпусков ОС от Microsoft. После инсталляции софта и перезагрузки ПК следует нажать сочетание клавиш для включения адаптера.На дисплее появится диалоговое окно, где пользователю нужно воспользоваться мышью или тачпадом для включения Wi-Fi-модуля (выставить значение «Вкл.» в строке напротив устройства). Это приведет к тому, что адаптер будет включаться во время загрузки Windows, благодаря чему владельцу лэптопа не придется каждый раз активировать компонент.
Проверка физического состояния модуля
Если включить Вай-Фай на ноутбуке Леново не получается ни одним из приведенных выше способов, стоит проверить, подключен ли модуль к материнской плате компьютера. Девайс придется выключить, обесточить и разобрать, для чего настоятельно рекомендуется обратиться к фото- или видеоинструкции для конкретной модели лэптопа.
Антенны Wi-Fi-передатчика нередко отсоединяются от платы из-за сильной тряски, падения или во время чистки лэптопа от пыли. После их закрепления ноут собирают в обратной последовательности и включают. Если устройство находится на гарантийном обслуживании, для разборки, осмотра и диагностики лучше обратиться в сервисный центр.
Отсутствие результата часто означает, что адаптер сломан и нуждается в починке или замене. Такую работу стоит поручить опытному мастеру, поскольку значительная часть пользователей не обладает навыками ремонта электроники, а ошибки новичка могут привести к выходу из строя других компонентов и дополнительным расходам.
https://youtube.com/watch?v=AuuUGOK6zrI
После окончательной настройки беспроводной сети владельцу лэптопа останется только выбрать нужное соединение, сведения о котором будут храниться в системе и долго не будут нуждаться в корректировках.
Как подключить планшет Galaxy Tab к сети Wi-Fi
- Бытовая электроника
- Планшеты
- Samsung Galaxy Tab
- Как подключить планшет Galaxy Tab к сети Wi-Fi
После того, как вы активировали радиомодуль Wi-Fi на Samsung Galaxy Tab (в приложении «Настройки» в разделе «Беспроводная связь и сеть»), вы можете подключиться к доступной беспроводной сети
Обратите внимание на эти шаги:
-
Нажмите кнопку меню приложений на главном экране.
-
Откройте приложение «Настройки».
-
Выберите «Беспроводная связь и сети».
-
Выберите Настройки Wi-Fi.
-
Убедитесь, что Wi-Fi включен.
Когда вы видите зеленую галочку рядом с параметром Wi-Fi, Wi-Fi включен.
-
Выберите беспроводную сеть из списка.
Доступные сети Wi-Fi отображаются в нижней части экрана. Когда в списке нет беспроводных сетей, вам не повезло с беспроводным доступом из вашего текущего местоположения.
-
При желании введите сетевой пароль.
Коснитесь текстового поля Пароль, чтобы увидеть экранную клавиатуру.
Установите флажок Показать пароль, чтобы видеть, что вы вводите; некоторые из этих сетевых паролей могут иметь длину .
-
Коснитесь кнопки Connect.
Вы должны немедленно подключиться к сети. Если нет, попробуйте ввести пароль еще раз.
Когда Galaxy Tab подключен к беспроводной сети, вы видите значок состояния Wi-Fi, показанный на полях.Этот значок заменяет значок сигнала сотовой связи. Это означает, что Wi-Fi на вкладке включен, подключен и обменивается данными с сетью Wi-Fi.
Некоторые беспроводные сети не передают свои имена, что повышает безопасность, но затрудняет подключение. В таких случаях выберите команду Добавить сеть Wi-Fi, чтобы добавить сеть вручную. Вам нужно ввести имя сети, или SSID, и выбрать тип безопасности. Вам также понадобится пароль, если он используется. Вы можете получить эту информацию от лица, отвечающего за беспроводную сеть в вашем регионе.
-
Не в каждой беспроводной сети есть пароль.
-
Некоторые общедоступные сети открыты для всех, но вы должны использовать приложение «Браузер», чтобы найти страницу входа в систему, которая позволит вам получить доступ к сети: просто перейдите на любую страницу в Интернете, и появится страница входа.
-
Galaxy Tab автоматически запоминает каждую сеть Wi-Fi, к которой он когда-либо был подключен, и автоматически повторно подключается при обнаружении той же сети снова.
-
Чтобы отключиться от сети Wi-Fi, просто выключите Wi-Fi.
-
В отличие от сотовой сети передачи данных, широковещательный сигнал сети Wi-Fi идет только на определенное расстояние. Используйте Wi-Fi, если планируете какое-то время оставаться в одном месте. Если вы отойдете слишком далеко, ваш Tab потеряет сигнал и отключится.
Об авторе книги
Дэн Гукин — автор бестселлеров, написавший оригинальную книгу Для чайников в 1991 году. Распечатано более 11 миллионов экземпляров, его книги были переведены на 32 языка и объясняют аппаратное обеспечение, программное обеспечение, смартфоны и другие технологии простым английским языком. .Посетите веб-сайт Дэна www.wambooli.com.
Проверка, поддерживает ли телефон 4G
Владельцы смартфонов часто спрашивают, как сделать 4G на телефоне. Для этого необходимо проверить, поддерживает ли телефон новый формат мобильной связи, а также узнать зону покрытия оператором.
Как проверить, поддерживает ли телефон 4G или LTE
Обычно производители новых гаджетов пишут технические характеристики прямо на коробке или в руководстве пользователя. Если данной информации нет, или устройство было куплено с рук, то можно узнать совместимость с новым стандартом сети через настройки смартфона:
- Открыть «Настройки».
- Затем прокрутить список вниз и найти пункт «Сведения о телефоне».
- Далее нужно открыть раздел «Общая информация об устройстве».
- Открыть вкладку «Сеть» и посмотреть пункт «Тип мобильной сети». Здесь будет отображена информация о том, какой стандарт сети используется.
С помощью короткой команды USSD
Еще один способ проверки поддержки 4G — запрос информации у мобильного оператора. Специальный код можно узнать, позвонив в техническую поддержку оператора связи:
- Открыть номеронабиратель на смартфоне.
- Ввести короткую команду и нажать на кнопку «Вызов».
- После этого поступит СМС-уведомление о том, может ли карта поддерживать сеть 4G или LTE.
Карта покрытия
Если телефон имеет поддержку сетей четвертого поколения, то это не является 100 % гарантией того, что пользователь сможет использовать высокоскоростной Интернет. Чтобы узнать наверняка, есть ли 4G в том районе, где находится владелец смартфона, нужно посмотреть карту области покрытия.
Обратите внимание! Чтобы посмотреть данную информацию, требуется открыть главную страницу мобильного оператора и найти карту, где отображаются сведения о покрытии. Если по каким-либо причинам сеть отсутствует в районе, то необходимо обратиться в техническую службу оператора и составить электронную заявку на установку дополнительных базовых станций. Если по каким-либо причинам сеть отсутствует в районе, то необходимо обратиться в техническую службу оператора и составить электронную заявку на установку дополнительных базовых станций
Если по каким-либо причинам сеть отсутствует в районе, то необходимо обратиться в техническую службу оператора и составить электронную заявку на установку дополнительных базовых станций.
Карта покрытия 4G
Проблемы, с которыми можно столкнуться
Абонент может столкнуться с невозможностью настройки интернета, его отсутствием или слабым сигналом сети. В первом случае обратитесь в техподдержку оператора по телефону либо же посетите ближайший офис компании — консультанты настроят вам бесплатно интернет сами.
Рассмотрим несколько распространённых причин отсутствия интернета или перебоев в связи:
- Слабый сигнал. Если ваш интернет то появляется, то пропадает, скорее всего, вы находитесь на территории, где сигнал очень слабый. В этом случае обычно возникает значок E на панели сети сверху вместо 2G или 4G. Решение на поверхности — найдите место с лучшим приёмом сигнала.
- Большая нагрузка на сеть (например, это вечернее время). Здесь стоит подождать, пока нагрузка спадёт.
- Активный режим полёта. Проверьте, работает ли режим полёта у вас на телефоне — возможно, вы его случайно включили. Режим может называться автономным.
На выпадающей панели в «Андроиде» может быть иконка «Режим полёта»
- Недостаток средств на балансе. Проверьте обязательно счёт с помощью кода *100# и при необходимости пополните его.
- Отключённая передача данных. Если она не активна, интернет на телефоне не будет работать даже после настройки. В «Андроиде» активация происходит в разделе «Мобильные сети».
Активируйте плитку «Передача данных»
- Неправильные настройки. Убедитесь, что ввели корректные данные при настройке — ознакомьтесь с инструкцией ещё раз и проверьте их.
- Системный сбой. Просто перезагрузите мобильный девайс — возможно, в работе модуля для передачи данных произошла ошибка.
Установка сим-карты
После выключения необходимо найти место под Sim. Варианты могут быть разные. У современных планшетов Huawei она вставляется в специальный слот. Чтобы его открыть, нужно использовать маленькую скрепку, поставляемую в комплекте. Каретка вытаскивается из планшета, и на нее укладывается карточка. Независимо от производителя внешний вид симки одинаковый — прямоугольная форма с обрезанным уголком. По сути, положить карту на каретку неправильно сложно, так как существует единственное положение, при котором она поместится.
Второй вариант – открытый слот. Данный разъем устанавливается в технику Асус.
Здесь Sim просто вставляется в корпус. Для того чтобы правильно вставить симку в планшет, необходимо рядом со слотом посмотреть пиктограмму. Там нарисовано, какой стороной необходимо поместить ее в девайс. При правильной установке будет слышен щелчок. Чтобы извлечь карточку, необходимо слегка надавить на нее ногтем — она выскочит, словно вытолкнутая пружиной.
Третий вариант – слот закрыт пластиковой заглушкой. В таком случае на ней будет небольшой зазор, который легко подцепить ногтем. Сторона установки симки в данном случае снова будет указана на корпусе. Такой вид слота встречается у планшетов фирмы Самсунг.
Последний вариант – съемная крышка. Часто владельцы Престижио и Дигма интересуются, где вставляется симка в планшете. Эти бренды — одни из немногих, кто предусматривает использование двух карточек одновременно. Для установки девайс необходимо перевернуть. В верхней части устройства есть съемная панель небольшой ширины. В центральной части над камерой есть зазор, который следует подцепить ногтем. После снятия крышки пользователь увидит место для сим и для microSD. В данном случае карта ставится чипом внутрь, обрезанный угол должен быть вверху.
Иных мест размещения симки в планшетных компьютерах не предусмотрено. Если вопрос о том, куда в планшете вставляется сим-карта, остался не решенным, то необходимо обратиться к документации техники. Там есть указания по месту и способу установки.
Чаще всего после установки карты и перезагрузки девайса он автоматически обнаружит сим и начнет работу. При первой установке на планшет приходят смс с настройками, их нужно открыть и сохранить. Если смс не пришли, то поможет звонок на горячую линию. В некоторых случаях планшет придется настроить самостоятельно. Для этого следует войти в настройки и найти пункт «настройки мобильной сети». Далее, открываем «точки доступа» и создаем новую точку.
Адрес выглядит обычно следующим образом: internet.tele2.ru. Имя точки доступа и пароль в случае с Теле2 задавать не требуется. У Мегафон и МТС они могут быть предусмотрены, поэтому, чтобы не ошибиться, нужно поискать информацию на официальном сайте или обратиться в салон.
Настройки 3G/4G для смартфона или планшета «Леново»
4G Интернет — это один из современных стандартов доступа в Сеть. Услуга представляется большинством операторов сотовой связи, однако из-за своего недавнего внедрения в мобильную среду, она еще не очень широко доступна, поскольку не все телефоны позволяют ею воспользоваться.
Обычно мобильное соединение для передачи данных (3G /4G) работает, как только пользователь вставил SIM-карту в телефон.
Важно! Нужно иметь в виду, что в «Леново 2010» настройка интернета выполняется при условии, что аппарат может подключаться только к одной высокоскоростной сети (3G/4G), поэтому если используется две сим-карты, устанавливают 4G SIM-карту: Настройки > Дополнительно > Сотовые сети > Предпочитаемые сети. Алгоритм получения данных настройки:
Алгоритм получения данных настройки:
- Перед тем как на «Леново» подключить интернет, переходят на веб-сайт провайдера, и выполняют поиск «настроек мобильного интернета».
- Находят страницу со списком настроек для мобильных подключений: APN — (имя точки доступа), Proxy, порт, MCC (мобильный код страны), MNC (код мобильной сети), тип проверки и другие. Все, что нужно будет сделать, это убедиться, что значения, указанные провайдером, совпадают с данными на телефоне.
- Переходят: Параметры системы > Дополнительно > Мобильные сети > Имена точек доступа.
- Нажимают кнопку «Настройки», выбирают «Новый APN» и заполняют все поля информацией, полученной от провайдера.
Интернет на планшете
Если в планшете нет симки, это не значит, что вы полностью отрезаны от сети интернет. Есть как минимум два доступных способа подключения к глобальной сети без SIM.
- Воспользоваться встроенным Wi-Fi, которые есть в любом планшете. К беспроводной Wi-Fi сети можно подключиться дома, если у вас подключен интернет к компьютеру или ноутбуку, и модем поддерживает беспроводную сеть. Либо поймать бесплатный WiFi в различных заведениях. Это могут быть рестораны, бары, кафе, гостиницы, библиотеки, и т.д.. Кстати, если у вас есть смартфон, его вполне можно использовать как точку доступа (модем). Достаточно включить на нем передачу мобильных данных и вай-фай, и подключиться к этой сети через планшет.
- Также можно приобрести 3G USB модем, который необходимо подключить к планшету через OTG кабель, вставить в этот модем сим-карту, настроить на планшете интернет и пользоваться. Детальнее о подключении к интернету по WiFi или 3G можете почитать в .
Когда вы получите доступ к интернету одним из вышеописанных способов, вы сможете просматривать любые сайты через браузер планшета, просматривать почту, скачивать через приложения, игры. Там же вы сможете скачать на планшет офисные программы, органайзеры для ведения дел, заметок и т.д.
Также сможете качать или смотреть онлайн фильмы, сериалы или мультики. Подробнее о том, как и где смотреть/скачивать все это добро, написано .
Что, если невозможно активировать 4G?
Бывает такое, что вы точно уверенны — ваш смартфон обладает поддержкой этой технологии, но в настройках как таковых попросту нет выбора сети. Не расстраивайтесь — виновником такой проблемы считается именно прошивка Андроид, в которой не предусмотрена функция 4G интернета от Теле2 и любого другого оператора.
Существует специальное приложение, способное найти и активировать 4G/LTE на вашем устройстве — ShowServiceMode. Оно точно подойдёт для гаджетов Samsung Galaxy, в описании которых чётко написано о присутствии функции LTE.
Отметим, что цена утилиты составляет всего несколько долларов, которые стоят того — благодаря им вы сможете насладиться небывало высокой скоростью интернета. Более того, почему бы не использовать такую полезную функцию, если вы заплатили деньги за её наличие при покупке гаджета?
Поэтому установите программу, запустите и выполните следующее:
- В появившемся окне выберите клавишу «Run with above settings choosed».
- После появится чёрный экран с четырьмя строками — нас интересует «LTE Band Preferences», так что выберите её.
- Затем будет только одна строка — «Band Pref:LTE ALL», которую тоже нужно нажать.
Вот и всё — после этого смартфон удивительным образом начинает работать с LTE от Теле2 и других поставщиков связи.
Как видите, подключить интернет нового поколения не так уж и трудно — от вас потребуется минимум действий и временных затрат. Главное, чтобы рядом с вами была вышка с LTE, и вы сможете насладиться быстрым доступом к сети и любимым приложениям, работающим через интернет. Отметим, что скорость такого соединения действительно выше, чем со стандартом 3G, поэтому она стоит своих денег.
Почему Android-смартфон не подключается к сети 4G
Проблемы с включением высокоскоростного соединения могут возникнуть у каждого пользователя, вам необходимо быть к ним готовыми. Основными причинами, почему на Android перестал работать 4G или вовсе не включился, следует считать аппаратную ошибку, сбой программного обеспечения или вредоносное воздействие вируса.
Каждая из этих проблем легко решается. Скорее всего, вам потребуется установить дополнительное ПО для того, чтобы просканировать систему. Можно сразу перейти к сбросу настроек сетей к заводским параметрам. Нередко причиной возникновения неполадок является сам пользователь, который внес некорректные данные в настройки девайса.
Точка доступа Wi-Fi — что это такое, для чего нужна
Под точкой доступа вай-фай подразумевается оборудование, раздающее сигнал от основного аппарата. Специалисты выделяют два типа ТД по назначению:
Займы Подбор кредита Дебетовые карты Кредитные карты Счет РКО Рефинансирование Осаго Ипотека Вклады Инвестиции
- промышленного — обладает сильными ретрансляторами, подходит для обеспечения связью большого количества абонентов, охватывает внушительные расстояния;
- домашнего — подходит для дома, офиса или обычной квартиры, подключается к интернету напрямую и передает сигнал всем устройствам, включенным в систему.
Важно! Единственная разница между двумя видами — в показателях мощности передачи.
Отдельные модели аппаратуры имеют встроенный режим трансляции, репитер предоставляет право удаленного доступа и получение абонентами соединения. К недостаткам устройства относят низкие показатели скорости передачи данных.
У Wi-Fi точек аналогичные принципы действия, при подключении нового пользователя общая мощность канала равномерно делится на все аппараты. В проводном интерфейсе устройства есть единственный провод питания и LAN-выход.
Принцип работы оборудования
Чем отличается от роутера и маршрутизатора
Стандартный роутер — это сетевой прибор, используемый для распределения информационных пакетов между гаджетами. С его помощью настраиваются уникальные IP-адреса для каждого мобильного устройства, проводится защита оборудования. В то же время он может функционировать как Wi-Fi точка доступа.
Смешивание понятий о роутере, маршрутизаторе и ТД возникло после комплектации двух первых аппаратов специальными модулями, не требующих присоединения проводов. Изначально они относились к проводным адаптерам, с большим количеством портов. Позже конструкция была изменена на предельно удобный вариант, с раздачей вай-фай.
Несмотря на путаницу, назначение и особенности функционала у приборов отличаются. Специалисты выделяют следующие нюансы:
- ТД способна выполнять одну задачу. Роутер — выступает маршрутизатором и точкой доступа, относится к многофункциональному оборудованию.
- Маршрутизатор монтируется только в зданиях и является компонентом локальной связи. ТД может находиться как в помещении, так и на улице (зависит от конструкции).
- У роутера один ЛАН-порт входа и несколько — выхода. Вай-фай точка ограничена единственным LAN, который соединяется к сетевому оборудованию провайдера.
Важно! При внимательном осмотре аппаратуры пользователь может заметить, что основное различие заключается в количестве мигающих на корпусе светодиодов.
Основные отличия в приборах
Включение 4G-интернета на смартфоне со стандартной оболочкой
Чтобы включить передачу мобильных данных по интернету в смартфоне, на базе которого установлена стандартная оболочка Android, достаточно опустить шторку и выбрать соответствующий ярлык сети.
На картинке указан пример с сетью 3G, но такой же ярлык будет у вас с гордым наименованием 4G или LTE. Если ярлык не изменился, вам потребуется зайти в настройки мобильного соединения и выбрать сеть 4G в качестве основной для передачи мобильного трафика.
Для этого:
- Перейдите в раздел настроек «Беспроводные сети».
- Тапните по вкладке «Еще».
- Зайдите в пункт «Мобильные сети».
- Здесь вы найдете несколько настроек, одной из которых будет «Тип сети». Решая вопрос, как оставить только 4G в Android, выберите эту сеть из предложенного перечня, не отдавая предпочтение комбинированным вариантам.
Переключение с 3G на 4G
Отличаются ли настройки Интернета в телефоне 4G от 3G? Конечно, нет. Для того чтобы изменить скорость с 3G на 4G, необходимо провести все те действия, как для настроек обычного Интернета.
Если интересует, как переключить 3G на 4G, для начала надо убедиться, что телефон поддерживает современные технологии. Смартфон входит в зону действия покрытия 4G от оператора. Если автоматически гаджет не меняет настройки, проверить, поддерживает ли симка подобную услугу. Когда все пункты выполнены, а Интернета нет, настраиваем вручную. Как из 3G сделать 4G на «Андроид»? Для этого:
- В меню гаджета выбрать иконку «Настройки».
- Выбрать раздел «Мобильные сети», «Еще» или «Другие сети». В каждом смартфоне называется по-разному.
- Выбрать пункт «Режим сети» или «Тип сети». Таким способом переключаемся между соединениями. Для подключения к 3G подходит WCDMA, 4G – LTE.
Выбор точки доступа APN
Для этого в настройках смартфона заходим в разделе “Беспроводные сети” и нажимаем на “Мобильная сеть”.
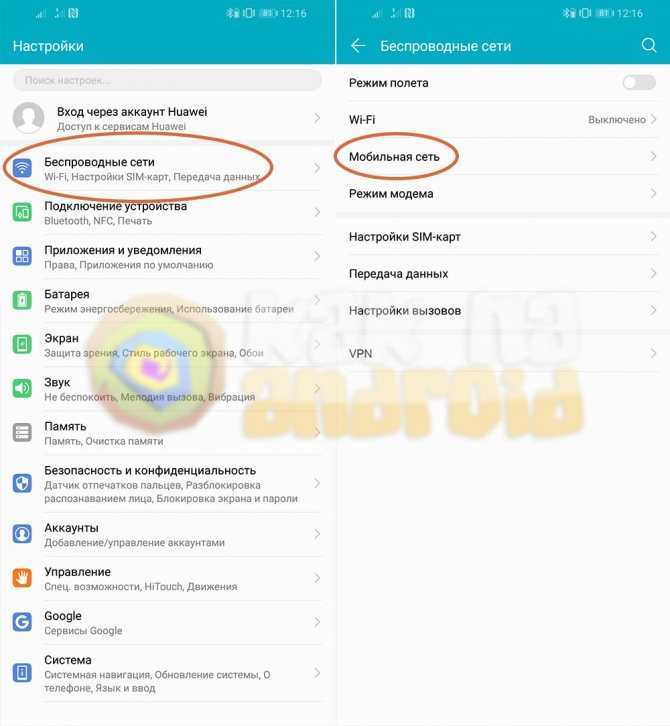
Выбираем “Точки доступа (APN)” и проверяем, чтобы была выбрана та, которая необходима для корректной работы мобильного интернета.
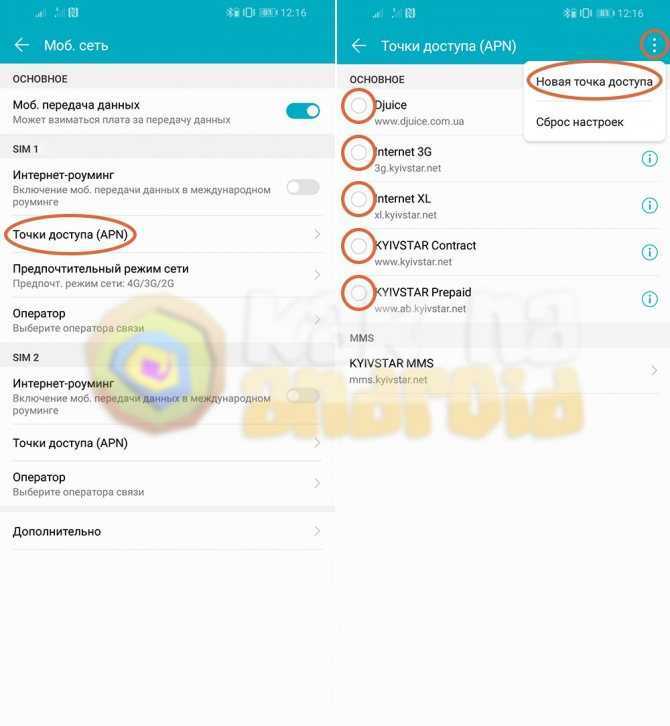
Как правило, данная информация размещена на упаковке SIM-карты, но ее также можно найти на сайте вашего мобильного оператора или заказать, позвонив в их колл-центр.
В случае необходимости, нажимаем на троеточие в правом верхнем углу экрана и создаем новую точку доступа, которую впоследствии выбираем для работы интернета.
Другие полезные инструкции:
- Как выбрать основную симку для звонков на Хонор
- Как раздать интернет с Хонор
- Как включить переадресацию на Хонор
Подключение к Wi-fi
Тут все просто — открываем шторку уведомлений свайпом от верхнего края экрана вниз и находим соответствующую иконку. Нажимаем и удержимаем на нее до появления меню Wi-Fi. Далее активируем переключатель и внизу появится список доступных сетей. Выбираем нужную, вводим пароль (если он есть) и готово.
Еще один способ попасть в это меню: Настройки > Беспроводные сети > Wi-Fi. После первого подключения информация о сети будет сохранена в вашем смартфоне и для повторного соединение ввод пароля не потребуется. Достаточно будет открыть шторку уведомлений и активировать иконку Wi-Fi. При успешном соединении вы увидите иконку в верхней левой части экрана:
Если пароль у сети изменился — можно просто удалить ее и подключиться еще раз уже с новым паролем. Для удаления сети достаточно нажать и удерживать палец на ее названии. Появится дополнительное меню, где жмем Удалить эту сеть.
Подключение мобильных данных
В большинстве случаев для подключения к сети интернет от вас не потребуется никаких дополнительных настроек. Достаточно открыть шторку уведомлений и активировать иконку Передача данных.
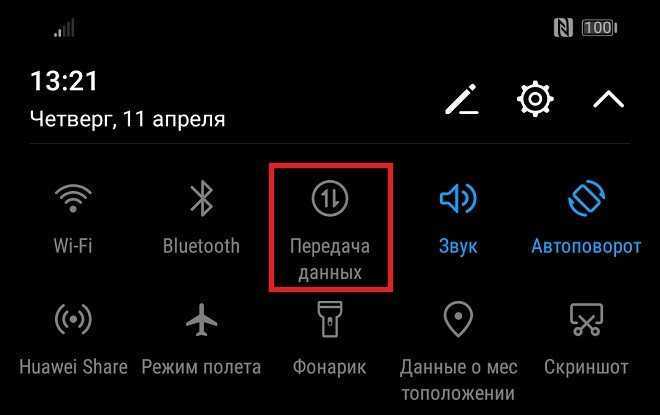
При успешном подключении в верхнем левом углу вы увидите иконку, означающую уровень сигнала.
- G – самый слабый сигнал, скорость до 171,2 кбит/сек
- E – в два раза лучше, чем G, скорость до 474 кбит/сек
- 3G – до 3,6 мбит/сек
- H – до 8 мбит/сек
- H+ — до 42 мбит/сек
- 4G – до 100 мбит/сек
Если у вас установлено две сим-карты, то перейдя в Настойки > Беспроводные сети > Мобильная сеть, вы сможете выбрать нужную для подключения к интернету.
Настройка интернет-соединения
Чтобы настроить и включить интернет на Андроиде, можно пойти разными путями. Настройки зачастую требует не только услуга от мобильного оператора, но и домашняя сеть Wi-Fi
У многих сегодня основное потребление трафика идёт именно из дома, поэтому важно настроить интернет от роутера
Автоматический режим

Это самый простой и доступный способ настройки интернета на смартфоне или планшете. После того как вы вставили сим-карту в аппарат, он сразу же посылает запрос мобильному оператору. В течение 1−5 минут приходят настройки, которые всё сделают за пользователя. После останется лишь включить мобильный интернет на Андроиде и спокойно серфить в сети. Конечно, при условии положительного баланса и подключённой услуги.
Возможен вариант, когда все необходимые настройки вносятся продавцом гаджета. Это позволяет воспользоваться сетью сразу, как только «симка» будет вставлена в соответствующий слот.
Если настройки не пришли автоматически и продавец отказался помочь получить доступ в интернет с вашего андроид-устройства, придётся обратиться к оператору мобильной связи. Действия могут быть разные:
|
Оператор |
Действие |
| Теле2 | отправить запрос на короткий номер 679, после чего ждать сообщения |
| МегаФон | направить СМС с единицей на номер 5049 |
| МТС | существуют разные способы получения настроек. Можно просто отправить пустое СМС на номер 1234 либо набрать 0876, чтобы решить проблему через колл-центр. Также вы можете получить настройки через сайт, указав свой номер телефона |
| Билайн | достаточно набрать номер 06503 |
Манипуляции вручную

Не всегда настройка интернета на Андроиде является столь простой и понятной. Если в базе оператора нет какой-то модели смартфона или планшета, настроится автоматически гаджет не сможет, потому что функционала ему не предоставят. В этом случае придется выполнять всё вручную.
В зависимости от версии операционной системы и перевода, действия могут незначительно отличаться. А точнее, различия возможны в названиях меню. Остальные манипуляции, да и сам принцип, будут аналогичными.
Перейти в «Настройки», где выбрать пункт «Иные сети» или «Ещё…». В зависимости от перевода названия возможны и другие варианты, но сам смысл приблизительно одинаков. К примеру, в меню Android версии 6.0 в будет надпись «Мобильные сети».
Когда нужный пункт найден, появится окно с множеством различных настроек, необходимых для того, чтобы настроить мобильный интернет на Андроиде
Среди этого многообразия внимание уделяется лишь типам APN и аутентификации. В первом случае после нажатия на пункт меню необходимо ввести default, supl. Для аутентификации выбирается значение PAP, так как оно чаще всего используется мобильными операторами
Далее заполняется поле «Имя», где можно написать что угодно. Например, название компании, предоставляющей услуги связи. Здесь же нажимается на APN и вводится адрес своего оператора. У каждого, естественно, он разный:
- TELE2 — адрес будет иметь вид: internet.tele2.ru;
- МегаФон — нужно вписать internet;
- МТС — значение internet.mts.ru;
- Билайн — имеет адрес internet.beeline.ru.
Важно знать имя пользователя и пароль, которые у каждого оператора сотовой связи свои:
- TELE2 — поле остаётся пустым;
- МегаФон — вводится gdata и gdata;
- МТС — имя и пароль mts и mts;
- Билайн — имеет значения beeline и beeline.
Когда все данные введены, остаётся сохранить настройки. Если подключить интернет на смартфоне Андроид после этого не удалось или имеется несколько различных сетей, лучше позвонить в техподдержку и выполнить все действия, опираясь на подсказки оператора.
Заключение
Большинство современных мобильных устройств позволяют очень просто настроить 3G/4G, выполнив буквально пару-тройку кликов. Поэтому использование скоростного мобильного интернета не должно вызвать у вас каких-либо затруднений; главное – чтобы ваш оператор сотовой связи предоставлял соответствующие услуги доступа.
Сегодня будет рассмотрена популярная тема как настроить 3G на Андроид и как включить его.
3G соединение является одним из наиболее используемых способов для подключения к всемирной паутине через смартфон или планшет на базе Android. Если в использовании 3G подключения проблем, как правило, не возникает, то вот с настройкой некоторые пользователи своих мобильных устройств могут вполне помучатся.
Представьте себе довольно простую ситуацию, при который вы приобрели мобильный телефон или планшет с операционной системой Андроид, вставили в него новую СИМ-карту, и при попытке подключении к сети интернет, ничего из этого не вышло. Особенно часто данная проблема проявляется на версии ОС Android 4.0.4,в чём естественно присутствует огрех разработчиков.




























