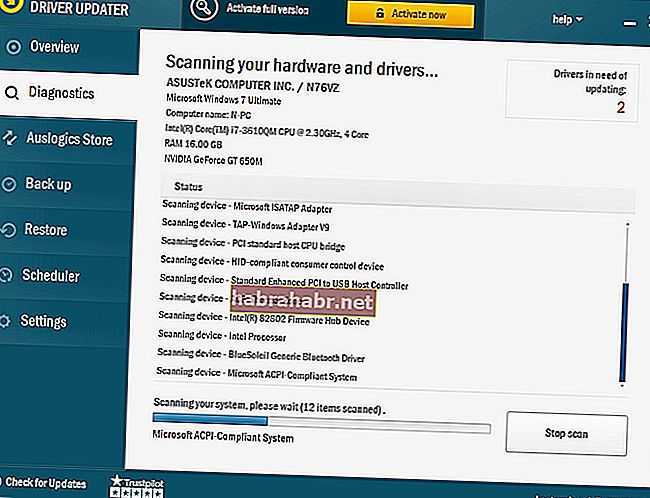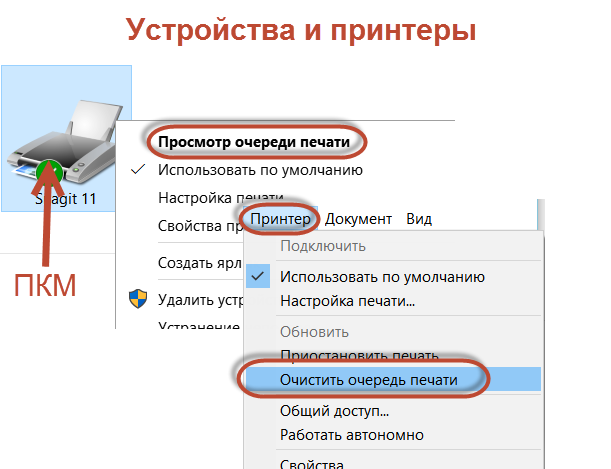Программа редакторы
Многие программы, которые работают с текстом, графиками, картинками и фотографиями, позволяют делать отмену печати из своего интерфейса. Если Вы распечатываете небольшой текстовый документ на несколько страниц, то такой возможностью воспользоваться, скорее всего, не выйдет просто физически. Документ будет моментально отправлен в память принтера. Но если речь идет о больших курсовых, дипломных работах, графиках или фото большого разрешения, на загрузку которых требуется определенное время, то, вполне возможно, успеть отменить. Есть два варианта это сделать: нажать на клавиатуре «Esc» или специальную кнопку для отмены в интерфейсе самой программы.
Как очистить очередь печати принтера: самые простые способы
В момент отправки документа на печать в системном трее появляется значок принтера. Если на значке стоит крестик, возможно, система ссылается на недоступный или отсутствующий принтер. Его нужно будет заново установить в соответствующих настройках компьютера.
В случае, когда все нормально, но печать не стартует, следует кликнуть на иконке и вызвать меню, где в разделе «Принтер» из перечня действий выбрать строку очистки списка или отдельного документа. Обычно это помогает, но не всегда.
В случае, если система сигнализирует о том, что в очереди документов нет (список принтера пуст), но сам принтер все равно не возвращается в исходное состояние (светодиод все равно мигает), нужно просто перезагрузить систему, что обычно все и делают. Правда, в этом случае при рестарте печать начинается в нормальном режиме. То есть пользователь не очищает очередь, а удаляет временные файлы принтера.
Принудительная очистка
Если отменить очередь через меню аппарата не получается, сбросить задачи необходимо принудительно. При этом очищается список на всех устройствах, подключённых к сети. Такая методика применяется к отдельным моделям HP, Canon.
Перезапуск службы печати
- Нажмите «Пуск».
- Выберите пункт «Панель управления». На Windows 10 начните вводить название в поиске, который находится возле меню Пуск.
Для Windows 7, 8 и 10 быстрый доступ «Службам» возможен через окно «Выполнить», которое запускается комбинацией кнопок Win+R.
Введите команду Очистка диспетчера произойдёт после нажатия клавиши «Перезапуск».
Очистка временной папки Printers
Документы для дальнейшей обработки создают два временных архива.
- Первый с расширением .SHD хранит настройки.
- Расширение второго файла .SPL. В нём хранится рабочая информация.
Автоматическая чистка стэка с непостоянными данными происходит при выключении или перезагрузке оборудования. Если очередь не очищается, архивы нужно почистить вручную в системной папке C:\Windows\System32\Spool\Printers.
При попытке удаления может появиться уведомление, что файл уже используется.
Тогда остановите диспетчер печати. Удалите файлы и запустите службу.
После удаления данных из папки восстановить их обратно нельзя. Информация появится в очереди только при повторной передаче на принтер.
Снятие очереди через командную строку
Метод используется, если список в диспетчере не удаляется предыдущими методами. Для входа в строку Windows 7 необходимо через «Пуск» раскрыть «Стандартные». В выпадающем меню выбирается «Командная строка». Для 8 и 10 версии ОС в поиске введите команду cmd.
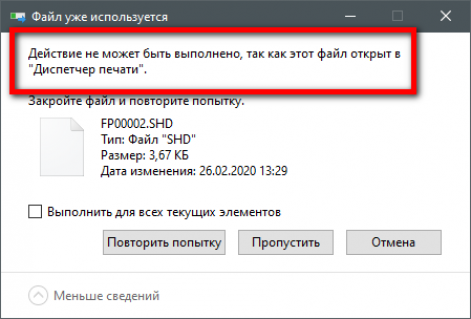
Управление делается от имени админа:
- net stop spooler – остановить распечатывание;
- del %systemroot%\system32\spool\printers\*.shd/F/S/Q – удаление архива с настройками;
- del %systemroot%\system32\spool\printers\*.spl/F/S/Q – удаление файлов с отображаемой информацией;
- net start spooler – запуск диспетчера.
Если команды не сработали, проверьте настройки оборудования. Узнайте адрес сохранения текущих данных и отредактируйте код под себя.
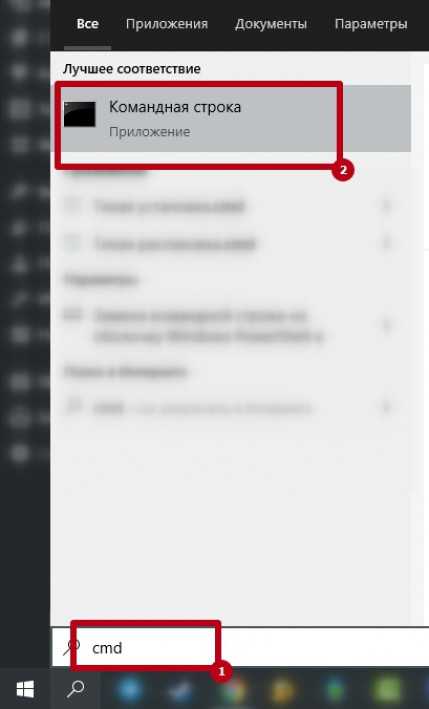
Создание и запуск .bat файла
Метод применяется при системных сбоях и позволяет мгновенно снять существующую очередь.
- Открываем новый файл Блокнота.
- Сохраняем пустую заготовку в формате «имя_».
- Прописываем текст удаления .shd, .spl архивов (написаны в предыдущем пункте).
- Сохраняем файл.
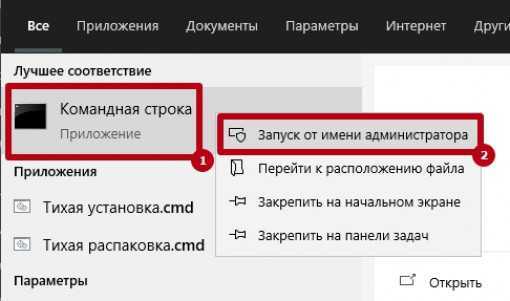
Как только надо убрать документы из очереди, дважды кликаем по созданному файлу.
Запускать только от имени администратора.
Источник
Способ №3: как сбросить очередь печати на принтере вручную
Перезагрузка не принесла желаемых результатов или нет возможности ее выполнить? Пора прибегнуть к более серьезным мерам. Пора остановить диспетчер печати. Данная процедура выполнить разными методами. Вот простейших из них:
- нажмите и напишите «службы»;
- перейдите в соответствующую категорию;
- отыщите в общем перечне ;
- кликните ПКМ и остановите его работу.
После необходимо зайти в проводник. В правом верхнем углу окна есть строка поиска. Введите туда слово PRINTERS и начните поиск. Комп покажет расположение папки с таким названием. Войдите в нее. Сотрите все документы с типа .SHD (содержит настройки) и .
ВАЖНО! Когда задачи виснут в очереди печати, рекомендуем вам проверить свойства оборудования. Если состояние принтера «отключено» или принтер находится в автономном состоянии, необходимо исправить эту ситуацию
О том, как это сделать, более подробно написано в других статьях.
Что можно использовать дополнительно?
Если все вышеописанные методы кому-то кажутся сложными или не дают должного эффекта, можно воспользоваться сторонними утилитами, среди которых наиболее интересной выглядит программа HP Print and Scan Doctor.
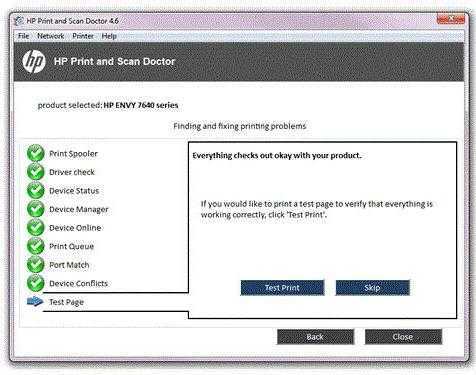
Приложение способно автоматически определять и исправлять некоторые ошибки, связанные с принтерами. Как правило, по завершении процесса обработки сбоев большинство принтеров начинают работать в штатном режиме.
Если же по каким-то причинам принтер и после этого не реагирует на запросы, можно заняться переустановкой или обновлением драйвера устройства, временно отключить брэндамуэр или войти в систему под другой учетной записью и напечатать нужные документы.
Не удаляется документ из очереди печати? — всё просто!
Думаю многие сталкивались с ситуацией, когда документ «завис» в очереди на печать… не желает удаляться, а из за него не печатаются и прочие задания на печать.
Для начала капельку ПОЛЕЗНОЙ для нас теории! Расширим словарный запас с одной стороны и поймём суть происходящего с другой…
Что такое очередь печати, диспетчер очереди печати и т.д. ?
• spool (англ.) – подкачивать/откачивать данные; • SPOOL – сокр. от Simultaneous Print Operations On Line – одновременная online-обработка заданий на печать; • spooler (print spooler) – спулер, спулер печати – 1) диспетчер очереди печати – программа-планировщик, которая принимает документы, отправленные пользователем на печать, сохраняет их (на диске или в оперативной памяти) и отправляет в порядке очереди на выбранный принтер. Дисковый адрес Диспетчера очереди печати (Spooler SubSystem App) – WindowsSystem32spoolsv.exe; 2) подсистема печати получает, обрабатывает, выполняет диспетчеризацию и распределяет документы, направляемые на печать. Дисковый адрес Подсистемы печати (Spooler SubSystem DLL) – WindowsSystem32spoolss.dll; • spool file – файл спулинга, спул-файл – файл, в который в процессе спулинга сбрасывается содержимое задания на печать; • spooling – 1) спулинг (процесс обработки посылаемых на печать документов, которые сохраняются на диске или в ОЗУ до момента, когда печатающее устройство сможет их обработать); 2) подкачка (данных); откачка (данных) (одновременно с решением задачи); • print spooling – вывод задания на печать с (предварительной) подкачкой; • print queue – очередь заданий на печать (очередь печати) – список документов, ожидающих печати. Очередь печати (Windows Vista и XP) формируется в папке Windowssystem32spoolPRINTERS; • Буферизация печати – создание очереди печати, позволяет процессору компьютера ускорить обработку задания печати за счет его временного сохранения на жестком диске перед отправкой на принтер. В результате процессор может значительно быстрее вернуть управление программе, из которой выполняется печать, чем если бы обработка всего задания и отправка его непосредственно на принтер выполнялись самой программой.
Рассмотрим теперь как отменить задание на печать – XP: нажмите Пуск –> Настройка –> Принтеры и факсы (Vista/W7: Пуск –> Панель управления –> Принтеры); – в диалоговом окне Принтеры и факсы (Принтеры) двойным щелчком левой кнопки мыши откройте окно нужного принтера (или щелкните нужный принтер правой кнопкой мыши, из открывшегося контекстного меню выберите Открыть); – в очереди печати щелкните правой кнопкой мыши элемент, печать которого требуется остановить, и выберите команду Отмена (для отмены всех заданий в меню Принтер выберите команду Очистить очередь печати).
Примечания 1. Если не удается отменить задание печати с помощью указанных действий, нажмите кнопку Отмена на самом принтере. 3. Чтобы быстро просмотреть список текущих заданий печати, дважды щелкните значок принтера в области уведомлений Панели задач (рядом с часами). 3. Пользователь может отменять только собственные задания печати. Для отмены задания печати другого пользователя необходимо иметь разрешение на управление документами на принтере.
Проблемы с отменой заданий на печать Если вы отменили задания на печать «на лету» (когда печать уже идет), очистить очередь печати удастся не сразу. Иногда отменить задание на печать удается только после перезагрузки (а иногда после перезагрузки задание на печать, которое мы уже вроде бы отменили, принтер начинает распечатывать).
В таких случаях можно попытаться вручную очистить папку очереди печати (Windowssystem32spoolPRINTERS). Правда, удается это не всегда, т.к. эта папка имеет атрибуты Скрытая, Системная, Только для чтения, поэтому Windows не позволит вам особо «бесчинствовать» в этой папке.
Можно попытаться очистить очередь печати с помощью альтернативного файлового менеджера, например, FAR или Total командир (в настройках должен быть установлен флажок Показывать скрытые и системные файлы).
Просмотр очереди через «Панель управления»
Один из популярных вариантов очистки очереди печати подразумевает использование «Панели управления». Метод востребован среди большинства пользователей Windows, при этом применить его можно вне зависимости от версии операционной системы или модели принтера. Примечательно, что пользователи Windows 10 не могут найти панель с таким названием. Объясняется это тем, что компания ее переименовала на «Параметры». При этом практически все функции и возможности были оставлены, хотя, например, очистку очереди печати потребуется поискать.
Перейти в нужное окно можно двумя способами.
- Открыть контекстное меню «Пуск».
- Воспользоваться поиском системы.
- Воспользоваться сочетание клавиш Win+R.
Любой из этих способов откроет пользователю панель управления. Далее потребуется следующее.
- Открыть раздел «Устройства и принтеры».
- Выбрать принтер, на который выводится печать.
- Двойным щелчком открыть окно с основной информацией. То же самое окно появится, если кликнуть по названию принтера правой кнопкой мыши.
- Выделить объект, который необходимо удалить из очереди на печать.
- Нажать ПКМ и в появившемся меню выбрать отмену действия. Другой способ подразумевает выделение объекта и нажатие клавиши del.
Если требуется выполнить сброс всех элементов, которые находятся в очереди, то следует нажать на принтер, который находится на верхней панели списка, после чего выбрать функцию очистки очереди печати. Когда все действия будут сделаны, список будет очищен. После этого можно приступать к выполнению новых задач.
Возможные причины проблем
Перед тем как начать устранять какую-либо проблему или ошибку необходимо точно знать о ее наличии. Зависание документов в очереди возможно по нескольким причинам и не всегда требуется именно очистка или сброс всех заданий. Причинами могут быть:
- Ошибки программного обеспечения печатающего устройства.
- Проблемы с операционной системой Windows.
- Наличие вирусов на компьютере или неполное устранение последствий их действий.
- Временный «глюк» принтера, который решается простым вариантом очистить его память. Нужно выключить аппарат из розетки, а через некоторое время подать питание снова.
При печати документов и картинок большого размера, бывают ситуации, когда документ может долго загружаться на печать или подвиснуть. Это не является проблемой и никаких действий со стороны пользователя не требуется. Нужно просто немного подождать. Бить тревогу стоит, только когда размеры, указанные на рисунке ниже, сравнялись и печать не началась.
Как очистить очередь печати принтера: несколько простых способов
Вероятно, многие пользователи сталкивались с проблемой, когда при попытке вывода документа или изображения на принтер печать оказывается невозможной.
Светодиод принтера мигает, сигнализируя о том, что процесс вроде бы вот-вот должен начаться, но ничего не происходит. Ни к чему не приводит и повторная отправка документа на печать.
Тут и встает вопрос о том, как очистить очередь печати принтера. Далее будет приведено несколько простых способов.
Очередь печати принтера: почему возникают сбои?
Причины «подвисания» принтера могут быть совершенно разными – от банального падения напряжения в электросети до сбоев, связанных с некорректно установленными драйверами.
Частично к сбоям этого типа можно отнести слишком большое количество документов в очереди (особенно это касается не локальных, а сетевых принтеров), слишком долгое время ожидания, выставленное в настройках принтера, проблемы в работе самой службы печати и т.д. Но ведь каким-то образом эту проблему решать надо? Далее рассмотрим вопросы, касающиеся того, как очистить очередь печати принтера Windows 7 или любой другой системы. Какая ОС используется, принципиального значения не имеет.
В момент отправки документа на печать в системном трее появляется значок принтера. Если на значке стоит крестик, возможно, система ссылается на недоступный или отсутствующий принтер. Его нужно будет заново установить в соответствующих настройках компьютера.
В случае, когда все нормально, но печать не стартует, следует кликнуть на иконке и вызвать меню, где в разделе «Принтер» из перечня действий выбрать строку очистки списка или отмены печати отдельного документа. Обычно это помогает, но не всегда.
В случае, когда требуется решить проблему того, как очистить очередь печати принтера Windows 10, можно поступить несколько иначе. Потребуется ручное вмешательство.
Сначала в дереве процессов «Диспетчера задач» нужно завершить работу служб печати (spooler.exe и spoolsv.exe), после чего самостоятельно удалить временные файлы принтера с расширениями .spl и .shd, которые находятся в папке Printer каталога Spool, который в свою очередь располагается в директории System32 системной папки Windows.
Принудительный перезапуск службы печати
В вопросе того, как очистить очередь печати принтера, есть еще одно решение, хотя оно является более сложным. В этом варианте нужно вызвать раздел служб (команда services.msc в меню «Выполнить»), найти там «Диспетчер печати» и из меню правого клика выбрать строку остановки.
Затем следует отключить питание принтера, выдернуть сетевой шнур и подождать около 60 секунд, после чего заново включить устройство. После этого в том же разделе можно произвести повторный старт соответствующей службы.
Действия через командную строку
Более продвинутые пользователи проблему того, как очистить очередь печати принтера, могут решить с помощью командной строки, вызываемой из консоли «Выполнить» командой “cmd” (без кавычек).
Здесь нужно будет прописать такую последовательность:
В принципе, данный набор команд представляет собой аналог перезапуска «Диспетчера печати» с одновременным удалением временных файлов принтера.
Что можно использовать дополнительно?
Если все вышеописанные методы кому-то кажутся сложными или не дают должного эффекта, можно воспользоваться сторонними утилитами, среди которых наиболее интересной выглядит программа HP Print and Scan Doctor.
Приложение способно автоматически определять и исправлять некоторые ошибки, связанные с принтерами. Как правило, по завершении процесса обработки сбоев большинство принтеров начинают работать в штатном режиме.
Если же по каким-то причинам принтер и после этого не реагирует на запросы, можно заняться переустановкой или обновлением драйвера устройства, временно отключить брэндамуэр или войти в систему под другой учетной записью и напечатать нужные документы.
Вместо итога
В принципе, любая из предложенных методик имеет свои плюсы и минусы.
Однако в самом простом случае, когда документы все-таки на печать вывести нужно, но принтер не срабатывает, лучше всего просто перезагрузить систему, ведь после рестарта печать обычно начинается, как ни в чем ни бывало.
На крайний случай можно использовать совместно принудительный перезапуск службы печати и удаление временных файлов (для этого оптимальной является командная строка, поскольку не придется рыться в службах и искать файлы в «Проводнике»).
Как очистить очередь печати?
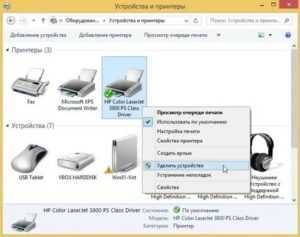
Когда пользователь отправляет пачку документов с ПК на устройство печати, они попадают в некую буферную зону – очередь. Они распечатываются в том порядке, в котором пользователь отправлял документы на принтер. Это позволяет избежать путаниц с документами. Иногда возникает необходимость очистить очередь печати. Зачем и как это сделать мы расскажем вам.
Зачем проводится очистка очереди печати
Представьте себе следующее: вы решили распечатать пару важных документов. Отправили их на печать, но МФУ почему-то молчит. Вы повторяете отправку, но результат не меняется. Вот несколько основных причин, почему так происходит:
- 1 Принтер не включен – банально, но жизненно.
- 2 Закончился тонер или чернила и нужно заправить принтер.
- 3 В лотке нет бумаги.
- 4 По умолчанию выбрано другое печатное устройство и док-ты отправляются на него.
- 5 Произошла поломка печатной техники и требуется ремонт МФУ или принтера и пр.
Перед тем, как убрать очередь печати, необходимо решить все насущные проблемы: заправить картридж, устранить неисправности и т.д. Если печатная оргтехника исправно работает, она подключена к ПК, настройка принтера выполнена корректно, то нужно очистить очередь печати. Также необходимость чистить список возникает, если вы по ошибке отправили на печать не тот документ.
Метод №1: как очистить или отменить очередь печати через свойства принтера
Начнем с элементарного метода. Для его реализации зайдите в . Отыщите там ярлык нужного оборудования. Нажмите на нем ПКМ и . Теперь вы знаете, как посмотреть очередь печати.
Теперь запустилась окно со списком. В левом верхнем углу будет надпись . Кликните по ней и определитесь с командой: отмена или остановка. Если компьютер не отреагировал на вашу команду, попробуйте удалить документы вручную. Если не удаляется документ из очереди печати, нужно воспользоваться другими способами.
Способ №2: как убрать документы из очереди на печать
Перезагрузите ПК, отключив перед этим печатное устройство. Это не самый удобный способ, но очень действенный. После того, как вы включите компьютер, не забудьте подключить принтер по сети или USB-кабелю.
Способ №3: как сбросить очередь печати на принтере вручную
Перезагрузка не принесла желаемых результатов или нет возможности ее выполнить? Пора прибегнуть к более серьезным мерам. Пора остановить диспетчер печати. Данная процедура выполнить разными методами. Вот простейших из них:
- нажмите и напишите «службы»;
- перейдите в соответствующую категорию;
- отыщите в общем перечне ;
- кликните ПКМ и остановите его работу.
После необходимо зайти в проводник. В правом верхнем углу окна есть строка поиска. Введите туда слово PRINTERS и начните поиск. Комп покажет расположение папки с таким названием. Войдите в нее. Сотрите все документы с типа .
SHD (содержит настройки) и .SPL (это те док-ты, которые вы отправляли на принтер). После этой процедуры не забудьте заново включить диспетчер.
Этот способ позволяет очистить очередь печати сетевого принтера на Windows 7, 8, 10 и является эффективным в 99 % случаев.
ВАЖНО! Когда задачи виснут в очереди печати, рекомендуем вам проверить свойства оборудования. Если состояние принтера «отключено» или принтер находится в автономном состоянии, необходимо исправить эту ситуацию. О том, как это сделать, более подробно написано в других статьях
О том, как это сделать, более подробно написано в других статьях.
Метод №4: как очистить очередь печати в принтере через cmd
Данный метод придется по душе любителям командной строчки. По сути это предыдущий вариант, но он выполняется не вручную, а при помощи команд. Если вам нужна очистка очереди печати Windows 10 или 8, то это самый доступный метод.
1. В пуске в списке программ зайдите в папку . Там вы увидите . Кликните по ней ПКМ и запустите от имени админа. Подтвердите свои действия.
2. Введите первую команду net stop spooler – она остановит работу диспетчера. После этого введите:– это приведет к автоматическому удалению док-ов, содержащих задания печати.
3. Также нужно избавиться от док-ов с информацией. Для этого воспользуйтесь командой: . Осталось лишь включить службу печати. Это делается простой командой net start spooler.
Примечание! После новой команды необходимо нажимать Энтер и дожидаться ее завершения. Способ действует вне зависимости от марки, модели устройства и версии ОС.
Теперь вы знаете, как удалить, очистить очередь печати. Если ни один из вариантов не помог вам или в работе печатной техники возникают неисправности, рекомендуем заново установить драйверы принтера. Не забудьте проверить состояние тонера, возможно, пора купить картриджи или провести профилактику.
Причины отказа печати или задержки
В некоторых случаях причину отказа, можно определить и устранить самостоятельно. Проверьте оборудование по следующим пунктам:
- Отсутствие подключения к источнику питания, или неправильное подсоединение к компьютеру.
- В настройках на выведение печати поставлен другой принтер.
- Проблемы с замятием бумаги, отсутствием красок для печати.
- Сбой в программном обеспечении или перегрузка системы при долгой работе.
- Отсутствует драйвер, или установлена его старая версия.
Всё это вы можете исправить самостоятельно, при более серьёзных неисправностях стоит обратиться к специалисту.
Подпишитесь на наши Социальные сети
Управление очередями печати и индивидуальными заданиями
Есть несколько Windows-сценариев, предназначенных для работы с очередями печати и содержащимися в них заданиями па печать. Утилита Prnqctl позволяет запускать, останавливать или приостанавливать печать всех документов в очереди. Для работы с заданиями на печать служит утилита Prnjobs.
Просмотр заданий в очереди
Вы можете просматривать задания в очередях командой Prnjobs. Если вы хотите увидеть все задания для всех принтеров на локальном компьютере, наберите prnjobs -1. Чтобы просмотреть задания для конкретного принтера, воспользуйтесь параметром Р и укажите имя принтера. Для удаленного компьютера задействуйте параметр -S, чтобы указать нужный удаленный компьютер, и при необходимости задайте через параметры -U и -W имя пользователя и пароль для доступа к этому компьютеру.
Просмотр всех заданий на печать для принтера MainPrinter на локальном компьютере:
prnjobs -1 -р MainPrinter
В выводе для индивидуального задания вы увидите:
- Job ID — идентификационный номер задания, необходимый, если вы хотите работать с отдельным заданием на печать;
- Printer — имя принтера;
- Document — имя файла документа, которое также может включать имя приложения, откуда было выдано задание на его печать;
- Data Туре — тип данных принтера;
- Driver Name — имя драйвера печати, указывающее модель принтера;
- Description — описание принтера;
- Elapsed Time — время, в течение которого печатается документ;
- Job Status — состояние задания на печать (возможны состояния Printing, Spooling, Paused, Deleting и Restarting);
- Notify — лицо, которому будет сообщено об окончании печати (если настроена система оповещения);
- Owner — владелец документа;
- Pages Printed — число напечатанных страниц;
- Size — размер документа в байтах;
- Time Submitted — время и дата отправки задания;
- Total Pages — общее число страниц в документе.
Очистка очереди печати
Команда Prnqctl позволяет очистить очередь печати и удалить все ее содержимое. На локальном принтере наберите prnqctl -х и используйте параметр -Р для указания имени принтера, очередь которого вы хотите очистить. Для удаленного компьютера задействуйте параметр -S, чтобы указать нужный удаленный компьютер, и при необходимости задайте через параметры -U и -W имя пользователя и пароль для доступа к этому компьютеру.
Рассмотрим пару примеров.
Очистка очереди печати для SalesPrinter на salespc06:
prnqctl -х -s salespc06 -p SalesPrinter
Очистка очереди печати для TempPrinter на локальном компьютере:
prnqctl -х -р TempPrinter
При удачном выполнении Prnqctl сообщит, что документы удалены из очереди печати. Такое сообщение появится, даже если очередь печати была пуста.
Рекомендуем для просмотра:
Как остановить печать предыдущих файлов?
- Зайдите в главное меню на рабочем столе, нажав на значок «пуск» или на соответствующую кнопку на клавиатуре.
- После этого зайдите в раздел «панель управления».
- Теперь следует выбрать из открывшегося диалогового окна раздел с названием «устройства и принтеры».
- Затем система перенесет вас в меню с полным списком сопряженных устройств. Найдите название интересующей вас версии техники. Обычно основное устройство для выведения обозначено зелёной галочкой. В офисном здании может быть подключено сразу несколько принтеров. Внимательно посмотрите список, выбирайте необходимую модель по соответствующему названию. Имя можно посмотреть в параметрах.
- Щёлкните на изображение правой клавишей мышки для открытия контекстного меню. Из выпадающего списка опций выберите строчку с надписью «приостановить».
Инструкция: как поставить очередь печати
- Включение принтера и компьютера в источник питания, а затем их совместное соединение при помощи проводов.
- Установка программного обеспечения и комплекта драйверов для распознавания модели и настройки её функционирования.
- Выполнение последовательных настроек в системе для обеспечения требуемых параметров качества и производительности аппаратуры.
- При работе в офисном здании есть возможность сетевого доступа. При желании можете установить нужные параметры для доступа к локальной группе для быстрого взаимодействия с другими участниками и распечатки текстов.
- После этого выбирайте источник хранения информации, заходите в него. После редактирования можно отправить его на печать. При правильном подключении техники очередь будет заполняться автоматически.
Другие способы
Обычные пользователи компьютеров, не имеющие знаний и навыков системных администраторов, столкнувшись с остановкой работы принтера, пытаются снять с очереди отправленный на печать документ через «Панель управления». А ведь не всегда этот способ помогает. В некоторых случаях файл из списка не удаляется, да и сам список не очищается. В такой ситуации пользователь решает отключить устройство для перезагрузки. Но и данный метод может не сработать.
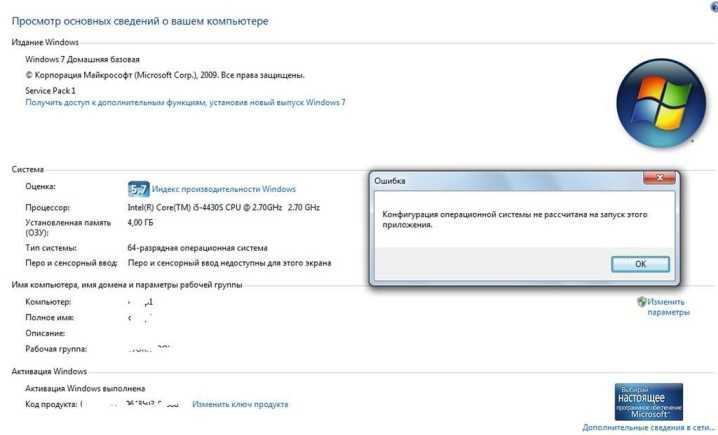
Это может быть связано с действием антивируса или программ, имеющих доступ к службе печати. В данном случае обычная чистка очереди не поможет. Решением проблемы станет принудительное удаление отправленных на вывод файлов. Для такого удаления в ОС Windows присутствует несколько способов.

Наиболее простой метод требует от пользователя попасть в раздел «Администрирование». Для этого необходимо зайти в «Панель управления» и нажать на название раздела «Крупные значки». Далее в открывшемся перечне требуется открыть «Службы», «Диспетчер печати». Кликнув по нему ПКМ, выбрать строку «Остановить». На данном этапе происходит полная остановка печатной службы. Даже если попробовать отправить документ на вывод, он не попадет в очередь. После того как была нажата кнопка «Остановить», окно необходимо свернуть, но ни в коем случае не закрывать, так как в дальнейшем к нему придется вернуться.
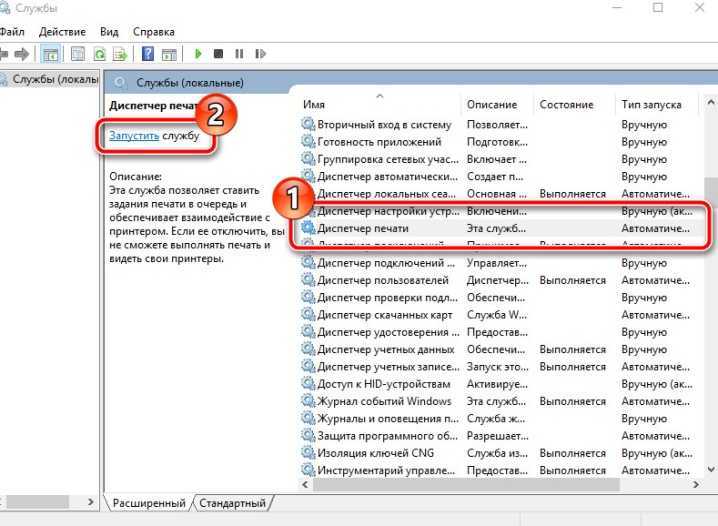
Следующий этап восстановление работы принтера требует зайти в папку Printers. Если устройство устанавливается по умолчанию, оно располагается на диске «C», папка Windows, System32. Затем необходимо найти папку Spool, где и располагается требуемый каталог. Оказавшись в этом каталоге, получится увидеть очередь документов, отправленных на печать. К сожалению, удалить некоторые файлы из очереди не удастся. Данный способ предполагает удаление всего списка. Остается только выделить все документы и нажать кнопку Delete. А вот теперь необходимо вернуться к свернутому окну в панели быстрого доступа и сделать запуск устройства.
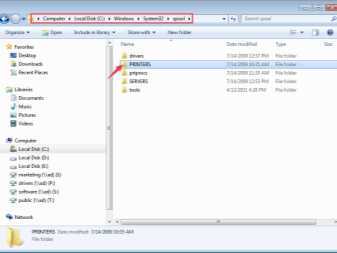
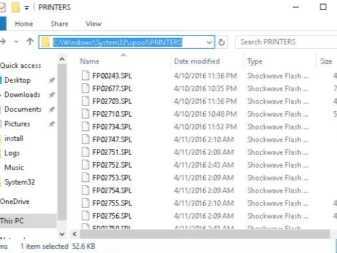
На ОС Windows 7 она располагается в разделе «Стандартные», в который проще попасть через «Пуск». Для ОС Windows 8 и Windows 10 требуется зайти в «Пуск» и в поисковике написать аббревиатуру cmd. Система самостоятельно найдет командную строку, которую необходимо открыть. Далее требуется ввести несколько команд, требующих обязательной последовательности:
- 1 строка – net stop spooler;
- 2 строка – del%systemroot%system32 spool printers*. shd /F /S /Q;
- 3 строка – del%systemroot%system32 spool printers*. spl /F /S /Q;
- 4 строка – net start spooler.
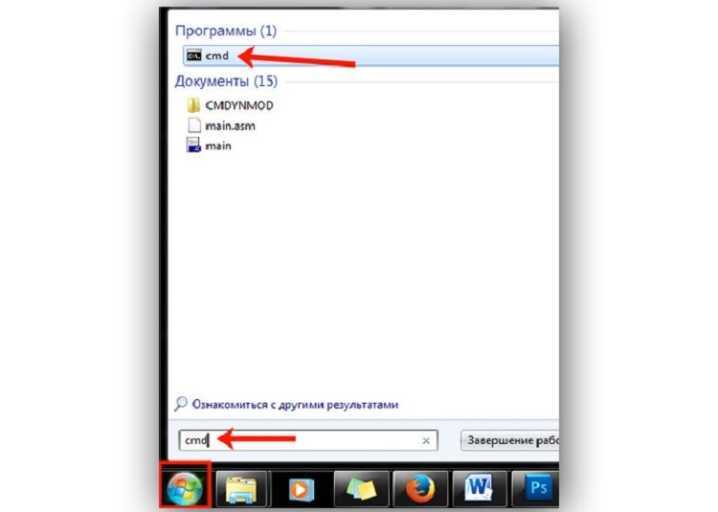
Данный метод удаления является аналогом первого способа. Только вместо ручного управления используется автоматика системы.
Стоит отметить, представленный способ полной очистки рассчитан на принтеры, установленные на диске «C» по умолчанию. Если вдруг печатное устройство установлено в другом месте, придется делать редактуру кода.
Третий способ рассчитан на создание файла, способного автоматически почистить очередь принтера. По своему принципу он очень похож на второй метод, однако имеет определенные особенности.
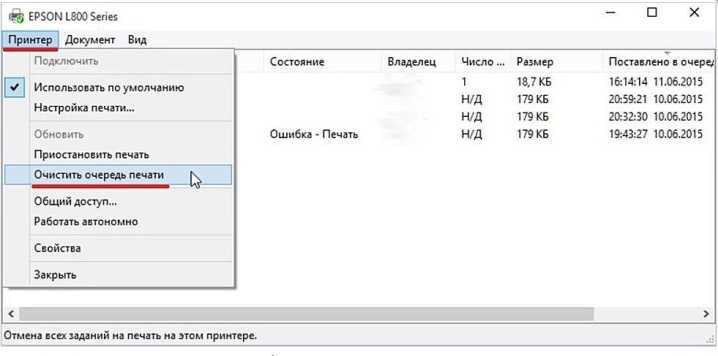
Прежде всего необходимо создать новый документ блокнота. Для этого можно воспользоваться длительным путем через меню «Пуск» либо коротким – через нажатие ПКМ на свободном участке экрана. Далее построчно вносятся команды:
- 1 строка – net stop spooler;
- 2 строка – del /F /Q%systemroot%System32 spool Printers**
- 3 строка – net start spooler.

В появившемся окне требуется сменить тип файла на «Все файлы» и указать наименование, удобное для использования. Данный файл будет работать на постоянной основе, поэтому должен располагаться вблизи и иметь понятное название, чтобы случайно другие пользователи его не удалили. После сохранения файла блокнота необходимо найти его и кликнуть двойным щелчком мыши. Этот документ не станет открываться, однако введенные в него команды будут выполнять требуемые действия, а именно: очистку очереди печати.
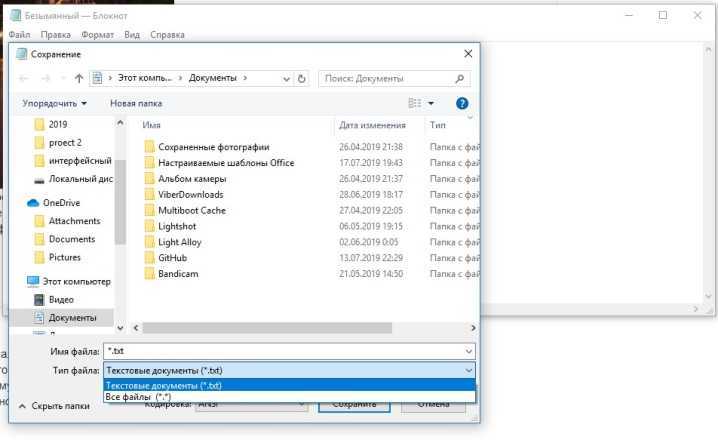
Удобство данного метода заключается в быстроте. Однажды сохраненный файл поддается запуску множества раз. Команды в нем не сбиваются и полностью контактируют с системой принтера.
Стоит отметить, что представленные способы полной очистки очереди документов требуют наличие прав администратора ПК. Если зайти под другим пользователем, произвести подобные процедуры будет невозможно.
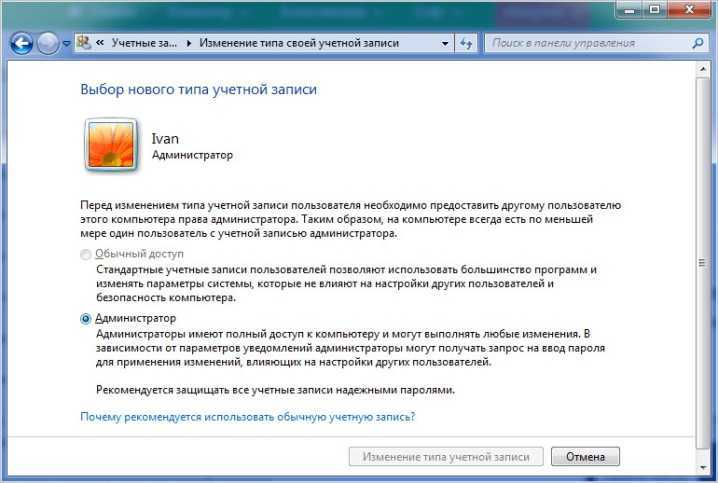
Что делать, если моя очередь принтера не очищается?
Если вы часто получаете файлы в очереди печати, которые не печатаются или не очищаются, это может быть проблема совместимости с данными, которые нужно распечатать. Это обычное явление, когда вы пытаетесь напечатать веб-страницу со шрифтами или стилями, которые ваш принтер не может идентифицировать или преобразовать в печатный текст. Описанные выше исправления должны решить проблему.
Однако в любом случае, если вы безрезультатно пробовали предварительные способы устранения неполадок и все три исправления, которые были предоставлены, скорее всего, у вас устаревшие драйверы принтера. К счастью, вы можете легко исправить это с помощью Auslogics Driver Updater.
Проблемы с конфигурацией также могут вызвать сбой в очереди заданий на печать — например, когда вы пытаетесь выполнить сетевую печать на отсутствующий IP-адрес. Удалите и переустановите программное обеспечение принтера, чтобы исправить это.
Другой вариант — запустить средство устранения неполадок принтера Windows. Это исправит любую ошибку, которая может задерживать выполнение ваших заданий на печать, или предоставит вам информацию о наиболее вероятных причинах.
Мы надеемся, что эти решения будут вам полезны…
Оставьте комментарий в разделе ниже.