Способы переноса данных с Nokia, Samsung, HTC, Sony, Lenovo и LG
У других брендов также есть фирменные утилиты для переноса файлов между устройствами. Все телефоны Nokia, Samsung и HTC поддерживают работу с любыми облачными хранилищами. Удобнее всего передавать файлы с помощью Google синхронизации. Пошаговый способ её настройки описан выше. Работает на любых устройствах на базе Android.
Также подходят специализированные утилиты. Они удобнее, но ориентированы в первую очередь на экспорт между 2 телефонами одной фирмы.
Для передачи информации между телефонами фирмы Samsung используют программу «Smart Switch Mobile», которая доступная для скачивания в Play Маркете или Galaxy App.
Похожее приложение установлено на телефонах Sony — «Xperia Transfer Mobile». Используют реже, чем синхронизацию через Google аккаунт. HTC имеет приложение — «Средство передачи».
У смартфонов Lenovo и LG подобных утилит нет. Сложнее владельцам Nokia, которые длительное время выпускались только на базе Windows Phone. Современные продукты этой компании выпускаются на Android, однако полноценную оболочку и специальные утилиты пользователи до сих пор не получили.
Приобретая новый телефон, люди не всегда испытывают чувство радости. Теперь им придется потратить время, чтобы перенести все файлы на новый телефон.
В действительности все просто: процесс занимает не больше получаса, в зависимости от количества файлов. Чтобы сэкономить силы, лучше хранить информацию с телефона в облачных хранилищах. Тогда процесс перехода на новый смартфон будет занимать не больше 10 минут.
ОСТАВЬТЕ СВОЙ КОММЕНТАРИЙ: Статья была вам полезна?
Как работает это ПО и на что способно
Вы подключаете старый телефон через программу к новому по Wi-Fi соединению, и она сама переносит всю ту информацию, которая была предварительно выбрана.
Возможности Mi Mover при работе следующие:
- Переносить данные можно только на Xiaomi смартфон. При этом «источником» может быть любой гаджет на базе операционной системы Android. Да, к большому сожалению, приложение не поддерживает перенос данных с Айфона и прочих устройств. Только Андроид с любыми прошивками.
- MI Mover умеет перенести только сами приложения и данные контактов, журнала звонков и SMS-сообщений. Кэш и остаточные файлы не передаются, вследствие чего каждое приложение придется настраивать по новой. Зато не нужно переустанавливать все программы, заново вводить контакты и системные настройки.
- Длительность передачи зависит от объема данных. Процесс может занять у вас от 10 минут и до полудня. Поэтому перед переносом данных следует выбрать только нужные файлы, дабы потом не ждать много времени.
- Так как программа работает через Wi-Fi соединение, а не через USB, то для правильной и своевременной передачи нужно убедится, что связь не прерывается и поступает без особых задержек. Лучше ставить смартфоны возле роутера, чтобы минимизировать подобные риски.

Как перенести данные с Xiaomi на Xiaomi со всеми настройками и программами
Кроме таких несомненных достоинств, как современная функциональность и высокое качество сборки, бренд из Поднебесной ценится за то, что его фирменная оболочка необычайно дружественна к пользователям. В числе ее удобств — способность без труда осуществить обмен информацией между двумя устройствами.
Конечно, максимальным потенциалом обладают смартфоны, работающие на MIUI 10, 11 и 12. Благодаря тому, что производитель постоянно выпускает обновления, она бывает установлена даже на некоторых старых моделях. Однако и те, на чьих девайсах стоит 7-9 версия прошивки, могут воспользоваться специальными возможностями для дублирования данных.
Через Mi Mover
Если и на старом, и на новом смартфоне стоит MIUI 8x или выше, то вопрос, как перенести данные с Xiaomi на Xiaomi со всеми настройками и программами, сможет решить даже новичок. Этот способ поможет не только за один раз переслать с одного устройства на другое большой объем данных, но и сделать резервное копирование.
Все, что требуется — доступ к Wi-Fi и предварительно установленная утилита Mi Mover. Если она не стоит по умолчанию, можно скачать из Google Play Store:
- В меню «Системные настройки» ищут раздел «Дополнительно» (может быть обозначен как «Расширенные настройки»), а в нем — пункт Mi Mover.
- Гаджет, с которого требуется скачать информацию, отмечают как «Отправитель», а второй — «Получатель».
- На экране принимающего устройства высветится QR-код, который требуется считать через приложение с помощью камеры.
- Устанавливают соединение, появится окно с перечнем файлов. Выбирают нужные и нажимают на кнопку «Отправить». Передача может занять некоторое время, особенно если требуется создание полного бэкапа.
- По завершении на дисплее появится уведомление об успешном окончании процесса.
Через Mi Drop
Этот метод доступен даже владельцам старых моделей с версией прошивки MIUI 7. С помощью высокоскоростного Wi-Fi она позволяет обмениваться фото, видео и аудиофайлами, контактами из адресной книги и документами. В числе преимуществ — отсутствие необходимости скачивать дополнительный софт.
Для того чтобы осуществить обмен между смартфонами, требуется на обоих включить Wi-Fi и активировать функцию. Для этого достаточно просто кликнуть на ее значок — он выглядит, как круг со стрелкой, направленной в центр. Если устройство для приема не определилось автоматически, потребуется сгенерировать на нем QR-код и отсканировать его отправителем. Далее все просто:
- Находят нужный файл, нажимают на него и удерживают, пока не всплывает окно с контекстным меню.
- Выбирают строчку «Отправить», подтверждают действие на принимающем устройстве и ожидают, пока осуществится передача данных.
Этот способ также несложен и подходит для решения задачи, как перенести данные с Xiaomi на Xiaomi со всеми настройками. Перед запуском процесса необходимо на обоих гаджетах включить не только вай-фай, но и блютуз, и не отключать их, пока работа не завершится.
По Bluetooth
Переместить с телефона на телефон медиа-файлы, контакты, документы и приложения можно, используя блютуз-модуль. Этот способ доступен даже неопытным пользователям, и для него не придется задействовать сторонние приложения.
Предварительно надо осуществить сопряжение, чтобы появилась возможность передачи данных. Для этого требуется зайти в настройки Bluetooth, задав поиск, выбрать среди доступных устройств то, которое нужно, и подтвердить согласие на связь.
После этого на одном гаджете выбрать файлы, которые требуется импортировать, нажать «Отправить». На втором действие подтвердить, после чего обмен произойдет автоматически.
Как найти фото и что делать с heic?
После переноса фотографий с Айфона на Андроид вы можете столкнуться со следующими сложностями — некоторые фото не видны в Android устройстве. Все полученные через приложение Shareit файлы, будут храниться в папке с названием «SHAREit», найти которую можно в корне файловой системы смартфона.
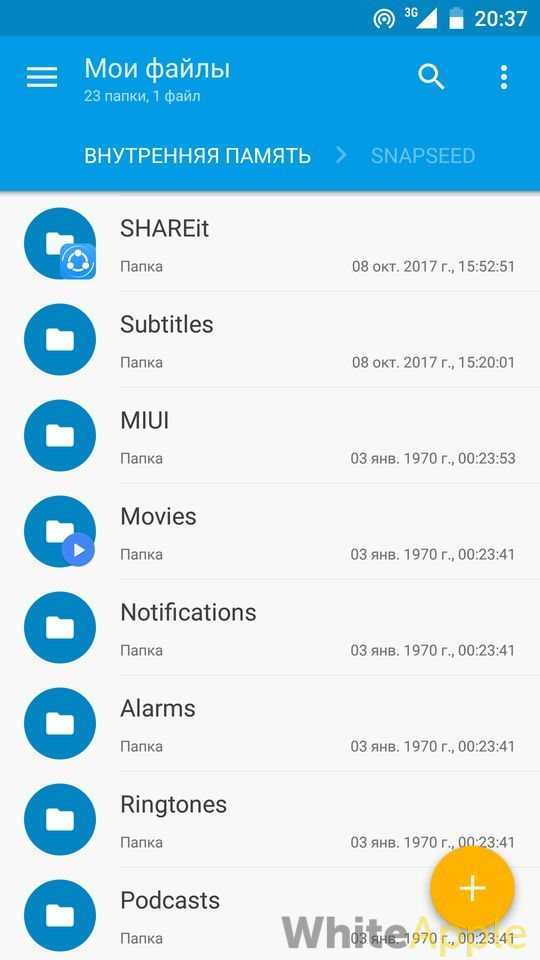
Внутри нее есть другие папки, например «pictures» или «videos» вот именно в них и лежат наши фото, видео и прочие файлы.
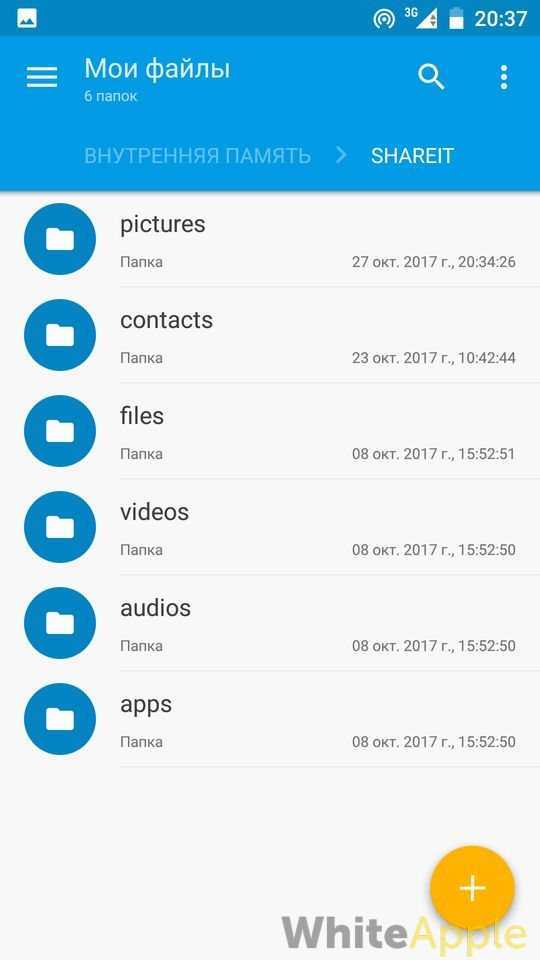
Но происходит следующее — вы открываете папку с картинками, а там вместо долгожданных фото видите какие-то файлы с расширением .heic. Что это? А это и есть фотографии, эдакий новый формат фото, взамен «устаревшему» jpeg на Айфоне.
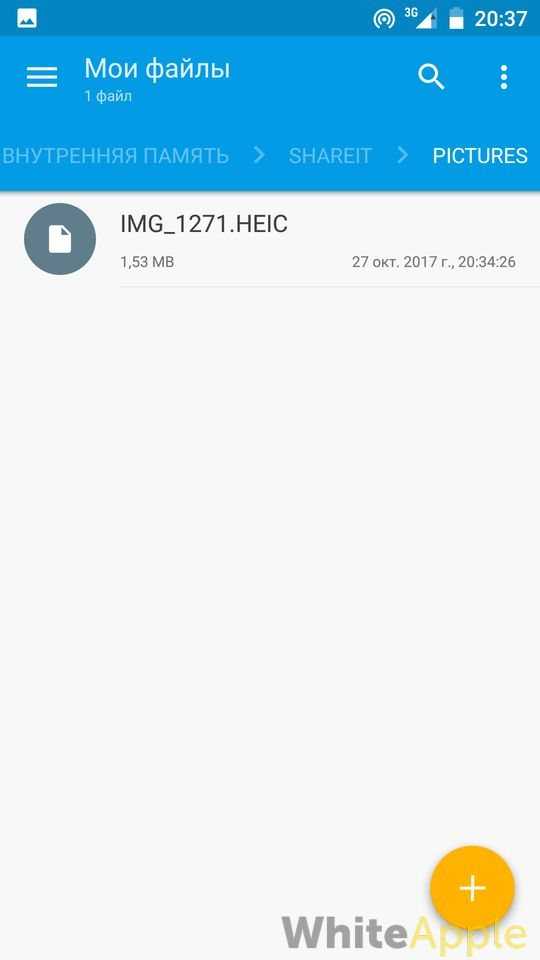
В последней версии, начиная с iOS 11, во многих фото стал использоваться формат .heic, который здорово экономит место в памяти iPhone, обеспечивая большее сжатие при сохранении качества фото. Но беда в том, что Android его не понимает.
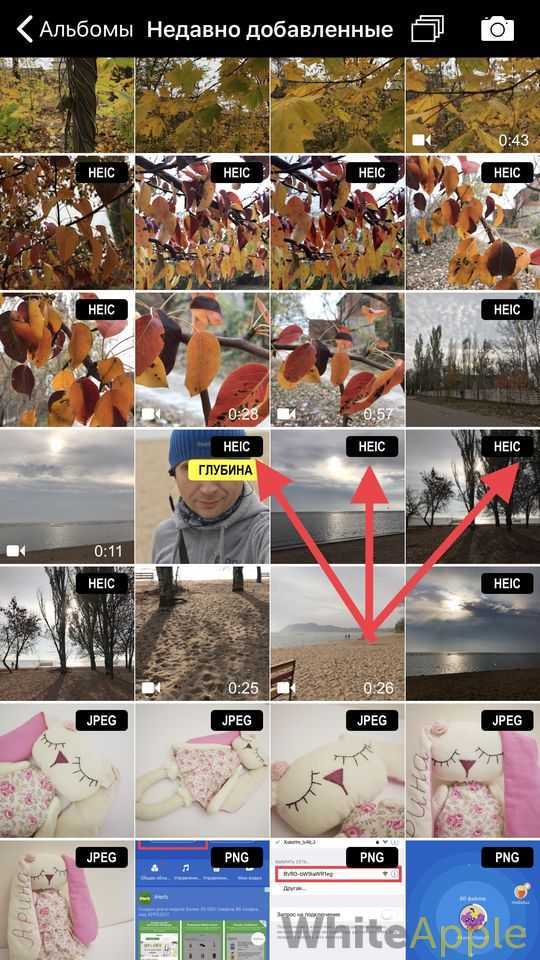
Как решить это?
Есть несколько вариантов:
- Уже перенесенные фотографии можно конвертировать в jpeg через онлайн сервис, например этот
- Перед отправкой конвертировать фото из heic в jpeg прямо на Айфоне и потом только отправлять на Андроид.
Минус этого способа только в том, что приложения-конверторы платные, и стоят 1-3$ в App Store.
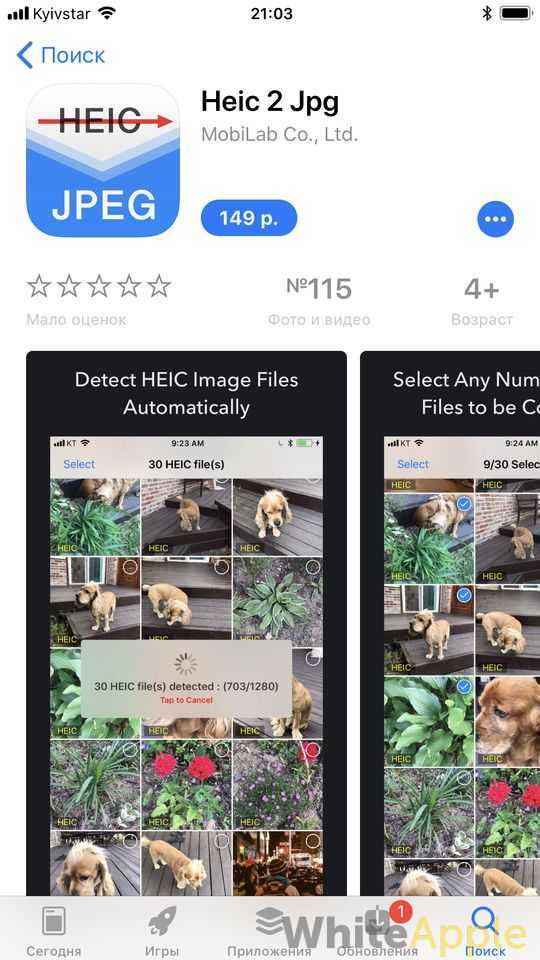
Скачать — Heic 2 jpeg | Image converter
Как скопировать контакты Xiaomi через «облако»?
Способ предполагает создание резервной копии контактов в облачном сервисе Xiaomi (Mi Cloud) с последующим копированием сохраненных контактов на новый телефон. Все, что потребуется для сохранения информации – это создать Mi аккаунт и войти в него на старом телефоне, а затем перейти в Mi Cloud и, активировав синхронизацию, выбрать объект для копирования (в нашем случае это контакты). Далее останется привязать тот же Mi аккаунт к новому телефону. После повторной синхронизации контакты будут перемещены на новое устройство автоматически.
Также контакты можно скопировать путем использования облачного сервиса от Google. Для этого надо зайти в настройки аккаунта на старом телефоне («Настройки – Аккаунты») и активировать синхронизацию данных. Далее в новом телефоне надо перейти в тот же раздел, нажать «Добавить аккаунт – Google», ввести авторизационные данные выбранной учетной записи (логин и пароль), а затем задействовать опцию импортирования данных в телефонную книгу. После выполнения этих шагов все контакты будут перенесены на новый телефон автоматически.
Важно: Рекомендуем сохранить контакты обоими способами. Если потеряете телефон, то сможете легко восстановить данные
Причем это касается не только контактов, но и других данных (если настройки синхронизации предусматривают их сохранение в облачном хранилище).
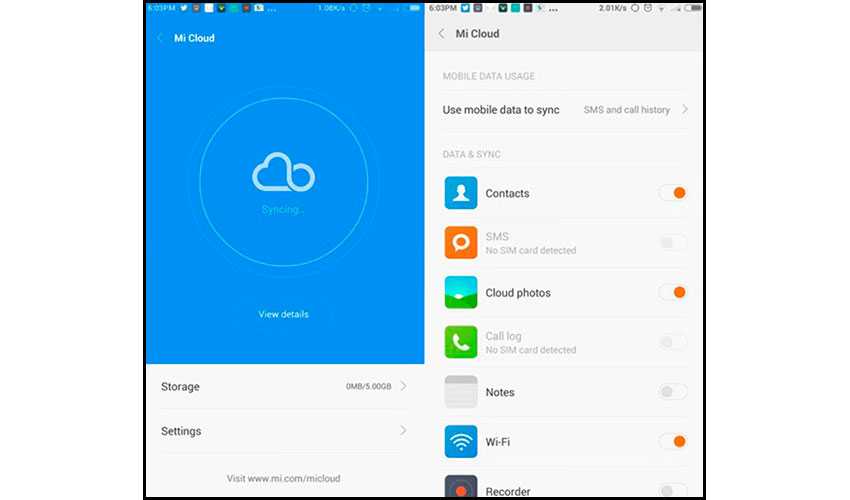
iCloud
Отсутствии аккаунта Гугл или при его неработоспособности перенести контакты аналогичным способом можно с помощью облака iCloud.
В этом случае также можно перенести необходимую дополнительную информацию – фотографию, заметки к контакту и т. п. для синхронизации таким методом сделайте следующее:
Рис. 9. Вход
Рис. 10. Экспорт
Сервис автоматически сгенерирует файл, который сохранит на ваш компьютер. Найдите этот файл и перенесите его на карту памяти или на жесткий диск вашего нового смартфона. Откройте (запустите) его с помощью файлового менеджера.
Важно! Чтобы данный метод сработал, сначала вам необходимо включить синхронизацию содержимого вашего айфона с облаком Айклауд – для этого перейдите в раздел Настройки, найдите там раздел iCloud и передвиньте ползунок рядом с пунктом Контакты в активное положение. При этом индикатор станет зеленым
Альтернативы
Есть ряд и других вариантов того, как перенести все контакты. Один из них – ручной перенос по одному номеру.
Он долгий и неудобный, к тому же, необходимо чтобы оба телефона были активированы и в активном состоянии все время.
Для того, чтобы передавать контакты с айфона по одному, откройте на айфоне список контактов и выберите необходимый.
Нажмите на него и в открывшемся окне найдите пункт Поделиться контактом. Тапните по нему и выберите способ отправки – соответственно, в сообщении, по электронной почте, в мессенджере или иначе.
После этого откройте присланный таким образом контакт на андроид-устройстве и сохраните его.
Преимущество метода – отсутствие необходимости задействовать дополнительное программное обеспечение или компьютер.
Недостаток – занимает достаточно длительное время.
Рис. 11. Поделиться
Перенос данных с применением QR кода
Данный способ считается достаточно сложным, потому как предполагает применение специализированного QR кода с приложением. Скачивание информации происходит методом сканирования кода аппаратом, куда и требуется добавить данные.
Будет полезным
Для переноса данных рекомендуется скачать приложение QR Droid Code Scanner через Google Play. Перебрасывать информацию можно с любых устройств, работающих на платформе Android.

QR Droid Code Scanner для Xiaomi
Для этого потребуется:
- зайти в раздел «Импорта и экспорта»;
- кликнуть «Отправить»;
- нажать «Отправить контакт как…».
В результате происходит шифрование QR кода по очень простой схеме.
Работа с облачными технологиями
Этот вариант переноса данных имеет неоспоримое достоинство перед другими, но используют его гораздо реже. Задачей обладателя девайса в таком случае выступает скачивание контактов на новый смартфон. Синхронизация проводится моментально, и позволяет распространять карточку с данными между подключенными гаджетами, компьютером или планшетом.
Обратите внимание
Платформа играет немаловажную роль при синхронизировании, то есть с iOS нельзя перенести контакты MIUI, и наоборот. Для максимального удобства можно изменить стандартные опции на облачные приложения Яндекс.Диск или DropBox. В этом случае информация сначала добавляется к аккаунту, а затем закачивается.
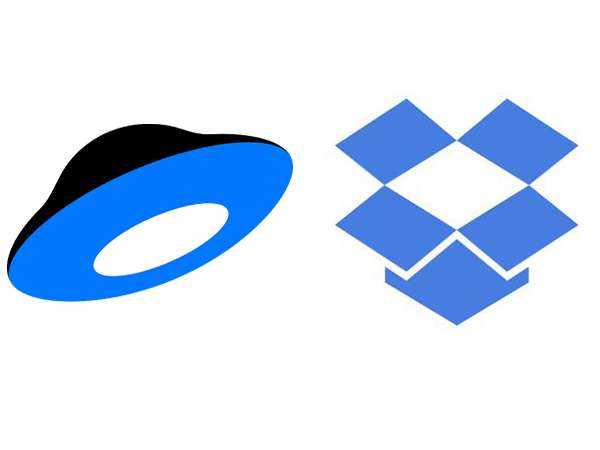
Yadex.disk и Dropbox для переноса данных на Xiaomi
Способы переноса данных с Samsung
Приложение Mi Mover позволит скопировать информацию на Xiaomi с Samsung, но произвести перенос в обратном направлении не получится.
Алгоритм:
- На смартфоне Samsung скачайте и установите Mi Mover.
- Зайдите в ту же программу на Xiaomi: «Настройки» — «Система и устройство» — «Расширенные настройки» — Mi Mover.
- Подключите оба устройства к Wi-Fi.
- На Xiaomi в приложении нажмите «Я получатель», после чего на экране увидите QR-код.
- Отсканируйте код устройством Samsung.
- В списке возможных для передачи категорий выберите приложения, контакты или СМС. Передача произойдёт автоматически.
Фото, видео и аудиозаписи переместить не получится.
CloneIT переместит любые файлы, включая пароли, контакты, сообщения, журнал вызовов, учётные записи, календарь, всего 12 категорий данных.
Инструкция:
- Скачайте и установите CloneIT на обоих устройствах.
- Включите Wi-Fi на одном из телефонов, создайте точку доступа для второго.
- Запустите программу на Samsung и выберите «Отправитель». На Xiaomi — «Получатель».
- Дождитесь сопряжения устройств.
- На отправителе выберите копируемые категории и запустите процесс.
Не стоит торопиться удалять файлы на аппарате, с которого они были переданы, т.к. программы не застрахованы от ошибок. Перед удалением обязательно проверьте корректность переданных файлов.
Перенос Контактов
Для переноса контактов необходимо сделать вход в свой iCloud и разрешить синхронизацию, для этого:
- Открываем настройки
- Далее «iСloud» — (войти в учетную запись) — и активируем раздел «Contacts».
Извлекаем все контакты с облака. Чтобы это сделать, открываем на ПК www.icloud.com, авторизируемся в своей учетной записи и в разделе контактов, выбираем те, которые вам нужны.
- Открываем на ПК раздел с шестеренкой.
- Идем в раздел «Export vCard» и ждем завершения загрузки VCF-файла со всеми номерами телефонов.
- Открываем страницу www.google.com/contacts и в левом меню идем в раздел «Импорт контактов»
- Включаем скачанный файл со списком всех контактов.
- Последний шаг, включить синхронизацию контактов на вашем Android смартфоне.
Если нет возможности подключится к ПК, этот метод вам подойдет!
Делаем все действия описанные выше и пересылаем полученный файл на свою почту.
- Скачиваем файл на свой смартфон
- Открываем загруженный документ
- Ваши контакты автоматически добавятся на новое устройство
Перенос контактов через ITunes
Устанавливаем iTunes на свой ПК и проверяем наличие этих настроек.
Далее выполняем алгоритм действий:
- Подключаем через шнур iРhone к ПК
- Открываем программу на ПК
- Переходим в раздел «Сведения» или по-другому «Информация»
- Ставим галку на пункте «Синхронизация контактов»
- Выбираем «Google Contacts»
- Авторизируемся через учетную запись Google и жмем «Ок»
Вся телефонная книга отправится в сервис iTunes
Перенос контактов при помощи Google
Алгоритм действий, которые нужно выполнить на вашем «яблоке»
Идем в раздел настроек, после чего в пункт «Почта»
- Добавляем учетную запись Google
- Вводим необходимую информацию
- Выбираем тот тип данных для синхронизации, который вам нужен
Алгоритм действий на Android
1.В настройках ищем пункт «Аккаунты и синхронизация»2.Включаем автоматическую синхронизацию и добавляем Google-аккаунт 3.Вводим данные от аккаунта те же, которые вы вводили на IOS4.Выбираем нужные разделы для синхронизации
Осталось подождать завершения процедуры переноса и проверить записную книжку.
Получение контактов через Outlook
Идем в настройки данного сервиса и выбираем раздел «Почта». Добавляем учетную запись Outlook. Выбираем необходимую для переноса информацию и запускаем процедуру. Далее переходим в настройки Android смартфона и делаем те же действия. Вводим данные от Outlook, идентичные введенным на IOS. Ожидаем конца переноса и проверяем свои контакты.
CardDAV-Sync
1.Качаем с Play-Market приложение CardDAV.2.Открываем утилиту и в выпадающем списке нас интересует CardDAV3.В строку сервиса вводим значение: p02-contacts.icloud.com. 4.В строку «Имя пользователя и пароль», пишем данные от Apple ID.5.Жмем на «Дальше»6.Вводим рандомное имя учетной записи.7.Активируем раздел «Синхронизировать только с сервера на телефон».8.Завершаем процедуру соответствующей кнопкой. 9.Процесс переноса запущен
My Contacts Backup
Устанавливаем приложение из официального магазина от Apple.
- Открываем утилиту на «яблоке»
- Даем согласие на доступ к номерам
- Жмем на раздел «Backup»
- Ждем завершения процедуры
- Выбираем «Email» и отправляем документ в формате VCF на свою почту.
- Авторизируемся в своем почтовом ящике на Android. Открываем отправленный с «яблока» — файл.
- Контакты автоматически синхронизировались с вашим смартфоном.
Яндекс переезд
Создаем аккаунт на Yandex или делаем вход в существующий. Скачиваем программу на два телефона. Открываем приложение на iPhone и вводим данные от ID «яблока». Перед вами откроется код из 3 цифр, который нужно запомнить.
Открываем утилиту на смартфоне-получателе. Заходим в «Настройки» и в раздел «Переезд с телефона на телефон». Пишем код, который вы запомнили и запускаем процесс переноса. Ждем и проверяем свои контакты. Подробная инструкция
1. Перенос контактов с iPhone на Android с помощью аккаунта Google
В этом способе я детально расскажу как перекинуть контакты с iPhone на Андроид с помощью аккаунта Google. Замечу, что это самый простой способ.
Прежде всего, для использования телефона на Android вам потребуется аккаунт Google. Если у вас его еще нет, перейдите на главную страницу Google и выберите опцию «создать учетную запись». Вы также можете сделать это прямо со своего смартфона, но с компьютера это сделать удобней.
Как перенести контакты с iPhone на Android с помощью Google:
- На вашем iPhone откройте приложение «Настройки» .
- Зайдите в Контакты.
- Нажмите на Учетные записи.
- Выберите свою учетную запись Gmail (добавьте ее, если еще не сделали).
- Включите переключатель «Контакты».
- Теперь контакты будут автоматически синхронизироваться с iPhone в Google Контакты. В свою очередь, они также будут синхронизироваться с вашим смартфоном Android, если вы используете тот же аккаунт Google.
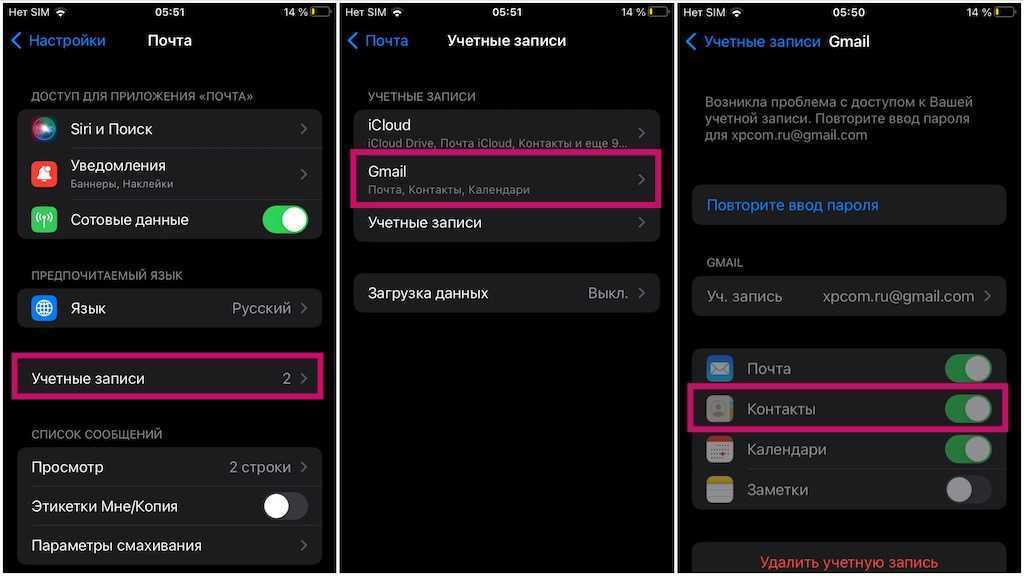
Затем ваш iPhone спросит, какие разделы вашей учетной записи Google вы хотите синхронизировать. Убедитесь, что выбрана раздел «Контакты». Теперь ваш iPhone и смартфон Android начнут синхронизировать контакты друг с другом. Здесь нужно набраться терпения и подождать. Если у вас много контактов, это может занять некоторое время. Обязательно убедитесь, что оба смартфона подключены к Интернету, для синхронизации контактов.
Следует отметить, что iPhone не сообщит вам, когда ваши контакты будут синхронизированы. Чтобы удостоверится в их переносе, перейдите на сайт Google Контакты со своего компьютера или другого устройства, войдите в свою учетную запись и проверьте список контактов.
Как только ваши контакты будут синхронизированы, зайдите в телефонную книгу на своем смартфоне-Android и все контакты должны на месте!
Трансфер между устройствами
Не пугайтесь мудрёного названия и не проскакивайте раздел статьи. Дело в том, что на старых прошивках это слово было в настройках и использовалось при перекачке данных, в том числе и контактов, между Xiaomi.
Включался блютуз и процесс обмена завершался в считанные секунды. Впоследствии разработчики удалили эту возможность, что привело к судорожному поиску всех возможных приложений от Google, работающих по схожему принципу. Писавшие обзоры обо всех способах перегонки данных между телефонами поспешили «узаконить» метод, но компания Сяоми спутала все карты.
Номера передаются с телефона на телефон не одним десятком(!) способов. Так зачем нам еще дополнительно устанавливать какие-то приложения? Последние версии прошивок Сяоми сделали выбор способов передачи данных максимально разнообразными. Рассмотрим некоторые из них.
Для выбора надо зайти по уже знакомому пути: «Настройки» — «Системные приложения» — «Контакты» — «Импорт и экспорт» — «Отправить контакты».
- Бесплатная передача. Само название предполагает передачу «на халяву». Позиционируется в интернете, как новая фишка от Xiaomi — Mi Drop. При активации опции включается самостоятельно блютуз, и по нему ищется поблизости другой смартфон от Xiaomi. Wi-Fi не используется. Как только найдется источник для трансфера, произойдет соединение и ваши контакты попадут куда надо. Если способ понравился, отмечаем выбор галочкой в квадратике «по умолчанию». В дальнейшем все ваши трансферы будут проходить по данному алгоритму.
- Bluetooth. Способ старый как мир, но работает. Для него нужно самостоятельно включить блютуз (в отличие от предыдущего) и выбрать из найденных аппаратов тот, на который нужно отправить.
- Почта. Отправка произойдёт на вашу почту, с последующей перегонкой на другой телефон Способ не очень удобный, к тому же потребует наличие интернета в смартфоне.
- Skype, WhatsApp, Viber. Упомянуты из-за популярности у молодого поколения. Ничем особенным не отличаются, никаких преимуществ по сравнению с уже описанными способами не дают. Пересылка достигается путем создания стандартного файла контактов, именуемого 00001.vcf или наподобие.
На этом можно и закончить, так как я попробовал использовать возможности от производителя, всякие MiShare и прочие, но вместо передачи телефон завис. Это связано, в первую очередь с прошивкой, на глобальной нет такой конкретной привязки с родиной, поэтому рекомендую пользоваться более привычными способами экспорта. Не забыть бы про импорт: предлагается «залить» контакты из аккаунтов Google или Mi.
Перенос данных с iPhone на Xiaomi

У некоторых пользователей может возникнуть вопрос о том, как перенести данные с iPhone на Xiaomi. Флагманы Xiaomi сейчас практически не уступают «яблочным» девайсам, а в некоторых моментах даже их превосходят. Однако, с переносом данных могут возникнуть трудности, ведь устройства работают на разных операционных системах и используют для синхронизации разные программы. Ниже мы рассмотрим все способы переноса данных с Айфон на Сяоми.
Как переместить фото и видео
Фотографии и видеофайлы проще всего «закинуть» в облако с iPhone, а потом скачать во внутреннюю память Xiaomi.
Вот список облачных сервисов, которыми можно воспользоваться:
- Google+ Photos – наиболее удобный вариант. Достаточно скачать на iPhone официальное приложение Google+, в нем зайти в свой аккаунт Google и включить автозагрузку фотографий и видео, а затем нажать кнопку «Загрузить все фото и видео». Затем установите приложение на Xiaomi и зайдите в раздел «Photos» – все фотографии будут там.
- Яндекс.Диск – определенное количество свободного бесплатного пространства (до 20 ГБ), куда можно перенести мультимедиа с iPhone, а затем скачать на Xiaomi.
- Flickr – бесплатный фотохостинг, на который можно «залить» все свои фото и видео с iPhone.
Как перенести контакты и календарь
Переместить контакты автоматически, к сожалению, невозможно, придется делать это вручную. Понадобится компьютер, доступ в интернет и сервис iCloud.
- В своем iPhone подключите аккаунт в iCloud и разрешите синхронизацию данных.
После проделанных действий контакты появятся на вашем Сяоми.
Теперь разберемся, как перенести данные календаря:
- В настройках iCloud на iPhone разрешите синхронизацию календаря.
- Зайдите на сайт icloud.com и перейдите в раздел «Календари» , в списке выберите тот, что необходимо перенести, и справа от его названия нажмите кнопку «Share» .
- Теперь нажмите «Public Calendar» и скопируйте появившуюся ссылку.
- Откройте браузер и вставьте ссылку, только webcal замените на http . После этого скачайте файл календаря.
- Осталось подключить его к Гугл-календарю: перейдите на сайт календаря, выберите «Other Calendars» — «Import Calendar» , и откройте только что скачанный файл.
После этого все события из календаря на iPhone появятся на Xiaomi.
Перенос музыки
Музыкальные файлы перенести очень легко в том случае, если все они скачаны в формате MP3. Достаточно их все скопировать сначала на компьютер, а уже оттуда – на свой Xiaomi.
Если же вся библиотека музыкальных файлов хранится в iTunes, необходимо скачать приобретенную музыку локально.
Что необходимо сделать:
- Скачайте и запустите iTunes на ПК.
- Зайдите в программу через Apple ID.
- Подключите iPhone через оригинальный USB-кабель и дождитесь синхронизации устройств.
- Теперь нажмите на «Файл» — «Устройства» — «Перенести покупки с (имя iPhone)» .
- Затем перейдите в «Библиотека» — «Музыка» — «Загрузить» и дождитесь, пока файлы сохранятся локально на компьютере.
- Вся музыка сохранится по пути C:\Users\username\My Music\iTunes\ .
- Теперь достаточно подключить свой Xiaomi и перенести музыку во внутреннюю память смартфона.
Перемещение всех данных через программу iPhone Transfer
Данная программа позволит быстро перенести все контакты, локальную музыку, фото и видеофайлы.
- Скачайте нужную версию iPhone Transfer под свою операционную систему на ПК.
- Подключите оба смартфона к компьютеру с помощью оригинальных USB-кабелей.
- Запустите программу и поставьте галочку в строчке «Распознавать устройства автоматически» .
- Проверьте, чтобы iPhone отображался как «Исходное устройство» , а Xiaomi – как «Целевое устройство» . Если это не так, нажмите на кнопку «Переключить» , чтобы устройства поменялись местами.
- Теперь галочками отметьте те файлы, которые хотите перенести и нажмите «Начать копирование» .
Таким образом, переместить данные с iPhone на Xiaomi возможно, и сделать это не так уж и сложно, если следовать всем представленным выше рекомендациям. Выберите необходимый способ и перенесите нужные файлы, а если не хотите перемещать все по отдельности, просто воспользуйтесь программой iPhone Transfer.
Способы переноса данных с Samsung
Приложение Mi Mover позволит скопировать информацию на Xiaomi с Samsung, но произвести перенос в обратном направлении не получится.
Алгоритм:
- На смартфоне Samsung скачайте и установите Mi Mover.
- Зайдите в ту же программу на Xiaomi: «Настройки» — «Система и устройство» — «Расширенные настройки» — Mi Mover.
- Подключите оба устройства к Wi-Fi.
- На Xiaomi в приложении нажмите «Я получатель», после чего на экране увидите QR-код.
- Отсканируйте код устройством Samsung.
- В списке возможных для передачи категорий выберите приложения, контакты или СМС. Передача произойдёт автоматически.
Инструкция:
- Скачайте и установите CloneIT на обоих устройствах.
- Включите Wi-Fi на одном из телефонов, создайте точку доступа для второго.
- Запустите программу на Samsung и выберите «Отправитель». На Xiaomi — «Получатель».
- Дождитесь сопряжения устройств.
- На отправителе выберите копируемые категории и запустите процесс.
Не стоит торопиться удалять файлы на аппарате, с которого они были переданы, т.к. программы не застрахованы от ошибок. Перед удалением обязательно проверьте корректность переданных файлов.
Блог РумикомИнструкцииПеренос данных на новый смартфон при помощи Mi Mover
После приобретения нового смартфона очень часто требуется перенести данные со старого устройства на новое. В этом вам сможет помочь фирменное приложение от компании Xiaomi — Mi Mover.
Данной программой вы сможете воспользоваться только на смартфонах под управлением операционной системы Android. Перенести информацию вы можете с телефона любого производителя, но только на смартфон Xiaomi.
Первое, что нужно сделать — установить приложение Mi Mover на оба устройства. На смартфонах от Xiaomi данное приложение предустановлено изначально, правда в последних версиях прошивки, его спрятали в настройки, и найти его можно по следующему пути: «Настройки» — «Расширенные настройки» -«Mi Mover».
После запуска приложения отобразится окно, в котором нужно выбрать «Получателя» и «Отправителя». «Получателем» в нашем случае является новое устройство, на которое мы планируем импортировать данные со старого смартфона. «Отправитель» — соответственно смартфон, с которого требуется экспортировать данные.
После выбора передающего и принимающего устройств, на новом смартфоне появится штрих-код, который необходимо отсканировать на старом телефоне, для сопряжения смартфонов между собой.
После установки соединения по Wi-Fi, появится список, в котором можно отметить, что именно необходимо передать. Среди доступных вариантов: приложения, журнал звонков, sms-сообщения и телефонная книга.
Длительность процесса переноса данных зависит от количества передаваемой информации и может занимать от одной до нескольких десятков минут.
Недостатком при переносе приложений, является то, что передаются только сами программы, а не их данные и кеш. То есть, все приложения придется настраивать заново.
Как видите, процесс переноса данных со старого смартфона на новый очень прост и не займет много времени. Напишите нам в комментарии, пригодилась ли вам информация, представленная в данной инструкции.
Купить смартфон в магазине РумикомКАК ПОКУПАТЬ НА РУМИКОМ СО СКИДКОЙ?
Как синхронизировать контакты с Айфона на Андроид
Перенести контакты можно при помощи встроенных функций iPhone.
Через iTunes
Установите iTunes на компьютер, скачав программу с официального сайта Apple или AppStore. Включите приложение:
- Соедините Айфон с компьютером через USB или по Bluetooth.
- Откройте сведения об устройстве и нажмите “Синхронизировать контакты с”.
- Выберите, на какую учётную запись перенести записную книжку. Для смартфонов на Android нужно выбрать контакты Гугл.
- Авторизуйтесь в аккаунте Google.
- Примените настройки.
Когда настройки сохранятся, контакты самостоятельно перенесутся с одного телефона на другой.
Через iCloud
Перенос информации между устройствами на разных операционных системах доступен в iCloud. Чтобы подготовиться iPhone к транспортировке контактов, зайдите в настройки iCloud и напротив соответствующего поля установите галочку. Зайдите с компьютера на сайт iCloud и авторизуйтесь в своей учётной записи.
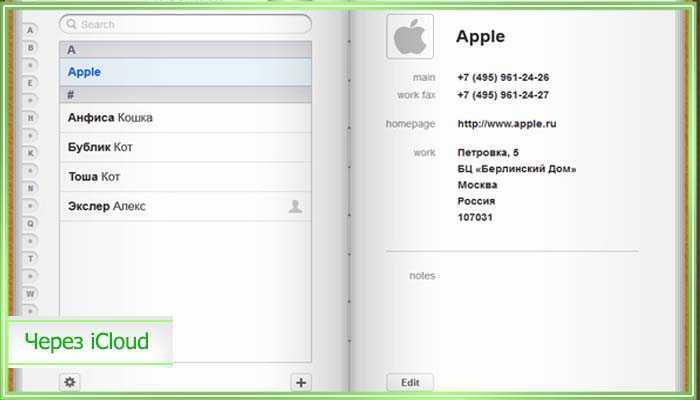
На главной странице личного кабинета перейдите к контактам. Чтобы сохранить всю представленную информацию, нажмите комбинацию клавиш Ctrl + A. И также можно выбрать только определённые данные. Для этого зажмите Ctrl и кликайте мышью по интересующим контактам. Закончив выделение, щёлкните по шестерёнке и выберите экспорт на персональный компьютер или v Card. В результате на компьютере появится файл с расширением vcf. Чтобы окончить перенос контактов, отправьте этот файл на мобильное устройство. Проще всего сделать это через электронную почту.
Контакты можно перенести на смартфон через USB, по BlueTooth и прочими способами. Помните, что на устройствах серии Mac нет кнопки Ctrl. На них нужно зажимать Cmd.
iCloud
Перенести контакты с iPhone на Android нам поможет облако от Apple – iCloud. Все основные действия удобно производить в браузере (лучше всего способ действует в Safari) на компьютере, но действовать можно и прямо на смартфоне. Проверьте в меню аппарата, синхронизируются ли номера телефонов с облаком. Откройте «Настройки», раздел «iCloud», активируйте подпункт «Контакты». Также этим способом можно перенести заметки, фотографии и видеозаписи, песни, календари. Если у вас отключено резервное копирование, проведите синхронизацию.
С компьютера
Чтобы экспортировать данные, зайдите в браузере на https://www.icloud.com/. Для дальнейших действий вам не понадобится ваш iPhone, все выполняется только на компьютере:
- Зайдите в профиль с логином и паролем Apple ID, которые вы вводили при скачивании программ в AppStore.
- Щелкните на иконку «Контакты».
- Зажмите кнопки CTRL+A, чтобы выделить все.
- Нажмите на кнопку в виде шестеренки для вызова подменю, в нем выберите пункт «Экспорт vCard».
- Начнется скачивание 1 файла VCF со всеми номерами.
- Полученный файл отправьте на новый смартфон. В нем откройте телефонную книгу, в меню зайдите в «Импорт/Экспорт». Укажите источник импорта данных — папку, в которой лежит скачанный VCF.
- Выберите, куда скопировать записи (на телефон), и нажмите «Далее».
Способ отлично подходит для смартфонов Samsung и всех других фирм, включая обычные сотовые телефоны.
Без компьютера
Использовать способ с iCloud можно и без ПК. Узнаем, как синхронизировать контакты iPhone в штатном браузере Safari прямо на смартфоне:
- Зайдите с телефона по адресу https://www.icloud.com/, вы окажитесь на мобильной версии сайта.
- В нижнем ряду посередине щелкните на значок «Поделиться» (прямоугольная со стрелкой вверх), в подменю найдите «Полная версия сайта».
- Войдите с паролем сервиса Apple ID.
- Откройте телефонную книгу, щелкните на шестеренку, затем подпункты «Выбрать все» и «Экспорт vCard».
- Появится новая вкладка в браузере. Кликните пункт «Открыть в…» и укажите, куда сохранить файл VCF – хранилище DropBox, OneDrive и т.п.
- На втором смартфоне загрузите файл из хранилища и откройте его.
Если в меню не видны пункты или отсутствует масштабирование, повторите еще раз шаг 2.





























