Перенесение контактов с помощью электронной почты
Банальное перепечатывание всего списка номеров или сохранение их на SIM-карту уже давно в прошлом.
Для переноса визиток с одного устройства на другое отлично подходят учетные записи в почтовых службах как: Yandex, и т.п.
Возможность синхронизации данных позволяет осуществлять перенос в несколько простых движений.
Синхронизация через Google
Чтобыперенести номера с iphone на android через понадобится синхронизировать контакты в устройстве от Apple с аккаунтом в системе.
Происходит это следующим образом:
- Открыть меню параметров устройства.
- Выбрать пункт «Почта, адреса, календари».
- Тапнуть по пункту «Добавить учетную запись».
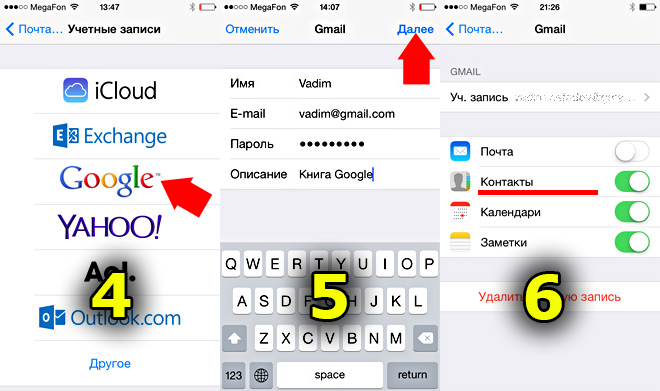
- Из списка служб выбрать Google.
- Ввести данные учетной записи и нажать «Далее».
- Выбрать пункты для синхронизации.
После этих манипуляций список контактов будет добавлен в учетную запись. Проверить его наличие можно через браузер, выполнив вход в почтовую службу.
Теперь осталось толькоперенести контакты с iphone на android gmail.
Для этого понадобится открыть меню параметров устройства.
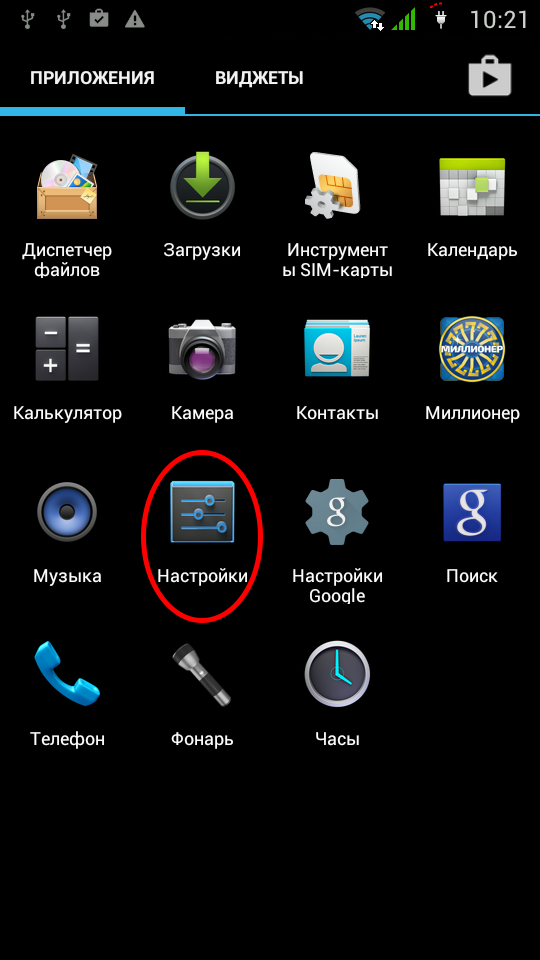
За работу с учетными записями отвечает пункт «Аккаунты и синхронизация».
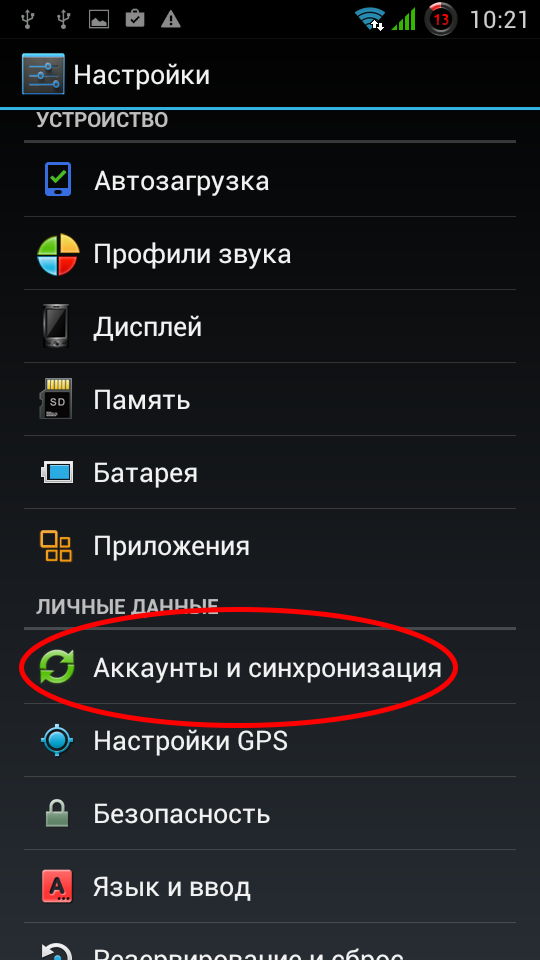
Затем выбрать аккаунт . Если вход не выполнен, то добавить аккаунт можно, тапнув по «Добавить учетную запись».
Затем выбрать службу и ввести данные (учетная запись обязательно должна быть идентична записи на iPhone).
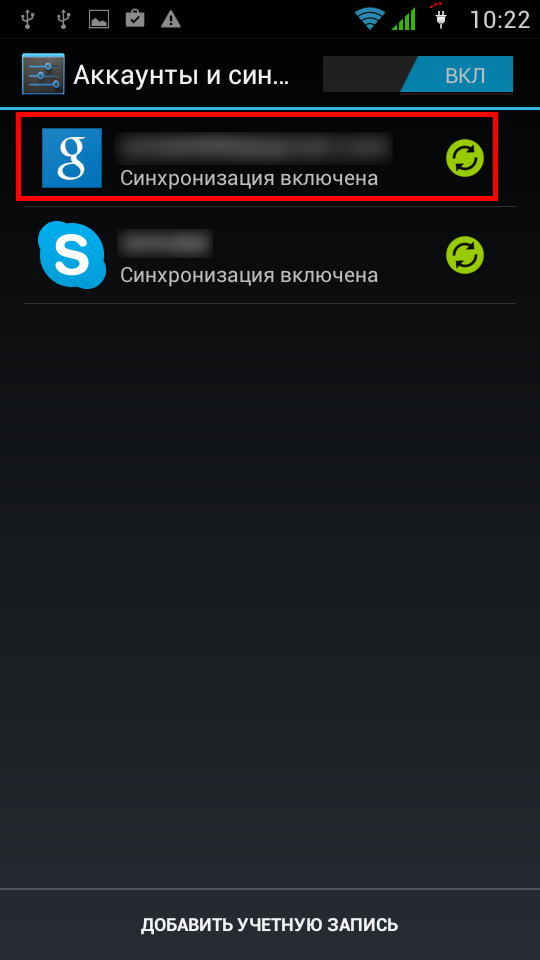
Затем останется только выбрать пункты для синхронизации. После этих действий все перенесенный с iPhone номера будут доступны в адресной книге устройства.
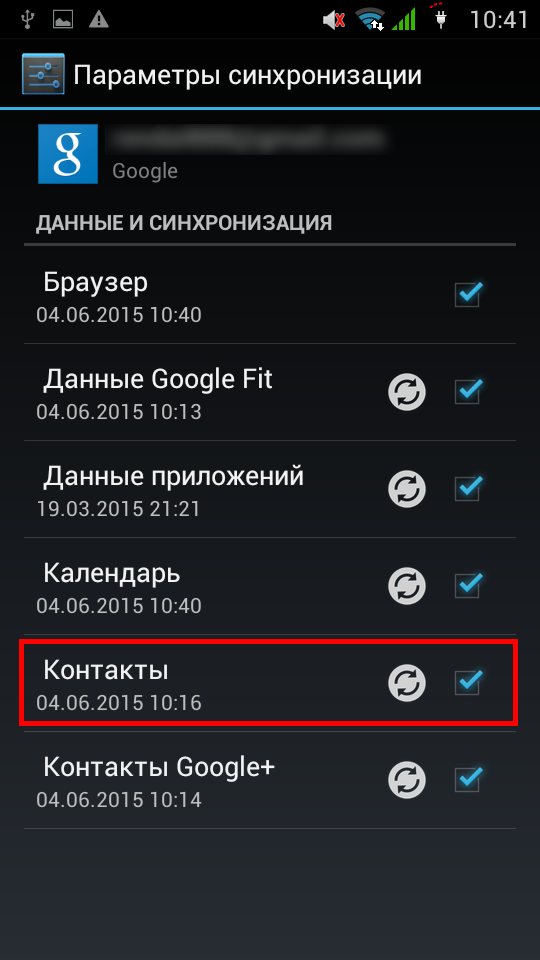
Перенос контактов при помощи Яндекс
Яндекс.Переездпредоставляет возможностьперенести контакты с iphone на android яндекс. Фактически это дополнение к обычному Яндекс.Диск.
Чтобы переместить номера, понадобится установить специально приложение на старый телефон.
Для начала переезда понадобится посетить страницу службы.
Важно! На протяжении всей процедуры переноса записей оба устройства должны быть подключены к интернету. Прежде всего понадобится войти в собственную учетную запись и указать устройства, между которыми будет производиться перенос номеров
Прежде всего понадобится войти в собственную учетную запись и указать устройства, между которыми будет производиться перенос номеров.
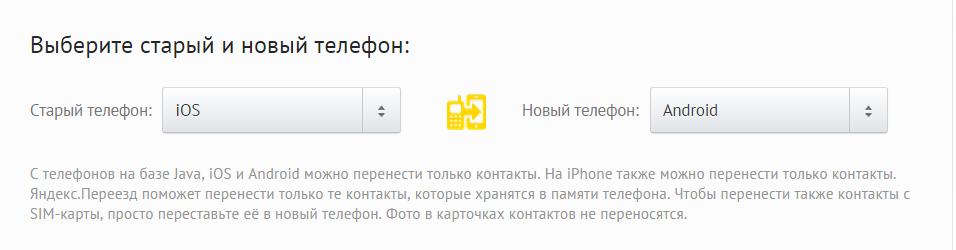
После выбора телефонов для переноса понадобится пройти авторизацию в существующий аккаунт Яндекс или зарегистрировать новый.
Затем на iPhone понадобится установить специальное приложение.
Оно соберет сведения и отправит их на Яндекс.Диск, а также сгенерирует защитный код для конкретной операции.
На Android-смартфоне понадобится добавить мобильную версию облачного хранилища для получения списка номеров.
Обнаружите его можно в Google Play или на странице мобильных приложений Яндекс.
Затем останется только получить данные на устройство с Android. Происходит это следующим образом:
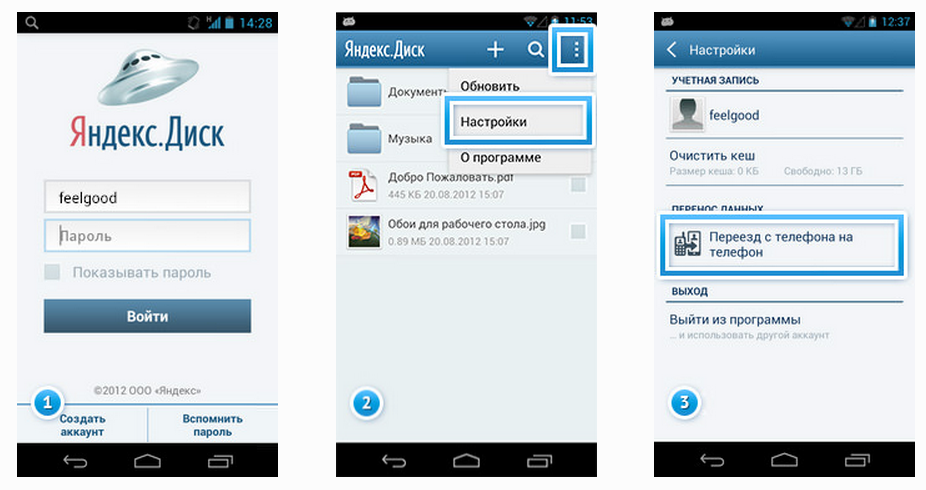
- Открыть мобильную версию облачного хранилища и выполнить вход в ту же учетку, какую применяли для Яндекса.
- Зайти в меню параметров программы.
- Там будет приметный пункт «Переезд с телефона на телефон».
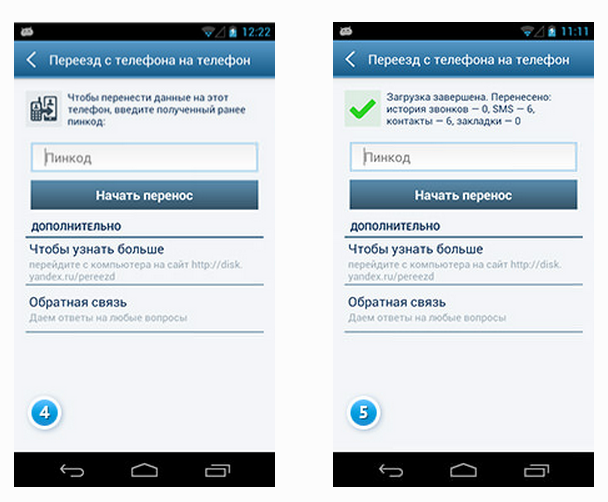
- В поле для ввода необходимо указать полученный при сборе сведений на iPhone защитный код и тапнуть «Начать перенос».
- Спустя некоторое время программа завершит перемещение номеров и предоставит статистику перенесенных данных.
Перенос контактов при помощи Outlook
Чтобы появилась возможностьперенести номера с iphone на android outlookсперва необходимо переместить записи с телефона на сервер Outlook.
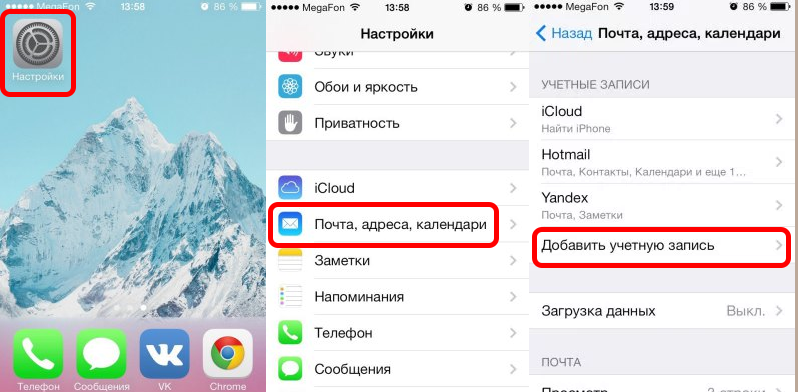
Достаточно совершить несложные манипуляции, пройдя по пути, указанному на изображении выше. Он полностью совпадает с настройкой аккаунта Google (за исключением выбора службы).
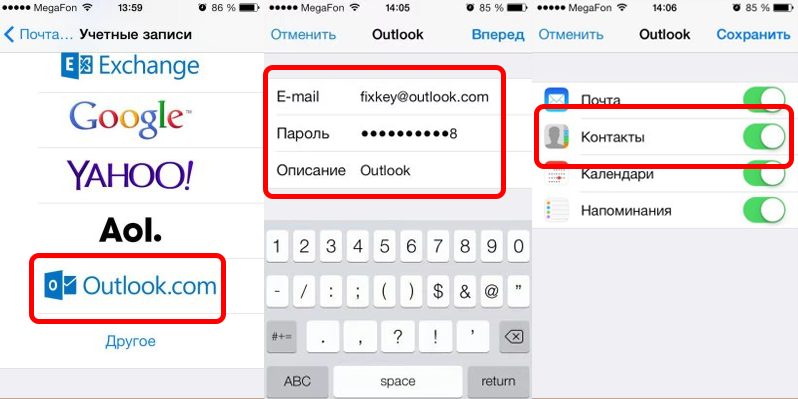
В списке доступных служб понадобится выбрать Outlook.com и авторизоваться в своей учётной записи.
Затем останется только включить синхронизацию и вся информация будет отправлена на сервера компании.
Затем останется только скопировать их на Android-устройство, добавив на нем аккаунт в Outlook.com и включив синхронизацию.
Перенос контактов с Айфона на Андроид
Самым быстрым и простым способом сделать это не мучаясь — является передача телефонной книги с помощью приложения. Так вы потратите минимум времени и нервов.
1. Перенос контактов в vCard с помощью приложений
Пошаговая инструкция:
1. Делаете копию телефонной книги в приложении в формате .vcf — vCard
2. Передаете ее на телефон Андроид, можно, как через само приложение, можно вручную, сохранив вначале файл в памяти, а затем отправив его по электронной почте
3. На смартфоне Андроид импортируйте файл в телефонной книге (смотрите картинку ниже).
Contacts Backup + Transfer
Адрес: Contacts Backup + Transfer
Работает очень хорошо и имеет много положительных отзывов в App Store. Легко пользоваться, работает быстро и стабильно.
Установите и запустите приложение. Нажмите на кнопку «Create Backup» и выберите пункт «All Contacts», чтобы сделать копию всей книги.
Закройте окно с предложением приобрести «PRO версию» и нажмите на кнопку «Open Backup». Откроется окно с вариантами способа передачи файла — выбирайте удобный вам.
Export & Backup Contact
Адрес: Export & Backup Contact
Качественное приложение, которое выполняет свои функции. С довольно приятным и информативным интерфейсом, где можно посмотреть сразу номера.
Запустите приложение, разрешите ему доступ. Поставьте галочку у пункта в правом верхнем углу, чтобы выбрать все номера или выберите сами только нужные.
После этого нажмите на кнопку «Export». Откроется окно, в котором нажмите на «Share Locally» и после создания файла сразу же отправьте его на другой смартфон удобным способом.
My Contacts Backup
Адрес: My Contacts Backup
Качественное приложение, из которого можно по почте сразу отослать книгу на телефон Android по почте. Работает стабильно, сам перекидывал с помощью него неоднократно номера.
Интересно! Это самые лучшие приложения, которые есть на данный момент и предоставляют такую услугу абсолютно бесплатно. Не стоит покупать у кого-то такие услуги, особенно их любят предлагать в разных салонах связи. Это даже не минутное, а секундное дело.
2. Перенос контактов в vCard с помощью iCloud
Это отличный и быстрый способ, работает и в обратную сторону. Если есть компьютер под рукой, то отличный вариант, чтобы быстро перенести контакты с iPhone на Android.
1. Зайдите в настройки iPhone, откройте свою учетную запись и зайдите в iCloud. Здесь пункт — «Контакты» выключите его и затем заново включите. При выключении выберите — «Оставить на iPhone», а при включении — «Объединить». Нужно это сделать, чтобы все контакты точно синхронизировались с iCloud — даже если уже все было включено.
2. Перейдите на сайт — https://www.icloud.com/, авторизуйтесь и откройте «Контакты». Нажмите на значок шестеренки в левом нижнем углу и экспортируйте vCard.
3. Отправьте этот файл по почте или любым другим способом на смартфон Андроид. Зайдите на нем в «Контакты», кликните по троеточию справа, чтобы выбрать меню и нажмите на «импорт/экспорт». Импортируйте телефонную книгу, указав место, где вы сохранили файл.
3. Переносим в Google аккаунт
На смартфоне с Андроид, чтобы раскрыть весь его потенциал, вам в любом случае понадобится гугл аккаунт. Если у вас его нет, то читайте материал — как создать новый гугл аккаунт.
1. Откройте настройки айфона и перейдите в меню «Пароли и учетные записи». Добавьте здесь учетную запись от гугл аккаунта и удостоверьтесь, что у пункта с контактами переключатель в активном положении.
2. Откройте телефонную книгу, чтобы она точно синхронизировалась — это может занять время. После на новом устройстве добавьте эту же учетную запись и сделайте синхронизацию аккаунта там.
4. Используем iTunes
Если вам нравится данная программа, то почему бы нет, но особого смысла устанавливать ее себе на компьютер нет, если только для специфических задач, типа бекапа смартфона.
1. После запуска iTunes и его синхронизации с вашим смартфоном перейдите в «Информацию» устройства. В правом окне, где синхронизация, выберите «Google Contacts» и введите свои данные.
2. На устройстве с Андроид зайдите в настройках в пункт «Аккаунты» добавьте учетную запись, если ее нет и синхронизируйте книгу.
5. Через телефонную книгу
Будет удобен для копирования нескольких номеров, если надо передать большую телефонную книгу — то не советую, т.к. каждый придется передавать вручную.
Откройте необходимый номер, выберите пункт «Поделиться контактом» и укажите способ, как вам удобно это сделать, можно сообщением.
Как видите, есть несколько действенных вариантов, как это можно легко и быстро сделать. Надеюсь вам были полезны все эти способы и приятных впечатлений от нового смартфона.
Перенос музыки
Способ 1. С использованием Google Play Music
- Установите на компьютер «Google Music Manager».
- Авторизуйтесь и укажите, что музыка хранится в iTunes.
- Дождитесь окончания загрузки, после чего слушайте композиции на Android или ПК.
Способ 2. С использованием менеджера iTools
- Скачайте приложение iTools.
- Подключите iPhone и подождите, пока программа определит устройство.
- Откройте вкладку «Музыка», далее раздел с музыкой на устройстве.
- Отметьте композиции и нажмите на кнопку «Экспорт».
- В появившемся окне, укажите конечную папку для сохранения файлов.
Важно! Для определения устройств Apple, необходимо установить на компьютер iTunes
Подготовка к переносу контактов
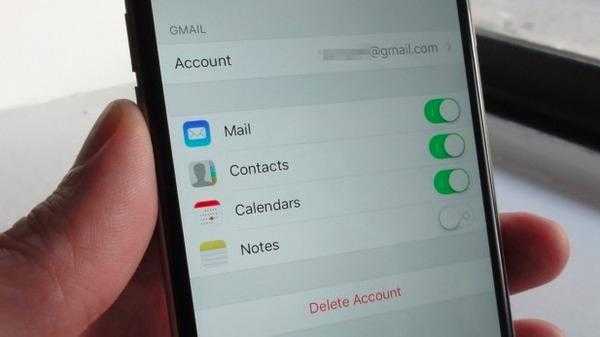
Как правило, Гугл аккаунт – это распространенная система для телефонов на системе Андроид, но, несмотря на это, многие обладатели смартфонов на системе iOS также пользуются синхронизацией и облачным хранилищем от компании Гугл.
Если пользователь заранее устанавливал на свой телефон Гугл, а также у него есть аккаунт в это системе, то он может синхронизировать контакты в ней, чтобы в дальнейшем их не потерять. Это делается в несколько кликов.
Некоторые пользователи также рекомендуют закрыть и отключить все те программы и игры, которые могли быть включены. Это все те этапы подготовки, которые пользователю необходимо совершить
Чтобы не потерять контакты, стоит соблюдать все меры предосторожности, а также заранее проверить свое устройство на наличие вирусов. Если они имеются, то необходимо их сначала удалить, а только потом синхронизировать и переносить контакты
Как легче всего перенести WhatsApp с iPhone на Android, сохранив переписку
На самом деле существует немало способов для переноса данных. Они различаются разве что сложностью реализации и количеством промежуточных шагов, однако результат дают примерно одинаковый. Мы рассмотрим все варианты, оставив пользователям возможность сделать самостоятельный выбор.
Автоматический перенос чатов с сохранением данных с iPhone на Samsung
Если переносить данные с iPhone на Android-устройство производства Samsung, то особых проблем не возникнет. Автоматическая система позволит переместить персональные и групповые чаты вместе с историей, медиафайлами, настройками, данными аккаунта и даже фото.
 Уже давно нет необходимости переносить данные мессенджера из одного устройства в другое вручную. По крайней мере, разработчики WhatsApp уже давно предусмотрели автоперенос
Уже давно нет необходимости переносить данные мессенджера из одного устройства в другое вручную. По крайней мере, разработчики WhatsApp уже давно предусмотрели автоперенос
Для самого переноса данных нужно сделать следующее:
- Установить приложение Samsung SmartSwitch версии 3.7.22.1 или новее.
- Проверить, чтобы версия WhatsApp для iOS была не ниже 2.21.160.17.
- Установить WhatsApp для Android версии не ниже 2.21.16.20.
- Проверить, чтобы Samsung был сброшен до заводских настроек, у обоих смартфонов был один и тот же номер телефона.
- Соединить смартфоны кабелем USB-C/Lightning. При этом сначала нужно включить Samsung, потом подключить кабель к iPhone и выполнять указания Samsung SmartSwitch.
- При появлении QR-кода на Samsung сканировать его камерой iPhone и нажать «Начать» на смартфоне из Купертино. После чего только дождитесь завершения.
- На Samsung войдите в WhatsApp с тем же номером телефона, что был на iPhone, нажмите «Импортировать» и дождитесь завершения. Перенос данных завершён!
Через электронную почту на другие телефоны Android
Ещё один способ перенести данные, заключается в использовании обычной электронной почты. Впрочем, она здесь выступает в качестве сугубо промежуточного звена, которое можно заменить на прямую передачу по кабелю или беспроводному каналу. Однако общего алгоритма действий данное обстоятельство почти не меняет.

Для этого:
- Запускаете приложение WhatsApp, выбираете нужный чат, нажав на название (для групповых) или имя (для личных).
- На открывшейся странице пролистываете пункты меню, пока не доберётесь до «Экспорта чата».
- При нажатии появится выбор — экспорт с файлами или без. Выбираете нужный вариант.
- Затем выбираете, куда переносить данные. Это будет электронная почта.
- Вводите адрес и нажимаете «Отправить».
- На Android-устройстве заходите на почту, получаете данные и восстанавливаете чаты в WhatsApp.
Конечно, куда удобнее сделать, как на Samsung, но увы, такая фишка работает только на устройствах этого южнокорейского гиганта.
Резервное копирование и восстановление данных из iCloud
Ещё один способ — резервирование данных в облаке iCloud.
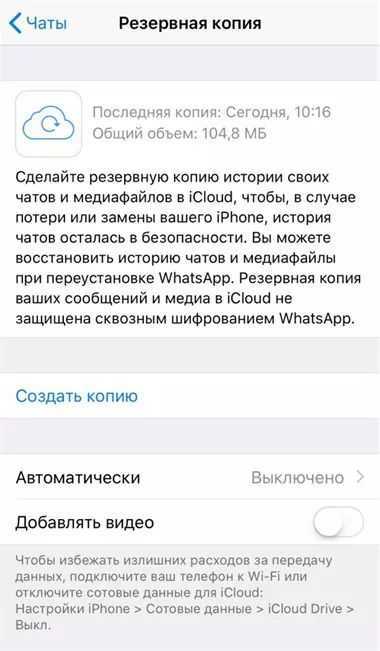
Для этого:
- Создаём бэкап данных в WhatsApp на iPhone.
- В приложении открываем «Настройки», затем «Чаты», затем — «Резервная копия». Создаём новую нажатием кнопки «Создать копию».
- На Android-смартфоне входим в приложение с помощью того же номера телефона, который был на iPhone. Появится сообщение о наличии резервных копий.
- Нажимаем «Восстановить», после чего данные перенесутся на Android.
Через iTunes
Для “яблочных” устройств можно использовать фирменный сервис Apple.
В этом случае:
- Подключаем iPhone к ПК, но iTunes ещё не запускаем.
- Запускаем терминал — «Пуск» — CMD. С помощью команды «dir\a» (без кавычек) смотрим содержимое папки «whatsapp».
- Копируем папку «whatsapp» на компьютер с помощью команды «copy ».
- Подключаем Android-смартфон к ПК и копируем папку с резервной копией на смартфон.
- Запускаем WhatsApp на Android, подтверждаем номер телефона и нажимаем «Восстановить». Через несколько минут все диалоги будут автоматически восстановлены.
Перенос фото и других файлов мессенджера при смене телефона через компьютер проводится бесплатно.
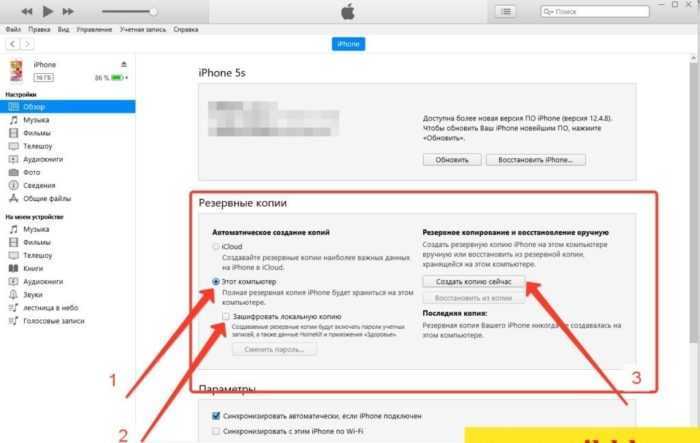
Данные можно перенести также с помощью WhatsApp Recovery. Это позволяет вернуть чаты и вложения, даже если iPhone вышел из строя.
Чтобы справится с поставленной задачей:
- Запускаем утилиту WhatsApp Recovery, которая покажет все доступные резервные копии iTunes. В правом верхнем углу выбираем нужную.
- После выбора копии система покажет историю чатов WhatsApp.
- Там выбираем нужные файлы и жмём «Экспорт», после чего данные будут перенесены на ПК.
- Информация будет сохранена в различных форматах — .xls, txt и .xlm. Также контакты могут восстановиться в формате VCF, который совместим с сервисами Google.

Как перенести контакты из одной учетной записи iCloud в другую на iPhone
Как перенести контакты с «Айклауд» на «Айклауд» на самом айфоне? Вам нужно войти в iCloud в обе учетные записи на одном устройстве.
Чтобы скопировать контакты из одного аккаунта в другой, сначала необходимо создать резервную копию контактов вашего iPhone из одного из них. Откройте «Настройки» на айфоне и нажмите «Apple ID». Введите одну учетную запись iCloud и пароль.
Перейдите в iCloud и включите «Контакты», если они не активированы. Если они уже включены, но вы не видите контактную информацию, сохраненную на вашем iPhone, вы можете отключить их и снова открыть. Когда вы отключите «Контакты», появится запрос, хотите ли вы сохранить контакты на айфоне. Вы можете выбрать «Удалить с моего iPhone». Когда вы откроете его снова, контакты iCloud будут скопированы на iPhone.
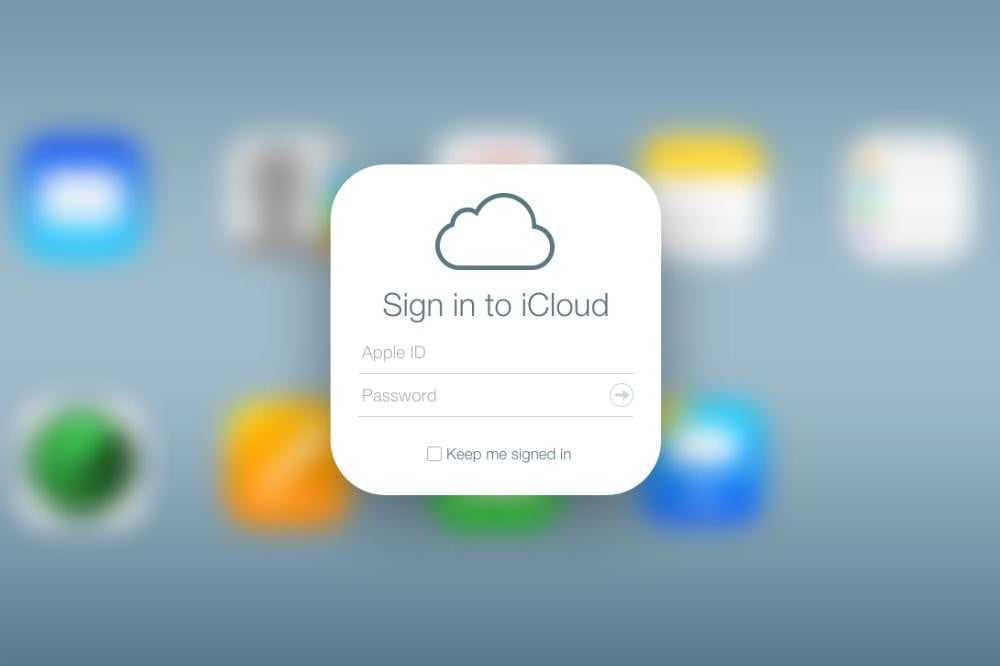
Теперь выйдите из этой учетной записи «Айклауд» и войдите в другую. Перейдите к Setting> Apple ID, чтобы выбрать Sign Out и введите данные другого аккаунта. После этого нажмите iCloud и включите «Контакты». Таким образом, вы копируете контакты из одной учетной записи в другую.
Метод 2: синхронизировать контакты iPhone с Gmail через iCloud
Еще один способ переноса контактов iPhone в Gmail — через iCloud. Этот метод немного сложнее по сравнению с другим методом. Однако вы можете использовать этот метод, когда все остальные методы вам не подходят.
Вот пошаговый процесс для этого. Итак, следуйте инструкциям, и все будет готово.
- Сначала зайдите в настройки> iCloud на вашем iPhone и включите опцию «Контакты».
- Следующая работа требует, чтобы у вас был готовый компьютер. Войдите в учетную запись iCloud со своего компьютера, посетив iCloud.com. Введите Apple ID и пароль. Вы войдете в учетную запись iCloud.
- Здесь также выберите опцию контактов. Оттуда выберите все те контакты, которые вы хотите импортировать с iPhone в Gmail.
- В нижнем углу вы увидите значок шестеренки. Нажмите на это, чтобы выбрать опцию «Экспорт vCard». Как только вы нажмете на это, будет загружен файл .vcf.
- Откройте контакты Gmail сейчас и выберите опцию «Импортировать контакты».
- Появится новое окно. Выберите там опцию «Выбрать файл».
- Здесь снова выберите vCard, который был экспортирован из учетной записи iCloud. Нажмите «Импорт», и теперь все контакты iPhone будут доступны для вашей учетной записи Gmail.
Вот как перенести контакты iPhone в Gmail без iTunes. Однако, если вы хотите использовать iTunes для выполнения всего процесса, это также возможно. Мы обсудили этот процесс в методе 3.
Метод 3: синхронизировать контакты iPhone с Gmail через iTunes
Этот процесс очень прост, и вам потребуется всего лишь секунда. Но, чтобы начать этот процесс передачи, убедитесь, что опция контактов iCloud отключена. В противном случае вы не сможете импортировать контакты в Gmail с iPhone. Пошаговый процесс обсуждается ниже.
- Загрузите iTunes на свой компьютер и установите его. Убедитесь, что вы скачали последнюю версию.
- Теперь подключите ваш iPhone к ПК через USB-кабель. После подключения iTunes будет автоматически запущен на ПК. Однако, если это не так, откройте iTunes.
- Теперь выберите опцию Device и нажмите на информацию.
- Здесь вы увидите опцию «Синхронизировать контакты с» вместе с раскрывающимся меню.
- В раскрывающемся меню выберите Google Контакты.
- Далее следуйте инструкциям на экране, и все будет сделано без проблем.
Есть еще один способ импортировать контакты iPhone в Gmail, для которого требуется небольшое программное обеспечение, и все. Этот метод объясняется ниже.
Приложение My Contacts Backup
Но можно поступить и проще, чем мучиться с облачными хранилищами или громоздким iTunes. Для этого потребуется установить программу от стороннего разработчика My Contact Backup (она доступна в App Store по адресу https://goo.gl/dw1V1i). Она с легкостью решит задачу как перебросить контакты с Айфона на Андроид путем отправки бэкапа прямиком на любую указанную вами почту. Алгоритм получается следующий.
Скачайте программу и установите на старом телефоне. Нажмите центральную кнопку для создания копии номеров.
На новом Android зайдите в ту же почту и получите письмо. Далее нужно сохранить вложение как обычный файл и открыть для импорта.
Имейте в виду, что бесплатная версия ограничена полутысячей записей и показывает рекламу.
Как перенести музыку с iPhone на Android
После перехода с iPhone на Андроид вы можете перенести музыку по старинке, вручную с телефона на телефон. Тем не менее, проще просто загрузить свои треки в Google Play Музыка. Но, здесь обязательное условие — вся ваша музыкальная коллекция есть на компьютере.
Предположим, вы используете iTunes, понятно по-чему. Обязательно зайдите в iTunes и скачайте все треки купленные на iPhone на медиатеку iTunes. Если вы не против оставаться в экосистеме Apple, вы также можете загрузить свою библиотеку в Apple Music с помощью iCloud. Затем вы можете получить к нему доступ с помощью приложения Apple Music на Android.
Тем не менее, мы рекомендуем использовать YouTube Music, поскольку он легко подключается к вашей учетной записи Google. Обратите внимание, что и YouTube Music, и Apple Music имеют ограничение в 100000 песен, поэтому вам, возможно, придется сократить список, если у вас их больше. После этого просто используйте Google Music Manager для загрузки всей музыки в Google Play Музыка
В последствии она будет синхронизирована с телефоном Андроид, но помните, что для воспроизведения будут использоваться интернет трафик. Лучше заранее скачивать песни, которые вы хотите слушать в офлайн режиме
После этого просто используйте Google Music Manager для загрузки всей музыки в Google Play Музыка. В последствии она будет синхронизирована с телефоном Андроид, но помните, что для воспроизведения будут использоваться интернет трафик. Лучше заранее скачивать песни, которые вы хотите слушать в офлайн режиме.
Как перенести музыку через YouTube Music:
- Загрузите свою музыкальную библиотеку на свой ПК или Mac.
- Перейдите на сайт music.youtube.com в веб-браузере.
- Войдите в свою учетную запись Google .
- Нажмите на свой профиль , затем выберите Загрузить музыку .
- Выберите музыку для загрузки и дождитесь ее завершения.
Как перенести музыку с помощью iTunes на ПК:
- Откройте iTunes .
- Перейдите в свою библиотеку и выберите все песни, которые хотите перенести на свой телефон Android.
- Щелкните правой кнопкой мыши и выберите Копировать .
- Подключите Android-устройство к компьютеру и найдите папку, в которой хранится музыка.
- Вставьте всю свою музыку в указанную папку.
Конечно, большинство людей больше не хранят музыку в смартфоне. Если вы используете Spotify, YouTube Music, Pandora или любые другие, вы можете просто загрузить приложение для Android и войти в свою учетную запись. Самое крутое, что вы даже можете продолжать использовать Apple Music, которая доступна прямо в Google Play Store.
Непосредственный перенос на Android через Gmail
После синхронизации с облаком можно перенести контакты непосредственно на само устройство. Для этого в меню настроек отыщите раздел «Аккаунты» . Если у вас ещё нет ни одной учётной записи, вместо него будет кнопка с возможностью привязки нового аккаунта. В других версиях Андроид этот раздел также может называться «Аккаунты и синхронизация».
Добавление новой учётной записи происходит так же, как и на Айфоне 7 — после ввода логина и пароля. Если же Google уже активен, то выбираем его в списке остальных. Обмен данными с облаком теперь будет выполняться постоянно и автоматически. Для экономии электроэнергии или расхода данных его можно периодически отключать или же в настройках разрешить синхронизацию только при Wi-Fi подключении.
Если же вам когда-то понадобится «вручную» ускорить процесс (например, как перенести номера, так и импортировать фото или видео) то снова зайдите в «Настройки», а затем в разделе «Аккаунты» выберите Гугл.
В настройках учётки проверьте, не отключена ли у вас синхронизация.
Можно также зайти в настройки самой привязки и выбрать среди списка возможных данных пункт « Контакты».
Такой способ «переброски» телефонной книги удобен тем, что для него не нужна специальная программа для переноса контактов или использование настольного ПК. Правда, иногда Гугл не распознаёт уже записанные в телефоне номера и дублирует их облачными записями. Чтобы удалить двойников, в меню настройки контактов есть специальная кнопка «Объединить дублирующие контакты». В разных версиях платформы это кнопка может называться по-разному, но смысл одинаков — номера-двойники объединяются и в телефонной книге настаёт порядок.
Как перенести контакты с Гугла на Айфон с помощью настроек
Чтобы правильно перенести контакты с айфона, пользователю необходимо прежде всего воспользоваться установкой профиля и добавлением учетной записи. Без этого невозможно синхронизировать контакты. Более подробно о том, как на Айфоне завести свой аккаунт от Гугл, можно посмотреть в этом видео
Несмотря на это, проблема в том, обладатели телефона на системе IOS часто не знают, как добавлять новую учетную запись, ведь они привыкли использовать для хранения данных и в качестве облачного хранилища привычный iCloud. На самом же деле, процесс добавления прост:
- Для начала пользователю необходимо зайти в настройки, которые есть на Айфоне. Как правило, они выглядят, как шестеренка на сером или же прозрачном фоне. Также часто их прикрепляют на главный экран, чтобы пользователь в дальнейшем не потерял их;
- После перехода в настройки необходимо найти специальный раздел под названием «Почта, адреса и календари». Тапаем и переходим на него;
- Теперь стоит кликнуть на пункт «Добавить учетную запись». Если пользователь не настраивал заранее дополнительных учетных записей, то у него должен быть один iCloud;
- Из списка выбираем Гугл и кликаем на него;
- Вводим все данные, которые пользователю известны заранее, начина с имени, заканчивая паролем;
- После этого просто активируем синхронизацию при помощи перевода тумблера напротив раздела «Контакты» в активное состояние;
- Кликаем на кнопку «Сохранить».
Обратите внимание! Описание при создании и привязке профиля оставлять необязательно. Таким образом пользователь может только добавить учётную запись, а после синхронизировать все свои данные с ней
На компьютере также можно активировать аккаунт от Гугл. Если пользователь сделал все правильно, то в разделе «Контакты» у него должны появиться все те номера, которые есть на его устройстве
Таким образом пользователь может только добавить учётную запись, а после синхронизировать все свои данные с ней. На компьютере также можно активировать аккаунт от Гугл. Если пользователь сделал все правильно, то в разделе «Контакты» у него должны появиться все те номера, которые есть на его устройстве.
Копирование при помощи синхронизации
Самые популярные и удобные способы переноса контактов с Android на iPhone – это приложение Move to iOS и синхронизация с аккаунтом Google. Они позволяют скопировать телефонную книгу и восстановить всю остальную информацию.
Такой перенос контактов возможен только для последних поколений iPhone: X, 8, 7, 6, 5S, SE. iPhone 5 и iPhone 5C Apple перестала поддерживать еще в версии iOS 10.3.2. Обладателям таких телефонов придется воспользоваться копированием без синхронизации.
Приложение Move to iOS
Программа позволит безболезненно перейти со смартфона на Андроиде или Windows на продукцию Apple. Она копирует не только телефонные номера, но и остальные данные: историю сообщений, заметки, аккаунты и закладки в браузере. Приложения, которые доступны и на iOS, тоже будут перенесены.
По аналогии с этой программой были созданы и другие, например, Яндекс.Переезд. Проект не смог задержаться на рынке, и разработчики его уже закрыли.
Перенос проходит следующим образом:
- Подключите оба смартфона к Wi-Fi. Убедитесь, что на iPhone достаточно памяти для всех данных. Найдите приложение Move to iOS в Гугл Плей Маркете для Android и загрузите его.
- Откройте приложение. Пройдите все пункты настройки, пока на экране не появится поле для ввода кода.
- Начните первоначальную настройку нового устройства с iOS. Когда дойдете до пункта «Программы и данные», выберите в нижнем меню «Перенести данные с Android».
- Откроется окно с кратким описанием приложения Move to iOS. Нажмите на кнопку «Дальше».
- Появится код, который потребуется в дальнейшем, чтобы перенести контакты с Андроида на Айфон.
- Введите код в специальное поле в приложении Move to iOS на Андроиде. Дождитесь, пока появится экран «Перенос данных». Выберите содержимое, которое нужно переписать на новый гаджет от Apple.
- Начинается копирование данных. Время операции зависит от количества телефонных номеров и скорости Wi-Fi. Когда перенос завершен, остается нажать на «Готово».
Так можно передать всю информацию на смартфоне всего за 5–10 минут.
Использование синхронизации с сервисами Google и Outlook
Подобный способ перенести контакты с Андроида на Айфон подойдет в том случае, если такую возможность упустили при первоначальной настройке. Весь процесс заключается в следующем:
- Откройте настройки iPhone. Перейдите в пункт меню «Учетные записи и пароли».
- Нажмите на «Добавить учетную запись».
- Среди предложенных вариантов выберите почту Google или Outlook.com.
- Введите логин и пароль учетной записи и нажмите «Далее».
- На экране будут варианты, какие данные перенести. Найдите пункт «Контакты» и поставьте переключатель в положение ВКЛ. В конце нажмите «Сохранить».
Перенос данных с iPhone на Xiaomi
У некоторых пользователей может возникнуть вопрос о том, как перенести данные с iPhone на Xiaomi. Флагманы Xiaomi сейчас практически не уступают «яблочным» девайсам, а в некоторых моментах даже их превосходят. Однако, с переносом данных могут возникнуть трудности, ведь устройства работают на разных операционных системах и используют для синхронизации разные программы. Ниже мы рассмотрим все способы переноса данных с Айфон на Сяоми.
Как переместить фото и видео
Фотографии и видеофайлы проще всего «закинуть» в облако с iPhone, а потом скачать во внутреннюю память Xiaomi.
Вот список облачных сервисов, которыми можно воспользоваться:
- Google+ Photos – наиболее удобный вариант. Достаточно скачать на iPhone официальное приложение Google+, в нем зайти в свой аккаунт Google и включить автозагрузку фотографий и видео, а затем нажать кнопку «Загрузить все фото и видео». Затем установите приложение на Xiaomi и зайдите в раздел «Photos» – все фотографии будут там.
- Яндекс.Диск – определенное количество свободного бесплатного пространства (до 20 ГБ), куда можно перенести мультимедиа с iPhone, а затем скачать на Xiaomi.
- Flickr – бесплатный фотохостинг, на который можно «залить» все свои фото и видео с iPhone.
Как перенести контакты и календарь
Переместить контакты автоматически, к сожалению, невозможно, придется делать это вручную. Понадобится компьютер, доступ в интернет и сервис iCloud.
- В своем iPhone подключите аккаунт в iCloud и разрешите синхронизацию данных.
После проделанных действий контакты появятся на вашем Сяоми.
Теперь разберемся, как перенести данные календаря:
- В настройках iCloud на iPhone разрешите синхронизацию календаря.
- Зайдите на сайт icloud.com и перейдите в раздел «Календари» , в списке выберите тот, что необходимо перенести, и справа от его названия нажмите кнопку «Share» .
- Теперь нажмите «Public Calendar» и скопируйте появившуюся ссылку.
- Откройте браузер и вставьте ссылку, только webcal замените на http . После этого скачайте файл календаря.
- Осталось подключить его к Гугл-календарю: перейдите на сайт календаря, выберите «Other Calendars» — «Import Calendar» , и откройте только что скачанный файл.
После этого все события из календаря на iPhone появятся на Xiaomi.
Перенос музыки
Музыкальные файлы перенести очень легко в том случае, если все они скачаны в формате MP3. Достаточно их все скопировать сначала на компьютер, а уже оттуда – на свой Xiaomi.
Если же вся библиотека музыкальных файлов хранится в iTunes, необходимо скачать приобретенную музыку локально.
Что необходимо сделать:
- Скачайте и запустите iTunes на ПК.
- Зайдите в программу через Apple ID.
- Подключите iPhone через оригинальный USB-кабель и дождитесь синхронизации устройств.
- Теперь нажмите на «Файл» — «Устройства» — «Перенести покупки с (имя iPhone)» .
- Затем перейдите в «Библиотека» — «Музыка» — «Загрузить» и дождитесь, пока файлы сохранятся локально на компьютере.
- Вся музыка сохранится по пути C:\Users\username\My Music\iTunes\ .
- Теперь достаточно подключить свой Xiaomi и перенести музыку во внутреннюю память смартфона.
Перемещение всех данных через программу iPhone Transfer
Данная программа позволит быстро перенести все контакты, локальную музыку, фото и видеофайлы.
- Скачайте нужную версию iPhone Transfer под свою операционную систему на ПК.
- Подключите оба смартфона к компьютеру с помощью оригинальных USB-кабелей.
- Запустите программу и поставьте галочку в строчке «Распознавать устройства автоматически» .
- Проверьте, чтобы iPhone отображался как «Исходное устройство» , а Xiaomi – как «Целевое устройство» . Если это не так, нажмите на кнопку «Переключить» , чтобы устройства поменялись местами.
- Теперь галочками отметьте те файлы, которые хотите перенести и нажмите «Начать копирование» .
Таким образом, переместить данные с iPhone на Xiaomi возможно, и сделать это не так уж и сложно, если следовать всем представленным выше рекомендациям. Выберите необходимый способ и перенесите нужные файлы, а если не хотите перемещать все по отдельности, просто воспользуйтесь программой iPhone Transfer.
Перемещения контактов через приложения
Перенос контактных данных легко осуществляется посредством специального софта, установить который можно из магазинов. Разберём, как это осуществить на примере двух популярных продуктов.
My contacts backup
Простой и удобный интерфейс софта позволяет легко выполнить задачу, бесплатная версия позволит перебросить до 500 номеров, версия без ограничений требует оплаты.
Чтобы скинуть контакты, выполняем следующие действия:
- Загружаем утилиту из App Store, открываем и предоставляем доступ к телефонному справочнику.
- Нажатием «Backup» запускаем процесс создания копии.
- Выберем «Файл в формате Vcard».
- Созданный архив можно перекинуть на второй девайс любым удобным способом (на почту, в облачное хранилище и т. д.).
Qikshare
Ещё одна простая утилита, с её помощью для выполнения задачи нужно сделать следующее:
- Скачиваем программу сразу на оба смартфона.
- Открываем софт и активируем геолокацию, чтобы устройства смогли обнаружить друг друга.
- На iPhone жмём на иконку передачи номеров, выбираем нужные и подтверждаем выполнение.
- На Android принимаем данные и импортируем их в телефонный справочник.





























