Как освободить место в iCloud
Как мы только что выяснили, основная проблема переполняющегося хранилища iCloud — фотографии, которые складируются… и возможно дважды. Для того чтобы увидеть что же занимает больше всего места в ВАШЕМ iCloud хранилище, зайдите в Настройки — — iCloud — Управление Хранилищем.
И вот в этом месте вам должно стать все понятно. Обычно первые два раздела (Медиатека iCloud и РЕЗЕРВНЫЕ КОПИИ) «съедают» все место. Наша задача убрать дублирующиеся фотографии и таким образом освободить место в iCloud.
С Медиатекой так просто не справиться, т.к. надо вручную подчищать фотографии с ваших устройств и ждать пока изменения будут наложены на синхронизированные в облако фотографии. Поэтому я предлагаю исключить фотографии из создаваемых резервных копий. Для этого делаем так:
ШАГ 1 — Кликаем по пункту Резервные копии, затем по имени своего устройства.
ШАГ 2 — В разделе ВЫБОР ДАННЫХ ДЛЯ СОЗДАНИЯ КОПИИ отключаем пункт «Медиатека» (а также данные всех тех программ, которые, по вашему мнению, не обязательны к резервированию).
ШАГ 3 — Прокручиваем вниз страницы и кликаем по «Удалить копию».
Да, нам надо удалить резервную копию, которая заняла все доступное место в хранилище iCloud. Не волнуйтесь, мы вручную создадим новую копию, которая уже не будет включать в себя фотопоток. Для этого делаем так:
ШАГ 1 — Переходим в Настройки — — iCloud — Резервная копия в iCloud
ШАГ 2 — Нажимаем «Создать резервную копию«… ждем пока процесс создания будет закончен.
Как вы уже поняли, мы удалили старую резервную копию, а затем создали новую. Новая резервная копия не содержит фотографии фотопотока, а значит занимает значительно меньше места в облаке.
Может случиться и такое что ваша Медиатека разрослась до неприличных размеров (более 5Гб). В этом случае необходимо либо увеличить объем хранилища iCloud, либо перекинуть фотографии с iPhone на компьютер, а затем удалить их с iPhone.
Как отключить iCloud Drive на Mac
Программы для Windows, мобильные приложения, игры — ВСЁ БЕСПЛАТНО, в нашем закрытом телеграмм канале — Подписывайтесь:)
Перед выполнением этой процедуры убедитесь, что у Mac есть активное подключение к Интернету, чтобы можно было принять любое решение о загрузке файлов.
- Перейдите в меню Apple и выберите «Системные настройки».
- Выберите настройки iCloud
- Снимите флажок рядом с «iCloud Drive».
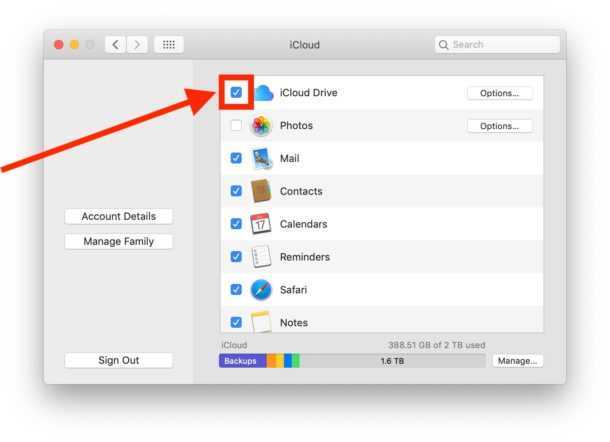
Подтвердите, что вы хотите отключить iCloud Drive и удалить файлы iCloud с Mac, затем выберите вариант, что делать с вашими файлами:
- «Сохранить копию» — при этом будут сохранены загруженные копии файлов из iCloud Drive на Mac, это рекомендуемый выбор для большинства пользователей, чтобы сохранить свои файлы.
- «Удалить с Mac» — удалит все файлы из iCloud Drive с Mac.
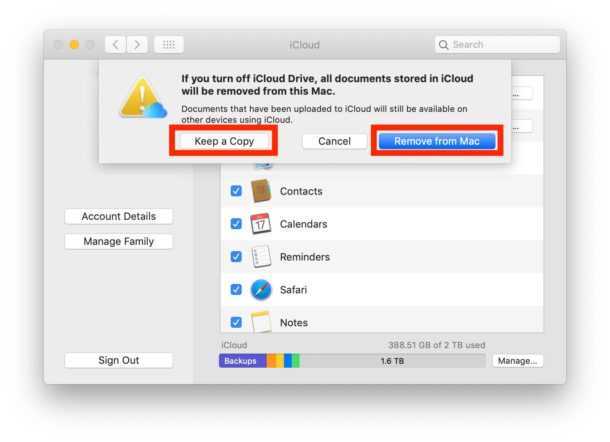
По завершении выйдите из системных настроек
Отключив iCloud Drive на Mac, у вас больше не будет опции «iCloud Drive», видимой на боковой панели Finder, или как опции в Dock или где-либо еще на Mac, потому что эта функция полностью отключена. Точно так же вы не сможете сохранять файлы в iCloud Drive с Mac, а также не сможете копировать файлы в iCloud Drive или перемещать файлы в iCloud Drive с Mac.
iCloud Drive — очень полезная функция, которая позволяет легко обмениваться файлами и документами между вашими собственными устройствами (включая другие Mac, iPhone, iPad) путем автоматической синхронизации и копирования файлов между устройствами, поэтому отключение iCloud Drive следует выполнять только в том случае, если вы этого не сделаете. фактически использовать эту функцию на Mac. Есть и другие сценарии, в которых отключение iCloud Drive также может быть актуальным, например, если Mac никогда не находится в сети, или вообще не использует iCloud, или, возможно, если Mac использует другую службу облачного хранилища, среди других различных причин.
Как включить iCloud Drive на Mac
Если вы отключили iCloud Drive и теперь хотите снова включить iCloud Drive на Mac, вот как это сделать:
- Перейдите в меню Apple и выберите «Системные настройки».
- Выберите iCloud
- Установите флажок рядом с «iCloud Drive».
Это повторно активирует iCloud Drive в качестве места назначения для сохранения файлов, данных и для копирования элементов на Mac и другие компьютеры Mac и с них с использованием того же Apple ID или других устройств Apple, использующих тот же Apple ID, включая другие iPhone и iPad. Повторное включение iCloud Drive также возвращает параметр по умолчанию в новых версиях macOS, чтобы iCloud был местом сохранения по умолчанию для некоторых файлов.
Программы для Windows, мобильные приложения, игры — ВСЁ БЕСПЛАТНО, в нашем закрытом телеграмм канале — Подписывайтесь:)
Зачем нужна медиатека iCloud
Главная задача данного продукта — удобная выгрузка файлов в облачное хранилище и их доступность с любых других устройств. Вот полный список бесспорных преимуществ медиатеки над аналогичными продуктами других компаний:
- Возможность сохранения неограниченного количества фотографий в сервисе облачного хранилища. Некоторые похожие ресурсы требуют платной подписки, другие же имеют ограничение на количество загруженных фотографий и вовсе не допускают загрузку в облако видеоматериала.
- Освобождение места на вашем девайсе. С помощью медиатеки можно выгружать оригинальные фотографии и видео в облако, оставляя на телефоне или планшете только миниатюры (сжатые копии) контента. Это позволяет не только сэкономить место, но и ускорить работу вашего устройства – актуально для старых моделей.
- Автоматическая синхронизация, или же «дублирование» фотографий на всех устройствах. В случае если на всей технике Apple будет привязан один аккаунт iCloud, вы сможете легко, быстро, а главное, автоматически выгружать данные в одно облако и иметь доступ сразу ко всем файлам.
- Невысокая стоимость и бесплатные 5 Гб, предоставленные каждому уникальному аккаунту в iCloud. Расширение данного объема оплачивается ежемесячно по следующим расценкам: 50 Гб – 59 рублей, 200 Гб – 149 рублей, 2 Тб – 599 рублей в месяц.
- Разделение облака на разделы – «Все фото», «Контакты», «Музыка» и так далее.
- Быстрый доступ к файлам через любой браузер – посредством сайта iCloud.com.
Таким образом, можно сделать вывод, что медиатека – действительно удобная реализация «яблочного» облака, а главное – это невысокая стоимость данного продукта.
Перейдем к настройке медиатеки и разберемся, как ее включить и на каких устройствах она работает.
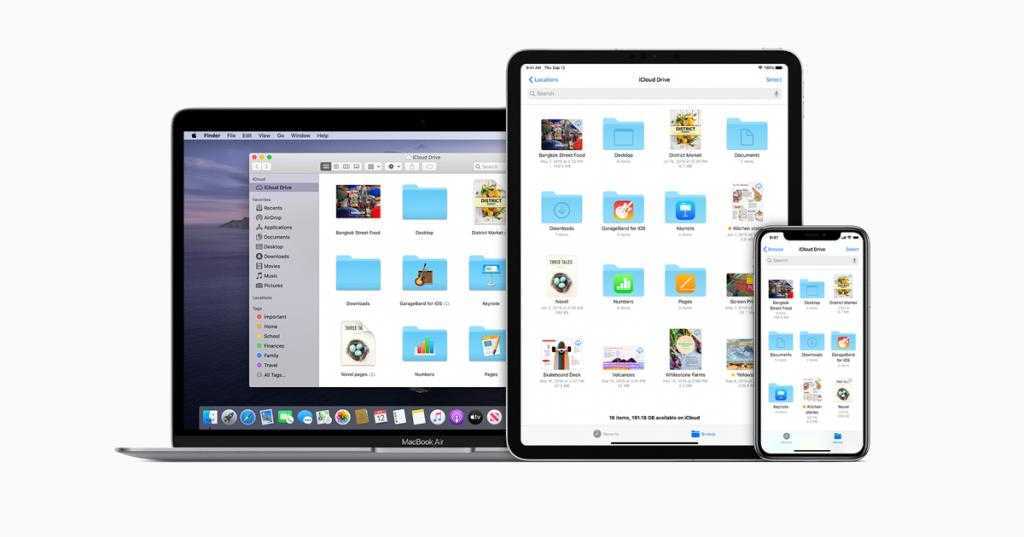
Как пользоваться облачным хранилищем iCloud на iPhone
Когда регистрация в айклауд уже позади, пользователям открываются широкие возможности, связанные с облачным хранилищем айфона.
Включение резервного копирования
До появления облака от компании Apple резервные копии можно было делать с помощью программы iTunes и хранить на своем компьютере. Однако такой способ был неудобен тем, что не всегда пользователи имели возможность в нужный момент подсоединить свой iPhone к ПК. Проблема решилась с выходом айклауда. Теперь для резервного копирования требуется только смартфон и некоторые действия. А именно:
- Открыть настройки телефона, где выбрать опцию iCloud.
- На экране будет представлен список приложений. Среди них выбираются те, резервное копирование которых необходимо.
- В меню также необходимо найти опцию «Резервная копия» и активировать ее.
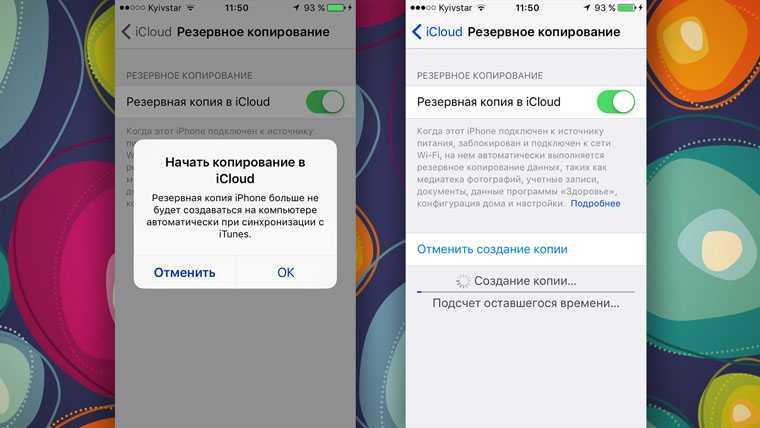
Процедура по включению резервного копирования
Как установить резервную копию
Телефон мог сломаться или владелец перешел на новую модель, а может, решил сбросить его до заводских настроек – ситуаций множество, где необходима установка резервной копии. Выполнить этот шаг можно всего за два этапа:
- Когда при включении телефона покажется приветствие, рекомендуется произвести первичную настройку и войти в Apple ID.
- Система айфона сама предложит сделать восстановление резервной копии, пользователю потребуется только согласие. По завершению процесса можно полноценно работать с телефоном.
Хранение файлов
Достаточно долго в облачное хранилище нельзя было вносить собственные файлы, но компания Apple устранила эту недоработку. В результате чего появилось одноименное приложение, работа с которым происходит в следующем порядке:
Совет! Доступ к сохраненным документам можно будет получить не только с собственного телефона, но и с других устройств Apple и даже ПК.
Выгрузка фото
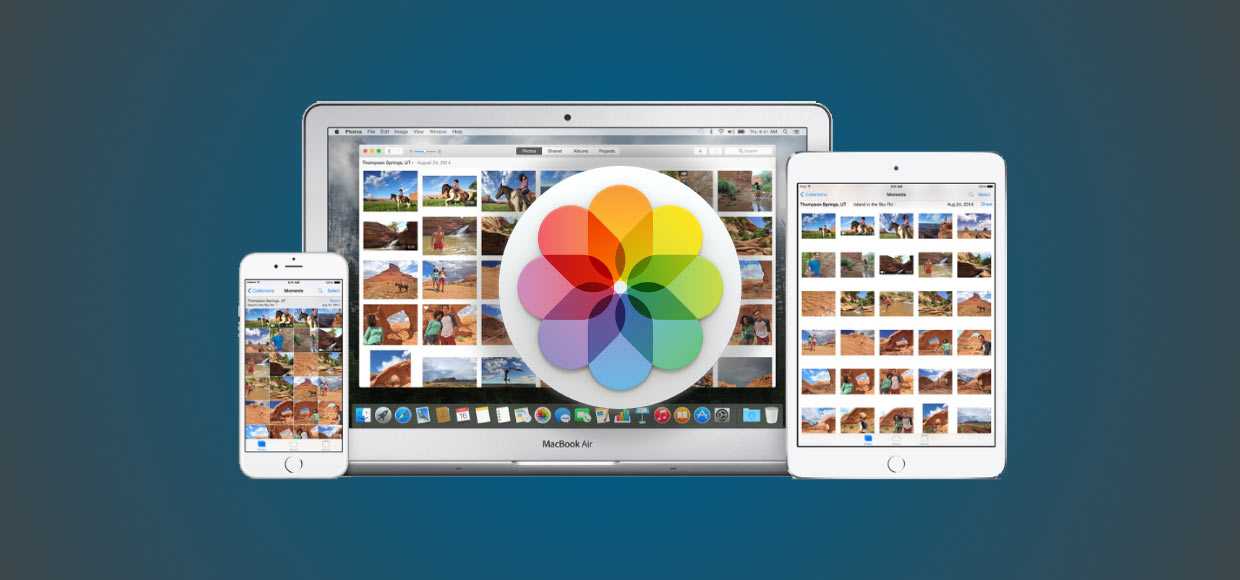
Выгрузка фото из хранилища
Сделать это достаточно просто. Потребуется:
- Зайти в настройки устройства.
- Нажать на свою учетную запись.
- Перейти в айклауд.
- Выбрать раздел «Фото».
- Активировать бегунок возле функции «Фото iCloud».
- При наличии нескольких устройств яблочной фирмы можно включить фотопоток, позволяющий получать доступ со всех девайсов.
Так будет выглядеть процедура по выгрузке фотографий. При подключении к Wi-Fi все данные будут копироваться и помещаться в облачный сервис.
Освобождение места
Производители облачного хранилища предоставляют только 5 ГБ пространства. Увеличить его можно только на платной основе. Если же пользователь не планирует этого делать, то при нехватке места система будет регулярно просить очистить пространство. Делается это следующим образом:
- Открываются настройки учетной записи, выбирается айклауд.
- Вверху на шкале будет показан объем памяти и какие файлы занимают сколько места.
- Зачистка проводится после нажатия на «Управление хранилищем».
- Далее выбираются приложения, данные которых планируется удалить.
С появлением iCloud пользователи iPhone могут хранить свою информацию в облаке, а также создавать резервные копии и получать доступ к ним из разных устройств. Процедура эта настолько же проста, как и выйти на айфоне из учетной записи. Теперь вопрос, зачем на телефонах ограничена память, отпал сам собой.
Войдите в музыкальную библиотеку iCloud
С подпиской на Apple Music (9,99 доллара США) вы уже получаете функциональность iCloud Music Library.
Однако, если вы используете альтернативные приложения для потоковой передачи музыки, такие как Spotify, возможно, вы не захотите платить за Apple Music. В этом случае вы можете подписаться на сервис под названием iTunes Match (24,99 долларов США в год). Это позволит вам загружать существующие песни с Mac или ПК и делать их доступными для потоковой передачи и загрузки в приложении Музыка на iPhone, iPad, Android и т. Д.
Теперь, когда мы закончили с основами, давайте рассмотрим некоторые важные пункты, которые расскажут вам больше о музыкальной библиотеке iCloud.
Вы можете иметь до 100000 сопоставленных или загруженных песен
Это не засчитывается в ваше хранилище iCloud.
Обратите внимание, что это ограничение в 100000 песен не включает музыку (песни или видео), купленную вами в iTunes Store. Купленные вами треки доступны на всех устройствах без какой-либо подписки или специальных опций, таких как музыкальная библиотека iCloud.
Если у вас есть песня, которая не соответствует каталогу iTunes Store и имеет низкое качество (менее 92 кбит / с), она не будет загружена в iCloud
То же самое и с песней размером более 200 МБ или продолжительностью более двух часов, купленной с использованием чужой учетной записи iTunes.
Вы можете транслировать и загружать песни из музыкальной библиотеки iCloud максимум на 10 устройств.
Прежде чем вы начнете:
- яблоко упоминает что «после включения музыкальной библиотеки iCloud вся музыка, которая в данный момент находится на вашем iPhone и iPad, удаляется и заменяется песнями из iCloud». (Но на Mac или ПК, которые вы использовали для синхронизации ранее, все еще есть исходные файлы.)
- Apple также ясно дает понять, что это не служба резервного копирования. Поэтому, прежде чем продолжить, убедитесь, что вы сделали резервную копию музыки на внешнем диске.
- Наконец, вы должны знать, что, поскольку вся синхронизация музыки будет происходить через облако, вы не сможете передавать песни на iPhone с помощью iTunes или Finder.
Дополнительная информация
- Просмотрите ответы на часто задаваемые вопросы о «Фото iCloud».
- Дополнительные сведения об управлении функцией «Фото iCloud» и ее использовании на компьютере с Windows см. в этой статье.
* В предыдущих версиях iOS, macOS, tvOS и iCloud для Windows функция «Фото iCloud» называлась «Медиатека iCloud» .
Информация о продуктах, произведенных не компанией Apple, или о независимых веб-сайтах, неподконтрольных и не тестируемых компанией Apple, не носит рекомендательного характера и не рекламируются компанией. Компания Apple не несет никакой ответственности за выбор, функциональность и использование веб-сайтов или продукции сторонних производителей. Компания Apple также не несет ответственности за точность или достоверность данных, размещенных на веб-сайтах сторонних производителей. Помните, что использование любых сведений или продуктов, размещенных в Интернете, сопровождается риском. За дополнительной информацией обращайтесь к поставщику. Другие названия компаний или продуктов могут быть товарными знаками соответствующих владельцев.
«>
Не синхронизируйте, пока не захотите
Хотя большинство людей используют эту функцию все время, вы можете отключить iCloud на своем iPhone. Сделать это довольно просто, но отключение iCloud может иметь далеко идущие последствия для того, как вы используете свой iPhone.
Что делает iCloud при включении
Основные функции iCloud довольно хорошо известны большинству людей: он используется для синхронизации данных на всех устройствах, которые зарегистрированы в одной учетной записи iCloud. Это означает, что если вы добавляете контакт, обновляете свой календарь или делаете что-то еще на своем iPhone, это изменение будет автоматически применено к другим вашим iPhone, iPad, Mac и другим устройствам Apple.
Но iCloud тоже делает намного больше. Вы также можете использовать его для резервного копирования данных с ваших устройств в облако, использования Find My iPhone для отслеживания потерянных или украденных устройств, для загрузки фотографий в ваш общедоступный фотопоток, а также для обмена именами пользователей и паролями Safari между устройствами, среди прочего вещи. При входе в iCloud вы также получаете доступ к другим службам и функциям Apple, таким как FaceTime, iMessage, Game Center и Siri Shortcuts.
Почему вы хотите отключить iCloud
Все это звучит как довольно важные функции для использования с вашим iPhone, верно? Они есть, но вы все равно можете их отключить. Например, вы можете не захотеть создавать резервные копии данных iPhone в iCloud или делиться своими фотографиями со всем миром. Вы также можете запретить синхронизацию данных с вашего iPhone на другие устройства. Мы не рекомендуем отключать iCloud – в нем слишком много полезных функций, особенно Find My iPhone – но в некоторых случаях есть веские причины для этого.
Как отключить iCloud на iPhone
Итак, теперь, когда вы знаете, что включает в себя отключение iCloud, просто выполните следующие действия, чтобы сделать это. Эти инструкции относятся к устройствам под управлением iOS 10.3 или выше:
-
Нажмите на приложение Настройки , чтобы открыть его.
-
Нажмите на свое имя в верхней части экрана Настройки .
-
Прокрутите до нижней части экрана. Нажмите Выйти .
-
При появлении запроса введите свой Apple ID, а затем нажмите Отключить . Это отключит функцию «Найти мой iPhone», которую вы должны сделать перед тем, как отключить iCloud.
-
Затем выберите данные, которые вы хотите сохранить на этом iPhone. Переместите ползунок на/зеленый для календарей , контактов , связки ключей , Safari и/или . Акции .
-
После этого нажмите Выйти в правом верхнем углу.
-
Нажмите Выйти еще раз, и вы, наконец, выйдете из iCloud.
Помните, что выход из iCloud также выводит вас из Find My iPhone, FaceTime и iMessage. Вы можете включить FaceTime и iMessage по отдельности в этих приложениях и использовать номер телефона вместе с ними вместо своей учетной записи iCloud. Find My iPhone требует, чтобы iCloud был включен.
Как отключить iCloud на iPhone на iOS 10.2 или более ранней версии
Шаги по отключению iCloud в iOS 10.2 или более ранней версии немного отличаются:
-
Нажмите Настройки .
-
Нажмите iCloud .
-
Нажмите Выйти .
-
Во всплывающем окне нажмите Удалить с моего iPhone .
-
Выберите данные, которые вы хотите сохранить на своем iPhone.
-
Введите Apple ID при появлении запроса.
-
Нажмите Отключить , чтобы отключить iCloud.
Как отключить отдельные функции iCloud на iPhone
Что делать, если вы не хотите отключать все iCloud, а только несколько функций? Вы также можете сделать это, выполнив следующие действия:
-
Нажмите Настройки .
-
В iOS 10.3 или выше нажмите ваше имя . На iOS 10.2 или ниже, пропустите этот шаг.
-
Нажмите iCloud .
-
На экране со списком всех функций iCloud отключите те, которые вы не хотите использовать, переместив их ползунки в положение «Выкл./Белый».
-
Для некоторых функций, таких как «Фотографии», вам нужно нажать на меню, чтобы раскрыть возможности другого экрана. Переместите ползунки туда, чтобы выключить/белый, чтобы отключить их.
Шаг 1: настраиваем iCloud Drive
Для полноценного использования функций работы с файлами при помощи iCloud Drive на разных гаджетах необходимо убедиться, что на мобильном телефоне стоит версия системы не ниже iOS 8. Если при обновлении устройства до iOS 8 и выше вы не активировали сервис iCloud Drive, то:
- Зайдите в настройки и найдите раздел iCloud на своем гаджете. Потребуется ввести пароль к Apple ID. После того как идентификатор будет проверен, вам поступит предложение связать данные браузера Safari и данные хранилища. Тут же можно подключить функцию «Найти iPhone» – советуем не отказываться от нее.
- Найдите пункт iCloud Drive и перетащите ползунок в положение «Вкл» (он станет зеленым).
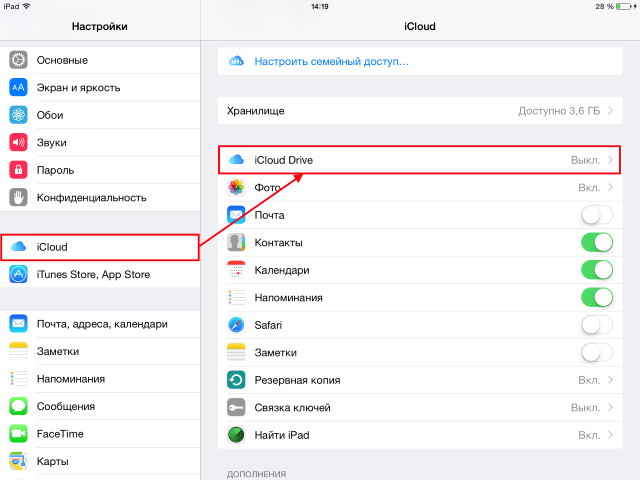
Интересно! Персональные средства радиосвязи для сотрудников ЧОП
Все функции приложения активируются автоматически, никаких дополнительных настроек не требуется. После того как сервис был активирован, он будет предлагать различные варианты открытия, изменения и сохранения файлов в «облаке». К тому же это позволяет быстро перемещаться по папкам и держать хранилище в порядке, избегая хаоса.
Настраиваем клиент iCloud на Windows
Прежде чем приступать к настройке айклауд для Windows, необходимо настроить сервис на iPhone, iPad или iPod.
Клиент для ПК и ноутбука – довольно удобное решение для быстрой и простой выгрузки изображений на физический носитель
Если вы имеет дело с облачным сервисом впервые, важно его грамотно настроить. iCloud Drive позволяет взаимодействовать с информацией и просматривать ее на компьютере
Для начала необходимо скачать приложение с официального сайта Apple.
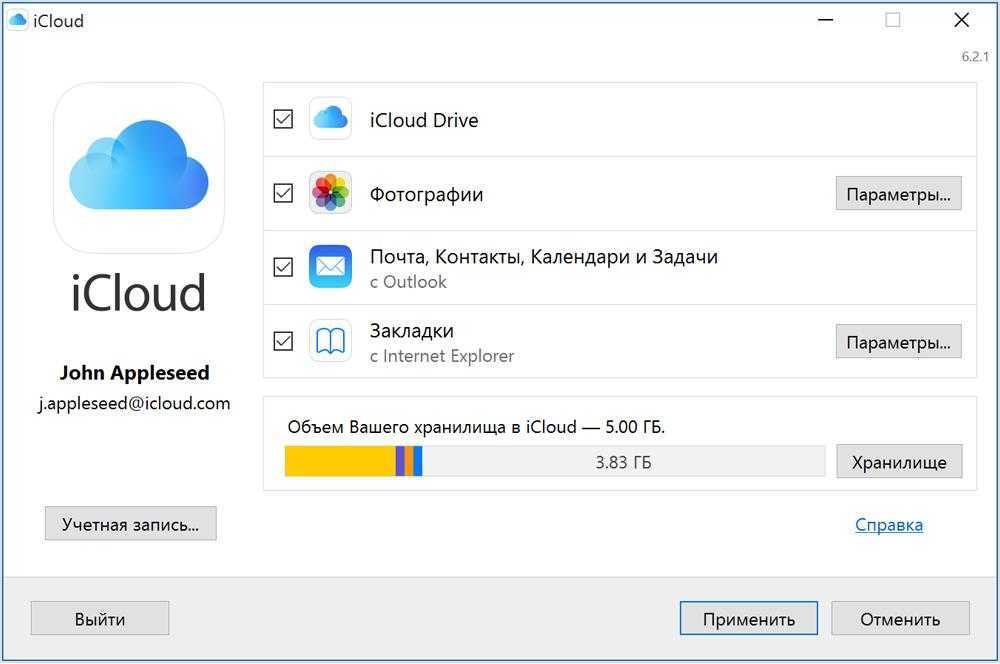
Расставьте галочки на пунктах, которые хотите использовать для работы:
- iCloud Drive;
- почта;
- контакты;
- календари;
- закладки.
После выбора нужных разделов нажимаем «Применить». Однако это еще не все – поговорим отдельно о включении и функции фото.
Включаем функцию фото iCloud
При настройке выгрузки фото нажмите пункт «Параметры» в соответствующем разделе. Расставляем галочки на пунктах «Медиатека iCloud» и «Загрузить новые фото и видео на ПК» (здесь можно поменять каталог). Если вы хотите отправлять фото с ПК в облако, нужно поставить галочку в пункте «Выгрузки».
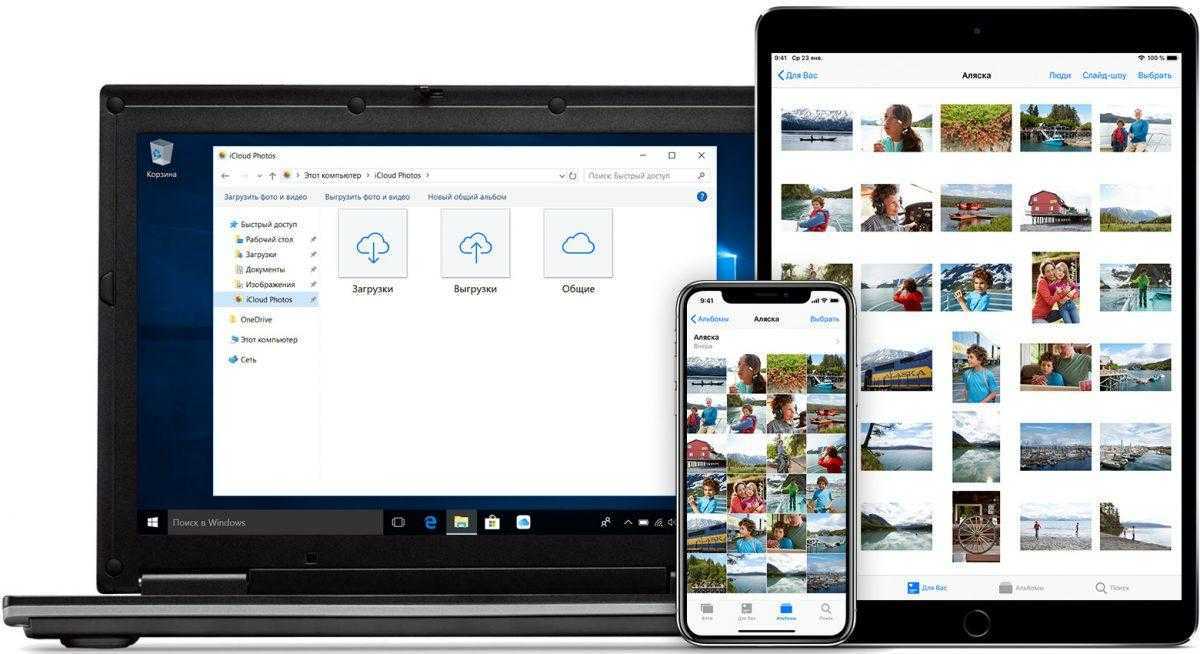
Также можно отметить пункт «Мой фотопоток» – он позволяет получать все новые снимки с разных гаджетов на один ПК или ноутбук. Для этого нужно будет настроить синхронизацию на гаджетах через iCloud – это не очень сложно, активируется через раздел «фото».
После того как все нужные пункты выбраны, нажмите «Готово», чтобы применить изменения.
После данных манипуляций при подключении смартфона, плеера или планшета к сети файлы будут автоматически выгружаться в облачное хранилище. Они обычно обновляются по несколько раз в день, и можно вообще не посещать облако, а пользоваться исключительно компьютером.
При этом клиент, установленный на Windows, будет грузить информацию в нужный каталог на ПК. При первом использовании процесс может занять от десяти минут до получаса.
Включение медиатеки
Включение медиатеки айклауд позволяет синхронизировать подписки Apple Music или iTunes Match на необходимых устройствах – все файлы находятся под рукой. Медиатека работает везде, где найдется интернет-сеть.
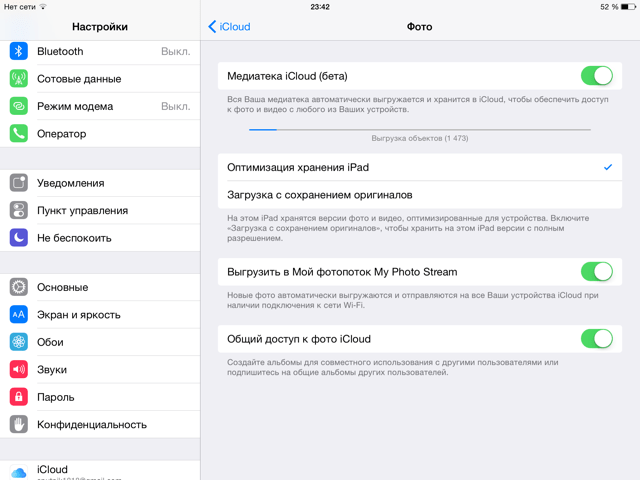
После того как на iPhone, iPad или iPod вы включите Медиатеку, все музыка, которая находится на устройстве, будет удалена и заменена на песни из iCloud. Помимо этого, у вас не будет возможности использовать iTunes для синхронизации аудиофайлов с данным устройством. Добавлять новые песни можно будет, только загрузив их из iCloud.
Медиатеку можно включить на любом компьютере, который авторизован для доступа к вашим покупкам iTunes. Делается все очень просто:
- Используйте приложение iTunes, чтобы зайти в iTunes Store под своим Apple ID.
- Найдите раздел «Правка» и «Настройки». Выберите «Основные».
- Устанавливаем флажок «Медиатека iCloud».
Как включить Медиатеку на смартфоне или планшете:
- Войдите в iTunes Store на гаджете с тем же Apple ID, с каким зашли в приложении iTunes на компьютере.
- Найдите «Настройки» на главном экране и выберите «Музыка».
Дальнейшие действия зависят от версии OS на устройстве. Если это iOS 13 и новее – ищите функцию «Синхронизация Медиатеки». Если версия оперативной системы более ранняя, просто коснитесь для включения.
Куда делось свободное место
Итак! Синхронизация! Вы же знаете значение термина «синхронизация в iCloud»? Если коротко, то это означает, что выбранная вами информация также будет храниться в «облачном» хранилище Apple.
В дальнейшем эту информацию можно синхронизировать с другими устройствами, которыми вы пользуетесь. А теперь посмотрите на скриншот настроек iCloud ниже, и скажите мне что из списка будет занимать больше всего места?
Правильно! Конечно же фотографии, которые вы делаете на свой iPhone, а также резервные копии, которые также автоматически попадают в облако.
Как добраться до фотографий, которые синхронизируются в облако iCloud?
Посмотрите статистику и еще раз подумайте — оно вам точно надо, чтобы все фотографии куда-то там еще копировались? Лично у меня эта функция отключена. Важные мне фотографии я регулярно вручную копирую на компьютер (ссылка на инструкцию ниже).
Идем дальше. Вы знали что в настройках iOS есть возможность настроить резервное копирование в iCloud? Что это значит и как это работает? Каждый раз когда ваш iPhone подключен к зарядному устройству и находится в зоне действия Wi-Fi, он автоматически создает резервную копию в облачном хранилище. Делается это регулярно, и вы, обычно, об этом даже не догадываетесь.
Управление резервным копированием в iCloud любого из ваших устройств осуществляется так: переходим в Настройки — , затем прокручиваем страницу вниз и выбираем необходимое устройство. На странице «Информация об устройстве» находится переключатель «Резервная копия в iCloud«.
Какая же информация хранится в резервной копии? Об этом я писал в отдельной статье (вот вам ссылка). Но самое главное, что в резервную копию также могут включаться все те же фотографии.
Получается что при неправильно настроенном iPhone, весь фотопоток копируется в iCloud два раза. Первый раз в своем оригинальном виде, второй раз в составе резервной копии.
Именно это и является самой распространенной причиной переполненного хранилища iCloud. Если вам действительно необходимо чтобы фотографии были доступны в облаке, настройте это в одном месте — либо фотопоток, либо в резервной копии (я бы выбрал первое).
Как добавить больше хранилища iCloud
iCloud Drive — это только одна часть общего 5 ГБ бесплатного хранилища iCloud, которое получают все владельцы Apple, которое также используется для резервного копирования устройств iOS, электронной почты iCloud и библиотеки фотографий iCloud или для хранения данных из приложений «Контакты» и «Календарь» , Любое пространство, оставшееся после того, как все они занимают свой кусок, доступно для хранения на iCloud Drive.
Больше хранилища iCloud можно добавить, заплатив ежемесячную подписку: 50 ГБ — 79p / 99c, 200 ГБ — 2.49 / 2.99, а 2 ТБ — 6,99 / 6,99 в месяц.
Обновление выполняется на Mac в Системных настройках, нажав значок iCloud, затем кнопку «Управление» и, наконец, кнопку «Изменить план хранения».
На iOS обновление выполняется путем выбора iCloud в приложении «Настройки», нажатия заголовка «Хранилище» и ссылки «Изменить план хранения».
Если вы используете iCloud для резервного копирования двух или более устройств (таких как iPhone и iPad), а также для своей библиотеки фотографий, то маловероятно, что для iCloud Drive будет слишком много, что делает модернизацию виртуальной необходимостью.
Как получить доступ к iCloud Drive на вашем Mac
Поскольку ваши папки «Рабочий стол» и «Документы» часто синхронизируются автоматически, вы даже не поймете, что обращаетесь к iCloud Drive, но иногда вам нужно будет найти что-то, что вы сохранили на свой iCloud Drive с вашего iPhone или iPad, или папку iCloud Drive, которую кто-то другой еще поделился с вами.
В качестве альтернативы вы можете скопировать что-то на ваш iCloud Drive для доступа к другому устройству. Если это так, вот что вам нужно сделать, чтобы получить доступ к вашему iCloud Drive.
Самый простой способ найти диск iCloud на вашем Mac — использовать Spotlight:
- Нажмите Ctrl + пробел.
- Начните вводить iCloud Drive.
- Нажмите на iCloud Drive, и откроется окно Finder с вашей папкой iCloud Drive.
В качестве альтернативы откройте Finder, и вы увидите iCloud Drive в столбце слева.
Если при открытии Finder вы не видите iCloud Drive в левой колонке, выполните следующие действия:
- В открытом окне Finder нажмите Finder> Настройки.
- Выберите заголовок боковой панели.
- Убедитесь, что рядом с записью iCloud Drive есть галочка в списке.
Когда вы используете приложение, которое синхронизирует свои данные с iCloud, вы можете легко получить доступ к своему iCloud Drive из него:
- Откройте страницы (или другое приложение, которое синхронизируется через iCloud).
- Нажмите Файл> Открыть.
- Раздел iCloud появится в столбце слева.
- Вы можете получить доступ к iCloud Drive, щелкнув раскрывающийся список в верхней части окна и выбрав iCloud Drive.
Аналогично, когда вы сохраняете любой файл, созданный вами в Pages или аналогичном, просто выполните следующие действия:
- Нажмите на файл.
- Сохранить.
- Выберите имя, которое хотите сохранить.
- Затем щелкните раскрывающийся список рядом с пунктом Где выбрать, где на iCloud Drive вы хотите сохранить свой файл.
Чем заполняется хранилище в Айфоне
Что же за загадочное «Другое» (подсвечено серым цветом при анализе памяти) и почему оно занимает больше всего места на телефоне? Как показывает практика, основное пространство iCloud занимают сохраненные резервные копии, которые несколько раз в неделю заполняются новым контентом. Это происходит в автоматическом режиме, и, как было сказано чуть выше, это можно отключить или поставить менее частую периодичность обновления (но опять же, об этом рядовой пользователь, зачастую, не знает).
Заявленных для каждого устройства 5 Гб (будь то старый, но еще бодренький 5S или самый новый и топовый 11 Pro) очень мало, и, как правило, место забивается за пару месяцев. Зачастую, в iCloud сохраняются совершенно не те файлы, которые бы срочно были бы необходимы юзеру. По сути, для хранения контактов, заметок и фотографий (то, чем больше всего дорожат владельцы гаджетов) вообще не обязательно пользоваться резервными копиями.
Самое главное, что вам нужно запомнить: память iPhone и хранилище iCloud никак не связаны, это не одно и то же. Проще говоря, это как два разных накопителя. Поэтому не торопитесь чистить память смартфона – нужные для удаления файлы находятся немного в другом месте.
Как очистить iCloud
«Как очистить хранилище iCloud на Айфоне 5s/6» — один из самых популярных вопросов среди пользователей электроники Apple. Со временем использования iPhone, MacBook или другого гаджета от яблочной компании 5 Гб пространства облачного хранилища становится мало. Это не значит, что нужно полностью удалять всю информацию из Айклауд. Достаточно найти ненужные файлы, фото или видео, скопировать их на твердотельный накопитель или удалить по ненадобности. Тогда и появится свободное место.
Произвести чистку облачного сервиса можно с iPhone, Mac, iPad.
- Нужно перейти в настройки.
- Найти там пункт «iCloud», он находится внизу списка.
- Отыскать в настройках Айклауд раздел «Хранилище».
- В открывшемся меню снова выбрать «Хранилище» или «Управление».
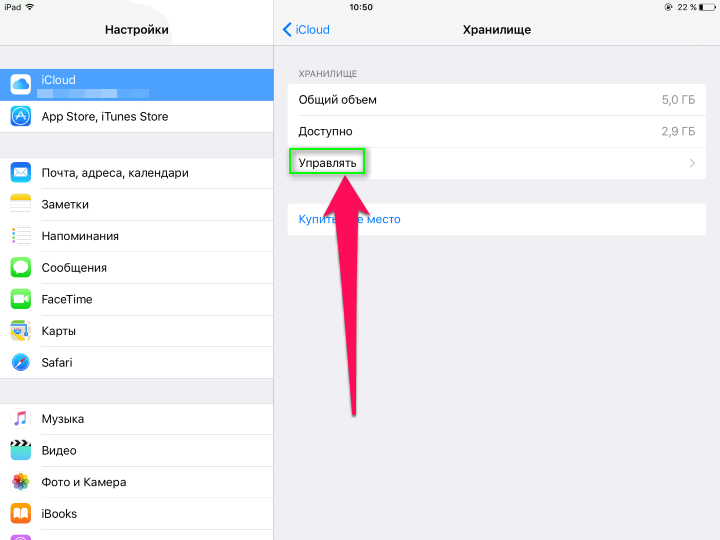
Далее можно просмотреть информацию о хранящихся в облаке файлах, удалить ненужные документы, данные. Теперь вопроса, как очистить резервное хранилище iCloud, не возникнет.
Пункт «Документы и данные» содержит в себе информацию приложений. Эти данные занимают достаточно много места.
Если не удалось очистить достаточно пространства, придется удалять данные из медиатеки, пункта «Резервное копирование».
Возможные проблемы
С тем, как очистить память Айклауд, обычно осложнений не возникает. Одна из главных проблем при отключении iCloud – это забытый пароль от Apple ID, а, следовательно – невозможность отключить «Поиск устройства Apple». Есть несколько вариантов для того, чтобы изменить пароль от Apple ID.
- Используя электронную почту, получить ответ на секретный вопрос.
- Двухфакторная аутентификация.
- Изменение пароля на устройстве с iOS версии старше 10.
Электронная почта/ответ на секретный вопрос
Один из самых простых способов решения проблемы – ответить на секретный вопрос, установленный пользователем или получить ссылку на изменение пароля на привязанную электронную почту.
- Нужно перейти на страницу Apple ID в интернете.
- Выбрать пункт «Забыли Apple ID или пароль».
- Ввести идентификатор Apple ID. Если пользователь забыл и его, то освежить память можно при помощи сервисов iTunes, iCloud и App Store. Там отображается Apple ID.
- Выберите пункт «Сброс пароля».
Далее действовать нужно согласно инструкциям, предоставленным на сайте. Можно получить сообщение на электронную почту или указать новый пароль, ответив на секретный вопрос.
Двухфакторная аутентификация
Если функция двухфакторной аутентификации включена по отношению к Apple ID, сбросить пароль можно с любого другого синхронизированного устройства.
iOS версии старше 10
На смартфонах яблочного бренда можно изменить пароль от Apple >
Когда функция «Фото iCloud» включена, все ваши фотографии и видео безопасно хранятся в iCloud. Узнайте, как управлять функцией «Фото iCloud», находить отсутствующие фотографии и видео, а также удалять ненужные.
Разбираемся, что хранится в iCloud на iPhone
Чтобы освободить место в iCloud, нужно понимать, что конкретно хранится в «облаке», и нужны ли «облачные» документы владельцу устройства. В этой статье мы разбираемся на примере iPhone, хотя подобные рекомендации подойдут для остальных девайсов Apple.
Что конкретно занимает память Айклауда:
- Значительное место занимают резервные копии. Они сохраняют выбранную для копирования информацию, чтобы в дальнейшем владелец девайса имел возможность перенести ее на иные устройства поддерживающие «облачное пространство».
- Наравне с копиями большое количество памяти в хранилище занимает Медиатека, а именно фотографии. Чуть меньше памяти занимают видео.
- Помимо сохранения в Медиатеке, создаваемые на девайсе фото и видео сохраняются второй раз уже в сжатом виде как резервные копии, что занимает вдвое больше памяти устройства.
- Отдельное место в хранилище уходит на хранение кэша программ, установленных на устройстве. Очевидно, игры и приложения тоже весят приличное количество гигабайт.
От всего вышеперечисленного возможно легко избавиться, взяв «облачное» хранилище под свой контроль.
Больше о самом хранилище вы можете узнать из видео на канале HelloMacNet, занимающемся переводами официальных туториалов техники Apple и других популярных компаний:
Шаг 2: выбираем способ выгрузки фото
Второй шаг для выгрузки фото – подобрать необходимый способ. Их несколько:
- выгрузить фото из iPhone в iCloud;
- перенести фото посредством веб-интерфейса;
- использовать «Мой фотопоток» совместно с «Фото iCloud».
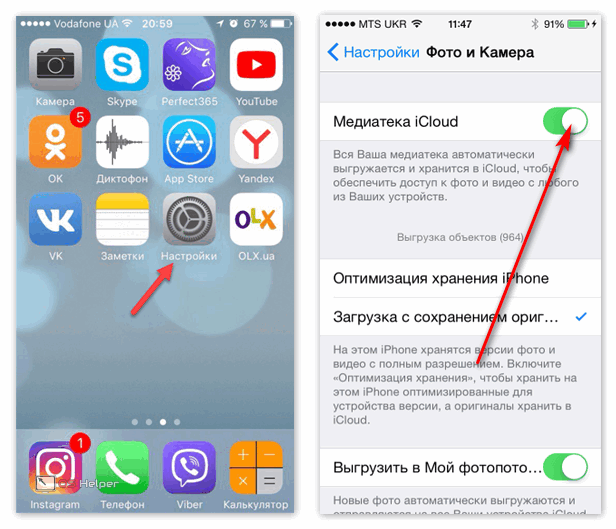
Интересно! Что лучше Android или iOS и сравнительная таблица
Расскажем о каждом подробно.
Отправка фотографий и видео в функцию фото iCloud
«Фото iCloud» в автоматическом режиме сохраняет фотографии и видеозаписи, которые отправляются в iCloud. Это обеспечивает постоянный доступ к Медиатеке в любое удобное время и все возможные изменения будут синхронизированы на подключенных устройствах.
Для этого необходимо:
- Скачать приложение Айклауд подходящей версии с официального сайта Apple и установить его.
- Запустить приложение и выбрать «Фото».
- Далее выбрать «Фото iCloud» («Медиатеку iCloud») и нажать «Готово», затем «Применить».
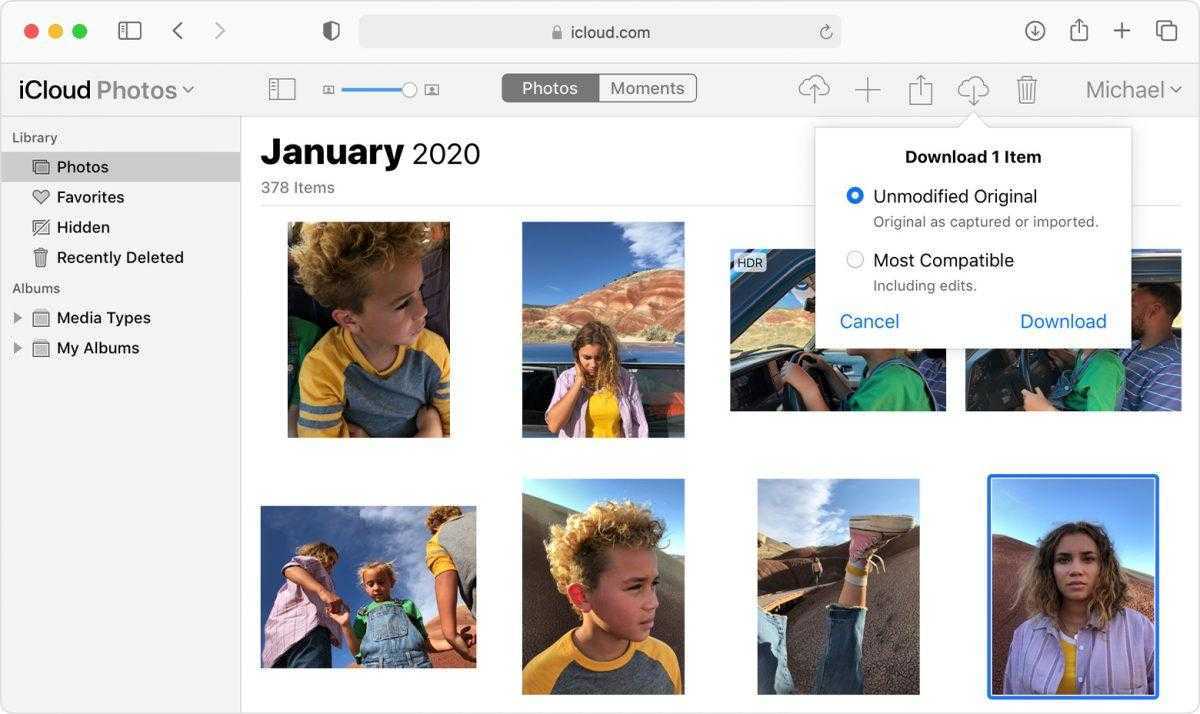
Чтобы посмотреть фото и видео, которые были сохранены, откройте «Проводник» (в версиях Windows 8 выше) или «Windows Проводник» (в Windows 7) и кликните «Фото iCloud». Если вы не можете найти раздел – перейдите в «Изображения» и затем дважды нажмите «Фото iCloud».
В Windows 10 работа с фото при помощи iCloud стала еще проще. Откройте «Мой компьютер» – там будет отображена иконка «Фотографии iCloud». Эта функция работает только с интернетом. При нажатии на иконку вам будут предложены отрезки времени, за которые можно загрузить фото.
Выгружаем фото в Windows при помощи кабеля USB Lightning
В случае с ОС Windows есть два варианта выгрузить снимки с iPhone:
- Использовать iCloud.
- Подключить телефон к ПК посредством кабеля USB Lightning.
Подключите телефон к компьютеру и зайдите в его настройки. Найдите айклауд и кликните «Выгрузить в Мой Фотопоток». Так можно просто скачать снимки на ПК, еще что-то настраивать не нужно.

Затем откройте «Мой компьютер», раздел «Устройства и Диски» – там должна быть иконка с изображением и именем подключенного девайса. Нужно нажать на него два раза для открытия файлов и «Мой Фотопоток». Перейдите в каталог DCIM и переместите нужные изображения в память ПК.
MAC OS: инструкция
Чтобы скачивать фото на Mac OS, необходимо:
- Зайти на ПК или ноутбуке в Finder, найти в ней iCloud и кликнуть на него.
- Найти раздел «Мой фотопоток» и проверить, загрузилась ли фотография с мобильного устройства на компьютер. Если нет интернета, синхронизации не получится, в папке будут лишь давно скачанные снимки.
- Если вы еще не синхронизировались с айклауд с макбука – введите в приложении свой Apple ID и при входе, в меню настроек, поставьте флажки на «Фотопоток» и «Медиатека».
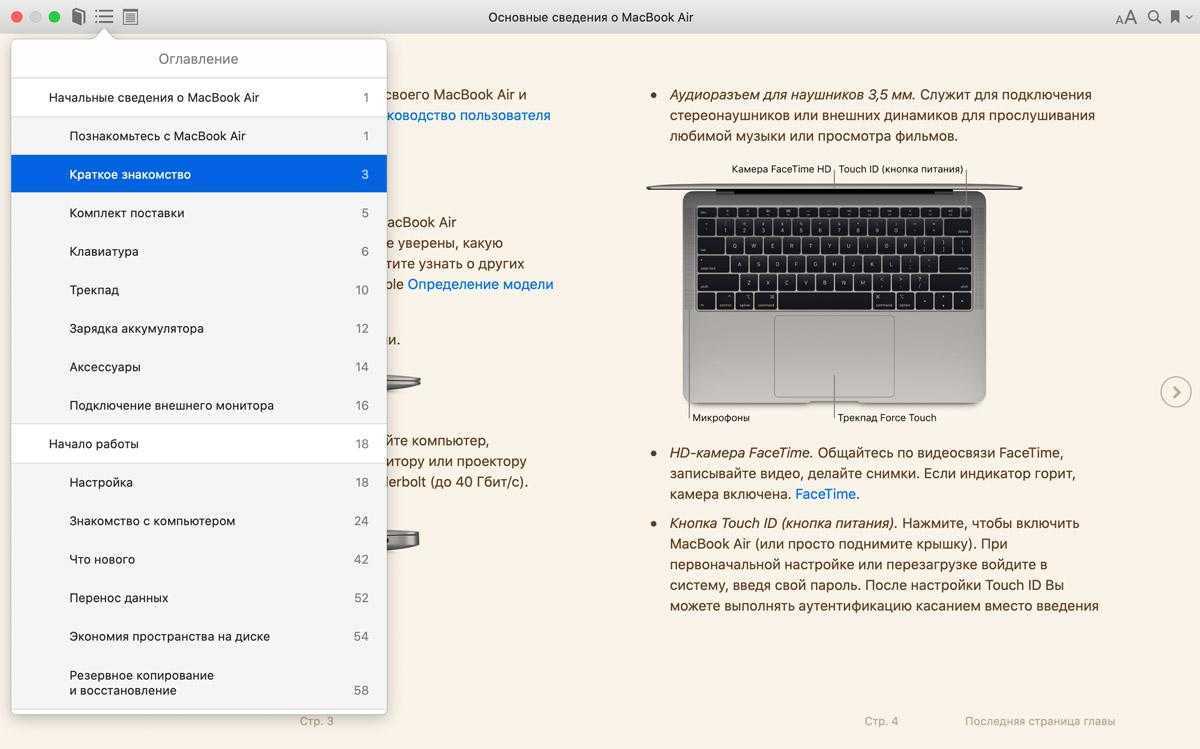
После сопряжения вы сможете в любое время смотреть фото с устройства на ПК, и это значительно улучшит состояние памяти телефона.
При помощи электронной почты
Откройте нужное фото на айфоне, нажмите «Отправить» и введите нужный адрес почты (свой). Для этой цели подойдут и мессенджеры.
Доступ к фотографиям через браузер
Еще один распространенный способ – работа с веб-версией iCloud. В этом случае нет необходимости устанавливать сторонний софт – нужен только браузер и интернет. Что нужно делать:
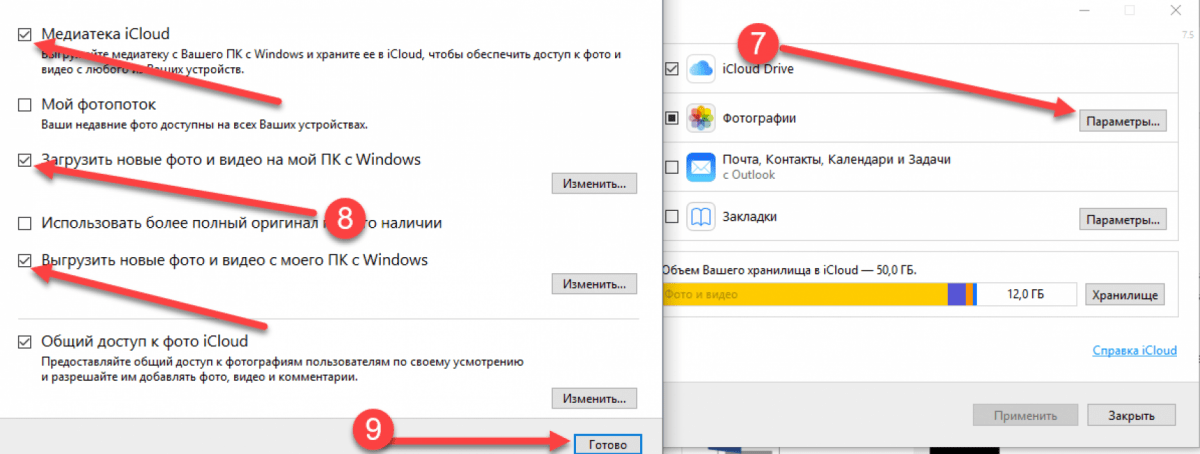















![Как освободить место в icloud? [инструкция]](http://piter-begom.ru/wp-content/uploads/f/9/6/f962c829a5fc910bbc3829638502d816.jpeg)












