Как установить шрифт в Windows 10
Если пользователь захотел установить новый шрифт, то ему лучше воспользоваться одним из описанных ниже способов. Любой их них позволит ему расширить коллекцию символов в Windows10.
Из официального магазина
В Windows10 появилась возможность инсталлировать шаблоны символов из Магазина Майкрософт. Правда в нем представлено небольшое количество пакетов, но в будущем ожидается расширение данного каталога.
Их устанавливают из магазина так:
- Открывают последовательно «Параметры» → «Персонализация» → «Шрифты».
- Жмут вкладку «Получить дополнительные шрифты в Microsoft Store», чтобы открылся их список. Можно также напрямую открыть приложение Store и воспользоваться формой поиска.
- Далее в каталоге шрифтов два раза нажимают на иконку шаблона и переходят на страницу загрузки.
- Далее нажимают вкладку «Получить», чтобы скачать и инсталлировать выбранный пакет.
- Затем он будет доступен для использования на странице «Шрифты» в приложении «Параметры». Если имеется обновление для шаблона, то его желательно сразу установить.
При помощи файла
Как говорилось выше, в магазине Microsoft представлено небольшое количество шаблонов. Более обширный ассортимент пакетов символов можно найти на сторонних ресурсах, причем они могут быть бесплатными и платными. Windows10 может работать с двумя типами файлов шрифтов: ttf и otf.
Процедура их установки выглядит так:
- Загрузив с любого сайта файлы нужных форматов, нажимают на нужный шаблон правой клавишей мыши и выбрать «Установить».
- После чего запустится процесс инсталляции пакета.
После завершения процедуры он будет доступен для использования.
Из специальной папки
Используемые в OS Windows10 шрифты – это файлы в формате TrueType с расширением .ttf или OpenType с расширением .otf. Они размещаются в директории C:/Windows/Fonts. Открыть эту папку можно стандартным или сторонним проводником, а также через «Панель управления». Для добавления нового шаблона требуется перетянуть или скопировать файл пакета в эту папку, после чего он появится в перечне установленных шаблонов.
Кроме того, данная папка позволяет управления шрифтами, для этого сверху окна проводника доступны вкладки «Просмотр», «Удалить» и «Скрыть». Дважды нажав по необходимому шаблону, вы сможете увидеть входящие в него варианты начертаний.
С помощью сторонней программы
Устанавливать и удобно работать с шаблонами символов позволяют специальные программы, которые можно быстро найти и скачать в интернете. Ниже описаны некоторые из них.
FontMassive Light
Эта утилита может работать с различными типами файлов шрифтов, включая .pfm и .pfb. Она позволяет удалять и инсталлировать необходимые пакеты.
Утилита может сравнивать пакеты, искать аналогичные, конвертировать их в формат для Adobe Illustrator и не требует инсталляции. Загрузить и установить её лучше напрямую с сайта разработчика.
FontForge
Данная программа будет полезной для тех пользователей ПК, которые желают не только ставить дополнительные пакеты, но и создавать собственные. С помощью встроенные инструментов FontForge можно рисовать, сохранять и добавлять в OS Windows10 свои варианты символов. В ней предусмотрено большое количество возможностей, позволяющим качественно прорабатывать любой символ. Загрузить и установить приложение лучше напрямую с сайта разработчика.
Возможные ошибки при добавлении шрифтов
Обычно проблем при установке шрифтов на Windows 10 не возникает, однако, бывают случаи, когда это всё же происходит и стоит приготовиться к такому развитию событий. Причин, по которым система может отказать в установке файлов гарнитуры на компьютер, несколько:
- Файл неподходящего расширения. Как говорилось ранее, ОС признаёт только .ttf или .otf. Поэтому файл придётся поискать с нужным расширением на других сайтах или воспользоваться онлайн-конвертером. Такая ошибка появляется редко.
- Проблема в самом файле. Здесь вариант решения тот же самый – скачать его с другого сайта.
- Нет прав администратора. Нужно войти в систему с его правами или попросить установить файл того, у кого они есть.
- Баг системы. Возможно, параллельно идущий процесс, к примеру, обновление или скачка, замедляют работу компьютера и вызывают ошибки. Тогда лучше дождаться завершения работы программы или перезагрузить устройство.
- Система защиты и брандмауэр выключены. Сложно сказать, как эти службы связаны со шрифтами, но такое было почти на всех версиях – если встроенная защита отключена, то они могут не устанавливаться.
Где лежат шрифты в Windows 10
При установке стандартных приложений операционной системы Виндовс на внутреннем накопителе персонального устройства создается отдельная папка с названием «WindowsFonts» (последняя часть дословно переводится с английского языка, как «шрифты»). Найти и проверить наличие необходимого формата написания текста можно, используя стандартные встроенные средства операционки – рабочую консоль «Выполнить», Панель управления, внутренний каталог информации.
Внимание! Допускается использовать любую из представленных техник – зависит от предпочтений и навыков пользователя
Важно внимательно вводить (а затем проверять) указанные командные запросы, чтобы не допустить дополнительных неисправностей с ОС
Окно «Выполнить»
Отдельный инструмент запуска различных программ, утилит, софтов – окно «Выполнить», которое позволяет найти приложение и запустить его с помощью определенной команды. Открыть можно следующим образом:
нажать одновременно комбинацию горячих кнопок «Win» (иногда обозначается символом операционки Виндовс) и «R» (менять раскладку языка не требуется) на клавиатуре персонального компа;
активировать поисковую строку (значок лупы) на панели инструментов Рабочего стола ПК, ввести наименование нужного раздела, подтвердить операцию клавишей «Enter», первой строкой отобразится нужный элемент, по которому нужно дважды кликнуть левой кнопкой мышки;
открыть раздел «Пуск», найти папку «Служебные», раскрыть дополнительный список и выбрать необходимый компонент.
После активации рабочей панели юзеру необходимо ввести в пустую строку определенный запрос – «%windir%\fonts», а затем подтвердить кнопкой «ОК» или «Enter».
Панель управлени
Если использование указанного метода невозможно, можно обратить к функционалу Панели управления ПК. Этапы действий юзера:
вызвать контекстное меню «Пуска», нажав на значок правой клавишей мышки;
- в дополнительном перечне функций выбрать «Панель управления» – при наведении курсора отобразится отдельный список;
- найти строку «Шрифты», нажать.
На мониторе появится папка с перечислением установленных на компе шрифтов – «Windows Fonts». Если найти нужный элемент через контекстное меню не получается, инструмент открывают следующим образом:
запустить поиск на консоли задач, ввести запрос «Панель управления», подтвердить;
запустить приложение, чтобы открыть рабочее окно со списком возможных настроек.
Один из представленных пунктов – папка с установками загруженных шрифтов, которые юзер может использовать (редактировать, загружать, удалять).
На внутреннем накопителе диска С (или другом, на котором сохранены данные операционной системы) устанавливаются разделы, где фиксируется информация по загруженным компонентам. Необходимые действия:
запустить Проводник на компьютере (обозначается значком стандартной папки желтого цвета);
выбрать накопитель, где хранится операционка (если ОС загружалась в стандартном режиме, то диск С);
выбрать подраздел «Виндовс», затем – пункт со шрифтами (обычно название сохраняется на английском языке).
Внимание! Изменять данные корневых каталогов допускается после детального ознакомления с возможностями и особенностями элементов. Если пользователь не уверен в назначении файла, удаление не рекомендуется
Как открыть настройки
Запустить функционал дополнительных настроек папки можно следующим образом:
- ввести в поисковую строку наименование нужного раздела в англоязычном формате;
- отобразится список результатов, где нужно кликнуть левой клавишей мышки по пункту «Параметры шрифтов».
Винда запустит отдельное рабочее окно, где пользователь сможет внести нужные корректировки.
Что такое пакеты шрифтов Windows и как их изменить?
- Где найти Windows 8, шрифты Windows 10?
- Установка шрифтов в Windows 10, Windows 8
- Удаление Windows 8, шрифтов Windows 10
Где найти Windows 8, шрифты Windows 10?
Найти шрифты в Интернете очень просто. Если вас особенно интересует один шрифт, скорее всего, вы найдете их в одной из множества баз данных шрифтов. Я дам вам несколько таких замечательных веб-сайтов, где вы сможете скачать шрифты для своего компьютера с Windows 8 и Windows 10.
Имейте в виду, что большинство из них бесплатны, поэтому обязательно проверьте их все, прежде чем принять решение о покупке шрифта. Вот несколько отличных баз данных шрифтов, которые помогут вам загрузить шрифты:
- Dafont
- FontSquirrel
- FontSpace
- FontZone
- FontFabric
- 1001FreeFonts
Вы можете легко найти любой шрифт, просто введя его название в строку поиска. Вы также можете найти нужный шрифт, просто используя множество доступных фильтров или выбрав соответствующую категорию шрифтов.
Если на этих веб-сайтах нет нужного шрифта, значит, вы находитесь в сложном положении. Здесь вы можете найти тысячи шрифтов, которые совместимы с вашим компьютером Windows. Кроме того, имейте в виду, что если вы сталкиваетесь с пакетами шрифтов, они могут несколько отличаться от обычных шрифтов. Мы поговорим о них через минуту.
Установка шрифтов в Windows 10, Windows 8
После того, как вы нашли понравившиеся шрифты, вам нужно их установить. Есть несколько способов сделать это. Прежде всего, если ваши шрифты заархивированы, вы должны извлечь их с помощью любого экстрактора, такого как WinRAR или других подобных программ.
Почти во всех случаях шрифты распространяются в архиве .zip, поэтому вы можете легко открыть их без использования стороннего инструмента. Однако, если вам нужен специальный инструмент для архивации, мы советуем вам ознакомиться со списком лучших инструментов архиватора, которые мы рассмотрели недавно. Чтобы извлечь файл шрифта, просто сделайте следующее:
Существует также другой способ установки шрифтов. Если вы не хотите предварительно просматривать свой шрифт, вы можете установить его всего двумя щелчками мыши:
- Убедитесь, что файл шрифта извлечен.
- Теперь найдите шрифт и щелкните его правой кнопкой мыши.
- Выберите в меню Установить .
Вы также можете установить шрифт, просто перетащив его в раздел «Шрифты».Раздел шрифтов находится в Панели управления , и вы можете получить к нему доступ, выполнив следующие действия:
- Нажмите Windows Key + S и введите шрифты . Выберите Шрифты из списка. В качестве альтернативы вы можете просто запустить Панель управления и найти апплет Fonts .
- Теперь появится апплет Fonts . Найдите выбранный шрифт и перетащите его в апплет Fonts .
После этого шрифт должен быть автоматически установлен на ваш компьютер. Этот метод не позволяет просматривать шрифты, но если вам нужно установить более одного шрифта, вы можете выбрать их все и просто перетащить их в апплет Fonts , чтобы установить их.
Как мы уже упоминали, файлы шрифтов – это небольшие файлы с расширением .ttf , .otf или .fon . С другой стороны, пакеты шрифтов представляют собой файл .exe , который необходимо установить как обычную программу. Вот несколько примеров пакетов шрифтов для Windows 10, Windows 8:
- Windows Шрифты Мегапак
- Арабский шрифт
- Tattoo Font Pack
- 350 Design Font Pack
После того, как вы загрузите файлы, вам нужно будет проверить, к какому типу они относятся. Если они приходят в виде исполняемого файла, просто установите их по старинке.
Удаление Windows 8, шрифтов Windows 10
Как видите, процесс установки шрифтов довольно прост, но что, если вы установили шрифт, который вам не подходит, просто не нравится? Процесс удаления шрифтов так же прост, как и часть установки.
Все, что вам нужно сделать, это перейти в Панель управления и открыть папку Шрифты . Вы можете удалить файл шрифта двумя способами:
- Выберите шрифт, который вы хотите удалить, и нажмите кнопку Удалить в меню вверху.
- Найдите шрифт, который хотите удалить, нажмите его правой кнопкой мыши и выберите в меню Удалить .
После выбора опции Удалить появится подтверждающее сообщение. Теперь вам просто нужно нажать Да , чтобы удалить шрифт с вашего ПК. 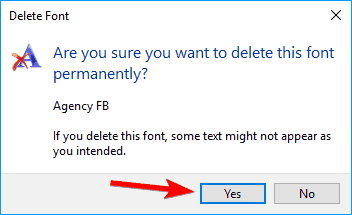
Помните, что это действие необратимо, поэтому вы не сможете восстановить свой шрифт. Если вы хотите восстановить удаленный шрифт, вам придется скачать и установить его снова.
Установить новые шрифты в Windows 10 не так сложно, и после следования нашему руководству вы сможете без проблем установить пакеты шрифтов и шрифты на свой ПК с Windows 10 или 8.
Примечание редактора . Этот пост был первоначально опубликован в апреле 2013 года и с тех пор был полностью переработан и обновлен для обеспечения свежести, точности и полноты.
Настройка системных шрифтов
Шрифт можно не только установить или удалить, но и настроить. И речь сейчас идёт не об изменении параметров в графических или видеоредакторах, где можно менять размеры текста как угодно, а о настройке шрифтов прямо в системе Windows. Конечно, такого спектра параметров, как в Photoshop, здесь не будет: данные настройки направлены на другое.
- В меню шрифтов, о котором мы уже говорили выше, есть пункт «Параметры шрифта». Он и отвечает за настройку того или иного шрифта. Самих параметров немного: всего два. Один из них отвечает за скрытие шрифта там, где он не поддерживается. Если этот пункт включён, значит, программы не будут показывать шрифты, которые они не в силах отобразить. Второй параметр позволяет устанавливать шрифт через его ярлык. И это всё. Никакого буйства красок, как в фотошопе. В меню параметров шрифта можно скрыть шрифт, который не поддерживается, и разрешить установку шрифта через ярлык
- «Параметры шрифта» — это только первый пункт, а возможности настройки ещё не исчерпаны. Дальше речь пойдёт уже не о настройке шрифтов, установленных в системе, а о системных текстах Windows, которыми отображаются названия папок, системных сообщений и прочих текстов. Первое, что с ними можно сделать, включить настройку ClearType. Делается это через соответствующий пункт меню шрифтов. После должно открыться окно настройки. Чтобы настроить систему, отвечающую за сглаживание текста, нужно нажать «Далее»
- ClearType — технология сглаживания текста, делающая буквы на экране более читабельными. В процессе настройки системная утилита несколько раз попросит вас выбрать из ряда картинок с текстом самую приятную для глаз. По итогам ответов технология изменит свои настройки так, чтобы вашим глазам было комфортно работать с текстом. Во время настройки утилита несколько раз попросит вас выбрать наиболее читабельный пример текста
- Третья возможность, которую хранит в себе меню шрифтов, — настройка размера букв. Это пригодится для слабовидящих людей или просто любителей посидеть вдали от монитора. Расположена она в том же меню, пункт «Изменение размера шрифта». Здесь можно выбрать, какой тип текста вы хотите изменить (например, заголовки или пункты меню), размер, который будет присвоен этому типу. Помимо этого, шрифт можно сделать полужирным. Чтобы изменить размеры системных текстов, нужно в соответствующем меню выбрать тип и размер шрифта
- И наконец последний пункт меню шрифтов — «Управление дополнительными компонентами». Нажатие на эту кнопку открывает окно параметров Windows 10, где будут указаны все ранее установленные компоненты: например, проверка орфографии или голосовое воспроизведение текста с экрана. Часть пунктов — настройки ИИ-компаньона от Microsoft под названием Cortana, и в русскоязычной версии Windows они реализованы не полностью. Так что не удивляйтесь, если до сегодняшнего дня не слышали об этих возможностях: возможно, они для вас недоступны. В окне настройки дополнительных возможностей указаны компоненты, которые установлены в системе
- Здесь можно также добавить новые компоненты, но в силу причин, указанных выше, этот пункт почти бесполезен. Ну, разве что вы хотите, чтобы Cortana в вашем компьютере заговорила на китайском. Если пользуетесь английской версией Windows, то голосовой помощник будет отлично работать. Если вам вдруг понадобились расширенные возможности для других языковых пакетов, их всегда можно скачать в «Добавлении компонента»
Эти настройки, конечно, не позволят украсить системный шрифт красивыми завитушками, но в ряде ситуаций помочь могут.
Видео: изменение системных настроек шрифтов в Windows 10
Как установить шрифты в Windows 10 несколькими способами
- 1 Установка шрифтов
- 2 Как установить нестандартный шрифт
Практически во всех последних версиях операционных систем Windows установка шрифтов кардинально ничем не отличается и производится довольно легко. Однако не смотря на такую легкую процедуру установки шрифтов, очень часто пользователи, которые не сталкивались с такой необходимостью или же новички часто спрашивают как это сделать. И в этой подробной пошаговой инструкции подробно опишу как установить шрифты в Windows 10.
Вопрос почему именно установка шрифтов на примере windows 10 по моему мнению не должен возникать. На сегодняшний день именно эта операционная система от Microsoft станет со временем единственной в серии Windows для пользователей. Если же вы используете предыдущие версии данной ОС, я во первых очень рекомендую обновиться до Windows 10 (чтобы это сделать необходимо либо обновиться с существующей, либо создать загрузочную флешку windows 10 и установить с нуля), а во вторых процедура идентичная и может с легкостью быть повторена на других ОС.
Шрифты представляют собой обычные файлы с определенным расширением. Для шрифтов, которые поддерживает Windows 10, расширение .ttf соответствует типу шрифта TrueType, а расширение .otf соответственно OpenType. Если у вас шрифт в каком то другом формате, в конце статьи вы сможете узнать как добавлять отличные от стандартных форматов шрифты.
Иногда шрифт может состоять из нескольких подобных файлов, которые определяют начертание одного и того шрифта. И плюс ко всему идти в архиве.
Прежде чем устанавливать шрифт в вашей системе, вы можете посмотреть как выглядит его начертание. Открыв файл (просто запустите файл с шрифтом двойным нажатием) вы увидите как выглядит шрифт и проверить действительно ли начертание соответствует тому, который вы хотели скачать. У меня было несколько случаев, когда скачиваешь файл со шрифтом, устанавливаешь его, а он не то, что не правильно отображает, шрифт вообще не работает (происходит подстановка стандартного). Выглядит просмотр следующим образом (кстати запускать просмотр можно прямо из архива).
Просмотр как выглядит шрифт в Windows 10
Установить шрифт в вашей системе можно несколькими способами. Первый — это прямо из окна предварительного просмотра шрифта. Для этого запустите файл как делалось ранее для просмотра и если вас устраивает шрифт, нажмите на кнопку «Установить».
Установка шрифта из окна просмотра
Второй способ установки удобен в случае, если необходимо установить сразу несколько шрифтов в Windows 10. Чтобы установить этим способом, необходимо сначала разархивировать все файлы в одну из папок. Нажмите правой кнопкой мыши на шрифте, который требуется установить. В контекстном меню выберите «Установить» (установка шрифта предполагает наличие прав администратора, о чем говорит знак щита слева от надписи).
Установка одного шрифта из проводника
Чтобы установить данным способом сразу несколько шрифтов, выделите все файлы, которые вы хотите установить в системе. Нажмите правой кнопкой мыши и точно так же как и в предыдущем примере в контекстном меню выберите пункт «Установить».
Вообще установка шрифта — это простое копирование файла в папку, в которой система хранит установленные шрифты для работы.
Соответственно можно воспользоваться третьим способом установки — просто скопировать все файлы в данную папку. Расположена она: C:\ Windows\ Fonts.
Зайдя в эту папку, вы сможете не только установить, но и просмотреть как выглядят ранее установленные шрифты, удалить установленные, а так же скрыть шрифт для приложений. Скрытие предусматривает временное отключение, а не удаление из системы. Приложения просто перестанут его видеть. Система же будет продолжать видеть данный шрифт. Для удаления или скрытия шрифта выделите один или несколько необходимых шрифтов. В верхней части появиться список команд.
Очень редко но все же бывают случаи, когда вам попался шрифт нестандартного расширения (типа). Попробуйте все же установить его и если же система выдаст сообщение об ошибке, вам необходимо будет найти токой же шрифт в поддерживающем формате или воспользоваться конвертером шрифтов. Их очень много, в том числе и онлайн. Просто наберите в строке поиска «ps to ttf» и воспользуйтесь сервисом для преобразования.
Установка дополнительных шрифтов
Windows 10 по умолчанию имеет довольно широкий набор шаблонов, из которых пользователь может выбрать наиболее привлекательный вариант. Но представленный спектр устраивает далеко не всех, поэтому приходится загружать шрифты из сторонних источников. Сделать это можно несколькими путями, и для каждого из них будет актуален свой способ установки.

С официального магазина
В качестве первого варианта стоит рассмотреть наиболее простой способ установки. Для его реализации требуется посетить официальный магазин Microsoft и загрузить понравившийся вариант. Сделать это можно следующим образом:
Откройте раздел «Параметры» на компьютере, используя меню «Пуск».
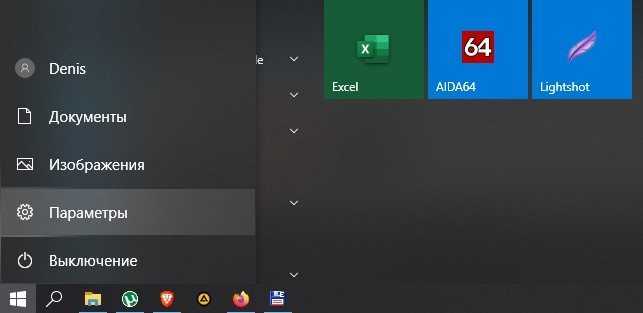
Перейдите в блок «Персонализация», а затем – «Шрифты».
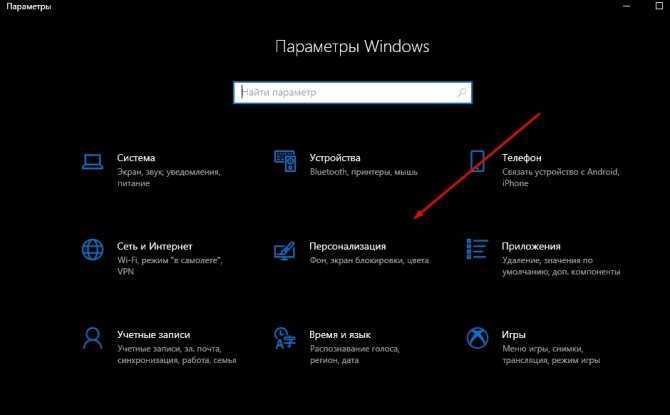
В верхней части интерфейса вы увидите надпись «Получить дополнительные шрифты в Microsoft Store». По ней и нужно кликнуть, чтобы оказаться в магазине.
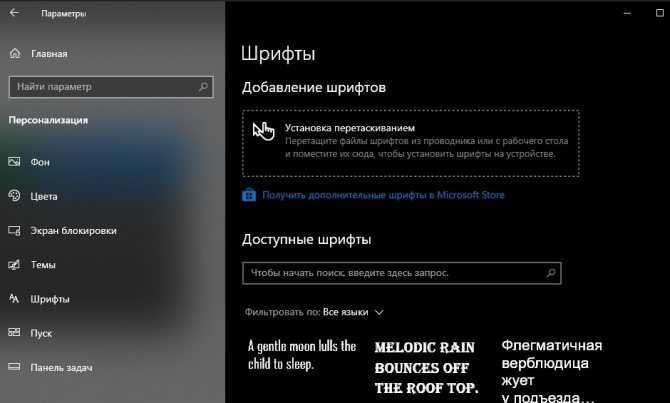
Выберите понравившийся шаблон и кликните ЛКМ по его названию, чтобы перейти на страницу.
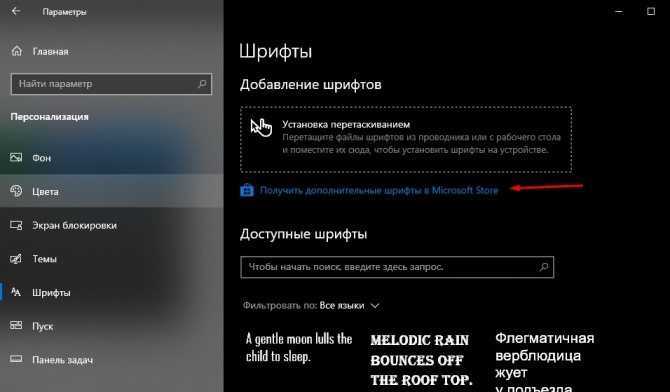
В зависимости от того, является вариант платным или бесплатным, нажмите кнопку «Купить» или «Добавить».
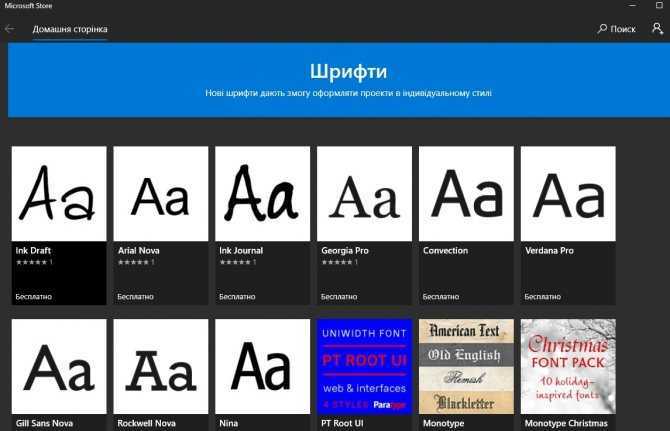
После выполнения указанных действий файл окажется в корневой папке, где он будет соседствовать с другими вариантами. В любой момент вы сможете выбрать шаблон в качестве основного для текста ОС.
При помощи файла
Поставить шаблон можно вручную, загрузив его файл с любого ресурса. После скачивания нужно кликнуть ПКМ по названию файла и нажать кнопку «Установить». Это позволит сохранить вариант оформления в памяти компьютера, чтобы в дальнейшем выбрать его в разделе «Шрифты» из «Параметров».
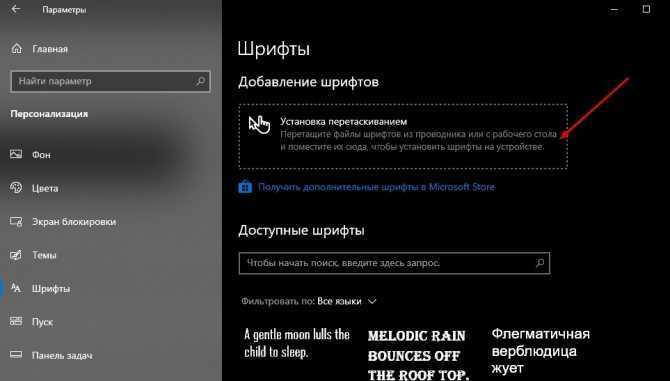
Важно. Скачивая шаблоны из сторонних ресурсов, будьте очень внимательны
Далеко не все шрифты поддерживают кириллические символы.
Специальная папка
Если вы хотите загрузить сразу много шаблонов, но при этом не желаете тратить время на установку каждого из них, можно пойти более простым путем. После загрузки скопируйте все шрифты в директорию C:\Windows\Fonts
В то же время обратите внимание, что варианты оформления текста должны быть представлены в виде файлов без подпапок
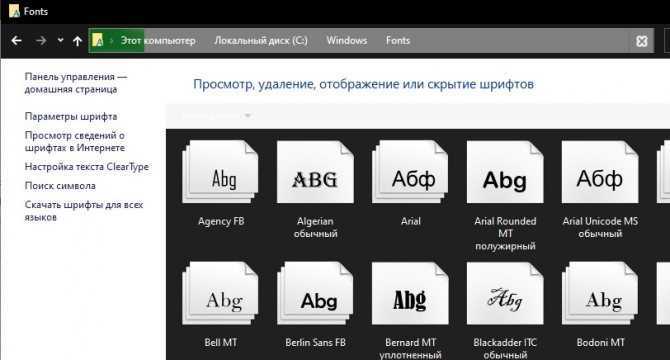
При помощи сторонней программы
Параллельно со встроенными средствами Windows 10 существуют приложения от сторонних разработчиков, позволяющие устанавливать шрифты. Первым делом рекомендуется скачать и открыть утилиту FontMassive Light. В ней сразу же отображается список найденных шаблонов, а еще она является отличным средством самостоятельной загрузки и установки пакетов.
FontForge – программа с более широким функционалом, поскольку ее возможности не ограничиваются установкой готовых шаблонов. Также пользователи могут создавать собственные варианты, а затем применять их в качестве основного средства отображения в интерфейсе Windows 10.
![]()
Установка шрифтов PostScript Type 1
Несколько слов о шаблонах PostScript говорилось в начале материала, а сейчас пришло время более подробно ознакомиться с особенностями установки подобных шрифтов. Во-первых, отметим, что PostScript – один из языков программирования. Он разработан компанией Adobe.
Шаблоны подобного типа устанавливаются только при помощи специального ПО. В данном случае речь идет о программе Adobe Type Manager. Для взаимодействия с ней рекомендуется обратиться к инструкции:
- Запустите приложение.
- Перейдите во вкладку «Add Fonts», чтобы выполнить добавление нового варианта оформления.
- Укажите путь к папке, где находится загруженный файл.
- Нажмите кнопку «Add».
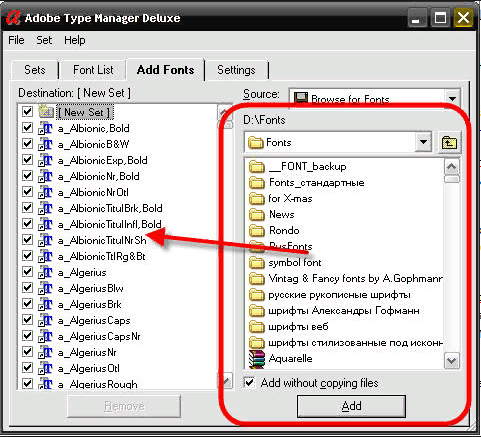
Добавленный таким образом шаблон отобразится в общем списке со всеми остальными шаблонами.














![Как установить шрифт в windows 10 – несколько способов [2020]](http://piter-begom.ru/wp-content/uploads/3/7/b/37ba243b138bed5e09be8e1c7b3c3081.jpeg)














