Как удалить шрифт из Windows 11
Не нравится шрифт, который вы установили? Вы можете быстро удалить его.
Чтобы удалить шрифт в Windows 11, выполните следующие действия:
- Нажмите клавишу Windows, чтобы открыть меню «Пуск» и выберите «Настройки».
- Когда откроется «Настройки», перейдите к «Персонализация» из списка слева, прокрутите вниз справа и нажмите «Шрифты».
- Если вы знаете название своего шрифта, введите его в поле «Доступные шрифты» и щелкните меню из трех точек.
- Нажмите «Удалить» в появившемся меню.
- Нажмите кнопку «Удалить», когда появится подтверждающее сообщение.
Ваш шрифт будет удален и больше не будет отображаться в каталоге C:\Windows\Fonts. Он также не будет доступен в других приложениях, которые вы используете.
Установить
Рассматривая вопрос о том, как можно устанавливать необходимые типы шрифтов стоит обозначить и то, что же на самом деле представляют визуально такие элементы. По сути — это обычные файлы, для которых имеется особое расширение. Например, если говорить о шрифте известном, как TrueType, то для него характерно вот такое расширение .ttf. Для другого вида под названием OpenType расширение уже оказывается .otf. Существуют и некоторые другие форматы, и о них можно будет также узнать в этом кратком обзоре.
Нередко при поиске необходимого можно столкнуться с рядом папок и не стоит этого бояться, поскольку довольно часто может быть несколько подобного рода файлов, которые отвечают за единый продукт.
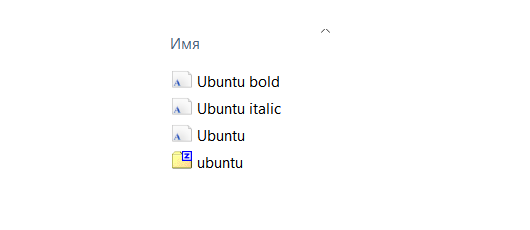
Перед тем как ставится шрифт, его можно посмотреть и просто соотнести подходит он вам или нет. Как именно выглядит его начертание. Для этого необходимо просто открыть сам файл и при помощи двойного нажатия произвести запуск выбранного элемента. Вот так легко и просто можно пронаблюдать, как выглядит данного рода шрифт, и оценить насколько он оправдал ожидания. Если не просматривать, то можно столкнуться с тем, что скачиваешь кучу ненужного, которое в итоге не подходит или вообще не работает. Запускать просмотр можно и из архива и пред просмотр обычно выглядит вот таким образом.
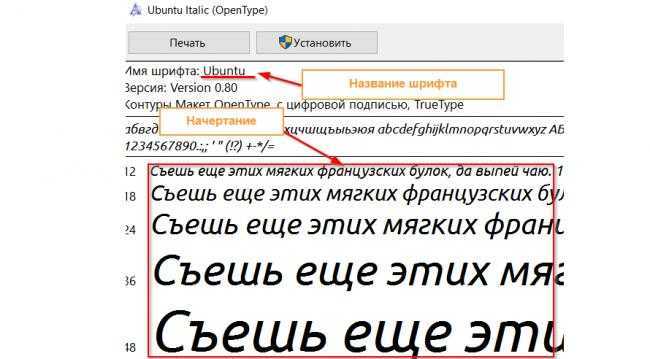
После такого просмотра можно выбрать нужное, а для установки можно будет воспользоваться несколькими способами:
Установка шрифта в Windows 10
В хранилище шрифтов отсутствует кнопка «Добавить шрифт».
Чтобы установить шрифт, предварительно нужно его скачать. Чаще всего хорошие подборки встречаются на сайтах для художников и людей, работающих с обработкой графики. Шрифт, скачанный из сети, представляет собой файл формата .ttf (встречаются и другие), иногда упакованный в архив.
Скачанный шрифт — это файл, чаще всего формата TTF, который нужно установить в систему
Перечислим 2 способа установки шрифта:
- Самый простой способ установки шрифта — просто перенести файл с ним в папку Fonts. Шрифт, попав в папку, будет установлен автоматически.
- Существует и второй вариант. Для этого не нужно ничего никуда переносить: достаточно кликнуть по шрифту правой клавишей мыши и выбрать пункт «Установить». Как правило, для этого нужны права администратора.Чтобы установить шрифт, нужно щёлкнуть по нему ПКМ и выбрать «Установить»
C расширением ttf разобрались. Кроме него есть и другие форматы, в том числе так называемые шрифты PostScript Type 1. Они отличаются от принятых в Windows-шрифтов типа TrueType, и процесс их установки может вызвать сложности у пользователя, незнакомого с особенностями. Встречается Type 1 редко, но если уж встретился, то придётся учиться его устанавливать.
Шрифт PostScript — не один файл, а комбинация из нескольких. Обычно это связка из двух файлов .pfb и .pfm, — но встречается и вариант с тремя: .pfb, .afm и .inf, — а также с четырьмя: .pfb, .pfm, .afm и .inf. Если хотя бы одного из нужных файлов нет, шрифт не установится.
Шрифт формата PostScript — это несколько связанных между собой файлов разных форматов
В ранних версиях Windows, установка таких шрифтов осуществлялась через сторонние программы. Сейчас они устанавливаются точно так же, как и все остальные, за одним исключением: так как файлов несколько, для установки нужно выбирать только .pfm. Он отличается от остальных тем, что в описании указано — «Файл шрифта Type 1» или Type 1 Font File.
Чтобы установить шрифт Type 1, нужно кликнуть правой кнопкой на файле PFM и выбрать «Установить»
Заметим, что из-за редкости формата шрифты PostScript видит не каждый редактор. Такое встречается достаточно часто, так что, если вдруг программа не видит нужный шрифт — это совершенно нормально.
Стандартное решение
Рассмотрим стандартную процедуру установки шрифтов на примере Windows 10:
Для начала необходимо загрузить нужный набор. Наиболее популярный и известный сайт — www.fonts.com, с платными и бесплатными наборами. Но всегда можно найти альтернативу в Google или Яндекс. Например — www.fonts-online.ru. Найдите нужный Вам набор и загрузите его.

Файлы загружаются в формате .ttf (TrueType), .otf (PostScript), .fnt (cтарый формат). На некоторых сайтах, загружается архив формата .rar, .zip или .7z, который необходимо распаковать перед установкой. На нашем примере набор в формате .ttf.
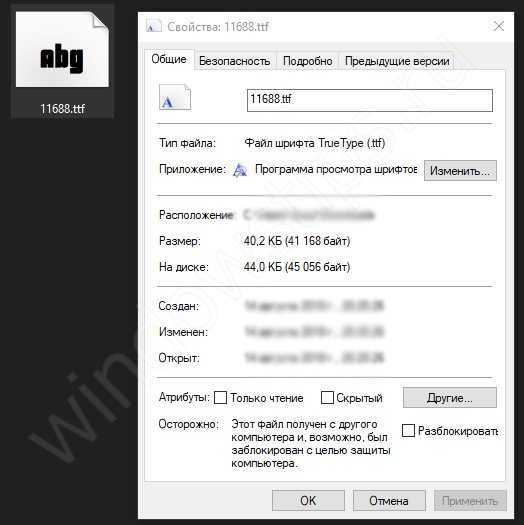
На иконке файла будет отображаться стилистика пакета, который вы скачали. Нажав двойным кликом по нему, откроется окно предпросмотра, где можно взглянуть на набор символом кириллицы и системного языка. Вас встретит фраза «Съешь ещё этих мягких французских булок, да выпей же чаю», секрет данной фразы в том, что она содержит все буквы русского алфавита, для лучшего ознакомления с написанием и начертанием букв.
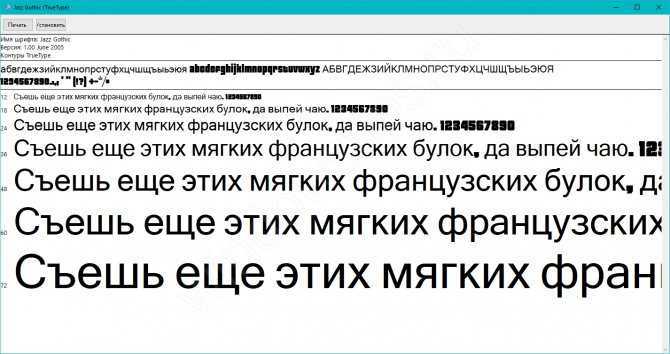
Нажмите кнопку «Установить» и данный пакет символом будет добавлен в список доступных, как для системы, так и для приложений. Это самый лёгкий способ установить шрифт формата ttf в Windows любой версии — 7, 8, 10 или Vista.
Установка шрифтов в Windows 10
Все способы ручной установки шрифтов, описанные в следующем разделе этой инструкции, работают и для Windows 10 и на сегодняшний день являются предпочтительными.
Однако, начиная с версии 1803 в десятке появился новый, дополнительный способ скачать и установить шрифты из магазина, с которого и начнем.
- Зайдите в Пуск — Параметры — Персонализация — Шрифты.
- Откроется список уже установленных на компьютере шрифтов с возможностью их предварительного просмотра или, при необходимости, удаления (нажмите по шрифту, а затем в информации о нем — кнопку «Удалить»).
- Если вверху окна «Шрифты» нажать «Получить дополнительные шрифты в Microsoft Store», откроется магазин Windows 10 со шрифтами, доступными для бесплатного скачивания, а также с несколькими платными (на текущий момент времени список скудный).
- Выбрав шрифт, нажмите «Получить» для автоматической загрузки и установки шрифта в Windows 10.
После скачивания, шрифт будет установлен и доступен в ваших программах для использования.
Удаление шрифта
Шрифты занимают очень мало памяти, поэтому их удаление не поможет освободить место на жёстком диске. Но, если вы хотите очистить список доступных шрифтов, оставив в нём только те варианты, которые постоянно используете, можно стереть лишние шрифты. Сделать это можно с почти всех способов, описанных выше: через параметры компьютера, специальную папку и стороннюю программу.
Неважно, какой из методов вы выберите, ведь единственное, что от вас потребуется, — выбрать шрифт и нажать кнопку «Удалить». Например, можно перейти к папке C:WindowsFonts, выделить подходящий элемент и кликнуть по кнопке «Удалить»
После подтверждения действия шрифт безвозвратно сотрётся.
Есть несколько способов, позволяющих добавить к системной библиотеке новый шрифт. Можно выполнить быструю установку из файла, воспользоваться папкой Fonts или сторонней программой. Список используемых шрифтов можно увидеть ещё и в параметрах компьютера. Удаление шрифта производится через папку Fonts, стороннюю программу или параметры системы.
Всем привет. Сегодня я хочу рассказать вам, как добавить шрифты в фотошоп на windows 10, скачанные и интернета, чтобы писать красиво и стильно. Но самое главное, что они подойдут и для других программ, таких как Word, Illustrator, Sony Vegas, да и вообще любая программа, которая может использовать текст. Самое главное, что всё это делается безумно просто, а найти тот или иной шрифт у вас просто не составит труда.
Как установить шрифты в Windows 10?
Операционная система Windows 10 на сегодня является самой востребованной. Именно поэтому у пользователей зачастую возникают вопросы, связанные с отладкой программ или установкой компонент в данной ОС.
Зачастую пользователей интересует, как установить шрифты в Windows 10. Отметим, что с данной задачей справится даже не самый продвинутый пользователь. Для этого не надо владеть особыми навыками и способностями. Рассмотрим далее последовательность установки и способы управления.

Зачем устанавливать новые шрифты
Изначально Windows 10 уже имеет определённый набор шрифтов. Так зачем же устанавливать новые? Такая необходимость может быть обусловлена спецификой работы. К примеру, наборщикам текстов или верстальщикам нуждаются в шрифтах, которых нет в данной ОС. Решить эту проблему очень просто. Достаточно установить некоторые файлы.
Где взять нужный шрифт
Нужный вам шрифт вы легко сможете найти на просторах интернета. Чтобы успешно его использовать, для начала потребуется скачать сам файл ключа. Ключи, как правило, обладают файлами типа TrueType или OpenType. Такие файлы имеют расширения «.ttp» или «.otp», соответственно.
Установка
После того, как вы скачали нужный вам шрифт или группу, необходимо перейти в ту папку, в которой они были сохранены. Как правило, группы шрифтов сохраняются в виде архивных файлов, которые надо распаковать.
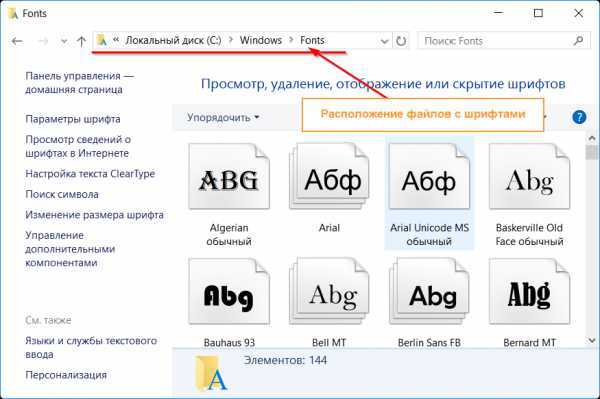
После разархивирования можно переходить непосредственно к установке. Для этого достаточно направить курсор на файл и при помощи правой кнопки мыши выбрать пункт «Установить». Отметим, что если вам необходимо добавить сразу несколько шрифтов, то предварительно выделите группу соответствующих файлов и выполните предыдущую последовательность действий.
Управление
Операционная система Windows 10 имеет папку, в которой хранятся все используемые шрифты. Чтобы её найти, нужно:
- Перейти в папку Windows, расположенную на диске C.
- Далее найти папку Fonts. В ней и хранятся все данные.
Второй способ установки заключается в копировании файла в данную папку. Зайдя в неё, вы сможете управлять шрифтами, то есть устанавливать новые и удалять те, которые не используются. Но делать последнее не рекомендуется, так как они могут потребоваться для бесперебойной и корректной работы ОС.
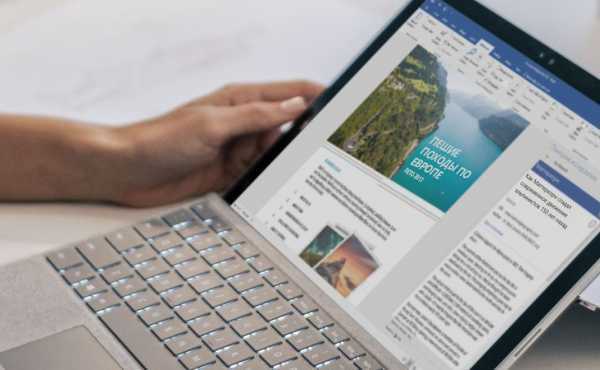
Чтобы убрать неиспользуемые файлы, вам достаточно их скрыть. Для этого из контекстного меню выберите пункт «Скрыть». Сам файл не будет удалён полностью – он просто перестанет отображаться в списках доступных программ. В результате этих действий не будет нарушена работа операционной системы. А при надобности вы сможете восстановить скрытые файлы и использовать их в процессе работы.
https://youtube.com/watch?v=84cWHQ08iZo
Установка языковых компонентов через языковые параметры
Если вы хотите использовать шрифты из необязательного компонента и просматривать веб-страницы, редактировать документы или использовать приложения на языке, связанном с данным компонентом, добавьте этот язык в ваш профиль пользователя. Используйте Параметры приложения.
Например, ниже указаны шаги для установки шрифтов для иврита.
-
Нажмите кнопку «> Параметры».
-
В Параметры выберите time &, а затем выберите язык region &.
-
Если иврит не включен в список языков, выберите знак «плюс» (+), чтобы добавить язык.
-
Найдите иврит и выберите его, чтобы добавить его в список языков.
После добавления иврита в список языков устанавливаются необязательный компонент шрифта для иврита и другие необязательные компоненты для поддержки иврита. Этот процесс должен занять всего несколько минут.
Примечание
Дополнительные компоненты устанавливаются клиентский компонент Центра обновления Windows. Для работы Центра обновления Windows требуется подключение к Интернету.
Установка шрифтов
Шрифты представляют собой обычные файлы с определенным расширением. Для шрифтов, которые поддерживает Windows 10, расширение .ttf соответствует типу шрифта TrueType, а расширение .otf соответственно OpenType. Если у вас шрифт в каком то другом формате, в конце статьи вы сможете узнать как добавлять отличные от стандартных форматов шрифты.
Иногда шрифт может состоять из нескольких подобных файлов, которые определяют начертание одного и того шрифта. И плюс ко всему идти в архиве.
Прежде чем устанавливать шрифт в вашей системе, вы можете посмотреть как выглядит его начертание. Открыв файл (просто запустите файл с шрифтом двойным нажатием) вы увидите как выглядит шрифт и проверить действительно ли начертание соответствует тому, который вы хотели скачать. У меня было несколько случаев, когда скачиваешь файл со шрифтом, устанавливаешь его, а он не то, что не правильно отображает, шрифт вообще не работает (происходит подстановка стандартного). Выглядит просмотр следующим образом (кстати запускать просмотр можно прямо из архива).
Установить шрифт в вашей системе можно несколькими способами. Первый — это прямо из окна предварительного просмотра шрифта. Для этого запустите файл как делалось ранее для просмотра и если вас устраивает шрифт, нажмите на кнопку «Установить».
Второй способ установки удобен в случае, если необходимо установить сразу несколько шрифтов в Windows 10. Чтобы установить этим способом, необходимо сначала разархивировать все файлы в одну из папок. Нажмите правой кнопкой мыши на шрифте, который требуется установить. В контекстном меню выберите «Установить» (установка шрифта предполагает наличие прав администратора, о чем говорит знак щита слева от надписи).
Чтобы установить данным способом сразу несколько шрифтов, выделите все файлы, которые вы хотите установить в системе. Нажмите правой кнопкой мыши и точно так же как и в предыдущем примере в контекстном меню выберите пункт «Установить».
Вообще установка шрифта — это простое копирование файла в папку, в которой система хранит установленные шрифты для работы.
Соответственно можно воспользоваться третьим способом установки — просто скопировать все файлы в данную папку. Расположена она: C: Windows Fonts.
Зайдя в эту папку, вы сможете не только установить, но и просмотреть как выглядят ранее установленные шрифты, удалить установленные, а так же скрыть шрифт для приложений. Скрытие предусматривает временное отключение, а не удаление из системы. Приложения просто перестанут его видеть. Система же будет продолжать видеть данный шрифт. Для удаления или скрытия шрифта выделите один или несколько необходимых шрифтов. В верхней части появиться список команд.
Как изменить размер шрифта в Windows 10?
Если самостоятельную замену шрифта пользователем разработчики ОС Windows не предусмотрели, то для изменения размера шрифта для удобства чтения текста средства в настройках системы имеются.
Переходим в параметры
Для масштабирования текста, приложений и других элементов интерфейса нам потребуется открыть окно «Параметры Windows». Кликаем правой кнопкой мыши на кнопку «Пуск» и выбираем команду «Параметры».
Система
Переходим в раздел «Система».
Можно увеличить шрифт
Откроются настройки дисплея, где в разделе «Масштаб и разметка» мы можем выбрать нужный процент для увеличения размера шрифта.
Можно задать % самим
Или, кликнув на ссылку «Дополнительные параметры масштабирования», задать свое число в % и нажать кнопку «Применить». Настройки активируются при следующем входе в систему.
Изменение шрифта и размера с помощью сторонней утилиты
Изменение масштабирования влияет на все системные элементы. К сожалению, в последних версиях Windows 10 нет возможности менять размер шрифта отдельных элементов интерфейса, например, заголовков окон, пунктов меню и т.д., то тут на помощь могут прийти сторонние утилиты. Идеальный вариант – небольшая бесплатная программа «Advanced System Font Changer», которую можно скачать с официального сайта разработчика.
Advanced System Font Changer
Интерфейс программы англоязычный, но разобраться в нем совсем не трудно. При первом запуске программа предложит сохранить стандартные настройки. Для подтверждения нужно нажать «Да» и указать место расположения reg-файла. Этот файл позволит вернуть стандартные параметры шрифта, если сделанные изменения вам не понравятся.
Все очень просто
После запуска утилиты откроется вкладка «Font» («Шрифт»).
Программа позволяет менять шрифт и его размер таких элементов, как:
- Title Bar — заголовки окон;
- Menu — пункты меню в программах;
- Message Box — текст в окнах сообщений;
- Palette Title — названия панелей;
- Icon — подписи под значками;
- Tooltip — шрифт панели статуса внизу окон программ.
Любой шрифт можно изменить
При щелчке левой кнопкой мыши по названию элемента откроется окно, где можно указать шрифт, размер и начертание. Подтверждаем изменения кнопкой «ОК». Проделываем эти действия для всех элементов интерфейса, шрифт которых нам нужно изменить.
Предупреждение
Для применения всех сделанных настроек нажимаем кнопку «Apply» («Применить»). Появится предупреждение о том, что требуется выйти из системы, и все окна при этом будут закрыты.
После повторного входа в систему мы увидим сделанные изменения шрифта элементов интерфейса.
Кнопка «Default» в окне программы «Advanced System Font Changer» позволяет отменить все изменения и вернуть стандартные параметры шрифта.
Настройка системных шрифтов
Шрифт можно не только установить или удалить, но и настроить. И речь сейчас идёт не об изменении параметров в графических или видеоредакторах, где можно менять размеры текста как угодно, а о настройке шрифтов прямо в системе Windows. Конечно, такого спектра параметров, как в Photoshop, здесь не будет: данные настройки направлены на другое.
- В меню шрифтов, о котором мы уже говорили выше, есть пункт «Параметры шрифта». Он и отвечает за настройку того или иного шрифта. Самих параметров немного: всего два. Один из них отвечает за скрытие шрифта там, где он не поддерживается. Если этот пункт включён, значит, программы не будут показывать шрифты, которые они не в силах отобразить. Второй параметр позволяет устанавливать шрифт через его ярлык. И это всё. Никакого буйства красок, как в фотошопе.
В меню параметров шрифта можно скрыть шрифт, который не поддерживается, и разрешить установку шрифта через ярлык
- «Параметры шрифта» — это только первый пункт, а возможности настройки ещё не исчерпаны. Дальше речь пойдёт уже не о настройке шрифтов, установленных в системе, а о системных текстах Windows, которыми отображаются названия папок, системных сообщений и прочих текстов. Первое, что с ними можно сделать, включить настройку ClearType. Делается это через соответствующий пункт меню шрифтов. После должно открыться окно настройки.
Чтобы настроить систему, отвечающую за сглаживание текста, нужно нажать «Далее»
- ClearType — технология сглаживания текста, делающая буквы на экране более читабельными. В процессе настройки системная утилита несколько раз попросит вас выбрать из ряда картинок с текстом самую приятную для глаз. По итогам ответов технология изменит свои настройки так, чтобы вашим глазам было комфортно работать с текстом.
Во время настройки утилита несколько раз попросит вас выбрать наиболее читабельный пример текста
- Третья возможность, которую хранит в себе меню шрифтов, — настройка размера букв. Это пригодится для слабовидящих людей или просто любителей посидеть вдали от монитора. Расположена она в том же меню, пункт «Изменение размера шрифта». Здесь можно выбрать, какой тип текста вы хотите изменить (например, заголовки или пункты меню), размер, который будет присвоен этому типу. Помимо этого, шрифт можно сделать полужирным.
Чтобы изменить размеры системных текстов, нужно в соответствующем меню выбрать тип и размер шрифта
- И наконец последний пункт меню шрифтов — «Управление дополнительными компонентами». Нажатие на эту кнопку открывает окно параметров Windows 10, где будут указаны все ранее установленные компоненты: например, проверка орфографии или голосовое воспроизведение текста с экрана. Часть пунктов — настройки ИИ-компаньона от Microsoft под названием Cortana, и в русскоязычной версии Windows они реализованы не полностью. Так что не удивляйтесь, если до сегодняшнего дня не слышали об этих возможностях: возможно, они для вас недоступны.
В окне настройки дополнительных возможностей указаны компоненты, которые установлены в системе
- Здесь можно также добавить новые компоненты, но в силу причин, указанных выше, этот пункт почти бесполезен. Ну, разве что вы хотите, чтобы Cortana в вашем компьютере заговорила на китайском. Если пользуетесь английской версией Windows, то голосовой помощник будет отлично работать.
Если вам вдруг понадобились расширенные возможности для других языковых пакетов, их всегда можно скачать в «Добавлении компонента»
Эти настройки, конечно, не позволят украсить системный шрифт красивыми завитушками, но в ряде ситуаций помочь могут.
Установка необязательных шрифтов вручную без изменения языковых параметров.
Если вы хотите использовать шрифты в необязательном компоненте, но вам не требуется просматривать веб-страницы, редактировать документы или использовать приложения на соответствующем языке, вы можете вручную установить необязательные компоненты шрифтов без изменения языковых параметров.
В качестве примера ниже приведены шаги по установке шрифтов для иврита без добавления самого иврита в языковые параметры.
-
Нажмите кнопку «> Параметры».
-
В **Параметры выберите «**Приложения», & функций, а затем выберите «Управление дополнительными функциями».
-
Если в списке установленных **** функций нет дополнительных шрифтов иврита, выберите знак «плюс» (+), чтобы добавить функцию.
-
Выберите дополнительные шрифты иврита в списке и нажмите кнопку «Установить».
Примечание
Дополнительные компоненты устанавливаются клиентский компонент Центра обновления Windows. Для работы Центра обновления Windows требуется подключение к Интернету.
Что такое пакеты шрифтов Windows и как их изменить?
- Где найти Windows 8, шрифты Windows 10?
- Установка шрифтов в Windows 10, Windows 8
- Удаление Windows 8, шрифтов Windows 10
Где найти Windows 8, шрифты Windows 10?
Найти шрифты в Интернете очень просто. Если вас особенно интересует один шрифт, скорее всего, вы найдете их в одной из множества баз данных шрифтов. Я дам вам несколько таких замечательных веб-сайтов, где вы сможете скачать шрифты для своего компьютера с Windows 8 и Windows 10.
Имейте в виду, что большинство из них бесплатны, поэтому обязательно проверьте их все, прежде чем принять решение о покупке шрифта. Вот несколько отличных баз данных шрифтов, которые помогут вам загрузить шрифты:
- Dafont
- FontSquirrel
- FontSpace
- FontZone
- FontFabric
- 1001FreeFonts
Вы можете легко найти любой шрифт, просто введя его название в строку поиска. Вы также можете найти нужный шрифт, просто используя множество доступных фильтров или выбрав соответствующую категорию шрифтов.
Если на этих веб-сайтах нет нужного шрифта, значит, вы находитесь в сложном положении. Здесь вы можете найти тысячи шрифтов, которые совместимы с вашим компьютером Windows. Кроме того, имейте в виду, что если вы сталкиваетесь с пакетами шрифтов, они могут несколько отличаться от обычных шрифтов. Мы поговорим о них через минуту.
Установка шрифтов в Windows 10, Windows 8
После того, как вы нашли понравившиеся шрифты, вам нужно их установить. Есть несколько способов сделать это. Прежде всего, если ваши шрифты заархивированы, вы должны извлечь их с помощью любого экстрактора, такого как WinRAR или других подобных программ.
Почти во всех случаях шрифты распространяются в архиве .zip, поэтому вы можете легко открыть их без использования стороннего инструмента. Однако, если вам нужен специальный инструмент для архивации, мы советуем вам ознакомиться со списком лучших инструментов архиватора, которые мы рассмотрели недавно. Чтобы извлечь файл шрифта, просто сделайте следующее:
Существует также другой способ установки шрифтов. Если вы не хотите предварительно просматривать свой шрифт, вы можете установить его всего двумя щелчками мыши:
- Убедитесь, что файл шрифта извлечен.
- Теперь найдите шрифт и щелкните его правой кнопкой мыши.
- Выберите в меню Установить .
Вы также можете установить шрифт, просто перетащив его в раздел «Шрифты».Раздел шрифтов находится в Панели управления , и вы можете получить к нему доступ, выполнив следующие действия:
- Нажмите Windows Key + S и введите шрифты . Выберите Шрифты из списка. В качестве альтернативы вы можете просто запустить Панель управления и найти апплет Fonts .
- Теперь появится апплет Fonts . Найдите выбранный шрифт и перетащите его в апплет Fonts .
После этого шрифт должен быть автоматически установлен на ваш компьютер. Этот метод не позволяет просматривать шрифты, но если вам нужно установить более одного шрифта, вы можете выбрать их все и просто перетащить их в апплет Fonts , чтобы установить их.
Как мы уже упоминали, файлы шрифтов – это небольшие файлы с расширением .ttf , .otf или .fon . С другой стороны, пакеты шрифтов представляют собой файл .exe , который необходимо установить как обычную программу. Вот несколько примеров пакетов шрифтов для Windows 10, Windows 8:
- Windows Шрифты Мегапак
- Арабский шрифт
- Tattoo Font Pack
- 350 Design Font Pack
После того, как вы загрузите файлы, вам нужно будет проверить, к какому типу они относятся. Если они приходят в виде исполняемого файла, просто установите их по старинке.
Удаление Windows 8, шрифтов Windows 10
Как видите, процесс установки шрифтов довольно прост, но что, если вы установили шрифт, который вам не подходит, просто не нравится? Процесс удаления шрифтов так же прост, как и часть установки.
Все, что вам нужно сделать, это перейти в Панель управления и открыть папку Шрифты . Вы можете удалить файл шрифта двумя способами:
- Выберите шрифт, который вы хотите удалить, и нажмите кнопку Удалить в меню вверху.
- Найдите шрифт, который хотите удалить, нажмите его правой кнопкой мыши и выберите в меню Удалить .
После выбора опции Удалить появится подтверждающее сообщение. Теперь вам просто нужно нажать Да , чтобы удалить шрифт с вашего ПК.
Помните, что это действие необратимо, поэтому вы не сможете восстановить свой шрифт. Если вы хотите восстановить удаленный шрифт, вам придется скачать и установить его снова.
Установить новые шрифты в Windows 10 не так сложно, и после следования нашему руководству вы сможете без проблем установить пакеты шрифтов и шрифты на свой ПК с Windows 10 или 8.
Примечание редактора . Этот пост был первоначально опубликован в апреле 2013 года и с тех пор был полностью переработан и обновлен для обеспечения свежести, точности и полноты.
Настройка системных шрифтов
Шрифт можно не только установить или удалить, но и настроить. И речь сейчас идёт не об изменении параметров в графических или видеоредакторах, где можно менять размеры текста как угодно, а о настройке шрифтов прямо в системе Windows. Конечно, такого спектра параметров, как в Photoshop, здесь не будет: данные настройки направлены на другое.
- В меню шрифтов, о котором мы уже говорили выше, есть пункт «Параметры шрифта». Он и отвечает за настройку того или иного шрифта. Самих параметров немного: всего два. Один из них отвечает за скрытие шрифта там, где он не поддерживается. Если этот пункт включён, значит, программы не будут показывать шрифты, которые они не в силах отобразить. Второй параметр позволяет устанавливать шрифт через его ярлык. И это всё. Никакого буйства красок, как в фотошопе. В меню параметров шрифта можно скрыть шрифт, который не поддерживается, и разрешить установку шрифта через ярлык
- «Параметры шрифта» — это только первый пункт, а возможности настройки ещё не исчерпаны. Дальше речь пойдёт уже не о настройке шрифтов, установленных в системе, а о системных текстах Windows, которыми отображаются названия папок, системных сообщений и прочих текстов. Первое, что с ними можно сделать, включить настройку ClearType. Делается это через соответствующий пункт меню шрифтов. После должно открыться окно настройки. Чтобы настроить систему, отвечающую за сглаживание текста, нужно нажать «Далее»
- ClearType — технология сглаживания текста, делающая буквы на экране более читабельными. В процессе настройки системная утилита несколько раз попросит вас выбрать из ряда картинок с текстом самую приятную для глаз. По итогам ответов технология изменит свои настройки так, чтобы вашим глазам было комфортно работать с текстом. Во время настройки утилита несколько раз попросит вас выбрать наиболее читабельный пример текста
- Третья возможность, которую хранит в себе меню шрифтов, — настройка размера букв. Это пригодится для слабовидящих людей или просто любителей посидеть вдали от монитора. Расположена она в том же меню, пункт «Изменение размера шрифта». Здесь можно выбрать, какой тип текста вы хотите изменить (например, заголовки или пункты меню), размер, который будет присвоен этому типу. Помимо этого, шрифт можно сделать полужирным. Чтобы изменить размеры системных текстов, нужно в соответствующем меню выбрать тип и размер шрифта
- И наконец последний пункт меню шрифтов — «Управление дополнительными компонентами». Нажатие на эту кнопку открывает окно параметров Windows 10, где будут указаны все ранее установленные компоненты: например, проверка орфографии или голосовое воспроизведение текста с экрана. Часть пунктов — настройки ИИ-компаньона от Microsoft под названием Cortana, и в русскоязычной версии Windows они реализованы не полностью. Так что не удивляйтесь, если до сегодняшнего дня не слышали об этих возможностях: возможно, они для вас недоступны. В окне настройки дополнительных возможностей указаны компоненты, которые установлены в системе
- Здесь можно также добавить новые компоненты, но в силу причин, указанных выше, этот пункт почти бесполезен. Ну, разве что вы хотите, чтобы Cortana в вашем компьютере заговорила на китайском. Если пользуетесь английской версией Windows, то голосовой помощник будет отлично работать. Если вам вдруг понадобились расширенные возможности для других языковых пакетов, их всегда можно скачать в «Добавлении компонента»
Эти настройки, конечно, не позволят украсить системный шрифт красивыми завитушками, но в ряде ситуаций помочь могут.
Видео: изменение системных настроек шрифтов в Windows 10


















![Как установить шрифт в windows 10 – несколько способов [2020]](http://piter-begom.ru/wp-content/uploads/a/8/a/a8a7ef15df1a0898dfb55342c581f747.png)

![Как установить шрифты в windows 10 и управлять ими [краткое руководство]](http://piter-begom.ru/wp-content/uploads/1/9/d/19dd91818cae92039765603a67efe9c5.png)









