Ноутбуки без возможности замены
Их владельцам повезло меньше — возможности для апгрейда у них сильно ограничены. Замена впаянного процессора представляет собой задачу нетривиальную и очень сложную для неподготовленного человека. Можно ли заменить впаянный процессор на ноутбуке? Ответ положительный, но наши специалисты рекомендуют с такими запросами обращаться только в специализированные сервисные центры. Там точно знают, как поменять несъемный процессор, осознают высокую ответственность (и дают гарантию на работу), а также знают все тонкости этого процесса. А значит, риски для их клиентов минимальны.
Установка радиатора
Установка радиатора крайне важный процесс. Если человек меняет процессор, ему никак не избежать этого процесса.
Охлаждение также подбирается, в зависимости от сокета материнской платы. Если человек покупал процессор в комплекте BOX, т.е. в коробочном варианте, то охлаждение уже имеет нанесенную термопасту.
Все что нужно сделать в этом случаи, это снять защитную пленку и установить его на установленный процессор.
Если человек приобрел охлаждение отдельно от процессора, ему необходимо убедится, что кулер совместим с сокетом и удовлетворяет требованиям к теплоотводу. Для этого, следует убедиться, что параметр TDP больше или такого же размера, как у процессора. TDP или рассеивающая мощность – это величина в ваттах, которая показывает какую тепловую мощность может отвести система охлаждения ЦП. Обыкновенно TDP процессоров для персональных компьютеров составляет 95 и 125 Вт. Соответственно и TDP системы охлаждения должна быть такой же. Узнать TDP процессора и кулера можно на сайте производителя или в магазине, где предполагается купить комплектующие для замены.
Если устройство подобрано правильно, на поверхность процессора, тонким слоем наносится термопаста ( в случае, если была приобретена не BOX комплектация ЦП), после чего устанавливается охлаждение, с обеих сторон цепляясь фиксаторами к сокету.
Установленное охлаждение фиксируется специальным рычагом, расположенным в верхней части системы охлаждения, а сам кулер подключается штекером к материнской плате в соответствующий разъем.
Надо сказать, что ЦП можно заменить в том случаи, если сокет материнской платы достаточно современный и на его легко найти в продаже подходящий процессор.
Производительность и мощность любого ПК зависит от начинки его системного блока, мощности комплектующих. Если вам кажется, что ваш комп стал работать очень медленно, то скорее всего вам понадобится замена процессора в компьютере на более мощный. Имейте ввиду, что при кажущейся простоте, подобную процедуру всё-таки лучше доверить специалисту.
Когда может потребоваться замена или установка процессора в компьютере?
- Старый CPU вышел из строя и ремонт невозможен.
- Вы решили заменить проц на более мощный при модернизации ПК.
- Сборка нового системного блока.
Не стоит также забывать и о правильном нанесении теплопроводящей пасты. Существуют несколько способов: например, можно выдавить каплю размером с горошину и плотно прижать радиатором или равномерно размазать по крышке CPU. После установки процессора необходимо сделать некоторые настройки в BIOS. Всё это очень часто ставит в тупик даже довольно опытных пользователей.
Неважно, по какой именно причине вы решили сделать апгрейд. Наши специалисты готовы оперативно выехать в любую точку Москвы и Подмосковья
Проведя диагностику, сервис-инженер сможет проконсультировать вас по всем вопросам, связанным с ремонтом. А при необходимости установить новый процессор в компьютер на дому.
Цены на услуги по замене и установке процессоров:
| Вид работ | Стоимость, руб. |
| Выезд мастера на дом или в офис (в пределах МКАД) | |
| Диагностика (при продолжении работ) | |
| Монтаж / демонтаж CPU | 300 |
| Замена термопасты | 500 |
| Монтаж / демонтаж материнской платы | 800 |
| Виды работ (стоимость) |
| Выезд мастера на дом или в офис (в пределах МКАД) — 0 руб. |
| Диагностика (при продолжении работ) — 0 руб. |
| Монтаж / демонтаж CPU — 300 руб. |
| Замена термопасты — 500 руб. |
| Монтаж / демонтаж материнской платы — 800 руб. |
Специалист опоздал на 30 минут?
Вы получаете скидку 20%
Специалист опоздал на 1 час?
Скидка 50% ваша!
Что-то опять случилось?
У вас есть гарантия до 2-х лет
Мы не смогли решить проблему?
Значит, вернем вам деньги!
Установите новый процессор в гнездо
Установка процессора в гнездо производится в том же порядке, но в обратную сторону. Но здесь нужно учесть один момент — поскольку процессор имеет квадратную форму, многие пользователи допускают ошибку при его установке в гнездо. Подключать ЦП следует определенным образом. Как именно сделать это, определить несложно. Осмотрите верхнюю часть устройства. В нашем случае процессор выглядит следующим образом:
Красным кружком отмечена метка, служащая в качестве ориентира при установке процессора. Стрелками показаны выемки в боковых частях устройства — они также являются своего рода ориентиром.
Теперь осмотрите гнездо для установки процессора:
В левом верхнем углу гнезда можно также заметить круглую метку (выделена красным кружком). В левой и правой части корпуса гнезда присутствуют небольшие выступы, на которые указывают стрелки. Все, что требуется сделать для правильной установки процессора — разместить его таким образом, чтобы метки и выемки совпали между собой:
Устанавливать процессор следует с максимальной осторожностью. Контактная площадка гнезда ЦП имеет сотни медных контактов, которые легко деформировать (согнуть) или даже вывести из строя
При повреждении даже одного контакта материнская плата не сможет работать с процессором. Для восстановления ее работоспособности придется обращаться в сервисный центр.
После того, как процессор будет установлен в свое гнездо, останется закрыть крышку зажимного механизма и уплотнить соединение при помощи рычажка:
С какими сложностями предстоит столкнуться?
При замене процессора часто возникают трудности:
- Несовместимость процессора и внутренних компонентов системы . Чтобы не допустить этого, рекомендуется основательно подойти к выбору модели нового процессора. Данная статья вам поможет в этом.
- Старая версия биос не может работать с новым процессором. В таком случае придется перепрошить биос.
- Блок питания не выдерживает мощность внутренних компонентов . Проблема возникает при покупке процессора с большей мощностью и TDP, чем у прошлой модели. Блок питания рассчитан на конкретную мощность и при ее выходе за допустимый диапазон не может обеспечить корректную работу ноутбука.
- Отсутствие возможности в снятии охлаждения процессора . В некоторых моделях используется сложная система охлаждения, которую нельзя снять самостоятельно.
- Неправильное нанесение термопасты . Оно приводит к неисправности сокета в работе.
- Процессор интегрирован в материнскую плату . Чтобы его снять, нужно паять всю внутреннюю часть. Это возможно лишь на специальной паяльной станции и при должном опыте. Подобную работу проводят специалисты в сервисной службе.
Замена процессора является естественной процедурой, которую со временем приходится проводить всем пользователям ноутбуков. Она не вызывает сложностей, но требует аккуратного обращения с внутренними деталями. После замены процессора будет ощущаться увеличенная скорость работы и производительность системы.
Что такое процессор в ноутбуке? Ближайшая «человеческая» аналогия — это сердце, от работы которого зависит весь организм. Процессор (он же проц на жаргоне компьютерщиков) отвечает за обработку информации, это от него зависит быстродействие и производительность системы — то, насколько эффективно она справляется с вычислительными задачами.
Многие знают, как выглядит процессор в ноутбуке: это небольшой чип на материнской плате. У него обязательно есть система охлаждения, которая препятствует его перегреву и позволяет стабильно работать в течение длительного времени. Владельцы компьютеров знают, что в случае с ноутбуками другая история — частот микрочип интегрирован в материнскую плату. Тогда возникает вопрос: можно ли заменить процессор в ноутбуке? Для этого нужно понять, является он съемным или нет. Позже мы расскажем, как это сделать, а пока начнем с главных поводов для замены.
Установка своими руками
Можно ли самому поменять процессор на ноутбуке на более мощный? Да, и сейчас мы расскажем, как это сделать в домашних условиях. Для работы вам понадобится минимальный набор приспособлений: отвертка, салфетка и термопаста. Термопаста выполняет эффективно отводить тепло от нагревшегося компьютерного компонента к кулеру, благодаря ей процессор не перегревается даже под высокой нагрузкой — когда вы запускаете тяжеловесные приложения вроде современных шутеров, графических и видеоредакторов. Чем выше теплопроводность пасты, тем лучше. Специалисты рекомендуют использовать в работе смазку, у которой этот параметр выше отметки 3 Вт/(м·град). Термопаста наносится на процессор непосредственно перед установкой процессора в специальный отсек.
Еще одна вещь, которую специалисты рекомендуют сделать заранее — обновление BIOS. Если в системе будет установлена последняя версия прошивки, она гарантированно распознает новое устройство, которое вы планируете установить.
Инструкция, которая приведена ниже, разработана для ознакомительных целей. Мы не несем ответственности за конечный результат и предупреждаем о том, что после замены процессора на ноутбук больше не будет распространяться гарантия производителя (если устройство находится на гарантийном обслуживании).
Итак, приступим: выполните последовательно семь действий, описанных ниже.
-
Первая задача, которую нужно решить — это как снять процессор с ноутбука. Отключите устройство от питания и снимите заднюю крышку или ее часть (зависит от конструкции конкретной модели, в некоторых потребуется практически полная разборка корпуса).
-
Извлеките элементы системы охлаждения: вентилятор и радиатор. Откручивайте винты, которыми они зафиксированы, в правильном порядке, согласно нумерации производителя. На этапе разборки правильным будет обратный порядок: 4–3–2–1. Если рядом с винтами нет специальных обозначений, можно выкручивать их в произвольной последовательности. Предварительно лучше нарисовать на листе бумаги все крепления и размещать на них те винты, которые вы уже сняли. Это упростит последующую сборку.
-
Поднимите радиатор вверх, при этом в идеале вы не должны чувствовать сопротивления (если сопротивление есть, скорее всего, «виновата» пересохшая термопаста). Удалите с процессора остатки термопасты с помощью салфетки.
-
Используйте отвертку, чтобы открутить винты с поперечными насечками, которые фиксируют процессор. Вращайте инструментом до тех пор, пока процессор не поднимется вверх. Когда винт ослабнет, вы сможете поддеть и демонтировать микрочип.
-
Перед тем, как поменять процессор на ноутбуке, на его рабочую поверхность нанесите и равномерно распределите тонкий слой термопасты. Поместите микрочип в предназначенное для него гнездо. Следите за тем, чтобы все информационные элементы и пазы строго совпадали — тогда процессор встанет без дополнительных усилий.
-
Зафиксируйте винт, который удерживает микрочип прижатым к материнской плате. Установите на свои места радиатор и вентилятор. Соберите остальные компоненты в обратном порядке. Будьте внимательны — у вас не должно оставаться ни одного лишнего болта! Если это случилось, снова разберите и на этот раз правильно соберите корпус, чтобы избежать проблем.
-
Включите ноутбук и протестируйте его работу с новым оборудованием.
Если в текстовом виде инструкция показалась слишком сложной для понимания, рекомендуем посмотреть видео о том, как поставить процессор на ноутбук. Подтвердить то, что вы успешно закончили работу, очень просто: после этого ноут нормально включится и будет работать в штатном режиме без внезапных отключений.
Когда требуется замена
В некоторых случаях замена ЦП необходима, а иногда – желательна для решения ряда проблем.
Возможные причины замены:
- ЦП сгорел. Один из признаков – ПК не подает никаких признаков жизни. А на материнских платах с установленной микросхемой БИОС Amibios могут прозвучать 5 коротких сигналов. Определить точно, виноват ли процессор или материнская плата, можно после тщательного осмотра ЦП. Если видно изменение цвета на поверхности, оплавление кристалла, дефекты ножек, то очевидно, что виновник он. Когда все-таки имеются сомнения или нет перечисленных выше дефектов, рекомендуется проверить сомнительный чип на другой материнской плате;
Признаки сгоревшего процессора — изменение цвета на поверхности, оплавление кристалла, дефекты ножек
- требуется модернизация системы. Может понадобиться при покупке новой компьютерной игры. Или пользователь решил заняться редактированием видео, мультипликацией, сложными инженерными расчетами. Все эти действия на определенном уровне требуют мощной системы. Параллельно с заменой ЦП лучше всего проводить также наращивание оперативной памяти, улучшение видеосистемы.
Замена процессора может потребоваться при модернизации системы
Выход из строя ЦП может быть обусловлен отключением термозащиты. Это бывает при самостоятельном «разгоне» системы.
Установка системы охлаждения
Наносим термопасту
Одна из философских тем на любом ресурсе — сколько термопасты наносить и каким способом размазать ее на процессоре. Энтузиасты проводят целые тесты и исследования, замеряют температуру и сравнивают различные пасты. Но эти «гонки» скорее из разряда «наши руки не для скуки», поэтому обычному пользователю с его домашней системой будет достаточно получить базовые знания по этой теме. Если лень читать, можно посмотреть видео, наглядно и мельчайших подробностях:
Например, легендарная термопаста Arctic Cooling MX-4 до сих пор эффективно охлаждает мощные восьмиядерники в разгоне:
При нанесении нужно учитывать, что сама по себе паста проводит тепло хуже, чем чистый металл, но намного лучше, чем воздушная прослойка между двумя плоскостями. Для этого слой термоинтерфейса должен быть как можно тоньше, но равномерным и без посторонних предметов, ворса и пыли:
Возвращаем радиатор на место
Система охлаждения процессора собирается в обратной последовательности.
Если это платформа Intel с боксовым (стандартный) кулером на клипсах, то его необходимо подготовить — нужно взвести все четыре ножки крепления, а затем вставить «ершики» в отверстия возле сокета и зафиксировать их нажатием клипс.
Стандартная система охлаждения AMD работает еще проще — возвращаем на место радиатор и рычажком придавливаем его к процессору. Тема установки различных систем уже неоднократно обсуждалась.
Универсальные системы с четырьмя винтами идентичны на всех платформах. Попадаем креплением радиатора или водоблока по четырем стойкам и притягиваем с усилием — качественные системы выполнены таким образом, чтобы длина резьбы притягивающих гаек закончилась раньше, чем он успеет перетянуть:
После установки не забываем подключить вентиляторы и помпу (если установлена жидкостная система охлаждения). Вентиляторы подключаются к разъему CPU FAN, а помпа управляется через AIO PUMP — названия могут меняться в зависимости от производителя.
Настройка в BIOS Setup
Никаких настроек в BIOS после замены процессора делать обычно не надо. Достаточно сбросить все настройки и при включении конфигурация будет определена заново. Сделать сброс можно разными способами:
- Переставить специальную перемычку на разъеме на несколько секунд в положение «Clear CMOS». Эта перемычка обычно находится рядом с батарейкой. Потом вернуть её на место.
- Иногда вместо перемычки на плате есть просто контакты с таким же обозначением – их также можно на несколько секунд замкнуть отвёрткой.
- Можно вытащить батарейку и отвёрткой замкнуть её контакты. Память BIOS, где хранятся настройки, без питания также очистится. Затем вернуть батарейку на место.
При включении компьютера BIOS загрузится с настройками по умолчанию. Возможно, потребуется зайти в них и установить время, дату, последовательность загрузки с разных устройств.

Настройка в Windows
Настраивать систему после замены процессора обычно не требуется – она просто выведет сообщение об обнаружении нового оборудования и установит новые драйвера для него. После этого лучше перезагрузить компьютер. Но иногда, хоть и в редких случаях, вместо нормальной загрузки Windows может появиться синий экран. Тогда можно попробовать загрузить систему в безопасном режиме – нажать в начале загрузки F8 и выбрать соответствующий пункт. Затем, если система загрузится, зайти в список устройств, найти там процессор и удалить у него драйвера. После перезагрузки Windows обычно правильно определяет новый процессор и устанавливает для него соответствующие драйвера.
Если всё это не помогло, и система не загружается, стоит попробовать загрузку с флешки или с диска. Если с ними компьютер работает нормально, то придётся старую систему переустановить заново. Такое случается редко, обычно источником проблемы служат драйвера, и установки новых редко вызывает проблемы, так как в системе они уже есть для большинства процессоров.
Рекомендации по установке процессора
И напоследок дам пару рекомендаций.
Перед тем, как установить процессор на компьютер, возможно, придётся вынуть материнскою плату из системного блока. Чтобы не произвести никаких повреждений на ней, её следует расположить на чём-то мягком – например, поролоне. Избегайте также воздействия статического электричества.
На некоторых кулерах и процессорах уже есть слой термопасты. Если на процессоре есть термопаста, то на кулер её мазать не надо. Также поступите, если термопаста расположена на кулере. То есть, избегайте двойного слоя. А вообще, я бы порекомендовал вам, стереть заводской слой и намазать свой, чтоб точно нормально было.
Во время установки процессора, старайтесь избегать касания с сокетом, так как это может привести к искривлению контактных ножек, которые будет трудно исправить. То же самое случится, если вы сильно надавите.
Большой ошибкой мастеров бывает то, что по забывчивости включают компьютер с кулером, питание которого не подключено. Поэтому проверьте перед запуском, подключена ли система охлаждения.
Ноутбуки без возможности замены
Их владельцам повезло меньше — возможности для апгрейда у них сильно ограничены. Замена впаянного процессора представляет собой задачу нетривиальную и очень сложную для неподготовленного человека. Можно ли заменить впаянный процессор на ноутбуке? Ответ положительный, но наши специалисты рекомендуют с такими запросами обращаться только в специализированные сервисные центры. Там точно знают, как поменять несъемный процессор, осознают высокую ответственность (и дают гарантию на работу), а также знают все тонкости этого процесса. А значит, риски для их клиентов минимальны.
Выбор детали
Перед заменой устройства ещё одной важной задачей, непосредственно влияющей на полученный после выполнения замены процессора результат, является выбор самого ЦП
Обращать внимание при покупке нового процессора важно на такие характеристики:
- Тип сокета. Он должен совпадать с типом старой модели процессора, иначе он не сможет быть установлен.
- Символы в названии ядра.
- Тепловая или расчётная мощность модели: должна быть равной или меньшей, чем у «родного» ЦП, иначе система охлаждения не сможет справляться с выделяемым теплом нового процессора, что выльется в быстрый выход из строя из-за перегрева.
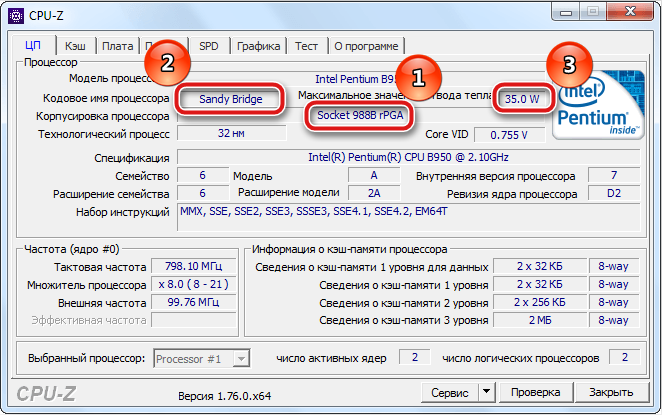
При выборе более производительной модели пользователю важно учитывать совместимость приобретаемого процессора с материнской платой ноутбука. Изучите информацию на сайте производителя, ориентируясь на критерии взаимозаменяемости на техническом уровне
Подготовительный этап
На этом этапе нужно закупиться всем необходимым, а также подготовить комплектующие компьютера к манипуляциям с ними.
Для дальнейшей работы вам понадобится:
Новый процессор.
Крестовая отвёртка
На этот пункт нужно обратить особое внимание. Обязательно смотрите, чтобы отвёртка подходила к крепежам на вашем компьютере
В противном случае, есть риск повредить головки болта, тем самым сделав невозможным раскрытие корпуса системника в домашних условиях.
Термопаста. Желательно не экономить на этом пункте и выбрать самую качественную пасту.
Инструменты для внутренней чистки компьютера – не жёсткие кисточки, сухие салфетки.
Перед началом работ с материнской платой и процессором отключите системный блок от питания. Если у вас ноутбук, то также обязательно нужно вытащить аккумулятор. Внутри корпуса проведите тщательную очистку от пыли. В противном случае вы можете занести частички пыли в сокет, во время смены процессора. Любая частичка пыли, попавшая в сокет, может вызвать серьёзные проблемы в работе нового ЦП, вплоть до его неработоспособности.
Этап 1: снятие старых комплектующих
На этом этапе вам придётся избавиться от прежней системы охлаждения и процессора. Перед работой с «внутренностями» ПК рекомендуется поставить компьютер в горизонтальное положение, чтобы не сбить крепежи определённых элементов.
Следуйте данной инструкции:
- Отсоедините кулер, если таковой имеется в конструкции. Крепёж кулера к радиатору, как правило, осуществляется при помощи специальных болтов, которые необходимо открутить. Также кулер может крепиться при помощи специальных, пластиковых заклепок, что облегчит процесс снятия, т.к. вам потребуется просто отщёлкнуть их. Часто кулеры идут вместе с радиатором и отсоединять их друг от друга не обязательно, если это ваш случай, то можете пропустить этот шаг.

Аналогично снимаем радиатор. Будьте аккуратны при снятии габаритных радиаторов, т.к. вы случайно можете повредить какой-либо элемент материнской платы.


Теперь необходимо снять сам процессор, который крепится на специальный пластиковый рычажок или экран. Аккуратно отведите их, чтобы извлечь процессор.

Этап 2: установка нового процессора
На этом этапе нужно правильно установить уже другой процессор. Если вы подбирали процессор, исходя из параметров вашей материнской платы, то серьёзных проблем возникнуть не должно.
Пошаговая инструкция выглядит так:
- Чтобы закрепить новый процессор, нужно найти т.н. ключ, который находится на одном из углов и выглядит как треугольник, помеченный цветом. Теперь на самом сокете нужно найти разъём под ключ (имеет форму треугольника). Плотно приложите ключ к разъёму и закрепите процессор при помощи специальных рычажков, которые расположены по бокам сокета.

Теперь нанесите термопасту на новый процессор тонким слоем. Наносить нужно аккуратно, не используя острых и твёрдых предметов. Одну-две капли пасты аккуратно размажьте специальной кистью или пальцем по процессору, не выходя при этом за края.
Поставьте на место радиатор и кулер. Радиатор должен прилегать достаточно плотно к процессору.
Закройте корпус компьютера и попробуйте его включить. Если процесс загрузки оболочки материнской карты и Windows пошёл, то значит вы правильно установили ЦП.
Заменить процессор вполне можно и в домашних условиях, не переплачивая за работу специалистам. Однако самостоятельные манипуляции со «внутренностями» ПК со 100% вероятностью повлекут потерю гарантии, поэтому обдумайте своё решение, если устройство еще находится на гарантии.
Процессор по праву можно считать главным, комплектующим в персональном компьютере. Данная деталь отвечает за любые вычисления производимые компьютером. Именно процессор отвечает за воспроизведение видео, музыки, открытие графических файлов, конвертирование видео и даже работу браузера.
Любые действия производимые компьютером требуют участие процессора. Даже, казалось бы, видеоигры, для которых основная деталь является видеокарта, требуют довольно производительный процессор. Вопреки сложившемуся мнению, одной лишь мощной видеокарты будет недостаточно для запуска современных игр. Куда более эффективно будут справляться с задачей процессор и видеокарта средней ценовой категории, нежели бюджетный процессор и флагманская видеокарта.
Таким образом, многие пользователи компьютера со временем понимают, что их процессор является слабейшим звеном в системе, особенно если он не поддерживает 64 битные системы или ограничивает частоту оперативной памяти. Итак, как самому заменить процессор на компьютере.
Процесс замены процессора: поэтапная инструкция
Перед тем как приступить к работе, необходимо подготовить соответствующие инструменты. Нам понадобятся лишь отвертки (крестовая и плоская), термопаста и салфетки (сухие). Вне зависимости от того, какая у вас модель ноутбука, основные действия практически идентичны, поэтому можно смело брать на заметку изложенную ниже инструкцию. Теперь можно приступать непосредственно к процессу замены ЦП. Рассмотрим его пошагово:
- Первым делом необходимо отсоединить ноутбук от сети и вытащить батарею.
- Откручиваем все болты, которые крепят заднюю крышку устройства и снимаем ее.
- После снятия крышки необходимо отсоединить систему охлаждения. Для этого нам понадобится отвертка – аккуратно откручиваем все болтики, которыми она прикреплена к системной плате. Затем снимаем кулер и видеокарту тоже.
- Сняв систему охлаждения, можно приступать непосредственно к съему процессора. Сначала нужно удалить остатки термопасты, которые вы увидите на теплоотводящей пластине (да и сам кулер, кстати, неплохо было бы почистить). Откручиваем все винты, которыми ЦП прикреплен и не забываем о специальных защелках, которые предусмотрены в некоторых моделях, иначе просто сломаете процессор.
Процессор ноутбука
- Наносим термопасту на новый процессор и аккуратно распределяем ее по всей поверхности ровным слоем. Вставляем процессор на место старого и защелкиваем все крепления, затем закручиваем винтики.
- Возвращаем на место кулер, видеокарту, прикручиваем крышку и вставляем обратно батарею. Теперь можно осуществлять тестовый запуск ноутбука. Если все компоненты установлены правильно, то он осуществит стандартную загрузку системы. Если же не осуществит, то необходимо немедленно обратиться в компьютерный центр.
Совет. Прежде чем осуществлять замену процессора на более мощный, желательно осуществить обновление BIOS для того, чтобы он был совместим с новым, более мощным процессором.
Как поменять процессор?

Процессор одна из самых надежных частей компьютера, безотказно работающая все время эксплуатации. Но так как от процессора зависит вычислительная мощность, со временем может возникнуть желание поменять его на более мощный, и далее мы рассмотрим, как поменять процессор в компьютере.
Замена процессора процедура не сложная, и гораздо сложнее подобрать подходящий процессор. В компьютер нельзя установить любой процессор или даже заменить процессор одного и того же производителя на любой процессор из этой же серии.
Перед покупкой процессора нужно проверять сокет, в который он будет устанавливаться на материнской плате, совместимость с данной материнской платой и тип поддерживаемой памяти.
Когда процессор подобран и приобретен, остальное, дело техники. Для замены процессора нам понадобится отвертка, термопаста и немного терпения. Первым делом выключаем компьютер, вытаскивая даже шнур из розетки, и раскручиваем системный блок.
В зависимости от размеров и конструкции системы охлаждения, а также от размеров и расположения блока питания с видеокартой, следует делать вывод о необходимости извлечения некоторых компонентов для более удобной замены процессора.
Далее необходимо снять кулер с радиатора, для чего может потребоваться открутить отверткой несколько шурупов или отщелкнуть несколько хитрых защелок. Затем аккуратно снимается сам радиатор с процессора, у которого также могут быть самые разнообразные крепления.
Теперь у нас имеется доступ к самому процессору, вытащить который можно отодвинув прижимные планки или рычажок. Извлекать процессор нужно не прилагая больших усилий, и если он крепко сидит на месте, значит не полностью отжато крепление сокета.
Перед установкой нового процессора следует очистить сокет от возможной пыли продув его сжатым воздухом или очистив кисточкой. При установке нужно четко сопоставлять различные пометки и замочки на процессоре и сокете, и опять же не прилагать большой силы при установке. После удачного размещения в сокете процессор фиксируется креплениями сокета.
Для хорошего теплоотвода необходимо создать хороший контакт между процессором и радиатором, для чего на процессор наносится тонкий слой термопасты, а с радиатора убирается старый слой подсохшей пасты. Дальнейшая сборка осуществляется в обратном порядке.
На этом замена процессора на компьютере и заканчивается, после чего собирается системный блок и проверяется его работоспособность.
Возможно Вас это заинтересует: Можно ли поменять процессор на ноутбуке? Воздушное охлаждение процессора Вентилятор для охлаждения процессора Как нанести термопасту на процессор?
Как узнать, какой процессор нужно купить
Для покупки процессора придется выяснить, какая материнская плата установлена на конкретном ПК. Ее модификацию, тип «разъема» (сокета) подключения ЦП.
Есть два основных производителя плат и процессоров:
- Интел;
- АМD.

Основными производителями плат и процессоров являются Интел и АМД
Материнские платы оборудованы сокетами – своего рода многоконтактными разъемами для установки процессоров. Каждой «ножке» ЦП соответствует отверстие с контактом.
Есть несколько популярных типов для Интел и АМД:
- Интел: LGA 2011, 1155, 1156, 1366 и 775. Последний является устаревшим, но встречается довольно часто;
- АМД: AM3, AM3+, AM2, AM2+, FM1, FM2.
Неискушенным пользователям рекомендуется следующий способ определения нужного ЦП, чтобы не вдаваться в тонкости устройства процессоров.
Шаг 1. Необходимо скачать бесплатную программу CPU-Z, имеются русифицированные версии (также свободно распространяемые).
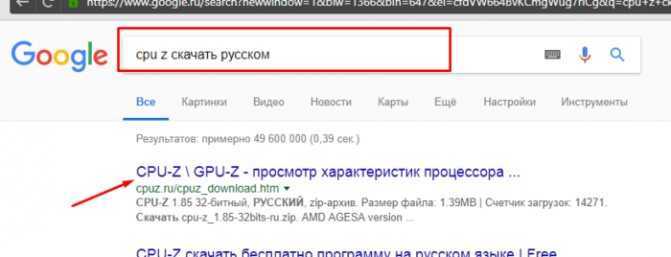
В поисковике любого браузера вводим «CPU-Z скачать русском», переходим по первой ссылке
Шаг 2. Установка не требуется, запуск осуществляется двойным кликом на пиктограмме приложения из той папки, куда производилось скачивание.
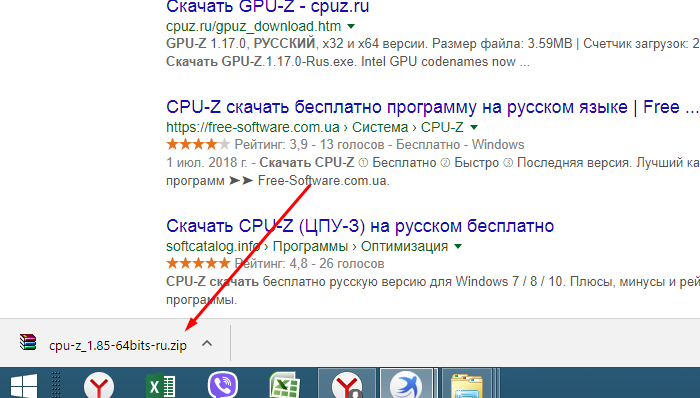
Щелкаем по скачанному заархивированному файлу

Кликаем по файлу «exe»
Шаг 3. В главном окне будет видна информация о процессоре. В данном случае сокет процессора имеет наименование 1156 LGA. Это распространенный разъем компании Интел. Следовательно, именно ЦП с таким сокетом следует приобретать.
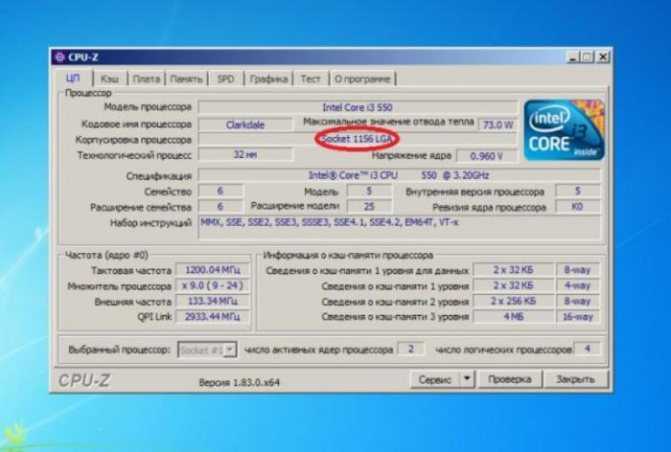
Во вкладке «ЦП», в разделе «Корпусировка процессора» видим наименование сокета процессора
Шаг 4. Чтобы узнать, какие чипы можно ставить на данную МП, придется узнать список поддерживаемых ею ЦП. Для этого нужно открыть вкладку «Платы», где будет указана соответствующая модель в системе. В нашем случае это H55M-S2.
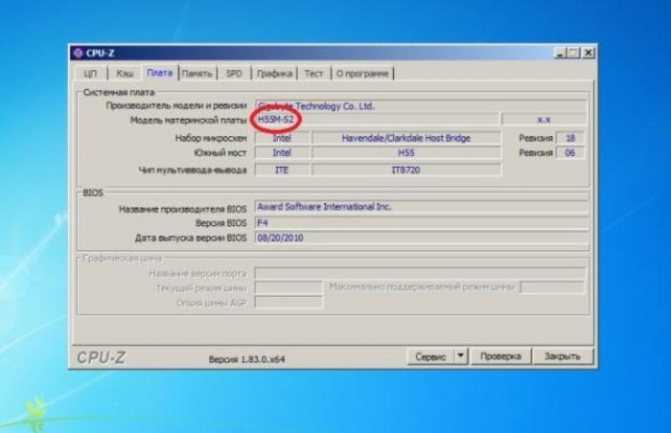
Открываем вкладку «Плата», находим необходимую информацию в поле «Модель материнской платы»
Шаг 5. Там в разделе «Support» («Поддержка») для данного продукта будет располагаться список чипов, которые допускается устанавливать на МП. Здесь же представлено изображение платы, так что можно убедиться в верности идентификации модели по внешнему виду.
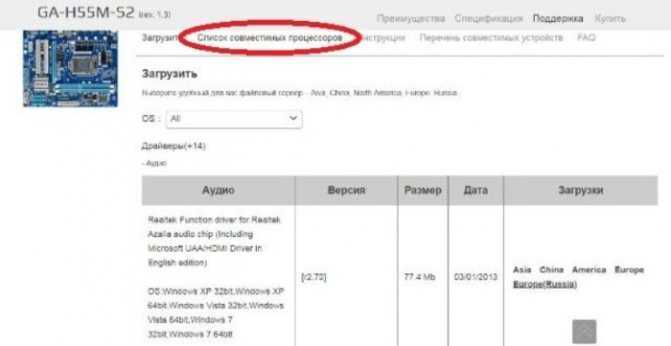
Переходим в раздел «Support» («Поддержка»), затем открываем пункт «Список совместимых процессоров»
На рисунке видно таблицу с поддерживаемыми процессорами для нашей платы фирмы Гигабайт (Gigabyte).
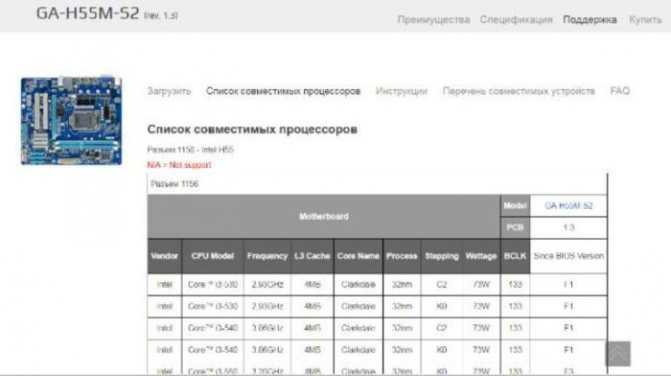
В таблице находим информацию о том, какие процессоры совместимы с нашей материнской платой





























