Ввод текста голосом при помощи Google Drive
Наверное, самым подходящим способом печатать текст, продиктовав его в микрофон, является использование Гугл диска. Многие пользователи обзавелись аккаунтами в этой известной платформе. И каждый сможет воспользоваться его основной функцией — Google Docs . Именно этот онлайн-редактор имеет нужную нам функцию.
Для тех, кто не знает, что имеет в своем аккаунте Google дополнительные возможности:
- Авторизуйтесь в системе https://www.google.com/ или зарегистрируйте новый аккаунт;
- Перейдите на главную поисковика (то есть по уже указанному адресу) и выберите вверху «Приложения Google» (кнопка из 9 квадратов);
- Найдите и выберите в списке Google Drive;
- Затем нажмите на большую кнопку слева «Создать»;
- Выберите в контекстном меню пункт «Google документы»;
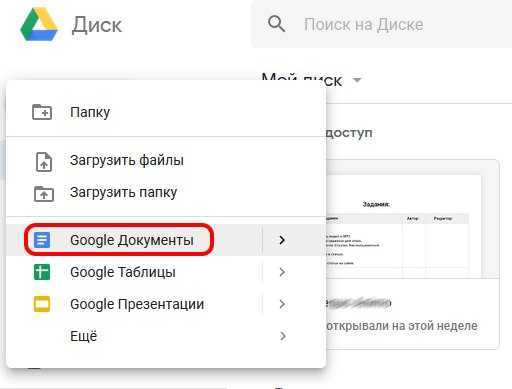
Выберите в контекстном меню пункт «Google Документы»
Откроется окно текстового редактора. Вам нужно выбрать вверху кнопку «Инструменты» и пункт «Голосовой ввод»;
Для того, чтобы активировать эту возможность, у вас должен быть подключен к компьютеру и настроен микрофон. В противном случае строка будет неактивной;
Попробуйте говорить, чтобы увидеть отображаемый текст в окне.
Этот текст можно скопировать и вставить в документ Word. Когда предложения будут надиктованы и отредактированы, нажмите вместе на клавиатуре CTRL+A . После этого откройте пустой файл Ворд и нажмите в нём CTRL+V . Сохраните документ.
Утилита Typle
Это одна из наиболее распространенных утилит для голосового управления компьютером с Windows 7. Ее можно скачать с интернета. Она имеет две версии – бесплатную и платную (premium). Ниже пойдет речь о бесплатной версии.
После запуска программа выдает свое главное окно:
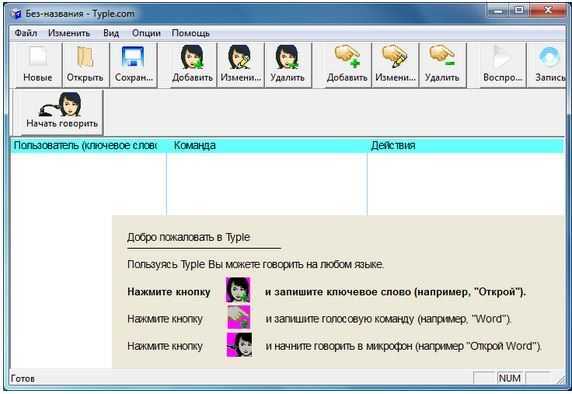
Задание очередной голосовой команды управления начинается с нажатия кнопки «добавить». В результате появляется окошко вида:
 В нем нужно задать имя пользователя и текстовое содержание команды. После чего следует нажать красную кнопку (запись) и сказать в микрофон нужную команду, например, «открой зип сэвен». Затем нажать кнопку «добавить». Этими действиями в утилите создается звуковой образ команды управления.
В нем нужно задать имя пользователя и текстовое содержание команды. После чего следует нажать красную кнопку (запись) и сказать в микрофон нужную команду, например, «открой зип сэвен». Затем нажать кнопку «добавить». Этими действиями в утилите создается звуковой образ команды управления.
Следующее действие – это привязка заданного звукового образа к конкретной программе или файлу на компьютере. Для этого нужно кликнуть в главном окне по кнопке
И установить галочку на нужном нам пункте:
 Появляется список установленных программ компьютера, в котором следует выбрать 7-Zip File Manager. Затем необходимо нажать на «запись» и «Добавить».
Появляется список установленных программ компьютера, в котором следует выбрать 7-Zip File Manager. Затем необходимо нажать на «запись» и «Добавить».
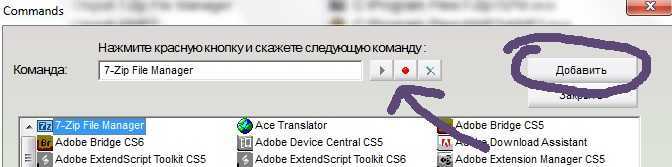
После этого в главном окне в профиль пользователя добавится созданная команда:

Теперь остается только проверить ее выполнение. Для этого нужно в главном окне нажать «Начать говорить» и произнести заветную фразу «Открой зип сэвен, после чего утилита 7-zip откроется.
К сожалению, нельзя сказать, что Typle во всех случаях правильно распознает русскую речь, но это недостаток большинства программ распознавания голоса.
Mspeech
MSpeech — простая программа для обработки речи и превращения голосового потока в текст, способная распознавать более 50 языков, среди которых русский.
После установки и запуска она сворачивается в системный трей. Чтобы вызвать её оттуда, кликните правой кнопкой мышки по иконке программы и выберите опцию «Показать».
Для управления записью здесь используются две кнопки — «Начать» и «Остановить».
Самые важные функции программы скрыты в её настройках. Нажмите на одноимённую кнопку, чтобы перейти в этот раздел. Здесь вы можете:
- Включить автозапуск приложения вместе с системой.
- Выбрать основной и дополнительный языки распознавания.
- Задать собственные команды для запуска других программ. Например, по ключевому слову «интернет» будет открываться Mozilla Firefox.
- Назначить горячие клавиши для управления записью.
- Включить передачу текста в другие программы: редакторы, офисные приложения, браузеры и т.д.
Для работы MSpeech требуется подключение к Интернету, так как программа использует Google Voice API.
Установка и настройка на iOS
Если вы пользуетесь телефоном с операционной системой iOS (iPhone) или планшетом (iPad), то воспользуйтесь нижеописанной инструкцией, чтобы начать работать с Алисой. Как и на Android, Алиса для iOS доступна только вместе с «Яндекс.Браузером» — отдельного приложения нет. Минимальная версия iOS — 9.0. Размер приложения — 226,7 мегабайт.
Загрузка
Для загрузки Алисы выполните следующие действия:
- Разверните App Store, официальный магазин приложений Apple, и отыщите приложение «Яндекс.Браузер».
-
Скачайте приложение, дождитесь его установки.
Готово, как только приложение будет установлено, можно переходить к использованию Алисы.
Начало использования
Установив приложение, пройдите следующие шаги:
- Откройте «Яндекс.Браузер», нажмите на иконку в виде микрофона, расположенную в фиолетовом кружочке, — это иконка Алисы.
-
Развернётся меню Алисы. Здесь представлены все функции, доступные вам. Вы можете выбрать одну из них или задать команду голосом, предварительно нажав на иконку фиолетового цвета (когда она приобретёт форму круга, начнётся запись команды).
Готово, Алиса не нуждается в какой-либо дополнительной настройке, — можно начинать пользоваться всеми её функциями.
Добавление виджета
Если вам хочется иметь быстрый доступ к Алисе через главный экран, то можно добавить виджет:
- Находясь на главном экране, сделать свайп влево, проведя пальцем справа налево. Раскроется список уже созданных виджетов
-
Прокрутите список до самого конца, там вы увидите кнопку «Изменить». Нажмите на неё.
-
На экране появится список доступных виджетов. Отыщите в списке нужный и нажмите на зелёный крестик, расположенный напротив него.
-
С помощью иконки в виде параллельных полосок вы сможете перетащить виджет вверх или вниз.
-
Готово, виджет Алисы добавлен на экран быстрого доступа.
Домашняя Автоматизация
Умный дом только более удобен, если он контролирует себя. В конце концов, необходимость заходить в миллион разных приложений весь день только для того, чтобы включить свои лампы, может раздражать, и именно здесь появляется домашняя автоматизация. Независимо от того, ставите ли вы свои устройства по расписанию или заставляете их запускать друг друга, вы можете настроить свой умный дом так, чтобы он работал на вас, а не против вас. Например, у вас может быть контроллер гаражных ворот, который запускает ваш умный замок, чтобы дверь в ваш дом внутри гаража автоматически открывалась всякий раз, когда дверь гаража открывается.
Еще одна идея-включить вентилятор в одно и то же время каждый день, чтобы вы вернулись в прохладную, просторную спальню. С такой автоматизацией устройства Интернета вещей могут быть типами «установить и забыть», которые делают умные дома такими удобными.
Набор текста
Разобравшись, что такое голосовое управление компьютером, рассмотрим проблему набора текста. Как было уже сказано, не все приложения позволяют его производить. В большинстве случаев для этого необходимо предварительно составить целый словарь, а если вы являетесь пользователем Windows 8, то еще возникает проблема поддержки русской речи. Для того чтобы решить эту проблему, существует сервис голосового набора, созданный Google.
Доступное только для браузеров Chrome, приложение Google Web Speech распознаёт 32 ведущих мировых языка, в том числе и русский. Для того чтобы вводить текст голосом, вам потребуется соответствующий браузер, Интернет и микрофон. Разработки продвинулись достаточно далеко, поэтому эта утилита способна воспринимать грамотную русскую речь целыми словами и переводить её в печатный текст.

Еще одна программа для распознания речи и надиктовки её на персональный компьютер — RealSpeaker. Она использует современные технологии распознавания мимики лица. Для её использования подойдёт абсолютно любая веб-камера. Единственное неудобство, которое возникает при работе, это то, что лицо говорящего должно быть точно напротив камеры, на расстоянии не более 40 сантиметров. В этой программе существует словарь русского языка, который пользователь при желании может расширить. В целом эта программа намного удобнее «Горыныча».
«Gboard» — мобильное приложение преобразователь записи в текст
Мобильное приложение «Gboard» является популярным приложением для Android и iOS, позволяя осуществлять длительный голосовой ввод с дальнейшей трансформацией сказанного в стандартный текст (конвертация голоса в текст). Для задействования режима голосового ввода достаточно нажать и удерживать сенсорную клавишу пробела (Space) на клавиатуре, после чего вы сможете говорить так долго как захотите — всё сказанное вами будет переведено программой в текст.
Для активации голосового ввода в «Gboard» достаточно нажать и удерживать пробел
Приложение абсолютно бесплатно, поддерживает несколько десятков языков, среди которых и русский.
Могут Ли Умные Домашние Устройства Сэкономить Деньги?
Конечно, технология умного дома может сделать вашу жизнь более удобной за счет автоматизации действий и наличия громкой связи, но есть и хорошая новость для вашего кошелька, она также может сэкономить вам деньги! Самые лучшие устройства IoT для экономии денег — это умные лампочки, вилки и термостаты. Вы никогда не забудете выключить свет или электроприбор, или оставить свой термостат включенным на десять дней отпуска. Кроме того, обладание таким большим контролем означает использование энергии только тогда, когда она необходима.
Термостаты Nest, например, экономят людям в среднем 10-12% на отоплении и 15% на охлаждении, средняя экономия составляет от $131 до $145 вгод. Термостаты от ecobee еще более энергоэффективны, экономя вам 23% и окупая себя за пару лет. Даже устройства, которые не подключены напрямую к энергопотреблению вашего дома, могут принести экономию. Датчики утечки воды обнаруживают воду, как только она начала протекать, позволяя домовладельцам уловить этот момент заранее, прежде чем наступит полномасштабное наводнение, потенциально экономя ваши тысячи.
Поэтому, хотя вам придется выложить немного денег, чтобы получить свои первые умные домашние устройства, со временем они могут в конечном итоге окупиться. (источник)
Несколько мыслей от автора
От себя добавлю, что моя домашняя автоматизация построена на Home Assistant и полутора десятках умных устройств (в том числе умные лампы), подобных, описываемому в предыдущей статье.
Несколько примеров:
- Датчик открытия двери/окна, при открытии входной двери автоматически включается освещение в прихожей, и автоматически отключается по истечении четырёх минут.
- Переключатель для «микроволновки», при нажатии на кнопку включения, включает печь на десять минут, и автоматически отключается.
- Переключатель для телевизора и ТВ приставки, автоматически включается и выключается по расписанию.
Подобных действий домашней автоматизации можно сделать превеликое множество. А что касаемо применения в контексте 1С, то уверен, что с помощью упомянутой программы распознавания голоса, перспективы в этом направлении открываются ещё более широкие.
В принципе, практически всё, что перечислено в п. «Что Может Сделать Мой Умный Дом?» и реализованное в приложениях от Google, Amazon и иных, можно реализовать средствами 1С. Надеюсь в скором будущем представлю прототип программы на 1С по управлению своим умным домом.
Голосовое управление
Голосовое управление – популярная функция умного дома, которая с каждым годом набирает обороты всё больше и больше. Для чего люди выбирают умный дом? Конечно в первую очередь (наверное) для удобства и комфорта, а если это поможет сэкономить финансы, то приятней в двойне. Для того чтобы уходя, выключать весь свет одной голосовой командой, закрывать шторы, не вставая с дивана, или менять освещённость или температуру в комнате, не занимаясь поиском пультов. Зачем брать телефон, искать нужное приложение, когда есть то, что всегда с нами, наш голос. Дали команду, сценарий запустился, нужное устройство приняло то состояние, которое вам нужно.
Изучите функции голосового доступа
Голосовой доступ делится на четыре категории функций:
- Текстовая композиция
- Навигация по меню
- Контроль жестов
- Основные функции телефона
Давайте посмотрим, как его использовать.
Составление текста с помощью голосовых команд
Составление текста позволяет транскрибировать (преобразовывать) речь в текст в любом поле ввода текста. Например, вы можете написать электронное письмо, используя только свой голос, выполнив следующие действия:
- Активируйте голосовой доступ на главной странице Gmail, как показано на скриншоте слева.
- Сказать «написать письмо»Или же «пять».
- В устной форме укажите адрес электронной почты получателя.
- Введите свой адрес электронной почты и произносите те слова, которые вы обычно набираете.
Голосовой доступ распознает команды, такие как «backspace» و «войти». Кроме того, он включает несколько голосовых команд для расширенной настройки, например «удалить предложение’, который стирает все предложение, и’удалить слово», Который очищает слово рядом с указателем.
Команд гораздо больше, чем показано здесь. Чтобы получить полный список, скажите «показать команды».
Навигация по меню с помощью голосового управления
Вы также можете использовать свой голос для навигации по меню. Команды позволяют открывать приложения, перемещаться вперед и назад, переходить на главный экран и многое другое. Некоторые из команд голосовой навигации включают:
- Показать уведомления
- Показать быстрые настройки
- Показать последние приложения
- Откройте
- Назад
Голосовое управление с помощью жестов и функций
Поскольку голосовой доступ является инструментом специальных возможностей, он может преобразовывать голосовые команды в жесты, например открывать Панель уведомлений. Если приложению требуется определенный жест для выполнения действия, просто скажите Имя жеста.
Лучший пример экрана блокировки. свинец сказать «Разблокировать» Активировать жест разблокировки. Вы также можете сказать «салфетки вверх».
Комбинация композиции, навигации и жестов позволяет с помощью голосового доступа делать практически все, что вы обычно делаете пальцами.
Основные функции телефона
Вы также можете включить Bluetooth и Wi-Fi на своем телефоне, отрегулировать громкость или отключить звук, активировав беззвучный режим. Взгляни на Страница справки по команде Google Voice Access Для более длинного списка.
Настройка умной колонки с Алисой
После подключения гаджета к выбранному устройству можно использовать голосовые команды для установки требуемых пользователю настроек. В том числе — выбрать подходящую громкость, изменить голос и команду, которой вызывается Алиса.
Выбор уровня громкости
Для установки подходящей громкости можно отдавать Алисе такие команды:
- «Алиса, громкость на 1…10». Это позволит выбрать один из 10 уровней.
- «Алиса, громкость на 1…100%». Позволяет точнее установить показатель громкости.
- «Алиса, сделай громче (тише)». Перевод громкости на один уровень выше (или ниже).
- «Алиса, громкость на минимум (максимум)». Установка первого (десятого) уровня.
Громкость можно настраивать и вручную. Для этого используются кнопки на верхней панели. Контролировать показатель помогает изменение подсветки. На версиях с часами громкость показывается на фронтальном дисплее.
Программы для перевода аудио голоса в текст
В нашем современном, насыщенном событиями мире, скорость работы с информацией является одним из краеугольных камней достижения успеха. От того как насколько быстро мы получаем, создаём, перерабатываем информацию зависит наша рабочая производительность и продуктивность, а значит и наш непосредственный материальный достаток
Среди инструментов, способных повысить наши рабочие возможности, важное место занимают программы для перевода речи в текст, позволяющие существенно увеличить скорость набора нужных нам текстов. В данном материале я расскажу, какие существуют популярные программы для трансформации речи в текст, и каковы их особенности
Настройки голосового доступа
Вы можете получить доступ к дополнительным функциям голосового доступа в его меню настроек. Доступ к меню настроек немного сложен, так как вы не открываете его из ящика приложений, как большинство приложений. Вместо этого необходимо нажать на запись «Голосовой доступ» в области уведомлений, а затем нажать «Настройки». Или перейдите в Настройки> Специальные возможности> Голосовой доступ> Настройки.
В меню настроек есть дополнительные опции. Из них наиболее важными являются:
- Кнопка активации: перекрывает постоянный пузырь на экране. Нажав на нее, вы активируете распознавание голоса из любого меню.
- Настройка ключа активации: позволяет назначить физическую кнопку, например клавиатуру или переключатель Bluetooth, в качестве триггера для распознавания голоса.
- Тайм-аут после отсутствия речи: отключение этого позволяет непрерывно запускать голосовой доступ, пока включен экран телефона. По умолчанию при включении этот тайм-аут составляет 30 секунд.
- Активен во время звонков: позволяет использовать голосовой доступ во время телефонных звонков.
- Отмена при касании: обычно касание экрана отключает голосовой доступ. Включение этого делает его таким, что касание экрана не отключает распознавание голоса.
- Показать все команды: посмотрите все, что позволяет голосовой доступ.
- Открыть учебное пособие: снова запускает учебное пособие на случай, если вам понадобится переподготовка по использованию голосового доступа.
Speaker
Голосовое управление компьютером с Windows 10 или 7 в программе Speaker, по сравнению с Typle предоставляет пользователю больше возможностей. Среди них:
- создание снимков состояния экрана;
- переключение раскладки клавиатуры;
- завершение работы Windows 7;
- запуск приложения;
- открытие файла.
Процесс считывания и распознавания поступающей на микрофон информации запускается после нажатия на заданную клавишу (лучше выбирайте кнопку, наименее редко используемую вами во избежание ложных срабатываний программы). На обработку, распознание речи и выполнение команды уходит достаточно много времени – 5 и более секунд, чем придется заплатить за дешевизну. Ключевые слова задаются текстом, а не словами, потому распознанная речь сравнивается уже с введенным текстом, что делается далеко не идеально. Управление проигрывателем в приложении отсутствует.
Speechka
Еще одно приложение для управления компьютером
- При первом запуске откроется окно с выбором категории: ПК или интернет.
- Там же есть пояснение, каким сочетанием клавиш надо активировать утилиту. Это можно изменить в настройках.
- Нажмите, к примеру, на «Интернет». Откроется окно с несколькими полями для ввода : для текста команды и для URL сайта. Можно написать слово «Яндекс» и адрес этой страницы.
- Кликните «Добавить».
- Зажмите клавиши, указанные на главном окне.
- Произнесите команду, чтобы утилита её «запомнила».
- Активация как клавишами, так и по громкости звука.
- При запуске можно откалибровать микрофон.
Ограниченный функционал.
Программы родительского контроля, встроенные в ОС
Для ограничения доступа детей к не предназначенному для них контенту необязательно скачивать дополнительное программное обеспечение. Иногда задачу можно решить с помощью уже встроенных функций операционных систем Windows и Mac OS.
Родительский контроль: панель на Mac
Операционная система Apple получила встроенные инструменты, благодаря которым можно контролировать проведенное за компьютером время и настраивать доступ к определенным программам и сайтам. Родительский контроль есть на всех платформах Mac OS, начиная с версии X 10.7. Для блокировки ресурсов в интернете следует настроить фильтр, указав, какие программы разрешается запускать. Есть возможность запретить даже отправку электронной почты и сообщений в iChat – общаться можно будет только с указанными контактами.
Для использования функций контроля не требуется установка дополнительных утилит. Кроме полного ограничения доступа, можно установить временные интервалы, сокращающие время работы на компьютере и в Сети.
Windows Live Family Safety
Программа Live Family Safety входит в список основных компонентов операционной системы Windows. С ее помощью можно ограничить запуск игр и приложений, а также время их использования на ПК. Утилита составляет отчеты с полной информацией о скачанном ПО, посещенных веб-страницах и запущенных играх – так что вы всегда будете в курсе, чем занимался ваш ребенок за компьютером.
Утилита легко настраивается, но требует создания учетной записи Live ID. Для настройки под требования пользователей используется сайт «Семейная безопасность».
Решение является полностью бесплатным и может устанавливаться на любом ПК или ноутбуке с системой Windows, начиная с версии Vista. Эффективность блокировки у него немного ниже по сравнению с другими, не встраиваемыми в систему программами. Но для блокировки большинства не предназначенных для детей ресурсов возможностей Live Family Safety будет достаточно.
Laitis
Laitis быстро устанавливается, следует просто запустить инсталлятор и установка пройдет в фоновом режиме без вмешательств пользователя. В наличии больший список уже запрограммированных команд и выражений:
- Все списки готовых фраз находятся в вкладке «Команды».
-
В данном окне все действия разделены на подгруппы, которые относятся к определенному приложению или действию. Но и подгруппы содержат в себе категории, в которых уже прописаны сами команды.
- При выборе команды всплывает диалоговое окно, в который находятся все варианты голосовых команд, которые действуют в этом приложении. Редактировать их можно нажав на эмблему карандаша.
- При необходимости можно создать новые команды, нажав на значок «+» в отведенных для этого местах.
- Для добавления новой голосовой команды нужно в открывшемся окне «Голосовые команды» записать выражение, которое будет активировать действие.
- В пункте «Условие» следует выбрать, когда это действие может быть активно. Также указать вид задачи «Действие» или «Веб-действие». После заверешения добавления нажать «Сохранить изменения».
- Команда будет добавлена.
Настройки экранного диктора в Windows 10
В Windows 10 у пользователя имеются два варианта настроить приложение под свои потребности. Сделать это можно из приложения «Параметры» или из окна настроек «Экранный диктор».
В параметрах ОС Windows выберите подходящие настройки для работы программы на компьютере. Вы можете поменять параметры экранного диктора по своему усмотрению, изменив их на более удобные или эффективные лично для вас.
В опции «Параметры запуска» укажите предпочитаемые варианты запуска приложения.

Раздел «Настроить голос экранного диктора» позволяет выбрать подходящий голос, добавить новый голос, отрегулировать тон, громкость или скорость речи. Для русского языка доступны следующие голоса: «Microsoft Irina» («Ирина») и «Microsoft Pavel» («Павел»).
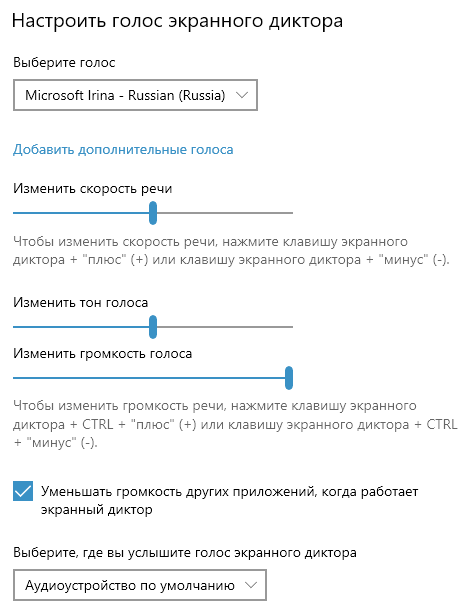
В разделе «Изменение сведений, озвучиваемых при чтении и взаимодействии» находятся параметры, регулирующие взаимодействие пользователя с диктором при возникновении определенных ситуаций на компьютере: что именно читать, изменять ли голос, контекст и т. п.
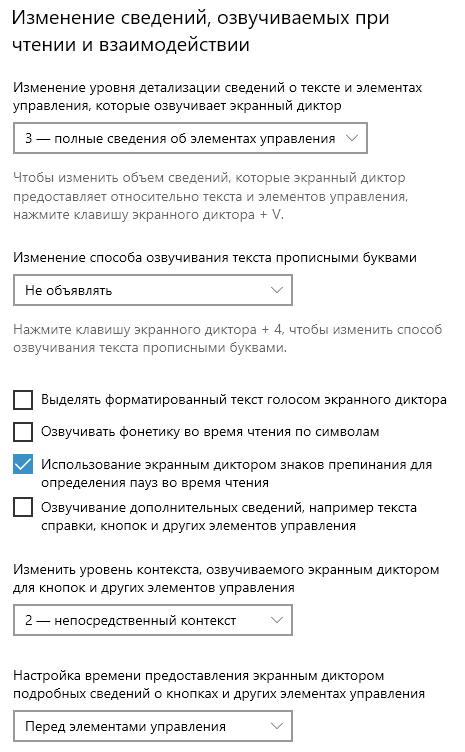
Раздел «Изменение сведений, озвучиваемых при вводе текста» регулирует порядок озвучивания в разных ситуациях.

В разделе «Выберите параметры клавиатуры» находятся опции для настройки использования клавиш клавиатуры.
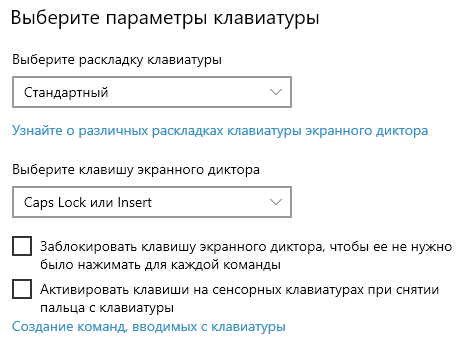
В разделе «Использовать курсор экранного диктора» устанавливаются предпочтительные параметры для фокуса экранного диктора.

В разделах «Использовать шрифт Брайля», «Управление данными и службами» и «Читайте быстрее в режиме сканирования» находятся другие настройки приложения, которые могут полезны в некоторых ситуациях.
Какие настройки доступны при распознавании голоса Андроидом
Настроить работу стандартного голосового ввода на Android можно в меню «Язык и ввод», в который можно попасть через «Настройки», или же нажав на «шестеренку» настроек прямо в меню, которое высветилось после нажатия микрофона (обычно кнопка настроек находится слева от слова «Говорите»).
Настройка распознания речи. Здесь можно сделать следующее:
- Выбрать язык. Распознавание доступно и в офлайн режиме, но по умолчанию у вас будет установлен только русский язык (или же русский + английский). Для других языков функция будет работать либо только при подключении к Интернету, либо тогда, когда вы скачаете нужные языки. Скачать нужные языковые пакеты можно в меню настроек языка и ввода, нажав на «Распознавание речи офлайн».
- Настроить распознавание «О’кей Google». После настройки этого пункта, вы сможете использовать менеджер поисковой системы при открытой системе Google, только сказав: «О’кей Google». А потом надо произнести, что вам нужно найти в поисковике.
- Включить возможность управления голосом с проводной гарнитуры или Bluetooth-устройств.
- Настроить распознавание нецензурных слов. Программа автоматически включает пункт «Скрывать распознанные нецензурные слова».
- Включить или выключить озвучивание результатов в стандартном режиме или в режиме подключенной гарнитуры.
Правильно настроенный голосовой набор будет приносить больше пользы и радовать вас своей функциональностью.
Speaker
- создание снимков состояния экрана;
- переключение раскладки клавиатуры;
- завершение работы Windows 7;
- запуск приложения;
- открытие файла.
Процесс считывания и распознавания поступающей на микрофон информации запускается после нажатия на заданную клавишу (лучше выбирайте кнопку, наименее редко используемую вами во избежание ложных срабатываний программы). На обработку, распознание речи и выполнение команды уходит достаточно много времени – 5 и более секунд, чем придется заплатить за дешевизну. Ключевые слова задаются текстом, а не словами, потому распознанная речь сравнивается уже с введенным текстом, что делается далеко не идеально. Управление проигрывателем в приложении отсутствует.
Разработчики программного комплекса для управления компьютером с Windows 7 и 10 являются первой отечественной командой, выпустившей приложение для решения подобного рода задач. За ядро приложения взята западная «Dragon Dictate», куда внедрили отечественный программный модуль для распознания русской речи.
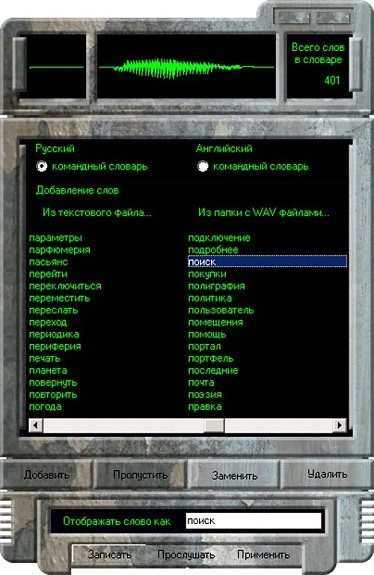
Кроме выполнения системных команд, Горыныч умеет осуществлять голосовой ввод в текстовых редакторах для Windows 10 с производительностью, превышающей скорость набора текста среднестатистическим пользователем ПК. ИИ приспосабливается к голосу юзера и со временем качество распознавания команд и текста становится гораздо выше, до очередной деинсталляции программы или переустановки ОС без сохранения пользовательских данных.
С системных функций программный комплекс легко выполняет запуск приложений, создание новых текстовых файлов.
Практическое применение
Давайте рассмотрим, что же конкретно умеет приложение для голосового управления телефоном на платформе Android.
Отправка СМС
Для этого нужно:
- Произнести «Ok google».
- После этой волшебной фразы сказать: «написать «имя контакта» + текст сообщения + отправить».
- После этого сообщение отправится на указанный номер.
На заметку!
Если нужно отправить сообщение через мессенджер, то нужно будет произнести команду так: сообщение + название приложения + имя абонента + текст
Напоминание и часы
Приложение позволяет создавать напоминания и добавлять к ним текст. К тому же помощник хорошо ориентируется во времени. Например, его можно спросить о том какой часов пояс в Японии или попросить поставить таймер.
Навигация
Произнеся соответствующую голосовую команду можно узнать своё местоположение или проложить маршрут к нужному объекту на карте. Особенно удобно это становится при вождении машины. Можно задать маршрут, не отрывая рук от руля. Запросы о навигации могут быть такими:
- карта Казани;
- проложить маршрут до ул. Ленина, дом 26;
- где находится Ниагарский водопад.
С помощью голосового управления можно запускать любые приложения и контролировать множество функций. Можно включать и выключать Wi-Fi, делать экран ярче, менять громкость проигрывателя или записывать видео.
«Горыныч»
Как можно понять из названия, приложение было создано командой русских программистов и получило название в честь русского сказочного персонажа с именем Горыныч. Голосовое управление компьютером в ней осуществляется на русском языке, впрочем, имеется также и поддержка английского. «Горыныч» позволяет управлять персональным компьютером в пользовательском режиме, то есть совершать все возможные действия, которые вы можете производить с помощью мышки и клавиатуры: работа с окнами, приложениями, процессами, запущенными на персональном компьютере. Более того, «Горыныч» распознаёт речь исключительно одного хозяина, но не всегда.

Однако существует один достаточно большой недостаток. Дело в том, что всю базу команд вам необходимо вводить вручную. То есть, перед тем как вы сможете хоть что-то сделать на компьютере голосом, вам необходимо создать целую базу с записанными вашим голосом командами. Даже если вы это сделаете, в случае если вы вдруг охрипнете или поменяется хоть немного тембр голоса, «Горыныч» напрочь откажется вас понимать.
Очередной подводный камень заключается в том, что если вы хотите надиктовывать тексты на компьютер, вам предварительно потребуется создать огромный словарь для «Горыныча» с хорошим словарным запасом, чтобы он смог понять то, что вы диктуете.
Как включить экранный диктор Windows — 7 способов
Сначала разберем, как включить экранный диктор на компьютере. В операционной системе Windows 10 нужно выполнить необходимые действия по активации приложения, которые можно сделать разными способами.
1 способ:
- Войдите в меню «Пуск», чтобы запустить приложение «Параметры».
- Из окна «Параметры» перейдите в «Специальные возможности».
- Откройте вкладку «Экранный диктор».
- В разделе «Использовать экранный диктор», в опции «Включить экранный диктор» передвиньте ползунок переключателя в положение «Включено».
2 способ:
- Нажмите на клавиши клавиатуры «Win» + «Ctrl» + «Enter».
- Откроется окно «Экранный диктор» с предупреждением об изменениях в клавиатуре для управления приложением.
- Нажмите на кнопку «ОК».
Во время чтения, озвучиваемый текст или интерфейс обводится рамкой синего цвета. Чтобы не открывать это предупреждение каждый раз, поставьте флажок в пункте «Больше не показывать».
- В открывшемся окне «Экранный диктор» можно ознакомиться с параметрами и функциями приложения.
Далее вы можете использовать экранный диктор Windows 10 по своему предназначению.
3 способ:
- Нажмите на клавиши «Win» + «R».
- В диалоговом окне «Выполнить» нужно ввести команду — «narrator» (без кавычек).
- Нажмите на кнопку «ОК».
После этого, на ПК включается экранный диктор.
4 способ:
- Войдите в меню «Пуск».
- Откройте папку «Специальные возможности».
- Щелкните по приложению «Экранный диктор».
5 способ:
- Запустите командную строку Windows.
- В окне интерпретатора командной строки введите команду: «narrator», а затем нажмите на клавишу «Enter».
6 способ:
- Запустите Windows PowerShell.
- В окне оболочки PowerShell выполните команду: «narrator».
7 способ:
- Откройте Панель управления.
- В окне «Все элементы панели управления» (на этом изображении представление просмотра — мелкие значки) нажмите на «Центр специальных возможностей».
- В разделе «Упрощение работы с компьютером», в опции «Часто используемые средства» кликните по параметру «Включить экранный диктор».
Что делать, если не работает голосовое управление
Проблемы с работой голосового управления бывают редко, но все же встречаются. Если по каким-то причинам система не работает, в первую очередь рекомендуется проверить «Настройки». Далее следует выбрать подраздел, касающийся голосового помощника, а затем «Распознавание OK Google». Корректировку работы, связанной с возникновением багов или сбоев, следует делать в подразделе «Из приложения Google» и поставить отметку на нем.
Важно! Следует помнить, что правильная и корректная работа помощника осуществляется только в том случае, если имеется стабильно работающее подключение к сети интернет. Без доступа к Wi-Fi или мобильному интернету голосовое управление имеет весьма ограниченный функционал
Как можно понять, работа с голосовым помощником проста, но при этом очень полезна. Рекомендуется освоить данную систему, чтобы улучшить взаимодействие с мобильным устройством. Многие пользователи отмечают, что после того, как они стали пользоваться голосовым управлением, они уже не могут отказаться от этого из-за удобства.
Как пользоваться программой MSpeech?
Для распознавания голоса программа MSpeech использует встроенный модуль Google Voice API (т.е. для работы приложения требуется доступ в интернет). В его задачу входит отправка записанного голосового сообщения на сервер Google, где оно обрабатывается (транскрибируется в текст) и отправляется обратно на пользовательский компьютер в виде текстового сообщения. Благодаря Google Voice API программа MSpeech способна распознавать более 50 языков, включая русский.
Для ввода звука (голоса) в приложении предусмотрен собственный звукозаписывающий модуль, которым можно управлять посредством горячих клавиш. Также через программу можно транскрибировать голос из ранее созданных аудиозаписей, но для этого придется внести соответствующие настройки в системные параметры Windows, отвечающие за управление микрофоном (нужно задействовать функцию «Прослушать с данного устройства» в свойствах микрофона).
Однако у Google Voice API есть недостаток — для работы с сервисом пользователю может потребоваться создать специальный ключ API (API key Google Speech), что можно сделать на одном из сайтов известного поисковика. Также у сервиса Google Voice API есть ограничение на бесплатное использование — общая продолжительность отправляемых звукозаписей не должно превышать 60 минут в месяц. За дальнейшее распознавание голоса требуется оформить платную подписку.
Горизонты мобильной платформы 1С
Однажды я изучил комментарии к моим курсам по мобильной платформе, чтобы понять: как люди видят мобильную платформу, как хотят ее использовать? В результате рейтинг получился таким: большая часть говорила, что они видят разработки под мобильную платформу в качестве инструмента для инвентаризации, на втором месте – заказы, на третьем – монитор руководителя. Все остальное было практически в единичных экземплярах.
Я увидел, что есть проблема, которая заключается в том, что мы привыкли работать со стационарной 1С, привыкли к ее архитектуре, к методам работы с ней. И когда 1С-нику говорят: «установи мне 1С» – это сразу подразумевает под собой: «приди, настрой мне принтер, поставь антивирусник, проверь, не битый ли у меня жесткий диск». И мы это принимаем, как должное. А вот с мобильными телефонами все совсем не так.















![Управление android при помощи голоса? – полное описание [2020]](http://piter-begom.ru/wp-content/uploads/a/3/f/a3fbffe944416c1c3c867bb8a7c393db.jpeg)













