Решение 3: Перезапуск службы
Для решения высокой нагрузки ЦП попробуйте перезапустить службу. После NET Runtime Optimization Service должен завершиться быстрее, если высокое потребление ресурсов процессора связано со сбоем при его запуске.
- Выведите на экран диалоговое окно «Выполнить» комбинацией клавиш Windows + R. Наберите команду devmgmt.msc и подтвердите ее выполнение на Enter.
- Найдите в списке Microsoft.NET Framework NGEN v4.0.30319_X(86 или 64, в зависимости от разрядности операционной системы), кликните правой кнопкой мыши и выберите Свойства в контекстном меню.
- Если служба запущена остановите ее и запустите снова.
- Перед выполнением других действий убедитесь, что параметр в меню «Тип запуска» имеет значение Автоматически. Теперь проверьте, снизилась ли нагрузка на процессор.
При нажатии кнопки «Запустить» может возникнуть сообщение об ошибке: «Ошибка 1079: учетная запись, указанная для этой службы отличается от учетной записи, указанной для иных в том же процессе».
Перейдите на вкладку «Вход в систему» и нажмите кнопку Обзор. В поле «Введите имя выбираемых объектов» впишите имя учетной записи, нажмите «Проверить имена» и дождитесь, пока имя станет доступным.
Нажмите на ОК и введите пароль, если появится соответствующий запрос.
Данный процесс возникает в следствие обновления операционной системы Windows. Mscorsvw.exe отвечает за оптимизацию программного обеспечения, которое разработано на платформе .NET. Данный процесс может оказать очень сильную нагрузку на систему, нагревая процессор. Рассмотрим несколько способов устранения этой проблемы.
Для начала стоит убедиться, действительно ли именно этот процесс нагружает вашу систему. Для этого воспользуйтесь горячей клавишей Ctrl+Shift+Del. В окне диспетчера задач перейдите в раздел процессов, затем поставьте галочку в указанном месте. Это позволит увидеть вам, какие процессы дают большую нагрузку на систему.
После того, как вы убедились в том, что всему виной именно Mscorsvw.exe, мы можем приступить к исправлению этой проблемы.
Способ 1. Использование программы ASoft.NET Version Detector
Данная утилита помогает оптимизировать процесс Mscorsvw.exe. Чтобы сделать это, проследуйте инструкции ниже.
1. Скачайте утилиту по вышеуказанной ссылке, затем запустите. В окне программы вы сможете увидеть текущую версию .NET Framework, она нам еще пригодится.
2. Используйте горячую клавишу WIN+R, затем в появившемся окне введите команду cmd и нажмите «ОК».
3. Дальнейшие действия будут зависеть от вашей версии Windows и .NET Framework(ее вы сможете узнать в окне программы Asoft.NET Version Detector).Если у вас Windows 7 или XP, а .NET Framework выше 4.0, то введите следующее:
Если у вас Windows 8 и версия .NET Framework 4.0 и более, то:
C:WindowsMicrosoft.NETFrameworkv4.0.30319ngen.exe executeQueuedItems schTasks /run /Tn «MicrosoftWindows.NET Framework.NET Framework NGEN v4.0.30319»(Для 32-разрядной)
C:WindowsMicrosoft.NETFramework64v4.0.30319ngen.exe executeQueuedItems schTasks /run /Tn «MicrosoftWindows.NET Framework.NET Framework NGEN v4.0.30319 64»(для 64-разрядной). Если по каким то причинам данный способ не сработал, то приступайте к следующим.
Способ 2. Очистка от вирусов
Вредоносные файлы довольно часто маскируются под системные процессы, поэтому не лишним будет очистить ваш компьютер от вирусов. Проведите сканирование вашего компьютера с последующим лечением с помощью любого известного антивируса. Например, вы можете воспользоваться Kaspersky.
Если этот способ также не помог, то приступим к радикальным действиям.
Способ 3. Отключение службы Runtime Optimization Service
Данная служба отвечает за выполнение процесса Mscorsvw.exe, поэтому ее отключение позволит ослабить нагрузку на систему. Для этого сделайте следующее:
1. Используйте горячую клавишу WIN+R, затем впишите в строку команду services.msc.
2. В появившемся списке отыщите «Runtime Optimizatoin Service», либо «Microsoft.NET Framework NGEN». Нажмите в месте службы правой кнопкой мыши, затем выберите пункт «Свойства».
3. Далее сделайте все так, как показано на изображении ниже.
Данный способ позволяет отключить автоматический запуск процесса Mscorsvw.exe. Чтобы изменения вступили в силу, перезагрузите компьютер.
На этом возможные варианты решения проблемы с нагрузкой на процессор подошли к концу. Не рекомендуем вам прибегать к использованию третьего метода, если в этом нет крайней необходимости, поскольку это может нарушить работу системы. Надеемся, вам помогла наша статья.
Бездействие системы грузит процессор Windows 10: что делать
Есть несколько полезных рекомендаций, которые помогут исправить проблему и снять нагрузку с ЦП.
Перезагрузка устройства для решения системного сбоя
Бывают ситуации, когда процесс начинает нагружать ЦП из-за появления системного сбоя. В этом случае исправить ситуацию поможет обычная перезагрузка системы.
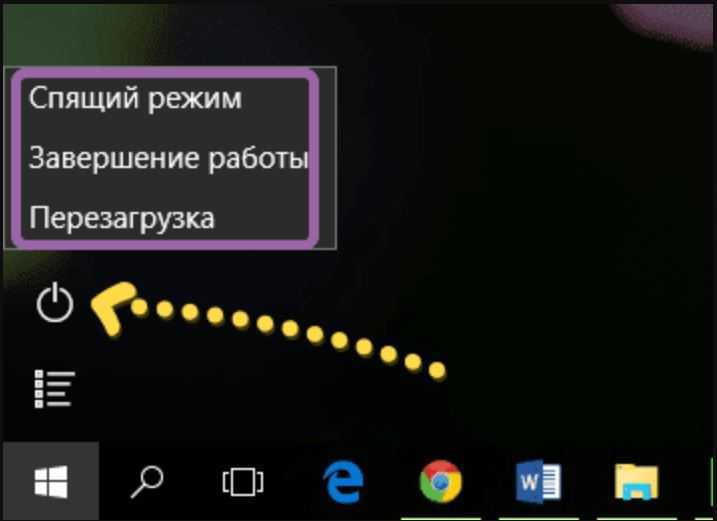
Перезагрузка ПК — один из способов решения проблемы
Отключать или перезагружать персональный компьютер можно несколькими способами:
Обратите внимание! Если после перезапуска системы решить проблему не удалось, значит она появилась не из-за системного сбоя
Проверка ОС на наличие вирусов
Распространенной причиной, из-за которой System Idle Process грузит процессор Windows 10, является заражение вирусами. Чаще всего вирусная программа начинает подменять процесс и маскироваться под него. Это приводит к тому, что пользователи долгое время не могут понять, из-за чего процессор полностью загружен.

Вредоносные программы — основная причина загрузки ЦП на 100 %
Обратите внимание! Главным показателем того, что система заражена вирусами, является дублирование процесса «Бездействие системы» в диспетчере задач. Он может нагрузить ЦП настолько сильно, что система виснет
В этом случае единственными способами решения проблемы являются проверка и удаление вирусов.
Существует несколько эффективных программ, которые помогут быстро удалить вирусы.
Dr.Web CureIt
Это бесплатная программа, с помощью которой можно выявлять вирусы, лечить их и помещать на карантин. Чтобы проверить систему на наличие угроз, необходимо сделать следующее:
Kaspersky Virus Removal Tool
Отличная утилита, которая справляется со всеми вредоносными программами. Проверить систему на вирусы достаточно просто: необходимо запустить Kaspersky Virus Removal Tool и нажать на «Start scan», после чего начнется процесс сканирования. Когда компьютер будет просканирован, появится окно с отчетом, в котором можно удалить найденные угрозы.
К сведению! Продолжительность процедуры зависит от объема жесткого диска и количества файлов.
AdwCleaner
Бесплатная утилита, которая помогает очистить систему от вредоносных и ненужных программ. Чтобы решить проблему с вирусами, надо запустить AdwCleaner и нажать на «Сканировать». После завершения проверки необходимо нажать на «Очистить».
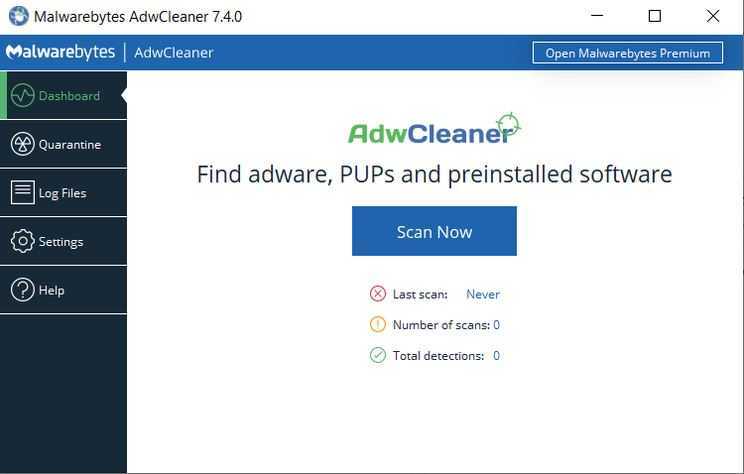
AdwCleaner — эффективная утилита для борьбы с вирусами
Исправление ошибок реестра сторонними программами для Windows 7, 10
Если причиной загрузки процессора были не удаленные вирусы, значит нужно проверить реестр. Иногда в нем появляются ошибки, которые приводят к некорректной работе процесса «Бездействие системы».
Исправить появившиеся в реестре ошибки можно при помощи сторонних программ.
Kerish Doctor
При помощи этого оптимизатора можно не только восстановить реестр, но и улучшить производительность ПК. Сразу после запуска Kerish Doctor в открывшемся окне нужно выбрать пункт «Исправление ошибок» и нажать на «Начать проверку.
Registry Repair
Решать проблемы, связанные с реестром, можно с помощью утилиты Registry Repair. Она начинает проверку сразу после запуска. Когда сканирование будет завершено, нужно нажать на «Исправить реестр».
Advanced SystemCare
При появлении ошибок в реестре можно воспользоваться программой Advanced SystemCare. С ее помощью проводят сканирование и устраняют все имеющиеся ошибки.
Обратите внимание! Чтобы начать проверку, надо запустить программу и выбрать «Проверить реестр»
Обновление основных драйверов на Windows 7 и 10
Иногда несвоевременное обновление драйверов приводит к засорению памяти и увеличению нагрузки на ЦП.
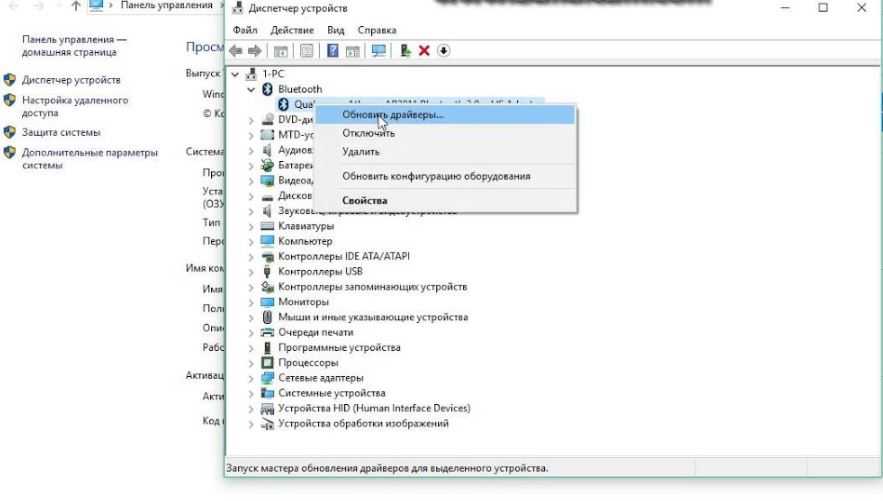
Обновление драйверов иногда помогает уменьшить нагрузку на ЦП
Чтобы проверить, нужно ли обновлять драйверы, необходимо сделать следующее:
Важно! Если через диспетчер устройств не удалось обновить драйверы, нужно скачать их с сайта производителя и установить вручную. Иногда System Idle Process сильно нагружает процессор, что приводит к ухудшению работы ПК
Чтобы устранить эту проблему, надо разобраться, как убрать «Бездействие системы» на виндовс 7 и 10 и какие утилиты могут для этого понадобиться
Иногда System Idle Process сильно нагружает процессор, что приводит к ухудшению работы ПК. Чтобы устранить эту проблему, надо разобраться, как убрать «Бездействие системы» на виндовс 7 и 10 и какие утилиты могут для этого понадобиться.
Как успокоить процесс, который грузит нереально проц?
Вы можете возразить, мол зачем успокаивать, если можно просто нажать правой кнопкой по процессу и выбрать пункт Завершить. Логично, но не всегда корректно
Если принудительно завершить процесс, то это может повлечь за собой ошибку или прерывание важной задачи. Например процесс TrustedInstaller.exe у многих вызывает большую нагрузку, но не все знают, за что отвечает процесс
TrustedInstaller.exe выполняет установку модулей Windows, на деле это имеется ввиду установка обновлений. Разумеется что при завершение данного процесса прерывается установка обновлений. Как следствие будут ошибки в журнале, которые не факт что будут исправлены центром обновления. Я отвлекся, прошу прощения.
Итак, всего есть два варианта, при которых вы не завершаете грузящий процесс, но снижаете его нагрузку на проц. Первый, это приоритет. Вы можете задать низкий приоритет грузящему процессу, чтобы все остальные процессы получили на фоне его приоритет выше. Для этого нажмите правой кнопкой по процессу и выберите в меню Приоритет > Низкий:
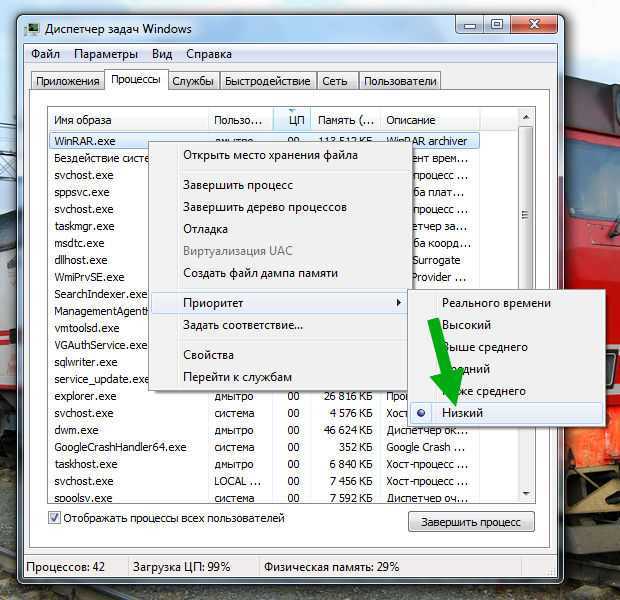
Данная процедура эффективная и в большинстве случаев приносит желаемый эффект.
Второй вариант более агрессивный, поэтому его стоит использовать в крайних случаях. И еще данный вариант не подходит, если у вас одноядерный процессор, однако это редкость. Способ заключается в том, что процесс будет использовать не два ядра процессора, ну или больше, а одно. Если у вас 4 ядра, то можете отдать процессу 2 ядра, или 1, тут уже сами смотрите по ситуации. Чтобы это дело провернуть, нажимаете правой кнопкой по процессу и выбираете пункт Задать соответствие:
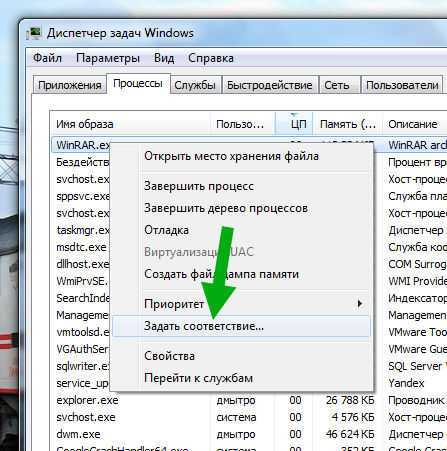
У меня в процессоре 2 ядра, поэтому я оставляю процессу 1 ядро:
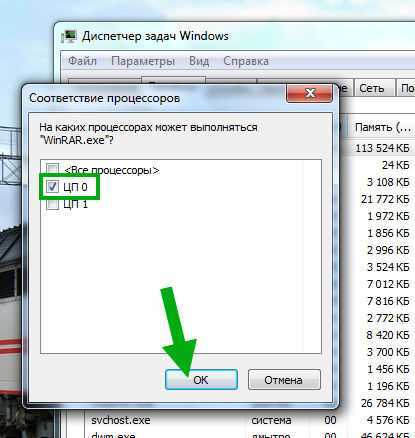
Если галочка стоит, то ядро будет использоваться. Я поставил галочку на ЦП 0, но можно было и на ЦП 1, разницы нет. Если при этом еще и выставить низкий приоритет, то процесс точно перестанет грузить комп. Однако стоит учесть, что данная процедура увеличит время выполнения задачи процессом. То есть выполнять будет дольше, но зато нагрузка на проц будет максимально снижена =)
Надеюсь предоставленная информация была полезной. Удачи и до новых встреч ребята!
Доброго времени суток!
Я думаю, почти каждый пользователь, хотя бы с небольшим опытом, сталкивался с подобной проблемой: работаешь-работаешь за компьютером, а потом начинаешь замечать, что он как-то медленно реагирует на нажатие кнопок мышки, клавиатуры, тормозит.
Очень часто причиной медленной работы и тормозов — является загрузка процессора, иногда она доходит до 100%!
Решить эту проблему не всегда просто, тем более что ЦП может быть загружен и без видимой на то причины (т.е. возможно вы и не запускали никаких ресурсоемких программ: игр, видеоредакторов и пр.).
В этой статье рассмотрю последовательность действий, что можно предпринять, чтобы убрать загрузку ЦП и вернуть компьютер к нормальной производительности.
Как устранить чрезмерное потребление ресурсов?
Процесс бездействие системы грузит процессор Windows 10 – довольно распространенная проблема. Каким образом вирус попадает на ПК – точно сказать не может никто. Путей проникновения очень много: от установки «халявного» софта, скачанного на подозрительном сайте, до безобидного клика по рекламному баннеру. А может зараза попала к Вам через флешку USB. Можно долго перечислять возможные источники, но лучше обезопасить себя качественным антивирусом и не переживать ни о чем.
Бездействие системы что это за процесс мы рассмотрели – вопрос крайне простой и не требующий глубоких объяснений. Теперь давайте попробуем устранить проблему с чрезмерным потреблением аппаратных ресурсов.
Увы, встроенный функционал Windows не позволяет нам «искоренить зло» в данном случае.
Придется скачать утилиты CureIt(лаборатория DrWeb) или Virus Removal Tool от лаборатории Касперского. Я предпочитаю первый вариант, но Вы можете выбрать любой. Преимуществом является то, что не нужно ничего устанавливать. Достаточно запустить программу для сканирования, указать области проверки (рекомендую ВСЕ):
- После окончания поиска, увидите перечень найденных угроз. Они будут устранены автоматически, затем потребуется перезагрузка компьютера.
- Чтобы окончательно избавиться от следов вируса на ПК, настоятельно советую скачать бесплатный оптимизатор CCleaner. С его помощью можно очистить «мусор» и отыскать поврежденные / ненужные записи реестра Виндовс. Как работать с этой программой? Вот ссылка на видео и скачивание.
Определяем программу нагружающую процессор
Чтобы снизить нагрузку на ЦП, можно воспользоваться Диспетчером задач. Попасть в него можно разными способами: нажать одновременно Ctrl+Shift+Esc или Ctrl+Alt+Delete или же зайти через меню пуск в контекстное меню панели задач и там уже найти диспетчер.
Когда диспетчер задач открыт, необходимо перейти на вкладку «Процессы», в которой будут отображены процессы и службы системы. Для удобства их можно отсортировать, нажав вверху на столб «ЦП» или «Процессор» (в разных версиях Windows по разному).
И после этих манипуляций можно увидеть, какая программа или служба нагружает ЦП. Зачастую бывает, что «тяжёлые» программы (которые потребляют большое количество ресурсов ПК) после закрытия оставляют остаточные службы или не корректно завершенные приложения, тем самым влияя на работоспособность компьютера. Очень часто таким «грешат» браузеры. Кроме этого часто видео в высоком качестве, с которыми просто не справляется ПК, могут грузить и тормозить работу.
Решить это можно щёлкнув ЛКМ (левой кнопкой мыши) по приложению, которое потребляет ЦП и нажать «Снять задачу», тем самым удалив программу из ресурсов ПК. Тут следует быть осторожными, потому что есть вероятность завершить какую-то системную службу и тогда придётся вручную перезагружать компьютер.
Оптимизация компьютерной системы
Рассмотрим ситуацию, когда причиной того, что процесс SYSTEM Idle Process грузит процессор, является компьютерный мусор в виде оставшихся после удаления программ компонентов, включая устаревшие или неправильные записи системного реестра, кэш программ и браузеров и т. д.
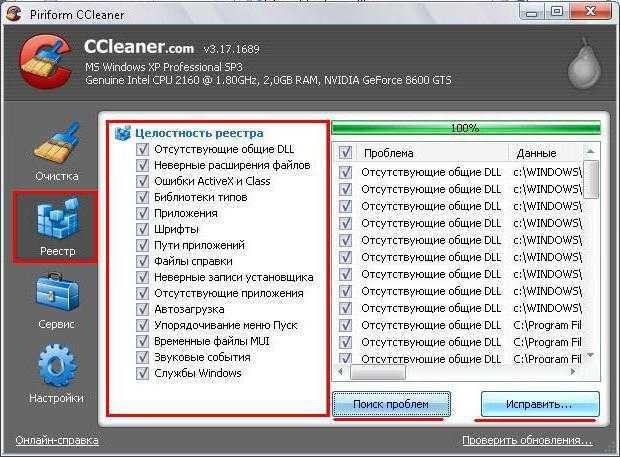
Заниматься очисткой компьютера вручную не стоит. Особенно сильно это касается удаления ключей реестра (сделанные изменения, кроме как восстановлением системы, вернуть будет невозможно). В этом случае оптимальным выбором станет использование инструментария всевозможных программ-оптимизаторов. Таковых сейчас разработано достаточно много, но самыми действенными, по мнению многих, являются CCleaner, Advanced SystemCare, Glary Utilities, All-in-One Toolbox и другие.
В таких приложениях необходимо запустить комплексную проверку, задействовав соответствующие модули по очистке и оптимизации системы, включая действия с реестром (оптимизация, дефрагментация). Если включено автоматическое исправление ошибок, все проблемы будут исправлены без участия пользователя. В противном случае нужно будет нажать на соответствующую кнопку.
Еще один момент, когда процесс SYSTEM Idle Process грузит процессор, связан с фрагментаций жесткого диска. Если дефрагментация не проводилась достаточно длительное время, при обращении к файлам программ, которые могут быть разбросаны по всему диску, времени на открытие приложений понадобится гораздо больше. Из-за этого многие пользователи и считают, что быстродействие снизилось.

Для выполнения дефрагментации можно воспользоваться тем же оптимизаторами (в каждой программе есть такой модуль) или применить собственный инструмент Windows. Запустить его можно на вкладке сервиса в разделе свойств, который вызывается через меню ПКМ на выбранном диске или логическом разделе. Но перед выполнением проверки и, собственно, самой дефрагментации, в окне настроек необходимо отметить все диски и разделы.
Все о процессе System Idle Process («Бездействие системы»)
В операционной системе Windows есть множество различных процессов, естественно, что абсолютно все пользователь не может знать, поэтому будет разумно искать информацию в Интернете. В этой статье мы поговорим о процессе System Idle Process. Рассказано будет о его роли в системе и о способах взаимодействия с ним. В конце мы разберем пару методов, как можно повысить производительность компьютера.
System Idle Process — что это за процесс
Как всем известно, самым простым способом просмотреть запущенные процессы — открыть одноименную вкладку в «Диспетчере задач». Пользователи это делают зачастую, чтобы разобраться, какой из них нагружает систему. Так, попытавшись ознакомиться с информацией, касающейся процесса System Idle Process («Бездействие системы»), вы можете удивиться, что он так сильно грузит процессор. В штатном режиме работы компьютера показатель может достигать порядка 90-95 %, что очень много.
Именно поэтому множество пользователей бегут на форумы, спрашивая у людей, почему System Idle Process грузит систему так сильно. На деле все с точностью до наоборот. Именно этот процесс показывает, на сколько процентов система не нагружена. А это означает, что если показатель высокий, то и компьютер работает лучше.
Как с ним можно взаимодействовать
Данный процесс уникален не только в отображении показателя ЦП. В отличие от других, нажав правой кнопкой мыши, чтобы выбрать действие, производимое с ним, вы обнаружите, что подавляющая часть опций не активны. Именно так процесс отображает лишь уровень не нагруженности системы. Все, что вы можете сделать, — это задать приоритет его выполнения (от которого ничего не изменится), либо произвести поиск информации о нем в Сети.
Может ли быть вирусом?
Некоторые могут также подумать сначала, что это какой-то вирус, ведь зачастую лишь они способны так сильно нагружать систему. Но спешим вас заверить, что процесс System Idle Process никакого отношения не имеет к вирусным программам. Можете быть спокойными.
Как отключить System Idle Process
Когда дело касается чрезмерного потребления ресурсов компьютера каким-то процессом, все специалисты в первую очередь предлагают отключить его, чтобы стабилизировать работу устройства.
Вот и получается, что когда System Idle Process грузит систему, пользователи первым делом думают, как его отключить. Но спешим вас огорчить — возможности такой попросту нет.
Как было сказано ранее, вы можете лишь снизить приоритет и найти о процессе информацию в Интернете. Да и отключать ничего не надо, ведь большой показатель — это хорошо.
Как повысить значение
Мы уже выяснили, что процесс «Бездействие системы» показывает высокий показатель ЦП, когда процессор не нагружен, но что делать, если показатель этот низкий? Ведь в этом случае система сильно загружена.
Сейчас об этом и будет рассказано, точнее, приведено три способа, как можно стабилизировать работу центрального процесса, снизив на него нагрузку. Но прежде чем что-то делать, рекомендуется проверить компьютер на наличие вирусов. Именно они чаще всего являются причиной снижения показателя процесса.
Способ 1: перезапуск компьютера
Безусловно, самым простым и оптимальным способом является обычная перезагрузка операционной системы. Чаще всего пользователи это делают самостоятельно, без чьих либо подсказок. Если вы так не сделали, то на будущее знайте, если произошла какая-то проблема с процессом, проще всего его перезапустить, а для этого достаточно всего-навсего перезапустить компьютер.
Способ 2: чистка реестра
Если этот перезапуск ПК вам не помог, а показатель процесса System Idle Process до сих пор на низком уровне, тогда вполне вероятно, что причиной является засоренный системный реестр. Его следует очистить даже в том случае, если проблемы нет, так как это помогает предупредить появление множество системных ошибок.
Вручную лучше не чистить реестр, для этого рекомендуется использовать программу CCleaner. А пользоваться ей проще простого. Вам необходимо перейти в раздел «Реестр», установить все о, после чего нажать «Поиск проблем». Далее остается лишь выделить найденные проблемы и нажать «Исправить».
Способ 3: дефрагментация диска
Также неплохо будет произвести дефрагментацию диска. Это действие, как и предыдущее, рекомендовано делать даже в отрезе от проблемы с процессами. Тем более, что для выполнения не требуется установка специального программного обеспечения, необходимый инструмент есть в самой операционной системе.
Процессы, которые могут нагружать систему
Процессы, которые могут существенно нагрузить ваш компьютер: wpffontcache_v0400, rundll32, довольно часто Interrupts грузит ЦП, также причиной могут быть некоторые другие задачи. Рассмотрим некоторые из них.
Trustedinstaller
Эта задача запускается самой системой Windows, она участвует в обновлении системы. Как быть, что требуется сделать, если trustedinstaller грузит процессор. Обычно нагрузка на ЦП из-за данного процесса возрастает в тех случаях, когда он в фоновом режиме сканирует компьютер, чтобы проверить необходимость апдейта. Многие обновления требуют для установки перезагрузки, после которой загруженность процессора уменьшится до обычных значений. Для снятия проблемного процесса, надо выделить его в списке и нажать кнопку Снять задачу.
Чтобы полностью отключить trustedinstaller, нужно зайти в «Пуск» — «Панель управления» — «Настройка автоматических обновлений Windows», где следует выбрать пункт «Не запрашивать и не устанавливать обновления». Если после перезагрузки процесс не исчезнет, то проверьте ПК на наличие вирусов.
Wpffontcache_v0400.exe
Процесс wpffontcache_v0400 чаще всего грузит систему в старых версиях Windows. Этот исполняемый файл входит в библиотеки Microsoft .NET Framework. Его задача заключается в оптимизации отображения шрифтов. Он представляет собой кэш, в который записываются данные об используемых стилях текста, что позволяет при необходимости мгновенно загружать требуемые элементы интерфейса. Этот файл не является жизненно необходимым для работы системы, поэтому его можно удалить. Это можно сделать с помощью Командной строки. Для того чтобы зайти в нее, требуется нажать сочетание клавиш Win + R, а затем ввести команду cmd
Обычно wpffontcache_v0400 начинает вызывать проблемы, связанные с нагрузкой на процессор в тех случаях, когда файл поврежден. Чтобы исправить проблемы с производительностью, можно просто обновить имеющуюся библиотеку .NET Framework.
Другой вариант — полное удаление поврежденного файла:
- Сначала необходимо остановить процесс wpffontcache_v0400 в окне «Диспетчер задач».
- После этого нажать сочетание клавиш Win + R.
- В появившемся окне «Выполнить» ввести cmd и нажать OK.
- Появится окно Командной строки, где нужно ввести команду sc delete WPFFontCache_v0400.exe и нажать Enter.
- Перезагрузить компьютер.
После проделанных действий проблема будет решена.
Rundll32.exe и mscorsvw.exe
Если ваш процессор нагружен почти на 100% задачей под названием rundll32, то скорее всего это связано с обновлением до десятой версии Windows. В этом случае стоит установить программу Process Explorer, с помощью которой можно узнать, с какими параметрами запускается тот или иной процесс. Если загрузка системы связана с обновлением, то для rundll32.exe в строке «Command line» будут указаны appraiser.dll, DoScheduledTelemetryRun. Если вы не хотите обновляться до новой версии операционной системы, то их можно просто отключить. Это можно сделать с помощью Планировщика заданий, который находится в разделе «Администрирование» Панели управления.
Чтобы отключить Appraiser, нужно зайти в «Планировщик заданий», далее в библиотеку «Microsoft», после в папку «Windows», а затем в папку «Application Experience», в которой будет находиться файл «Microsoft Compatibility Appraiser». Эту задачу нужно отключить, выбрав из появившегося списка при нажатии правой кнопочкой мыши необходимую строку. В результате чего нагрузка на процессор, связанная с rundll32, существенно снизится.
Второй процесс, относящийся к библиотеке .NET Framework, который нередко грузит процессор, называется mscorsvw.exe. Этот элемент библиотеки предназначен для того, чтобы Windows-приложения могли одинаково эффективно работать на разных компьютерах без привязки к определенному аппаратному обеспечению. Как правило этот процесс самостоятельно запускается в определенное время, существенно увеличивая нагрузку на ЦП.
Не стоит торопиться снять эту задачу, так как mscorsvw.exe выполняет важную работу для увеличения быстродействия компьютера в дальнейшем. Поэтому лучше просто подождать несколько минут.
wmiprvse.exe
В некоторых случаях грузить процессор может wmiprvse.exe. Часто из-за этой задачи ЦП может быть загружен на 100%, что существенно снижает быстродействие компьютера. Если вы через «Диспетчер задач» снимете этот процесс, то он сразу же запустится заново. Обычно для решения проблемы достаточно удалить Windows System Resource Manager.





















