Особенности отключения обновления Windows 10: 3 лучших способа
Существует три оптимальных способа решения сложившейся задачи. Если разобраться, как осуществляется отключение обновления, то не потребуется возвращаться на более ранние версии, что делает большинство пользователей.
Вариант №1: Отключение обновления при помощи Windows Update
Служба Windows Update является процессом системы Windows. Если остановить этот процесс, то обновления не будут загружаться и устанавливаться на компьютер. Что же нужно сделать, чтобы отключить Windows Update на операционной системе Виндовс 10? Сделать это можно следующим образом:
1. Выбрать меню «Пуск» и щелкнуть на командную строку «Служебные-Windows», а затем выбрать команду «Выполнить». Данную опцию можно вызвать путем комбинации клавиш «Win+R».
2. В появившемся окне следует прописать следующее: «services.msc».
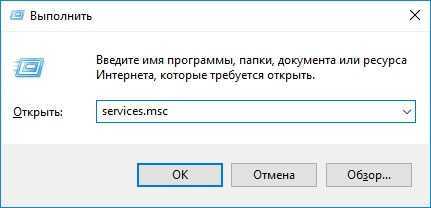
3. Откроется список служб, в нем требуется найти, в нижней части списка, опцию под названием «Центр обновления Windows», после чего кликнуть по ней двойным щелчком и в окне задачи «Тип запуска» выбрать параметр «Отключена».
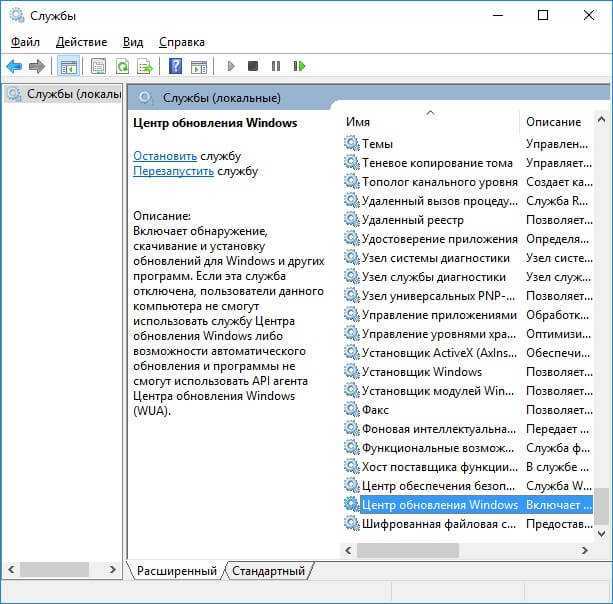
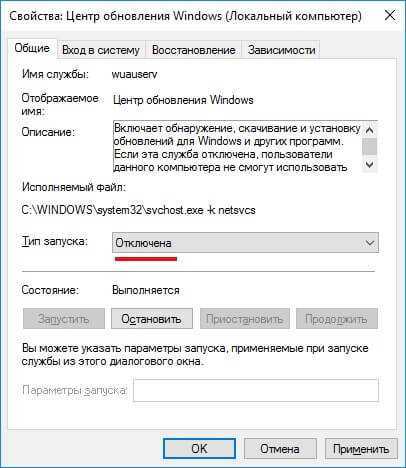
4. По завершении изменений, необходимо перезагрузить компьютер.
Таким образом, проделанные действия позволяют выключить обновление Windows 10. Для того чтобы проверить и установить обновления, потребуется вновь заходить в данный раздел и выбирать соответствующие функции.
Вариант №2: Использование редактора групповой политики
Изначально следует отметить, что данный вариант подходит только тем, у кого версия операционной системы Pro (Professional). В системе Виндовс 10 допускается использование групповой политики для центра обновления, что позволяет уведомлять пользователя о принятых обновлениях, но при этом, не загружая их автоматически. Достаточно полезная функция, если пользователь не желает устанавливать, но хочет знать о наличии обновлений системы.
Как отключить обновления Windows 10 при помощи групповой политики?
1. Аналогичным образом следует вызвать функцию «Выполнить».
2. Прописать следующую команду: «gpedit.msc».
3. В открывшемся окне редактора локальной групповой политики следует найти опцию «Конфигурация компьютера», в которой следует открыть папку «Административные шаблоны», и в этой же корневой папке дважды нажать на «Компоненты Windows». В нижней части списка найти пункт «Центр обновления Windows».
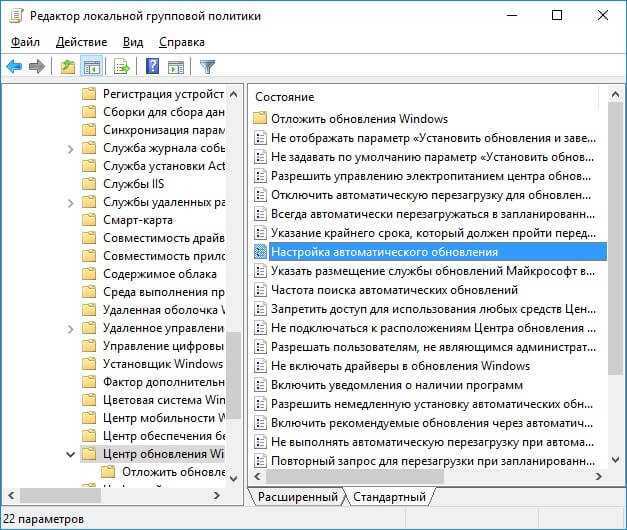
4. Теперь необходимо включить групповую политику, выбрав пункт «Настройка автоматического обновления» (двойным кликом). В окне «Параметры» следует её включить и присвоить имя «2», что означает уведомление о загрузках и установках обновлений.
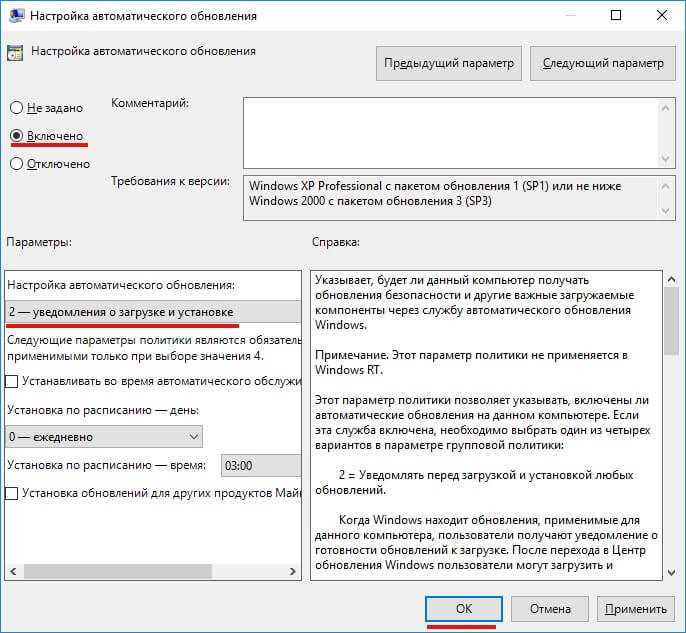
5. Затем нужно перезагрузить компьютер.
Второй вариант для неопытных пользователей может показаться сложным, поэтому рекомендуется воспользоваться первым.
Вариант №3: Использование Win Update Disabler
Как отключить автоматическое обновление Windows 10 при помощи Win Update Disabler? Этот способ является наиболее простейшим, который подойдет даже для новичков. Win Update Disabler – это специальное приложение, позволяющее быстро отключить обновление на Виндовс 10. Чтобы им воспользоваться, требуется его для начала скачать. Найти его не составит труда. После загрузки программы откройте её и выберите соответствующие опции по отключению обновлений Windows Update.
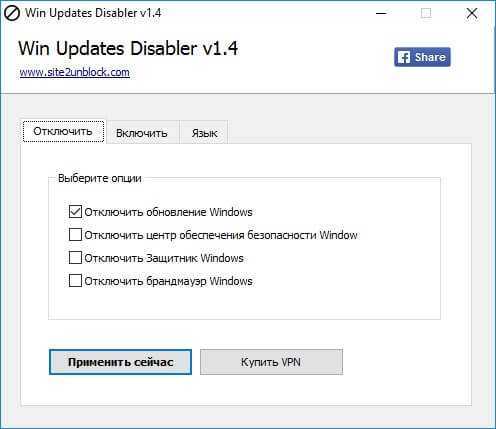
При помощи данной утилиты можно отключать не только лишь Windows Update, но еще и такие функции, как Windows Defender, Windows Security Center и Windows Firewall, если в этом есть необходимость.
Как видно, выйти из любой ситуации не так и сложно, поэтому не торопитесь возвращаться к прежней версии Windows, пока не оцените все преимущества и недостатки новой операционки.
Вам может быть интересно:
- 3 легких способа ускорить работу с Windows 10
- 10 настроек Windows 10 для нового ноутбука
- Как настроить панель задач Windows 10
Как отключить обновления Windows 10 навсегда
Отключить автообновления системы на Виндовс 10 можно несколькими способами: через Диспетчер служб, редактор локальной групповой политики или планировщик заданий. В данной статье описаны простые пошаговые инструкции, позволяющие избавиться от проблемы быстро и просто.
Диспетчер служб
Первое, что нужно сделать человеку, который не желает обновлять Виндовс – полностью отключить системную службу через Диспетчер задач.
Для этого необходимо выполнить следующие шаги:
- Вызвать окно «Выполнить», используя горячую конфигурацию клавиш Win + R.
- Ввести команду services.msc.
- Найти в выпавшем перечне службу «Центр обновлений Windows», тапнув по ней дважды.
- Перейти в списке в раздел «Общие», выбрав в поле «Тип запуска» команду «Отключена».
- Тапнуть по «Остановить».
- В подразделе «Вход в систему» перейти в подпункт «С учетной записью», перейдя в раздел «Обзор».
- В новом окошке выбрать «Дополнительно» – «Поиск».
- Отыскать «Гость», кликнув кнопку «Ок».
- В разделе «Вход в систему» отменить паролизацию для пользователя «Гость».
- Сохранить изменения.
Данные 10 шагов позволяют полностью отключить весь Центр обновлений для Windows, лишив его администраторских прав, без которых система не сможет что-либо загружать и уж тем более устанавливать.
Редактор локальной групповой политики
Продолжают приходить апдейты? Полостью отключить обновления посредством применения редактора групповой политики остается возможным только на ОС Windows 10 Pro и Enterprise. И на сегодняшний день это одно из самых надежных решений обозначенной задачи.
А сделать нужно следующее:
- Нажать Win+R и ввести команду gpedit.msc.
- Выбрать путь «Конфигурация компьютера» – «Административные шаблоны» – «Компоненты Windows» – «Центр обновления Windows».
- Дважды тапнуть по команде «Настройка автоматического обновления».
- Выбрать в настроечном меню функцию «Отключено».
Чтобы изменения вступили в силу, настоятельно рекомендуется вновь вернуться в параметры системы, дабы проверить наличие новых системных апдейтов.
Планировщик заданий
Все регулярные действия в системе занесены в планировщик задач. Именно он заставляет системные процессы и вспомогательные утилиты запускаться в автоматическом режиме.
Чтобы проверить планировщик, необходимо:
- В окне «Выполнить» ввести команду taskschd.msc.
- Пройти путь «Библиотека планировщика заданий» – «Microsoft» – «Windows» – «UpdateOrchestrator».
- Отключить все активные задачи, связанные с апдейтами (Update Assistant или Update Assistant CalendarRu).
Обычно этих действий оказывается более чем достаточно для того, чтобы навсегда избавиться от надоедливых системных обновлений.
Отключение автоматического обновления Windows 10 без запрета на ручную установку
Новейшие ОС «Виндовс 10» (1803-1903) примечательны тем, что в них заблокированы инструменты для отключения автообновлений. Ими можно попытаться воспользоваться, вот только результат будет нулевым. После применения пакетов исправлений, вышедших в 2019 году, «Центр» начал запускаться автоматически при старте системы даже при наличии вручную заданных настроек, препятствующих этому процессу. Часто соответствующие настройки вовсе становились недоступны, из-за чего службу нельзя было отключать даже на время.
Программный код новой ОС от Microsoft содержит условие ScheduleScan (имя раздела UpdateOrchestrator). Речь идет о графике (Schedule) сканирования, который система использует для выполнения заданий, которые имеют отношение к повторяющимся проверкам имеющихся обновлений, с их загрузкой и установкой. За выполнение этих операций отвечает процесс C:\Windows\System32\UsoClient.exe. Заблокировав его, мы запретим сканирование сети и поиск системных обновлений на портале разработчика. Благодаря этому программа не сможет применить их на компьютере в фоновом режиме.
Стоит отметить, что остановка UsoClient.exe не затрагивает процесс поиска «заплаток» для «Защитника Windows», позволяющих отслеживать новые вирусы и вредоносные приложения. Чтобы заблокировать вышеупомянутый процесс и запретить автоматическую установку обновлений, необходимо отменить задание ScheduleScan.
Чтобы отключить центр обновления Windows, выполним следующие шаги.
- Нажмем комбинацию клавиш Win+X, выберем командную строку (администратор) или Windows PowerShell (зависит от версии). Можно также открыть cmd стандартным способом через «Пуск».
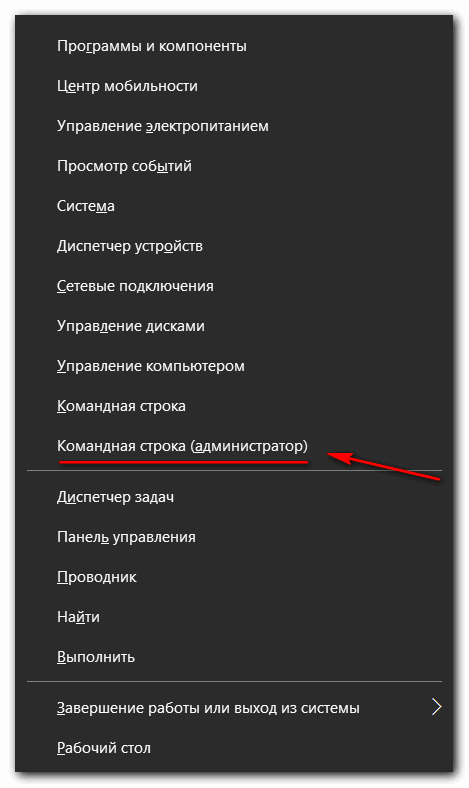
- Пропишем и запустим команду (можете скопировать):
- «takeown /f c:\windows\system32\usoclient.exe /a. Разумеется, точка в конце не требуется.
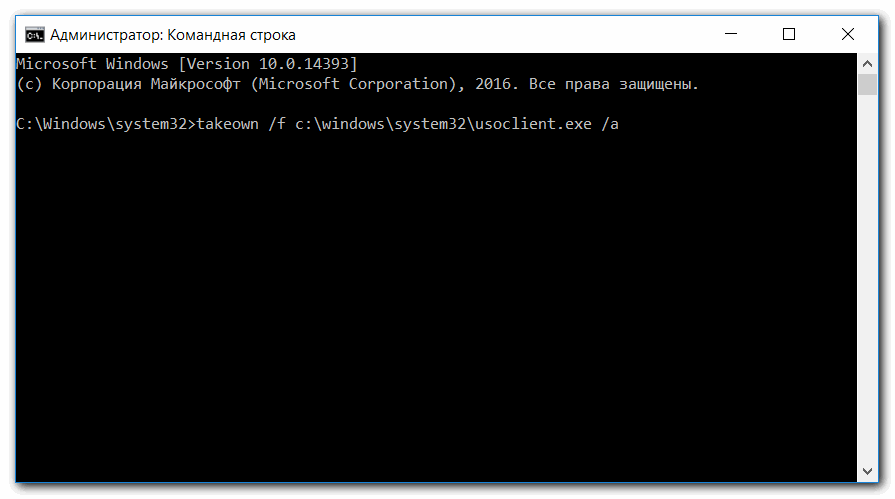
- Закрываем окно командной строки и перемещаемся в папку C:\Windows\System Находим пиктограмму приложения usoclient.exe, нажимаем на ней правой клавишей мыши и выбираем «Свойства».
- Переходим в «Безопасность», где следует нажать «Изменить».
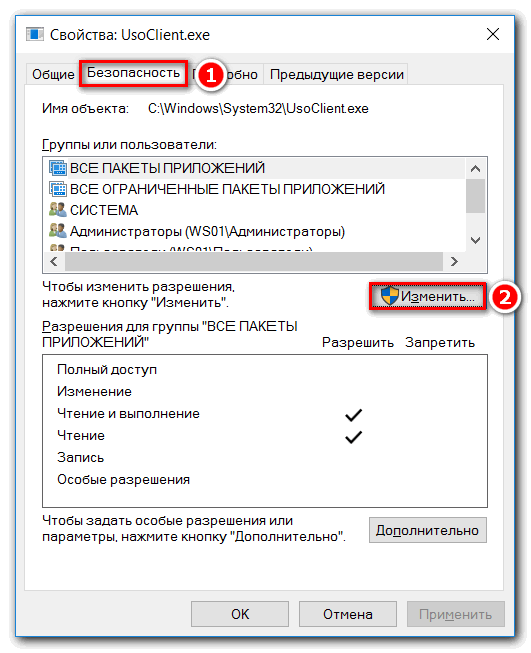
- Убираем для всех пользователей и групп все разрешения («Полный доступ», «Изменение», «Чтение и выполнение», «Чтение», «Запись»).
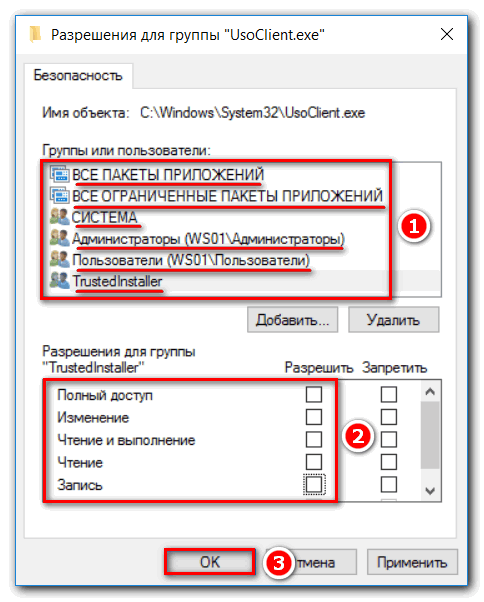
- Применяем настройки и нажимаем Ok, после чего перезагружаемся.
Важно понимать, что после выполнения этих действий у нас сохраняется возможность вручную управлять процессом обновлений. Чтобы изменить соответствующие настройки, необходимо зайти в «Параметры»
Дальше следует открыть «Обновления и безопасность». Там мы сможем отыскать злополучный «Центр обновления Windows». Также можно вернуть допуски на работу утилиты usoclient.exe, для чего в cmd необходимо запустить команду: icacls c:\windows\system32\usoclient.exe. При этом необходимо помнить, что для TrustedInstaller разрешительный доступ возвращен не будет.
Такие действия позволяют полностью отключить автоматическое обновление в Windows 10 и заблокировать загрузку ненужных патчей. Если пользование предложенной программой не устраивает владельца ПК, он может прибегнуть к помощи стороннего софта. О самых популярных утилитах такого плана мы расскажем дальше.
Для чего они нужны
Как считают создатели системы, свежие апдейты положительным образом влияют на работу ее программного кода. Они специально работают над тем, чтобы улучшить и оптимизировать работу компьютерных процессов в системе. В итоге все старания призваны повысить быстродействие. Компьютер должен стать более отзывчивым, а различные недоработки и ошибки исчезнуть. Еще зачастую обновления дают и новые возможности:
- улучшаются средства диагностики и устранения неполадок;
- поддерживается современное периферийное оборудование;
- добавляются новые функции в системе;
- добавляются заплатки для системы безопасности Windows и прочие полезности.
Для тех, у кого лицензионная система Windows, установка таких обновлений, как правило, ничем не грозит.
Но, исходя из горького опыта многих владельцев компьютеров, эти апдейты нужны только в том случае, если они в состоянии принести реальную пользу. Но кто из обычных пользователей сможет заранее определить полезность предлагаемых Microsoft улучшений. Если какая-то игра или программа работает нестабильно в данной операционной системе, то она сама сообщит, какие именно обновления необходимы. А вот когда компьютер работает надежно, стабильно и не выдает неожиданных глюков, то какой смысл обновляться, если он и так работает шустро. Как шутят админы: «работает — не лезь», а лучше совсем отключить обновления Windows 7. Зачастую они могут доставить массу проблем. Зачем рисковать, а повезет ли вам.
Отключаем автоматическое обновление Windows 10, но разрешаем в ручном режиме
С выходом Windows 10 версии 1709 Fall Creators Update многие способы отключения обновлений перестали работать: служба «Центр обновления Windows» включается сама по себе, блокировка в hosts не срабатывает, задания в планировщике заданий автоматически активируются со временем, параметры реестра работают не для всех редакций ОС.
Тем не менее, способ отключения обновлений (во всяком случае, их автоматического поиска, скачивания на компьютер и установки) существует.
В заданиях Windows 10 присутствует задание Schedule Scan (в разделе UpdateOrchestrator), которое, используя системную программу C:\Windows\System32\UsoClient.exe регулярно выполняет проверку наличия обновлений, и мы можем сделать так, чтобы оно не работало. При этом обновления определений вредоносных программ для защитника Windows продолжат устанавливаться автоматически.
Отключение задания Schedule Scan и автоматических обновлений
Для того, чтобы задание Schedule Scan перестало работать, а соответственно перестали автоматически проверяться и скачиваться обновления Windows 10, можно установить запрет на чтение и выполнение программы UsoClient.exe, без чего задание работать не будет.
Порядок действий будет следующим (для выполнения действий вы должны быть администратором в системе)
Возможно, Вы бы хотели читать нас чаще, тогда вот наш Telegram
- Запустите командную строку от имени администратора. Для этого можно начать набирать «Командная строка» в поиске на панели задач, затем нажать правой кнопкой мыши по найденному результату и выбрать пункт «Запуск от имени администратора».
- В командной строке введите команду
takeown /f c:\windows\system32\usoclient.exe /a
и нажмите Enter.
- Закройте командную строку, перейдите в папку C:\Windows\System32\ и найдите там файл usoclient.exe, нажмите по нему правой кнопкой мыши и выберите пункт «Свойства».
- На вкладке «Безопасность» нажмите кнопку «Изменить».
- Поочередно выберите каждый пункт в списке «Группы или пользователи» и снимите для них все отметки в столбце «Разрешить» ниже.
- Нажмите Ок и подтвердите изменение разрешений.
- Перезагрузите компьютер.
После этого обновления Windows 10 не будут устанавливаться (и обнаруживаться) автоматически. Однако, при желании вы можете проверить наличие обновлений и установить их вручную в «Параметры» — «Обновление и безопасность» — «Центр обновления Windows».
При желании, вы можете вернуть разрешения на использование файла usoclient.exe командной в командной строке, запущенной от имени администратора:
icacls c:\windows\system32\usoclient.exe" /reset
(однако, разрешения для TrustedInstaller не будут возвращены, равно как и не будет изменен владелец файла).
Примечания: Иногда, когда Windows 10 попробует обратиться к файлу usoclient.exe вы можете получить сообщение об ошибке «Отказано в доступе». Описанные выше шаги 3-6 можно выполнить и в командной строке, используя icacls, но рекомендую визуальный путь, поскольку список групп и пользователей с разрешениями может меняться по ходу обновлений ОС (а в командной строке нужно их указывать вручную).
Есть ещё одна идея, которая автоматически отключает службу «Центр обновления Windows», в чём суть. Windows 10 включает сам «Центр обновления Windows», в Управление компьютером — Служебные программы — Просмотр событий — Журналы Windows — Система, отображается информация об этом, при этом указывается, что сам пользователь включил службу (ага, только выключил недавно). Гуд, событие есть, поехали дальше. Создаём батник, который останавливает службу и меняет тип запуска на «отключить»:
net stop wuauserv sc config wuauserv start=disabled
Гуд, батник создан.
Теперь создаём задачу в Управление компьютером — Служебные программы — Планировщик заданий.
Остальные настройки по вашему усмотрению.
Также, если в последнее время у вас стал принудительно устанавливаться помощник по обновлению до следующей версии Windows 10 и вам требуется это прекратить, обратите внимание на новую информацию в разделе «Отключение обновления до Windows 10 Fall Creators Update (1709) и April Update (1803)» далее в этой инструкции. И еще одно примечание: если никак не удается достичь желаемого (а в 10-ке это становится сложнее и сложнее), посмотрите комментарии к инструкции — там также есть полезные сведения и дополнительные подходы
Стоит ли отключить обновления windows 10?
Именно такой вопрос встаёт перед пользователем, причем встает он не зависимо от уровня квалификации. Причины по которым возникают сомнения зависит от уровня проффесионализма, и если рядовой пользователь просто не видит смысл лишний раз перезагружать компьютер, ведь: «Всё и так работает, зачем обновляться?», то матерый айтишник, в свете последних событий, по настоящему опасается за корректностью устанавливаемого пака обновлений. Можно предусмотреть многое, и обложится тестами и резервными копиями, но заниматься восстановлением функционирования даже одной машины уже накладно. Если же таких машин множество, и среди них есть критически важные сервера, или (например) бухгалтерские компы (этих сотрудников лучше не злить, тем более в отчетный период), то судьбе системность администратора не позавидуешь.
Если отказаться от обновления, то стабильность системы возрастает, так как каждое обновление влияет на привычные рабочие процессы, манипуляции с файлами, работу системы в целом. Для пользователей, которые уверены в антивирусной защите своего компьютера, и стабильностью работы системы, обновления не представляют никакой пользы. Здесь можно (и наверное, нужно) поспорить, но есть неприрекаемая истина админа и программиста: «работает? не трогай». А если и трогаешь, то лучше сначала на тестовом сервере, в виртуальной машине (ночью не в отчетный период, и под личную ответственность). Нужно четко понимать принципы работы и структуру системы.
Отключение автообновления определенных приложений на Android: ВК, Youtube, Whatsapp, Instagram, Google Chrome
А что, если нужно убрать автообновление не у всех приложений сразу, а только у некоторых, например, ВК, Youtube, Whatsapp, Instagram, Google Chrome?
Тут тоже все просто. Чтобы запретить автообновление конкретных программ нужно:
- Зайти в Play Market;
- Открыть меню;
- Зайти в «Мои приложения и игры»;
- Перейти в «Установленные»;
- Выбрать приложение, у которого следует отключить автообновление (не нажимать на кнопку «Открыть», а кликнуть по самому приложению);
- Нажать на значок с 3 вертикальными точками в правом верхнем углу экрана;
- В появившемся меню убрать галочку с пункта «Автообновление».
Данная инструкция по отключению автообновления приложений на Android написана с использованием скриншотов на смартфоне Xiaomi, но актуальна также и для моделей других производителей: Samsung, Honor, Asus, Lenovo и прочих, использующих эту операционную систему.
Групповая политика
Изменения в групповой политике для отключений автоматических обновлений доступно для пользователей с операционной системой Win 10 Pro. Если у вас Win 10 Home, то данный метод вам не доступен, используйте другие, описанные в этой инструкции.
Чтобы зайти в групповую политику, нажмите на клавиатуре «Win + R», напишите команду «gpedit.msc» и OK.
Открывается редактор локальной групповой политики, открываем конфигурацию компьютера.
Далее административные шаблоны.
Затем компоненты виндоус.
Центр обновления windows, в окне состояния открываем настройка автоматического обновления.
Тут есть два варианта: включить и настроить, или отключить полностью.
Включаем и настраиваем updates
Меняем значение с не задано на включено и выбираем один из четырех предлагаемых варианта:
- 2 — оповещать о загрузке и установке
- 3 — автозагрузка и оповещения о установке
- 4 — загрузка автоматом и распаковка по расписанию
- 5 — разрешение администратору выбор параметров
При выборе первого пункта, центр обновлений будет вас оповещать о новых доступных обновлениях и предложения из скачать.
Если выберите последний, то у вас будет возможность выбора нужных параметров из предложенного списка.
Отключаем обновления
Чтобы полностью отключить updates, поменяйте параметр с включено на отключено, примените и сохраните сделанные изменения.
Не забываем перезагрузить ПК, чтобы ваше изменение локальной политики вступило в силу.
Применение сторонних программных продуктов
С выходом 8 версии семейства с «улучшенным» администрированием стали появляться в сети утилиты, разработанные специально для управления службами ОС. Самые популярные Windows UpdateBlocker и Win UpdatesDisabler. Они бесплатные и устанавливаются стандартным способом на ПК. Функционал программных продуктов скуден, поэтому англоязычный интерфейс не станет помехой.
Загрузка UpdatesDisabler (rus): softportal.comЗагрузка UpdateBlocker (eng): sordum.org
После инсталляции утилиты Disabler, выполняют следующее;
- Пройдите процедуру установки утилиты;
В списке отметить галочкой нужный параметр;
Нажать «Применить».
Перезагрузить компьютер или ноутбук. Использование посторонних ресурсов для управления службами ОС еще более опасное мероприятие. Поэтому создание резервной копии системы в этом случае обязательно. Также нужно помнить, что отключение автообновлений влечет за собой и большую ответственность. Отсутствие свежего программного обеспечения неизбежно приведет к отказу работы приложений, замедлению ПК, проблемам с сетью и т.д. Поэтому без веских причин выполнять отключение не стоит.
Отключаем автоматическое обновление Windows 10 через редактор локальной групповой политики
Хороший и надежный способ запретить обновления. Но этот способ так же не подходит для домашней версии. Только для версий Windows 10 Enterprise и Pro. Если у вас одна из этих версий, то советую использовать именно этот способ.
Нажимаем сочетание клавиш
+ Rgpedit.msc Ok
Открываем раздел «Конфигурация компьютера» — «Административные шаблоны» — «Компоненты Windows» — «Центр обновления Windows». Находим пункт «Настройка автоматического обновления» и открываем его двойным нажатием левой кнопки мыши.
Установите переключатель возле пункта «Отключено«, нажмите на кнопку «Применить» и «Ok».
Все готово.
Делаем Wi-Fi лимитным подключением, и Windows 10 не будет загружать обновления
Если вы подключаетесь к интернету по Wi-Fi сети, то можно задать это подключение как лимитное. А через лимитное подключение Windows 10 не будет скачивать обновления. Об этом способе мы уже писали здесь.
Для этого откройте Пуск – Параметры, выберите раздел «Сеть и Интернет» – «Wi-Fi». Нажмите на ссылку «Дополнительные параметры».
Дальше прокручиваем страницу, и возле пункта «Задать как лимитное подключение» ставим переключатель в положение «Вкл.».
Вот и все, мы запретили системе загружать обновления при подключении по Wi-Fi сети.
Программа для отключения обновлений в Windows 10: Win Updates Disabler
Скачайте Win Updates Disabler, установите и запустите ее. На вкладке «Отключить» ставим галочку возле «Отключить обновление Windows«, и нажимаем кнопку «Применить сейчас«.
Должно появится сообщение что настройки успешно применены, и предложение перезагрузить компьютер. Что бы обратно включить обновления в Win Updates Disabler, перейдите на вкладку Включить, установите нужные пункты и примените настройки.
Программа хорошая. Есть еще возможность отключить защитник Windows, брандмауэр, и центр обеспечения безопасности.
Несмотря на продолжительный период, прошедший с момента выхода первых версий Windows 10, система до сих пор не идеальна и требует обновлений. По умолчанию она будет закачивать и устанавливать последние версии самостоятельно, а это в некоторых случаях приводит к неприятным последствиям.
Временная приостановка обновления
В операционной системе Windows 10 по умолчанию присутствует функция, которая позволяет отложить загрузку и установку обновлений на срок до 30-35 дней (в зависимости от сборки ОС). Для ее включения нужно выполнить несколько простых действий:
- Нажмите кнопку «Пуск» на рабочем столе и перейдите из открывшегося меню в «Параметры» системы. Как альтернативу можно использовать комбинацию клавиш «Windows+I».
- Через открывшееся окно «Параметры Windows» необходимо попасть в раздел «Обновление и безопасность». Достаточно кликнуть по его названию один раз левой кнопкой мышки.
- Далее нужно опуститься чуть ниже блока «Центр обновления Windows», найти строку «Дополнительные параметры» и нажать на нее.
- После этого отыщите на появившейся странице раздел «Приостановка обновлений». Передвиньте переключатель, который находится ниже, в положение «Вкл.»
Теперь вы можете закрыть все ранее открытые окна
Обратите внимание, что как только вы нажмете кнопку «Проверить наличие обновлений», функция приостановки будет автоматически выключена и придется повторять все действия заново. Далее перейдем к более радикальным, хотя и не рекомендованным мерам — полному отключению апдейта ОС
Способ 1: Win Updates Disabler
Win Updates Disabler — утилита, с минималистическим интерфейсом, что позволяет любому пользователю быстро разобраться, что к чему. Всего за пару кликов, эта удобная программа позволяет отключить или обратно включить обновление системы без необходимости разбираться в системных настройках ОС. Еще один плюс этого способа — возможность скачать с официального сайта как обычную версию продукта, так и его портативную версию.
Итак, чтобы отключить обновления Виндовс 10 с помощью утилиты Win Updates Disabler, просто выполните такие действия.
- Откройте программу, предварительно скачав ее с официального сайта.
- В главном окне поставьте отметку напротив пункта «Отключить обновление Windows» и кликните по кнопке «Применить сейчас».
- Перезагрузите ПК.
Способ 2: Show or hide updates
Show or hide updates — это утилита от корпорации Майкрософт, с помощью которой можно запретить автоматическую установку некоторых обновлений. Это приложение имеет более сложный интерфейс и позволяет выполнить быстрый поиск всех доступных на данный момент времени обновлений Windows 10 (при наличии Интернета) и предложит, либо отменить их установку либо установить ранее отмененные обновления.
Загрузить этот инструмент можно с официального сайта компании Microsoft. Для этого нужно перейти по представленной ниже ссылке и немного пролистать вниз до указанного на скриншоте места.
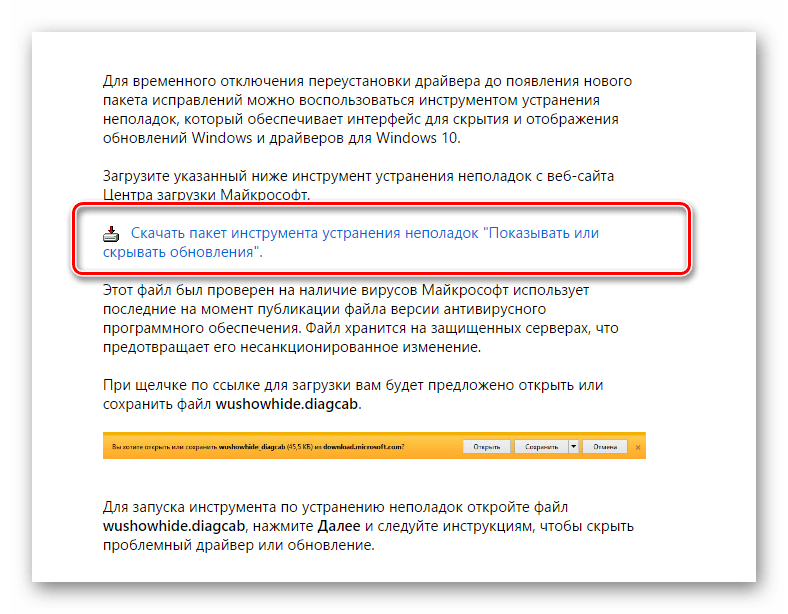
Процедура отмены обновлений с помощью Show or hide updates выглядит так.
- Откройте утилиту.
- В первом окне нажмите «Далее».
- Выберите пункт «Hide updates».
- Поставьте отметки напротив тех апдейтов, которые Вы не хотите устанавливать и нажмите «Далее».
- Дождитесь завершения процесса.
Способ 3: Штатные инструменты Виндовс 10
Центр обновления Виндовс 10
Наиболее простой способ отключить обновление системы встроенными инструментами — это просто отключить службу центра обновления. Для этого выполните такие шаги:
- Откройте «Службы». Для этого необходимо ввести команду в окне «Выполнить», которое, в свою очередь, можно вызвать, нажав комбинацию клавиш «Win+R», нажмите кнопку «ОК».
- Далее в списке служб найдите «Центр обновления Windows» и щелкните по этой записи дважды.
- В окне «Свойства» нажмите кнопку «Остановить».
- Далее в этом же окне установите значение «Отключена» в поле «Тип запуска» и нажмите кнопку «Применить».
Редактор локальных групповых политик
-
Перейдите в редактор локальной групповой политики. Для этого в окне «Выполнить» («Win+R») введите команду:
- В разделе «Конфигурация компьютера» кликните по элементу «Административные шаблоны».
- Далее, «Компоненты Windows».
- Найдите «Центр обновления Windows» и в разделе «Состояние» дважды кликните на пункте «Настройка автоматического обновления».
- Нажмите «Отключено» и кнопку «Применить».
Реестр
Также владельцы версий Windows 10 Pro и EnterPrise для отключения автоматических апдейтов могут обратиться к системному реестру. Это можно сделать, выполнив такие действия:
- Нажмите «Win+R», введите команду и кликните по кнопке «ОК».
- Раскройте «HKEY_LOCAL_MACHINE» и выберите раздел «SOFTWARE».
- Осуществите переход по веткам «Policies» — «Microsoft» — «Windows»
- Далее «Windows Update» — «AU».
- Создайте самостоятельно параметр DWORD. Задайте ему имя «NoAutoUpdate» и внесите в него значение 1.
Отключение
Отключение автоматического скачивания и установки обновлений в новой версии ОС от Microsoft можно сделать несколькими способами. Если вы полностью не хотите устанавливать Windows 10, прочитайте статью «Как отказаться от установки Windows 10 и убрать значок о бесплатном обновлении».
С помощью утилиты Службы
-
ПКМ на меню Пуск → Управление компьютером → Службы и приложения → Службы.
Альтернативный вариант: ПКМ на Панели задач → Диспетчер задач → вкладка «Службы» → Открыть службы (в нижней части окна). - Найдите в списке Центр обновлений Windows → ПКМ → Свойства → в строке «Тип запуска» укажите из раскрывающегося списка «Отключена».
- Нажмите кнопку «Остановить» — сохраните изменения.
После выполнения всех действий, которые также можно просмотреть на видео, любая попытка запросить обновления на сервере Microsoft окончится ошибкой.
В редакторе реестра
Нажмите Win+R и введите команду: regedit.
HKEY_LOCAL_MACHINE → SOFTWARE → Microsoft → Windows → CurrentVersion → WindowsUpdate → Auto Update →в правой части найдите параметр AUOptions.Важно! Если в реестре нет этого параметра, создайте его: ПКМ в правой части окна → Создать → Параметр DWORD (или QWORD – в зависимости от версии ОС) → укажите название «AUOptions».
ПКМ на параметре → Изменить → установите значение «1», которое будет соответствовать команде «не проверять наличие обновлений».
Посмотрите, как использовать редактор реестра для отключения автоматических обновлений, на видео.
В Параметрах
- ПКМ на меню Пуск → приложение Параметры → Обновление и безопасность → Центр обновления Windows.
- В правой части окна нажмите Дополнительные параметры → в блоке «Выберите, как устанавливать обновления» в раскрывающемся списке укажите «Уведомлять о планировании перезагрузки».
- Установите галочку на пункте «Отложить обновления».
Важно! При использовании этого метода обновления безопасности все равно будут скачиваться и устанавливаться на компьютер.
В редакторе групповых локальных политик
Важно! Этот способ работает только для Windows 10 Pro и Enterprise.
Отключение обновлений с помощью редактора групповых локальных политик считается самым надежным способом.
- Нажмите Win+R и введите команду: gpedit.msc.
- Конфигурация компьютера → Административные шаблоны → Компоненты Windows → Центр обновления Windows.
- В правой части найдите пункт «Настройка автоматического обновления» → ПКМ → Изменить →установите переключатель в положение «Отключено» → сохраните изменения.
Чтобы проверить, вступили ли изменения в силу, зайдите в приложение параметры и выполните поиск обновлений. В ручном режиме Windows 10 должна их находить. Но при этом не будет осуществляться их автоматический поиск и установка.
Активация лимитированного подключения
Для мобильных устройств в Windows 10 предусмотрено, что система не выполняет автоматическую загрузку обновлений, если юзер использует лимитированное подключение (вам будет интересно прочитать «Как ускорить интернет на компьютере Windows 10?»).
ПКМ на меню Пуск → приложение Параметры → Сеть и интернет → Wi-Fi → Дополнительные параметры → в блоке «Лимитированное подключение» установите переключатель в положение «вкл».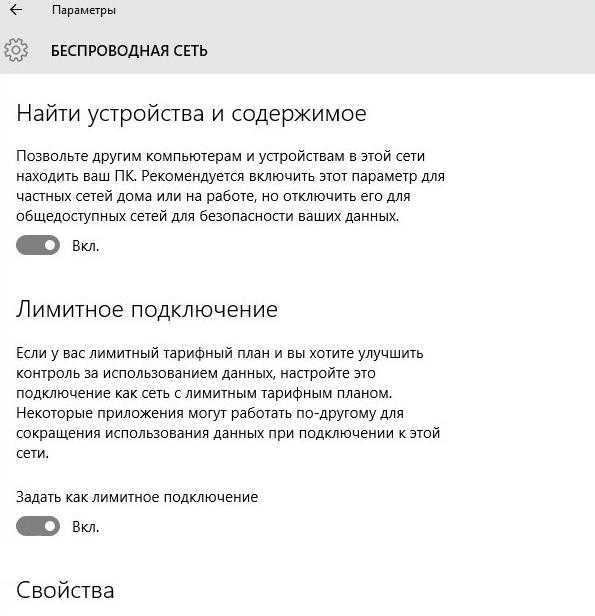
Программами
Чтобы упростить процесс отключения автоматического скачивания и установки обновлений, используйте специальные программы. Самая простая утилита, в которой нет ничего лишнего, это Win Updates Disabler. Она бесплатная и стабильно работает. Скачайте ее с официального сайта, запустите, установите галочку на пункте «Disable Windows Updates» и нажмите Apply Now.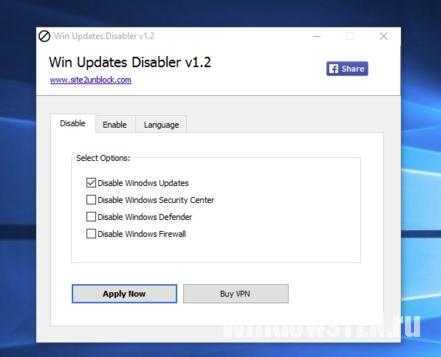
С помощью специальных программ
Вносить правки в работу системы апдейтов можно посредством программного обеспечения от сторонних студий. Утилиты от других разработчиков не требуют глубоких познаний в работе ПК от пользователя.
Win Updates Disable
Win Updates Disable — утилита, которая позволяет выполнить блокировку установки апдейтов. Интерфейс программы не перегружен лишней информацией, основные действия выполняются на главном экране. Приложение распространяется бесплатно и имеет портативную версию, не требующую инсталляции.
Руководство по использованию:
- Открыть исполняемый файл программы.
- В разделе «Отключить» установить флажок «Отключить обновление Windows».
- Щелкнуть по Применить сейчас.
Для деактивации службы потребуется перезапуск ПК.
Windows Update Blocker
Windows Update Blocker — портативная утилита для полной остановки автообновления системы. Распространяется на бесплатной основе, имеет поддержку русского языка.
Пошаговая инструкция:
- Скачать программу на компьютер, распаковать архив в удобное место.
- Открыть корневую папку, запустить исполняемый файл.
- Поставить отметку напротив строки «Отключить службу», кликнуть по Применить сейчас.
Show or hide updates
С помощью Show or hide updates совсем остановить работу системы апдейтов нельзя, но отменить автообновление пакетов данных можно. Скачивается программа на ресурсе Microsoft, распространяется по бесплатной лицензии.
Руководство по использованию:
- Запустить приложение, в приветственном окне нажать Далее.
- Выбрать пункт Hide updates.
- В списке доступных для отмены патчей поставить флажки напротив нежелательных.
- Нажать Далее, дождаться завершения операции.
Winaero Tweaker
Установить запрет на автоматическую инсталляцию патчей ОС можно с помощью бесплатной утилиты Winaero Tweaker. Программа распространяется в двух версиях: портативной и с установщиком. Для выполнения поставленной задачи потребуется:
- Запустить приложение, перейти в Windows Update Settings на боковой панели.
- Отключить автоустановку апдейтов, нажав Set WIndows Update to notify only.
- Навсегда выключить службу, кликнув по Disable Windows Update service.
- Закрыть утилиту, перезапустить компьютер или ноутбук.
Система апдейтов в ОС будет деактивирована.



























