Как измеряется скорость WiFi?
Не путайте их с другой величиной измерения скорости — килоБАЙТами и мегаБАЙТами в секунду — это не скорость интернета, а скорость передачи данных программой. Чаще всего она отображается в таких утилитах, как клиенты ftp или torrent. Он обозначаются очень похоже, но буква «Б» («B») здесь большая: КБайт/с, КБ/с, KB/s, KBp, МБайт/с, МБ/с, МB/s или МBps. Соотношение у них следующее:
Соответственно, если в ftp клиенте отображается скорость передачи данных 5 мегабайт в секунду, то умножаем это число на 8 и получаем скорость интернета в 40 мегабит в секунду.
Теперь давайте определимся, что мы понимаем под понятием «скорость роутера». На самом деле есть две характеристики:
- Скорость работы с интернетом, то есть с порта WAN на порт LAN.
- Скорость работы между двумя устройствами внутри одной локальной сети, то есть WLAN-WLAN
Далее будем изучать именно эти две разных скорости на роутере.
Как узнать скорость wifi роутера при работе с интернетом (WAN или 4G)?
Для измерения скорости интернета по wifi не обязательно запускать программы и производить математические операции. Существуют онлайн сервисы, которые помогут это сделать автоматически как для кабельного подключения через порт WAN, так и через 4G. Мы воспользуемся самым популярным сайтом SpeedTest.net
Жмем на кнопку «Begin Test» и ждем, пока система протестирует. Вот результат:
Получается, что у меня входящая скорость 33, 56 Мбит/с, а входящего — 49, 49 Мбит/с. Это замерилась именно скорость wifi соединения с интернетом, а не скорость соединения wifi роутера по кабелю. Теперь отключаемся от wifi, подключам ПК к роутеру по кабелю и производим те же самые замеры. Если получилось, что скорость по кабелю выше, чем скорость wifi соединения, то читаем статью дальше.
Проверяем, действительно ли скорость интернета по WiFi ниже, чем по кабелю
Теория-теорией, а давайте на практике оценим, насколько отличаются скоростные показания по приему-отдаче данный при различных типах подключения. Для этого измерим реальную скорость интернета через соединение по wifi.
Подключаем компьютер к интернету напрямую по кабелю провайдера. Этот замер сделаем для того, чтобы определить скорость в чистом виде, которую нам дает поставщик услуг на ПК.
Теперь вставим в цепочку звено в виде маршрутизатора, при этом оставив кабельное подключение к нему компьютера — кабель провайдера подключен к роутеру. Компьютер подключен к роутеру патчкордом.
Теперь уберем кабель и подключим ПК по WiFi с помощью адаптера, который имеет такие же заявленные производителем скоростные характеристики, как и роутер — до 300 Мбит/с Кабель провайдера подключен к роутеру, компьютер соединяем с ним по wifi.
- Как мы видим, самая высокая скорость получается, когда кабель подключен напрямую к компьютеру — 41 Мбит/с на прием.
- Чуть меньше — когда интернет идет по кабелю, но при посредничестве роутера — 33 Мбит/c на прием
- И еще меньше — по wifi: 26 Мбит/с
Из этого можно сделать вывод — роутер действительно режет скорость по объективным причинам, в которых сейчас разберемся.
Создание домашней сети через роутер: основные способы
1. Настройка локальной сети с динамичным IP-адресом функциональных узлов.
Подключение компьютеров в данном случае можно осуществлять как с помощью беспроводного вай фай соединения, так и «классическим» методом – с применением обжатого сетевого кабеля.
Так, если модуль вай фай на стационарном ПК отсутствует, следует подключить компьютер к роутеру через кабель, с двух сторон обжатый коннекторами RJ-45.
На компьютерах, снабженных wifi адаптером, а также ноутбуках, нетбуках, планшетах и т.д. для подключения к сети необходимо запустить «Беспроводное соединение», далее «Поиск доступных беспроводных соединений», найти название своего вай фай роутера (которое, как правило, указано на этикетке на обратной стороне маршрутизатора) и нажать кнопку «Подключить».
В большинстве случаев также потребуется ввести пароль (ключ безопасности), отыскать который можно на этикетке вашего роутера.
На этом создание локальной сети через wifi маршрутизатор можно завершить.
Однако чтобы подключиться к любому компьютеру данной локальной сети, необходимо каждый раз заходить в «Сетевое окружение» и выбирать там нужного пользователя по известному имени его компьютера. Данное неудобство связано с тем, что IP-адрес компьютера при каждом включении/выключении устройства будет меняться (постоянным останется только сетевое имя ПК), и подключиться к компьютеру пользователю можно будет лишь вышеуказанным способом.
2. Как настроить домашнюю сеть через wifi роутер с сохранением IP?
Для того чтобы при каждом включении любого сетевого компьютера (подключенного как по кабелю, так и с помощью беспроводного wi-fi соединения) ему не присваивался новый ай-пи адрес (что в некоторых случаях просто недопустимо), необходимо при создании домашней сети через wifi роутер на каждом из подключенных устройств прописать настройки вручную.
Для этого следует:
— открыть папку «Сетевые подключения»,
— выбрать тип используемого подключения «Беспроводное подключение» (или «Подключение по локальной сети»),
— щелкнуть правой кнопкой мыши и выбрать в открывшемся списке пункт «Свойства»,
— выбрать «Отмеченные компоненты используются этим подключением», далее «Протокол интернета версии 4(TCPIPv4)»,
— выбрать «Использовать следующий ip-адрес» и в поле «ip-адрес» прописать адрес вашей локальной сети,
— в поле «маска подсети» — один раз нажать левой кнопкой мыши,
— при необходимости (если в локальной сети имеется интернет) прописать поля основной шлюзи предпочитаемый DNS сервер»,
— нажать кнопку «ОК» во всех открытых окнах и проверить работоспособность созданной между компьютерами беспроводной локальной сети.
Здесь, в отличие от первого варианта организации беспроводной сети между компьютерами, все подключенные устройства будут иметь постоянный IP-адрес, который можно использовать для:
— подключения к компьютерам других сетевых пользователей;
— использования некоторых дополнительных функций сети;
— проектирования wifi сети, где достаточно много пользователей, а вай фай роутер является одним из множества сетевых устройств (например, большая локальная сеть с десятком неуправляемых свитчей, одним из узлов которой является роутер или большая ЛС, где вместо ненастраиваемых свитчей используются маршрутизаторы).
3. Настройка локальной сети через wifi роутер?
Предложенные выше способы создания домашней wi-fi сети являются наиболее простыми и функциональными, однако в любой системе, как известно, периодически возникают сбои. И наиболее распространенной проблемой, с которой сталкиваются админы при создании компьютерных сетей через роутер, являются периодически возникающие конфликты ай-пи адресов.
В таком случае для организации сетки следует зайти в настройки роутера и убрать там динамический ай-пи адрес (то есть отключить DHCP). Далее на всех устройствах необходимо прописать настройки сети (аналогично рассмотренному выше способу), также по необходимости (если в сети имеется интернет) помимо ай-пи адреса и маски подсети следует прописать «основной шлюз» и «предпочитаемый DNS сервер».
(В графах «основной шлюз» и «ДНС сервер» указывается одно и то же значение – ай пи адрес роутера, к которому подведен интернет).
Для проверки работоспособности домашней wi fi сети можно:
— зайти в «Сетевое окружение» и найти там другие подключенные к сетке компьютеры;
— пропинговать любой компьютер с заранее известным IP-адресом. Для этого необходимо зайти в меню «Пуск»→ «Выполнить», далее в командной строке прописать «cmd», нажать кнопку» Enter» и в командной строке набрать ping xxx.xxx.xxx.xxx, где xxx.xxx.xxx.xxx – IP-адрес искомого компьютера.
Настройка сети на роутере
Настройка сети на устройстве, к примеру, марки Tenda, Xiaomi, Zyxel или любой другой, возможна двумя способами, каждый из которых отличается по своей технологии. Каждый из методов, как сделать из роутера усилитель сигнала Wi-Fi, будет описан подробно ниже.
Настройка сети на компьютере, если не удалось зайти в настройки с роутера
Данный способ используется только в том случае, если пользователь не имеет доступа к настройкам роутера.
Инструкция:
- На компьютере нужно открыть меню «Пуск» и выбрать «Панель управления».
- Перейти в «Центр управления сетями и общим доступом».
- Выбрать вкладку «Изменение параметров адаптера».
- Выбрать сеть, настройки которой следует изменить и открыть меню, затем нажать на вкладку «Свойства».
- Перейти в раздел «IP версии 4 (TCP/IPv4)». Стоит отметить, что в зависимости от версии Windows наименование раздела может отличаться.
- Открыть меню протокола и выбрать пункты «Получить IP-адрес автоматически» и «Получить адрес DNS-сервера автоматически».
Важно! Если имеются иные подключения следует сделать их настройку аналогичным образом.
Если принятые действия не помогают, помочь может перепрошивка
Настройка роутера в режим репитера
Для того, чтобы настроить роутер в режиме репитера важно определить правильно IP-адрес для будущего ретранслятора. Для предотвращения ошибок, необходимо чтобы он совпадал с подсетью IP-адреса главного устройства, поскольку два маршрутизатора будут работать в одной сети и для них необходимы разные IP-адреса
Пользователю для изменения IP-адреса TP-Link требуется придерживаться следующей инструкции:
- Перейти в «Панель управления» и выбрать раздел «Сеть».
- Кликнуть по пункту «LAN».
- Изменить данные IP-адреса и сохранить их.
- Перезагрузить маршрутизатор.
После перезагрузки роутера-ретрансляции потребуется провести следующие действия:
- Перейти в раздел «Беспроводной режим» и выбрать пункт «Настройки беспроводного режима».
- Включить режим WDS-моста.
- Нажать на кнопку «Поиск». После того, как система сформирует перечень доступных сетей выбрать ту, которой нужно усилить сигнал.
- Затем установить настройки Wi-Fi: указать тип шифрования, SSID, пароль.
Старая прошивка
Кликаем по шестеренке, переходим во вкладку «Режим» и включаем нужный нам. Далее нажимаем «Применить».
Подключение
Для подключения двух устройств от компании Zyxel Keenetic нужно чтобы «Адаптер» был рядом с основным роутером. Далее нажмите на кнопку со значком Wi-Fi на адаптере. А потом такую же кнопку нажмите на основном роутеру. У аппаратов других фирм, данная кнопка может иметь надпись и название WPS. «Адаптер» будет иметь основной адрес 192.168.1.3. Убедитесь, что основной маршрутизатор также имеет туже подсеть, то есть первые 3 цифры должны совпадать.
Если режима WPS на основной аппарате нет. То просто заходим в Web-конфигуратор адаптера по адресу 192.168.1.3 и далее заходим в пункт меню «Режим Адаптера». Там можно настроить подключение вручную.
Что такое WISP, или режим wifi приемника (клиента) в роутере?
По сути, в режиме приемника роутер превращается в некое подобие wifi адаптера. То есть он не раздает по беспроводному сигналу интернет, получаемый по кабелю, как это происходит в наиболее привычной для него роли. А наоборот — принимает интернет по wifi от другой точки доступа и передает его на компьютер, ноутбук, принтер или ТВ при помощи сетевого шнура.

Общий алгоритм настройки второго роутера в качестве приемника wifi следующий:
- Берем роутер и переводим его в режим клиента
- Настраиваем его на сеть от основного маршрутизатора, раздающий интернет по квартире
- Подключаем кабелем к компьютеру
И вуаля — на нем уже появился беспроводной интернет, хотя изначально у него имеется только порт LAN для кабельного соединения.
При этом конфигурации основной беспроводной точки можно не менять, кроме одной:
Перенастройка маршрутизаторов D-Link
Рассмотрим, можно ли роутер D-Link использовать как Wi-Fi-адаптер. Как и в предыдущих случаях, устройства данного производителя способны передавать Интернет компьютерам и ноутбукам с помощью сетевого кабеля. Однако процесс настройки будет отличаться, так как для стабильной работы маршрутизатор потребуется преобразовать в клиентский формат. Данный режим функционирует на большинстве моделей производителя.
Для них настройка выглядит следующим образом:
- Воспользоваться веб-браузером и перейти в панель управления (192.168.0.1.).
- Открыть раздел беспроводного подключения.
- Установить флажок напротив «Включить».
- В появившемся списке выбрать доступную сеть.
- Прописать пароль от сети и сохранить изменения.
- Дать разрешение на смену канала.
- Перейти к разделу сети.
- Открыть блок «WAN».
- Выбрать все профили, после чего удалить их.
- Выбрать динамический адрес, нажав на кнопку «Добавить».
- Перейти к разделу интерфейса, после чего нажать на «Клиент Wi-Fi».
- Сохранить изменения и перезагрузить систему через одноименный раздел.
Далее следует убедиться в работоспособности. Если настройки установлены правильно, то подсоединенный роутер преобразуется в адаптер и будет передавать Интернет через сетевой кабель или беспроводной канал.
Шаг 2: Конфигурирование роутера
Переходим к сложной части рассматриваемой задачи, которая заключается в настройке маршрутизатора. Все действия осуществляются в веб-интерфейсе, поэтому вне зависимости от модели сетевого оборудования в первую очередь выполните авторизацию в этом меню, о чем детальнее читайте далее.
Подробнее: Вход в настройки роутеров
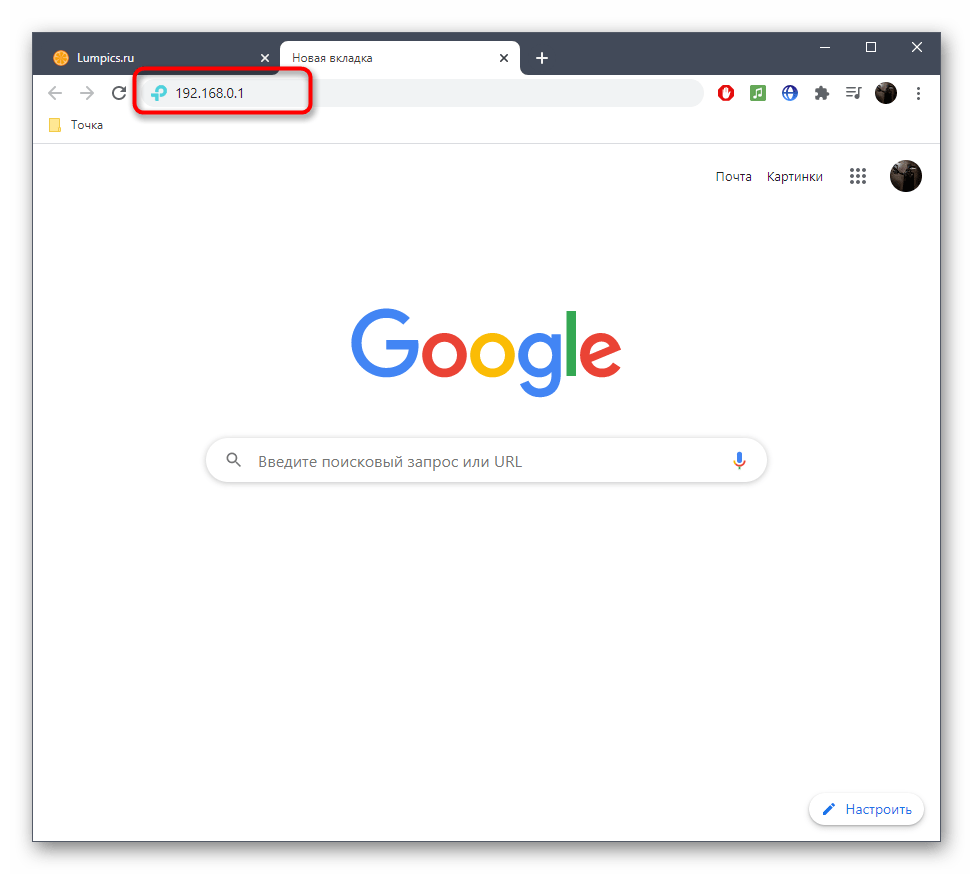
Разберем сам процесс настройки на примере моделей роутеров от трех разных производителей, чтобы у каждого пользователя сформировалось полная картина того, что нужно сделать в веб-интерфейсе.
TP-Link
TP-Link — один из самых крупных производителей маршрутизаторов, устройства от которого приобретают многие юзеры при подключении интернета, поэтому сперва рассмотрим именно эту версию веб-интерфейса. Подсоединение к существующей точке доступа происходит без каких-либо проблем.
- Через левую панель перейдите в раздел «Быстрая настройка».
- Запустите «Мастера быстрой настройки», нажав по кнопке «Далее».
- В качестве рабочего режима укажите «Усилитель Wi-Fi сигнала», отметив маркером соответствующий пункт.
- Из списка доступных сетей выберите ту, к которой хотите подключиться. По необходимости нажмите «Обновить», чтобы запустить повторное сканирование сетей.
- Не меняйте название беспроводной сети и ее MAC-адрес, ведь эти параметры идут от смартфона.
- Однако в обязательном порядке потребуется ввести пароль, если сеть была защищена им при создании на мобильном устройстве.
- По завершении щелкните «Далее» для подтверждения подключения.
- Дополнительно предлагается изменить параметры локальной сети, но лучше оставить значения по умолчанию, поскольку они будут подходящими в большинстве случаев.
- Вы будете уведомлены об успешности настройки и сможете перейти подключить другие устройства к маршрутизатору по созданному SSID.
Для возвращения маршрутизатора в исходное состояние понадобится в этом же меню быстрой настройки вернуть стандартный рабочий режим и задать параметры WAN для получения сети от провайдера.
D-Link
Внешний вид веб-интерфейса D-Link можно считать типовым, поскольку у многих других производителей он реализован практически так же, но с небольшими изменениями. Приведенная ниже инструкция поможет даже обладателям иных моделей разобраться с настройкой.
- После успешной авторизации в веб-интерфейсе откройте раздел «Начало» и выберите «Мастер настройки беспроводной сети».
- В этом случае режим работы нужно указать «Клиент». Заметим, что в роутерах от D-Link он реализован лучше всего и проблем с подключением практически никогда не возникает.
- Далее вам будет предложено выбрать, к какой беспроводной сети подключиться. Отметьте ее нажатием ЛКМ и переходите далее.
- Введите ключ безопасности, если на точке доступа установлена защита.
- Соединение с сетью в большинстве случаев происходит для ее дальнейшего вещания на другие устройства, поэтому не забудьте активировать эту функцию, а также по желанию поменять SSID и задать режим безопасности.
- Вы будете уведомлены о применении настроек и сможете ознакомиться со всеми параметрами. Их можно поменять, вернувшись на необходимое количество шагов назад.
ZyXEL Keenetic
В завершение разберем самый нестабильный вариант, с необходимостью выполнения которого сталкиваются обладатели маршрутизаторов ZyXEL Keenetic. В этом случае подключение происходит через режим WDS, активируемый в настройках роутера.
- Для этого откройте раздел «Network».
- Разверните категорию «Wireless LAN».
- Перейдите к категории «WDS» и начните настройку.
Дополнительную информацию по дальнейшим действиям вы найдете в аналогичной статье про TP-Link, но при этом пропустите процесс взаимодействия с главным устройством, поскольку им выступает смартфон, где параметры изначально заданы правильно.
Подробнее: Настройка WDS на роутерах TP-Link
Какой роутер может принимать и раздавать Wi-Fi сигнал (работать репитером)

В этой статье мы поговорим об обычных роутерах, которые могут не только раздавать интернет по кабелю и Wi-Fi, но и усиливать уже существующую Wi-Fi сеть. Проще говоря, принимать интернет по Wi-Fi и раздавать его дальше. Такая возможность в маршрутизаторе называется режим репитера, усилителя, или повторителя (ретранслятора).
Практически все современные маршрутизаторы могут работать в режиме репитера. Сейчас мы более подробно разберемся, маршрутизаторы каких производителей могут принимать и раздавать сигнал. То есть, усиливать беспроводную сеть. Дам ссылки на инструкции по настройке режима повторителя на роутерах разных производителей.
И напишу о моделях, на которых я лично настраивал этот режим работы, и на которых он точно работает.
Репитер – это вообще-то отдельное устройство, которое создано специально для расширения зоны покрытия Wi-Fi сети. Например, я недавно писал о настройке такого устройства – TP-LINK TL-WA850RE. А в маршрутизаторах, эта возможность реализована просто как дополнительная функция. Так же, в отдельной статье я уже писал, что такое повторитель, и что значит роутер в режиме репитера. Там есть вся необходимая информация по этой теме.
https://www.youtube.com/watch?v=9Z4VxWcHBKU
Если вы только ищите роутер, который может принимать и раздавать Wi-Fi, и у вас задача просто усилить Wi-Fi сеть, когда она не ловит в каких-то комнатах, то я бы советовал покупать все таки именно репитер.
Я имею введу отдельное устройство, так как оно создано специально для усиления беспроводной сети. А в роутере, это всего лишь функция, которая не всегда работает стабильно, так как создавался он для других задач.
Но, если вам все же нужен маршрутизатор, то сейчас мы разберемся, какое устройство лучше приобрести, и от какого производителя.
Выбор роутера с поддержкой режима повторителя, для усиления Wi-Fi сети
На данный момент, я уже написал, и опубликовал на сайте отдельные инструкции по настройке режима повторителя на роутерах ASUS, Zyxel Keenetic, и Netis. Рассматривал я настройку на конкретных моделях. Ссылки на инструкции дам ниже в статье.
Пошаговое подключение
Важно помнить, что разные мобильные устройства работают под управлением определенных версий Android OS, поэтому процесс подключения может иметь некоторые отличия. А чтобы подключить смартфон на ОС Android в режиме модема, необходимо:
А чтобы подключить смартфон на ОС Android в режиме модема, необходимо:
Подсоединить мобильное утройство к USB-порту роутера через USB-кабель.
В настройках телефона (в зависимости от модели) выбрать параметры «Данные» – «Передача данных» – «Мобильная передача данных» и включить режим «USB-модем». Или во вкладке «Настройки» выбрать функцию «Сеть и Интернет», затем «Точка доступа и модем» и включить режим «USB-модем».
Подключиться к веб-конфигуратору интернет-центра при помощи устройства домашней сети. После этого во вкладке «Модем 4G/3G» появится вновь созданное автоматическое подключение
Необходимо обратить внимание на то, чтобы в разделе «Подключение через сотовую сеть» оно было включено.
В форме «Приоритет подключения» необходимо выбрать «Основное», если такое подключение к Интернету является единственным, и «Резервное», если планируется его использование в качестве резервного канала при отсутствии Интернет-соединения на основном.
Все внесенные изменения необходимо сохранить, проверив после этого доступ в Интернет.
Однако следует помнить, что теперь Интернет подключен через мобильного оператора и при достижении определенного лимита бесплатных минут за превышение объема данных будет списываться со счета определенная плата, или же скорость Интернета будет ограничена. Поэтому перед подключением роутера через мобильное устройство следует уточнить у оператора все нюансы и ограничения для раздачи Интернета через смартфон.

Подключение двух маршрутизаторов с использованием провода
Самый простой способ подключения двух маршрутизаторов в одну точку доступа – это проводной способ. Для работы вам понадобится самый обычный кабель UTP, другое его название – витая пара.
Приобрести его можно в любом магазине связи.
Средняя рыночная стоимость такого вида кабеля составляет 20-30 рублей за один метр. Внешний вид интернет кабеля витой пары изображен на рисунке ниже:
Внешний вид витой пары (интернет кабеля для создания сети)
Чтобы подключить два роутера с помощью витой пары, следуйте инструкции:
- Удостоверьтесь, что обе стороны кабеля имеют переходники. Также убедитесь в том, что размерность кабеля соответствует расстоянию от одного маршрутизатора к другому;
- Возьмите два роутера;
- Подключите их с помощью кабеля. Подсоедините витую пару к порту LAN того роутера, который настроен на подключение к интернету. Другой конец кабеля подключите в ненастроенный роутер в разъем WAN. Другой роутер будет передавать сигнал на дальнее расстояние;
- Теперь просто настройте подключаемый к интернету роутер стандартным способом, а другому роутеру присваиваем динамический ip.
Совет! Недостаток такого способа подключения заключается в том, что в некоторых случаях неудобно прокладывать кабель на большие расстояния (когда вы хотите создать покрытие между несколькими этажами, к примеру).
Также кабель со временем может быть подвержен механическим поломкам, исправить которые невозможно и тогда придется покупать новый кабель.
Настройка роутера
Разумеется, кроме простого подключения устройства к точке выхода проводов также нужно позаботиться и об адаптации его, проще говоря – о настройке параметров вашего подключения. Это обусловлено тем, что существуют разные технологии передачи Интернет-сигнала, из-за чего каждый роутер должен настраиваться индивидуально. Кроме того, сюда следует отнести также данные самой беспроводной сети – ключ доступа (пароль, необходимый для подключения), а также название (то, как сеть Wi-Fi будет отображаться на разных устройствах).
Домашний WiFi-Интернет, доступный через роутер, достаточно настроить один раз, чтобы пользоваться им в будущем без изменений. Сделать это можете и вы с помощью специального помощника, встроенного в само устройство на программном уровне. А для этого нужно подключить роутер к ПК и загрузить установочный диск (или драйвера, скачанные из Интернета), чтобы ваш компьютер распознал его. После этого можно проходить этап настройки – заходите в «Административный центр» девайса (делается это из браузера путем захода по адресу 192.168.0.1 или 192.168.1.1). Дальше можете просто следовать инструкциям помощника – и не ошибетесь.
Беспроводной мост на основе WDS
Можно ли настроить роутер на прием Wi-Fi от другого роутера? Сетевой мост создается при поддержке WDS, для некоторых пользователей процесс будет сложным. Расширение покрытия сигнала требует применения адаптеров от одного производителя, для получения стабильной связи без конфликтов.
Отладка производится поэтапно.
1. Для ведущего аппарата в режиме WDS
У каждого устройства свои правила настройки, но существует общий принцип выполнения задачи.
Пользователь для создания хаба должен пройти следующие шаги:
- Перенастроить главное оборудование на провайдера, с выполнением условия по приему и раздаче сигнала, установить его в определенной зоне.
- Аппарат переводят в режим «подключен» для интернета.
- Затем открывается веб-интерфейс, нужно переместиться в меню настроек.
- Там найти блок «настроить беспроводный режим».
- Изменить значение «автоматического выбора каналов» на один из менее загруженных: 1, 6 или 11.
Завершить процедуру нужно кликом по клавише «соединить».
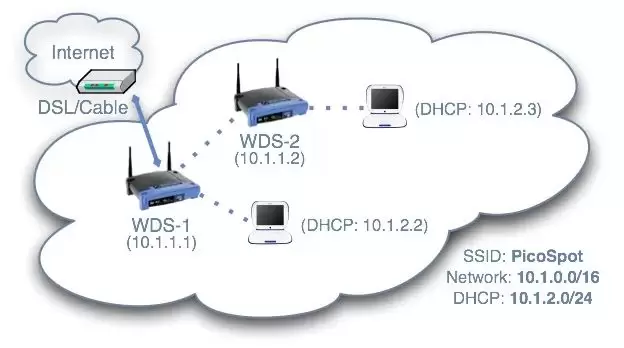
Информация о технологии
2. Для вторичного оборудования
Процесс немного усложняется, наладка проходит по алгоритму:
- Необходимо провести смену первоначального IP-адреса оборудования.
- Провести установку аналогичного основному аппарату канала — в соответствующей графе устанавливается то же значение.
- Активизировать функционал моста, отметив строчку WDS галочкой.
- Обозначить наименование сетки, которое используется ведущим адаптером — SSID.
- Прописать mac-адрес основного устройства.
- Внести данные о варианте ключа и идентификатора от виртуальной линии.
- После активизации функции WDS на дисплее возникнет подраздел «поиск», через него будут обнаруживаться все доступные варианты.
- После выбора актуального направления нужно нажать на ярлык «подключиться».
- Затем внести данные о типе ключа, пароле (от основного аппарата) и сохранить их.
Манипуляции завершаются посещением настроек DHCP и отключением его сервера. После сохранения изменений обязательно производится перезагрузка и последующая проверка работоспособности связки.

Режим моста в адаптере
Tp-
Здесь режима «Адаптера» нет, поэтому мы будет пользоваться режимом моста.
Классическая прошивка
- И так, нужно на первом основном роутере установить определённый канал. Я установил 6, вы можете поставить какой захотите. Главное не 12 и 13 — они не рабочие. Сохраняем настройки;
- Заходим в настройки роутера, который и будет выступать неким адаптером.
- Для начала надо поменять IP адрес этого маршрутизатора. Заходим в «Сеть» — «LAN». Меняем и сохраняем значение. Меняем последнюю цифру на 3. Только убедитесь, чтобы оба аппарата были в одной подсети.
- Устанавливаем тот же канал, как на первом интернет-центре. И ставим галочку «Включить WDS».
- Нажимаем «Поиск» выбираем нашу сеть, далее просто надо будет вписать пароль и нажать «Сохранить».
Кому это нужно?
Итак, сразу стоит отметить, что данная статья будет полезна, в первую очередь, тем, у кого дома вообще нет роутера. Да, далеко не все провайдеры при подключении интернета предлагают установить ещё и WiFi. Интернет в таких случаях обычно приходит по кабелю сразу в ПК, намертво привязываясь к МАС-адресу вашей сетевой платы.
Однако согласитесь, что без WiFi в наше время уже скучновато. Тот же смартфон к нему подключить, дабы лёжа на удобном диване посмотреть видео на YouTube. Игровую приставку, телевизор, холодильник, пылесос, да всё что душе угодно. А если дома у вас к тому же не один компьютер – без WiFi вообще беда. Словом, каждый находит применение WiFi в зависимости от своих нужд. А вот что делать тем, у кого WiFi нет? Попробуем разобраться.
Немного теории
Что же такое WiFi вообще? Это стандарт передачи данных по радиоканалу с частотой 2.4 гГц (сейчас есть и 5 гГц). Изобретён был ещё в 1996 году в Австралии, но широкое распространение получил примерно в 2007-м, вслед за нарастающей популярностью КПК. Сегодня WiFi позволяет передавать данные на скорости до 300 Мбит/с и выше, в зависимости от стандарта.
Достоинства WiFi
- WiFi позволяет организовать локальную сеть без прокладки кабеля. Особенно полезно в местах, где прокладка кабеля затруднена.
- Он совместим со всеми устройствами (поддерживающими WiFi аппаратно) из-за обязательной сертификации.
- Гораздо мобильнее и удобнее обычной проводной сети
- В отличии от проводной сети, к WiFi может подключаться огромное количество клиентов одновременно
Недостатки
Чувствительность к помехам. На частоте 2.4 гГц работает Bluetooth и некоторое другое беспроводное оборудование, что весьма увеличивает количество помех для сигнала сети WiFi. Однако на данный момент существует стандарт WiFi, использующий частоту 5 гГц. Переход к более высокой частоте позволил снизить помехи практически до нуля.
Проверяем работу режима WDS
Основное назначение технологии WDS заключается в реализации соединения клиентских устройств в рамках расширенного беспроводного интернет-пространства.
Для работы этой технологии необходимо использование:
- режима беспроводного моста;
- режима повторителя сигнала.
Проверяют активность WDS с помощью веб-меню репитера. В разделе параметров состояния выбирают пункт с показателями работы WDS. Наличие значения «Установлено» указывает на активное использование этой технологии. В разделе состояния содержатся сведения об имени сети, канале вещания, МАС-адресе. Все параметры совпадают с настройками TP-Link.
Раздача на Windows
Первым делом опишем способ, который предлагают сами разработчики операционной системы Windows как самый простой и удобный для передачи Wi-Fi-сигнала. Понять, как раздавать Интернет по WiFi с ноутбука этим способом, не так уж и сложно.
Сначала нужно зайти в «Центр управления сетями», где будет пункт «Настройка нового подключения». Он нам и нужен, после чего система предложит запустить «Мастер установки подключения к сети». Выбираем его, затем жмем «Далее». Получаем меню «Настройка беспроводной сети Компьютер-Компьютер», где нет никаких настроек или полей для заполнения, лишь куча информации.
Пропускаем ее и жмем «Далее», пока не высветятся три поля. Первое называется «Имя сети» – здесь мы впишем название нашей Wi-Fi-сети, которое будут видеть другие устройства. Вторым полем является выпадающее меню «Тип безопасности». Просто запомните, что нам нужно выбирать WPA2-Personal. Еще ниже располагается третье поле – это пароль. Он служит для того, чтобы никто посторонний не мог подключить Интернет через WiFi, который мы создали. После этого жмем «Далее». Последним шагом будет выбор уровня доступа. Нам нужен пункт «Включить общий доступ подключения к Интернету», после чего жмем закрыть. Как вы можете видеть, наша сеть готова. Зайти в нее может каждый, кто знает пароль.
Подключение одного роутера к другому
Простейшим вариантом решения проблемы является кабельное соединение маршрутизаторов через LAN-порты. Подключение формирует единый логический сегмент (чтобы дублировать сигнал), но требует у беспроводных линий разных SSID-имен при аналогичной адресации.
Кабель вставляется в порт одного из устройств и протягивается в обратном направлении ко второму. При подключении и настройке производится отключение DHCP-сервера через веб-интерфейс первичного аппарата, параллельно активизируется пул раздаваемых адресов. По умолчанию показатель значений находится в промежутке 2-100.
Процесс выполняется поэтапно:
- Открывается меню настроек вторичного аппарата, дальше необходимо переместиться в «сеть» и «локальную сетку».
- При общем IP-адресе для двух маршрутизаторов, его меняют. Первому дается значение 192.168.1.101 или что-то подобное (вводить возможные данные нужно только из инструкции от производителя).
- После перехода в «настройку DHCP» выполняется отключение сервера через галочку, поставленную возле блока «отключить».
Процедура завершается нажатием кнопки сохранения и перезагрузкой оборудования.

Общая связка двух устройств
































