3 разных способа закрыть приложения на iPhone без кнопки Home
Знайте, как закрыть все приложения, не нажимая физическую кнопку главного экрана iPhone,
Метод 1. Использование жеста смахивания
Примечание для iPhone X или более поздней модели , Нет кнопки «Домой».
- Используйте жест для перемещения всех приложений на экране переключателя приложений. Теперь просто сдвиньте вверх приложение, которое отображается на экране, чтобы закрыть его.
- Проведите пальцем вверх от нижнего края вверх, пока все запущенные приложения не отобразятся в режиме переключения приложений. Поднимите палец и проведите по приложению, чтобы принудительно закрыть его.
Метод 2: с помощью виртуальной кнопки Home,
Иногда кнопка «Домой» на модели iPhone, кнопка не работает или зависает, не работает. Используйте кнопку Virtual Home. Это работает как физическая кнопка «Домой». Просто дважды нажмите на него. Получить здесь, где находятся настройки специальных возможностей в iOS и iPadOS?
Включить сенсорную кнопку на экране iPhone
Для пользователей iOS 13, iOS 14 и более поздних версий:
- Откройте приложение «Настройки»
- Прокрутите вниз до доступности
- Нажмите Touch
- Коснитесь AssistiveTouch
- Включите переключатель AssistiveTouch / зеленый.
Вот и все.
Для пользователей iOS 12 и более ранних версий:
-
- Перейдите в приложение «Настройки».
- Нажмите Общие
- Хит Доступность
- Коснитесь AssistiveTouch
- Включите / зеленый цвет кнопки AssistiveTouch.
Теперь нажмите на черное пятно на экране и дважды нажмите кнопку «Домой», чтобы все недавно использованные приложения переходили в режим ожидания.
Закройте приложение с помощью сенсорной кнопки, а не физической кнопки «Домой»
Теперь нажмите и удерживайте приложение, которое вы хотите закрыть, и смахните его вверх, чтобы закрыть.
Готово!
Метод 3: закройте приложение с помощью обратного нажатия на iPhone
Настроить действие обратного касания в настройках вашего iPhone, которые работают на последней версии iOS 14 или более поздней версии. Функция Back Tap позволяет легко перемещаться по вашему действию с помощью двойного касания или тройного касания с помощью пальца, когда вы держите iPhone в руке. Выполните следующие шаги, чтобы включить функцию Back Tap. .
- Откройте приложение «Настройки» на iPhone и перейдите к разделу «Настройки специальных возможностей».
- Теперь прокрутите и нажмите на Touch Option. Затем прокрутите до последнего на экране и посмотрите опцию Back Tap.
- Дважды нажмите, чтобы легко переключиться на экран многозадачности, а затем закройте нужное приложение. и выберите опцию App Switcher.
- Теперь вернитесь и пройдите тест. Дважды нажмите на заднюю часть корпуса iPhone.
- Проведите пальцем вверх от окна предварительного просмотра приложения, которое вы закрываете на своем iPhone.
- Вот и все.
Вы также можете перейти на экран многозадачности для iPhone, выполнив следующие действия:
- Нажмите на Assistive Touch
- ударил устройство
- Нажмите «Еще» (…)
- Теперь коснитесь многозадачности
Теперь вы можете закрыть все открытые приложения одно за другим, проведя по карточке приложения.
Для владельцев iPhone с 3D Touch
3D Touch поддерживает модели iPhone, включая iPhone 6S, iPhone 6S Plus, iPhone 7 и iPhone 7 Plus, iPhone 8/8 Plus. У всех этих моделей iPhone есть еще одна возможность: переключаться между приложениями iOS или видеть, как все приложения работают без кнопки «Домой».
Если кнопка «Домой» на вашем iPhone уже сломана, а на iPhone все еще действует гарантия Apple Care. Затем вам следует перейти в Apple Store или в надежный магазин для ремонта iPhone, чтобы он соответствовал новой домашней кнопке.
Новое обновление для новых пользователей Apple iPhone: официально удалена кнопка «Домой»
Проведите пальцем вверх от нижней панели к краю, двигайте вверх, пока все приложения не отобразятся на экране переключателя приложений. Вы можете удалить или закрыть приложение принудительно, проведя пальцем вверх по экрану предварительного просмотра приложения. Предварительный просмотр приложения был удален, это означает, что это приложение принудительно закрыто на вашем Apple iPhone 12 (Pro Max), iPhone 11, 11 Pro, 11 Pro max, XS Max, iPhone XS, iPhone XR, iPhone X.
Посмотрите видеоурок, сразу три или более приложений, попробуйте это видео,
Надеюсь, вы получили здесь важное руководство. Если что-то еще связано с проблемой кнопки iPhone Home, оставьте свой комментарий ниже
Мы ответим как можно скорее. Спасибо за прочтение.
Программы для Windows, мобильные приложения, игры — ВСЁ БЕСПЛАТНО, в нашем закрытом телеграмм канале — Подписывайтесь:)
Почему не нужно закрывать приложения в iOS
Возможно, вы встречали человека, который дважды нажимал на кнопку «Домой» и методично смахивал из Панели многозадачности все недавно запущенные приложения, пока она не оказывалась пустой.
Для многих это стало привычным ритуалом благодаря распространённому мнению, будто свернутые приложения продолжают работать в фоне, разряжая аккумулятор iPhone. Соответственно, чтобы продлить работу устройства, по такой логике нужно периодически вручную закрывать приложения.
В этой статье вы узнаете, почему такая точка зрения — не более чем миф.
Как работает многозадачность в iOS
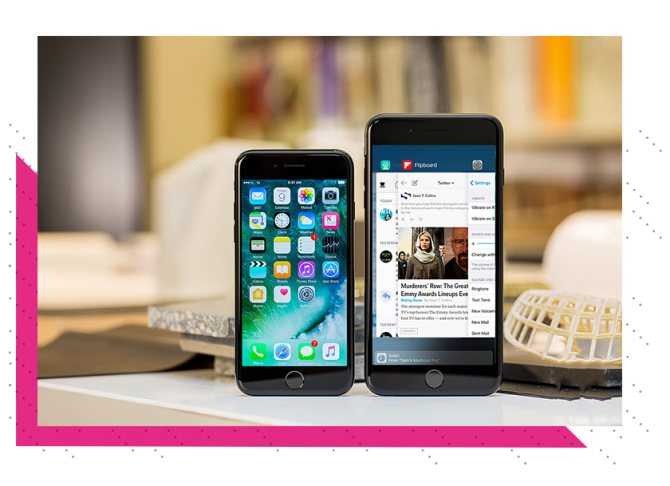
Любое приложение в iOS имеет пять возможных состояний:
- Не запущено.
Приложение не запущено, никаких процессов не происходит, а значит, и расхода заряда батареи нет.
- Активно.
Приложение запущено, максимально используются системные ресурсы.
- Неактивно.
Такое происходит, когда при запущенном приложении устройство переходит в спящий режим или блокируется экран. В этом случае энергия не расходуется.
- Фоновый режим.
Приложение свёрнуто, но некоторые процессы продолжают работать. Например, загружаются обновления. Подобным процессам iOS ставит минимальный приоритет и направляет ресурсы на активные приложения.
- Остановлено.
Все процессы остановлены, но приложение остаётся в оперативной памяти. Оно не потребляет энергию и используется для быстрой загрузки приложения из панели многозадачности.
Во время работы с приложением оно находится в состоянии «Активно». Когда вы нажимаете на кнопку «Домой», приложение сворачивается и переходит в «Фоновый режим». А очень скоро оно вовсе завершает текущие задачи и переходит в «Остановлено». В таком состоянии оно не потребляет энергии, но позволяет системе быстрее запустить его повторно.
Почему не стоит самостоятельно закрывать приложения

Таким образом, приложения в Панели многозначности — не более чем ярлыки, которые помогают быстрее вернуться в запущенное ранее приложение. Они не отображают запущенные в данный момент процессы, не потребляют энергию, а их удаление не увеличивает автономность.
Скорее наоборот: системе приходится больше тратить ресурсов, чтобы заново запустить приложение, чем подгрузить его из многозначности. В итоге получаем эффект, полностью противоположный ожидаемому. Постоянно открытие и закрытие приложений в течение дня приводит к бессмысленному перерасходу ресурса без какой-либо пользы.
Какие приложения стоит закрывать
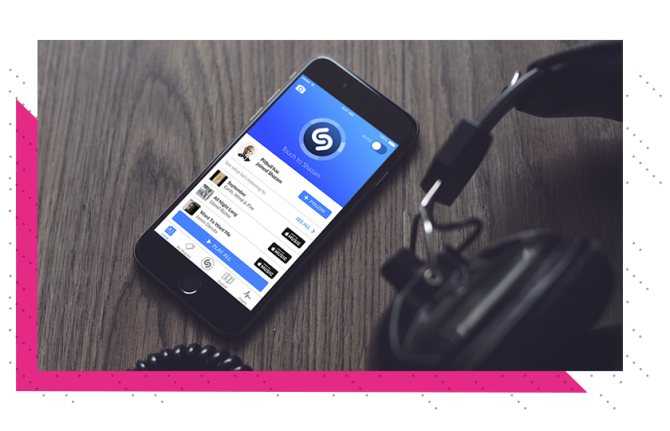
Большинство приложений недолго пребывают в «Фоновом режиме» и переходят в «Остановлено». Однако есть категории приложений, которые постоянно остаются активны в «Фоновом режиме», потребляя ресурсы и трафик.
К таким можно отнести навигационные и музыкальные приложения, те, что постоянно запрашивают местоположение устройства и проверяют актуальность контента.
Подобные приложения стоит сразу закрывать после использования, так как они требуют много энергии и трафика.
Заключение
Теперь вы знаете, что постоянно выгружать приложения из Панели многозадачности бессмысленно. Система iOS достаточно умная, чтобы самостоятельно позаботиться о себе.
Такого же мнения придерживается вице-президент компании Apple по программному обеспечению Крейг Федериги. Читатель 9to5Mac заинтересовался, стоит ли закрывать приложения в Панели многозадачности. С этим вопросом он обратился к главе компании Тиму Куку.
«Привет, Тим.
Как часто ты закрываешь приложения в Панели многозадачности iOS, и поможет ли это сэкономить заряд батареи? Просто хочу, чтобы ты остановил этот спор!».
На этот вопрос ему ответил старший вице-президент Apple по программному обеспечению Крейг Федериги.
«Привет, Калеб.
Я знаю, что ты спрашивал Тима, но я могу вставить свои пять копеек. Нет и еще раз нет,»
— ответил Федериги.
Кажется, более достоверного ответа на этот вопрос и желать не стоит.
Читайте далее Как добавить пометки и текст на фотографию в iOS 10
Как закрыть приложение на Айфон x
Осенью 2017-ого «яблочная корпорация» представила концептуально новый смартфон iPhone X. Одной из отличительных особенностей модели стал безрамочный дисплей без кнопки «Домой» (Home). В связи с этим у многих владельцев нового гаджета возник вопрос — как закрыть приложение на айфон x, ведь раньше эта возможность реализовалась как раз с помощью вышеупомянутой клавиши. Сейчас рассмотрим простые способы, которые пришли на смену «старым» методам.
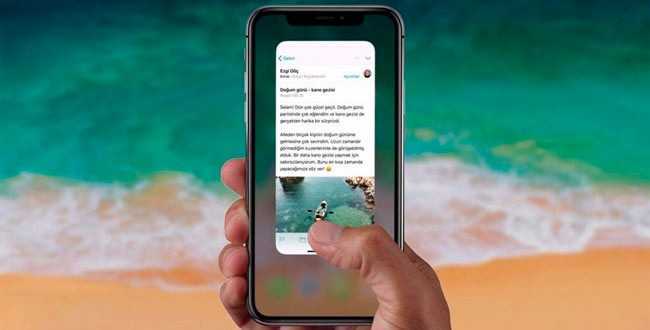
Используем жесты iPhone X
Чтобы закрыть запущенные программы необходимо перейти в настройки многозадачности. Как это делается?
- Проведите пальцем по экрану в направлении снизу-вверх и не убирайте руку, пока на экране не отобразится перечень всех открытых окон, которые работали в фоновом режиме;
- Теперь необходимо выбрать тот элемент, от которого хотите избавиться, и на нём повторите вышеописанный жест (смахните в верхнюю часть дисплея).
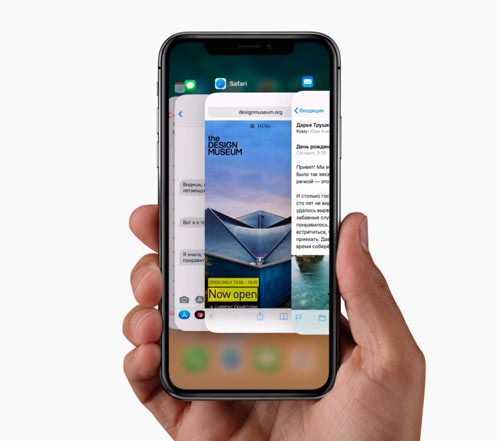
Это один из вариантов применения новых возможностей управления. Ознакомиться с другими рекомендую в процессе просмотра следующих видео:
Альтернативное решение, как закрыть приложение на iPhone X
Существует иной способ, более сложный, но не менее эффективный.

- Переходим в параметры телефона;
- Выбираем раздел «Основные»;
- Далее идем к настройкам «Универсального доступа»;
- Активируем опцию «Assistive Touch», передвинув переключатель вправо:
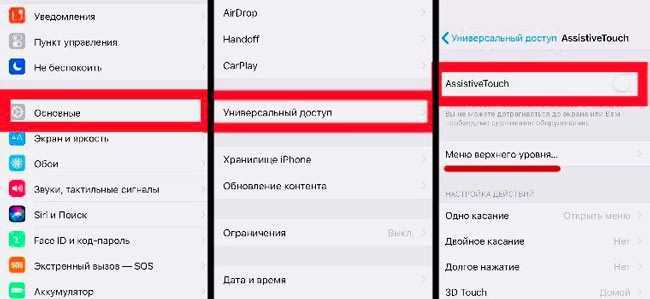
Чуть ниже найдете раздел «Меню верхнего уровня» — заходим в него и с помощью кнопок +\- можем добавлять/убирать элементы. Нам нужно нажать на «плюс» и выбрать объект «Многозадачность»;
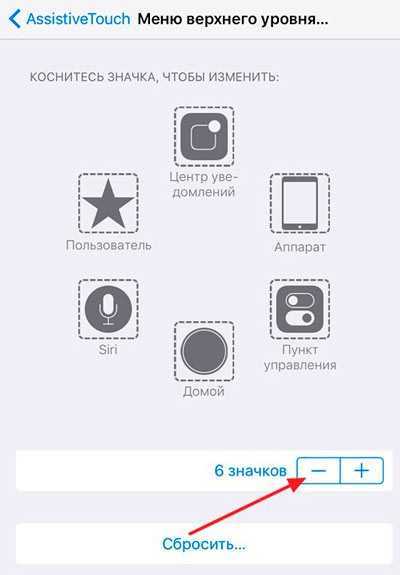
Теперь достаточно вызвать экранное меню (там, где «скриншот», Apple pay) и задействовать добавленный значок для открытия перечня запущенных программ Айфон Х:

Далее просто смахиваем вверх все ненужные окна, которые планируем закрыть.
Многие пользователи, которые перешли с других моделей iPhone, сначала жаловались на подобный способ управления. Но спустя несколько дней привыкли и даже удивились, насколько проще стало работать с устройством. Никаких нажатий на кнопку, всё делается жестами на большом экране.
А после презентации iOS 12 стало известно, что прошивка обзавелась и другими, не менее полезными фишками. Советую посмотреть видео по теме:
Теперь вы знаете, как на iPhone X закрыть активные открытые приложения, которые висят в фоне без надобности и расходуют ресурсы аккумулятора, оперативной памяти.
Часть 1. Как просмотреть удаленную историю на iPhone (поддерживается iOS 12)
Первый способ с Apeaksoft iPhone Data Recovery – это очень рекомендуемый способ, поскольку он помогает вам просматривать, проверять и восстанавливать удаленную историю с iPhone, включая частную историю просмотров на компьютере.
Просмотр и восстановление удаленной истории просмотров на iPhone напрямую.
Найти и просмотреть удаленную историю из iTunes и резервной копии iCloud.
Просмотр удаленной истории, в том числе приватной истории просмотров.
Работа для iPhone XR / XS / X // 8 / 7 / 6 / 5, iPad под управлением iOS 12 / 11 и т. Д.
Шаг 1. Скачать iPhone Восстановление данных
Бесплатно загрузите и установите программное обеспечение на свой компьютер с Windows или Mac. Запустите его и выберите «Восстановление данных iPhone» на его главном интерфейсе. Таким образом, вы найдете на странице «Восстановление с устройства iOS» по умолчанию.
Шаг 2. Подключите iPhone к вашему компьютеру
Подключите ваш iPhone или iPad к компьютеру. Поскольку вы хотите восстановить удаленную историю Safari на iPhone без резервного копирования, вам не нужно переходить на другие страницы. Как только программа распознает ваш смартфон, имя устройства будет отображаться на главном интерфейсе автоматически.
Шаг 3. Найти удаленную историю Safari на iPhone
Все восстанавливаемые типы данных отображаются в категориях на левой панели. В течение этого времени выберите «История Safari», чтобы получить доступ ко всей существующей и удаленной истории Safari. Вы можете выбрать определенный и просмотреть его подробную информацию в правой части экрана. Ну, включите опцию «Отображать только удаленные элементы» вверху, если это необходимо. Просто отметьте перед элементами, которые вы хотите восстановить.
Наконец, нажмите кнопку «Восстановить» в правом нижнем углу, чтобы завершить процесс. История восстановления будет экспортирована в формате HTML, и вы сможете просматривать их в своем браузере на компьютере.
Следующие методы направлены на просмотр истории инкогнито на iPhone. Если вы хотите увидеть историю инкогнито на компьютере, просто посетите это здесь.
Как правильно закрывать приложения на айфоне
Прежде чем приступить к ознакомлению с алгоритмами для конкретных моделей, рекомендуется рассмотреть общие инструкции, как закрыть приложение на iPhone и iPad. И открываться, и закрыться они должны довольно легко.
Эволюция смартфонов Apple
| Как можно закрыть одну утилиту | Как одновременно в айфоне завершить все открытые приложения |
|
|
Как закрыть открытые программы на айфон X
Последовательность действий, как закрывать приложения на айфоне X, выглядит следующим образом:
- Открыть меню переключения при помощи свайпа из нижнего края экрана и до его середины.
- Зажать изображение любой программы, пока на экране не отобразится дополнительно иконка для ее закрытия.
- Нажать на новую иконку или же сделать «смахивание» вверх.
На последних моделях смартфонов закрываться приложения начали несколько иначе. Дополнительно теперь требуется делать еще одно действие.
Обратите внимание! Обладатели iPhone X отмечают, что быстро привыкли к новшеству, а некоторым такая реализация нравится даже больше
Как закрывать приложения на айфоне XR
Алгоритм, как правильно закрывать приложения на айфоне XR, выглядит так:
- Пальцем коснуться панели жестов, которая расположена внизу на экранчике смартфона.
- «Смахнуть» пальцем вверх, и в этот момент ненадолго задержать палец до тех пор, пока не отобразится панель многозадачности.
- Для закрытия определенных приложений необходимо жестами смахнуть их иконки вверх.
Процедура, как закрыть приложение на iPhone XR, практически идентична процессу закрытия приложений на десятом айфоне.
Как закрывать приложения на iPhone
Закрытие программ на других моделях iPhone
Не менее распространенный вопрос, как закрыть приложения на iPhone других моделей, ведь не все имеют возможность приобрести один из последних смартфонов.
Пользователи могут завершить работу программ следующим образом:
- Кликнуть пальцем и непрерывно удерживать кнопку блокировки мобильного устройства до тех пор, пока не отобразится на экране привычное меню выключения.
- Теперь необходимо нажать и удерживать кнопку «Home».
- По истечении нескольких секунд на экране отобразится рабочий стол, что послужит подтверждением того, что все программы были успешно закрыты.
Обратите внимание! Такой подход в закрытии утилит можно назвать универсальным и применимым ко всем моделям гаджетов. Для его реализации достаточно нескольких секунд
Оперативная память мобильного устройства будет полностью очищена.
Как закрывать вкладки на айфоне 7, 10 и других моделях
Как закрывать приложения на айфоне XR — подробная инструкция
Ниже подробно расписаны способы закрытия программ на айфоне 7 и более новых моделях.
На айфонах 7 и 8
Если пользователь не знает, как закрыть вкладки на айфонах 7 или 8, то для этого нужно выполнить следующее:
- Два раза нажать кнопку «Домой», чтобы увидеть открытый софт.
- Потом нужно пролистать приложения, чтобы найти то, которое требуется убрать из рабочих процессов.
- Далее для завершения работы утилиты требуется движением пальца послать окно в верхнюю часть экрана.
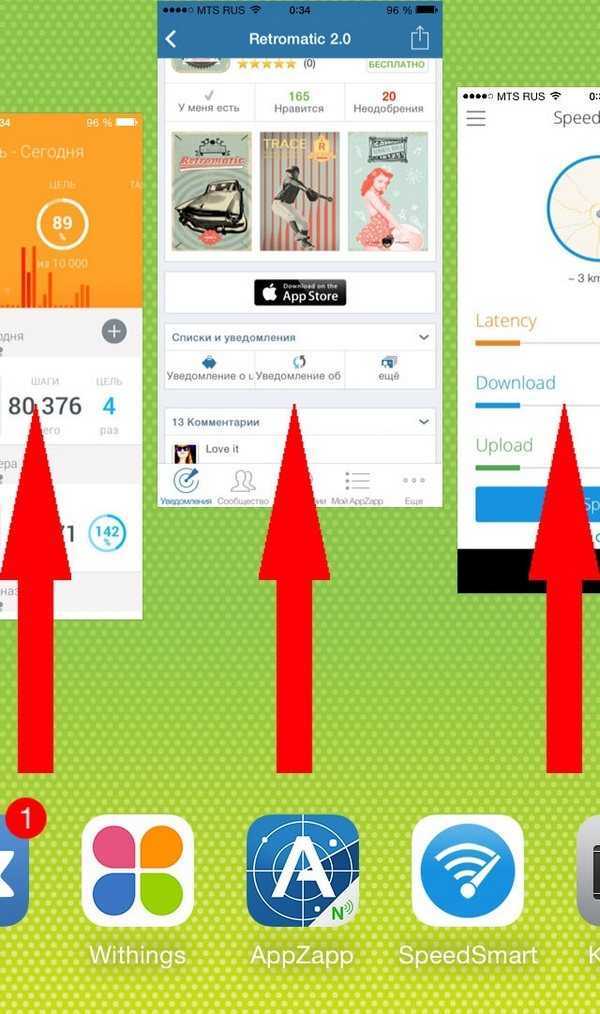
Смахивание по одной открытой программе вверх
Как закрыть все вкладки на айфоне X и более новых моделях
На данных гаджетах нет кнопок на лицевой стороне, поэтому для закрытия ненужных программ требуется проделать следующее:
- Зайти в панель многозадачности с помощью движения пальца от низа дисплея к центру, где его требуется задержать.
- Далее в меню многозадачности требуется нажать и удерживать окно любого приложения, пока не появится значок удаления, который нужно нажать (для закрытия открытых программ), или кидать его в верхнюю часть дисплея.
Второй способ завершения приложений на iPhone X
Данный способ более сложный, но тоже эффективный.
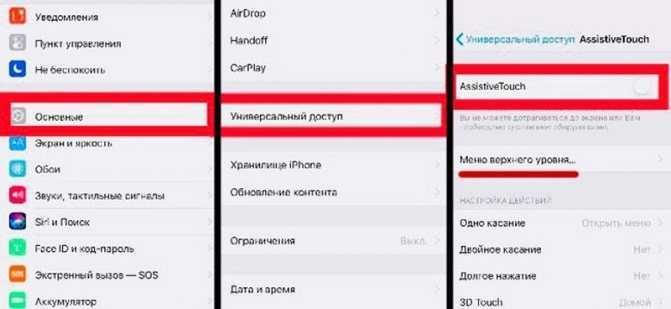
Настройка айфон X
Для этого выполняют следующее:
- Переходят в настройки гаджета.
- Выбирают пункт «Основные».
- Потом выбирают пункт «Универсальный доступ».
- Далее включают опцию «Assistive Touch».
- После необходимо найти ниже пункт «Меню верхнего уровня» и открыть его. Тут кнопками +/— добавляют и убирают нужные элементы. Нажимают «+» и добавляют «Многозадачность».
- Потом вызывают экранное меню (там, где «Скриншот», Apple pay) и выбирают многозадачность. Это позволит открывать список запущенных приложений.
- После кидают вверх ненужные закладки.
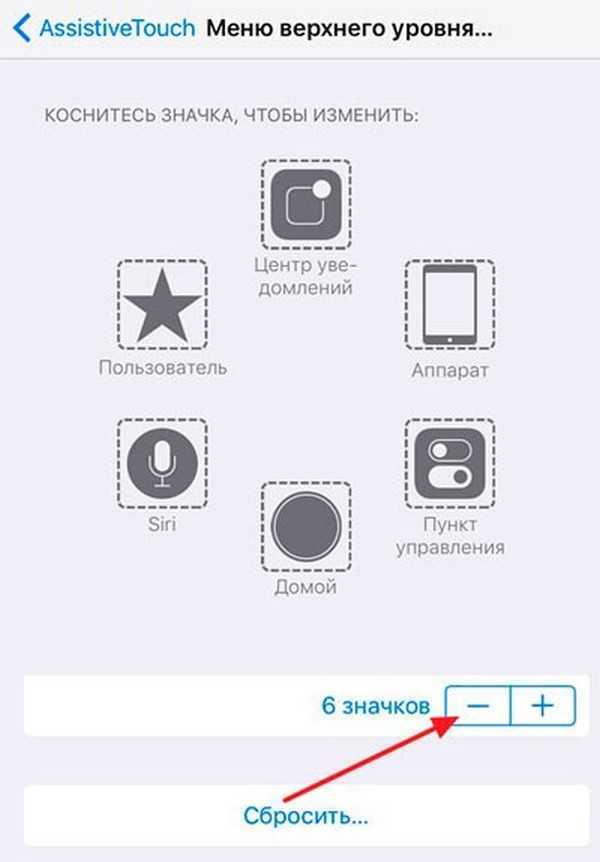
Добавление многозадачности в меню верхнего уровня
В конструкции последних айфонов нет кнопок, поэтому меню открытого софта в них открывается иначе.

Открытие экранного меню
Как одновременно закрыть несколько приложений на Айфоне
Разработчики из Apple детально продумали все нюансы своей операционной системы, и здесь просто огромное количество функций, в том числе и жестов. И есть определенные комбинации, при помощи которых вы можете одновременно закрывать несколько приложений на Айфоне:
- Нажимаем два раза кнопку Home, чтобы появился список запущенных продуктов на телефоне;
- Одновременно тремя пальцами делаем свайп вверх для рядом открытых вкладок трех приложений, и закрываем их.
То есть, принцип примерно такой же, как и при стандартном закрытии приложений на iOS, только здесь вы задействуете сразу три пальца. И система автоматически распознает данный жест, позволяя закрыть сразу несколько программ. Вот такой вот небольшой лайфхак для тех, кто еще не знаком с жестами от iPhone.
Часть 2. Что делать, если вылетают приложения на айфоне с бета-версией iOS 15
Вы используете iPhone с бета-версией iOS 15, и у вас возникают проблемы с аварийным завершением работы ваших приложений. Вот несколько полезных шагов по устранению неполадок:
1.Закрыть приложение и запустить его снова
Когда приложение закрывается, попробуйте закрыть и снова открыть. Некоторые приложения, как правило, вылетают приложения при запуске из-за ошибок, обнаруженных в коде приложения.
2. Принудительно перезагрузить iPhone 12/11/X/8/7/6s
Иногда принудительной перезагрузки iPhone достаточно, чтобы ваши приложения снова заработали. Вот шаги для разных моделей iPhone.
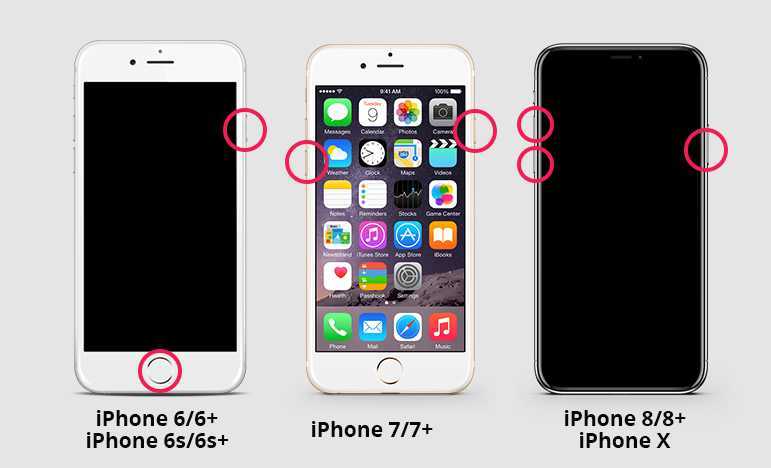
iPhone 12, 11, или X
- Нажмите, а затем отпустите кнопку увеличения громкости и сделайте то же самое с кнопкой уменьшения громкости.
- Теперь нажмите боковую кнопку и удерживайте ее некоторое время, пока не увидите логотип Apple на экране.
- Нажмите кнопку увеличения громкости и отпустите. Затем сделайте то же самое для кнопки уменьшения громкости.
- Теперь все, что вам нужно сделать, это нажать боковую кнопку и удерживать ее, пока на экране не появится логотип Apple.
Одновременно нажмите обе кнопки уменьшения громкости и боковые кнопки и удерживайте их, пока не увидите логотип на экране. Затем отпустите их, и все готово.
Кнопку сна или пробуждения сбоку вместе с кнопкой «Домой» необходимо удерживать, пока на экране не появится логотип Apple, а затем отпустить.
3. Обновите приложения до последней версии
Когда у вас есть приложение, которое вылетает приложения при запуске и не исправлено, один из эффективных способов исправить это — проверить наличие обновлений и продолжить работу, если они доступны. Если вы не найдете никаких обновлений, возможно, вам придется использовать бета-версии обновлений программного обеспечения от разработчиков. Если это не сработает, вы можете попробовать связаться с разработчиком напрямую и объяснить, почему приложение продолжает вылетать на ios 15.
- Зайдите в магазин приложений на своем устройстве.
- Вверху вы можете увидеть значок своего профиля. Нажмите на него.
Прокрутите, чтобы увидеть, есть ли приложения, которые закрываются на iPhone, в списке доступных обновлений, а затем нажмите «Обновить» справа.
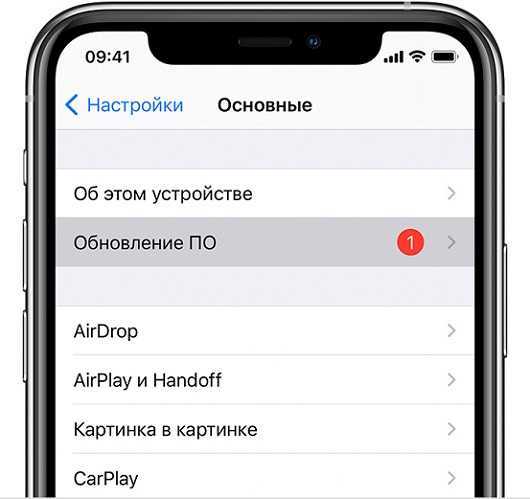
4.Переустановите приложения, если айфон вылетает из приложений на iOS 15
Если вышеуказанный шаг по-прежнему не помогает решить проблему, вы можете подумать о переустановке приложений. Вам нужно будет загрузить последнюю версию вашего приложения из iTunes или App Store.
- Нажмите и удерживайте приложение, которое нужно удалить, и коснитесь значка «x».
- Коснитесь подсказки на экране для удаления установленного приложения.
- Теперь перейдите в магазин приложений, найдите приложение и установите его, как обычно.
5. Обновление последней версии iOS
Если приложения iPhone продолжают вылетать на ios 15, возможно, вам стоит подумать об обновлении прошивки вашего устройства. Обновление вашего iPhone до последней версии решит большинство проблем, с которыми вы сталкиваетесь. На этом этапе вы сможете исправить множество ошибок и сбоев.
- Зарядите устройство и убедитесь, что оно подключено к интернету.
Перейти к настройкам -> Общие -> Обновление программного обеспечения.
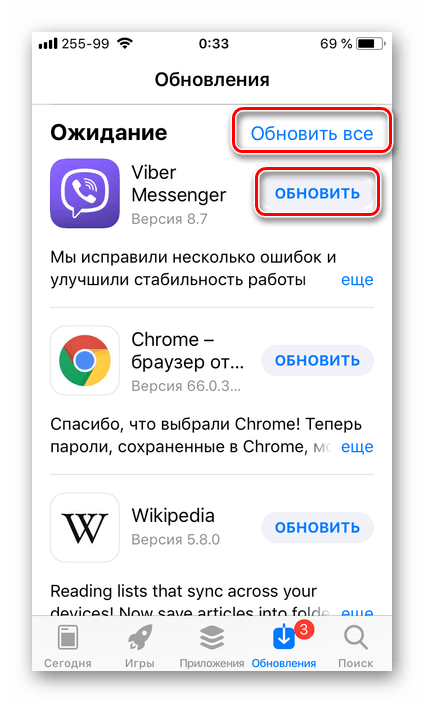
Если доступно обновление, нажмите «Загрузить и установить», введите свой пароль и следуйте инструкциям..
Вы также можете настроить автоматическое обновление версии iOS, нажав «Автоматические обновления» и проведя по кнопке вправо.
6. Вылетают все приложения на айфоне? Попробуйте исправить систему с помощью ReiBoot
Если вы выполнили все вышеперечисленные шаги, и этот шаг становится повторяющимся для каждого приложения или они вообще не работают, чтобы решить проблему сбоя всех приложений iPhone, вам пригодится этот метод . Вы не ошибетесь, если используете Tenorshare ReiBoot для восстановления системы. Вы можете выбрать один из двух вариантов — Стандартный и Глубокий ремонт. Мы рекомендуем стандартное восстановление, чтобы избежать потери данных, и вот шаги, которые вы можете выполнить:
- Загрузите и установите Tenorshare Reiboot на ваш компьютер и подключите устройство с помощью кабеля USB.
Нажмите кнопку «Пуск» в инструменте Reiboot и выберите «Стандартный ремонт». Затем нажмите синюю кнопку «Стандартный ремонт».
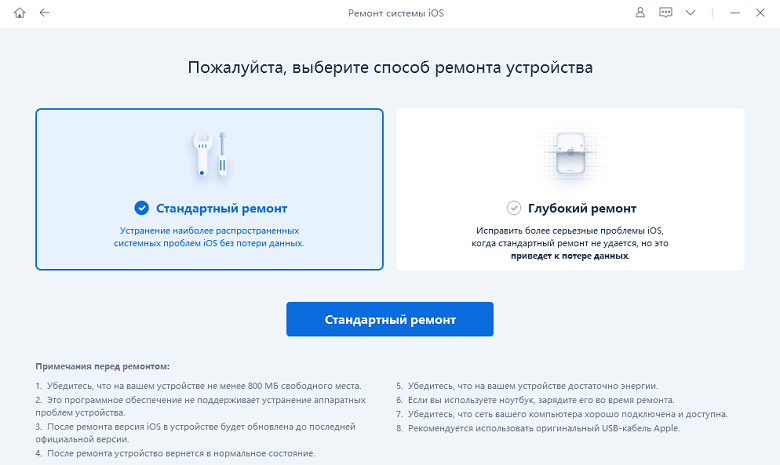
Теперь нажмите «Загрузить», чтобы загрузить прошивку на свой компьютер.
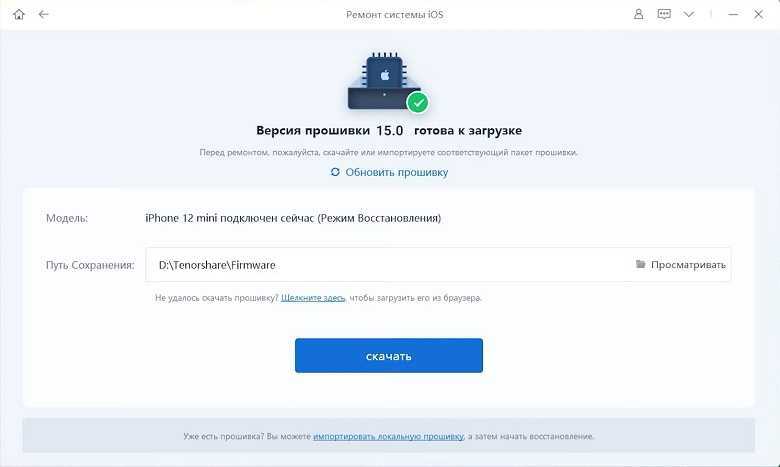
Наконец, нажмите «Начать стандартное восстановление», чтобы запустить процесс восстановления системы, и подождите некоторое время, пока он не будет завершен.
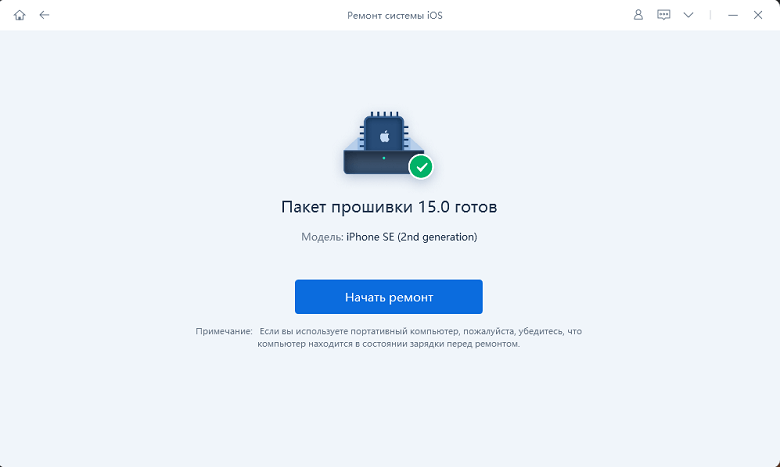
Устранение сбоя на iPhone и iPad
Почему Safari на iPhone может не работать? Ошибки могут быть разные: отсутствие значка программы, невозможность зайти на защищенный сайт https и т.д
На работающую программу мы редко обращаем внимание, но когда iPhone 5S или 6 перестает выходить в интернет, хочется быстрее разобраться с ошибками в браузере
Часто проблемы возникают после обновления системы. После обновления до iOS 9.3 пользователи столкнулись с тем, что в обозревателе перестали открываться страницы. В следующем обновлении разработчики устранили причину ошибки, но до этого пользователям пришлось отключать JavaScript в настройках, менять поисковую систему и удалять приложения.
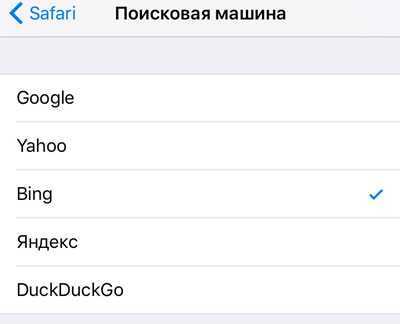
Если проблема не связана с ошибкой при обновлении системы, которую разработчики исправляют после обнаружения пользователями, то решить её можно перезапуском приложения или очисткой истории с данными браузера.
- Запустите Safari. Нажмите на значок в виде книги.
- Откройте вкладку «История».
- Нажмите «Очистить» на нижней панели.
- Выберите период , чтобы удалить cookie и данные веб-сайтов.
Ту же операцию можно выполнить через раздел «Safari» в настройках.
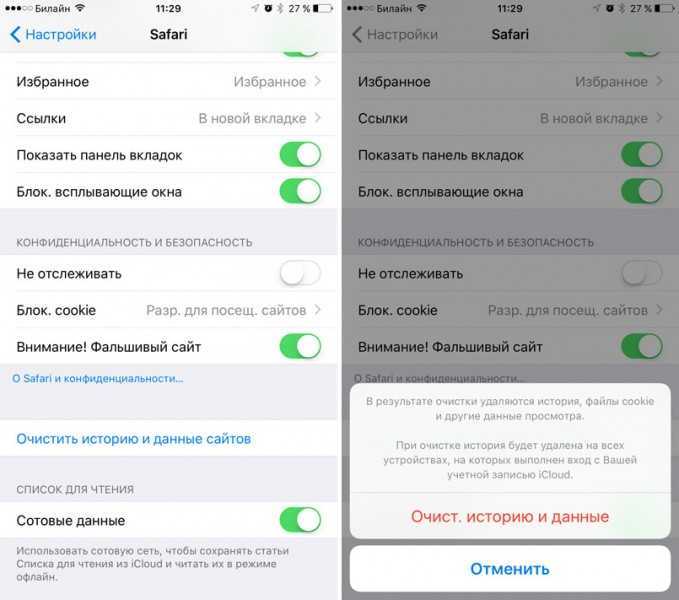
Еще одна распространенная проблема – отсутствие значка Сафари в домашнем меню. Чтобы вернуть его, необходимо снять ограничение на приложение.
- Откройте настройки, перейдите в раздел «Основные».
- Зайдите в подраздел «Ограничения». Если он неактивен, значит, ограничений нет.
- Если подраздел активен, зайдите в него и отключите ограничение Сафари.
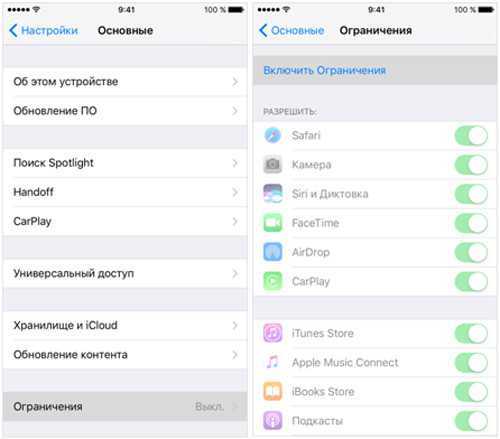
После отключения ограничения значок появится в домашнем меню. Если перечисленные способы не помогают вернуть встроенный браузер в работоспособное состояние, можно установить из App Store и использовать другой обозреватель – например, Chrome.











![Как закрыть приложения на iphone без кнопки home в 2021 году [very easy]](http://piter-begom.ru/wp-content/uploads/d/8/b/d8b8af52014b075486991437f403fd02.png)








![Как закрыть приложения на iphone без кнопки home в 2021 году [very easy] - wapk](http://piter-begom.ru/wp-content/uploads/9/9/0/99036e817bd1c4ec53d241779e7acfec.png)








