Как восстановить заметки на iPhone без iCloud
️ Нам пишут:
Здравствуйте, Владислав.
Восстановить заметки, которые не синхронизировались с iCloud, можно лишь из резервной копии устройства. Если бекап хранится в облаке, придется восстанавливать его на iPhone, если копия сохранена локально, можно достать нужные данные из неё без восстановления на iPhone.
Разумеется, в таком случае можно найти заметки, созданные до момента сохранения бекапа.
Чтобы полностью на разворачивать резервную копию на устройство, можно покопаться в бекапе при помощи сторонних приложений. Они позволяют просматривать данные в локальной резервной копии, в том числе и заметки.
В этом случае обязательно потребуется пароль от резервной копии.
Если нужной заметки не найдется, к сожалению, восстановить её не удастся.
Чтобы в дальнейшем не допустить подобного рекомендуем:
1. Включить сохранение заметок в iCloud
Самый простой и действенный способ резервного копирования заметок. Можно отключить синхронизацию заметок на других устройствах и заметки с iPhone не будут там отображаться.
Так всегда получится восстановить записи или просмотреть их через веб-интерфейс iCloud.
2. Запретить удаление приложений
Можно просто включить ограничение на удаление программ с iPhone и не включать облачную синхронизацию. Для этого перейдите в Настройки – Основные – Ограничения
. Включите опцию и придумайте новый четырехзначный пароль.
Отключите переключатель Удаление программ
, после чего удалить любое приложение будет невозможно. Для удаления придется предварительно отключить ограничение с вводом пароля.
← Вернуться в раздел помощь
Как восстановить заметки на Айфоне (удаленные)
«Заметки на iPhone» – предустановленный системный инструмент, где удобно в импровизированной форме записывать важную информацию или появившиеся идеи. Жаль, только техника Apple творчество не ценит и при первой же возможности попытается безвозвратно удалить полюбившиеся записи. Разберемся, существуют ли шансы восстановить заметки на Айфоне.
Восстанавливаем заметки штатными средствами
Каждая запись, благополучно созданная на смартфоне, никогда не исчезает бесследно, а еще 30 дней хранится в «Корзине», откуда информация восстанавливается по первому же требованию пользователей. Трюк с возрождением заметки не сработает лишь с записями, синхронизированными с Gmail. Они никуда не переносятся, а безвозвратно удаляются. Поэтому для бережного хранения осенивших идей лучше использовать или внутреннюю память смартфона или облако iCloud.
Еще интересная статья для Вас:
Как спасти Айфон, который упал в воду (просушить в домашних условиях)
«Корзина» находится в главном меню «Заметок». Для перехода к основному разделу нужно несколько раз нажать кнопку «Назад», расположенную слева, вверху. Каталог с записями, еще не прошедшими полноценную очистку, называется «Недавно удаленные».
Работать с меню легко. На экране выводится информация об исчезнувшем из папок контенте, восстанавливаемом с помощью функции «Изменить» или «Править». Документы, необходимые для восстановления, система предлагает отметить галочками, а затем – подтвердить решение с помощью пункта меню «Переместить в…». Способ срабатывает даже без резервной копии, записанной в iCloud.
Использование сторонних инструментов
- Загрузить на компьютер утилиту UltData с официального сайта разработчика https://www.tenorshare.com. Доступно две версии: бесплатная и платная. Для разового восстановления тратить деньги не нужно.
- Запустить установщик, выбрать каталог для распаковки файлов, согласиться с требованиями и условиями. Дождаться завершения всех процедур.
- Подсоединить смартфон к компьютеру через USB.
- Запустить программу и согласиться с использованием пробной версии.
- Появляется интерфейс, где выбрать пункт «Восстановить данные с iOS».
- Расставить галочки напротив необходимых записей к возврату. «Заметки» находятся в разделе «Примечания и вложения».
- Нажать на кнопку «Сканировать». Как показывает практика, поиск глубокий и отнимает от 15-ти до 30-ти минут. Но результат впечатляет: если уж полные заметки и не восстановятся, то хотя бы вернуть текст в заметках в неразмеченной форме точно получится.
- После сканирования отметить необходимые для восстановления файлы. Если результат «нулевой», быстро пройтись по соседним разделам, связанным с iTunes и восстановлением файлов из резервных копий iCloud. Гарантия на успех в последнем случае откровенно слабая, но попробовать стоит.
Еще интересная статья для Вас:
Как синхронизировать два iPhone между собой
Часть 5: Восстановить исчезнувшие заметки iPhone из резервной копии iCloud
Даже если ваш iPhone отключен или заморожен, вы все равно можете получить отсутствующие заметки iPhone, используя iPhone Data Recovery. Кроме того, вы можете выбрать, какие заметки iPhone восстанавливать, и сохранять безопасность других данных iPhone во время восстановления данных iCloud.
Шаг 1. Войдите в учетную запись iCloud
Запустите восстановление данных iPhone. Выберите «Восстановить из файла резервной копии iCloud». Войдите в учетную запись iCloud, используя свой Apple ID и пароль. Затем вы можете увидеть все ваши резервные копии файлов iCloud.
Шаг 2. Сканирование заметок iPhone
Выберите одну резервную копию iCloud и нажмите кнопку «Загрузить». Теперь вы можете поставить галочку «Заметки» и нажать «Далее», чтобы извлечь заметки iPhone только из резервной копии iCloud.
Шаг 3. Восстановление заметок iPhone с помощью резервного копирования iCloud
Выберите «Заметки» на левой панели. Затем вы можете выбрать определенные заметки iPhone, чтобы просмотреть подробную информацию. Отметить, прежде чем заметки iPhone будут потеряны после обновления iOS 10, обновления iOS 11 и т. Д. Наконец, нажмите «Восстановить», чтобы вернуть заметки на iPhone без потери данных. Помимо заметок, это также может помочь вам восстановить текстовые сообщения на iPhone легко.
Как восстановить удаленные фото на айфоне
Иногда пользователи айфона могут удалить свои фото или другие данные намеренно. Тогда что делать? Сегодня разберемся что делать если вы удалили медиатеку из памяти Айфона и не знаете, как вернуть фото из iCloud на iPhone. В этой статье расскажем, как восстановить удаленные фото на Айфоне в течение нескольких минут. Для этого потребуется сам девайс, USB-кабель компьютер на Windows или MacOS.
Способ 1: Восстановите недавно удаленные фотографии с iPhone
Разработчики компании Apple системно внедрили функцию резервного сохранения фотографий в своей экосисистеме. Например, когда вы стерли важный снимок или видеоролик, есть возможность вернуть файлы. Эта полезная опция появилась начиная с 8 редакции iOs. Ниже приведена пошаговая инструкция как восстановить фото на айфоне если случайно удалили в «корзину» (фотка попала в удаленые).
- Перейдите в «Фото» на основном экране смартфона;
- Далее нужно зайти в «Альбомы»;
Теперь нужно найти папку с изображением корзины «Недавно удаленные»;
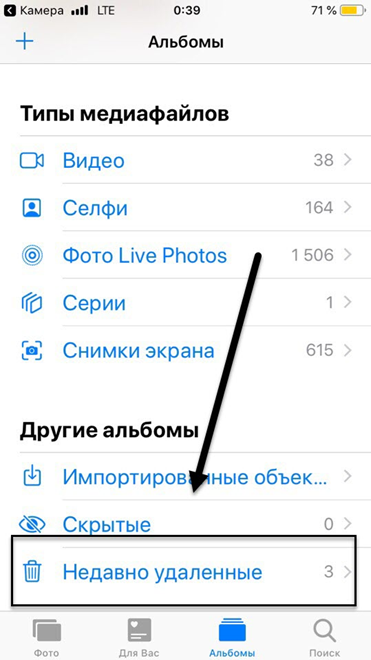
Отметьте все снимки, которые требуется восстановить. Тут же можно посмотреть утерянные файлы, если вы не знали, как посмотреть удаленные фото на айфоне;
Внимание, функция работает только 30 дней, с момента удаления снимка. Чтобы проверить включена ли опция в смартфоне, перейдите в «Настройки», затем «Основные», тапните «О программе»
Не всегда есть iTunes или iCloud под рукой, чтобы вытащить снимки из бэкапа. Но есть способ восстановить фото с помощью Tenorshare UltData, если к нему нет доступа:
- Устанавливаете программу Tenorshare UltData на ПК. Запускаете.
В интерфейсе утилиты выберите «Восстановить данные с устройства iOS».
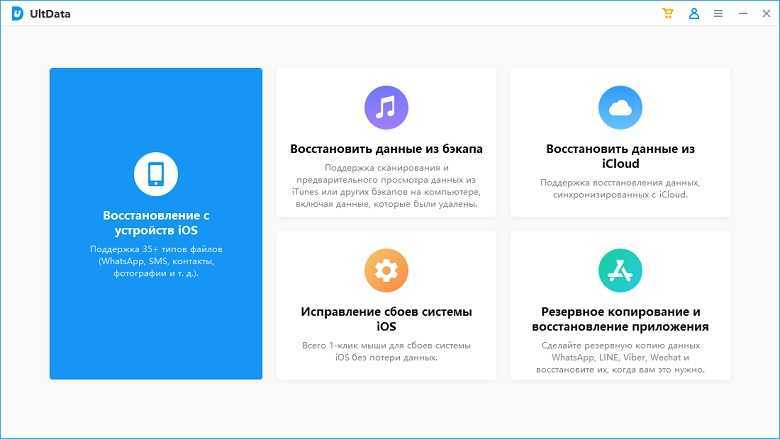
Запустите поиск пропавших файлов с помощью кнопки «Начать сканирование».
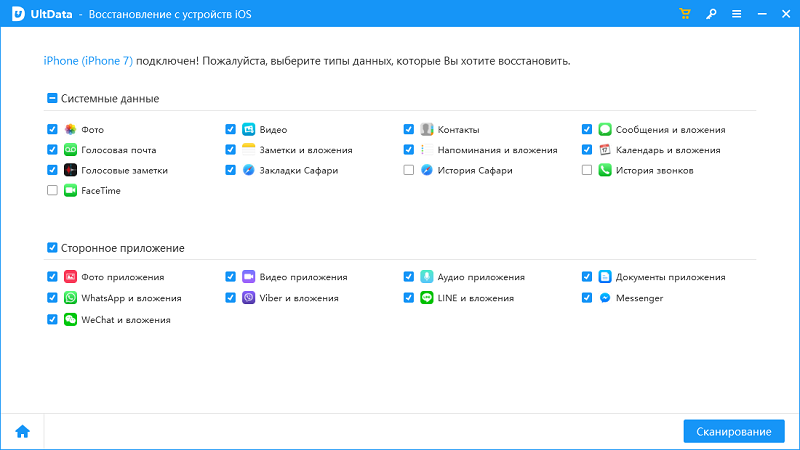
В левой панели выберите вкладку «Фото». Здесь можно посмотреть отдельные снимки или недавно удаленные фотографии. Выберите «Показать только удаленные» в верхнем выпадающем меню.
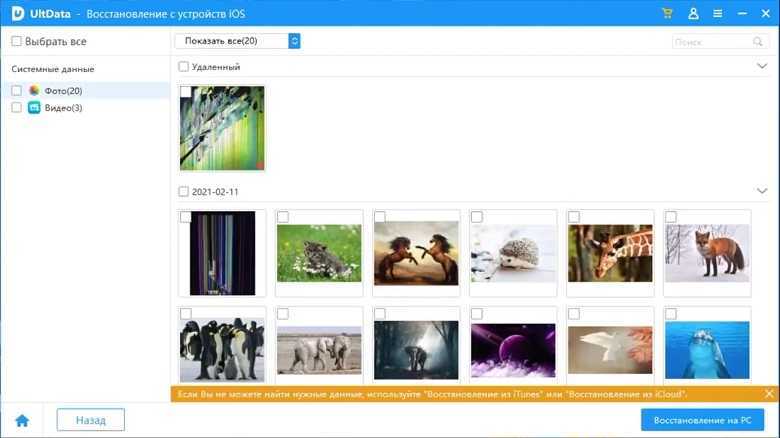
Потом вы можете посотреть ваши удаленные фотографии.
Способ 3: Восстановите удаленные изображения из резервной копии iTunes
Еще один способ – использование бэкапа фирменного приложения iTunes. Чтобы разобраться, как вернуть удаленные фото на айфоне этим способом, потребуется кабель и сам компьютер. Важный момент. Подойдет именно тот ПК, который вы использовали ранее, при работе со смартфоном. Тогда в памяти (в виде кэшированных файлов) сохранится бэкап системы. Вы сможете восстановить файлы без доступа к облачному сервису.
Для этого вам надо выполнить следующие шаги:
- Запустите программу на компьютере.
- Подключите смартфон при помощи кабеля.
- Проверьте, чтобы iTunes обнаружил ваш iPhone.
В области «Резервные копии», проследите чтобы флажок стоял на пункте «Этот компьютер», а далее справа нажмите кнопку «Восстановить из копии».
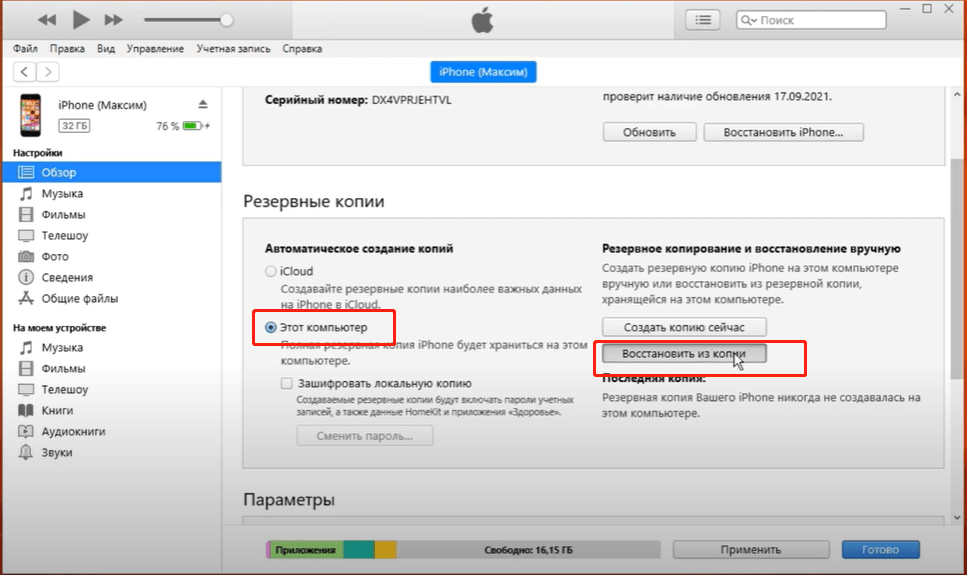
Способ 4: Восстановите удаленные фото из iCloud.com
Теперь пошагово рассмотрим, как восстановить фото на Айфоне через iCloud «в режиме онлайн». Облачный сервис сохраняет полный слепок системы, включая фотоснимки.
- Шаг 1. Перейдите в браузер Safari или Chrome. Откройте официальную страницу облачного сервиса.
- Шаг 2. Введите Apple ID и пароль. Войдите в систему.
Шаг 3. Теперь кликните по «Фотографии», чтобы запустить приложение «Фото».
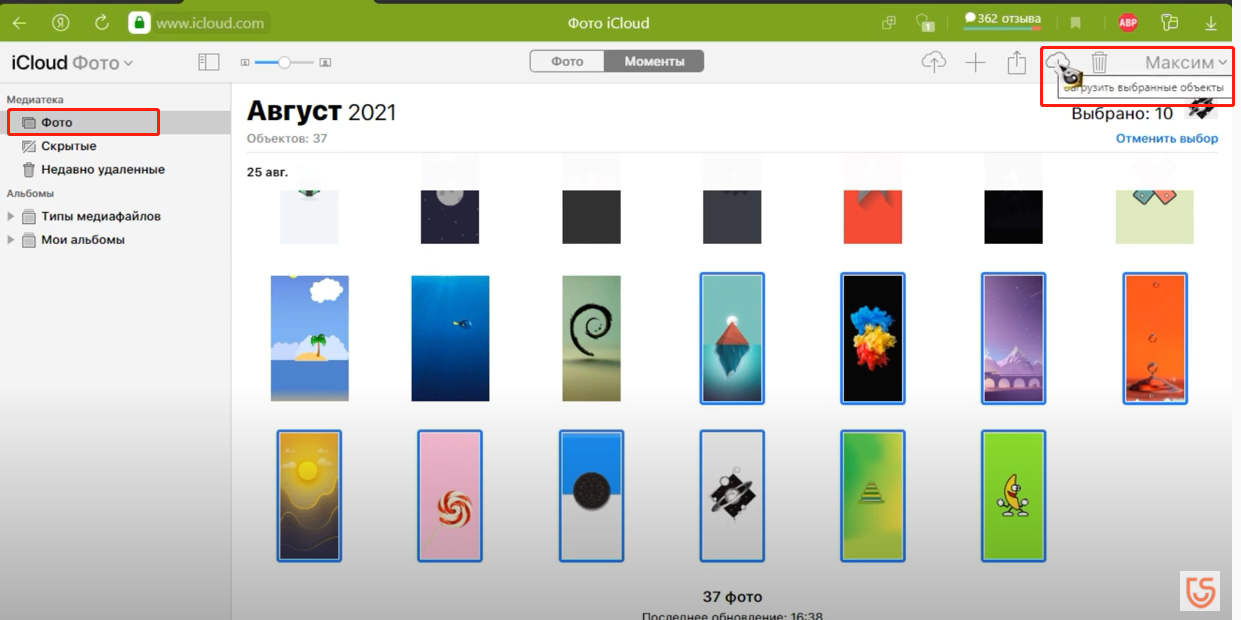
Так вы вернете удаленные фото, айфон отобразит их при первой синхронизации.
Способ 5: Восстановите удаленные фото из резервной копии iCloud
Еще один способ, который показывает, как восстановить фото с айклауда. В этом случае мы будем работать с бэкапом. Для работы потребуется уже известная программа Tenorshare UltData.
- Установите программу Tenorshare UltData на ПК и Запустите ее.
В интерфейсе программы выберите «Восстановление из файлов резервной копии iCloud». Укажите Apple ID и пароль. Нажмите по «Войти».
Выберите версию бэкапа, с которой вы собираетесь загрузиться. Кликните по «Далее».
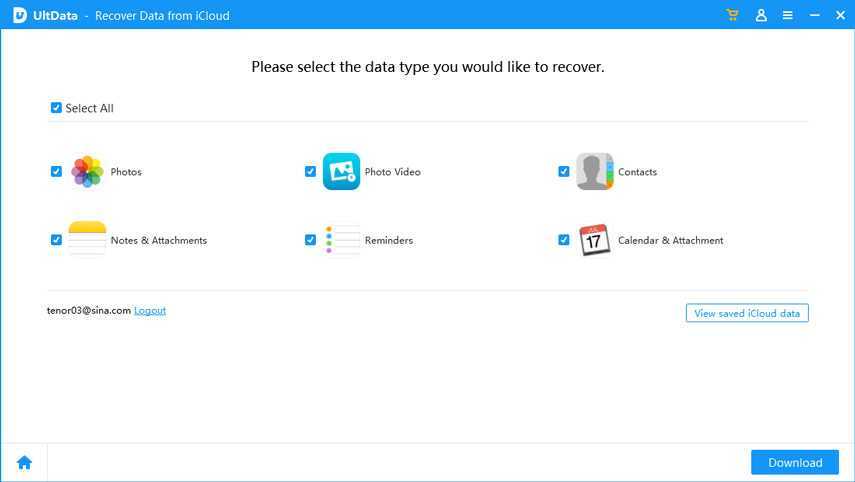
Внимание! Таким образом вы можете восстановить только последние 1000 медиа-файлов. Ранее созданные снимки не отобразятся в системе
Заключение
Мы рассмотрели все способы, чтобы вы смогли вернуть недавно удаленные фото. Подытожим основные тезисы.Рабочие способы восстановления удаленных с Айфона снимков:
- через сам iPhone. В папке «Недавно удаленные»;
- без доступа к бэкапу, с помощью программы Tenorshare UltData;
- с резервной копии iTunes;
- с облачного сервиса iCloud;
- с бэкапа iCloud через программу Tenorshare UltData.
Вы можете использовать эти методы для восстановления удаленные фото, но мы советуем вам попробовать Tenorshare UltData. Это очень быстро и удобно.
Как извлечь данные с вашего утерянного или украденного iPhone
У вас когда-нибудь был украден ваш iPhone — или он потерял его? Это происходит чаще, чем вы думаете. Если вас беспокоят ценные данные, которые вы только что потеряли, и вам интересно, можете ли вы их извлечь, у нас есть хорошие новости для вас: ответ «да»!
С помощью iPhone Backup Extractor вы можете восстановить все свои данные с вашего iPhone, даже если у вас больше нет доступа к нему. Возможно, вы спрашиваете себя, что вы можете спасти от похищенного или потерянного iPhone. iPhone Backup Extractor может загружать и восстанавливать все ваши сообщения, контакты, историю звонков, изображения, видео и многое другое.
Это те шаги, которые вы должны соблюдать, чтобы убедиться, что ваши данные iPhone безопасны, даже если они были украдены или потеряны, и у вас нет доступа к нему:
-
Найдите iPhone
-
Извлеките данные из него с помощью iPhone Backup Extractor
-
Заблокируйте потерянное устройство
-
Удаление данных с вашего iPhone
Использование сторонних инструментов
Если по неизвестным причинам вернуть заметки в iPhone встроенными методами не получается, «Корзина» всегда пустует, единственный шанс восстановить воспоминания и идеи – воспользоваться утилитой UltData. Способ срабатывает не всегда и зависит от множества факторов. Но даже если шансы минимальные, стоит попробовать.Порядок действий следующий:
- Загрузить на компьютер утилиту UltData с официального сайта разработчика https://www.tenorshare.com. Доступно две версии: бесплатная и платная. Для разового восстановления тратить деньги не нужно.
- Запустить установщик, выбрать каталог для распаковки файлов, согласиться с требованиями и условиями. Дождаться завершения всех процедур.
- Подсоединить смартфон к компьютеру через USB.
- Запустить программу и согласиться с использованием пробной версии.
- Появляется интерфейс, где выбрать пункт «Восстановить данные с iOS».
- Расставить галочки напротив необходимых записей к возврату. «Заметки» находятся в разделе «Примечания и вложения».
- Нажать на кнопку «Сканировать». Как показывает практика, поиск глубокий и отнимает от 15-ти до 30-ти минут. Но результат впечатляет: если уж полные заметки и не восстановятся, то хотя бы вернуть текст в заметках в неразмеченной форме точно получится.
- После сканирования отметить необходимые для восстановления файлы. Если результат «нулевой», быстро пройтись по соседним разделам, связанным с iTunes и восстановлением файлов из резервных копий iCloud. Гарантия на успех в последнем случае откровенно слабая, но попробовать стоит.
UltData – единственный способ восстановить данные, казалось бы, окончательно исчезнувшие из внутренней памяти iPhone. Шансы на спасение информации довольно серьезные даже при использовании бесплатной подписки.
Как найти недавно удаленные фото на Айфоне через iCloud
Сервис iCloud автоматически сохраняет фотографии и видеозаписи. Это обеспечивает пользователю доступ к галерее и всем файлам с других устройств. Чтобы вернуть стертые записи, необходимо:
- Перейти на официальную страницу iCloud .
- Войти в аккаунт, введя данные собственной учетной записи (Apple ID и пароль).
- Запустить приложение «Настройки».
- В нижнем угле окна выбрать соответствующий пункт (Восстановить файлы, контакты, календари, закладки).
-
В открывшейся вкладке отметить файлы, которые хочется вернуть.
- Поставить галочку.
- Нажать на «Восстановить».
Таким образом вернутся ранее удаленные фотографии, аудиофайлы или видеозаписи. Но часто функция с облаком и айтюнсом не проходит по разным причинам:
- системная ошибка после обновления iOS;
- некорректно установленное приложение;
- перепрошивка.
В таких случаях помощниками считаются сторонние программы, доступные для скачивания на айфон и ПК.
Удалились заметки с айфона: как восстановить другими способами
Восстановить заметки можно также из резервных копий, которые формируются на айфоне, например, через iTunes или iCloud. Данные способы имеют некоторые ограничения:
- доступность резервных копий до потери данных;
- наличие необходимых файлов в резервной копии;
- при использовании подобных способов вся информация на телефоне будет заменена данными из копий.
Восстановить информацию через iCloud несложно. Процесс занимает несколько минут и происходит в следующей последовательности:
- Запустить восстановление данных, выбрав «Восстановить из файла резервной копии iCloud». Зайти в учетную запись, используя свой Apple ID и пароль. В результате появятся все резервные копии.
- Выбрать одну из резервных копий и нажать кнопку «Загрузить». Поставить галочку напротив «Заметки» и нажать кнопку «Далее», чтобы информация была извлечена только из резервной копии.
- На левой панели нужно выбрать «Заметки», можно просмотреть их. Затем нажать кнопку «Восстановить», и вся необходимая информация на айфон будет восстанавливаться без потери данных.
Как видно, способ довольно прост, главное — правильно и последовательно выполнять все действия.
Восстановить данные можно также из резервной копии iTunes. Выполнить подобную процедуру можно следующим образом:
- Запустить восстановление данных на компьютере, выбрав «Восстановить из файла резервной копии iTunes», и получить доступ к резервным документам.
- Выбрать подходящую резервную копию и нажать «Начать сканирование». В разделе «Заметки и другие» выбрать «Заметки», чтобы просмотреть существующую и удаленную информацию. Выбрать то, что необходимо вернуть, а затем нажать «Восстановить».
Спустя некоторое время процесс закончится, и вся необходимая информация вернется на айфон.

Резервная копия поможет быстро вернуть нужную информацию
Восстановление фото через внутренние настройки
Фотографии могут стираться по разным причинам. Ошибка, допущенная самим пользователем, сбой программы, неправильная работа памяти.
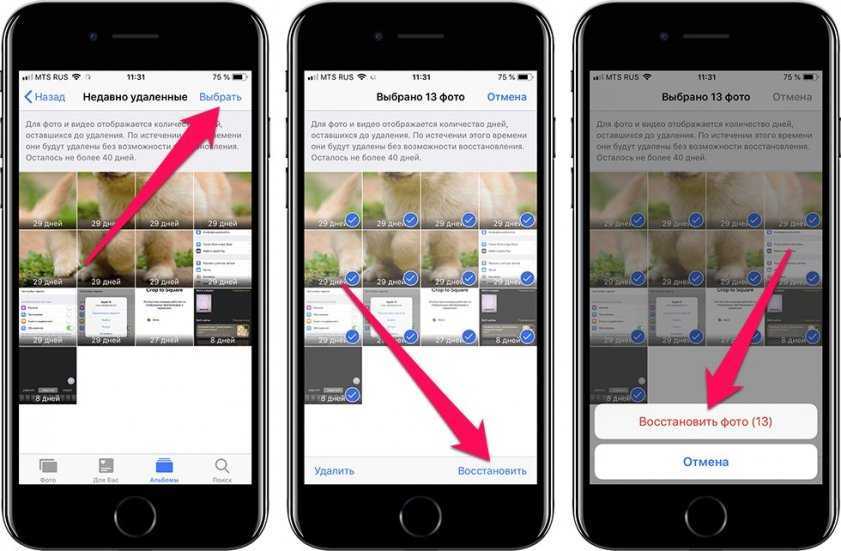
Чтобы восстановить утерянный файл, достаточно выполнить несложный алгоритм:
- Перейти в приложение «Фото».
- В нижней части экрана расположено меню с четырьмя кнопками. Третья слева, «Альбомы», – та, которая нужна для дальнейшей настройки.
- В разделе «Альбомы» в нижней части окна есть пункт «Недавно удаленные». Это сегмент, где хранятся все фотографии, удаленные пользователем за последние 30 суток.
- Перейдя в «Недавно удаленные», нужно выбрать необходимые фотоснимки и нажать «Восстановить». Можно выделить сразу несколько фото, чтобы не тратить время. Для этого нужно использовать инструмент «Выбрать».
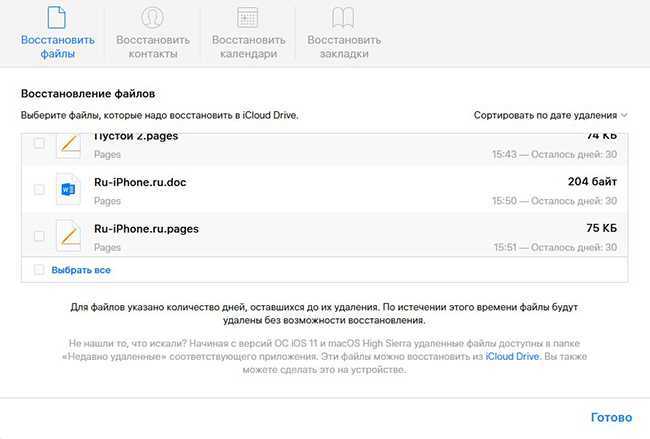
После восстановления по указанному алгоритму все файлы появятся в разделе «Фото». Их можно будет восстановить даже после второго, третьего и последующего удаления.
Читайте еще: 5 лучших вариантов использования старого планшета или смартфона
Сторонние приложения для восстановления фото на iPhone
Если не получается вернуть утраченные данные стандартным путем, можно воспользоваться помощью сторонних приложений.
iTools
iTools – это своеобразная альтернатива iTunes. Программа в свободном доступе для пользователей MacOS и Windows. Утилита весит всего несколько МБ и благодаря этому, загружается в 5 раз быстрее Айтюнс.
Для восстановления данных важно следовать пошаговой инструкции:
- Запустить программу. Появится окно, на котором присутствует просьба подключить телефон к ПК.
- Подсоединить оба конца USB-кабеля в нужные разъёмы.
- При обнаружении смартфона iTools покажет всю информацию о гаджете.
- В контекстном меню кликнуть на «Инструменты». Выбрать опцию «Восстановить из резервной копии».
- Откроется список последних бэкапов. Нужно выбрать подходящий резерв по дате.
Если нет желания сохранять все файлы, можно отметить только необходимые:
- Выделить фотокарточки.
- Вверху экрана тапнуть на клавишу «Экспорт».
- Указать направление, куда переносятся данные.
При этом отпадает необходимость в перезагрузке двух устройств и в восстановлении ненужной информации.
Wondershare Dr Fone
Dr.fone — iPhone Data Recovery. Доступное приложение по восстановлению данных. Помимо возвращения стертой информации, направлен на:
- улучшение работы гаджета (решает проблемы системного характера);
- перенос файлов с айфона на ПК.
Доступно три варианта восстановления файлов: с облака, через айтюнс и прямо с телефона.
Чтобы вернуть фотографии в галерею, необходимо пройти несколько шагов:
- Зайти в программу. Выбрать опцию «Recover iOS Data»
- Подключить iPhone через USB-кабель.
- Нажать на режим «Recover Data from iOS Device».
- Нажать кнопку «Start Scan» для начала сканирования гаджета.
- Затем появится список со всеми удаленными данными.
- Остаётся отметить нужные фото, которые нужно восстановить и тапнуть на кнопку «Recover to Computer».
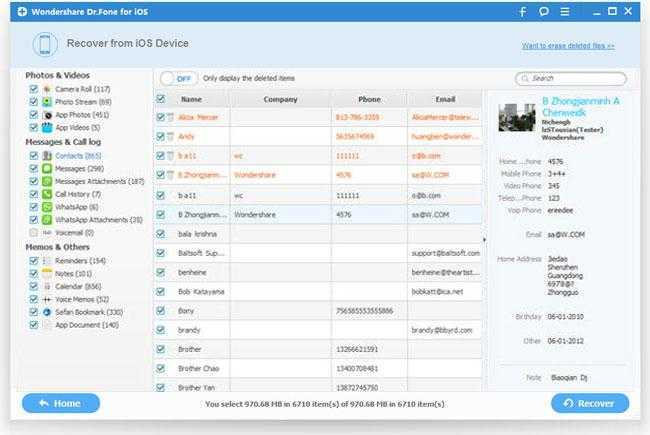
После всего с компьютера можно будет перевести фотки и видео на телефон. Главное выбрать ПК, как доверенное устройство.
EaseUS MobiSaver
EaseUS MobiSaver ещё одна утилита, облегчающая работу с удаленными файлами. Приложение способно восстанавливать данные в двух вариантах:
- через последние бэкапы;
- с подключённого телефона непосредственно к ПК.
Принцип работы программы весьма прост. Чтобы воспользоваться приложением и вернуть фотографии, нужно:
- Установить софт на компьютере и на айфоне.
- Подсоединить iPhone к компьютеру через USB.
- Нажать на единственную клавишу сканирования «Scan».
- Дождаться окончания поиска.
- Выбрать необходимые файлы в высветившемся списке.
Как восстановить фото на Айфоне после удаления через UltData
Tenorshare — UltData iPhone Data Recovery поддерживает работу с айфонами, начиная с четвёртого поколения. Работает со всеми моделями iPad. Помогает вернуть не только утраченные медиафайлы, но и сообщения, голосовые записи, заметки и т.д. Также есть бесплатная и платная версии.
Системные требования — Windows 10/8.1/8/7/Vista/XP; Mac 10.15 (Catalina), 10.14 (Mojave), 10.13(High Sierra), 10.12 (Sierra), и старшие операционки.
В этой программе 3 режима восстановления любых данных:
- с устройства iOS;
- из резервной копии iTunes;
- из резервной копии iCloud.
Между тем приложение позволяет вернуть ранее не зарезервированные файлы. Для восстановления нужно выполнить ряд действий:
- Зайти в программу. Дать разрешение мастеру iPhone Data Recovery на сканирование смартфона.
- После открытого доступа в окне Recover Data from iOS Device высветится перечень увиденных данных.
- Отметить флажком необходимые файлы.
- Нажать на клавишу «Recover» для возвращения.
FoneLab для iOS
FoneLab также работает на восстановление данных с яблочных устройств напрямую, или с резервных копий. Допускает предварительный подробный просмотр перед возвращением файлов.
Чтобы вернуть данные, необходимо выполнить три простых действия:
- Скачать программу на телефон и ПК.
- Подключить мобильный гаджет к компьютеру.
- Открыть ПО. Установить сопряжение с айфоном.
- Выбрать функцию «Сканирование».
- Тапнуть на «Предварительный просмотр».
- Выделить нужные фотографии.
- Выбрать папку для сохранения и экспортировать медиафайлы.
Преимущества описанных приложений перед стандартным облаком или iTunes состоят в:
- возможное восстановление данных после лагов джейлбрейка;
- возвращение утерянной информации вследствие неудачной перепрошивки или обновления ОС.
Быстрое восстановление фотографий на iPhone
Даже если вы стерли фотографии, в течении определенного времени их можно будет восстановить прямо с вашего Айфона. Для этого предназначена «Корзина», где хранятся все удаленные фотографии. Работает эта опция с iOS 8 и выше. И вот как это сделать:
- Нажмите на вкладку «Камера» или «Фото», чтобы попасть в раздел с фотографиями;
- Пролистайте список альбомов и найдите с названием «Недавно удаленные»;
- Отметьте все файлы, которые вам необходимо вернуть и нажмите кнопку «Восстановить»;
- Все, выбранные фотографии восстановлены на вашем устройстве.

Однако помните, что таким методом можно будет вернуть только те изображения, которые были удалены со смартфона не более 40 дней назад. Если же этот срок пройдет, то все фотографии, которые вы удалили, будут стерты без возможности восстановления стандартными методами.
Как восстановить данные из iCloud
Всем привет! Совсем недавно я писал о том, как у моей знакомой «исчезли» контакты из iPhone. Дуло уже пройденное, контакты восстановлены, и сейчас я хочу поделиться с вами тем, как именно можно восстановить данные из iCloud.
Самое главное в данном способе — вы должны включить синхронизацию контактов, календарей и т.п. в iCloud.
Если у вас не включено яблочное облако или вы вы его даже не завели на своем iPhone или iPad, то данный способ совершенно бесполезен! Итак, после всех вступительных слов, перейдем непосредственно к тому, как работает Time Machine iCloud как восстановить данные из iCloud!
Как восстановить iPhone, если нет резервной копии
Когда вы удаляете фотографию или видео с iPhone, то файл сначала попадает в Корзину. В этой Корзине он пробудет 40 дней, после чего система его полностью удалит.
Для начала имеет смысл проверить корзину. Возможно, там вы и найдете удаленные фотографии и видео.
Фото▸Альбомы▸Недавно удаленные
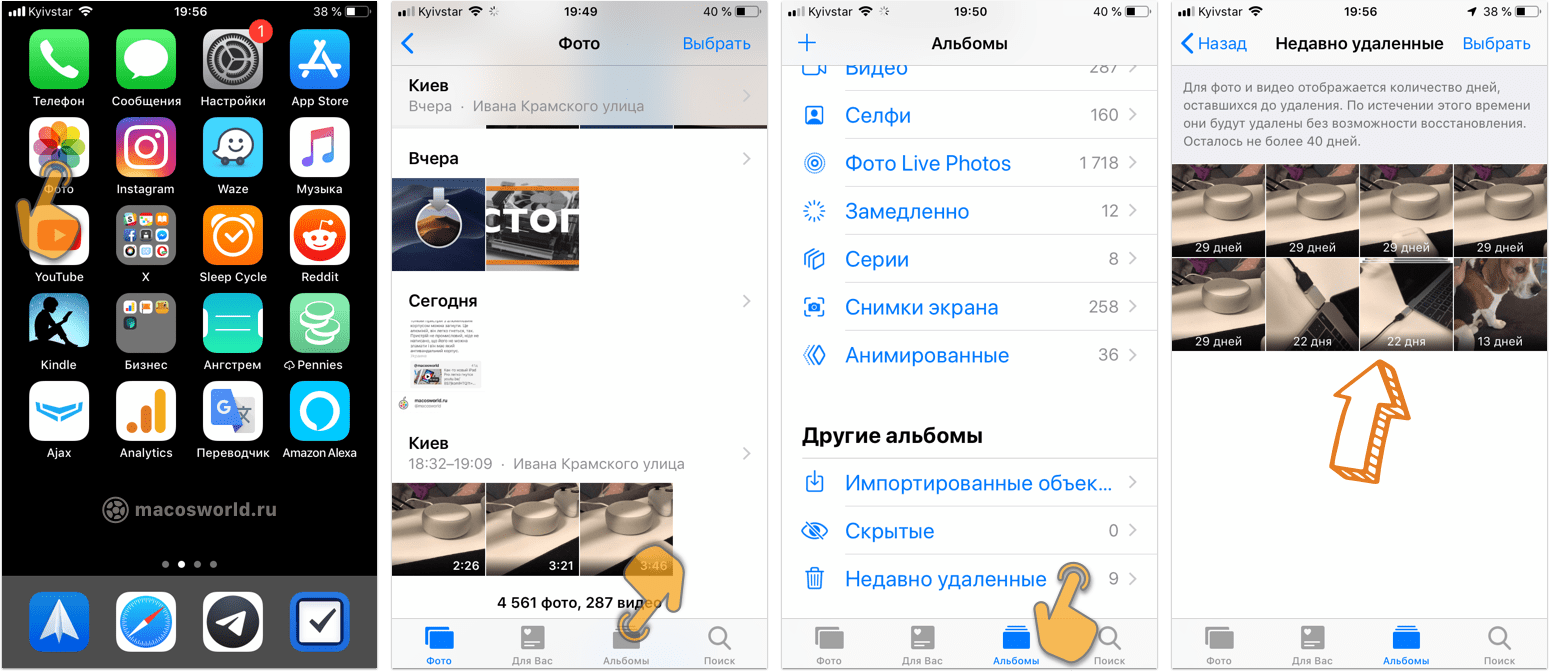 Попробуйте поискать удаленные фото в Корзине
Попробуйте поискать удаленные фото в Корзине
Если файлов там не и у вас не оказалось резервной копии — не стоит паниковать. Восстановить фотографии на iPhone поможет специализированная утилита PhoneRescue, которая существует в версии как для Windows, так и для Mac. Лично я уже три раза «спасал шкуру» своих друзей, когда они разбивали и теряли свои iPhone.
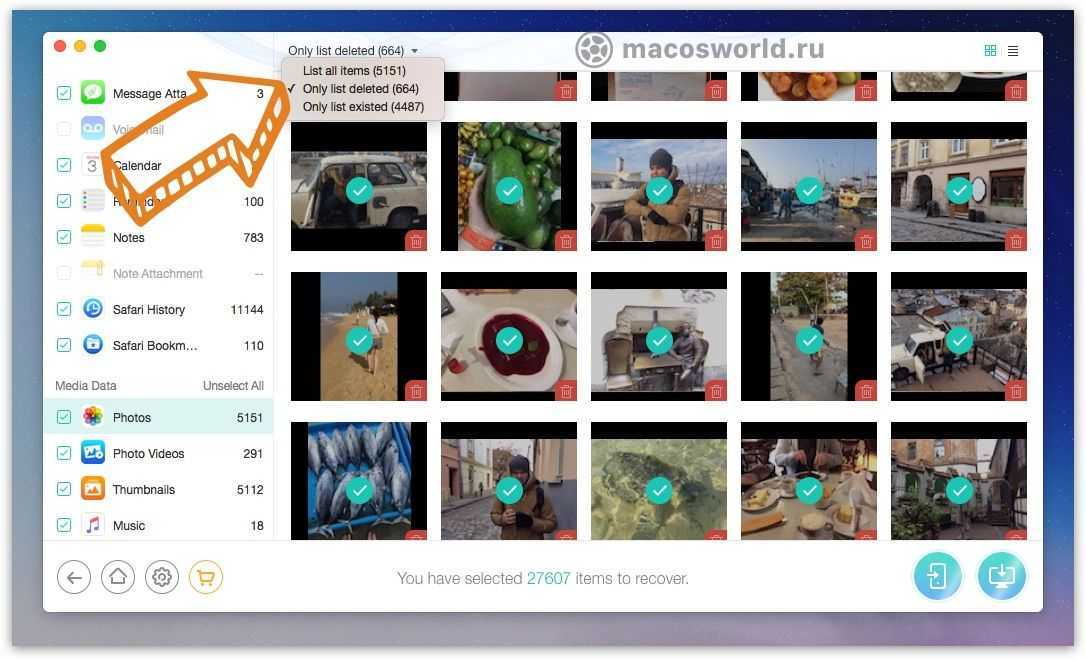 PhoneRescue нашел 664 удаленные фотографии на моем iPhone
PhoneRescue нашел 664 удаленные фотографии на моем iPhone
PhoneRescue спасёт ваши данные после случайного удаления, неудачной перепрошивки или Jeilbreak, после полного сброса до заводских настроек, если iPhone не загружается (горит яблоко), при синем экране, режиме восстановления и т.п.
Демоверия позволит только найти информацию, но не восстановить. Как минимум стоит попробовать.
Часть 6: Часто задаваемые вопросы о восстановлении потерянных заметок на iPhone
1. Могу ли я восстановить свои отсутствующие заметки iPhone без резервного копирования?
Да, но вам нужно использовать инструмент восстановления iPhone, чтобы помочь вам вернуть потерянные заметки. Нет никаких сомнений в том, что Apeaksoft iPhone Восстановление данных могу сделать вам одолжение. Это может помочь вам восстановить потерянные заметки, сообщения, фотографии, видео и другие данные с iPhone без резервного копирования. Этот мощный инструмент восстановления заметок доступен как для Windows, так и для Mac, и вы можете бесплатно загрузить его на свой компьютер и начать восстанавливать недостающие заметки с iPhone.
2. Какая программа для восстановления данных iPhone лучше всего подходит для восстановления заметок?
Apeaksoft iPhone Data Recovery — лучший и самый профессиональный инструмент для восстановления данных для iPhone. Он может напрямую получать заметки с iPhone или iPad. Помимо заметок, он также может восстановить любые данные iOS, включая фотографии, контакты, WhatsApp, заметки, историю звонков, видео, приложения и т. Д.
3. Как восстановить потерянные заметки с моего iPad?
Вы можете воспользоваться указанными выше способами, указанными на этой странице, чтобы восстановить потерянные заметки на iPad. Если вы когда-либо делали резервные копии заметок на iPad в iCloud или iTunes, вы можете восстановить их из файлов резервных копий. Если нет, вы можете использовать Apeaksoft iPhone Data Recovery, чтобы помочь вам восстановить исчезнувшие заметки напрямую.
Заключение
На этой странице показаны решения 5 для возврата исчезнувших заметок на iPhone. Вы можете найти их через недавно удаленную папку, настройки и восстановление данных iPhone. Среди прочего, iPhone Data Recovery — самый простой способ найти пропавшие заметки, независимо от того, создаете ли вы резервную копию или нет. Конечно, лучший способ — создать хорошую привычку для резервного копирования заметок iPhone, чтобы избежать потери данных.
Приложение «Заметки» пользуется популярностью у большинства владельцев Айфона. В них можно вести списки покупок, рисовать, скрывать личную информацию с помощью пароля, хранить важные ссылки и черновики. Кроме того, это приложение является стандартным для системы iOS, поэтому юзеру не надо качать сторонний софт, который иногда распространяется на платной основе.
Восстановить историю и данные Safari Mac
Точно так же вы можете восстановить удаленную историю Safari и данные на вашем Mac. Давайте теперь проверим, как сделать то же самое на вашем Mac.
Вот два разных метода, которые помогут вам получить удаленные данные браузера на вашем Mac.
Синхронизация данных iCloud
Если вы используете одну и ту же учетную запись Apple, связанную как на вашем iPhone, так и на Mac, и данные первого хранятся в iCloud, у вас есть возможность восстановить данные браузера с вашего устройства iOS на ваш Mac. В этом процессе мы можем воспользоваться помощью iCloud.
Вот шаги для восстановления истории Safari и данных с iPhone на Mac с помощью iCloud Sync:
- Запустите меню «Настройки телефона» на вашем iPhone.
- Нажмите на свое имя, чтобы открыть профиль Apple.
- Выберите в iCloud и прокрутите до приложения Safari.
- Включите переключатель для синхронизации данных Safari iCloud.
- Выберите вариант «Сохранить на моем iPhone».
- Нажмите на команду «Объединить».
Все ваши данные Safari, имеющиеся на iPhone, теперь будут перезаписаны в iCloud, заменив данные с Mac. Когда это произойдет, вы сможете быстро восстановить эти данные из iCloud на свой Mac.
Резервное копирование Time Machine
Вы также можете восстановить удаленную историю Safari и данные, используя встроенную функцию резервного копирования и восстановления Apple.
Все записи о ранее посещенных вами сайтах хранятся в файле базы данных history.db. Таким образом, вы можете восстановить этот файл и, в свою очередь, вернуть удаленные данные браузера.
Вот шаги, чтобы восстановить резервную копию Time Machine для данных истории просмотров Safari:
- Откройте Finder, введите указанное ниже расположение библиотеки Safari.~ / Библиотека / Safari
- Прокрутите и выберите файл базы данных history.db.
- Щелкните Time Machine в строке меню и выберите Enter Time Machine.Вы также можете выполнить поиск Time Machine из поиска в центре внимания.
- В Time Machine выберите файл History.db.
- Нажмите кнопку «Восстановить».
Time Machine начнет восстанавливать все данные, имеющиеся в этом файле базы данных. После этого вы получите обратно все данные своего браузера.
Единственное предостережение при использовании этого метода заключается в том, что вы должны заранее создать резервную копию Time Machine. Если вы этого не сделали, этот подход может оказаться бесполезным.
Связанный: Как перейти на более старую или предыдущую версию Safari?
Восстановление через iTunes
Программа iTunes — это надежный помощник для пользователей Apple, который решает большое количество задач, несмотря на его скромный список возможностей.
Если ранее вы создавали копии на своем Айфоне, то можно будет восстановить информацию, используя iTunes. Он извлечет данные из бекапа и восстановит их в несколько кликов.
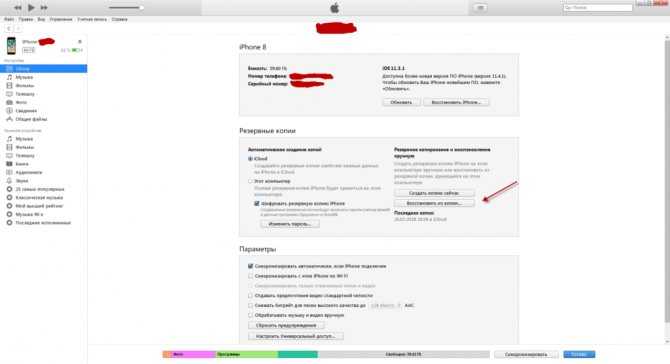
И так, вот что вам необходимо сделать:
- Прежде чем подключать смартфон, отключите у него опцию «Найти iPhone». Без отключения этой опции не получится восстановить данные из копии;
- Подключите свой iPhone к компьютеру, запустите iTunes и дождитесь, пока утилита найдет новое устройство и отобразит все бекапы, которые доступны вам;
- Нажмите на значок вашего смартфона в левом верхнем углу программы и кликните по вкладке «Восстановить из копии»;
- Выберите бекап, который по вашему мнению содержит именно тот набор фотографий, которые вам необходимо вернуть;
- Подтвердите операцию и дождитесь, пока система закончит восстановление. Обычно для проведения такой процедуры требуется около 5-10 минут, но в целом время зависит от количества информации, хранящейся в копии;
- Как только смартфон включится, проверьте наличие фотографий в медиатеке.
4 Восстановление данных с помощью iTunes
Данный метод подойдет в том случае, если у вас есть возможность подключить айфон к компьютеру. Установите на ПК приложение iTunes — версии для Windows и Mac можно скачать с официального сайта Apple. Данный способ удобен тем, что сбрасывать айфон к заводским настройкам не придется. Однако, если вы не сохраняли резервные копии, то и восстанавливать будет нечего.
- Подключите iPhone к ПК с помощью USB-кабеля. Подтвердите, что компьютеру можно доверять, если система покажет соответствующее уведомление.
- Выберите свое устройство, когда программа его обнаружит.
- Выберите функцию «Восстановить из копии». Проверив даты доступных бэкапов, найдите тот, в котором есть необходимые файлы для восстановления.
- Кликнув по кнопке «Восстановить», вы запустите процесс загрузки резервной копии на подключенный iPhone. Не отключайте смартфон в процессе восстановления и дождитесь окончания процедуры.
- Как сделать резервную копию WhatsApp на смартфоне: инструкция для Android и iPhone
- 5 лайфхаков, которые позволяют разграничить работу и личную жизнь в смартфоне
Восстановление заметок
Иногда пользователи по ошибке удаляют свои записи, либо само приложение «Заметки». Вернуть их можно, использовав специальные программы и ресурсы, а также проверив папку «Недавно удаленные».
Способ 1: Недавно удаленные
Самый простой и быстрый способ восстановить удалённые заметки на Айфоне, если пользователь ещё не успел очистить корзину.
- Зайдите в приложение «Заметки».
- Откроется раздел «Папки». В нём выберите пункт «Недавно удаленные». Если его нет, воспользуйтесь другими способами из этой статьи.
- Нажмите «Изменить», чтобы начать процесс восстановления.
- Выберите нужную вам заметку. Убедитесь, что напротив неё стоит галочка. Тапните по «Переместить в…».
- В открывшемся окне выберите папку «Заметки» или создайте новую. Туда восстановится файл. Нажмите по нужной папке.
Восстановление удаленных фото на iPhoneКак восстановить удаленное видео на iPhone
Способ 2: Восстановление приложения
Иногда пользователь случайно может удалить стандартное приложение с домашнего экрана. Однако если до удаления не была включена функция синхронизации данных с iCloud, восстановить заметки не получится.
- Для восстановления приложения «Заметки» и его данных нам придется перейти в магазин App Store для его повторного скачивания.
- Нажмите «Поиск» на нижней панели.
- В строке поиска введите слово «Заметки» и нажмите «Найти».
- В появившемся списке найдите приложение от Apple и тапните по значку скачивания справа.
- Дождитесь окончания загрузки и выберите «Открыть». Если синхронизация с iCloud была включена, юзер найдёт свои удалённые заметки при первом запуске приложения.
Создание и удаление заметок ВКонтактеСоздаём заметку в Одноклассниках
Способ 3: Восстановление через iTunes
Данный способ поможет, если у пользователя не включена автоматическая синхронизация с iCloud либо он очистил корзину в самом приложении. Для этого понадобится резервная копия iTunes, которая уже была сделана до этого. При включенной функции это делается автоматически. Читайте, как восстановить данные на Айфон, в том числе и заметки, в нашей статье.
Подробнее: Как восстановить iPhone, iPad или iPod через iTunes
Способ 4: Специальные программы
Восстановить важные файлы на iPhone можно не только с помощью программы iTunes, но и специальными сторонними утилитами. Как правило, они бесплатны и очень просты в использовании. Кроме того, они предлагают ряд дополнительных функций, которые могут понадобиться владельцу Айфона. О том, какие программы лучше использовать и как с помощью них вернуть удалённые заметки, читайте в статье ниже.
Подробнее: Программы для восстановления iPhone
Главное их отличие от программы iTunes в том, что они могут восстанавливать отдельные разделы и файлы из определенных приложений. В это же время iTunes предлагает только полностью вернуть все файлы iPhone.



























