5 способов удалить программы, не указанные в панели управления Windows 10
В этом разделе мы покажем вам, как удалить программы, не указанные в Панели управления Windows 10.
Способ 1. Удаление программ в настройках Windows
Первый способ удалить программы, не указанные в Панели управления Windows 10/8/7, — через Настройки Windows.
Шаг 1: нажмите Windows ключ и я ключ вместе, чтобы открыть Настройки .
Шаг 2. Во всплывающем окне нажмите Программы продолжать.
Шаг 3: нажмите Приложения и функции , а затем прокрутите вниз, чтобы найти программы, которые вы хотите удалить. Затем щелкните его, чтобы выбрать Удалить продолжать.
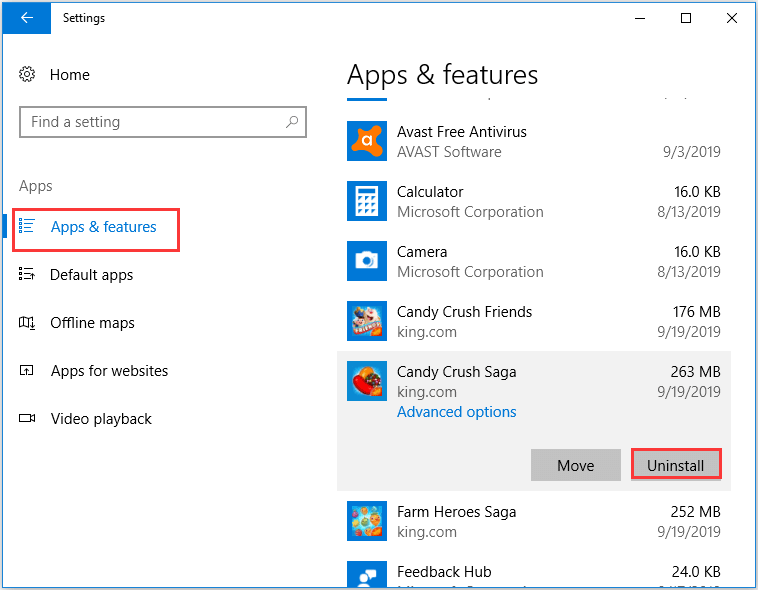
Когда вы завершили все шаги, вы успешно удалили программы, не указанные в Панели управления Windows 10.
Способ 2. Удаление программ в папке «Программы»
Второй способ удалить программу, не указанную в Панели управления Windows 10, — это удалить ее из папки «Программы».
А вот и руководство.
Шаг 1. Перейдите в каталог, в котором установлена программа или приложение. Обычно каталог программы по умолчанию X: Program Files или X: Programs Файлы (x86) . X представляет собой букву жесткого диска, на котором установлена программа.
Шаг 2: Откройте папку с программой и найдите исполняемую утилиту для удаления. Обычно его называют uninstaller.exe или же uninstall.exe .
Шаг 3: Затем выберите утилиту удаления и дважды щелкните ее, чтобы запустить.
Когда процесс будет завершен, вы успешно удалили программу, не указанную в Панели управления Windows 10.
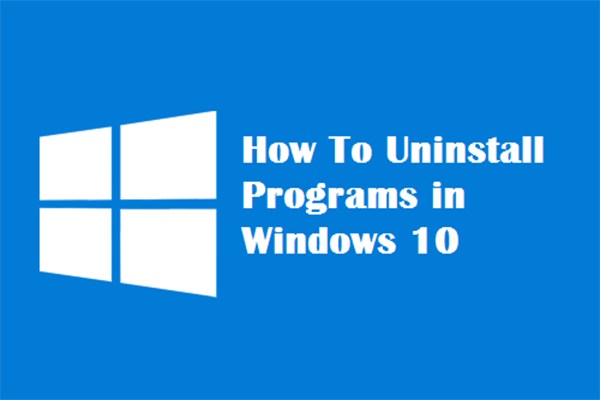
Описание: Возможно, вы захотите узнать, как правильно удалить программу Windows 10. Прочтите этот документ, он покажет вам четыре простых и безопасных метода.
Способ 3. Удаление программ в редакторе реестра
В этом разделе будет показан третий способ удаления программ, которые не удаляются в редакторе реестра.
А вот и руководство.
Шаг 1: нажмите Windows ключ и р ключ вместе, чтобы открыть Бежать диалог. Затем введите regedit в поле и щелкните Хорошо продолжать.
Шаг 2: В окне редактора реестра перейдите в следующую папку по следующему пути:
HKEY_LOCAL_MACHINE > ПРОГРАММНОГО ОБЕСПЕЧЕНИЯ > Microsoft > Windows > Текущая версия > Удалить
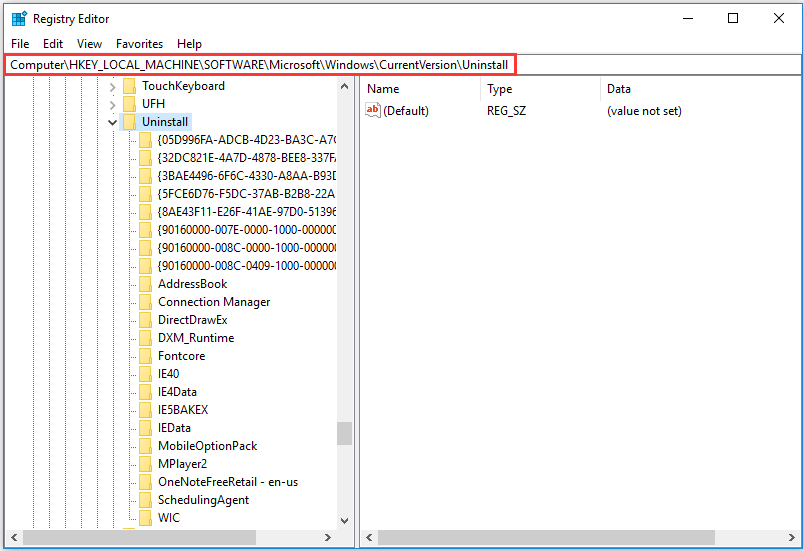
Шаг 3: Затем вы увидите там много ключей, которые представляют установленные на вашем компьютере программы. На правой панели найдите строку с именем UninstallsString и дважды щелкните по нему.
Шаг 4. Скопируйте данные значения и откройте Бежать диалог. Затем вставьте данные значения в Бежать диалоговое окно для удаления программы.
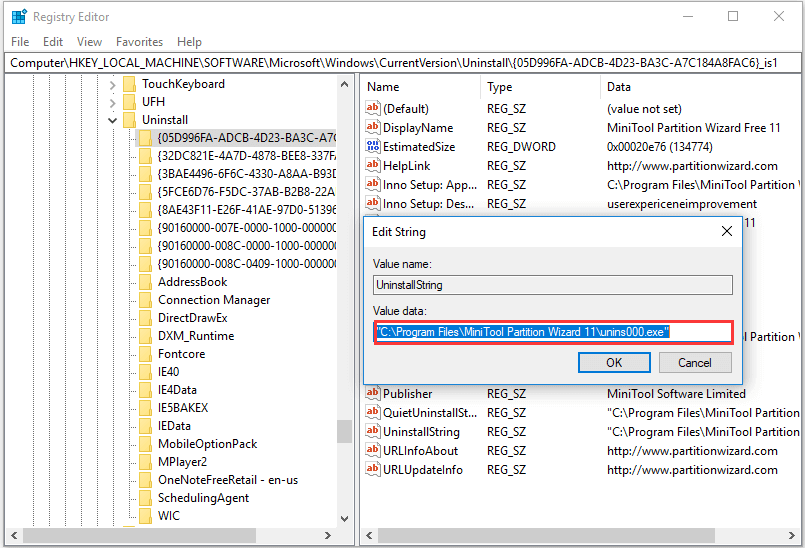
Когда вы закончите все шаги, вы успешно удалили со своего компьютера программу, не указанную в Панели управления.
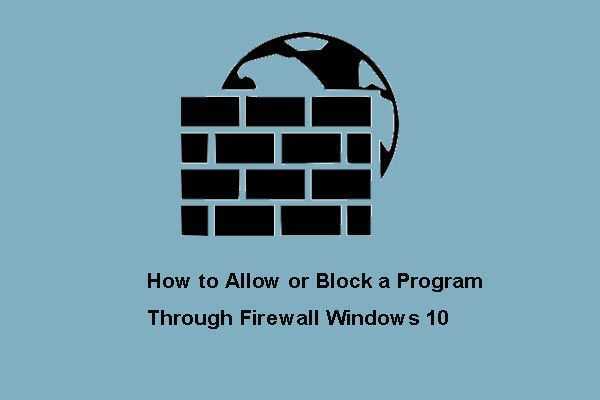 Как разрешить или заблокировать программу через брандмауэр Windows 10
Как разрешить или заблокировать программу через брандмауэр Windows 10
Брандмауэр Windows может препятствовать доступу вашей программы к Интернету. В этом посте показано, как разрешить программу через брандмауэр Windows 10.
Читать больше
Способ 4. Удаление программы через сокращение DisplayName
Теперь мы покажем четвертый способ удаления программы, не указанной в Панели управления Windows 10.
Вот учебник.
Шаг 1. Вы должны найти Удалить в редакторе реестра, как описано выше.
Шаг 2: Щелкните раздел реестра для установленной программы.
Шаг 3. Щелкните значок Переименовать в меню «Правка», а затем используйте имя длиной менее 60 символов
Обратите внимание, что если значение DisplayName меньше 32 символов, оно не будет отображаться. Чтобы переименовать его, вы можете дважды щелкнуть DisplayName и использовать имя длиной до 32 символов
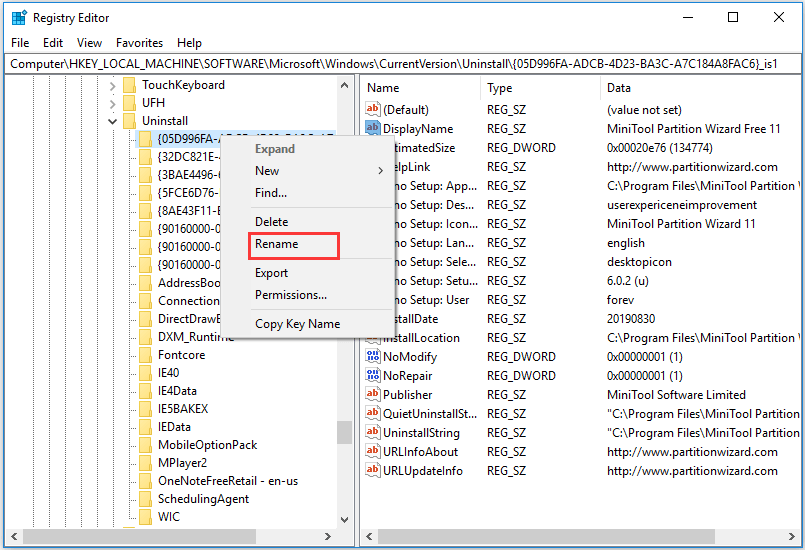
После этого вы можете удалить программы, не указанные в Панели управления Windows 10.
Способ 5. Удаление программ через стороннее программное обеспечение
Помимо способов, упомянутых в вышеупомянутой части, вы также можете использовать стороннее программное обеспечение для удаления программ, не указанных в Панели управления Windows 10, что может помочь вам полностью удалить программы.
Заметка:
Удалить программу в Windows 10 — Это просто!
Мы с Вами разобрали несколько способов, позволяющие производить как удаление встроенных программ, так и сторонних. Если программа не удаляется, то попробуйте произвести деинсталляцию через реестр. Или специальной утилитой CCleaner.
Все утилиты требуется устанавливать и удалять со своих ноутбуков и стационарных ПК правильно. Ведь приложение, которое было установлено или удалено неверно, в будущем может принести к ошибке. А это уже совершенно другая история.
Стоит учесть, что не следует удалять устанавливающиеся в данный момент программы. Требуется дождаться окончания загрузки.
Тематическое видео:
Удаление приложения с помощью Командной строки
Кроме того, вы можете использовать Командную строку для удаления приложений с помощью инструмента командной строки Windows Management Instrumentation Command-line (WMIC), но только для установленных программ, а не приложений из Microsoft Store.
Удалите программу с помощью инструмента командной строки WMIC, выполнив следующие действия:
- Откройте меню Пуск.
- Найдите Командная строка, щелкните правой кнопкой и выберите команду Запустить от имени администратора.
- Введите следующую команду для запуска инструмента WMIC и нажмите кнопку Enter :
wmic
- Введите следующую команду, чтобы перечислить все установленные приложения, и нажмите Enter :
product get name
- Введите следующую команду для удаления программы и нажмите кнопку Enter :
product where name="ИМЯ-ПРОГРАММЫ" call uninstall
Обязательно замените ИМЯ-ПРОГРАММЫ на название приложения, которое необходимо удалить. Кавычки нужны только в том случае, если в названии приложения есть пробелы.
Например, эта команда удаляет приложение Голосовой помощник Алиса:
product where name="Голосовой помощник Алиса" call uninstall
- Введите Y для подтверждения процесса удаления.
После выполнения этих действий программа, указанная в команде, будет удалена.
Удаление всего ПО
Теперь к вопросу удаления всех встроенных программ в ОС Windows 10 одновременно.
Вариант для тех, кому точно ни одна из стандартных программных разработок не нужна. Но тут лучше подумать хорошо и очень внимательно взвесить своё решение.
Удаляя весь софт, можно прихватить и тот, который может оказаться полезным и необходимым. Из-за этого лучше посидеть за компьютером дольше, но поочерёдно избавиться от каждой ненужной программы. А всё оставшееся не трогать.
Но если требуется узнать, как отключить сразу все стандартные приложения и удалить их из списка ПО для Windows 10, необходимо выполнить следующие действия:
- одновременно нажать на кнопки Win и S, чтобы вызвать окно поиска;
- ввести сюда уже знакомое название «powershell»;
- правой кнопкой мышки кликнуть по инструменту;
- запустить программу для удаления от имени администратора;
- вписать команду для полного удаления, которая выглядит следующим образом Get-AppxPackage | Remove-AppxPackage;
- прописав эту команду, нажать на клавишу ввода (Enter);
- дождаться, пока команда будет выполнена.
Бывает и так, что удалить требуется практически всё, но не трогать буквально одну программу.
Это тоже возможно. Просто тогда в команду потребуется добавить ещё одну строку. Выглядит она так {$_.name –notlike «XXXX»}. Здесь ХХХХ является полным или сокращённым названием программы.
К примеру, если нужно оставить нетронутым магазин Windows, тогда полный код программы для удаления всех приложений, кроме этого, будет иметь следующий вид:
Внутрь этой конструкции можно поместить любое количество программ, которые пользователь хочет внести в список исключений на удаление.
Нужно лишь сформировать общую конструкцию, вставить в командную строку и кликнуть на Enter. Далее уже пойдёт процесс удаления софта. А те стандартные программы, которые было решено оставить, останутся нетронутыми на компьютере или ноутбуке.
Удаление встроенных приложений Windows 10 через PowerShell
Встроенные в систему Windows 10 программы далеко не каждому нужны. «One Note», «Запись голоса», «Microsoft Solitaire Collection», «3D Builder», «Кино и ТВ» и прочие приложения имеют весьма сомнительную пользу, а вот явной и удобной возможности для удаления – увы, не имеют. Деинсталлятора нет ни в Панели управления, ни в контекстном меню, ни где-либо еще. В такой ситуации есть два выхода. Первый вариант – удаление через Windows PowerShell. Не совсем удобно, конечно, но зато без использования стороннего программного обеспечения. Для запуска этого средства необходимо в поиске набрать слово «powershell» и система моментально выдаст подходящий результат. Запускать эту программу, естественно, нужно от имени Администратора.
В этом подобии командной строки теперь нужно определиться – удалять какое-то одно встроенное приложение или сразу все. В первом случае сначала необходимо знать, что же на данный момент установлено. Для этого достаточно ввести команду:
Get-AppxPackage | Select Name, PackageFullName
Это откроет перечень установленных на данный момент пакетов приложений.
Здесь слева можно наблюдать краткое название необходимой программы, а справа – ее более полное имя. Командой для удаления служит «Get-AppxPackage PackageFullName | Remove-AppxPackage», где «PackageFullName» – то самое полное имя программы. Существует также и несколько упрощенная версия ввода – в таком случае вместо полного имени пишется ключевое слово, заключенное с двух сторон в символы звездочек. Например: «Get-AppxPackage *photos* | Remove-AppxPackage».
Вот перечень этих ключевых имен:
- Приложение Люди – people;
- Календарь и Почта – communicationsapps;
- Кино и ТВ – zunevideo;
- 3D Builder – 3dbuilder;
- загрузить Skype – skypeapp;
- Microsoft Solitaire Collection – solitaire;
- загрузить или улучшить Office – officehub;
- приложение XBOX – xbox;
- Фотографии – photos;
- Карты – maps;
- Калькулятор – calculator;
- Камера – camera;
- Будильники и часы – alarms;
- OneNote – onenote;
- Приложения Новости, спорт, погода, финансы (и прочее к ним приложенное) – bing;
- Запись голоса – soundrecorder;
- Диспетчер телефонов – windowsphone.
Ну а теперь второй случай, более радикальный: когда хочется вырезать все приложения за раз. При таком «раскладе» будут удалены все встроенные приложения, включая даже Магазин Windows, а также некоторые системные приложения, что может повлечь некорректную работу некоторых процессов системы, так что имейте это в виду. Суть проста: вводим туже самую команду, но без указания имени пакета приложения, т.е. «Get-AppxPackage | Remove-AppxPackage». Вполне вероятно, что в процессе действия команды посыпятся всевозможные ошибки, но на процесс деинсталляции это не повлияет.
Если вдруг не устроил результат удаления приложений и хочется все вернуть как было – для этого случая тоже есть команда:
Get-AppxPackage -allusers | foreach {Add-AppxPackage -register “$($_.InstallLocation)\appxmanifest.xml” -DisableDevelopmentMode}
Как уже говорилось выше, результата удаления встроенных приложений можно добиться и без Windows PowerShell. Утилита O&O AppBuster без труда «вырежет» все необходимое. Старый добрый CCleaner тоже, кстати, умеет это делать.
Как полностью удалить программу с Виндовс 10
Описанный выше способ имеет такой недостаток, что после удаления в системе остается много не удаленных связей и файлов. Возникает вопрос – как полностью удалить программу с Виндовс 10?
Используйте для решения этой задачи специализированные утилиты.
Полное удаление приложений Windows 10 с помощью IoBit Uninstaller
Утилита IoBit Uninstaller предоставляет полный комплекс услуг по удалению приложений с «Десятки»:
- Задание точки восстановления.
- Поиск всех установленных приложений и формирование списков, сортировка по типам – большие программы, плагины, расширения, редко используемые и так далее.
- Удаление с помощью встроенного деинсталлятора.
- Принудительное удаление.
- Сканирование, поиск всех остаточных файлов и связей с последующей очисткой.
- Пакетное удаление.
Утилита IoBit Uninstaller позволяет избавляться даже от защищенных от удаления приложений, либо не имеющих собственного деинсталлятора быстро и безопасно.
Как деинсталлировать программы Windows 10 с помощью CCleaner
Последние версии популярного бесплатного чистильщика CCleaner позволяют деинсталлировать даже установленные по умолчанию приложения Виндовс 10.
Чтобы с помощью CCleaner что-нибудь удалить, следуйте следующей инструкции.
- Нажмите в Меню на значок гаечного ключа и перейдите в раздел «Сервис».
- Переключитесь на вкладку «Удаление программ».
- Найдите то, что нужно убрать с компьютера и затем в меню «Деинсталляция» выберите пункт «Удалить».
Как чистить реестр в Windows 10 с помощью программы CCleaner, читайте здесь.
Некоторые пользователи не знают, где удалять приложения и ищут приложения в папке «Program Files». Там действительно можно обнаружить деинсталляторы.
Однако после удаления таким способом папка приложения все равно остается, как остаются и некоторые файлы внутри нее. Удалять эту оставшуюся папку с файлами напрямую, средствами контекстного меню Проводника Windows крайне нежелательно. Могут быть повреждены важные скрытые системные связи и произойти изменения настроек в Реестре.
Чтобы избежать неприятностей и не нанести вреда компьютеру – следуйте рекомендациям и инструкциям выше, в которых подробно описано, как на Виндовс 10 удалять программы безопасно и полностью. CCleaner наиболее часто используемый деинсталлятор.
Короткое видео о том, как аппаратными средствами ОС Windows 10 полностью удалить программу без установки стороннего софта:
Бесплатные программы для удаления программ в ОС Windows 10
Простой и безобидной утилитой считается CCleaner. Она наделена русскоязычным интерфейсом и позволяет делать резервную копию, которая пригодится при некорректном или случайном удалении нужного обеспечения. Еще одно ее преимущество — рекомендованные режимы работы. Если не менять стандартные настройки программы, ее работа трудностей и проблем не вызовет. Скачать утилиту можно бесплатно в сети с проверенных источников. Установка софта стандартная. После запуска утилиты на ПК проделывают следующее:
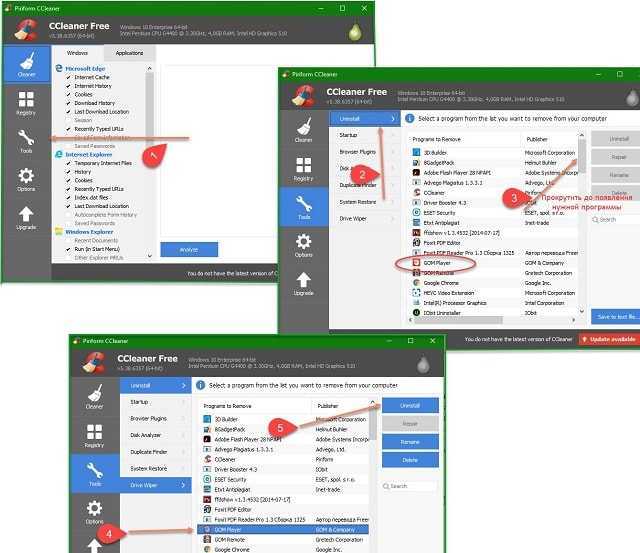
- Выбрать в правом вертикальном списке меню «Tools» (Инструменты);
- Проверить, чтобы в соседнем столбце была активна опция «UnInstall» (Деинсталлировать);
- Выбрать из списка в центре нужное название программы;
- Клацнуть по ней один раз мышью;
- Нажать копку «UnInstall» в левом верхнем блоке меню.
Важно! С помощью CCleaner и ее главного меню можно выполнять безопасную чистку диском ПК и реестра, что поможет ускорить работу компьютера. Очень полезная и удобная утилита
Но пользоваться ее нужно аккуратно, создавая резервные копии.
Как я могу удалить приложение Windows 10 для всех пользователей?
Удалить определенное приложение Windows 10 для всех пользователей
- Сначала откройте PowerShell от имени администратора, нажав кнопку Cortana на панели задач.
- Введите search PowerShell box в поле поиска.
- Нажмите правой кнопкой мыши Windows PowerShell и выберите Запуск от имени администратора , чтобы открыть окно, показанное ниже.
Затем введите следующее в Powershell:
Get-AppxPackage | Выберите Имя, PackageFullName .
Эта команда отобразит список приложений, когда вы нажмете клавишу Enter. Скопируйте полное имя приложения, которое необходимо удалить, выбрав его в PowerShell и нажав клавишу «Ввод».
Затем вы можете нажать Ctrl + V, чтобы вставить полное имя пакета в текстовый документ для справки
Это пример полного имени пакета: Microsoft.XboxApp_41.41.18005.0_x64__8wekyb3d8bbwe.
Обратите внимание, что вы можете сократить полные имена пакетов, добавив вокруг них символы подстановки (**). Например, вы можете ввести * xboxapp * вместо Microsoft.XboxApp_41.41.18005.0_x64__8wekyb3d8bbwe для приложения Xbox.
Чтобы удалить приложение из учетной записи одного пользователя, введите enter Get-AppxPackage PackageFullName | Remove-AppxPackage ‘в Powershell
Однако, чтобы удалить приложение из всех учетных записей пользователей, вам нужно включить -allusers, введя следующую команду:
Get-AppxPackage -allusers PackageFullName | Remove-AppxPackage
Поэтому введите вышеуказанную команду в PowerShell для требуемого приложения и нажмите клавишу Enter. Например, чтобы удалить приложение Xbox, вы должны ввести следующее:
get-appxpackage -allusers * xboxapp * | удалить-appxpackage
Бедствие! Windows PowerShell перестает работать? Не волнуйтесь, у нас есть правильное решение для вас.
Удалить все приложения для всех пользователей
Вы можете быстро удалить все предустановленные приложения для всех учетных записей пользователей. Для этого откройте PowerShell от имени администратора, как и раньше. Затем введите команду PowerShell: Get-AppxPackage -AllUsers | Remove-AppxPackage .
Вы также можете переустановить эти встроенные приложения, если это необходимо. Для этого введите strong Get-AppxPackage -allusers | foreach {Add-AppxPackage -register «$ ($ _. InstallLocation) appxmanifest.xml» -DisableDevelopmentMode} ‘в PowerShell и нажмите Return . Чтобы переустановить отдельное приложение, введите ‘ Add-AppxPackage -register« C: Program FilesWindowsAppsPackageFullNameappxmanifest.xml »-DisableDevelopmentMode instead вместо этого в PowerShell.
Если вам нужна дополнительная информация о том, что делать, если отсутствуют приложения по умолчанию для Windows 10, ознакомьтесь со статьей.
Ничего не происходит, когда вы нажимаете Запуск от имени администратора? Посмотрите это полезное руководство, чтобы легко решить проблему.
Если вы хотите удалить приложения по умолчанию из образа Windows 10, вы можете быстро сделать это с помощью PowerShell. Выполните эти быстрые шаги, и вы будете сделаны в кратчайшие сроки.
Таким образом, вы можете удалить предустановленные приложения Windows 10, которые вам действительно не нужны для всех пользователей. Просто убедитесь, что другие пользователи не нуждаются в приложениях, прежде чем удалить их!
Если у вас есть другие вопросы или предложения, не стесняйтесь оставлять их в разделе комментариев ниже.
Способы удаления программ в Windows 10
При инсталляции игр и прочего софта далеко не каждое приложение оказывается нужным. Устанавливая все подряд, вы не замечаете, как это действует на ОС. Куча ПО, повисшего в автозагрузке будет тормозить работу. Некоторые могут конфликтовать между собой, что тоже не приведет ни к чему хорошему. Поэтому как вы делаете уборку дома в квартире, выкидывая ненужные вещи, так и компьютер требует периодической чистки. Мы расскажем как осуществить удаление программ в Windows 10.
Как удалить программу на Виндовс 10
Существует несколько способов:
- Через программы и компоненты Windows10.
- С использованием родной деинсталляционного встроенного сервиса установленного софта.
- Через параметры Windows 10.
- Из главного меню.
Чтобы удалить программу в Windows 10 первым способом, нужно открыть соответствующее окно. Это можно сделать тремя путями.
- ПКМ (правая кнопка мыши) по пуску.
- Выбираете как на скриншоте.
- Если в поле просмотр строит «Категория», то Программы – Удаление программы.
- Если «Значки», то Программы и компоненты.
В любом случае откроется окно.
Для удаления жмите на нужную строку и сверху щелкаете «Удалить». Можно воспользоваться контекстным меню (ПКМ на строке компоненты).
Сначала вы увидите такое окошко.
Подтвердите действие, и начнется удаление.
Если вы не можете найти, где в виндовс 10 удалять программы, наберите в поиске «Удалить программу». И вы увидите перечень возможностей, которые предлагает ОС.
Рекомендуем пользоваться поиском и справкой чаще, это очень помогает в освоении системы Windows. В качестве лирического отступления можно заметить, что лучшие материалы по любому софту и железу можно найти у разработчика. Поэтому чаще нажимайте кнопку F1 и ищите через поиск ответы на свои вопросы.
Как удалить программы в виндовс 10 подробнее вы можете посмотреть на видео.
Второй способ удалить установленные программы в виндовс 10 – через параметры. Здесь вы увидите не только установленный со стороны софт, но и встроенный, установленный с операционной системой.
Пройдите по указанному пути.
И увидите возможность деинсталляции. Если установленное извне ПО, то запустится его деинсталлятор. Если же что-то из магазина, то подтвердите и система сама разберется дальше.
Родные средства удаления часто называются uninstall.exe. Такой файл можно найти в папке приложения. Или в главном меню, если создан не ярлык, а папка для всех запускаемых файлов.
Просто запустите его двойным щелчком или ENTER.
Через главное меню деинсталляция осуществляется крайне просто. Наведите мышь на строчку и нажмите ПКМ. Или найдите что-то вроде «Средство удаления ХХХ».
Как удалить стандартные программы Windows 10
Как и любой серьезный пакет, Windows 10 имеет массу встроенных приложений. Для нас они неудаляемы, так как никаких деинсталляторов не имеют. Не рекомендуем чистить систему таким образом. При удалении блокнота ничего страшного не произойдет, а вот есть вы зацепите какой-либо системный файл – ОС может отказаться работать.
Для самых стойких расскажем, как удалить неудаляемую программу в Windows 10.
Во-первых, попробуйте через систему вышеописанным способом. Если там вы не нашли нужного, вернее ненужного, приложения – используем PowerShell. Он представляет собой приложение для администраторов, позволяющее более глубоко управлять компьютером. Это модернизированная командная строка, имеющая огромное количество команд. Без лишней необходимость ею лучше не пользоваться.
Запуск осуществляется из главного меню от имени админа или через поиск.
Для деинсталляции требуется имя. Основная команда получения названия имеет следующий формат:
Get-AppxPackage -name *ИМЯ_ПРИЛОЖЕНИЯ
Пример для почты и календаря:
Чтобы узнать полный список установленных приложений с именами, воспользуйтесь командой
Get-AppxPackage >C:\1.txt
На диске С: создастся файл со всеми описаниями. Например, для калькулятора:
Имя приложения — Microsoft.WindowsCalculator. А полное имя выглядит так:
PackageFullName : Microsoft.WindowsCalculator_6.3.9600.20278_x64__10wekyb3d8bbwe
Формат команды удаления:
Get-AppxPackage ИМЯ_ПРИЛОЖЕНИЯ |Remove-AppxPackage –package
Удаление калькулятора:
Get-AppxPackage Microsoft.WindowsCalculator_6.3.9600.20278_x64__10wekyb3d8bbwe |Remove-AppxPackage –package
Можете воспользоваться шаблонами и подставить вместо кучи символов знак «*».
Get-AppxPackage *Calculator* | Remove-AppxPackage –package
Для ленивых приведем список имен приложений (кратких).
Запускаете команду, и система сможет удалить программы с компьютера Windows 10. Чтобы сделать это для всех юзеров добавьте ключ -allusers :
Get-AppxPackage -allusers *Calculator* | Remove-AppxPackage –package
Восстановление приложений
Бывают и такие ситуации, когда пользователь специально или случайно удалил стандартный набор софта. Либо хотел удалить лишь некоторые программы, а получилось так, что снеслись все предустановленные приложения.
Это несерьёзная проблема. Восстановить утраченное ПО можно. Причём довольно просто.
Для этого требуется снова запустить инструмент PowerShell.
В окно вставляется специальная команда. Конструкция должна выглядеть следующим образом:
Если нужно восстановить софт для всех пользователей ПК, когда их несколько, тогда после Get-AppxPackage нужно ещё дополнительно добавить строку Allusers.
Теперь остаётся лишь нажать на Enter и дождаться полного завершения процесса установки утраченного софта.
Не стоит удивляться, если некоторые программы всё равно не вернутся. Такое случается. В этой ситуации самым верным решением будет зайти в магазин Windows и уже оттуда скачать себе весь необходимый софт.
Этот же метод будет актуален в случае, когда удалили всего несколько программ. Намного проще зайти в магазин и всё загрузить, чем прописывать сложные кодовые комбинации через PowerShell.
Прежде чем удалять что-либо с компьютера, стоит внимательно подумать. Ведь то, что не используется сейчас, может пригодиться через день или через несколько месяцев.
К тому же стандартный софт занимает не так много места. Если пользователя смущает большой список программ в меню «Пуск», предустановленные приложения можно оттуда просто убрать, не удаляя с компьютера полностью. Но тут ещё следует учитывать, что после очередного обновления операционной системы они наверняка там снова появятся.
Используйте инструмент удаления вашей программы
Многие приложения поставляются в комплекте со специальным инструментом удаления. Вы можете использовать этот инструмент, чтобы полностью удалить эту программу с вашего ПК. Этот инструмент стоит использовать, если Настройки или Панель управления вам не подходят.
Действия по использованию инструмента удаления зависят от программного обеспечения. Однако в большинстве из них вы найдете опцию удаления или удаления, чтобы удалить программу из вашей системы. Эти инструменты удаления обычно находятся в том же каталоге, где установлена ваша программа.
Например, для средства Avidemux средство удаления с именем Uninstall Avidemux VC++ 64bits.exe находится в следующем каталоге:
C:Program FilesAvidemux 2.7 VC++ 64 бита
При открытии этого инструмента запускается мастер, который поможет вам удалить программу с вашего компьютера.
Как на Виндовс 10 полностью удалить программу с компьютера
Бывает так, что по неопытности и невнимательности вместе с нужным ПО юзеры устанавливают нежелательный софт, не зная, как избавиться от него в дальнейшем. Бывает и другая ситуация – удаление файлов программы по ошибке вручную. В таких случаях последующие попытки удаления через системные инструменты Windows могут оказаться неуспешными. Нередко имеют место и системные сбои, препятствующие полному удалению софта.
Удаление ПО стандартными способами
Как же поступать, если на компьютере появились неудаляемые программы? Некоторые (в основном неопытные) пользователи считают, что для удаления софта с компьютера достаточно найти папку, в которой содержатся его файлы.
Однако это не так! Правильно установленная программа взаимодействует с системой на разных уровнях, не ограничиваясь одной только папкой в плане интеграции.
Через меню “Пуск”
В Windows 10, а также в более ранних версиях операционной системы, конечно же, предусмотрены инструменты для удаления программ, хотя убрать ненужное ПО можно несколькими способами.
Однако все, что пользователь установил самостоятельно, должно так же легко удаляться, как и устанавливаться. И самый простой способ это сделать заключается в использовании пускового меню.
Чтобы выполнить удаление таким способом, нужно:
- Открыть меню «Пуск» (по умолчанию – это значок Windows в левом нижнем углу).
- Найти в списке нужное приложение.
- Кликнуть по нему правой клавишей мыши.
- Выбрать в появившемся контекстном меню опцию «Удалить».
Все! На этом этапе осталось только проверить результат.
Самый простой способ удаления ненужного ПО предполагает действия через пусковое меню. Однако он далеко не всегда оказывается эффективным
Панель управления
Этот метод – один из наиболее часто используемых. Панель управления» – удобная утилита Windows 10, которая позволяет выполнить настройку операционной системы и компьютера. Есть в ней и возможность удаления установленного софта.
Действовать нужно следующим образом:
- Открываем «Панель управления».
- Находим утилиту «Программы».
- Жмем на «Удаление программы».
- В появившемся списке находим нужное ПО.
- Выбираем приложение и жмем «Удалить» вверху списка.
Как видите, ничего сложного, и обычно вся процедура занимает считанные минуты.
Параметры
«Параметры» находятся в меню «Пуск». Чтобы открыть их, нужно нажать на значок шестеренки, расположенный над кнопкой выключения компьютера в меню «Пуск».
В меню «Параметры» нужно:
- Открыть «Приложения»
- В появившемся списке выбрать нужный софт.
- Удалить его, выбрав соответствующую команду в контекстном меню.
И вновь ничего сложного.
“Параметры Windows” — еще одна область, в которой можно произвести удаление приложений
Как найти и удалить приложение, если его нет в списке
Однако бывает и так, что в списке программ Windows нет нужной. Причиной этому может быть превышение длины в 60 символов имени раздела реестра.
Решение проблемы может заключаться в том, чтобы использовать реестр. Главное, предварительно создать его резервную копию, дабы в случае некорректной работы системы можно было выполнить откат до предыдущей версии.
Можно поискать в папке WinNT папку с символом “$”. Он должен находиться в начале и конце имени папки. Здесь может скрываться приложение, с помощью которого можно удалить ранее установленный софт.
Еще один вариант: найти папку HKEY_LOCAL_MACHINE\SOFTWARE\Microsoft\Windows\CurrentVersion\Uninstall в редакторе реестра (Win+R, regedit.exe). Затем следует дважды щелкнуть на значение UninstallString и скопировать содержимое поля «Значение». После нажимаем Win+R, вставляем скопированную команду и жмем ОК.
Для этого запускаем regedit, открываем HKEY_LOCAL_MACHINE\SOFTWARE\Microsoft\Windows\CurrentVersion\Uninstall. После нажимаем на раздел реестра для установленной программы, а в меню «Правка» выбираем «Переименовать».
Затем вводим имя длиной меньше 60 символов. Стоит отметить, что значение DisplayName длиннее 32 знаков не отображается. Так же следует поступить и с ним.






















![Удаление программ в windows 10 полностью: [8 способов] - sysadmintips](http://piter-begom.ru/wp-content/uploads/b/f/4/bf428deda57e0badbcaf1573cf36ff59.jpeg)





