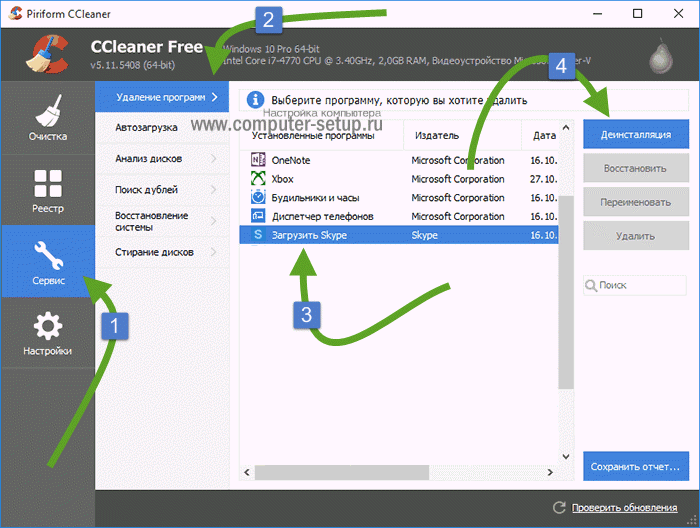Вариант 2: поиск в системных приложениях
Встроенный в Windows 10 поиск доступен не только на панели задач, но и в других разделах этой операционной системы, например, в «Проводнике», «Панели управления», «Параметрах». В первых двух случаях он выглядит одинаково и работает по тому же принципу, только ищет уже в непосредственном месте обращения (конкретной директории или оснастке). В третьем же с помощью рассматриваемой функции можно быстро перейти к интересующему разделу настроек.
Примечание: В «Параметрах» ОС Windows имеется возможность более тонкой настройки функции поиска — для этого предусмотрен отдельный раздел с недвусмысленным названием.
Для того чтобы воспользоваться поиском, необходимо просто кликнуть по обозначенной на каждом из изображений выше строке и начать вводить свой запрос. Имеется также сочетание клавиш для более быстрого обращения – «CTRL F». К слову, последнее работает не только в стандартных для Виндовс приложениях, но и в ряде других программ (браузеры, компоненты офисных пакетов, мессенджеры и т.д.).
Как запретить установку программ в Windows 10
В прежних версиях Windows, например, на Vista, достаточно было запретить запуск любых новых приложений, включая установочные исходники типа setup.exe. Никуда не делся также родительский контроль, который не позволял запускать программы и игры с дисков (или иных носителей) или скачивать их из интернета.
Запрет запуска сторонних программ
В этом случае игнорируется запуск любых сторонних .exe-файлов, включая установочные, кроме получаемых из магазина приложений Microsoft.
- Пройдите путь: «Пуск» — «Параметры» — «Приложения» — «Приложения и возможности».
- Установите настройку «Разрешать использование приложений только из Магазина».
Настройка «Разрешать использование приложений только из Магазина» не позволит устанавливать программы с любых сайтов, кроме сервиса Магазин Windows
- Закройте все окна и перезапустите Windows.
Теперь запуск файлов .exe, скачиваемых с любых других сайтов и получаемых через любые накопители и по локальной сети, будет отклоняться вне зависимости от того, готовые ли это программы или инсталляционные исходники.
Видео: как разрешить использование приложений только из «Магазина Windows»
Запрет всех программ через настройку политики безопасности Windows
Чтобы запретить скачивание программ через настройку «Локальной политики безопасности», требуется учётная запись администратора, которую можно включить, введя в «Командную строку» команду «net user Администратор /active:yes».
- Откройте окно «Выполнить», нажав Win + R, и введите команду «secpol.msc».
Нажмите «OK», чтобы подтвердить введённое
- Кликните по «Политики ограниченного использования программ» правой кнопкой мыши и выберите в контекстном меню «Создать политику ограниченного использования программ».
Выберите пункт «Создать политику ограниченного использования программ», чтобы создать новый параметр
- Зайдите в созданную запись, кликните правой кнопкой мыши на пункте «Применение» и выберите «Свойства».
Для настройки прав необходимо зайти в свойства пункта «Применение»
- Поставьте ограничения для обычных пользователей. Администратор не должен ограничивать эти права, т. к. ему может понадобиться изменение настроек — иначе он не сможет запускать сторонние программы.
Права администраторов ограничивать не нужно
- Кликните правой кнопкой мыши по «Назначенные типы файлов» и выберите «Свойства».
В пункте «Назначенные типы файлов» можно проверить, есть ли запрет на запуск файлов-установочников
- Удостоверьтесь, на месте ли в списке запретов расширение .exe. Если нет, добавьте его.
Сохраните, нажав «OK»
- Перейдите в раздел «Уровни безопасности» и включите запрет, установив уровень «Запрещено».
Подтвердите запрос на изменение настройки
- Закройте все незакрытые диалоговые окна, нажав «OK», и перезапустите Windows.
Если всё сделано верно, первый же запуск любого файла .exe будет отклонён.
Исполнение файла-установочника отклонено политикой безопасности, которую вы изменили
Как запретить установку программ в Windows 10
В прежних версиях Windows, например, на Vista, достаточно было запретить запуск любых новых приложений, включая установочные исходники типа setup.exe. Никуда не делся также родительский контроль, который не позволял запускать программы и игры с дисков (или иных носителей) или скачивать их из интернета.
Запрет запуска сторонних программ
В этом случае игнорируется запуск любых сторонних .exe-файлов, включая установочные, кроме получаемых из магазина приложений Microsoft.
- Пройдите путь: «Пуск» — «Параметры» — «Приложения» — «Приложения и возможности».
- Установите настройку «Разрешать использование приложений только из Магазина».
Настройка «Разрешать использование приложений только из Магазина» не позволит устанавливать программы с любых сайтов, кроме сервиса Магазин Windows
- Закройте все окна и перезапустите Windows.
Теперь запуск файлов .exe, скачиваемых с любых других сайтов и получаемых через любые накопители и по локальной сети, будет отклоняться вне зависимости от того, готовые ли это программы или инсталляционные исходники.
Видео: как разрешить использование приложений только из «Магазина Windows»
Запрет всех программ через настройку политики безопасности Windows
Чтобы запретить скачивание программ через настройку «Локальной политики безопасности», требуется учётная запись администратора, которую можно включить, введя в «Командную строку» команду «net user Администратор /active:yes».
- Откройте окно «Выполнить», нажав Win + R, и введите команду «secpol.msc».
Нажмите «OK», чтобы подтвердить введённое
- Кликните по «Политики ограниченного использования программ» правой кнопкой мыши и выберите в контекстном меню «Создать политику ограниченного использования программ».
Выберите пункт «Создать политику ограниченного использования программ», чтобы создать новый параметр
- Зайдите в созданную запись, кликните правой кнопкой мыши на пункте «Применение» и выберите «Свойства».
Для настройки прав необходимо зайти в свойства пункта «Применение»
- Поставьте ограничения для обычных пользователей. Администратор не должен ограничивать эти права, т. к. ему может понадобиться изменение настроек — иначе он не сможет запускать сторонние программы.
Права администраторов ограничивать не нужно
- Кликните правой кнопкой мыши по «Назначенные типы файлов» и выберите «Свойства».
В пункте «Назначенные типы файлов» можно проверить, есть ли запрет на запуск файлов-установочников
- Удостоверьтесь, на месте ли в списке запретов расширение .exe. Если нет, добавьте его.
Сохраните, нажав «OK»
- Перейдите в раздел «Уровни безопасности» и включите запрет, установив уровень «Запрещено».
Подтвердите запрос на изменение настройки
- Закройте все незакрытые диалоговые окна, нажав «OK», и перезапустите Windows.
Если всё сделано верно, первый же запуск любого файла .exe будет отклонён.
Исполнение файла-установочника отклонено политикой безопасности, которую вы изменили
Как посмотреть установленные программы в любой Windows
Для того, чтобы просмотреть список установленных программ в любой операционной системе Windows 7, 8, 10, Vista и XP, необходимо вызвать консоль «Выполнить» (нажать на клавиатуре одновременно две клавиши Win + R).
Ввести в поле «Открыть» команду appwiz.cpl
и нажать в консоли кнопку «ОК».
Пример из Windows 7.
Откроется окно «Программы и компоненты» в котором и можно просмотреть все установленные программы и даже обновления ОС.
Пример из Windows 10.
Как найти «Программы и компоненты» в Windows 7
В Windows 7 попасть в «Программы и компоненты» можно через «Панель управления». Если иконки панели управления нет на рабочем столе, то жмем кнопку «Пуск», находим там пункт «Панель управления» и открываем его.
В окне панели управления вверху справа находится строка поиска. Вводим в неё слово «программы» (без кавычек). Тут же в большом окне слева появится блок «Программы и компоненты». Для того, чтобы увидеть установленные программы можно выбрать любую из ссылок этого блока (кроме последних трех).
Как найти «Программы и компоненты» в Windows 10
Для того, чтобы просмотреть список установленных программ и приложений в Windows 10, можно это сделать через «Панель управления» (как в Windows 7), так и через «Параметры».
Видео о том, где в Windows 10 посмотреть все установленные программы и приложения:
Просмотр установленных программ в Windows 10 через Панель управления
Для того, чтобы попасть в панель управления в Windows 10, необходимо кликнуть правой кнопкой мыши по кнопке «Пуск» и выбрать в контекстном меню пункт «Панель управления».
Вверху справа в строке поиска набрать слово «программы» (без кавычек). Ниже в большом окне появится блок «Программы и компоненты». Для просмотра установленных программ и приложений можете выбрать любую ссылку, кроме последних трех.
Просмотр установленных программ в Windows 10 через Параметры
В Параметрах установленные программы и приложения представлены гораздо подробнее. Удобство заключается в том, что напротив каждого приложения или программы показаны его размер и дата установки. Можете сами в этом убедиться.
Открываем «Параметры».
1 способ
Открываем меню «Пуск». Чуть выше слева находится иконка маленькой шестеренки. Это и есть вход в «Параметры».
2 способ
Кликнуть левой кнопкой мыши по значку Центра уведомлений справа в самом конце «Панели задач», возле часов.
В открывшемся Центре уведомлений, в самом низу справа кликните по иконке маленькой шестеренки «Все параметры».
Откроется окно «Параметры», в котором необходимо кликнуть по иконке «Система».
В колонке слева выбираем пункт «Приложения и возможности». Справа откроется весь список программ, игр, некоторых драйверов и приложений, которые установлены на вашем компьютере.
В самом верху имеются три окошка для поиска, сортировки и отображения приложений на каком-то определенном диске или на всех сразу.
В колонке справа показан размер и дата установки каждого приложения. Это очень удобно. Если установить сортировку по размеру, то сразу видно, какое приложение занимает больше всего места на жестком диске. Обычно лидируют игры.
Там, где размер не указан, значит, он настолько мал (менее 100 КБ), что его не стоит и отображать. Вот это, конечно зря. Если их много, как у меня, то в целом все вместе они могут не хило загрузить свободное пространство.
У меня список оказался очень внушительным.
Если кликнуть по приложению, то появятся кнопки «Изменить» и «Удалить». В зависимости от того, какая кнопка активна, можно выбрать то или иное действие.
Но я не советую пользоваться системным удалением. Лучше для этой цели использовать сторонние программы.
Где еще можно увидеть все приложения своей системы и грамотно их удалить
А для того, чтобы не только просмотреть список установленных программ и приложений, но ещё и грамотно удалить уже не нужные, лучше воспользоваться специальными сторонними деинсталляторами. Лично я пользуюсь программой Iobit Uninstaller. Тем более, что даже бесплатный её вариант отлично удаляет не только саму программу, но и все её хвосты без каких либо последствий.
А последствия могут быть, особенно если какие-то компоненты программы обслуживают еще и другие программы. И если не правильно её удалить, то те программы, которые используют общие приложения, впоследствии работать не будут.
Выводы
Как ни верти, но Windows 10 по показу программ и приложений, установленных на компьютере, оказалась впереди всех. В ней список оказался более полным и удобным, чем в предыдущих версиях Windows.
Как узнать, какие программы установлены на компьютере
Как узнать, какие программы установлены на компьютере
|
Как узнать, какие программы установлены на компьютере |
В последнее время компания Майкрософт судится с производителями программного обеспечения, за то, что являясь монополистом, включат в операционную систему браузер и проигрыватель. Мы же являясь потребителями программного обеспечения иногда сами можем по своему собственному желанию установить себе кроме стандартного, дополнительное программное обеспечение. Среди всех установленным программ часто встречаются такие, которыми мы не пользуемся или забыли удалить.Опытные пользователи чистят компьютер от ненужных программ и знают, где найти список установленных программ.Мы сегодня поговорим как новичкам искать лишние программы и где посмотреть и проверить, а что вообще установлено на его компьютере?
1. Способ дающий наиболее полную картину о установленном программном обеспечении в Windows 7, 8, это в панели управления запустить «Программы\Программы и компоненты» и прокручивая список ознакомиться со всеми установленными программами.
Прокручиваем список программ в окне — программы и компоненты
В Windows XP в панели управления можно запустить «Установка и удаление программ» (Пуск – Настройка — Установка и удаление программ), чтобы посмотреть список программ.
Просмотреть все установленные программы на компьютере
Нажать «Пуск» — «Программы» — и ознакомиться со списком
2. Еще один вариант попроще – нажать «Пуск» — «Программы» — и ознакомиться со списком, но там хранятся не все данные о установленных программах.Если список слишком мал и внизу есть две кавычки – нажимайте на них, просто те элементы списка к которым обращение идет редко скрыты.
Две кавычки – нажимайте на них
Где найти стандартные программы?
Не забывайте, что на вашем компьютере есть еще и стандартные программы Windows – они тоже иногда нужны и полезны, просмотреть список стандартных программ можно нажав «Пуск» — «Программы» — «Стандартные»Если вы не найдете нужной программы у себя на компьютере – не страшно, в сети много бесплатных программ которые можно установить.
Где находится «программы и компоненты» в windows 10?
С помощью раздела «Программы и компоненты» в операционной системе Windows 10 можно удалять или изменять установленные приложения. В Windows 10, как и в Windows 7, этот раздел находится в панели управления. В этой статье мы расскажем, как его открыть.
Наведите курсор на клавишу «Пуск», затем нажмите на правую клавишу мыши. Если все сделано верно, перед вами откроется меню, в котором нужно кликнуть по строке «Панель управления».
Открыть это меню можно иначе — нажав Win X на клавиатуре.
Панель управления открыта. Выберите «Крупные значки», а затем нажмите на строку «Программы и компоненты».
Раздел запущен. Можете работать с приложениями.
Это на тот случай, если не запускается панель управления — такая проблема теоретически возникнуть может.
Нажмите на кнопку «Пуск» левой клавишей мыши, а затем — на иконку шестеренки.
Таким образом вы запустите раздел «Параметры Windows». Если что-то не получается, нажмите Win i на клавиатуре.
В меню выберите раздел «Приложения».
В правой части окна расположены приложения (если вы их не видите, сделайте скролл вниз). Нажав на приложение, его можно изменить или удалить, например:
Какой способ использовать, решать вам.
Простой компьютерный блог для души)
Всем привет. Как ваше настроение? Все хорошо? Сегодня эта маленькая заметка будет посвящена тому, как посмотреть какие стоят проги у вас на компе под управлением Windows 10. Многие юзеры говорили что Windows 10 это туфта, тем не менее ней все больше и больше пользуются, правда и Windows 7 еще не сдает свои позиции. Значит что хочу сказать. Во-первых вы должны понимать — у вас программ может быть очень много. И перед тем как удалять их, стоит подумать, а нужно ли? Вы спросите, но откуда так много? А прикол в том, что вы ставите одну прогу, а вместе с ней ставятся и еще некоторые — в одних ситуациях так и должно быть, а в других ситуациях — дополнительно вам на комп пихаются левые рекламные проги =(
Разберем примера два. Например вы ставите какую-то серьезную прогу, ну пусть будет Microsoft Office, вот вместе с ней ставится и всякое системное барахло, но оно нужно. Это специальные компоненты и они нужны для работы офиса. Их кстати может быть реально много, всякие там Microsoft Visual C++ и прочий хлам. Так вот, теперь второй пример
Вы ставите какую-то простую прогу, неважно что это. И вот вместе с ней ставится какой-то левый браузер, левые проги например для очистки ПК, для его ускорения, также вам пихают левую поисковую систему, ставят левые расширения в браузер и все это типа для улучшения компа
Ну я думаю что вы понимаете, что это бред. Но в итоге тоже много прог всяких, но в этом случае они уже ненужные и это откровенный левак.
Вот такие приколы ребята могут быть. Так что если собрались удалять, то смотрите внимательно что и если что ищите в нете инфу. Теперь как узнать что у вас стоит на компе. Тут все очень просто — зажимаете кнопки Win + R, далее вставляете эту команду:
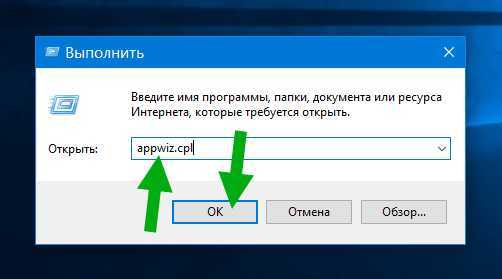
В итоге у вас откроется примерно такое окно:
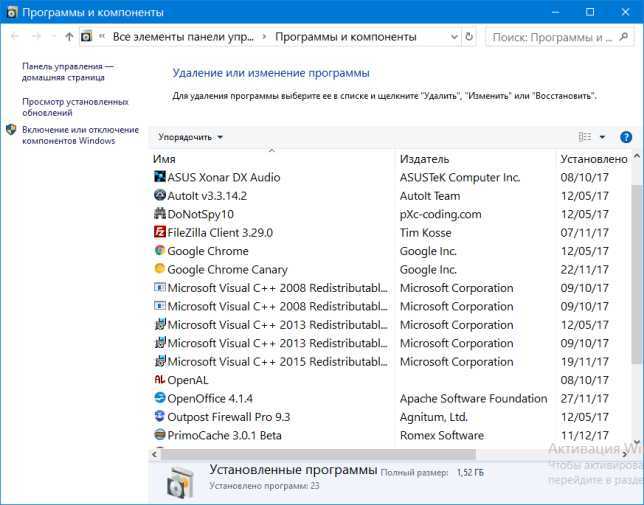
Тут будут все стоящие проги, еще обращайте внимание на колонку Установлено, так будет легче понять что когда ставили. Также в левом верхнем углу есть кнопка просмотра установленных обновлений, ну это просто вам на заметку:
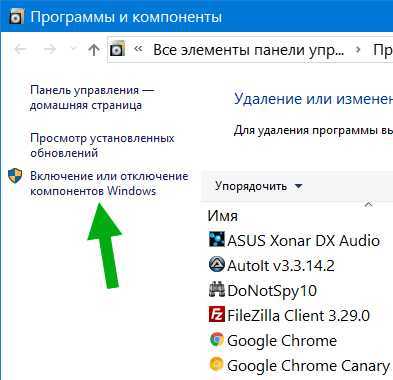
Еще хочу вам посоветовать инструменты, которые помогут вам удалить программы. Я знаю два — это Revo Uninstaller и Uninstall Tool. Какой выбирать вам — решайте сами, скажу только что многим нравится больше Revo Uninstaller — она более навороченная, но я отдаю предпочтение Uninstall Tool. Итак, вот как выглядит Revo Uninstaller:
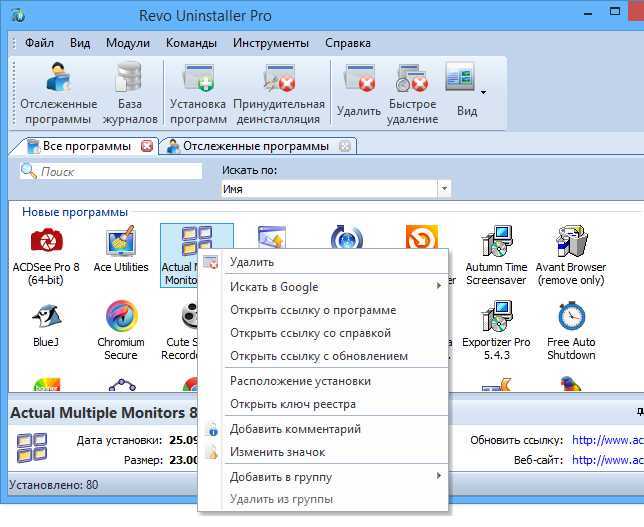
Плюс в том что Revo удаляет прогу и прилично потом чистит систему — пытается найти мусор от проги и все остатки. Делает это качественно, так бы сказать есть свои технологии и навороты. Вторая прога это Uninstall Tool и ее плюс в том, что она в принципе делает тоже самое, но как-то проще с ней работать, и меньше функций в ней, но она мне чем-то нравится больше. Вот как выглядит Uninstall Tool:
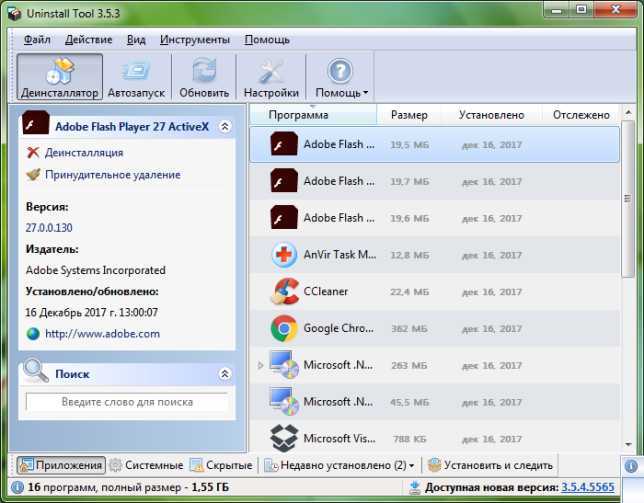
Оба удалятора работают примерно одинаково — нажимаете правой кнопкой по проге, которую хотите удалить, потом выбираете Удалить (не стоит выбирать Принудительное удаление) и потом следуете инструкциям. Сначала будет открыт встроенный мастер удаления, а потом уже, после него будет идти зачистка от следов и остатков. В принципе ничего сложного нет. Также при помощи этих прог вы можете удалить даже те проги, которые не хотят удаляться, особенно это я имею ввиду всякую рекламную нечисть.
Сделаем мини вывод.
- Удалять какую-то прогу можно только в том случае, если вы уверены что она вам не нужна. Если вы не знаете прогу — это не означает что ее можно удалить. Может эта прога нужна для работы другой проги.
- Удалять прогу нужно правильно, при помощи окна Программы и компоненты, а лучше еще при помощи удалятора. Удалять прогу из папки Program Files — очень глупо и неправильно.
- После удаления проги советую подчистить еще систему при помощи CCleaner (это бесплатная чистилка).
- Если какая-то прога странно грузит процессор, ну то есть без причины, то советую вам просканировать комп такими утилитами как AdwCleaner и Dr.Web CureIt! — это лучшие в своем роде.
На этом все ребята, надеюсь инфа была полезной, если что не так, ну там косяки — то извините. Удачи вам и берегите себя!!
При работе с компьютером всегда накапливается много информации, которую обычный пользователь просто не видит. Опытный компьютерщик знает, что иногда для полноценной работы системы её необходимо чистить от «мусора». Простому человеку научиться этому было бы тоже не лишним. Для того чтобы найти какую-либо программу или удалить ненужное приложение, следует не только знать, как в Windows посмотреть список установленных программ, но и как правильно освободить свободное пространство.

Существует несколько способов того, как проверить список установленных программа Windows.
Удаление ненужных программ в windows 10 с помощью меню «параметры»
Разработчик Windows 10 создал меню «параметры» как замену панели управления. Но так как люди привыкли к привычной панели управления, перевести пользователей оказалось трудно. Поэтому меню остается только альтернативой ПУ. С помощью утилиты можно производить удаление программ с операционной системы Windows 10. В этом разделе публикации расскажем, где находится данная прога на компьютере и как ею пользоваться.
1В первую очередь нужно открыть меню, зажав одновременно две клавиши на клавиатуре Win + I, можно совершить то же самое действие, непосредственно, через меню Пуск;
2Далее требуется перейти в раздел под названием Система: кликаем левой кнопкой мыши по нему.
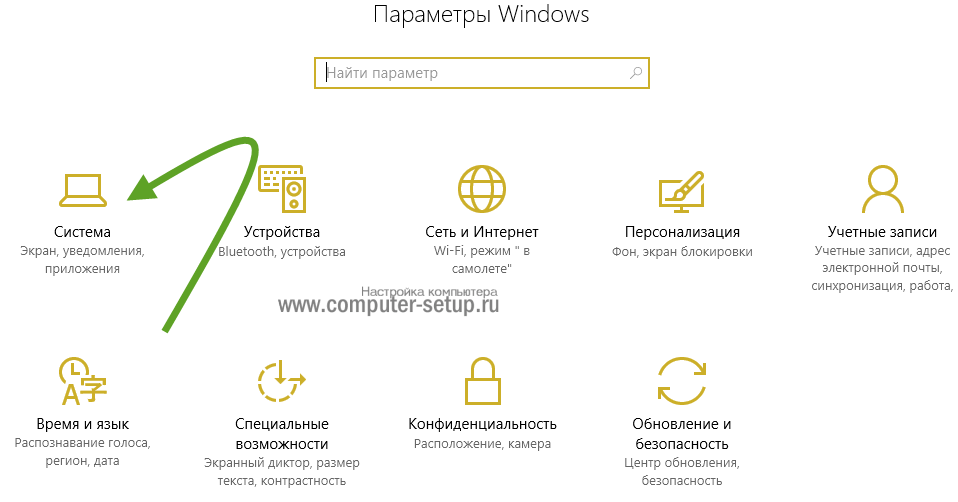
3Далее кликаем по Приложения и возможности.
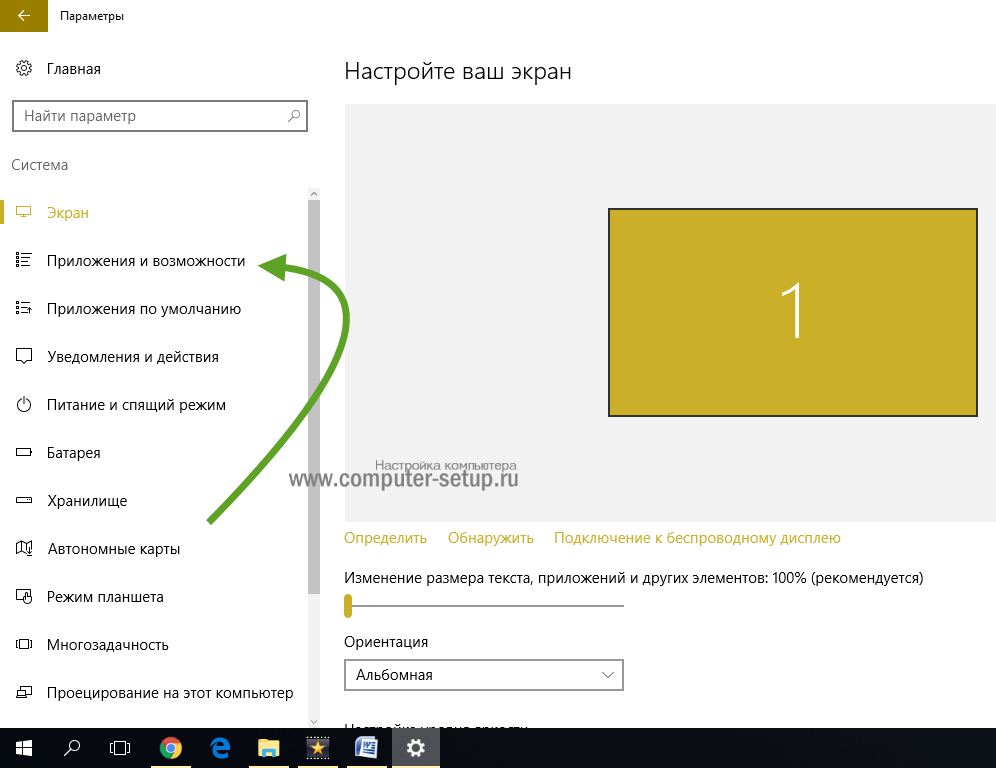
4После выполнения предыдущего шага вы сможете наблюдать список приложений, установленных в системе.
Деинсталляция осуществляется следующим методом:
1Сначала требуется выделить программу. Далее нажимаем левой кнопкой мыши по вкладке Удалить.
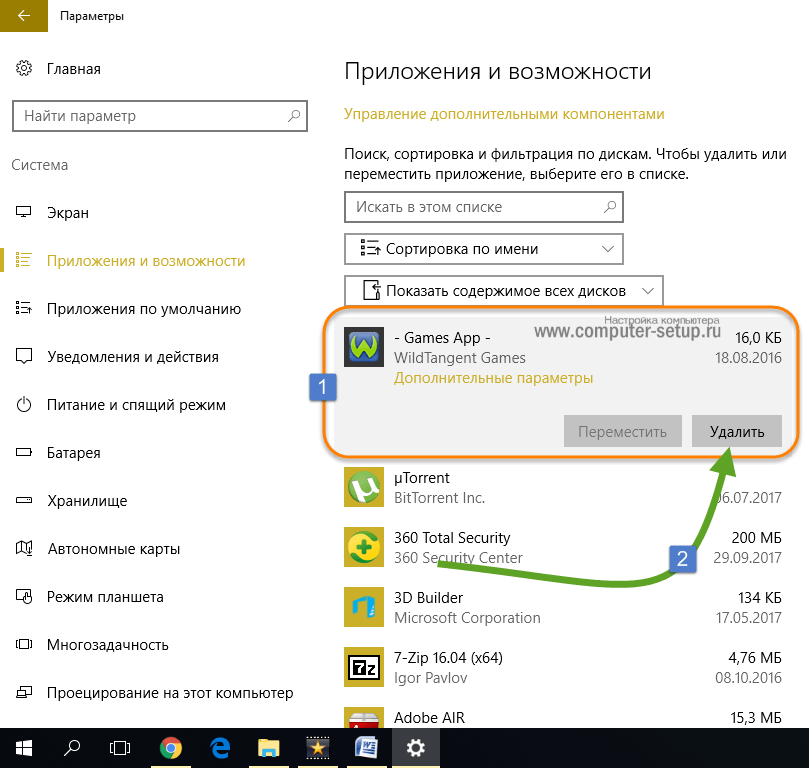
2После чего выйдет подтверждение на удаление софта, нажимаем Удалить
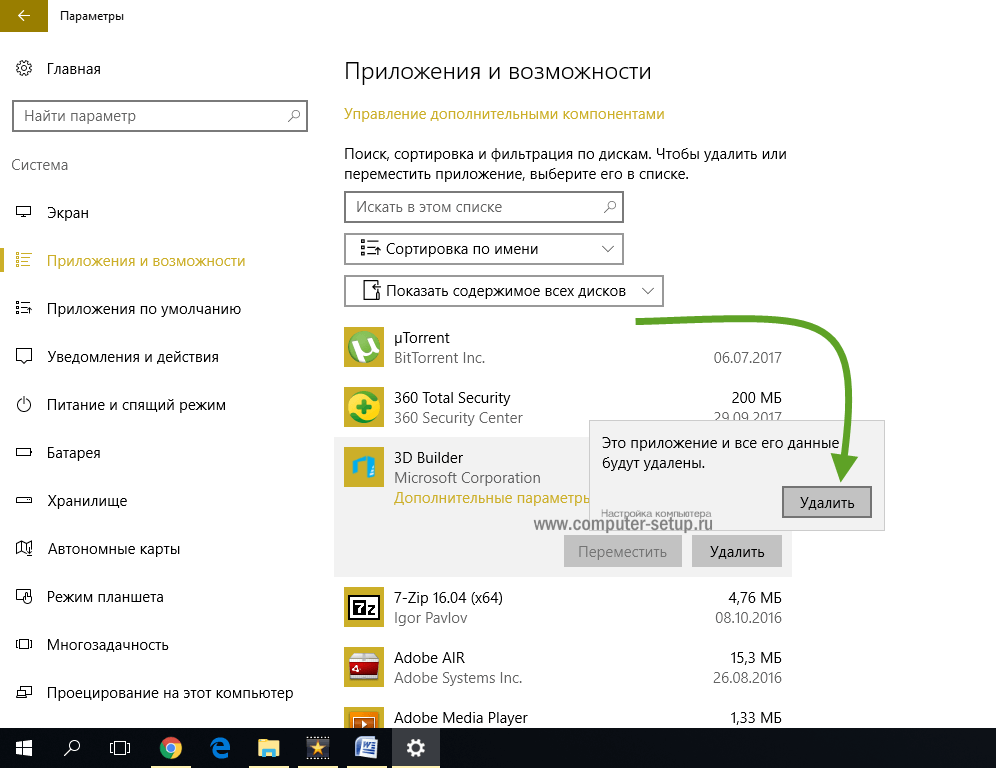
Система автоматически запустит инсталлятор или установщик Виндовс, где нужно совершить несколько нажатий для удаления.
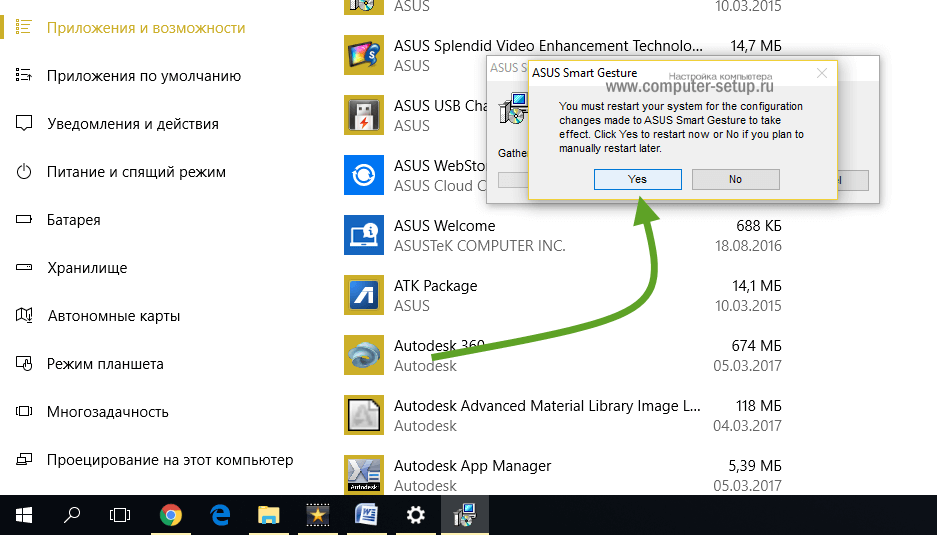
Как можно было уже догадаться, данный вариант удаления приложений не представляет собой чего-то кардинально нового. Это обычный функционал, позволяющий удалять различные программы и игры. И данный метод идентичен первому, только удаление спицифичными средствами windows 10.
Как узнать какие программы запускались
Существуют несколько способов узнать какие программы запускались в ваше отсутствие. В этой статье я рассмотрю все известные мне способы. Если я что-то пропущу, буду рад вашим злым комментариям и гнилым помидорам (в рамках дозволенного конечно).
Итак, вы можете узнать какие программы запускались с помощью:
- Проводника Windows
- Реестра Windows
- Кейлоггеров
- Специальных программ
Главы этой статьи будут расположены в этой-же последовательности, так что вы всегда можете перейти на нужную вам главу, не читая всю статью полностью.
Узнаем какие программы запускались с помощью проводника Windows
Если вам нужно узнать, когда запускали определенную программу, например, вам необходимо узнать когда запускали браузер Mozilla Firefox. Вы можете это сделать с помощью проводника Windows.
Но для начала необходимо определиться с тем, что же такое — процесс запуска программы. В общем виде — это поиск исполняемого файла в файловой системе операционной системы, чтение его содержимого с жесткого диска в оперативную память и предоставление управления в точку старта. Простым языком, каждый запуск приложения сопровождается операцией чтения файла.
Итак, переходим в Мой Компьютер — C:/Program Files, находим там папку с установленной программой. В папке находим исполняемый файл. В нашем случае, это файл firefox.exe. Кликаем правой кнопкой мыши по файлу. В выпадающем меню выбираем Свойства файла. И на вкладке Общее видим такую картину:
Как посмотреть когда запускали программу
Как вы видите на скрине выше, вкладка Свойства позволяет нам посмотреть разную информацию, в том числе и информацию о:
- Времени создания файла (Created)
- Времени изменения файла (Modified)
- Времени доступа к файлу (Accessed)
Конечно эту информацию могут преднамеренно изменить, скопировав, удалив или открыв файл в блокноте. Но тем не менее, временные отметки в нормальных условиях использования программ вполне можно использовать в ситуациях, когда вам необходимо выяснить время последнего запуска программ.
Узнаем какие программы запускались с помощью реестра Windows
Если вы — опытный пользователь, то можете не использовать сторонние программы, а поискать информацию о запущенных программах в реестре Windows.
Если вы собираетесь ковыряться в реестре, настоятельно рекомендую сделать резервную копию!
Данные о запущенных программах находится в этих ветках реестра:
- Registry Key: HKEY_CURRENT_USER\Classes\Local Settings\Software\Microsoft\Windows\Shell\MuiCache
- Registry Key: HKEY_CURRENT_USER\Microsoft\Windows\ShellNoRoam\MUICache
- Registry Key: HKEY_CURRENT_USER\Microsoft\Windows NT\CurrentVersion\AppCompatFlags\Compatibility Assistant\Persisted
- Registry Key: HKEY_CURRENT_USER\Microsoft\Windows NT\CurrentVersion\AppCompatFlags\Compatibility Assistant\Store
- Windows Prefetch folder (C:\Windows\Prefetch)
Такой способ можно порекомендовать людям у которых много лишнего времени или компьютерным задротам. Всем остальным я советую поберечь психику и прибегнуть к помощи специальных программ или кейлоггеров. Тем более, если они весят мало, не требуют установки, бесплатные и не просят кушать.
Узнаем время запуска программ с помощью Кейлоггеров
Еще один способ, узнать время запуска программ — это использовать клавиатурные шпионы (кейлоггеры). Кроме основной функции, с помощью данных программ вы сможете узнать логины и пароли и другой набранный на клавиатуре текст.
Еще существуют RAT-программы. почти все RAT-ы имеют встроенный кейлоггер с помощью которого вы можете определить время запуска программ. Но знайте! Такие программы в отличие от кейлоггеров считаются незаконными. Подробно про РАТ мы писали в статье Что такое RAT-программа.
4. Список установленных программ с использованием CCleaner
CCleaner — это программа для Windows что позволяет легко очистить и освободить место на вашем компьютере. В некоторых программах вы можете удалять временные файлы, историю просмотров и загрузок, а также списки последних документов.
Программа также включает в себя инструмент удаления, который генерирует список установленных программ на вашем компьютере. Этот список можно сохранить в текстовом файле.
Скачайте CCleaner и установите его. Имейте в виду, что Avast Free Antivirus будет автоматически установлен при установке CCleaner, если вы не снимите флажок Да, установите Avast Free Antivirus перед тем, как нажать Установить, чтобы начать установку.
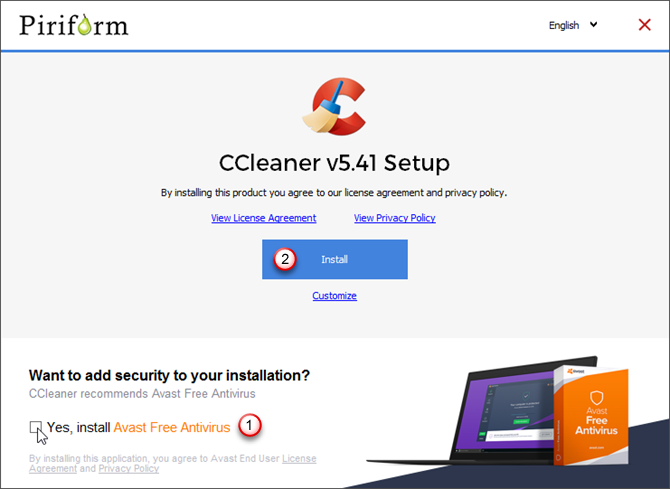
Откройте CCleaner и нажмите кнопку « Инструменты» на серой боковой панели слева. Затем убедитесь, что удаление выбран справа от этой боковой панели.
Нажмите синюю кнопку Сохранить в текстовом файле в правом нижнем углу.
В диалоговом окне « Сохранить как » перейдите в папку, в которую вы хотите сохранить список установленных программ, введите имя файла и нажмите « Сохранить» .
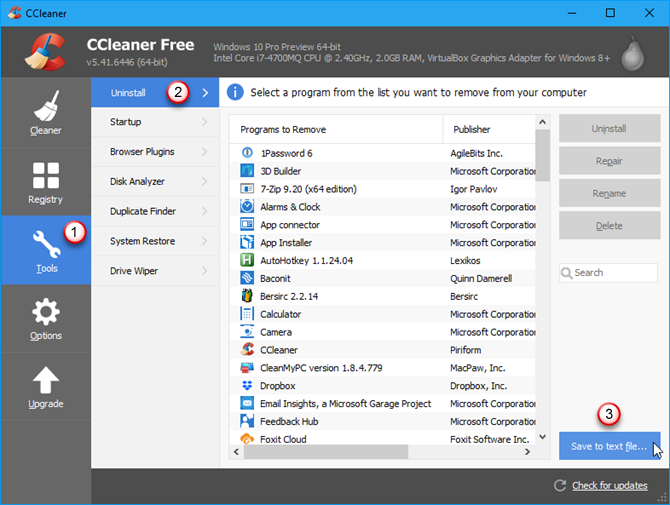
Список установленных программ включает в себя компанию, дату установки, размер и номер версии для каждой программы.
Текст разделен табуляцией, что затрудняет его чтение в текстовом редакторе. Вы можете импортировать текст из этого файла в Word или Excel, чтобы его было легче читать. Читайте дальше, чтобы узнать, как преобразовать эти данные в таблицу в Word или в лист в Excel.
Помните, что если вы сохраняете свой список программ в Word или Excel, вы должны установить эту программу во вновь установленную или перезагрузить систему Windows, прежде чем вы сможете получить доступ к своему списку. Или используйте средства просмотра документов онлайн. Следующие два совета показывают, как форматировать текстовый список в аккуратные таблицы.
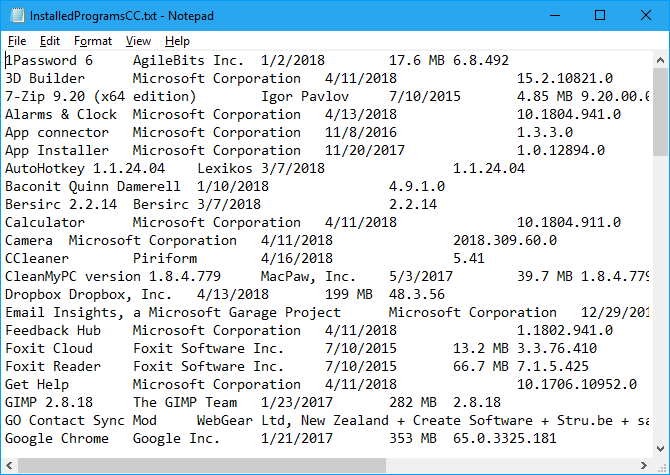
Совет: преобразуйте список программ в таблицу Word
Чтобы преобразовать свой список в таблицу в Word, откройте текстовый файл, сохраненный в Word. Перед открытием файла открывается диалоговое окно « Преобразование файлов», показывающее, как будет выглядеть текст в окне « Предварительный просмотр» .
Примите настройки по умолчанию и нажмите ОК .
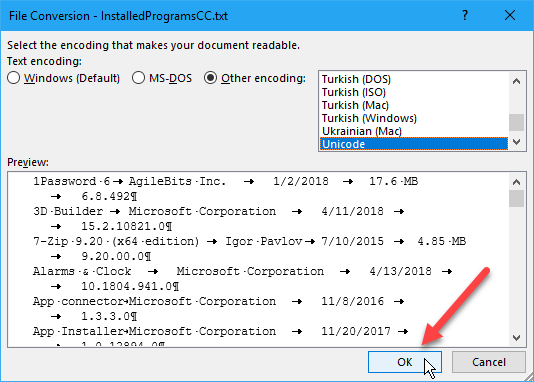
Выберите текст, который вы хотите преобразовать в таблицу. Затем на вкладке « Вставка » нажмите « Таблица» и выберите « Преобразовать текст в таблицу» .
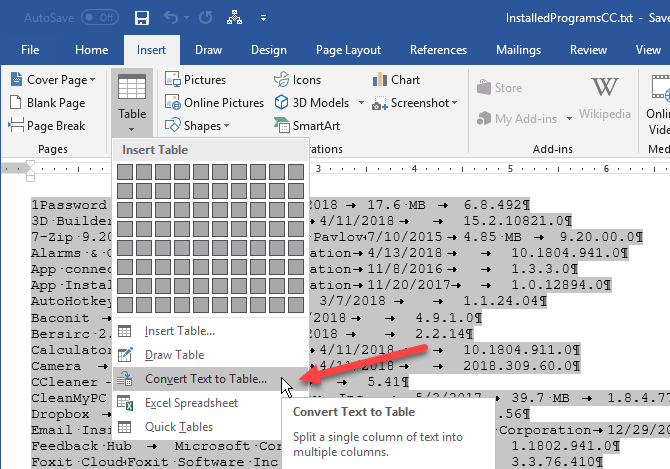
Убедитесь, что количество столбцов равно 5 и что вкладки выбраны в разделе « Отдельный текст в» .
Нажмите кнопку ОК, чтобы продолжить преобразование.
Отформатируйте таблицу так, как вы хотите. Обязательно сохраните файл Word на внешнем или сетевом диске, чтобы иметь доступ к нему после переустановки или сброса Windows.
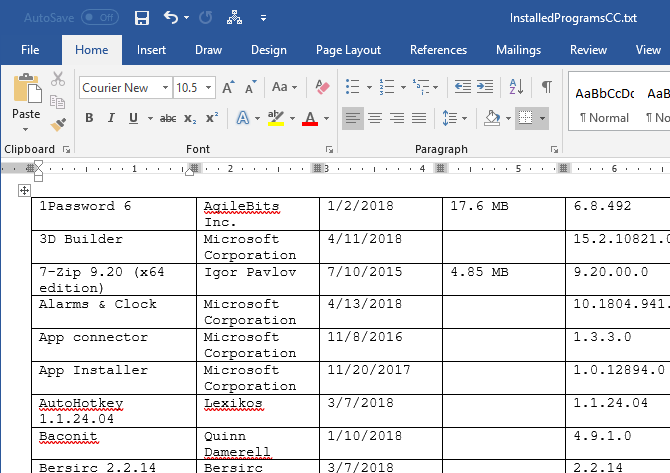
Совет. Преобразуйте список программ в лист Excel
Если вы предпочитаете иметь свой список программ в Excel, вот как конвертировать список в лист Excel.
Во-первых, мы рекомендуем вам сделать копию исходного текстового файла. Измените расширение скопированного файла с .txt на .csv и откройте файл .csv в Excel.
На первом экране диалогового окна « Мастер импорта текста » убедитесь, что в разделе « Выберите тип файла, который лучше всего описывает ваши данные», выбран разделитель с разделителями .
Примите значения по умолчанию для остальных настроек на этом экране и нажмите Далее .
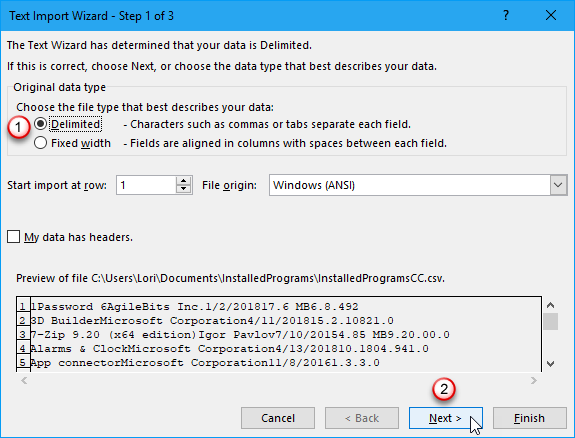
На втором экране убедитесь, что вкладка отмечена в разделе « Разделители» .
Нажмите Готово . Для нашей цели нам не нужно делать Шаг 3.
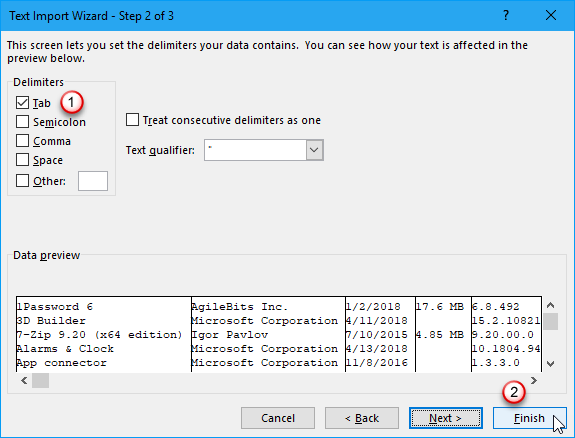
Ваш список программ импортируется в столбцы на листе в Excel, что облегчает его чтение. Обязательно сохраните файл Excel на внешнем или сетевом диске, чтобы иметь доступ к нему после переустановки или сброса Windows.
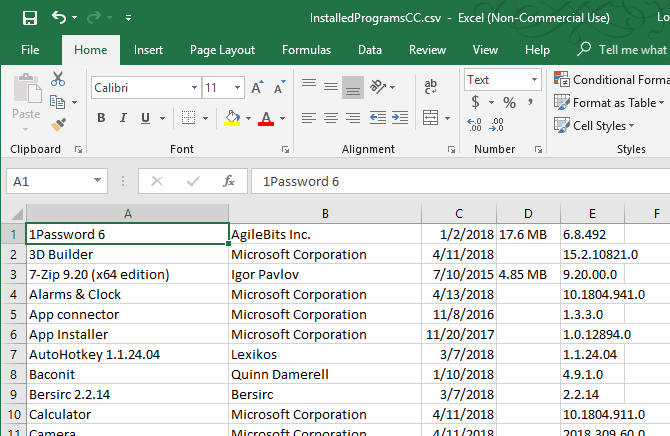
Как найти установленные программы / приложения на компьютере
Windows
Необходимость в том, как найти установленные программы или приложения на компьютере бывает, по крайней мере, в трёх случаях:
- Это может быть нужно, чтобы найти какое-то ранее установленное приложение;
- Также это может понадобиться перед установкой какой-то программы. Т.е. когда нужно узнать, установлена ли уже необходимая утилита на компьютере или ещё нет;
- И это может понадобиться, когда мы решаем найти не нужное приложение, чтобы её удалить, почистив компьютер.
Рассмотрим эти и подобные задачи.
Как найти установленные программы на Рабочем столе
Многие программы по умолчанию, во время установки создают на Рабочем столе компьютера ярлыки. Данные ярлыки случат для запуска этих приложений. Так что первый делом следуем посмотреть на своем Рабочем столе ярлык нужной утилиты.
Как найти нужное приложение через меню Пуск
Во время установки приложения также в большинстве случаев добавляются папки с ярлыками в меню Пуск. В Windows 7 нужно нажать Пуск -> Все программы.
Пуск -> Все программы в Windows 7
В Windows 10 просто жмем Пуск. При этом в Windows 10 вверху открывшегося меню выводятся недавно добавленные утилиты. А ниже приводится весь список программ, упорядоченных по алфавиту.
Установленные программы в меню Пуск в Windows 10
Для запуска нужной программы необходимо просто кликнуть мышкой на ярлык. На снимке ниже приведены два примера: запуск приложения Punto Switcher в Windows 10 из недавно добавленных, а также CCleaner из общего списка установленных утилит.
Как узнать через Поиск, — установлена ли программа на компьютере
Чтобы найти установленную программу на компьютере можно воспользоваться Поиском. В качестве примера на снимке ниже показано, как найти и запустить установленную ранее на компьютере утилиту TeamViewer.
Как найти установленные утилиты через папку Programm Files
Не всегда и не все установленные утилиты автоматически создают ярлыки на Рабочем столе и в меню Пуск. Либо сам пользователь может во время установки программы отключить такую возможность.
Но, большинство приложений устанавливаются на Локальном диске «С» компьютера в папку Programm Files или Program Files (x86). Поэтому можно поискать нужную установленную программу там.
В качестве примера на снимке ниже показано нахождение архиватора 7-Zip в папке Programm Files.
Отображение всех установленных программ для удаления
Бывает также нужно найти определенную программу на компьютере, чтобы ее удалить. В Windows 10 для этого можно, например, на меню Пуск нажать правой кнопкой мыши. Далее в появившемся меню выбрать Приложения и возможности.
Появится весь список установленных на компьютере приложений, где мы может удалить не нужные.
В качестве примера на снимке ниже показан выбор и возможность удаления программы для уменьшения размера изображений Fotosizer.
Выводы
Как видим то, как найти установленные программы на компьютере не составляет особого труда. Для этого можно воспользоваться, например, ярлыками на Рабочем столе, в меню Пуск. А также можно поискать нужное приложение в папке Programm Files и разделе Приложения и возможности.
Утилита для удаления — CCleaner
Если же все методы не помогли, то воспользуйтесь специализированной утилитой для windows 10, которая позволяет с легкостью произвести комплексную очистку системы.
Эта великолепная программа называется CCleaner, которую можно скачать с официального сайта разработчика:
Произведите загрузку FREE версии, данного функционала вполне достаточно!
Старайтесь избегать скачиваний с неизвестных и не проверенных источников. Старайтесь загружать ПО с официальных сайтов. Тем самым Вы обезопасите себя от ошибок и вирусов!
Установка компонентов займет несколько минут. После того как приложение установилось, его следует запустить и начать процесс очистки.
Есть платная и бесплатная версия программы. Функционала, которым обладает версия free, вполне будет достаточно новичка для очистки мусора и удаления ПО.
В CCleaner переходим во вкладку «Сервис > Удаление программ», перед Вами появится список софта, выбираете нужное и нажимаете Деинсталляция