Сколько существует версий PowerPoint?
Для операционных систем Windows выпущено 12 версий PowerPoint:
- PowerPoint 2.0, анонсированный с Windows 3.0 в 1990 году
- PowerPoint 3.0, анонсированный с Windows 3.1, в 1992 году
- PowerPoint 4.0, запущенный в 1994 году
- PowerPoint 7.0, также известный как PowerPoint 95, выпущенный в 1995 году
- PowerPoint 8.0, также известный как PowerPoint 97, запущен в 1997 году
- PowerPoint 9.0, также известный как PowerPoint 2000, запущен в 1999 году
- PowerPoint 10.0, также известный как PowerPoint XP, выпущен в 2001 году
- PowerPoint 11.0, также известный как PowerPoint 2003, запущен в 2003 году
- PowerPoint 12.0, также известный как PowerPoint 2007, запущен в 2007 году
- PowerPoint 14.0, также известный как PowerPoint 2010, запущен в 2010 году
- PowerPoint 15.0, также известный как PowerPoint 2013, запущен в 2013 году
- PowerPoint 16.0, также известный как PowerPoint 2016 и PowerPoint 2019. Да, это та же версия, хотя PowerPoint 2019 содержит несколько новых функций. Впервые он был запущен в 2015 году. PowerPoint 2019 был запущен в 2018 году.
Microsoft PowerPoint 2020 для Windows 7 скачать бесплатно на русском
| Версия Microsoft PowerPoint 2020 | ОС | Язык | Размер | Тип файла | Загрузка |
|---|---|---|---|---|---|
|
Microsoft Office 2019 x64 x32 крякнутый с ключём |
Windows 7 | русский |
3132.78mb |
iso |
Скачать |
Microsoft PowerPoint 2020
Microsoft PowerPoint 2020 — программа для оформления и показа презентаций.
Позволяет визуализировать данные, применять различные спецэффекты. Широкий функционал — отличительная черта этой программы от многих других.
Общая информация о Microsoft PowerPoint 2020
С помощью Microsoft PowerPoint 2020 легко создавать презентации с нуля. Можно создавать презентации с помощью конструктора или сделать свою эксклюзивную презентацию, настроив каждый слайд самостоятельно. В любой слайд можно вставить графики, диаграммы, аудио и видеофайлы. Настроить анимацию и слайд-шоу. Сделать ссылки или заметки, если информации много, а перегружать слайд информацией не хочется.
«Оглавление» поможет переключаться по слайдам в той последовательности, которая вам нужна. При этом структура последовательности изложения презентации не меняется. Используйте оглавление при необходимости вернуться к уже пройденному слайду.
Функциональные возможности Microsoft PowerPoint 2020
Функций в Microsoft PowerPoint 2020 огромное количество. Рассмотрим некоторые из них:
- *
- помощь умного конструктора;
* - возможность выбрать встроенную тему;
* - функция SmartArt;
* - функция трансформации переходов;
* - работа с трехмерными моделями.
Встроенный конструктор в Microsoft PowerPoint 2020 предлагает несколько вариантов слайдов и их вид. Можно воспользоваться им, или настроить свою уникальную презентацию, но на это уйдет гораздо больше времени, чем с подсказками конструктора.
После создания презентации можно выбрать любое цветовое решение. Количество цветовых тем очень большое. А также добавить логотип, это делается автоматически на всех страницах слайда.
Функция SmartArt позволит работать в презентации с графикой и выбирать разные графики и диаграммы. Нет необходимости отдельно загружать программу для создания графики и визуальных диаграмм.
В Microsoft PowerPoint 2020 появилась новая функция трансформации, она позволяет создавать анимированный переход из одного слайда в другой. Анимироваться могут различные объекты — рисунки, текст, графические элементы. Для использования функции трансформации понадобится подключение к интернету.
Чтобы просмотреть модель со всех сторон используйте функцию трехмерной модели. Ее легко разместить на любом слайде и потом поворачивать на 360 градусов. А добавив сюда функцию трансформации можно добиться кинематографического эффекта.
Одним из важных нововведений в Microsoft PowerPoint 2020 стала возможность превратить презентацию в видео в формате 4К. При этом презентации вышли на новый уровень восприятия. Стали еще более красочными и эффектными.
Преимущества и недостатки PowerPoint 10
Как и любая программа из пакета Microsoft Office, PowerPoint обладает своими достоинствами и недостатками. Среди ключевых преимуществ заметно выделяются:
- поддержка различных форматов данных;
- наличие функционала в PowerPoint не только с компьютера, но и с телефона;
- добавление нестандартных стилей шаблонов и анимационных эффектов;
- возможность импорта файлов из других программ Microsoft Office.
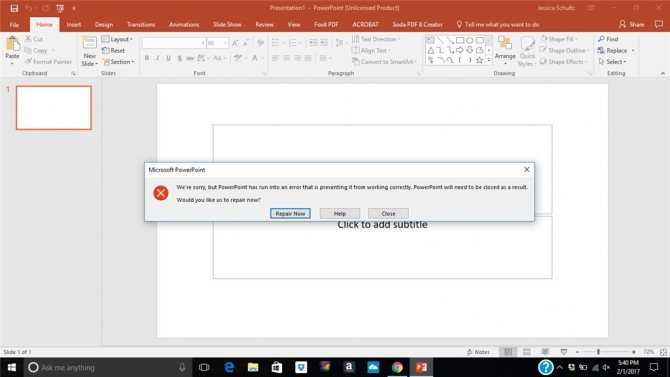
Ошибки, которые случаются в результате работы, свидетельствуют о проблемах в ОС
Power Point заслуженно получил свое первое место на рынке программ для создания и редактирования презентаций. Во многом это случилось благодаря многофункциональности приложения, его оптимизации и поддержке множества языков, включая русский.
Открыть файл pptx mac
Презентация — универсальное средство наглядной передачи информации, которое используется на разных операционных системах.
Способы
Вот несколько простых способов:
использовать родную программу для расширения, которая также доступна и для Мас — Microsoft PowerPoint 2003-2016;
открыть файл пптх при помощи платной утилиты, разработанной компанией Apple — Apple Keynote;
установить альтернативный офисный пакет Planamesa NeoOffice (Рисунок 4).
Рисунок 4. Интерфейс приложения NeoOffice для MacOS устройств
Инструкция
Принцип работы с оригинальным софтом остается неизменным. Отличаются только некоторые команды.
Запустите РР.
Для создания презентации используйте Command+N.
Для открытия — Command+O.
Для закрытия — Command+W.
Поиск и форматирование текста — Command+F.
Сохранение изменений — Command+S.
Печать документа — Command+P.
Выход из программы — Command+Q
Использование аудио и видеофайлов
Требуется произвести несколько последовательных шагов:
- В разделе «Вставка» кликнуть «Видео»;
- Затем выбрать месторасположение ролика (в памяти компьютера либо на интернет-странице глобальной сети);
- Кликнуть «Вставить»;
- Дождаться полного завершения процесса вставки файла в слайд;
- Для вставки звукового файла необходимо кликнуть «Звук» и показать, где он сохранен;
- При необходимости можно задать звучание на протяжении всей презентации, кликнув в разделе «Воспроизведение» на пункт «Начало» и указать параметр «Для всех слайдов»;
- В меню «Громкость» доступна регулировка воспроизведения аудиофайла;
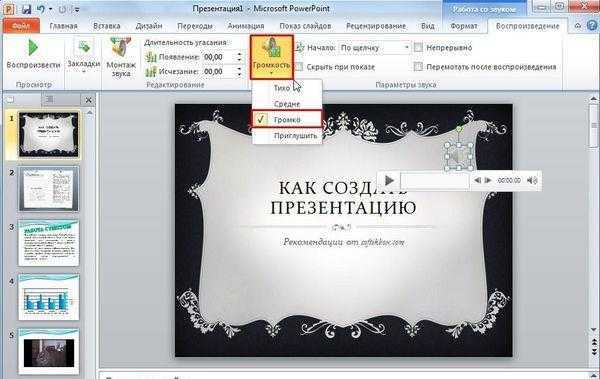
Корректируем разметку и текст
Изначально все слайды создаются со стандартной разметкой. При чем первый слайд всегда имеет особенное размещение текстовых полей.
Чтобы поменять разметку объектов необходимо:
- Зайти во вкладку «Главная» на ленте инструментов;
- Найти в ней раздел «Слайды»;
- Нажать на «Макет». Перед вами выпадет окошко со всеми возможными стандартными разметками, предоставляемыми приложением. Выберете одну из них, клацнув по ней курсором. Если же вам ни одна не понравилась, то измените текущее положение объектов вручную. Это возможно при помощи перемещения окон, изменения их размера и формы, а также добавления новых элементов.
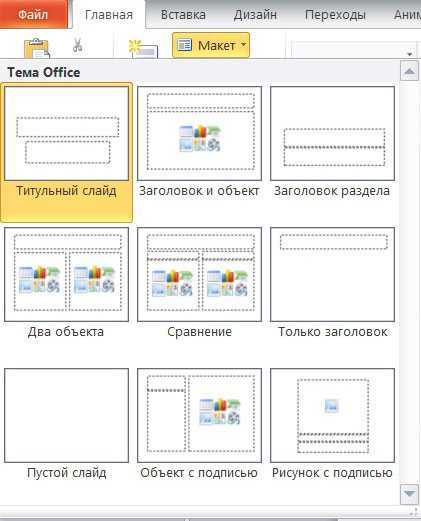
Итак, как же добавить, например, новую запись? Все проще простого. Переходите на вкладку «Вставка» в ленте инструментов. Все, что предлагается здесь, можно добавить к вашей работе. Это и таблицы, и графики, рисунки, фотографии, диаграммы, фигуры и т.д.
Вот на последнее и щелкните. В фигурах первой иконкой является надпись. Если выбрать ее, то после на свой слайд вы сможете добавить текстовое поле.

Чтобы изменить текст, необходимо просто вместо стандартных надписей вписать свои. А откорректировать начертание можно используя раздел «Шрифт» на главной вкладке.
Что такое PowerPoint и где его скачать
Итак, начнем с самого начала. Программа PowerPoint (произносится как «пауэр поинт») предоставляется бесплатно компанией Microsoft всем пользователям ее операционной системы Windows в пакете под названием Microsoft Office. В него входят также и другие полезные программы:
- Word – многофункциональный текстовый редактор;
- Excel – удобное приложение для создания таблиц с различными расчетами, диаграммами, прогнозированием и т.д.;
- OneNote – удобная электронная записная книжка;
- Outlook – профессиональная программа для работы с календарем и почтой;
- Publisher – полезный инструмент для создания публикационных материалов, простая электронная издательская система.

PowerPoint, как и другие стандартные приложения названного пакета, на сегодняшний день поставляются в четырех версиях, различающихся годом выпуска.
Можно скачать офис 2007, 2010, 2013 и 2016 года и при этом разработчики предоставляют широкий спектр языков интерфейса. Так что вы спокойно можете установить пакет инструментов на русском.
Исторически так сложилось, что на ОС Windows 7 стандартно использовался пакет программ 2007 или 2010, а на Windows 10 уже офис 2016 года. Хотя никто не ограничивает пользователей, они сами могут установить нужную им версию.
Заметьте, что расширенные версии являются платными. Однако если вы относитесь к студентам или преподавателям, то при оформлении соответствующей подписки специализированные версии приложений можно получить бесплатно. Прекрасно, правда?
Как сделать в PowerPoint презентацию?
PowerPoint поставляется со многими шаблонами, которые задают тон презентации. Новые пользователи обычно выбирают шаблонные варианты, заменяют текст и изображения собственными, добавляют дополнительные слайды, свой контент, иконки и графику. Также есть возможность выбрать специальные эффекты, переходы между слайдами, музыкой, графикой и анимациями — все эти инструменты встроены в программное обеспечение для обогащения опыта для аудитории.
Каждая страница в презентации Microsoft PowerPoint называется слайдом. Фоны могут быть применены к отдельным или ко всем слайдам в презентации. Фонами могут быть сплошные цвета, градиентные заливки, текстуры или изображения. Термин «анимация» используется в Microsoft Office PowerPoint для описания движений, применяемых к объектам на слайдах. Один или несколько объектов на слайде могут быть анимированы.
Темы дизайна были впервые представлены в версии 2007. Они функционируют так же, как шаблоны дизайна в более ранних версиях Microsoft Office PowerPoint. Очень удобная особенность тем оформления, заключается в том, что вы можете сразу увидеть эффект, отраженный на ваших слайдах, прежде чем принимать решение.
Программа предлагает несколько различных способов добавления клипов и изображений в презентацию. Самый простой способ сделать это — выбрать макет слайда и добавить свой контент.
Файлы PowerPoint сохраняются с расширением файла PPS или PPTX, хотя исходный формат PPS используется для совместимости со старыми версиями PowerPoint и программным обеспечением для просмотра.
Как создать презентацию (на примере PowerPoint и «Google Презентаций»)
Так как PowerPoint пока еще самая распространенная программа для создания слайдов, рассмотрим пошагово процесс на ее примере (будем работать в версии 2010-го года, но она не сильно отличается от более современной). Параллельно, для тех, кто не использует Windows, будем показывать, как делать то же самое в бесплатных Google Slides.
Выбор формата
Начинать создание презентации нужно с выбора формата. Два самых популярных — 4:3 и 16:9 (для широкоэкранных дисплеев). Раньше стандартом считался формат 4:3, поэтому в версии PowerPoint 2010-го года по умолчанию выбран именно этот формат. Чтобы его изменить, перейдите на вкладку «Дизайн», щелкните на «Параметры страницы», откройте выпадающий список «Размер слайдов» и выберите соотношение 16:9.
Создание нового слайда
На вкладке «Главная» нажмите кнопку «Создать слайд» и выберите макет. По сути, можно нажать на любой макет, так как дополнительные элементы при необходимости всегда можно добавить позже с помощью соответствующих кнопок в разделе «Вставка».
В «Google Презентациях» аналогичная кнопка находится примерно на том же месте, но не имеет названия — просто плюсик.
Выбор фона слайда
Чтобы изменить фон, нажмите на «Стили фона» во вкладке «Дизайн», а затем на «Формат фона». Это же окошко можно открыть с помощью контекстного меню: щелкните правой кнопкой мыши по слайду и выберите «Формат фона».
В этом окне можно выбрать в качестве фона цвет, градиент, текстуру, узор или изображение. С помощью ползунка внизу можно отрегулировать прозрачность, если, к примеру, фоновое изображение делает неразличимым текст на слайде.
Для выбора фона в Google Slides есть отдельная кнопка на панели инструментов.
Можно выбрать цвет, градиент, изображение, а также восстановить (удалить) фон, если это необходимо.
Вставка объектов
Основная работа по оформлению слайдов — это вставка и размещение на них различных объектов (текста, рисунков, таблиц и т. д.). За эту функцию в PowerPoint отвечает вкладка «Вставка». Если макет предусматривал объект, то его можно вставить прямо на слайде.
В презентациях «Гугла» немного по-другому: на панели только несколько элементов (текст, картинка, фигура, линия), все остальное — в разделе «Вставка» главного меню.
Работа с объектами
Когда объект создан/добавлен, его можно перемещать по слайду и настраивать (менять размер, цвет, форму и т. д.). У каждого элемента есть свои настройки (у таблиц — одни, у надписей — другие, у изображений — третьи), изменить которые можно щелкнув по нему, а затем — на появившуюся вкладку «Формат».
В Google Slides при выделении объекта в правой части панели появляется кнопка Параметры форматирования».
Добавление анимации и эффектов
За добавление переходов между слайдами и анимации к объектам в PowerPoint отвечают вкладки «Переходы» и «Анимация» соответственно.
Во вкладке «Переходы» можно также задать параметры смены слайдов: будет это происходить по щелчку или автоматически по истечении определенного времени. Чтобы применить анимацию к объекту, нужно выделить его и на соответствующей вкладке выбрать нужный эффект и настроить параметры. От длительности зависит, насколько быстрым или медленным будет эффект. Задержка указывает программе на продолжительность паузы перед началом анимации.
Настроить переходы в Google Slides можно с помощью одноименного пункта меню «Слайд». Кнопка «Анимировать» на панели инструментов появляется автоматически при выделении объекта.
Сохранение презентации
Это заключительный этап создания презентации. В PowerPoint предусмотрено несколько форматов, в которых можно сохранить готовый файл. Это собственный формат PPT (PPTX — в более поздних версиях), статичные PDF, PNG, JPG, TIFF (в виде изображений можно сохранять как отдельные слайды, так и всю презентацию архивом), а также видеофайлы.
«Google Презентации» позволяют скачать готовый файл в формате PPTX, ODP, PDF, TXT и отдельные слайды в качестве изображений JPEG, PNG и файла формата SVG.
Это было краткое описание процесса создания презентаций. Рассмотрены самые базовые функции. Но их достаточно, чтобы начать делать первые презентации. Со временем, по мере освоения программ, вы начнете открывать для себя новые возможности и даже научитесь использовать доступные инструменты нестандартными способами.
Преимущества
Инновационно
Визуализационные эффекты в «ногу со временем».
Официальное название этой программы Microsoft PowerPoint. А её предназначение: создавать презентации, а затем – помогать в их проведении. Она поставляется вместе с другими программами-помощниками из Микрософт Офиса, и работает как на Windows, так и на Мак-овской OS. Как пример можно рассматривать PowerPoint 2010, для Виндовс или PowerPoint 2011 для Mac OS.
История PowerPoint такова. В 1984 году, Боб Гискинс, который был тогда студентом в университете Беркли, решил, что наступает эпоха интерактивных решений в графических материалах (и не ошибся!). Он объединил свои усилия с Деннисом Остином и компанией Forethought.
Первая их совместная программа получила название Presenter. В создании её принял участие также и Том Рудкин. Через некоторое время название было сменено на PowerPoint. В 1987 году состоялось презентация его на Apple Macintosh. Возможностей у неё тогда было, конечно, куда как меньше, нежели сейчас. Работало приложение в черно-белом режиме. Но вместе с появлением новой модели Apple и Powerpoint показал первую цветовую палитру. Вместе с программой шло и объёмистая инструкция по эксплуатации – это была солидная книга в твердом переплете синего цвета. Так поначалу компания Forethought посчитала, что лучше иметь печатное издание, нежели электронную версию. Однако в PowerPoint стремительно вносились обновления, а обновлять печатную версию было весьма проблематично, поэтому вскоре перешли все-таки на электронный вариант.
Знаменитые Microsoft оценили перспективный продукт и выкупили его у Forethought за 14 миллионов баксов. Первая релиз PowerPoint для Виндовс состоялся в 1990, и с тех пор это приложение стало стандартным составляющим MS Office.
Начиная с версии PowerPoint 2002 года (которая входит также в версию Office XP) – эта программа стала продаваться и в качестве отдельного продукта. В неё добавили множество новых возможностей. Так, например, можно создавать разнообразные диаграммы, прорабатывать направления анимации особых форм, делать сравнения, перемешивать изменения в презентациях. Есть возможность создания кругов Эйлера. Через панель задач можно просматривать и выбирать материалы из буфера обмена. Презентацию можно защитить паролем, можно генерировать альбом с фотографиями в автоматическом режиме.
Особые, т.н. «умные тэги» позволяют быстро выбирать формат текста, скопированного в презентацию.
Следующая версия PowerPoint вышла в 2003 году и не сильно отличалась от предшествовавшей ей. Впрочем, более эффективной стала работа в группе, и добавилась функция копирования презентаций с мультимедиа на CD, с возможностью дальнейшего просмотра её с диска.
В PowerPoint-е 2007 года был переработан интерфейс, а возможности графики стали более обширными.
С тех пор именно PowerPoint считается самой распространенной в мире программой для создания презентаций. Т.к. подразумевается, что разработанные на PowerPoint презентации должны пересылаться и на компьютеры с другими ОС, то должна быть обеспечена и совместимость с конкурирующими программами. Но все же PowerPoint презентации заточены именно под Виндовс. Поэтому на Mac OS с этим возникают проблемы.
PowerPoint для Windows 7: описание программы
PowerPoint — это программа для презентаций для виндовс 7 и некоторых других версий этой операционной системы. На сегодня данное средство является самым популярным и одним из самых мощных инструментов для создания полноценных, качественных и профессиональных презентаций и инфографики.
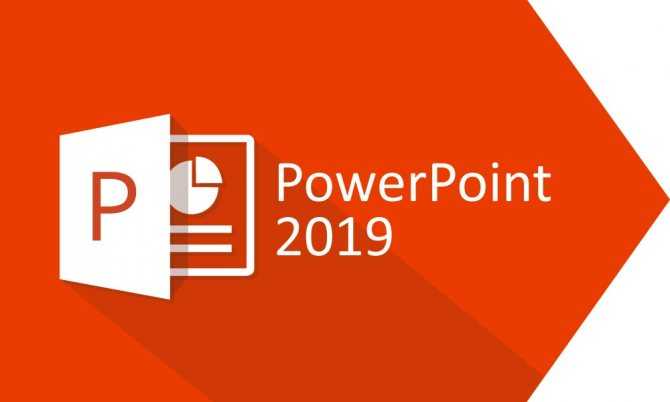
PowerPoint — мощнейший продукт для создания презентаций
Подходит повер поинт не только для профессионалов, но и для новичков, которые могут использовать уже готовые стили, шаблоны и анимации.
Обратите внимание! Если стандартные модификации не устраивают человека, то всегда можно скачать шаблоны от PowerPoint для Windows 7 с Интернета. На данный момент их тысячи, и практически все они находятся в бесплатном доступе

PowerPoint версии 2007 г.
Как Загрузить и Установить Шаблон для Презентации в PowerPoint
Посмотрите этот короткий видеоурок или следуйте за описанием к видео.
Загрузите Премиум Шаблон Презентации PowerPoint
Я использую тему Simplicity — это один из множества профессионально выполненных шаблонов презентации PowerPoint доступных для покупки на GraphicRiver.
Загрузите и Установите Шаблон презентации для PowerPoint — Simplicity.
Разархивируйте Загруженный Шаблон Презентации
Когда вы загрузите купленный PowerPoint шаблон, у вас будет zip-файл. После разархивирования вы найдете файлы с расширением .THMX или THMX — файлы.
Найдите файл THMX для вашей темы презентации PowerPoint.
Здесь, я вам советую создать папку, в которой вы будете хранить все ваши PowerPoint темы, которую вы можете разместить где угодно.
Сейчас, просто, можете создать папку на рабочем столе и назвать ее templates и переместите в нее файлы с расширением .THMX. Щелкните в верхней строке вашего Проводника, чтобы скопировать адрес, где находится ваш шаблон.
Установите Ваш Премиум Шаблон для PowerPoint
Теперь, давайте зайдем в PowerPoint.
Зайдите в меню Файл > Параметры и там во вкладку Сохранение, найдите поле Расположение Личных Шаблонов по Умолчанию. Это папка, где PowerPoint будет искать ваши шаблоны.
Вставьте туда адрес, где лежат ваши шаблоны и нажмите ОК.
Расположение Личных Шаблонов.
Когда вы будете создавать новую презентацию, щелкните по вкладке Личные и вы увидите ваш пользовательский шаблон. Щелкните по одной из новых тем, и начинайте создавать вашу новую презентацию.
Убедитесь в Том Что Все Работает Правильно!
Если вы зайдете во вкладку Главная и затем выберите Макет, вы увидите что ваш пользовательский шаблон PowerPoint установлен и готов к использованию.
Ваш шаблон для PowerPoint теперь установлен и готов к использованию.
Создаем второй слайд
Так как презентация — это набор слайдов, то нам нужно добавить еще несколько слайдов. Их миниатюры можно увидеть в столбике слева, а кликая по ним, можно выбирать нужный слайд для редактирования. Создадим второй слайд. На вкладке Главная в группе Слайды кликаем кнопку Создать слайд.
Появится чистый лист, но котором мы повторяем все выше описанные действия. И таким образом, создаем необходимое количество слайдов.
Делаем анимацию переходов
Просматривая презентацию в полный экран, будет здорово, когда новый слайд появляется каким-то необычным образом. Для этого нужно настроить анимацию при смене слайдов. Кликаем вкладку Переходы и выбираем эффект в группе Переход к этому слайду.
Кнопка Параметры эффектов позволяет выбрать дополнительные настройки. Можно настроить эффекты перехода для каждого слайда в отдельности, но я применил один эффект для всей презентации. Для этого в группе Время показа слайдов нажал кнопку Применить ко всем.
Смена слайдов обычно происходит по щелчку мыши, но можно сделать автоматической. В этой же группе убираем галочку в поле По щелчку и ставим ее в поле После. Там же указываем время отображения слайда. И опять нажимаем кнопку Применить ко всем.
Смотрим результат
Презентация готова. Можно посмотреть ее в полный экран. Для этого переходим на вкладку Показ слайдов (или Слайд-шоу) и кликаем кнопку С начала (можно нажать на клавиатуре кнопку F5).
Начнется показ. Если вы настроили все как описано выше, то слайды будут меняться либо автоматически, либо по клику мышью. Прервать показ можно нажатием кнопки Esc на клавиатуре.
Сохраняем презентацию
Чтобы наши труды были не напрасны, обязательно нужно сохранить презентацию. Для этого переходим на вкладку Файл и кликаем строку Сохранить.
В открывшемся окне указываем имя нашей презентации и папку для сохранения. Кликаем Сохранить.
Назначение PowerPoint
Основное назначение PowerPoint – создание деловых и учебных презентаций.
Помимо этого, с помощью PowerPoint мы можем создавать инфографику, плакаты, электронные курсы и даже мультипликацию!
С PowerPoint мы можем легко донести свои идеи, поделиться своими историями с аудиторией. Вместо того, чтобы описывать свой продукт устно, мы можем показать людям визуальные образы. «Лучше один раз увидеть, чем сто раз услышать». И с PowerPoint у нас есть возможность передать тысячи слов с помощью всего нескольких слайдов в своем слайд-шоу!
Результат работы мы можем сохранять не только в формате презентаций, но и формате видео, изображений, PDF и многих других форматах.
Таким образом, PowerPoint – мощное программное обеспечение для создания широкого класса электронных материалов мультимедийного формата.
Установка программного обеспечения
Прежде всего, важно отметить, что инсталлировать отдельно улиту не получится, поскольку она всегда идёт в составе Майкрософт Офис, но вы сможете установить только компонент PowerPoint. Рассмотрим процесс инсталляции продукта на персональный компьютер:
- Скачиваем MS Office.
- Запускаем установщик.
- Далее появится два пункта, а именно «Установить» и «Настройка». Выбираем второй вариант.
- В параметрах установки необходимо выбрать программу Microsoft PowerPoint.
- Переходим во вкладку «Расположение файла» и указываем папку, куда будет инсталлирован софт. Кликаем на кнопку «Установить».
- Затем будет запущен процесс установки Пауэр Поинт, после окончания которого можно приступать к работе в приложении.
Добавление нового слайда с графическим файлом
Вот теперь заголовок первой страницы вы оформили и пришло время создать новый слайд. Для этого в главной вкладке нажмите на иконку «Создать слайд», чтобы сразу добавить страницу с разметкой по умолчанию, или же клацните по названным словам, возле которых отображена стрелка вниз. Перед вами откроются все те же примеры разметок, с одной из которых создастся новая страница.
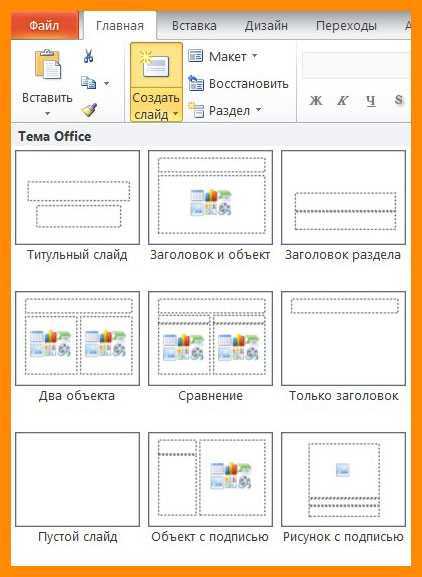
Сразу же во втором объекте со словами «Текст слайда» вам предлагается вставить один из объектов: таблицу, диаграмму, SmartArt, рисунок, картинку с Интернета или же видео.
В нашем случае стоит просто нажать на иконку «Рисунок», после чего перед вами откроется проводник для выбора нужного изображения.
Интересно то, что в PowerPoint 2016 программа предлагает вам несколько идей для оформления вставки графических файлов. Не ленитесь и заглядывайте туда, иногда можно найти действительно стоящие решения.
Создание пустого плаката
Powerpoint должен открываться с одной страницы, созданной с параметрами по умолчанию. Включите текстовые пространства для заголовка и подзаголовка. В правой части экрана должна быть боковая панель нажмите “начать новую презентацию». Если это не показано, откройте его
Выберите Файл>Создать На боковой панели, нажмите «пустая презентация», и вам будет представлен ряд вариантов планировки смотровой площадки. Первый в разделе макеты содержимого. Это повернет зону просмотра вполне пустой.
Теперь нам нужно изменить размеры области просмотра.
Жмем Файл>Настройка>Страницы выберите пользовательский (прокрутите вниз) в разделе размер слайдов:
Теперь необходимо ввести параметры вашего плаката. Мы хотим, чтобы это был A1, поэтому введите 84.1 и 59.4 в ячейку ширины и высоты. Нажимаем OK.
Обратите внимание, эти цифры должны быть точными, но это до вас, чтобы решить параметр страницы (книжная или альбомная). Пустой плакат создан
Обратите внимание, что скачав Powerpoint бесплатно на компьютер он будет автоматически определять размер страницы, экрана компьютера. Вы увидите на панели инструментов в верхней части экрана, что ваш проект отображается на 27% от его истинного параметра
Измените это значение на 100%, чтобы увидеть, как оно выглядит в полном размере.
Подготовка к установке
Сразу стоит оговориться, что не существует возможности скачать отдельное приложение MS PowerPoint. Оно абсолютно всегда идет только в составе Microsoft Office, и максимум, что может сделать человек – это установить только этот компонент, отказавшись от других. Так что если требуется установить только эту программу, то пути два:
- Установить только выбранный компонент из всего пакета;
- Воспользоваться аналогами PowerPoint.
Попытка найти и добыть в интернете отдельно эту программу чаще всего может увенчаться специфическим успехом в виде зараженности системы.
Отдельно стоит сказать про сам пакет Microsoft Office
Важно пользоваться лицензионной версией данного продукта, поскольку она стабильнее и надежнее, нежели большинство взломанных. Проблема использования пиратского Офиса заключается даже не в том, что это нелегально, что корпорация теряет деньги, а в том, что этот софт попросту нестабилен и может доставить массу неприятностей
По указанной ссылке можно как приобрести Microsoft Office 2016, так и оформить подписку на Office 365. В обоих случаях доступна ознакомительная версия.
Смерть через PowerPoint: миф или правда?
Смерть через PowerPoint — популярный англоязычный термин, который возник с ростом популярности данной программы. Это явление, вызванное плохим использованием программного обеспечения для презентации.
Ключевые факторы, которых следует избегать при создании презентаций:
- запутанная графика;
- нагромождение картинок;
- непоследовательно структурированная информация;
- слишком большое количество контента на странице;
- слайды со большим количеством текста и докладчиков;
- невыдержанный стиль документа.
Если презентация получилась неудачной и неубедительной, аудитория остается эмоционально отключенной от представленного контента, и эффективность выступления спикера значительно снижается.
Несколько важных советов по созданию удачной презентации:
Не помещайте весь текст выступления на слайд — отразите лишь ключевые моменты.
Не используйте слишком много объектов на одной странице
Это рассеивает внимание аудитории
Не переусердствуйте с анимацией! Излишнее количество анимированных объектов отвлекает слушателей.
Заключение
В конце хотелось бы сказать, что для снижения угрозы целостности документов стоит всегда пользоваться лицензионной версией от Microsoft. Взломанные варианты абсолютно всегда имеют определенные нарушения структуры, поломки и всевозможные недостатки, которые, даже если не видно с первого запуска, могут дать о себе знать в дальнейшем.
Мы рады, что смогли помочь Вам в решении проблемы.
Опишите, что у вас не получилось.
Помогла ли вам эта статья?
- https://softikbox.com/powerpoint-dlya-windows-10-ustanovka-raspolozhenie-ispolzovanie-27465.html
- https://win10free.ru/504-powerpoint.html
- https://lumpics.ru/how-to-setup-powerpoint/





























