Введение
Использование различных устройств с WiFi стремительно врывается в нашу жизнь, сейчас WiFi оснащена не только сложная техника вроде ноутбуков и коммуникаторов, но и даже такие простые гаджеты, как фоторамка. Настраивать их для подключения к беспроводным сетям становится непростым делом, поэтому не удивительно появление технологий, позволяющих значительно упростить процедуру настройки.
Создание новой беспроводной сети начинается непосредственно с конфигурации точки доступа (беспроводного маршрутизатора) подключения к ней компьютеров и другого беспроводного оборудования.
Причины, почему может не работать Wi-Fi модуль на ноутбуке
Если с роутером, его настройкой и самим подключением всё в порядке, а соединение по беспроводной сети не осуществляется только в случае с ноутбуком, тогда как остальные устройства беспрепятственно подключаются к данной точке доступа, проблема может заключаться в модуле Wi-Fi.
Есть несколько причин, почему адаптер не работает и не отображается в списке сетевых устройств:
- Модуль беспроводной связи отсутствует в устройстве (в новых ноутбуках столкнуться с такой проблемой практически нереально, а вот при покупке подержанного девайса есть вероятность того, что интегрированный адаптер был извлечён).
- Отсутствие или некорректная работа драйверов (обновляем ПО).
- Модуль деактивирован пользователем случайно или намеренно и требует включения для работы с кнопки, комбинацией клавиш и т. д.
- Включён режим экономии энергии (в свойствах адаптера (ПКМ — «Свойства») на вкладке управления электропитанием снимаем галочку с пункта, разрешающего отключать это устройство для экономии энергии и сохраняем настройки).
- Активирован режим «В самолёте», отключающий Wi-Fi на устройстве.
- Устройство отключено от материнской платы.
- Адаптер вышел из строя.
Исходя из причины, спровоцировавшей проблему неработающего модуля Wi-Fi, решением могут стать соответствующие действия — активация выключенного адаптера одним из вышеописанных способов, установка, обновление драйверов и т. д.
Для начала убеждаемся, что устройство активировано, и если нет, включаем модуль. Если не помогло, переустанавливаем драйвер, предварительно загрузив ПО для Wi-Fi адаптера (возможно речь не об отсутствии драйвера, а о его неактуальности, вследствие чего произошёл конфликт). После переустановки ноутбук следует перезагрузить. Если программные причины исключены, остаётся проверить, подключён ли адаптер к материнской плате. Посмотреть, так ли это, и подключить модуль при необходимости не сложно, открыв корпус ноутбука, но если вы не уверены в своих силах, лучше обратиться с данным вопросом в сервис.
В том случае, если все попытки активировать сетевой адаптер, физически подключённый к материнке, оказались неудачными, вероятно устройство вышло из строя. При таком раскладе есть два варианта решения — замена интегрированного модуля или покупка внешнего Wi-Fi адаптера, подключаемого посредством USB интерфейса, что будет дешевле.
Возможные проблемы при подключении
Неполадки с подключением к интернету могут быть следующие:
- ноутбук не видит Wi-Fi сети;
- не подключается (неверный пароль или ошибка);
- подключается, но интернета нет.
Если ноутбук не видит Wi-Fi сетей, могут быть следующие варианты решения проблемы.
- Физически отключен модуль (в этом случае он не будет отображаться в диспетчере устройств). Можно проверить наличие модуля через утилиту AIDA64, которая сканирует весть гаджет и перечисляет его начинку. Если в девайсе отключен Wi-Fi модуль, то он не попадет в этот список. Второй вариант, если его нет в списке – модуль сломался.
- Wi-Fi отключен в диспетчере устройств, или на него не установлены драйверы. Решение данной ситуации было описано выше.
- Если не видна только Wi-Fi сеть пользователя, но есть другие, то проблема заключается в роутере. Его нужно перенастроить или перезагрузить.
- Распространенная причина, по которой ноутбук не видит сеть – включен «авиа» режим (как исправить — рассказано выше).
- Иногда ноутбук не видит вай-фай из-за сбоя, который решается простой перезагрузкой гаджета.
- Еще одна причина – отключена служба подключения к Wi-Fi. В поиске Windows вбиваем «службы» и в огромном списке ищем «служба диспетчера подключения служб Wi-Fi», жмем «запустить» и проверяем, работает ли интернет.
Если настроить Wi-Fi на ноутбуке удалось, но в какой-то момент устройство просто не выходит в сеть, а подключение при этом есть, то причина непосредственно в соединении. Решение – включаем и выключаем роутер. Если это не помогло, то спасет звонок на горячую линию, может быть, доступа нет из-за работ на линии. В некоторых случаях проблема вызвана недостаточным балансом на счету пользователя, провайдер в этом случае не отключает связь, а делает скорость настолько маленькой, что гаджет думает, интернета нет, хотя технически Wi-Fi продолжает работать.
Порой проблема при входе девайс пишет, что введен неверный пароль. В таком случае необходимо кликом по выбранной сети выбрать пункт «забыть». Устройство удаляет все настройки об этом соединении, и пользователь заново вводит пароль, при этом стоит помнить о правильном языке ввода и регистре. Иногда оказывается, что кто-то сменил пароль и забыл об этом сказать, не будет лишним узнать правильный вариант у людей, которые имеют доступ к роутеру. Если пароль никто не менял, то придется сбросить роутер и заново настроить беспроводную сеть.
Как установить драйвера?
Любой Wi-Fi приемник укомплектован от производителя диском, на котором содержатся необходимые для полноценной работы устройства драйвера. Помимо драйверов к конкретному устройству, на диске могут также находиться драйвера к другим моделям адаптеров, поэтому при установке нужно быть внимательными и не пропустить выбор устройства, для которого устанавливаются драйвера.
В остальном процедура установки драйверов стандартизирована и обеспечена интуитивно понятным интерфейсом с подробными подсказками «Мастера установки нового оборудования». Просто внимательно читайте сообщения, которые будут появляться на экране, и нажимайте соответствующие кнопки «Далее», «OK» и «Готово».
Большинство адаптеров автоматически распознаются нынешними компьютерами и могут работать даже без установки драйверов с комплектационного диска. Достаточно подключить устройство к нужному разъему и подождать несколько секунд. Как правило, после этого в «трее» появится сообщение о том, что было найдено, опознано и установлено новое оборудование, которое уже готово к использованию. Тем не менее универсальные драйвера не могут полностью заменить специализированного программного обеспечения. А потому мы советуем не пренебрегать установкой драйверов, даже если все на первый взгляд работает безупречно.
На диске с драйверами к вашей модели вайфай приемника может также размещаться специальная утилита от разработчиков, которая призвана облегчить процесс настройки выхода в интернет. Более того, эта утилита позволит в дальнейшем контролировать ваше интернет-соединение, мониторить скорость и объемы передачи данных.
Включаем Wi-Fi в Windows 7
Давайте теперь разберемся, как управлять беспроводным адаптером в самой операционной системе
Начнем с самого важного. А самое важно, это установленный, правильно работающий драйвер на Wi-Fi (Wireless адаптер)
Если нет драйвера, то как мы бы не старались, включить Wi-Fi у нас не получится. Но, обо всем по порядку.
Сначала проверим, включен ли у нас адаптер «Беспроводное сетевое соединение». Для этого, нажмите правой кнопкой мыши на значок подключения к интернету (в правом, нижнем углу), и выберите Центр управления сетями и общим доступом. Слева, выберите пункт Изменение параметров адаптера.
Если возле подключения «Беспроводное сетевое соединение» написано «Отключено», то нажмите на него правой кнопкой мыши, и выберите Включить.
После этих действий, статус подключения к интернету должен изменится. И если в радиусе есть доступные для подключения Wi-Fi сети, то они будут отображаться в списке, который можно открыть нажатием на сам значок (иконку в трее). Вы сможете выбрать нужную сеть, и подключиться к ней.
Если у вас нет подключения «Беспроводное сетевое соединение», то скорее всего, у вас не установлен драйвер на Wi-Fi адаптер. Установите драйвер по этой инструкции, и все заработает.
Обновление: пробуем включить беспроводную сеть в центре мобильности
Чтобы открыть центр мобильности в Windows 7 нужно нажать сочетание клавиш Win + X.
Там должна быть вкладка «Беспроводная связь». Скорее всего у вас она будет отключена. Нажмите на кнопку «Включить беспроводную связь».
Бывает, что кнопка включения беспроводной связи в центре мобильности неактивная.
По своему опыту могу сказать, что причина чаще всего в программном обеспечении. И чаще всего именно в утилитах, которые отвечают за управление беспроводными модулями на ноутбуке, или работу функциональных клавиш. Поэтому, зайдите на сайт производителя ноутбука, в разделе поддержки найдите страницу с загрузками для своей модели ноутбука, и посмотрите, есть ли там такие утилиты. Если есть – скачайте их установите. Так же там можно скачать драйвер на Wi-Fi (Wireless) и запустить его установку.
Как проверить работу Wi-Fi адаптера в диспетчере устройств?
Можно еще зайти в диспетчер устройств, и посмотреть, есть ли там адаптер беспроводной сети, и как он работает. Что бы открыть диспетчер устройств делаем так: заходим в Пуск, затем Панель управления. Выбираем раздел Оборудование и звук. На вкладке Устройства и принтеры нажимаем на Диспетчер устройств.
В диспетчере открываем вкладку Сетевые адаптеры. Wi-Fi адаптер имеет примерно такое название: «Atheros AR9485WB-EG Wireless Network Adapter». Можно ориентироваться по слову Wireless. У вас должна быть примерно такая картина:
Если возле драйвера вы увидите значок в виде стрелочки, то нажмите на сам адаптер правой кнопкой мыши и выберите Задействовать.
Инструкция для Windows 10, 8.1 и 8
Кликните по значку беспроводного подключения, который находится в панели задач (смотрите картинку), выплывет панель на которой будут отображены доступные сети, выберите нужную и щелкните по кнопке «Подключиться».
Если сеть запаролена, то введите необходимый пароль в открывшемся окне и нажмите «Далее».
Далее вам предложат указать видимость вашего ПК в данной сети, если вы находитесь не дома, то нет смысла разрешать другим компьютерам видеть ваш, т.е. включать общий доступ.
Все, теперь можете пользоваться интернетом, попробуйте ради интереса замерить его скорость, об этом читайте в статье — как проверить скорость интернета.
Инструкция для Windows 7
В панели задач должен отображаться значок подключения к Wi-Fi (смотрите картинку), кликните по нему — появится перечень ближайших беспроводных сетей. У сети, которая вам нужна щелкните по кнопке «Подключение».
Если она запаролена, то введите пароль в появившемся окошке и нажмите на «ОК».
Доступ в глобальную паутину будет открыт, и вы сможете без проблем посещать интересные вам сайты.
Инструкция для Windows XP
В этой версии данной ОС действия будут немного отличаться от более новых ее версий. Разверните меню «Пуск», кликните по «Выполнить…», вбейте команду «ncpa.cpl» (без кавычек) и нажмите на «ОК».
Откроется перечень сетевых подключений, найдите «Беспроводное сетевое соединение», если оно выключено — то включите. Щелкните по нему мышкой (правой кнопкой) и далее перейдите по пункту «Просмотр доступных беспроводных сетей».
Выберите из списка необходимую сеть и щелкните по кнопке «Подключить». При запросе ввода пароля — сделайте это.
Соединение будет установлено.
Особенности подключения и настроек в зависимости от ОС
Большинство современных устройств уже имеет специальный радиоприемник, который отвечает за отправку и прием сигналов без применения кабелей и проводов, однако настройка беспроводной сети имеет зависимость от ОС стационарного компьютера.
Windows ХР
Чтобы подключить беспроводную сеть в этой ОС, пользователю нужно зайти в меню «Пуск», далее «Панель управления» и выбрать параметр «Сетевые подключения».
Далее нужно отыскать «Беспроводное сетевое соединение» и щелкнуть по нему правой кнопкой мыши, и выбираем «Включить», если оно не было включено. После этого нажимаем правой кнопкой мышки по беспроводному сетевому соединению и выбираем «Просмотр доступных беспроводных сетей».
Чтобы основной источник Wi-Fi был приоритетным, следует изменить порядок предпочтения сетей (для этого щелкаем по соответствующей ссылке слева). Далее нужно перейти во вкладку «Беспроводные сети», поставить галочку «Использовать Windows для настроек сети» и нажать «Дополнительно».
В появившемся окне отметьте «Сеть по точке доступа только»и «Автоматическое подключение к любой сети». После этого нажмите на кнопку «Закрыть».
Снова зайдите в меню «Беспроводное сетевое соединение», что на скриншоте выше (рисунок слева). Опять нажмите на «Изменить порядок предпочтения сетей» и теперь клацаем по кнопке «Добавить». И во вкладке «Связи» задаём следующее:
Чтобы закрыть предыдущее окно с настройками, нажимаем «ОК».
Теперь в окне «Беспроводное сетевое соединение» выберите только что созданную беспроводную сеть, нажмите на кнопку «Подключить» и ввести пароль.
Windows 7
Чтобы Wi-Fi работал с этой ОС, нужно зайти в «Пуск» – «Панель управления», выбрать пункт «Сети и интернет».
Далее нужно перейти во вкладку «Центр управления сетями и общим доступом» и нажать слева «Изменение параметров адаптера».
После вышеприведенной манипуляции можно увидеть окно, где указаны сетевые подключения. Следует нажать на значок беспроводного сетевого соединения правой кнопкой мыши, и выбрать «Свойства». Далее убрать галочку с «Протокол интернета версии 6 (TCP/IPv6)» и просто выделить пункт «Протокол интернета версии 4 (TCP/IPv4)» (тут галочка должна быть!) и чуть ниже справа нажать на кнопку «Свойства».
Вы увидите окно со свойствами протокола Интернета версии 4 (TCP/IPv4). Установите точки возле пунктов, указанных на скриншоте внизу, и нажмите кнопку «OK».
Чтобы подключиться к сети, нужно снова зайти в «Центр управления сетями и общим доступом». Далее слева выбрать «Изменение параметров адаптеров», и в открывшемся окне щелкнуть правой кнопкой мыши по «Беспроводное сетевое соединение» и выбрать пункт «Подключение/Отключение». Потом внизу на панели задач нужно нажать на маленький значок, отвечающий за подключение к Интернету, выбрать свою сеть и нажать «Подключение». Ввести пароль и нажать кнопку «OK».
Windows 8
Установка беспроводного Интернета в данной ОС начинается со щелканья по значку делений сети с серой звездочкой. Далее на мониторе можно увидеть список появившихся сетей. Нужно выбрать одну из них, ввести пароль и подтвердить его, нажав кнопку «Далее».
Если Wi-Fi подключается для домашнего использования, то следует выбрать общий доступ. Когда будет установлено нормальное подключение, звездочка около значка делений сети пропадет, а пользователю станет виден уровень того, насколько хорошо принимается сигнал.
Windows 10
Этой системой предполагается автоматическое обновление нужных драйверов, поэтому подключить к ней Wi-Fi довольно просто. Владельцу ПК нужно щелкнуть на значок в правом нижнем углу монитора и выбрать из перечня сетей свою.
Кроме того, данная система располагает возможностью автоматического выбора Интернет-соединения. Для этого ставится галочка возле нужного параметра. Если роутер не работает, то вместо значка делений сети пользователь увидит компьютерик с красным крестиком. Этот момент устраняется с помощью «Диагностики неполадок» (для этого нажимаем правой кнопкой мыши по этому значку с красным крестиком).
Через внутренний адаптер
А вот для стационарного ПК встраиваемый адаптер — лучшее со всех точек зрения решение. Работают такие устройства стабильнее, сигнал принимают увереннее и, что не менее приятно, не занимают USB-разъём.

Единственное неудобство, с которым придётся столкнуться пользователю, — необходимость открыть и закрыть системный блок. Впрочем, делается это один раз и при должной сноровке манипуляции с «железом» отнимают не более пятнадцати минут. Поскольку устройство не представляет собой сетевую карту, а является лишь приёмником, регистрировать его у провайдера не придётся — достаточно включить Wi-Fi и ввести пароль.
Порядок установки внутреннего адаптера:
Выключить компьютер, снять боковую стенку (при необходимости — обе) и найти свободный разъём PCI. Если их несколько, выбрать можно любой — принципиальной роли порядок расположения устройств не играет.

- Снять металлическую «заглушку» напротив выбранного разъёма, открыть коробку с адаптером и, не касаясь контактов, аккуратно скрутить (или снять) антенны.
- Установить устройство так, чтобы крепления для антенн были направлены вовне — ошибиться в разъёмах практически невозможно.
- Поставить боковые стенки блока на место и прикрутить все антенны до упора.
- Установить драйвер для внутреннего адаптера с прилагаемого диска. Порядок инсталляции ничем не отличается от описанного выше — с той лишь разницей, что при ошибке определения устройства пользователю придётся снова разобрать блок, вынуть и правильно вставить оборудование.

Как подключить к Wi-Fi смартфон или другой гаджет
Владельцам мобильных гаджетов роутер может и не понадобиться, поскольку можно раздать вай-фай со смартфона. Однако если это неудобно, то способ подключения к маршрутизатору будет зависеть от типа установленной ОС.
Инструкция для Android-устройств
Стандартная процедура для смартфонов включает несколько последовательных действий. Шаги:
- Для сканирования доступных сетей активируется модуль Wi-Fi, который находится в настройках телефона, после чего выпадает список доступных маршрутизаторов.
- Выбирается сеть, к которой требуется подключиться.
- Вводится пароль маршрутизатора.
- Успешное соединение отображается на экране.
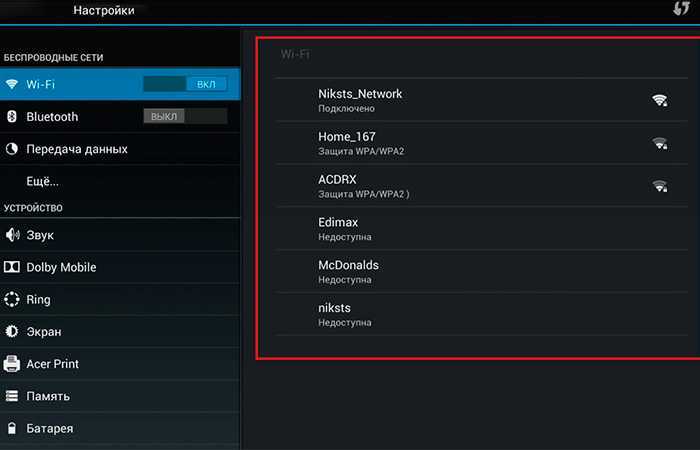
Инструкция для устройств на iOS
Если гаджет работает на iOS, то процедура будет отлична от описанной для андроидов. Инструкция, как подключать телефон к Wi-Fi:
- Переход в настройки.
- Выбор раздела с основными параметрами.
- В разделе беспроводного модуля ползунок перемещается в «ON».
- Выбирается раздача, и вводится код к ней.
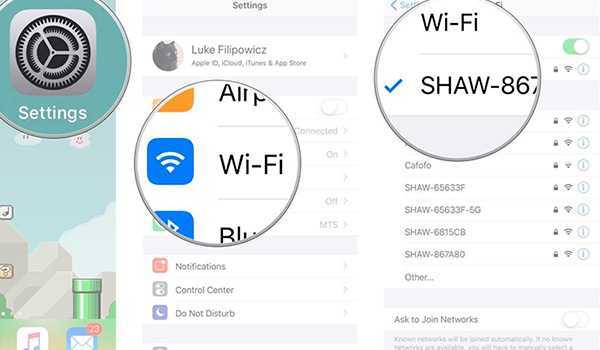
Такой порядок подходит для всех смартфонов и планшетов Apple, включая iPhone 12.
Знакомство
Давайте немного расскажу, зачем нужен беспроводной адаптер. Итак, это специальное сетевое оборудование для соединения с беспроводной сетью в определенном частотном диапазоне для приема и передачи пакетов данных. Для корректной работы используются драйверы – программное обеспечение, с помощью которого операционная система получает доступ к аппаратному обеспечению. Проще говоря, микропрограммы выступают неким посредником между ОС и устройством и обеспечивают нормальную работу.
Виды сетевых адаптеров:
- Встроенные;
- Внешние (USB);
- PCI.
Постараюсь подробно рассказать про настройку каждого из видов.
Недостатки WI-FI подключения
Прежде чем разобрать вопрос подключения компьютера к WIFI необходимо осветить недостатки беспроводного подключения.
- Самый большой недостаток WIFI – это зависимость качества сигнала от окружающей обстановки и среды. В помещении снизить характеристики сигнала могут стены, перегородки, мебель, окна и зеркала. Кроме того, на качество подключения влияют и бытовые приборы. Работающая микроволновка оказывает негативное влияние на работу роутера.
- Если рядом работают два или больше WI-FI роутеров, то они могут мешать друг другу, в результате чего качество интернет соединения страдает.
По сравнению с беспроводным, кабельное подключение конечно выигрывает, поэтому если вы решили подключать свой стационарный компьютер к WIFI, задумайтесь, действительно ли вам без этого не обойтись.
Устранение ошибки «Windows не удалось подключиться к сети Wi-Fi»
1) Настройка ОС Windows (на примере Windows 7, в Windows 8 — аналогично).
Рекомендую начать с банального: нажать на значок сети в правом нижнем углу экрана и попробовать подключиться «в ручном» варианте к сети. См. скриншот ниже.
Если по прежнему вылетит ошибка о том, что подключиться к сети не возможно (как на картинке ниже), нажмите на кнопку « устранение неполадок » (знаю, что многие весьма скептически к ней относятся (сам так же относился пока она не помогла восстановить пару раз сеть)).
Если диагностика ничем не помогла, переходим в « Центр управления сетями и общим доступом » (чтобы зайти в этот раздел, просто щелкните правой кнопкой мышки по значку сети рядом с часами).
Далее в меню слева выбираем раздел « Управление беспроводными сетями «.
Теперь просто удаляем нашу беспроводную сеть, к которой Windows никак не может подключиться (кстати, название сети у вас будет свое, в моем случае это «Autoto»).
Снова пробуем подключиться к сети Wi-Fi которую в предыдущем шаге мы удалили.
В моем случае Windows смогла подключиться к сети, причем без лишних вопросов. Причина оказалась банальна: один «товарищ» поменял пароль в настройках роутера, а в Windows в настройках сетевого подключения, был сохранен старый пароль…
Далее разберем, что делать, если пароль к сети не подошел или Windows все равно не подключается по неустановленным причинам…
2) Настройка Wi-Fi сети в роутере
После проверок настроек беспроводного соединения в Windows, второе что нужно сделать — это проверить настройки роутера. В 50% случаях виноваты именно они: либо они сбились (что могло произойти, например, при отключении электричества), либо их кто-то поменял…
Т.к. с ноутбука в сеть Wi-Fi вы зайти не смогли, то настраивать Wi-Fi соединение нужно с компьютера, который подключен к роутеру с помощью кабеля (витой пары).
В настройках роутера нас интересует раздел «Wireless» (если по русски — то настроqка параметров Wi-Fi).
Например, в роутерах TP-link этот раздел выглядит примерно так:
Настройка роутера TP-link.
Приведу ссылки на настройку популярных моделей роутеров (в инструкциях подробно рассказано как настроить роутер): Tp-link, ZyXel, D-Link, NetGear.
К стати, в некоторых случаях может потребоваться сброс маршрутизатора (роутера). На его корпусе есть специальная кнопка для этого. Зажмите ее и подержите 10-15 сек.
Задача: поменять пароль и попробовать настроить беспроводное соединение в Windows (см. п.1 данной статьи).
3) Обновление драйверов
Отсутствие драйверов (впрочем, как и установка драйверов, не подходящих к оборудованию) может вызывать и куда более серьезные ошибки и сбои. Поэтому, после проверки настроек роутера и сетевого подключения в Windows — необходимо проверить драйвера на сетевой адаптер.
Как это сделать?
1. Самый простой и быстрый вариант (на мой взгляд) — это скачать пакет DriverPack Solution (более подробно о нем — https://pcpro100.info/kak-iskat-drayvera/).
2. В ручную удалить все драйвера на ваш адаптер (которые были установлены ранее), а затем скачать с официального сайта производителя вашего ноутбука/нетбука. Думаю, со скачкой без меня разберетесь, а вот как удалить любой драйвер из системы, можете узнать здесь: https://pcpro100.info/kak-udalit-drayver/
4) Настройка автозагрузки и отключение антивирусов
Антивирусы и брандмауэры (при определенных настройках) могут блокировать все сетевые подключения, якобы защищая вас от опасных угроз. Поэтому, самый простой вариант — на время настройки просто отключить их или удалить.
По поводу автозагрузки : на время настройки так же желательно убрать все программы, которые автоматически загружаются вместе с Windows. Чтобы это сделать, нажмите сочетание кнопок « Win+R » (действует в ОС Windows 7/8).
Затем вводим в строку «открыть» команду: msconfig
Далее во вкладке « автозагрузка » снимаем все галочки со всех программ и перезагружаем компьютер. После перезагрузки компьютера пробуем настроить беспроводное соединение.
5) Если ничего не помогает…
Если Windows по прежнему не может подключиться к сети Wi-Fi, можно попробовать открыть командную строку и ввести последовательно следующие команды (вводим первую команду — нажимаем Enter, затем вторую и снова Enter и т.д.):
route -f ipconfig /flushdns netsh int ip reset netsh int ipv4 reset netsh int tcp reset netsh winsock reset
Тем самым мы сбросим параметры сетевого адаптера, маршрутов, очистим DNS и Winsock. После этого нужно перезагрузить компьютер и настроить заново параметры сетевого подключения.
Изменение имени, пароля и региона Wi-Fi
Все работает, у вас есть доступ к сети и все буквально замечательно. Но, остался последний шаг в настройке вашего маршрутизатора — это изменение стандартного имени Wi-Fi сети, смена пароля для нее(сохранение заводского пароля является не лучшим решением) и выставление нужного региона.
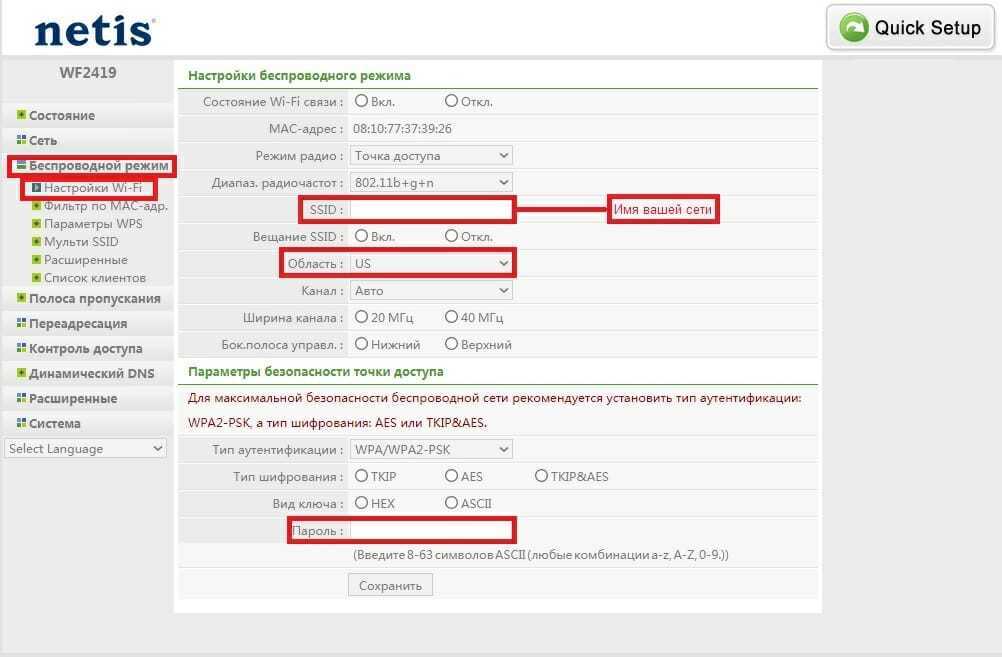
Опять-таки, веб-интерфейсы различаются, но вы должны найти все вышеуказанные настройки в пункте Беспроводной сети. Однако, нужно уточнить кое-то что по поводу названия сети — его можно будет выставить в поле SSID. Пароль, соответственно, выставляется в одноименной строчке. Регион выставляйте согласно вашему местоположению, например, если вы проживаете на территории России, то выберите EU-регион.
Активация Вай Фай при помощи кнопок

Некоторые портативные компьютеры, оснащенные адаптерами для соединения, не приспособлены к подключению к беспроводным сетям после активации устройства. Как включить вай фай на ноутбуке? В таких случаях поможет одна или несколько кнопок, расположенных на ноуте. Вариантов может быть несколько, и они напрямую зависят от модели вашего портативного компьютера, а также даты его выпуска. На старых моделях включение wifi модуля представлено в виде отдельно расположенного тумблера или же отдельной кнопки. Такой переключатель может быть расположен как на лицевой, так и на боковой частях корпуса, поэтому нужно тщательно обследовать ваш лептоп на предмет такой кнопки.
Если же в процессе поиска, обнаружить кнопку активации беспроводного соединения не удалось, следует поискать кнопку в ряде функциональных клавиш. Они расположены вверху клавиатуры и имеют маркировку, как правило, от F1 до F12. Среди этих кнопок нужно найти именно ту, которая отвечает за активацию за включение передатчика. Чаще всего она помечена значком Wi Fi в виде передающей антенны.

Многие производители постарались унифицировать данную функцию, поэтому включить вай фай на ноуте можно с помощью простого нажатия комбинации Fn + F5. Попробуйте, и скорее всего, вам улыбнется удача.
Подключение компьютера к WIFI с помощью внутреннего адаптера
Внутренние WI-FI адаптеры не имеют корпуса и подключаются в разъем материнской платы. Для этого необходимо открывать корпус системного блока, найти свободный PCI или PCI Express слот и аккуратно вставить в него адаптер, предварительно отсоединив от него антенну. Адаптер закрепляется винтом на крепежном профиле, после этого прикручивается антенна.
После включения компьютера операционная система определит, что появилось новое устройства и попробует установить для него драйвера. Если в ее базе данных драйвера отсутствуют, то их необходимо установить самостоятельно с диска, идущего в комплекте с адаптером. Вообще рекомендуется устанавливать именно комплектные драйвера, т.к. производитель лучше знает, как работает его устройство и соответственно разрабатывает оптимальное программное обеспечение для него.
С чего начать?
Если вы впервые собрались подключать ПК или ноутбук на Windows 7 к Wi-Fi, то начать нужно с настроек роутера. Да-да, эту самую сеть нужно сначала настроить. Если прибор у вас подключен давно, то, скорее всего, там все настроено. Но проверить не помешает.
Расскажу на примере маршрутизаторов от TP-Link (я предполагаю, что Интернет по кабелю уже работает):
- Заходим в «админку». Наши постоянные читатели наизусть уже знают, как это сделать. В адресной строке любого браузера вписываем адрес устройства. В открывшееся окошко вбиваем данные для авторизации. Всю информацию ищите на своем роутере, на дне.
- Переходим в меню «Беспроводной режим». В настройках сети должно быть указано ее имя, регион, канал, режим работы, ширина канала. Проверьте, чтобы была отмечена опция «Включить широковещание SSID». В противном случае, придется вводить данные при каждом подключении на всех устройствах. В этом разделе вам нужно запомнить SSID (имя).
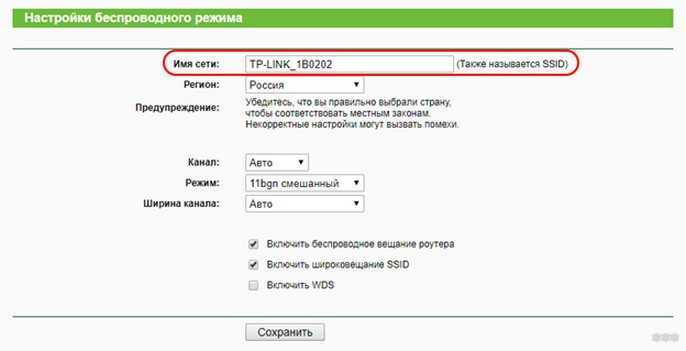
- Переходим в раздел настроек безопасности. Здесь выбирают версию шифрования и задают пароль (ключ безопасности) для доступа к сети Wi-Fi. Вам этот ключ необходимо знать. Можете записать на листочек.
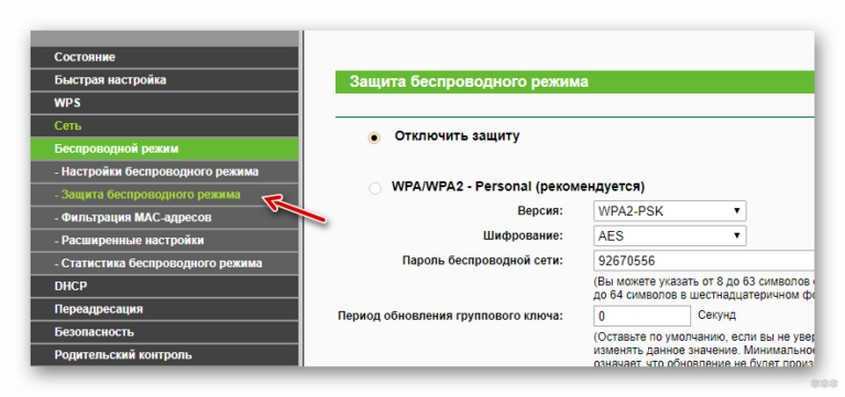
Активация модуля
Теперь нужно включить приемник беспроводного сигнала – адаптер Wi-Fi. На ноутбуках это делается комбинацией клавиш – Fn+одна из функциональных кнопок (в зависимости от модели). У меня на Acer – это F2.

На настольном ПК нужно зайти в «Диспетчер устройств», раскрыть вкладку «Сетевые платы» («Сетевые адаптеры»). Там посмотрите, есть ли там устройство со словом «Wireless» в названии (может быть слово Wi-Fi или 802.11 b/g/n).
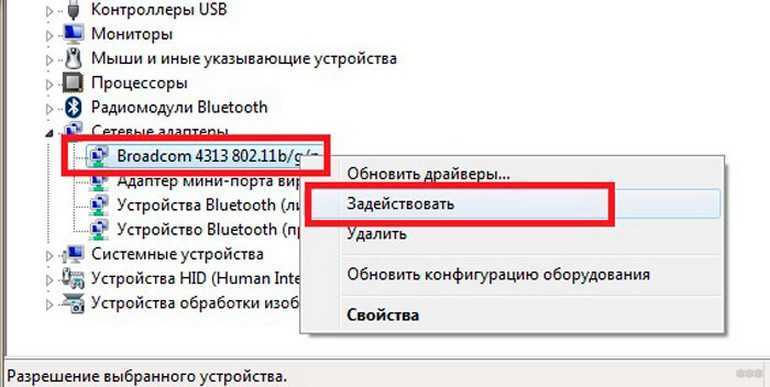
Если есть, значит все ок. Нужно только активировать. Нажмите ПКМ и выберите «Задействовать». Если модуль не обнаружен, придется его покупать отдельно.
Драйвера
С драйверами на адаптер на ноутбуках обычно проблем нет. Если у вас ПК и внешний Wi-Fi модуль, нужно установить микропрограммы. Тут два варианта – использовать диск, который был в комплекте, либо скачать на сайте производителя.
Какие бывают вай-фай модули для компьютера
Wi-Fi модули для ПК делятся на внутренние и внешние. Об особенностях их работы и технических отличиях стоит ознакомиться более детально.
Внутренние адаптеры
Эти миниатюрные модемы вставляются в разъем на материнской плате в системнике. Каждый должен понимать, что для установки такого адаптера потребуется разбирать системный блок, установка сама по себе несложная и осуществляется за несколько секунд.
Пошаговый алгоритм действий выглядит так:
- Снять крышку с системного блока стационарного компьютера.
- Установить внутренний адаптер в РСI-разъем.
- Перезагрузить ПК.
- Установить программное обеспечение для работы приемника и начать пользоваться беспроводной сетью.
К сведению! Снаружи системника будет выглядывать одна или несколько небольших по размеру антенн. Предназначены они для лучшего приема сигнала.
Внутренние вай-фай адаптеры для компьютера
Внешние беспроводные адаптеры
С подключением этих устройств сложностей никаких не возникает, поскольку они подключаются в USB-разъем. Для установки нет необходимости вскрывать системный блок. Визуально они выглядят, как обыкновенные флешки, что является неоспоримым преимуществом в сравнении с предшественником.
Есть модификации с антеннами и без. С ними рекомендуется приобретать адаптеры в том случае, если ПК установлен в месте со слабым сигналом вай-фая.
Процесс установки выглядит следующим образом:
- Подключить беспроводной адаптер в разъем USB.
- Установить программное обеспечение (драйвера).
- Перезагрузить ПК и можно начинать подключаться к домашней беспроводной сети.
Как выглядят внешние Wi-Fi адаптеры для компьютера
Заключение
Таким образом, способ подключения персонального компьютера к Wi-Fi-роутеру без использования проводов зависит от вида ПК. У ноутбуков возможность подключения встроена в системные настройки, поэтому такой тип соединения освоит даже начинающий пользователь. При подключении беспроводной сети к стационарному компьютеру придется воспользоваться дополнительными устройствами: внешним или внутренним адаптером. При этом необходимо не забыть установить для оборудования соответствующие драйверы.
Источники
- https://monateka.com/article/303983/
- https://besprovodnik.ru/podklyuchit-kompyuter-k-wifi/
- https://WindowsTune.ru/win7/net7/kak-podklyuchit-wifi-na-noutbuke-windows-7.html
- https://help-wifi.com/nastrojka-wi-fi-na-pc-noutbuke/kak-vklyuchit-wi-fi-na-noutbuke-s-windows-7/
- https://anisim.org/articles/kak-podklyuchit-vay-fay-wifi-k-kompyuteru-i-noutbuku/
- https://help-wifi.com/nastrojka-wi-fi-na-pc-noutbuke/kak-podklyuchit-obychnyj-kompyuter-pk-k-wi-fi-seti/
- https://UstanovkaOS.ru/routery/kak-podklyuchit-kompyuter-k-wi-fi-routeru-bez-provodov.html
- https://Vpautinu.com/wifi/kak-podklucit-na-noutbuke-vindovs-7
- https://kompy.guru/router/kak-podklyuchit-vay-fay




























