Подключение режима репитер DIR-615
Настройка режима репитер или усилитель требуется для того, чтобы сеть работала быстрее. Но в формате настройки «Клиент», у вас будет две беспроводные сети.
Основная часть уже выполнена — создано подключение в беспроводной сети Wi-Fi и с ее помощью уже есть доступ к Интернету. Смысл DIR-615 в режиме повторителя заключается в том, чтобы одно устройство сразу же переключилось на основное.
Рассмотрим, что требуется сделать для быстрого переключения:
В разделе Wi-Fi необходимо перейти в основные настройки. Опия высветится первой строкой в обновленной и предыдущей версии прошивки.
Установите то же имя сети, как и для первого аппарата.
Нажмите на кнопку подключения.
Также в настройках безопасности не забудьте установить тот же пароль, как и для первого аппарата. Это важный момент, иначе подключение не удастся
Чтобы при сбоев в работе не искать ошибок, уделите этому моменту особое внимание.
Перезагрузите роутер. Для этого необходимо найти и нажать на раздел «Система», который находится на верхней панели настройщика
Откройте его и выберите соответствующую кнопку.
После настроек и перезагрузки система должна работать стабильно.
Также вы можете перезагрузить систему вручную, если не сможете найти соответствующую опцию. Для этого необходимо найти роутер и нажать на большую кнопку на задней панели, где подключаются все провода. Оставьте устройство на 10 секунд, а потом снова включите его посредством нажатия той же кнопки.
Но иногда происходят ситуации, когда второй роутер не может переподключиться и просит повторно ввести пароль. Тогда следует выполнить следующие несколько действий:
- Выставите на основном устройстве статический сигнал от 1 до 11.
- Выполните те же действия для второго передатчика.
- Пропишите одинаковые имена сети.
- Параметр BSSID установите в таких же значениях, как и основной маршрутизатор.
- После этого обязательно убедитесь, что сетевая аутентификация у обоих устройств одинаковая. Это можно сделать, судя по параметру WPA2-PSK.
Подключение режима репитер DIR-615
Настройка режима репитер или усилитель требуется для того, чтобы сеть работала быстрее. Но в формате настройки «Клиент», у вас будет две беспроводные сети.
Основная часть уже выполнена — создано подключение в беспроводной сети Wi-Fi и с ее помощью уже есть доступ к Интернету. Смысл DIR-615 в режиме повторителя заключается в том, чтобы одно устройство сразу же переключилось на основное.
Рассмотрим, что требуется сделать для быстрого переключения:
В разделе Wi-Fi необходимо перейти в основные настройки. Опия высветится первой строкой в обновленной и предыдущей версии прошивки.
Установите то же имя сети, как и для первого аппарата.
Нажмите на кнопку подключения.
Также в настройках безопасности не забудьте установить тот же пароль, как и для первого аппарата. Это важный момент, иначе подключение не удастся
Чтобы при сбоев в работе не искать ошибок, уделите этому моменту особое внимание.
Перезагрузите роутер. Для этого необходимо найти и нажать на раздел «Система», который находится на верхней панели настройщика
Откройте его и выберите соответствующую кнопку.
После настроек и перезагрузки система должна работать стабильно.
Также вы можете перезагрузить систему вручную, если не сможете найти соответствующую опцию. Для этого необходимо найти роутер и нажать на большую кнопку на задней панели, где подключаются все провода. Оставьте устройство на 10 секунд, а потом снова включите его посредством нажатия той же кнопки.
Но иногда происходят ситуации, когда второй роутер не может переподключиться и просит повторно ввести пароль. Тогда следует выполнить следующие несколько действий:
- Выставите на основном устройстве статический сигнал от 1 до 11.
- Выполните те же действия для второго передатчика.
- Пропишите одинаковые имена сети.
- Параметр BSSID установите в таких же значениях, как и основной маршрутизатор.
- После этого обязательно убедитесь, что сетевая аутентификация у обоих устройств одинаковая. Это можно сделать, судя по параметру WPA2-PSK.
Как сбросить настройки роутера D-link DIR-615: сброс пароля и конфигураций
Привет, дорогие товарищи! Сегодня в статье мы коротенько разберём вопрос сброса пароля и других настроек у роутера DIR-615 к заводским конфигурациям. Такое требуется достаточно часто в двух случаях. В первом – пользователь просто забыл пароль от администраторской панели или Web-интерфейса интернет-центра, а нужно срочно поменять какие-то настройки. Например, нужно изменить пароль на Wi-Fi.
Второй более частый случай – когда данный маршрутизатор кто-то подарил или отдал. Ранее им кто-то пользовался и понятно дело, просто ставить его и представлять, что он сразу же заработает – не стоит. Именно поэтому D-Link DIR-615 надо перегружать к заводским настройкам. Сейчас мы кратко разберём – как сбросить настройки через интерфейс и аппаратно. Начнём с самого простого способа.
«Клиент» при обычной прошивке
Наглядное пособие смотрите тут:
Теперь переходим к основной теме. Возможно ли использование DIR-300 в режиме повторителя? Ответ – возможно. Сделать ретранслятор сигнала из роутера можно с помощью настройки в режиме «Клиент».
Итак, какие настройки можно создать и закрепить в режиме «Клиент»:
- Ретранслятор. Изначально такого режима у D-Link нет, но они могут работать в нем. Достаточно просто указать все настройки главного маршрутизатора на будущем усилителе сигнала, и роутер превратится в ретранслятор.
- WDS-мост. С помощью беспроводного соединения можно подключить маршрутизатор к другому, после чего подключившийся роутер будет получать Wi-Fi-сигнал и передавать его по кабелю к ПК или репитеру.
Что такое режим моста? Если интересно, посмотрите видео:
- Приёмник. Маршрутизатор становится обычным приёмником оборудования, но не будет раздавать Wi-Fi. Данный режим удобен, если у вас несколько стационарных ПК и «Смарт-TV», поддерживающий исключительно кабельное подключение.
Возможности роутера описаны вкратце, но мы расскажем о каждом из предложенных вариантов. Прежде всего необходимо запустить режим «Клиент», но об этом будет рассказано далее.
Пошаговая инструкция
Начнём с перенастройки роутера в ретранслятор. Главной проблемой будет то, что стандартная прошивка не предусматривает работу в качестве ретранслятора. Именно из-за этого в интерфейсе пользователя напрочь отсутствуют страницы режимов работы. Если настроить DIR-300 таким образом, чтобы он распознавался как клиент, роутер станет полноценным репитером, и мы сможем расширить зону Wi-Fi-сети путём добавления ещё одной точки доступа.
Итак, мы решили использовать два роутера, один из которых – центральный. От центрального к побочному будем подавать Wi-Fi-сигнал, который будет копироваться и распространяться на большую площадь.
Перед началом настройки рекомендуется провести проверку главного маршрутизатора. Внимательно просмотрите следующие пункты:
- Роутер работает с включённым DHCP-сервером.
- IP и DNS-адреса настроены на автоматическое получение.
- Тип соединения стоит тот, который был установлен провайдером изначально.
- Роутер обладает необходимыми параметрами, которые определяют безопасность сети.
- Самое главное – роутер подключён к ПК через разъём LAN (WAN не следует трогать – это порт для кабеля провайдера).
Итак, все пункты проверены. Теперь непосредственно переходим к самой настройке DIR-300:
- Войдите в интерфейс репитера. Для этого в адресной строке браузера введите IP: 192.168.0.1 и нажмите кнопку «Enter».
- Пройдите авторизацию – вам будет нужно ввести логин и пароль. Если вы не устанавливали свои значения, то это будет «admin» в оба поля. Нажмите кнопку «Войти».
- Теперь нужно открыть раздел «Wi-Fi», а в нём «Клиент», где нужно поставить галочки в следующих пунктах:
- Включить;
- Вещать беспроводную сеть.
- После этого прописываем следующие параметры:
- Имя сети (SSID);
- Стандарт сети;
- Тип шифрования и аутентификация;
- Канал, который будет использоваться;
- Пароль.
Обратите внимание, чтобы роутер D-Link работал как репитер, вы должны поставить абсолютно идентичные настройки, скопировав их с главного маршрутизатора. После того, как вы всё заполните, выполните команду «Применить»
Возвращаемся на титульную страницу, где нажимаем кнопку «Добавить» и выбираем «Сеть/WAN». Мы должны создать новое соединение, поэтому указываем «Динамический IP» в пункте «Тип соединения» и «WiFiClient» в «Интерфейс». Сохраняем настройки кнопкой «Применить»
После того, как вы всё заполните, выполните команду «Применить». Возвращаемся на титульную страницу, где нажимаем кнопку «Добавить» и выбираем «Сеть/WAN». Мы должны создать новое соединение, поэтому указываем «Динамический IP» в пункте «Тип соединения» и «WiFiClient» в «Интерфейс». Сохраняем настройки кнопкой «Применить».
Появится окошко с предложением сохранить новую настройку устройства. В идеале, после сохранения DIR-300 будет подключён к главному роутеру и начнёт «раздавать» Wi-Fi-сеть на большую площадь.
Внешний вид маршрутизатора, технические характеристики
D-LINK DIR-300 — маршрутизатор (роутер) начального уровня, предназначен для использования в доме или небольшом офисе. Он позволяет подключать клиентов к интернету как по кабелю (витой паре), так и при помощи беспроводного соединения (WiFi). При помощи кабельного соединения можно подключить четыре компьютера, а через Wi-Fi — любое количество клиентов. Впрочем, с каждым подключённым по Wi-Fi клиентом скорость доступа будет падать. Если один клиент может работать на скорости 150 Мбит/с, двое уже на скорости 75 Мбит/с и так далее.
Маршрутизатор присутствует на рынке больше десяти лет, за это время были выпущены три поколения (ревизии) этого роутера.
DIR-300 ревизия A
Самый старый роутер в линейке, уже давно снятый с производства, хотя и его можно купить на вторичном рынке. Беспроводной модуль стандартов b/g обеспечивает скорость до 54 Мбит/с в идеальных условиях.
DIR-300A — ветеран в линейке маршрутизаторов
Ethernet-порты маршрутизатора позволяют организовать локальную сеть со скоростью доступа до 100 Мбит/с. А вот скорость интернета для клиентов локальной сети будет почти вдвое ниже: малый объем оперативной памяти и слабый процессор позволяют DIR-300 rev. A обрабатывать интернет-трафик со скоростью не выше 50 Мбит/с. Если вы подключены к интернету с более быстрым тарифным планом, стоит сменить старый роутер на более производительный.
Фирменный серо-оранжевый интерфейс — визитная карточка ранних моделей роутеров D-LINK
DIR-300NRU ревизий B1, B3, B5
Аббревиатура NRU в названии модели означает, что беспроводной модуль соответствует стандарту N и может обеспечивать теоретическую скорость Wi-Fi до 150 Мбит/с. Префикс RU говорит о том, что модель разработана и производится для рынка стран бывшего СНГ.
DIR-300NRU B1 — строгий внешний вид и 150 мбит/с по воздуху
Двухядерный процессор с тактовой частотой 350 МГц и 32 мегабайта оперативной памяти позволяют установить на эти маршрутизаторы альтернативные прошивки, такие, как OpenWRT и DD-WRT, что существенно расширяет возможности маршрутизатора и улучшает стабильность его работы. Скорости процессора достаточно для работы с тарифными планами до 100 Мбит/с.
OpenWRT — программное обеспечение для маршрутизаторов с широчайшими возможностями
DIR-300NRU ревизий B7, D1, A1
Эти разновидности маршрутизатора построены на новой аппаратной платформе, поэтому альтернативные прошивки на них работать не будут. Но и штатное программное обеспечение было существенно переработано: привычный веб-интерфейс сменили на новый, с интерактивной картой подключения клиентов и возможностью изменения многих настроек без перезагрузки роутера.
Новое ПО D-LINK избавляет пользователя от манипуляций с альтернативными прошивками
Модели B7 и D1 выпускаются в вертикальном исполнении корпуса, а модель ревизии А наверняка запомнилась вам своим внешним видом в форме чёрного цилиндра.
DIR-300NRU A1 — космический дизайн и вполне земные характеристики
DLINK DIR-300A был первым беспроводным маршрутизатором, который я приобрёл почти 10 лет назад. Простой и неприхотливый, он проработал, не выключаясь, почти 5 долгих лет, без сбоев и без «зависаний» и только подключение к другому, более быстрому интернет-провайдеру заставило меня заменить старого друга на новый роутер. Но благодаря прошивке DD-WRT ветеран и сейчас в строю, работает повторителем беспроводной сети в загородном доме. Невысокая скорость стала козырем этого роутера — он почти не нагревается, а значит, может устойчиво работать в тяжёлых климатических условиях, например, жарким летом.
Таблица: сравнительные характеристики роутеров D-LINK DIR-300 разных ревизий
| Модель | DIR-300 | |||
| Версия | A1 | B1, B2, B3 | B5, B6, B7 | D1 |
| Доступность | Не производится | Не производится с 2012 | Не производится | C 2013 года |
| Платформа | Atheros AR2317 | Ralink RT3050 | Ralink RT5350 | RTL8196E |
| Загрузчик | RedBoot | U-Boot | U-Boot | U-Boot |
| Скорость процессора, МГц | 183 | 320 | 360 | 450 |
| Объем флеш-памяти, Мб | 4 | 4 | 4 | 8 |
| Объем ОЗУ, Мб | 16 | 320 | 32 | 32 |
| Порты Ethernet 100M | 5 | 5 | 5 | 5 |
| Порты Ethernet GBit | — | — | — | — |
| Модем | Нет | Нет | Нет | Нет |
| VLAN | Да | Да | Да | Да |
| WLAN контроллер | Atheros (integrated) | Ralink RT3050F | Ralink RT5350 | RTL8196E |
| WLAN 2.4GHz | b/g | b/g/n | b/g/n | b/g |
| WLAN 5.0GHz | — | — | — | — |
| Съёмные антенны | 1 | 1 | 1 | нет |
| USB | — | — | — | — |
| SATA | — | — | — | — |
| COM-порт | Да | Да | Да | Да |
| JTAG | Да | Да | Да | Да |
| Источник питания | 5 VDC, 1 A | 5 VDC, 2.5 A | 5 VDC, 2.5 A | 12 VDC, 1 A |
Тегированное IPTV, нетегированный интернет
IPTV
Зайдите в «Дополнительно» – «Vlan», затем в LAN интерфейс.
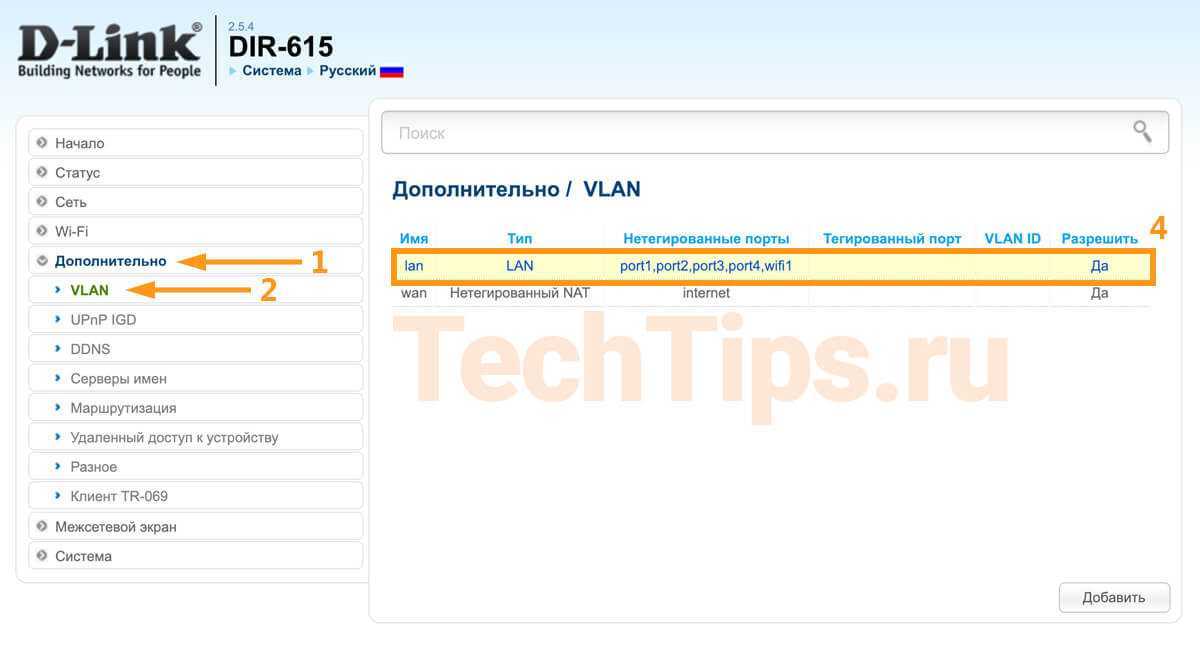
Снимите галочку с порта, куда подключена телевизионная приставка. Если их несколько, выберите несколько портов. Я выбрал 4, после «Сохранить».
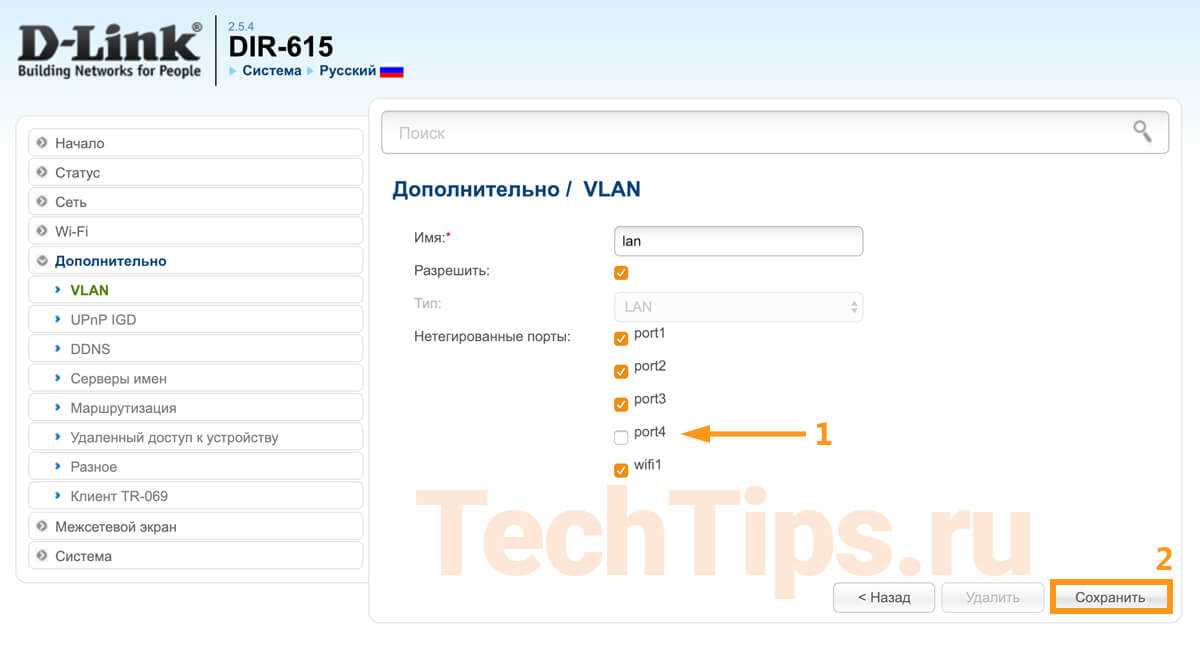
Нажмите «Добавить».
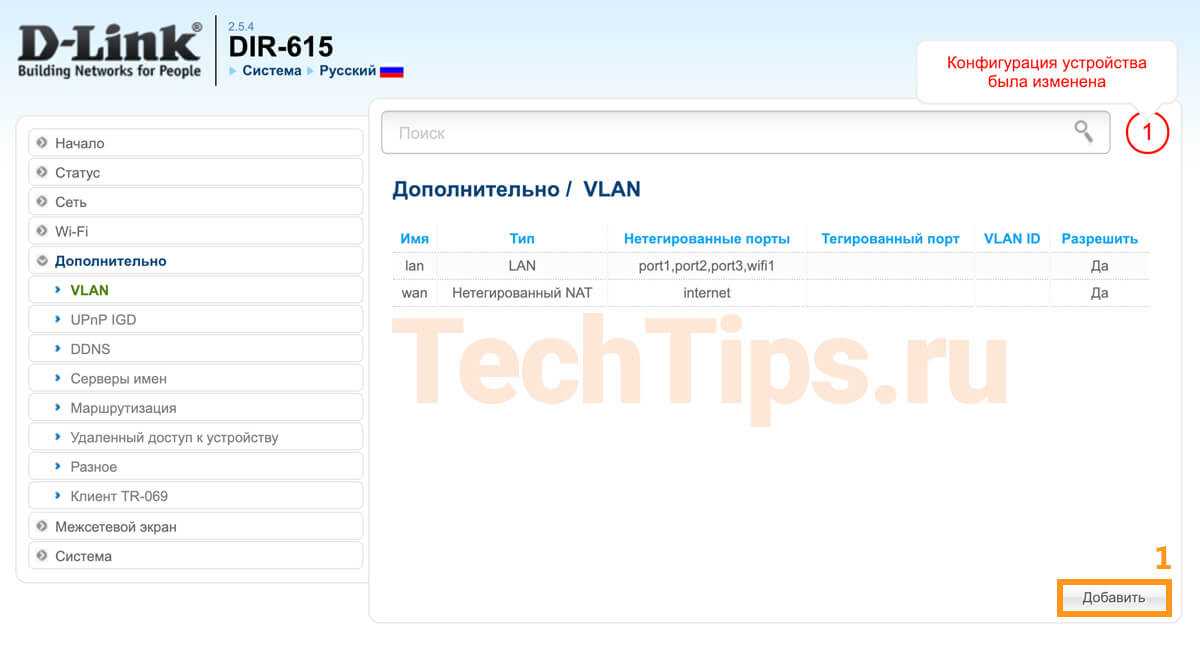
Вставьте необходимые параметры:
- имя — TV;
- тип — прозрачный;
- VLAN ID — зависит от провайдера, у меня 16;
- тегированный порт — WAN или internet;
- нетегированный порт — галочка для работы IPTV, в моем случае port4.
Нажмите «Сохранить».
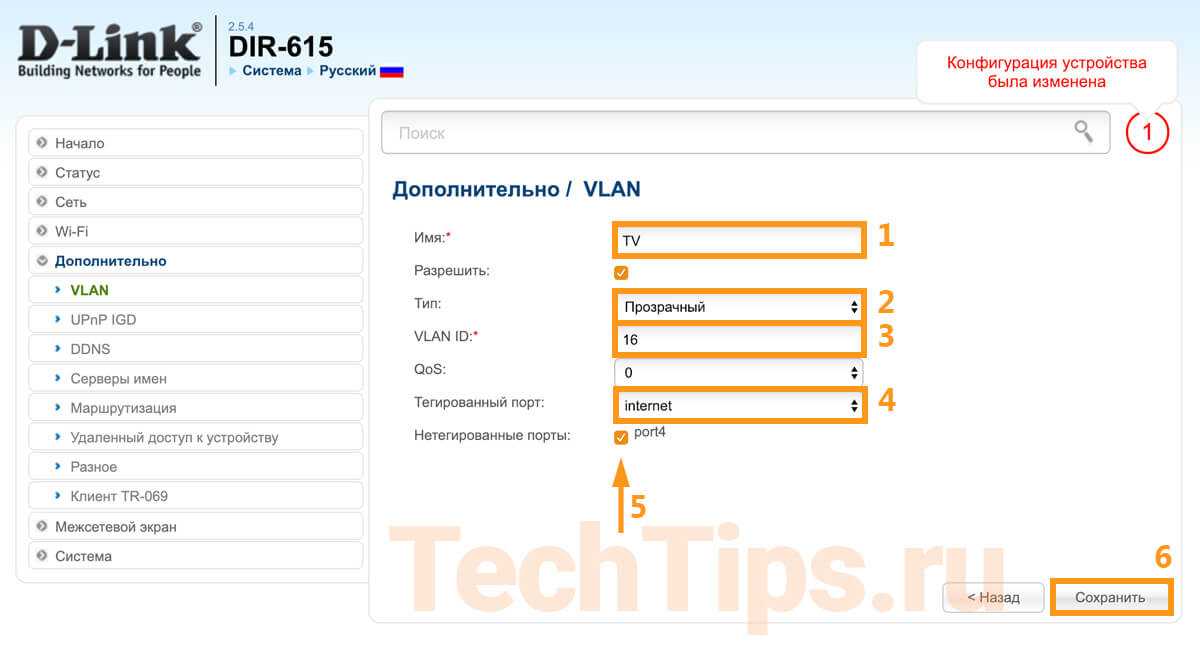
После применения конфигурации Vlan должен выглядеть как на скриншоте ниже. Если в момент настройки выходит ошибка или какой-то элемент выглядит по другому — сбрасывайте на заводские, пробуйте заново.
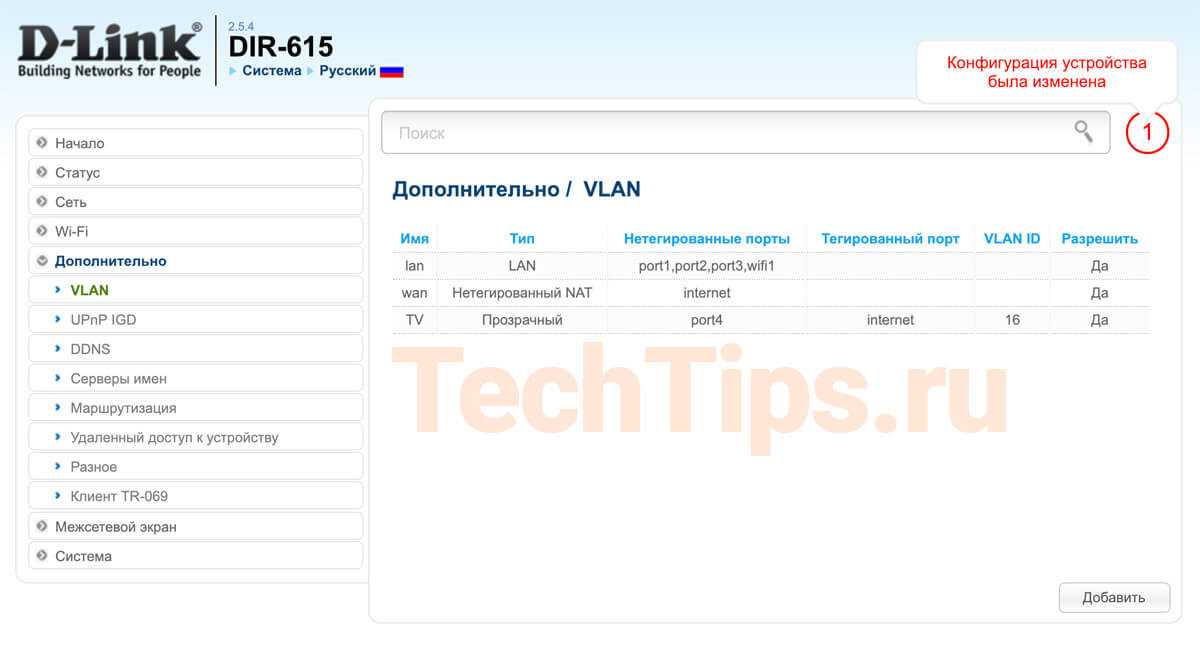
Интернет
Зайдите в «Сеть» – «WAN». Поставьте галочку на подключении или подключениях, нажмите «Удалить». После «Добавить».
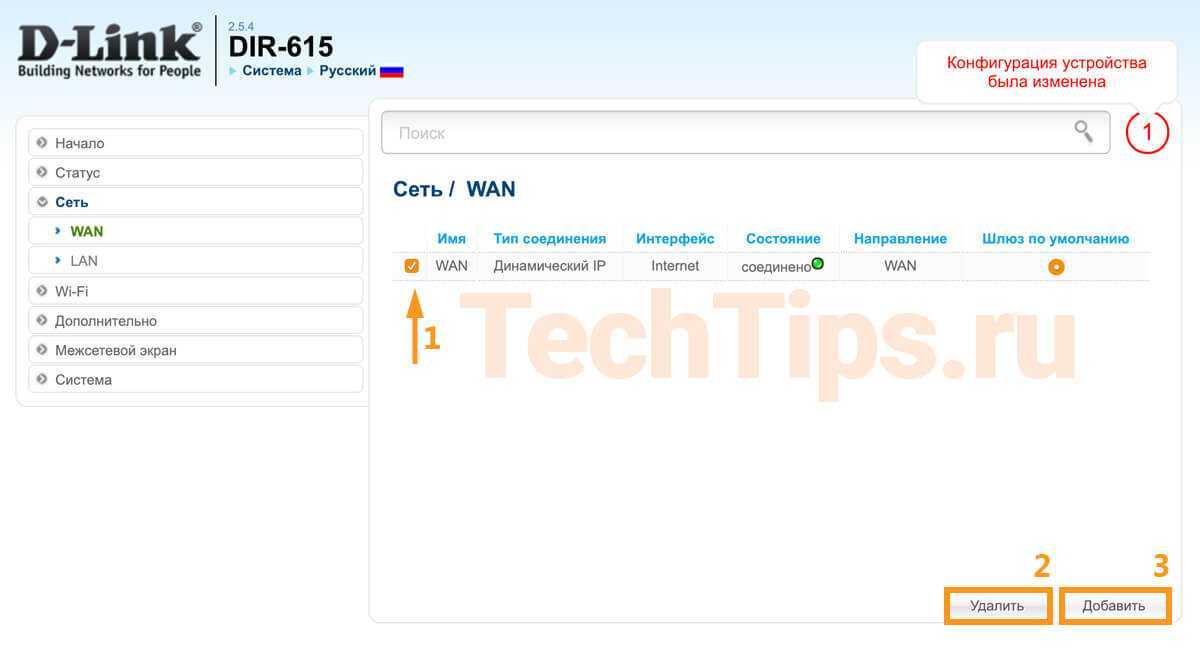
Выставьте необходимые параметры.
- тип соединения — зависит от провайдера, уточните у него, у меня PPPoE;
- интерфейс — WAN или internet;
- имя пользователя — логин, согласно договору;
- пароль — пароль, также по договору;
- подтверждения пароля — еще раз пароль.
Нажмите «Применить».
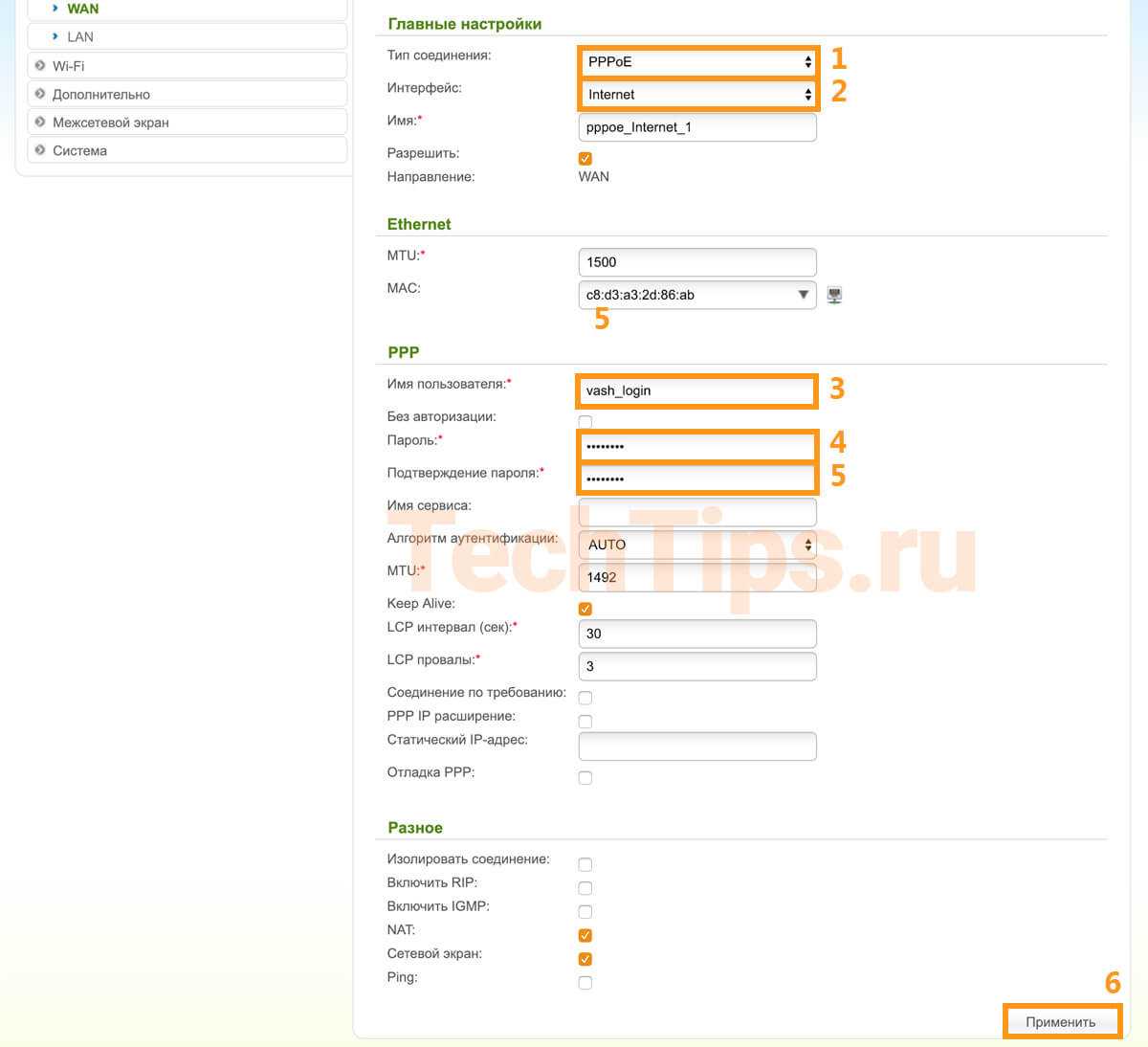
После появится подключение, при корректной настройке Состояние должно быть «Соединено», зеленый индикатор.
Wi-Fi
Зайдите в «Wi-Fi» – «Основные настройки». SSID — название сети. При стандартных настройках DIR-615. Поменяйте или оставьте в таком состоянии, по вашему желанию. Нажмите «Применить».
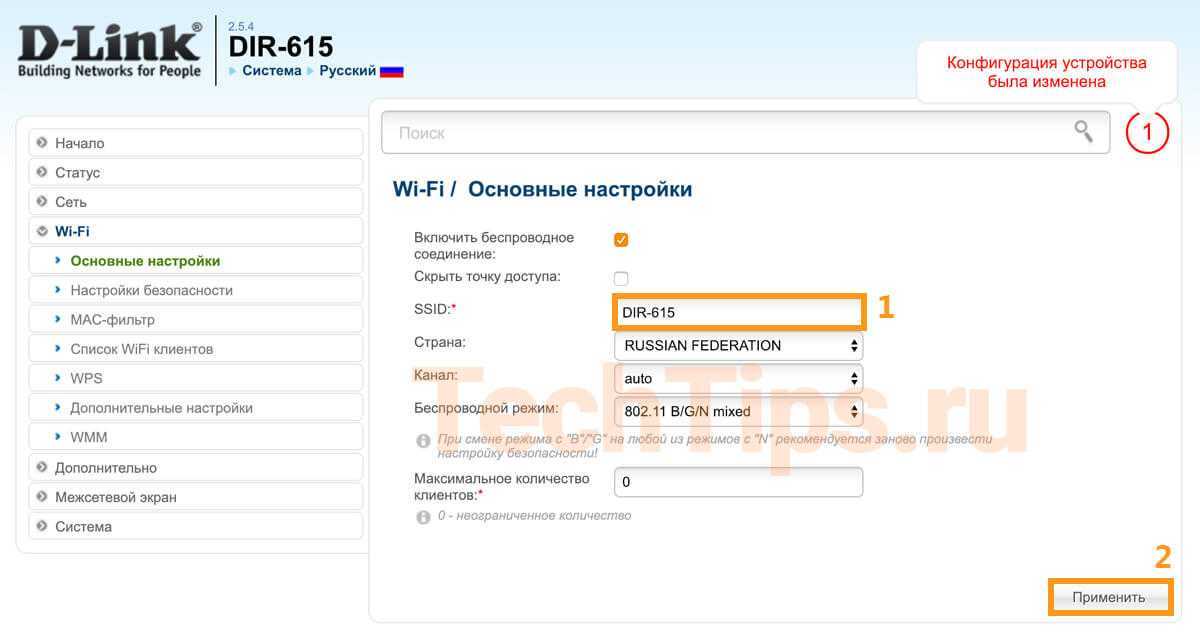
Зайдите в «Настройки безопасности». Выберите следующие параметры:
- Сетевая аутентификация — WPA-PSK или WPA2-PSK или WPA-PSK/WPA2-PSK mixed. Для домашнего интернета не так критично, любая технология обладает достаточной защитой;
- Ключ шифрования PSK — пароль для Wi-Fi.
Нажмите «Применить».
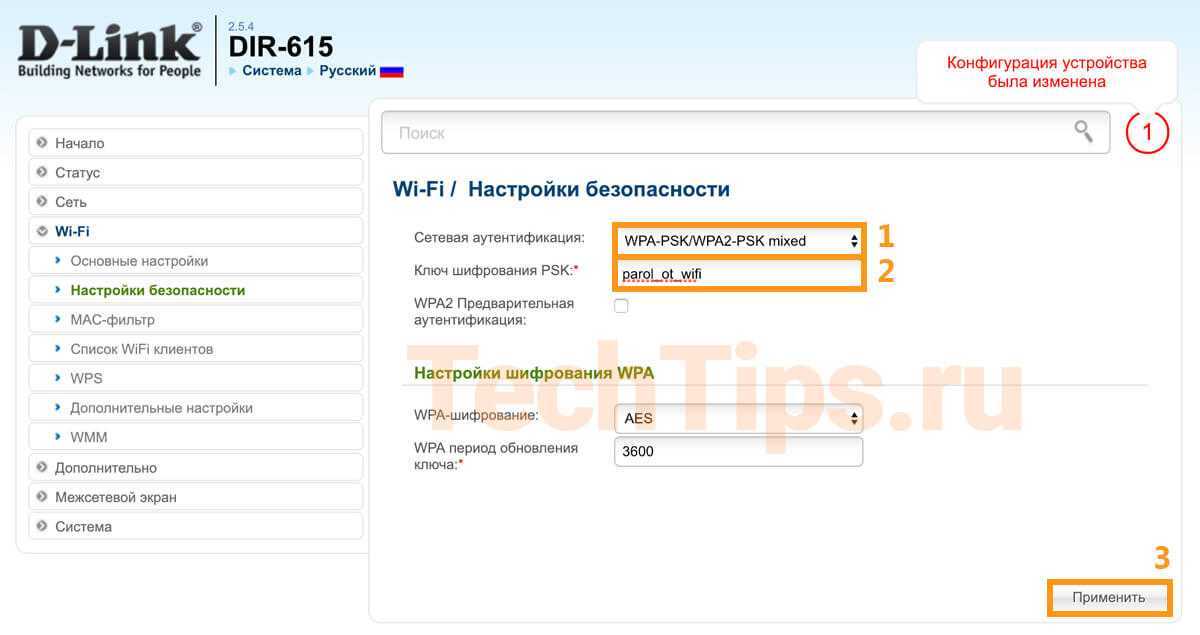
Установка роутера на место
Выбираем место, которое было бы примерно в середине нашего дома или квартиры. Это для того, чтоб сигнал был в разных комнатах примерно одинаковый. Рядом должна быть розетка и туда должен доставать интернет кабель.
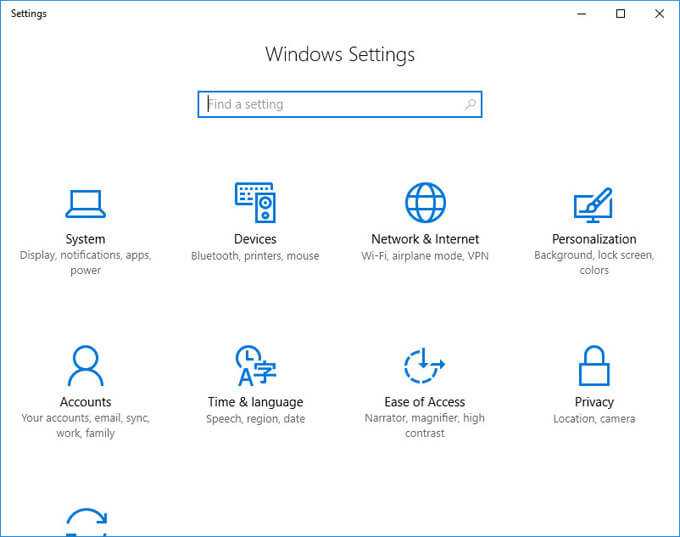
Прикрепляем на стену, вставляем блок питания, включаем с помощью кнопки питания, подключаем ноутбук или компьютер к нему через LAN порт. Вот здесь есть еще один момент, важный в дальнейшей настройке. Если на компьютере сразу появился интернет то можно стразу определить, какой IP-адрес у Вашего провайдера.
Если интернет сразу же появился, то у Вас динамический IP адрес. По проводу WLAN, провайдером входящий трафик сразу перенаправляется к Вам.
Вопросов, как подключить или как установить маршрутизатор 615 для Ростелеком, возникнуть не должно, потому что каждый разъем отвечает своему проводу.
Чтобы сделать статический IP, нужно выполнить проброс портов D-Link 615. Перейдём непосредственно к настройкам Д Линка. Про то, как открыть порты на роутере D-Link, мы напишем в отдельной статье.
Как увеличить покрытие Wi-Fi с минимальными затратами?
Первым делом было решено вместо D-link DIR-300
установитьZyXEL Keenetic Lite . Тут и надежность устройства выше и штатная антенна имеет коэффициент усиления5 dBi . Мощности ZyXEL вполне хватило для появления сети Wi-Fi на втором этаже, но вот уровень сигнала оставлял желать лучшего. Конечно ноутбук без проблем соединился и вышел в Интернет, показывая уровень сигнала 20-30%, а вот Wi-Fi мобильника постоянно терял сеть, впрочем как и iPad.
Решением проблемы, как вы уже догадались, было заставить d-link dir-300 выступить в роли повторителя Wi-Fi сигнала
(кстати, изначально он этого делать не умеет). Настройки ZyXEL остаются без изменений.
Альтернативная прошивка D-link DIR-300
Я уже упомянул ранее, что DIR-300 со штатной прошивкой, далеко не верх инженерной мысли и порадовать режимом ретрансляции Wi-Fi сигнала нас не может. Скажу больше — искать официальную прошивку d-link с такими возможностями бесполезно. Однако есть в жизни счастье, и в данном случае огромное спасибо проекту https://www.dd-wrt.com . Приведу выдержку из WiKi :
Приступим. Первым делом необходимо перепрошить DIR-300 прошивкой DD-WRT. Убедитесь какая у вас аппаратная версия роутера (указана на наклейке в нижней части корпуса — в моем случае D-Link DIR-300 Revision B1
).
В сети встречаются описания довольно сложного алгоритма прошивки данного роутера (насколько понял для Revision A1). DIR-300 Revision B1 оказалось возможным прошить напрямую из стандартного web-интерфейса. Если же у вас возникли проблемы с прошивкой, можно попытаться перешить роутер из crash режима, подробности здесь .
Версия прошивки, которую использовал: DD-WRT v24-sp2 (08/07/10)
Вход в панель управления и настройка интернета
После того, как вы перейдёте по адресу, указанному на нижней панели роутера, и введёте данные учётной записи, откроется вкладка «Информация». На ней будут указаны данные о модели D-Link DIR-615, информация о подключении.
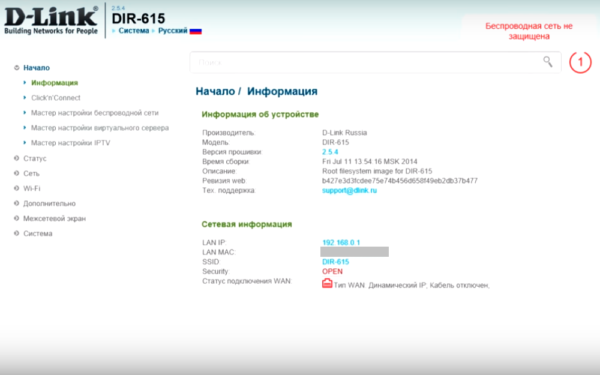
Проверьте подключение к Интернету, открыв любой веб-сайт. Если соединение не устанавливается, необходимо настроить подключение на D-Link DIR-615. Перейдите в пункт меню «Сеть -> WAN». Далее нажмите кнопку «Добавить» для ввода параметров соединения.
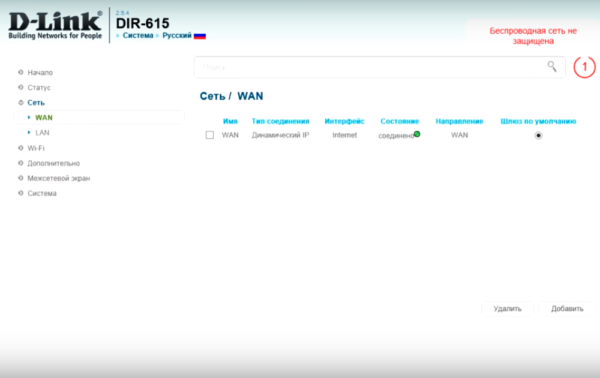
В этом меню необходимо выбрать тип подключения. В зависимости от него будет отображён ряд дополнительных настроек и полей ввода. Всю эту информацию вы сможете прочитать в договоре, который заключали со своим Интернет-провайдером.
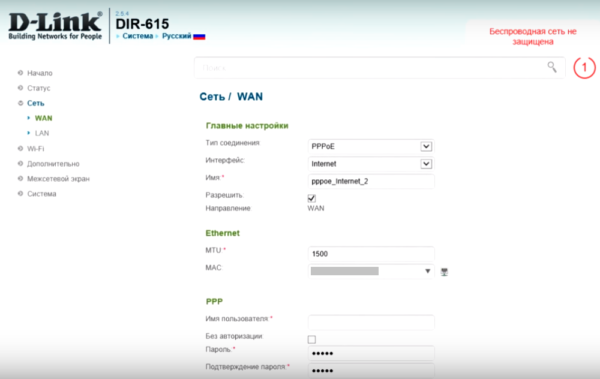
После ввода настроек соединения и нажатия кнопки «Применить» система запросит ваше согласие на удаление существующего подключения. Нажмите «ОК» для того, чтобы замены подключения и перехода на следующий этап настройки.
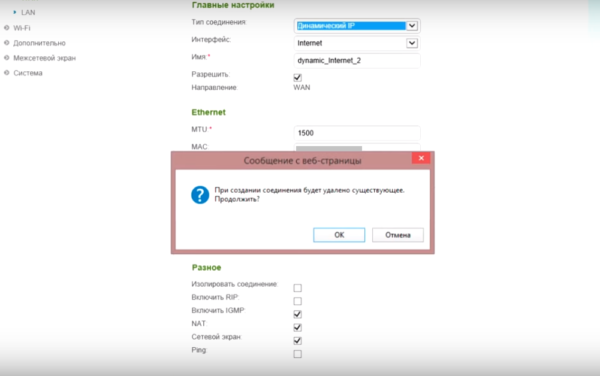
Работа сети Wi-fi
Заходим в меню «Расширенные настройки» и открываем Wi-Fi – основные настройки. Заполняем поля:
- SSID – пишем придуманное вами имя сети;
- для параметра «Канал» выбираем «Auto»;
- для параметра «Беспроводной режим» устанавливаем значение «802.11 B/G/N mixed».
Таким же образом открываем меню «Настройки безопасности». Тут необходимо внести изменение в поля:
- Сетевая аутентификация – вводим название сети.
- Ключ шифрования PSK – в данном пункте указываем пароль для подключения к интернету через Wi-Fi.
Сохраняем внесенные изменения при помощи кнопки «Применить».
Если хотите, чтобы сигнал Wi-Fi стал сильнее прочтите эту статью.
Обновление прошивки DIR-615
После останется установить обновления через систему. Это можно сделать следующим образом:
- Задайте команду расширенных настроек и обновления системы ПО.
- Из загруженных файлов кликните на нужный.
- Дождитесь установки обновлений.
- Перезагрузите программу и роутер для корректной работы.
Роутер будет подключен к сети при условии, что настройки, заданные по умолчанию, допустимы у вашего провайдера, предоставляющего услуги подключения к сети. Некоторые из провайдеров поддерживают сразу несколько протоколов — динамический IP, PPPoE и PPTP/L2TP. Поэтому перед использованием лучше уточнить информацию через сервисный центр.
Вход в панель
Настройка роутера DIR-615 начинается с открытия веб-конфигуратора.
- Запустите браузер (Мозилла, Опера, Гугл Хром), в адресной строке запишите IP маршрутизатора – 192.168.0.1.
- Авторизуйтесь в Личном кабинете. В поле Username напишите admin, поле Password оставьте пустым. Нажмите «Login» или клавишу «Enter» на клавиатуре.
-
Интерфейс устройства англоязычный, смените язык в процессе настроек.
Сброс параметров
На роутере D-Link DIR-615 настройка подключения происходит после сброса параметров производителя – пароля, типа соединения.
- Вверху найдите вкладку «System».
- Из списка кликните пункт «Factory». Сброс продлится 25 секунд, после чего приступайте к установке пользовательских параметров.
Меняем пароль
Начните с установки ключа на доступ к админке. Как мы уже знаем, для модели DIR-615 пароль по умолчанию не предусмотрен.
- Заходите в раздел «Advanced settings», найдите «System».
- В полях «Username» и «Admin Password» запишите новое имя администратора и пароль.
Сохраните информацию, чтобы в будущем не выполнять откат настроек.
Пролистайте главную страницу до конца и откройте раздел «Manual Settings».
- В строке «My Internet Connection» выбираем тип подключения. Эти сведения узнайте в договоре провайдера. Из списка типов выберите нужный либо установите Dynamic IP.
- Поставьте “галочку” Enable Advanced DNS Service.
- В графах «User Name» и «Password» введите информацию, предоставленную провайдером.
- В поле Reconnect Mode отметьте параметр Always On, чтобы роутер подключался к интернету автоматически.
- Нажмите Clone Your PC MAC Address внизу страницы быстрых настроек, чтобы сообщить роутеру адрес сетевой платы компьютера.
- Нажмите «Save», чтобы сохранить установки. После этого перезагрузите маршрутизатор кнопкой «Reboot Now».
Настройка Wi-Fi
- После перезагрузки маршрутизатора снова авторизуйтесь в учетной записи, только теперь используйте новые логин и ключ.
- Откройте раздел «Wireless Settings».
- Переходите на вкладку «Wireless Setup Wizard» и поставьте отметку «Enable Wireless Connection», чтобы активировать беспроводной модуль.
Настройка безопасности беспроводной сети
- Вернитесь назад и листайте вниз открытую страницу. Нажмите «Manual Settings».
- В графе «Wireless Network Name» запишите название (имя) домашней сети.
- В поле «Security Mode» закройте сеть, чтобы к ней не подключались посторонние. Для этого выберите «WPA Personal», ниже в графе «Pre-Shared Key» запишите восьмизначный ключ сети. Можете использовать серийный номер прибора.
- Нажмите «Save».
Настройка IPTV
Чтобы настроить интернет-телевидение:
- На главной странице конфигуратора откройте отдельный раздел IPTV.
- Выберите порт, к которому подключится приставка, исключив разъем с подключением компьютера. Например, LAN 4.
- Нажмите «To Change» и подключите приставку. Дополнительные параметры выставлять не нужно.
Для настройки маршрутизатора вручную повторите действия по подключению и открытию конфигуратора из предыдущих параграфов. Авторизуйтесь, используя логин по умолчанию и переходите в раздел Advanced settings (внизу главной страницы).
Настройка интернета
Чтобы настроить интернет-соединение:
- зайдите в раздел «Network», затем – WAN и нажмите «Add»;
- в графе «Port» укажите номер разъема LAN, к которому подведен кабель провайдера;
- чекбокс Connection Type – выберите тип соединения, используемый провайдером (указан в договоре);
- отметьте пункт «Allow»;
- в разделе «Ethernet» укажите «Mac-адрес» провайдера;
- из договора запишите такие сведения о поставщике:
- IP Address;
- Network Mask;
- Primary DNS-server.
- в поле VPN укажите следующее:
- Account name – придумайте новое имя для авторизации и Password, ключ доступа в админку.
Другие поля оставьте без изменений. Жмите «Save».
Настройка Wi-Fi
Чтобы настроить на приборе беспроводной режим, после перезагрузки роутера:
- откройте раздел «Wi-Fi»;
- выберите «Basic Settings». Здесь заполните поля:
- -SSID (никнейм сети);
- -Wireless Mode (выберите mixed).
- сохраните настройки, нажав «Save».
Установите защитный пароль на домашнюю сеть:
- Вернитесь в раздел «Wi-Fi»;
- Выберите подпункт «Security Setting». Здесь установите:
- -поле «Network Authentication» – WPA-WPA2 mixed для усиленной защиты;
- -графа «Key PSK» – пароль.
- Нажмите «Save and Reboot», чтобы конфигурации вступили в силу.
Настройка безопасности сети: межсетевой экран
Чтобы защитить компьютер от случайно прихваченного вируса, активируйте функцию анализа входящего трафика.
- Вернитесь в «Network» – «WAN».
- В разделе «Different» установите флажок опции «Firewall».
На этом главная настройка маршрутизатора готова.
Через Web-интерфейс
Для начала нужно подключиться к сети аппарата. К слову, можно это сделать как по проводу, так и по Wi-Fi с телефона или планшета. Открываем браузер и прописываем в адресную строку: 192.168.0.1 . Далее вводим логин, пароль и попадаем внутрь. Теперь сверху нажимаем «Система» (System), после этого во всплывающем меню нажимаем «Сбросить настройки» (Reset to factory). После этого ждём пока система перезагрузится.
На новой прошивке всё делается аналогично, только кнопка «Система» находится справа, а не слева.
После этого не забудьте, что все новые данные, которые вы ранее изменяли – будут сброшены. Поэтому нужно будет заходить на аппарат по стандартному IP, адресу – если вы его меняли ранее. Все стандартные данный для входа находятся на этикетке под корпусом.
Шаг № 1: Подключаем маршрутизатор к компьютеру
Перед тем, как настроить D-Link DIR-615, его для начала нужно подключить к ПК. В этом случае действуем так:
- включаем наш роутер в розетку;
- вставляем в любой из его LAN-портов сетевой кабель (обычно он идет в комплекте к маршрутизатору) и подключаем его обратным концом к компьютеру или ноутбуку:
- в WAN-порт роутера подсоединяем кабель от поставщика интернета.
Заметим, что названия всех доступных для подключения портов на роутере D-Link dir615 заблаговременно подписаны поставщиком, так что трудностей с выбором необходимого возникнуть не должно. Справитесь с этим, считайте, что 50% всей работы уже позади, так подобными действиями установка маршрутизатора и ограничивается.
Вывод
Роутер Dir-615S – это недорогое устройство с базовым функционалом, подходящее для нетребовательных пользователей. Для установки необходимых параметров существует простой и удобный встроенный интерфейс на двух языках. Dir-615S прост в использовании, в нем реализованы различные функции для беспроводного интернета.
Плюсы
Роутеру присущи следующие достоинства:
- Качественный корпус.
- Простота применения.
- Наличие «Яндекс.DNS».
- Быстрая настройка.
- Цена.
- Подключение до 100 Мбит/с.
- Возможность крепления на стену.
Минусы
Отмечаются следующие недостатки:
- Глянцевая поверхность подвержена накоплению пыли и появлению царапин.
- Длина сетевого кабеля всего 60 см.
- Несъемные антенны.
- Малый функционал.
- Отсутствие USB-портов.
- Отсутствие одновременной работы в двух диапазонах.





























