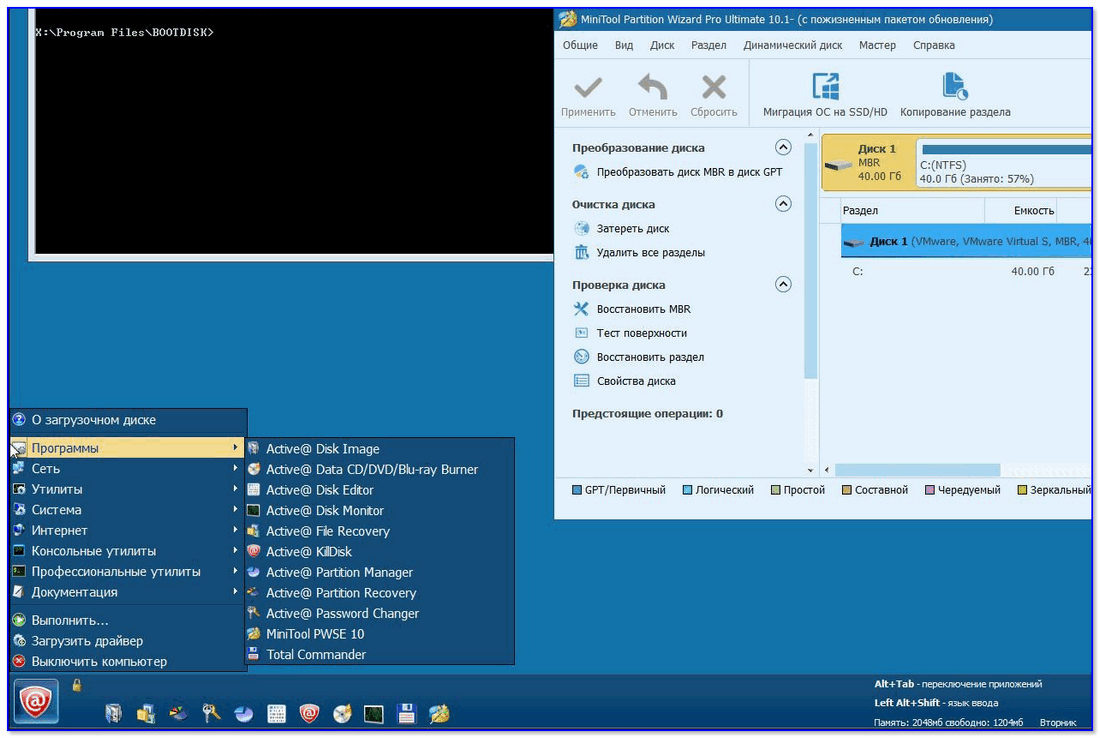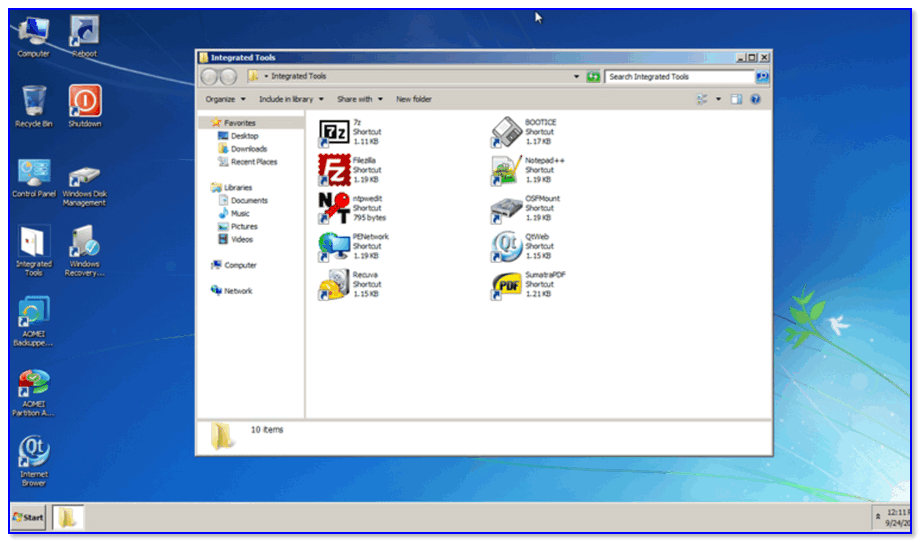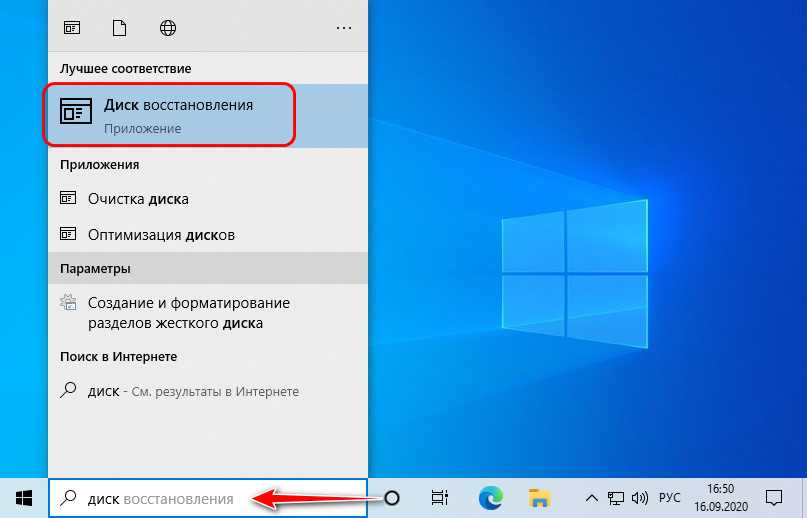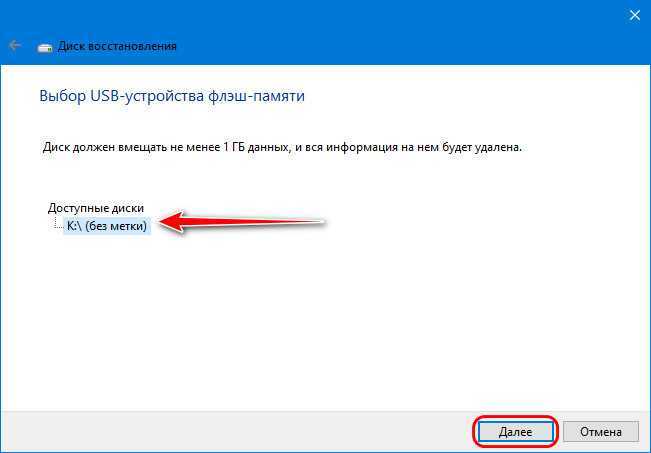Как создать флешку с разными ОС
Подготовьте USB-носитель от 16 Гб и выше для добавления образов. Чтобы все ОС со всеми драйверами и утилитами вместились на переносное устройство, лучше выбрать флешку с 32 Гб объёмом.
Извлекаем содержимое из архива
Скачиваем образ Windows при помощи программы µTorrent
- Начнём записывать образ. Откройте ярлык с программой winin4gr4dos. Откроется окно с приветствием. Нажмите «Далее».
Жмём «Далее»
- Нажмите на «Выбрать папку». А чтобы не выбирать их по одному сохраните файлы в одну общую папку.
Нажимаем на «Выбрать папку»
- Выберите папку со скачанными ISO образами Windows.
Выбираем папку со скачанными ISO образами Windows
- После указанного пути нажмите «Далее».
Нажимаем «Далее»
Программа обработает и создаст нужные копии для следующих операций. Нажмите «Далее» после копирования.
Нажимаем «Далее»
Запустится скрипт для интеграции драйвера в дистрибутивы. Подтвердите выполнение скрипта кнопкой «ОК».
Жмём «ОК»
Запустится окно с командной консолью. В нём будет проводиться процесс выполнения необходимых команд. Операция будет длиться минут 5-10. Ничего при этом кликать не нужно.
Окно с командной консолью, в котором идёт распаковка образов Windows
После завершения нажмите любую клавишу на клавиатуре.
Обратите внимание на папку в которой хранятся ваши ISO образы, там теперь появились файлы двойники. Программа продолжит свою работу
Программа продолжит свою работу.
- В окне нужно нажать «Далее». Поступит предложение сохранить файлы вы можете нажать «Сохранить файлы».
Нажимаем «Сохранить файлы»
- Создайте папку для этих файлов.
Создаём папку для этих файлов
- Чтобы узнать об сохраняемых файлах вы можете нажать на соответствующий вопрос, выделенный на скриншоте.
Кликаем на «Зачем нужны эти файлы» для ознакомления с информацией о файлах
- После ознакомления с описаниями программ, нажмите «ОК».
После прочтения описания каждой программы, жмём «ОК»
Следующим шагом будет подключение флешки к ПК.
- Запустите утилиту HPUSBFW от имени администратора, из сохранённого места в новой созданной папке. Она будет производить процесс форматирования USB-устройства. Чтобы это правильно сделать нажмите правой кнопкой по значку программы для выбора запуска.
Запускаем программу от имени администратора
- Флешка автоматически будет отображены в программе, если она вставлена одна, в ином случае выберите ту, из которой будет создаваться мультизагрузочный диск. Вся информация будет после форматирования удалена. Оставьте систему «NTFS», а в пункте «Быстрая очистка оглавления» активируйте галочку. После этого жмите на кнопку «Начать».
Нажимаем на «Начать»
- В предупреждающем об удалении всех данных окне нажмите «Да».
Жмём «Да»
- После успешного форматирования нажмите «ОК».
После успешного форматирования жмём «ОК»
- Закройте вновь появившееся окно форматирования, выбрав «Закрыть».
Закрываем средство форматирования
- Теперь следует распаковать архив «GRUB4DOS_GUI_Installer», расположенный в созданной специальной новой папке, раннее, с которой можно было ознакомится выше в статье. Для запуска кликните по файлу «grubinst_gui».
Распаковываем архив GRUB4DOS_GUI_Installer и запускаем файл «grubinst_gui»
- Активируйте пункт «Disk», чтобы выбрать в строке свою флешку. Кликните «Install».
Ставим галочку возле «Disk» и выбираем USB устройство, после чего нажимаем «Install»
- После обработки данных в окне будет предложено нажать на клавишу «Enter», жмите её и закройте программу.
Нажимаем на клавишу «Enter»
- Следующим действием необходимо будет переместить два файлика (GRLDR и MENU.LST) на флешку в её корень. Скачать файлы вы можете здесь.
- Последним шагом будет создание папки на USB-устройстве. Назовите папку к примеру Boot. Переместите в неё все образцы обработанные и имеющие названия с окончанием FiraDisk, из папки которую вы создавали раннее.
Создаем на носителе папку Boot и копируем в неё образы, обработанные скриптом FiraDisk
Вот такие действия нужно применять для создания мультизагрузочной флешки на компьютере с помощью утилиты Winin4gr4dos.
Наш помощник — WinBuilder
В замену PeBuilder нашелся другой, совершенно замечательный инструмент — WinBuilder. Это даже не программа, а настоящий фреймворк для создания Windows PE (так называется облегченная версия ОС Windows, которая позволяет загружаться со сменного CD/DVD/USB-носителя). Для этого он извлекает нужные компоненты из дистрибутива самой системы, а также набора Windows Automated Installation Kit (WAIK) в качестве основы для системы и позволяет создавать дополнительные скрипты, с помощью которых в систему встраиваются любые сторонние утилиты.
На базе WinBuilder построено несколько проектов, вот лишь некоторые из них:
- LiveXP — использует в качестве источника файлов Windows XP и создает систему для администраторов.
- Win7PE — берет за основу системы дистрибутив Windows 7.
- VistaPE-CAPI — создает сборку на основе Vista.
- NaughtyPE — основывается на Windows XP и из коробки поддерживает воспроизведения медиа-файлов.
- MultiPE — собирает загрузочную систему из дистрибутива Vista или Windows 7.
Мы же будем использовать Win7PE, как самый проверенный и наиболее подходящий для наших задач проект.
Как записать образ LiveCD на флешку (для восстановления системы)
При восстановлении ОС Windows в рабочее состояние частенько приходится использовать LiveCD (так называемый загрузочный диск CD или флешка, позволяющий загрузить антивирус или даже Windows с этого же самого диска или флешки. Т.е. для работы за ПК ничего не нужно устанавливать на жесткий диск, просто загрузиться с такого диска).
LiveCD часто бывает нужен, когда Windows отказывается загружаться (например, при вирусном заражении: всплыл баннер на весь рабочий стол и не дает работать. Можно переустановить Windows, а можно загрузиться с LiveCD и удалить его). Вот о том, как записать такой образ LiveCD на флешку и рассмотрим в данной статье.
Как записать образ LiveCD на флешку
Вообще в сети сотни загрузочных образов LiveCD: всевозможные антивирусы, Winodws, Linux и пр. И неплохо бы иметь хотя бы 1-2 таких образов на флешке (а то вдруг чего…). В своем примере ниже, я покажу как записать следующие образы:
- LiveCD от DRWEB — популярнейший антивирус, позволит проверить ваш HDD даже, если основная ОС Windows отказалась загружаться. Скачать образ ISO можно на официальном сайте;
- Active Boot — один из лучших аварийных LiveCD, позволяет восстановить утерянные файлы на диске, сбросить пароль в Windows, проверить диск, сделать резервную копию. Можно использовать даже на ПК, где нет ОС Windows на HDD.
Собственно будем считать что образ у вас уже есть, а значит можно приступить к его записи…
1) Rufus
Совсем небольшая утилита, которая позволяет легко и быстро записывать загрузочные USB диски и флешки. Кстати, пользоваться ей очень удобно: нет ничего лишнего.
Настройки для записи:
Вставьте в USB порт флешку и укажите ее;
Схема раздела и тип системного устройства: MBR для компьютеров с BIOS или UEFI (выбираете свой вариант, в большинстве случаев можно использовать как в моем примере);
Далее укажите загрузочный образ ISO (я указал образ с DrWeb), который нужно записать на флешку;
Поставить галочки напротив пунктов: быстрое форматирование (осторожно: удалит все данные на флешке); создать загрузочный диск; создать расширенную метку и значок устройства;
И последнее: нажать на кнопку старт…
Время записи образа зависит от размера самого записываемого образа и скорости порта USB. Образ от DrWeb не такой большой, поэтому его запись длиться в среднем 3-5 мин.
2) WinSetupFromUSB
Если Rufus вас не устроил по каким то причинам, можно воспользоваться другой утилитой: WinSetupFromUSB (кстати, одна из лучших в своем роде). Она позволяет записывать на флешку не только загрузочные LiveCD, но и создавать мульти-загрузочные флешку с разными версиями Windows!
Для записи в ней LiveCD на флешку, нужно:
- Вставить флешку в USB и выбрать ее в самой первой строке;
- Далее в разделе Linux ISO/Other Grub4dos compatible ISO выбрать образ, который хотите записать на флешку (в моем примере Active Boot);
- Собственно после этого просто нажать на кнопку GO (остальные настройки можно оставить по умолчанию).
Как настроить BIOS для загрузки с LiveCD
Чтобы не повторяться, дам пару ссылок, которые могут пригодиться:
Вообще, настройка BIOS для загрузки с LiveCD ничем не отличается от той, которую делают для установки Windows. По сути нужно сделать одно действие: отредактировать раздел BOOT (в некоторых случаях 2 раздела*, ссылки см. выше).
Когда войдете в BIOS в разделе BOOT поменяйте очередь загрузки так, как она показана на фото №1 (см. чуть ниже в статье). Суть в том, чтобы очередь загрузки начиналась с USB диска, а только за ним уже шел HDD, на котором у вас установлена ОС.
Фото №1: раздел BOOT в BIOS.
После измененных настроек не забудьте сохранить их. Для этого есть раздел EXIT: там нужно выбрать пункт, что-то вроде «Save and Exit…».
Фото №2: сохранение настроек в BIOS и выход из них для перезагрузки ПК.
Примеры работы
Если BIOS настроен правильно и флешка записана без ошибок — то после перезагрузки компьютера (ноутбука) при вставленной флешки в USB порт, с нее должна начаться загрузка
Кстати, обратите внимание, по умолчанию многие загрузчики дают 10-15 сек. на то, чтобы вы согласились на загрузку с USB флешки, иначе они по умолчанию загрузят вашу установленную ОС Windows…
Фото №3: загрузка с флешки DrWeb записанной в Rufus.
Фото №4: загрузка флешки с Active Boot, записанной в WinSetupFromUSB.
Фото №5: Active Boot Disk загружен — можно приступить к работе.
Вот собственно и все создание загрузочной флешки с LiveCD — ничего сложного… Основные проблемы возникают, как правило, из-за: некачественного образа для записи (используйте только оригинальные загрузочные ISO от разработчиков); при устаревании образа (он не может распознать новое оборудование и загрузка зависает); при неправильной настройке BIOS или записи образа.
Создание загрузочной флешки
Сохранять восстановленные данные можно прямо на флешку, с которой запущен R.saver. Но стоит помнить, что тогда размер флешки должен быть больше, чем минимальные озвученные ранее 4Mb и соответствовать размеру восстанавливаемых файлов.
Перепечатка или цитирование разрешены при условии сохранения прямой ссылки на перво
Как говорилось в старом анекдоте: «А случаи бывают разные…». Современные операционные системы отличаются весьма высокой стабильностью, однако, даже им свойственно «слетать» в самый неподходящий момент. Кроме того, помимо проблем программных, в жизни обладателей ПК возникают и неприятные ситуации с «железом». Однако, если вы знаете, как записать Live CD Windows на флешку, то подобные неприятности доставят вам значительно меньше неудобств, нежели могли бы…
Если записать Live CD на флешку, то с нее можно запускать ОС Windows.
Давайте для начала разберёмся, о чём сегодня пойдёт речь. Что ещё за «лайв» и при чём тут CD, если мы используем USB-накопители. Дело в том, что первоначально этот «финт ушами» исполняли с помощью компакт-дисков, на которые и записывался необходимый образ . Со снижением популярности этого носителя, люди всё чаще стали , однако, название уже как-то закрепилось и теперь уже приходится просто с ним мириться.
Впрочем, история — это хорошо, но стоит углубиться и в суть термина. Запись Live CD на флешку позволит вам загружать рабочую операционную систему с этого накопителя
Причём речь идёт не об инсталляторе, а о полноценном карманном рабочем месте, в котором можно обнаружить не только рабочий стол, но и несколько приложений различной степени важности и нужности — от калькулятора до Skype
Польза подобного решения очевидна: вы имеете готовый диагностический комплекс, с помощью которого можно легко и быстро выявлять неисправности, а также переносное рабочее место, используя которое, вы можете за несколько минут создать привычную обстановку на любом ПК с USB-портом.
Выбор LiveCD: подборка
Live Disk WinPE 10-8 Sergei Strelec
Как загрузиться с такой флешки: инструкция
Какие программы есть на диске “Стрельца. “
Один из лучших загрузочных LiveCD дисков на базе Windows 10 PE (интерфейс точно такой же, как в обычной ОС, и полностью на русском языке!).
Не могу не отметь, что Сергей Стрелец (автор сборки) собрал десятки самых нужных программ на “все случаи жизни”: есть и антивирусы, и HEX-редакторы, и ПО для работы с HDD, и для диагностики, и для графики и т.д.
Отлично подходит для решения практически любых проблем с ПК/ноутбуком:
В общем, однозначно рекомендую к знакомству!
- воспользоваться утилитой “ISO to USB”, которая идет в одном архиве с ISO (пример настроек – см. на скрине ниже );
- либо скопировать ISO-образ на флешку, подготовленную в Ventoy (этот вариант легче и универсальнее (Legacy + UEFI)).
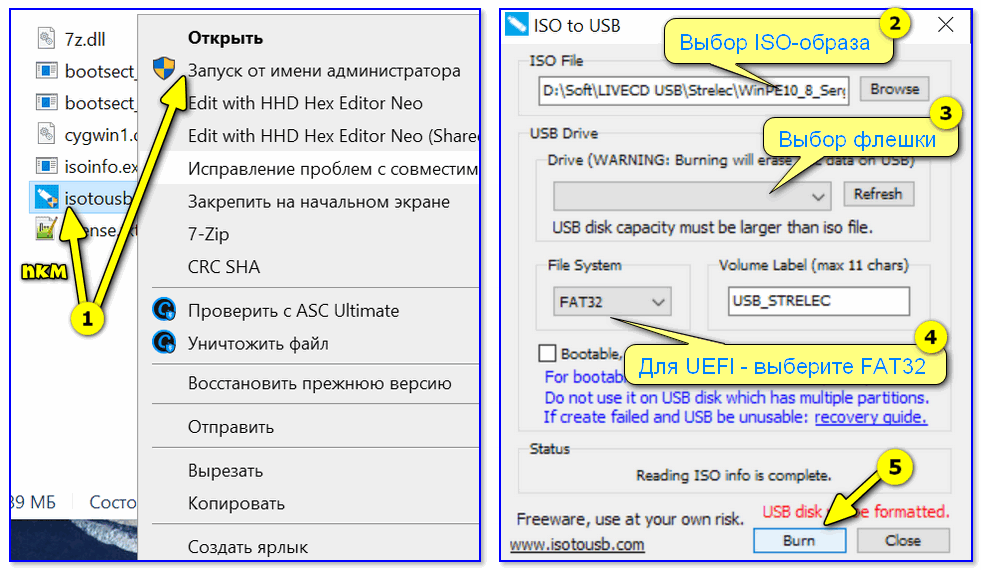
ISO to USB — как записать загрузочную флешку
Active@ Live CD
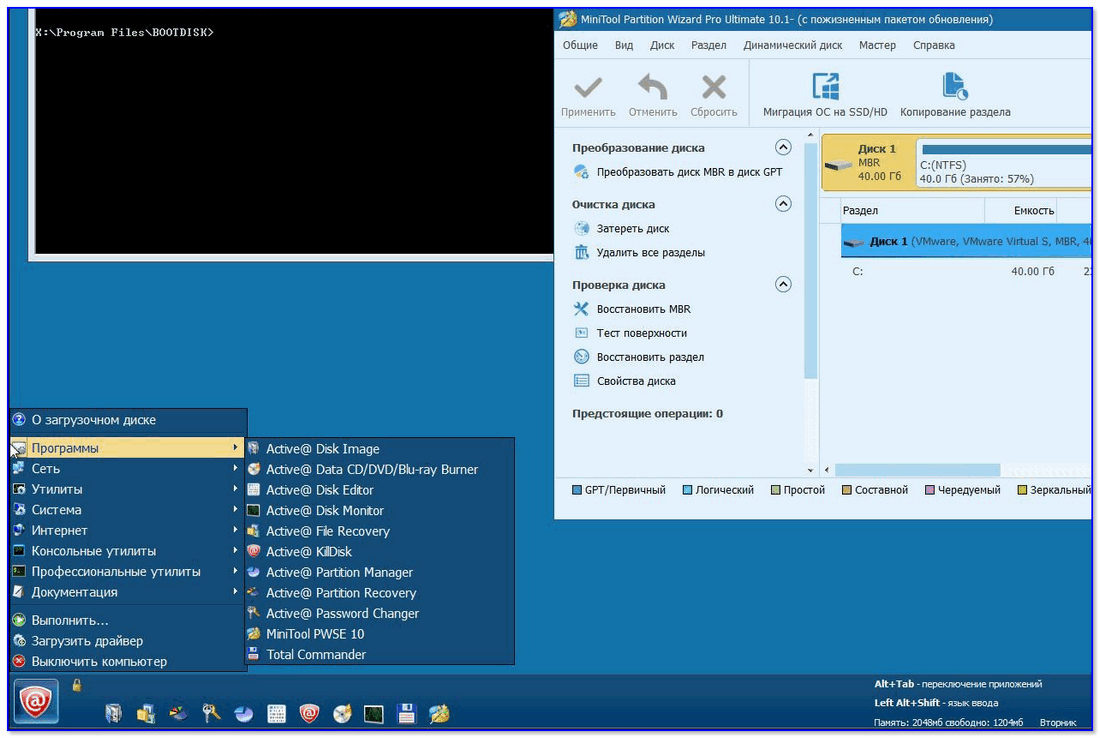
Active@ Live CD — пример работы ПО
Практически полноценная ОС, которую можно записать на CD/DVD-диск или USB-накопитель и пользоваться на любом ПК/ноутбуке! (Разумеется, без установки —достаточно просто загрузиться с заранее подготовленной флешки)
- инструменты для восстановления данных, сброса пароля, создания резервной копии системы;
- форматирование и работа с разделами жесткого диска;
- удаление информации с диска без возможности последующего восстановления (полезно при продаже ПК);
- мониторинг за температурой ЦП, диска, и др. компонентов, и показаниями SMART дисков;
- встроенные программы: блокнот, редактор реестра, калькулятор, HEX редактор и др.;
- возможность работы с файловыми системами: FAT12, FAT16, FAT32, NTFS, NTFS5, NTFS+EFS;
- поддержка IDE / ATA / SCSI дисков.
Hiren’s BootCD PE
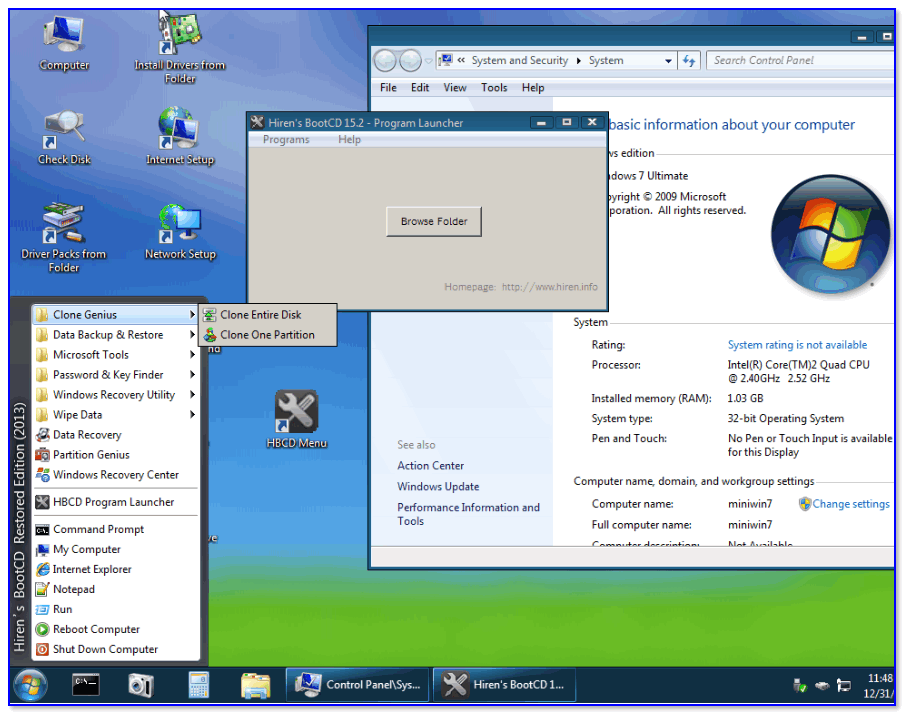
Hiren’s BootCD PE — скриншот работы сборки
Hiren’s BootCD PE – этот диск основан на ОС Windows XP (урезанной версии) с полным комплектом различных программ. Позволяет относительно спокойно пользоваться ПК (в том числе и сетью) просто загрузившись с флешки.
- диагностика диска: HDDScan, HDTune, DiskExplorer;
- бэкап и работа с HDD: Acronis TrueImage, AOMEI Backupper, Partition Extender, HDD Low Level Format Tool и др.;
- офис и блокноты: Notepad++, Free Office, FSViewer, Sumatra PDF, и пр.;
- антивирус: ESET Online Scanner, Malwarebytes Anti-Malware;
- диагностика, тесты: CPU-Z, HWInfo, Speccy, CCleaner, SysInternals Suite и др.;
- сеть, интернет: Chrome, Mozilla Firefox, Aero Admin и др.
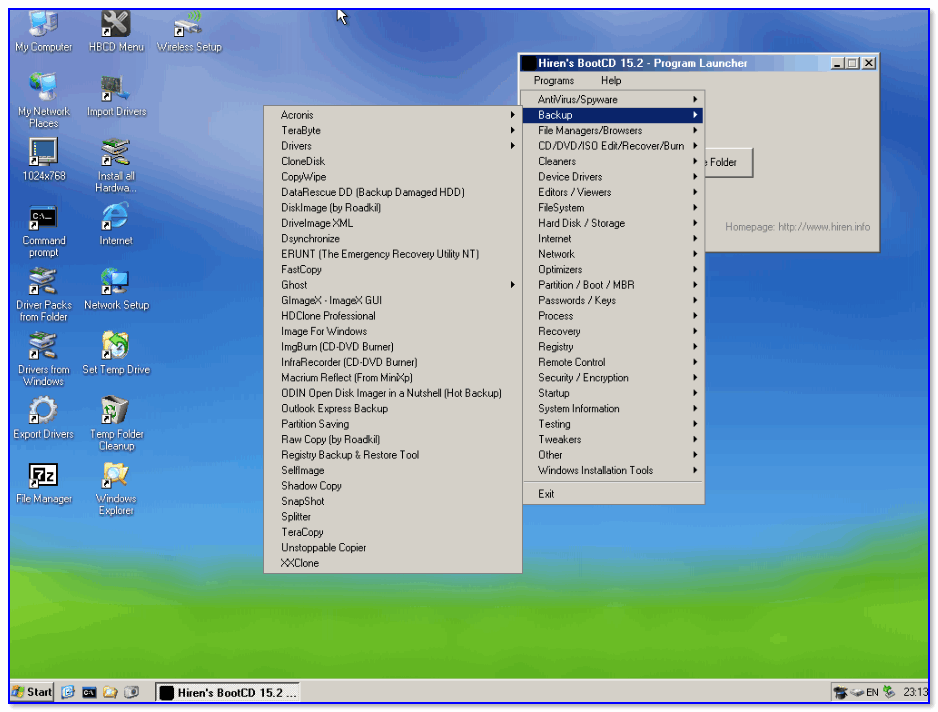
Hiren’s BootCD PE – еще один скриншот
Еще несколько полезных альтернатив
Ultimate Boot CD
Несмотря на то, что этот пакет не обновлялся последние пару лет — он до сих пор в “форме”. Позволяет в 2-3 клика мышки проверять системы на вирусы, восстанавливать удаленные файлы, смотреть характеристики ПК, форматировать диски, и многое другое.
Минус : только на англ. языке (если с ним не дружите – лучше выбрать что-то альтернативное).
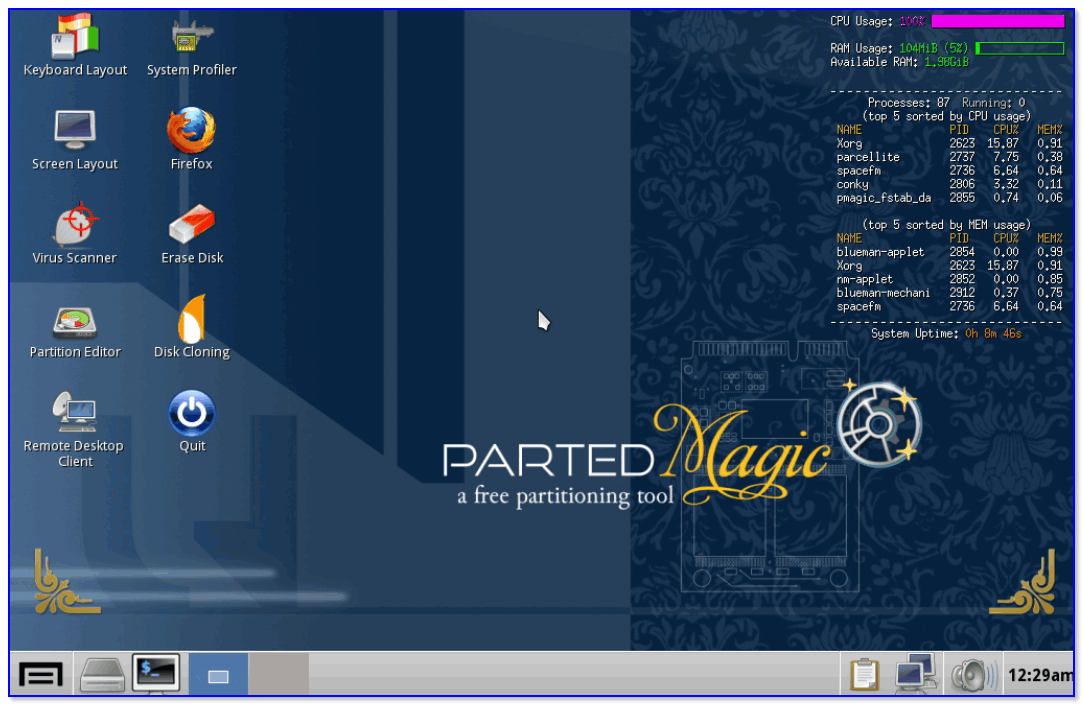
Ultimate Boot CD — внешний вид
AOMEI PE Builder
Хороший добротный инструмент с самыми нужными прикладными программами и системными утилитами. Более подробно о ней я рассказывал в одной из прошлых своих заметок.
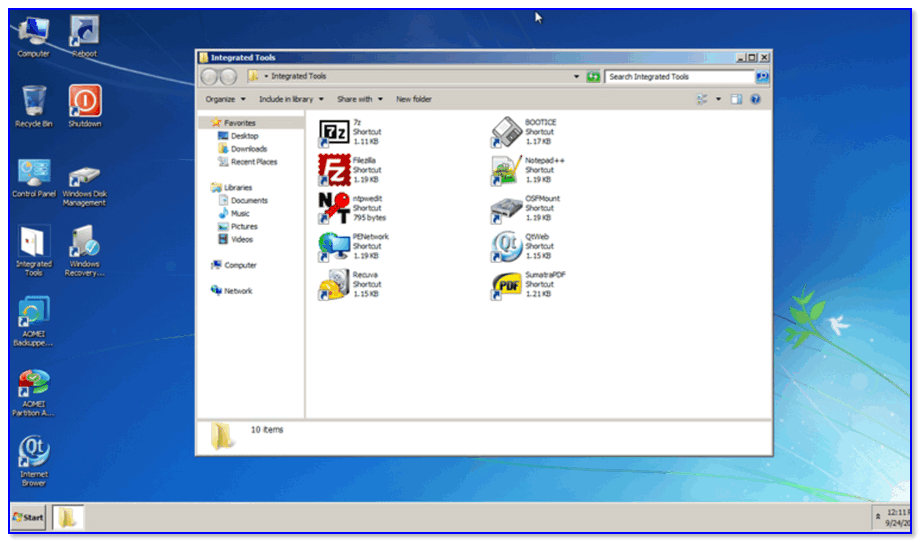
AOMEI PE Builder — скриншот окна
Dr.Web Live Disk
LiveCD от знаменитого антивируса. Позволяет проверить систему на вирусы и вредоносное ПО, если Windows отказалась загружаться. Кроме этого, LiveCD содержит файловый коммандер, браузер, терминал, почту и пр.
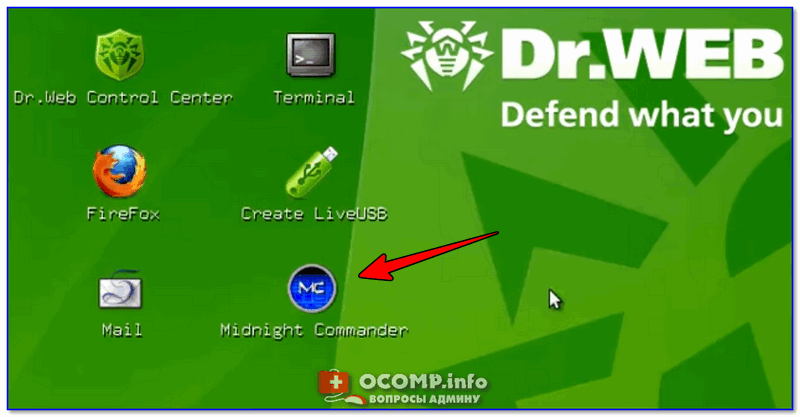
Midnight Commander — файловый коммандер / Доктор Веб LiveCD
ESET NOD32 LiveCD
Аналогичный продукт от ESET. Содержит не так много инструментов, но для проверки системы, работы с диском и сетью – вполне достаточно!
Диск восстановления Windows 8.1/10
Специфика Windows 8.1 и 10 заключается в том, что у этих систем отличная от Windows 7 среда восстановления, это современная среда с большим числом восстановительных возможностей, и эта среда, заточенная под взаимодействие с BIOS UEFI. Современная среда восстановления запускается по нашему намерению из работающих Windows 8.1/10. Также она может сама запуститься при неполадках операционной системы. И в этой среде мы сможем предпринять те или иные действия для восстановления работоспособности нашей системы. Например, сможем запустить UEFI-компьютер с нужного UEFI-устройства, если у нас будут проблемы со входом в BIOS или вызовом её Boot-меню.
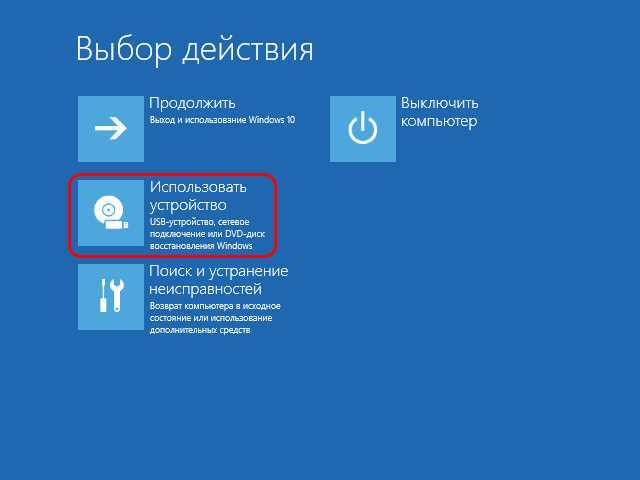
И также сможем использовать непосредственно инструменты восстановления Windows – автоматическое устранение проблем, мешающих запуску системы, откат к ранее созданной точке восстановления, откат к состоянию из ранее созданного бэкапа системной функцией архивации, удаление проблемных обновлений.

Но среда восстановления Windows 8.1/10 может сама и не запуститься, здесь всё будет зависеть от серьёзности аварийного случая с операционной системой. И тогда эту среду мы можем запустить на установочном носителе с Windows 8.1/10. Но нам в таком случае потребуется флешка не менее 4 Гб, способная вместить дистрибутив этих систем. И вот дабы применить в деле старую флешку с малым объёмом, можем сделать из неё Live USB по типу диска восстановления Windows 8.1/10 со средой восстановления этих систем. Она будет занимать на флешке немногим более 500 Мб.
Диск восстановления создаётся средствами самих операционных систем. Процесс создания одинаков в обоих системах, в системный поиск вписываем «диск восстановления» и запускаем приложение. В Windows 10 это выглядит вот так.
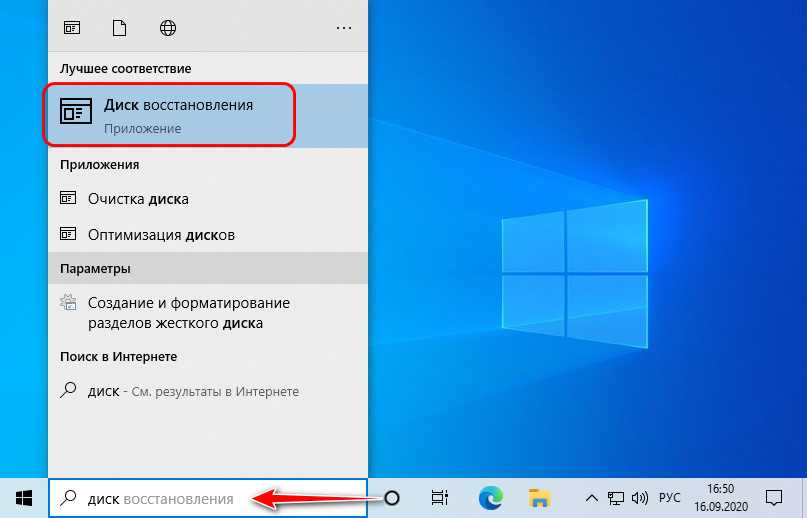
В Windows 8.1 кнопки поиска на панели задач нет, он запускается клавишами Win+Q.
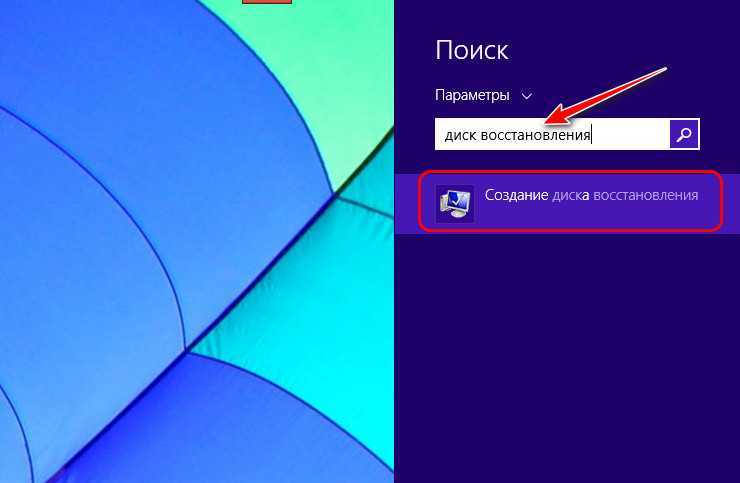
Далее в окне создания диска снимаем галочку выполнения резервного копирования, жмём «Далее».
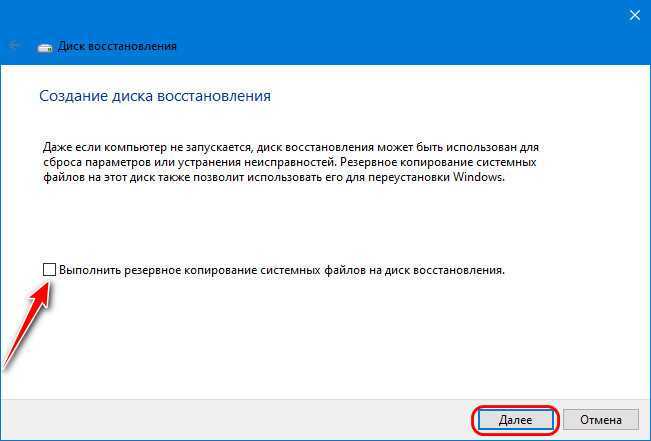
Если флешек несколько, выбираем нужную в перечне дисков. Жмём «Далее».
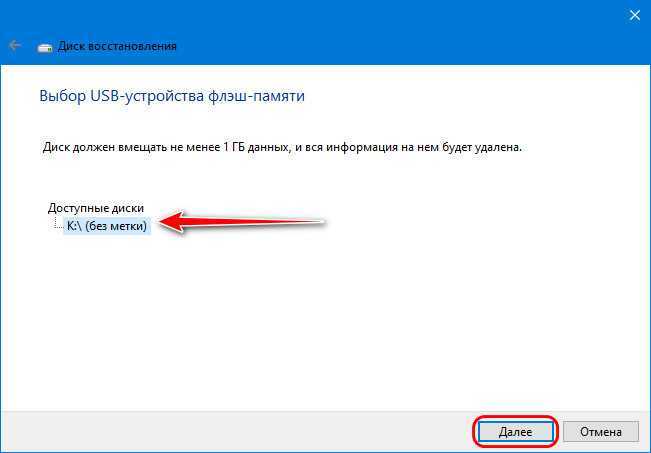
Нажимаем «Создать».
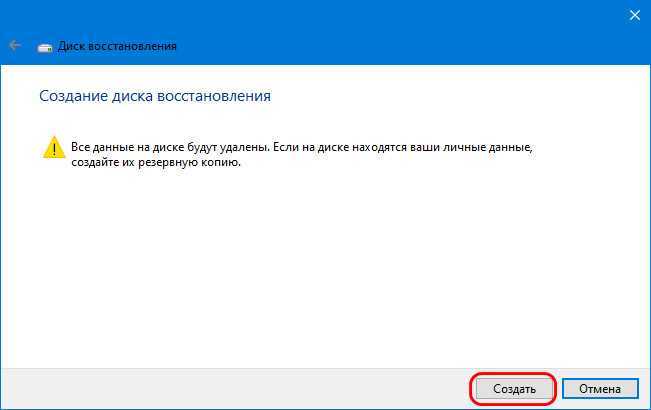
Флешка будет отформатирована и записана. Жмём «Готово».
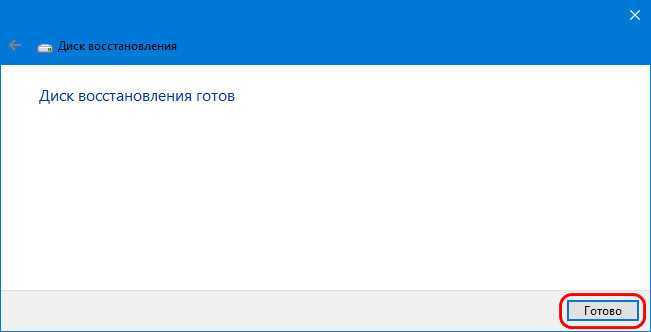
Такой Live USB, созданный средствами Windows 8.1/10, примечателен универсальностью, с него можно загрузить компьютер с любым режимом BIOS – как с Legacy, так и с UEFI. Далее же мы рассмотрим только образы самозагружаемого ПО для реанимации Windows, которые подойдут для флешек с маленьким объёмом. Запись этих образов на флешку – это отдельный вопрос, мы же сконцентрируемся на проблеме именно маленького объёма USB-носителя.
Как создать загрузочный диск LiveCD
После установки программы
Появляется главное окно программы AOMEI PE Builder
. НажимаемNext»
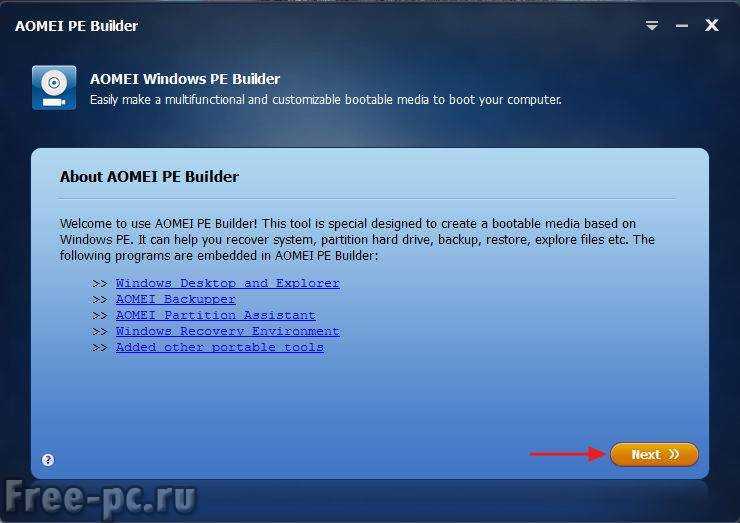
Жмем Next»
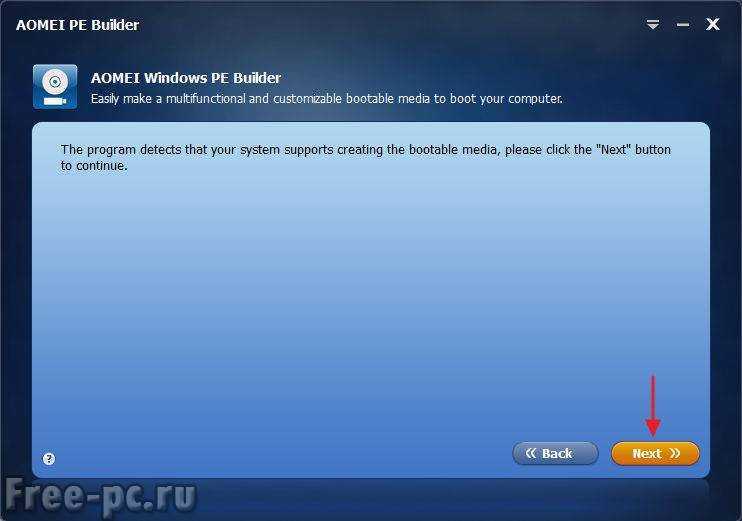
Отмечаем галочками те программы и утилиты, которые она предлагает. Если вы хотите добавить “свою” портативную программу, нажимаем «Add
Files
»
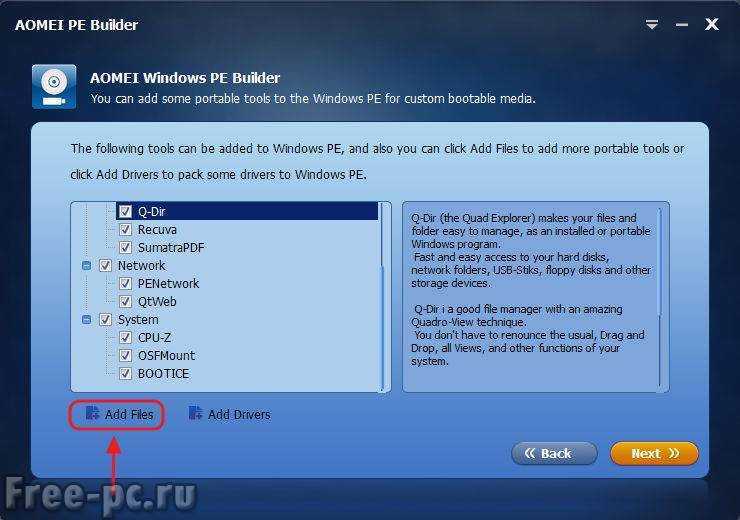
В новом окне нажимаем «Add
File
» или «Add
Folder
» («Добавить файл
» или «Добавить Папку
»)
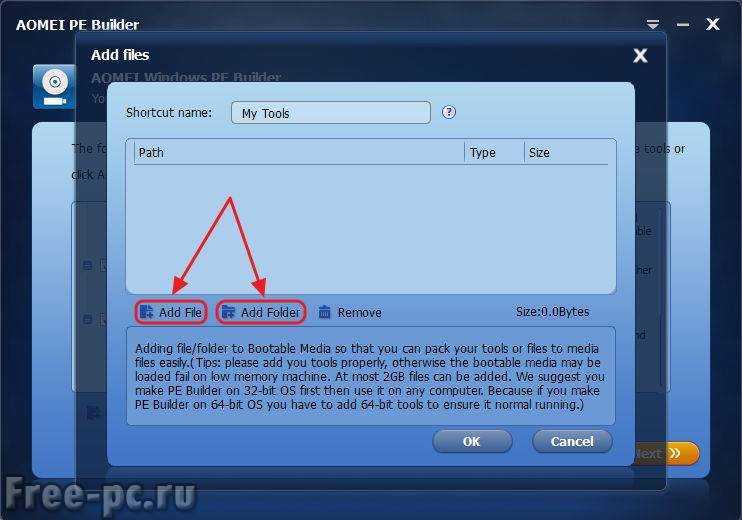
Я выбрал «Add
Folder
» и выбрал папку программы для диагностики жесткого диска «Victoria 4.46
». Жмем «OK
»
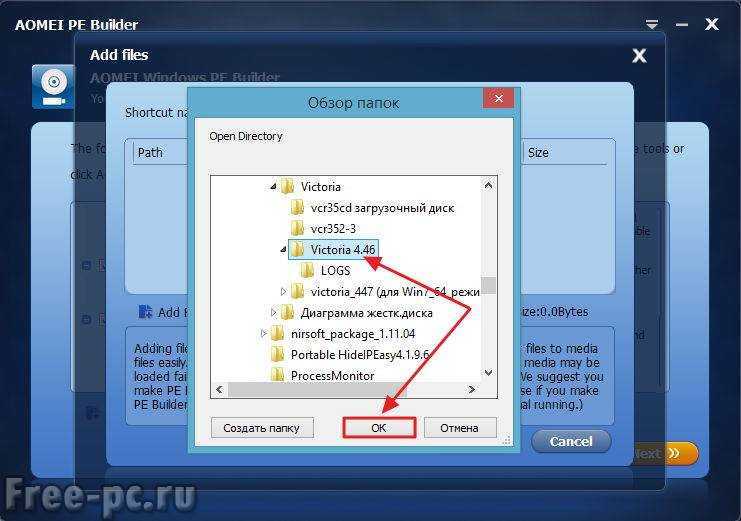
Повторяем предыдущее действие для всех добавляемых портативных программ. Я добавил еще программу для обзора и диагностики компьютера «AIDA64
» и утилиту Касперского «Kaspersky Virus Removal Tool
». После добавления всех нужных нам программ, жмем «OK
»
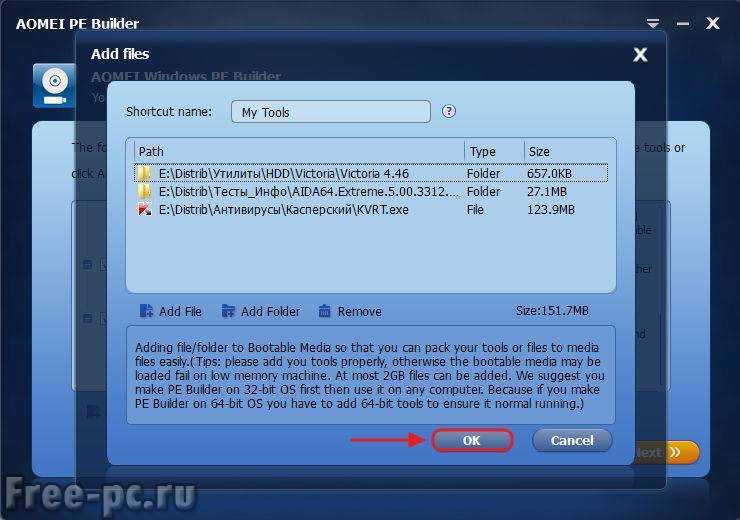
Нажимаем «Next
»
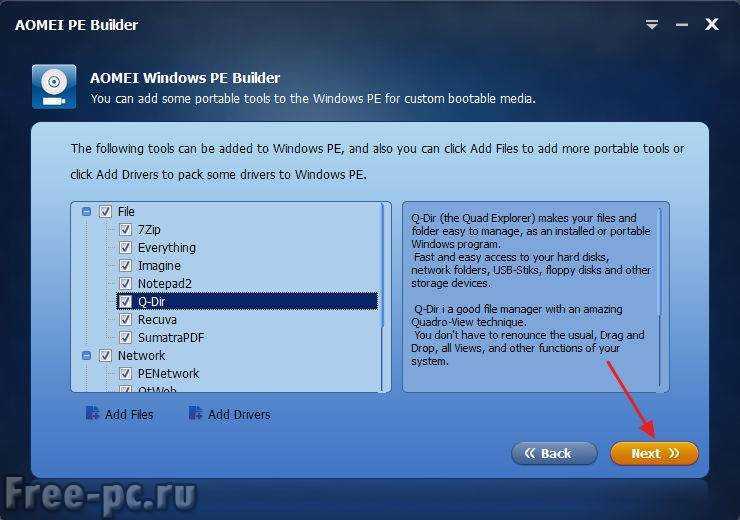
Выбираем носитель, на который будет писаться наш Live
CD
. Это может быть CD/DVD, флешка или ISO образ на жестком диске. Жмем «Next
»
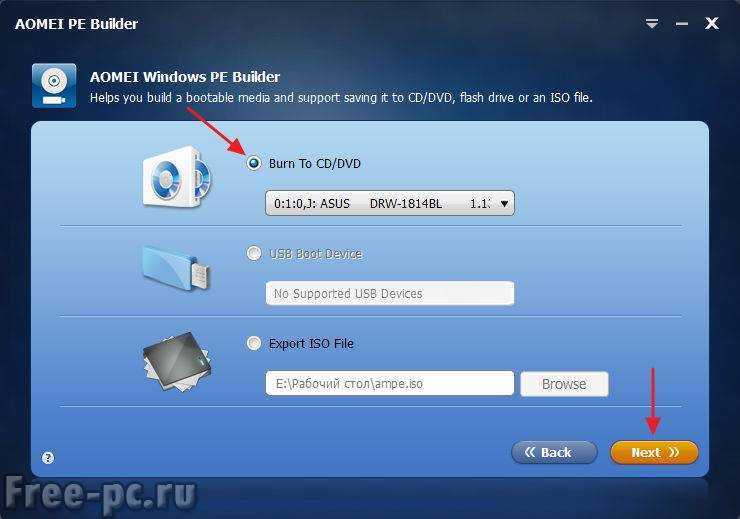
Программа PE
Builder
начнет создавать образ загрузочного диска с последующей записью на выбранный вами носитель…
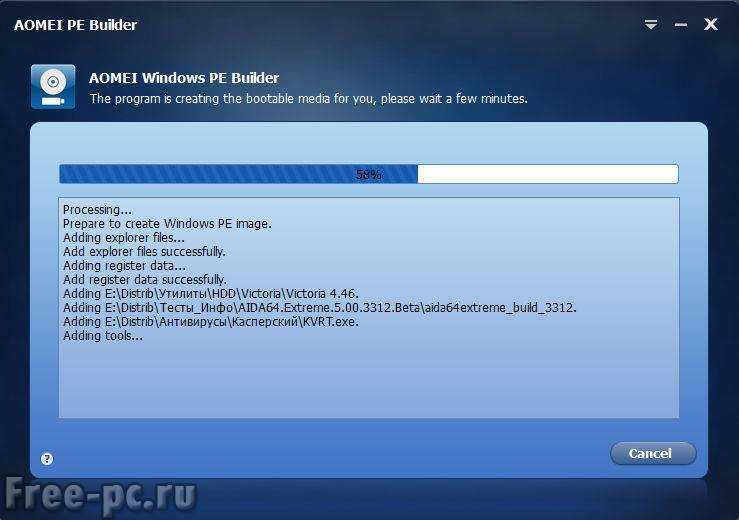
После создания загрузочного носителя нажимаем «Finish
»
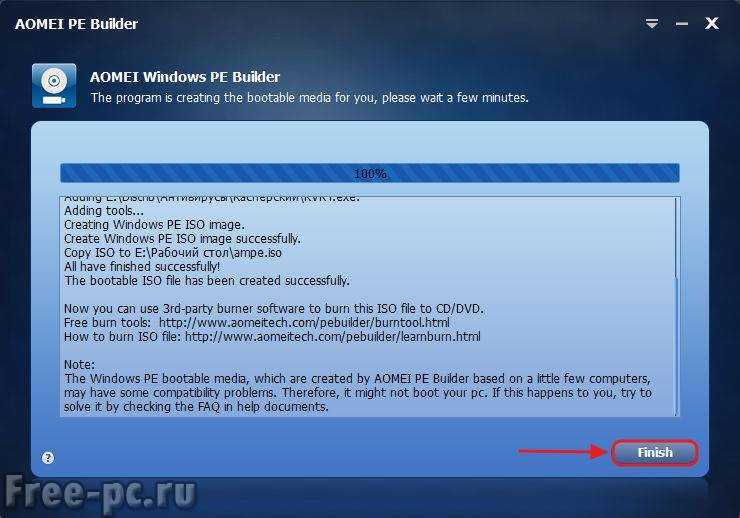
Итак, загрузочный диск или флешку Live CD мы создали. Перезагружаем наш компьютер или ноутбук, выставляем приоритет загрузки в Bios с диска DVD или USB-накопителя (в зависимости от того, на какой носитель вы записали Live CD) и грузимся с данного носителя…

Через некоторое время загрузочный диск (Live CD) AOMEI PE Builder загрузится и появится рабочий стол Windows

На данном диске уже интегрированы два продукта Aomei – «Backupper
Standard
» и «Partition Assistant
». С помощью первого вы можете создавать и восстанавливать резервные копии ваших дисков
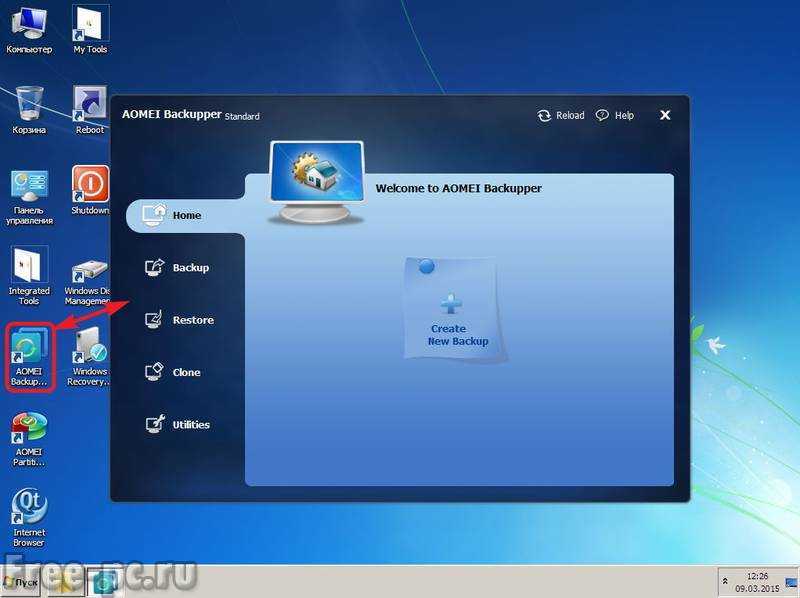
А также другие утилиты для работы
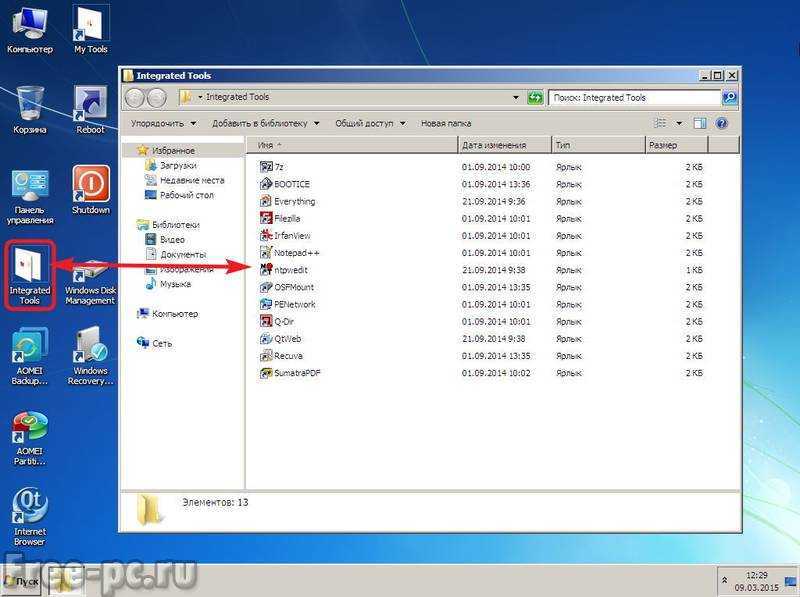
Перечислю их здесь:
- 7z – бесплатный архиватор;
- Bootice — утилита для изменения, бэкапа и восстановления главных загрузочных записей;
- Everything — программа для быстрого поиска файлов и папок по их имени;
- Filezilla — бесплатный FTP клиент;
- IrfanView – просмотр и редактирование изображений;
- Notepad++ — бесплатный редактор текстовых файлов с поддержкой синтаксиса большого количества языков программирования;
- Ntpwedit — программа для редактирования паролей в Windows;
- OSFMount — бесплатная утилита монтирования образов дисков;
- PENetwork — управление сетью;
- Q-Dir — файловый менеджер с оригинальным четырехпанельным интерфейсом;
- QtWeb – браузер;
- Recuva — утилита для восстановления файлов;
- SumatraPDF — программа просмотра PDF, ePub, MOBI, CHM, XPS, DjVu, CBZ, CBR файлов
Помните мы перед созданием данного образа, добавляли “свои” программы? Так вот по клику на «My Tools
» вы увидите папку с данными программами и сможете их запустить с данного Live CD диска
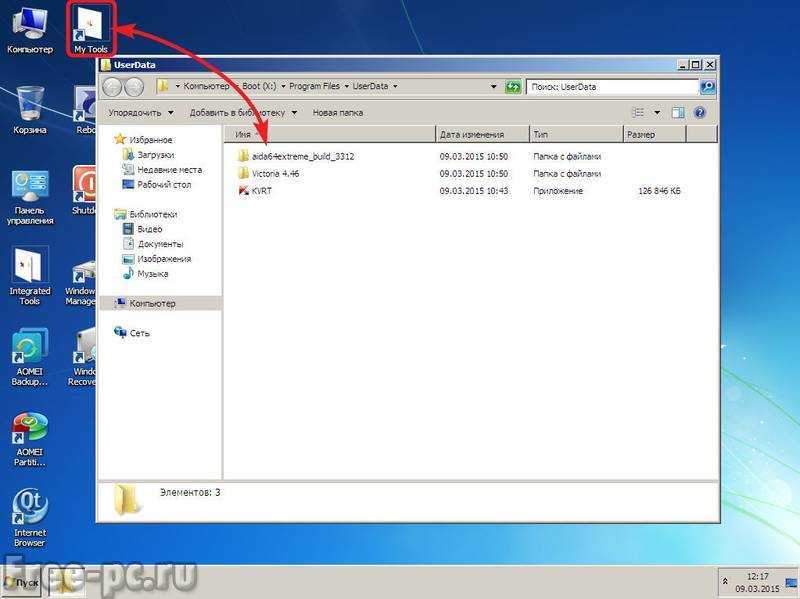
Программа Victoria 4.46
и Aida64
Extreme
у меня запустились без проблем


В общем, программа AOMEI PE Builder для создания загрузочного диска Live CD показала себя с хорошей стороны и особенно порадовала возможность добавлять “собственные” портативные программы в данный Live CD. Теперь вы без труда сможете скопировать ваши личные файлы на другой диск или флешку, даже если ваша система перестала загружаться.
Марат Наурузбаев
http://free-pc.ru/rezervnoe-kopirovanie/kak-sozdat-zagruzochnyj-disk-liv
Что касается образа, то ниже вы видите две ссылки на скачивание. Скачиваем первый образ. При медленном Интернете или лимитном тарифе можно воспользоваться вторым образом RusLiveFull_CD (663 МБ). Он более компактный и содержит только самое необходимое. Сразу хочу сказать, я не явлюсь автором данных сборок.
Образ RusLiveFull_CD (663 МБ):
https://yadi.sk/d/krfyXjF9c6bFW
Образ RusLiveFull_DVD (1,8 ГБ):
https://yadi.sk/d/3OE14yz0c6bVA
Восстановление системы с помощью USB-накопителя
Несмотря на то, что аварийный накопитель с Windows поможет решить многие проблемы, не стоит воспринимать его как чудесное спасение. При повреждении материнской платы система не загрузится даже с «флешки». Но за исключением поломок основных компонентов оборудования, такое решение станет мощным инструментом.
Получится ли у вас в экстренном случае запустить компьютер с приготовленного USB-накопителя, стоит проверить заранее. Измените порядок загрузки в BIOS или UEFI. Зачастую для этого существуют быстрые клавиши, которые пользователь может выбрать одноразово для загрузочного устройства. После распознавания накопителя, как правило, от вас больше не требуется никакого вмешательства.
Вне зависимости от прошивки (BIOS или UEFI) с «флешки» запустится аварийная Windows вместе с интегрированными программами. После загрузки она автоматически постарается установить соединение с Интернетом. Если компьютер подключен к роутеру сетевым кабелем и активно динамическое распределение IP-адресов, для подключения даже не потребуется ваше участие.
Пользователям сети Wi-Fi для этого придется вызвать сетевой диспетчер среды PE нажатием правой кнопкой мыши по иконке сети на Панели задач и кликом по «Show main window». В разделе «WiFi» будут перечислены все обнаруженные беспроводные сети. Введите свой пароль и проверьте соединение с Интернетом в браузере Firefox, который идет в комплекте.
Как сделать загрузочную флешку с Windows 7
Подготовка
1. Нам понадобится образ системы Виндовс 7 в формате ISO, скачивать его лучше с официального сайта Майкрософт.
2. Необходимо отформатировать флешку, и она должна быть не менее 4 Гб. Чтобы сделать форматирование:
а) Воткните ее в USB порт ПК или ноутбука. Откройте раздел «Мой компьютер», кликните по устройству правой кнопкой мыши и нажмите на «Форматировать…».
б) Выберите файловую систему NTFS, если у вас новая материнская плата или FAT32, если довольно старая. Старые материнки просто не видят ничего кроме ФАТ32. В любом случае, в образе Виндовс 7 не должно быть файлов больше 4Гб, поэтому именно для этой версии лучше указывать FAT32.
Интересно! О том, как сделать установку системы, мы подробно и с поясняющими картинками рассмотрели в статье — как установить Windows 7 с флешки.
1. Создаем средствами ОС в командной строке
Начнем с простого способа, который не потребует от вас установки дополнительного программного обеспечения на свой компьютер или ноутбук. Способ удобен еще тем, что нам не обязательно иметь ISO-образ с ОС, если у вас уже есть установочный DVD диск с системой, файлы можно будет просто перекопировать с него.
1. Нажмите одновременно клавиши WIN + R на клавиатуре и введите команду — cmd
2. Далее необходимо ввести по очереди следующие команды:
- diskpart — запускаем ПО для работы с дисками
- list disk — выведет список подключенных дисков, найдите флеш-накопитель по размеру
- select disk N — вместо N укажите номер флеш носителя
- clean — очистка
- create partition primary — создание тома
- select partition 1
- active — делаем том активным
- format fs=ntfs quick — быстрое форматирование в NTFS, вместо него можете указать FAT32, если у вас старая материнская плата
- assign
- exit — выход из утилиты
3. Откройте ISO образ в программе WinRAR и разархивируйте все файлы на флешку. Если DVD диск, то просто перекопируйте файлы с него.
На этом процесс закончен. Как видите, здесь все просто и не обязательно устанавливать дополнительные программы для этих целей.
2. Используем утилиту — UNetBootin
Если нет желания вводить команды вручную, можно воспользоваться специальными утилитами, которые позволяют сделать то же самое в несколько кликов мышью.
1. Скачайте UNetBootin и запустите ее — программа не требует обязательной установки, это очень удобно. Кликните по кнопке с тремя точками в нижней части и укажите в проводнике образ диска с ОС.
2. Выберите тип — «устройство USB» и носитель по букве флеш-накопителя в системе. Нажмите на ОК и дождитесь окончания процесса.
Это одна из простых и эффективных утилит, которые быстро выполняют задачу и не требуют установки. Сразу после этого, флеш носитель можно использовать.
3. Используем утилиту — Windows USB/DVD Download Tool
Утилита, сделанная самой Microsoft, скачайте ее с сайта компании, установите и запустите.
1. Сразу после запуска щелкните мышкой по кнопке «Browse», в проводнике укажите путь до образа с ОС и кликните по кнопке «Next».
2. В новом окне кликните по «USB Device», укажите флешку и нажмите на «Begin copying». Дождитесь окончания процесса.
Интересно! Если накопитель не был отформатирован ранее, то программа предложить это сделать — согласитесь.
Hiren’s BootCD
Hiren’s BootCD – это диск, в котором представлены портативно работающие операционные системы Windows XP (урезанная сборка) и Linux, а также собрано множество различных программ, в том числе и работающих в режиме DOS. Комплект поставки Hiren’s BootCD предусматривает не только непосредственно ISO-образ загрузочного диска, но и утилиту для его записи на оптический диск, а также утилиту HBCDCustomizer для создания образов загрузочных дисков с пользовательским содержимым. Загрузившись с Hiren’s BootCD, увидим загрузочное меню, где в первой тройке позиций реализован доступ к дальнейшему запуску упомянутых систем Windows XP и Linux, а также к подборке DOS-программ.
Портативная mini Windows XP – среда Live-диска для привыкших работать с инструментарием операционных систем от Microsoft. Здесь можно настроить сеть для выхода в Интернет, если компьютер не подключен к роутеру, работать с проводником Windows, командной строкой, диспетчером устройств, утилитами управления и проверки диска и т.п.
Портативная Linux имеет дополнительные параметры запуска для конкретных случаев: настройки для низкого показателя оперативной памяти, отказоустойчивые настройки, выбор языка интерфейса системы.
В арсенале дистрибутива Linux Kernel найдем больше программного инструментария для тестирования и реанимации компьютера, а также сохранения данных.
В комплект DOS-программ Live-диска вошли утилиты для распределения дискового пространства, резервного копирования и восстановления системы, получения системных данных, тестирования комплектующих компьютера, смены пароля, настройки загрузочного сектора, BIOS, сети, консольные файловые менеджеры и т.п.
Ниже тройки первых позиций в отдельном перечне реализован доступ к таким утилитам как:
- Windows Memory Diagnostic и MemTest86+ для тестирования оперативной памяти;
- Offline Password Changer для сброса пароля в системах Windows;
- Kon-Boot – инструмент для обхода пароля Windows;
- Seagate Disc Wizard — бесплатная редакция Acronis True Image для компьютеров с винчестерами Seagate;
- Plop Boot Manager для загрузки с USB-устройств компьютеров, не поддерживающих такую возможность в BIOS;
- Альтернативный загрузчик Smart Boot Manager;
- Инструмент для решения проблем с файлом NTLDR;
- Darik’s Boot and Nuke для полного стирания данных с диска.
Больше возможностей при работе с Hiren’s BootCD можно получить в разделе «Custom Menu». Здесь будут доступны те программы и загрузочные носители, которые предварительно были добавлены в Live-диск с помощью утилиты HBCDCustomizer.
Альтернатива кастомизации с помощью утилиты HBCDCustomizer – использование готовых сборок Hiren’s BootCD с дополнительным софтом от кастомизаторов. Продукты плодотворной работы последних можно найти в Интернете. Есть кастомизированные сборки Hiren’s BootCD с поддержкой русского языка.
Скачать Hiren’s BootCD с официального сайта: http://www.hirensbootcd.org/download
Преимущества
Live CD обладает рядом преимуществ по сравнению с обычной операционной системой. В первую очередь следует отметить возможность загружаться абсолютно на любых компьютерах, даже в том случае если установленная ОС повреждена. Благодаря этому имеется возможность скопировать или переместить важный документы в безопасное место.
Такое средство, как LiveCD позволяет реанимировать установленную операционную систему
Подобная важность появляется благодаря наличию встроенных инструментов. Например, Acronis и тому подобных программ
Единственное, о чем стоит помнить, это то, что некоторые инструменты требуют изучения и неопытным пользователям их лучше не использовать.
Большая часть лайф сд способна полностью загружаться в оперативную память. Благодаря этому увеличивается скорость работы операционной системы и установленных программ. Чтобы операционная система загрузилась в оперативную память, ее размер должен быть небольшим. При этом объем ОЗУ должен в несколько раз превышать размер Live CD. Именно поэтому на слабые компьютеры лучше загружать операционную систему Windows XP или 7.
Еще одним преимуществом LiveCD можно считать возможность работы на компьютере, не имеющем жесткого диска или винчестере небольшого размера. Также следует отметить, что при помощи одного лив диска можно загружаться на любой машине не боясь того, что будет повреждена установленная ОС. К тому же лайф СД после загрузки автоматически определяет все установленные устройства, такие как принтера, модемы и т.д.
Простоту использования можно считать еще одним плюсом. Диск нужно загрузить из интернета, а затем записать на CD. После этого можно перезагружать машину и загружаться с LiveCD. Следует отметить, что навигация у большинства «живых дисков» русская, поэтому сложности в управлении не возникнет.