Настройки после установки ОС
Сразу приступить к работе на новенькой Windows 7 не получится; пользователю предстоит пройти ещё через несколько этапов:
Подождать, пока система готовится к первому запуску и проверяет параметры компьютера.
В новом окне в соответствующих полях ввести имя пользователя и ПК. Можно использовать как латиницу, так и кириллицу; главное требование Windows — чтобы данные не совпадали на сто процентов.
Далее — задать пароль в верхнем редактируемом поле, подтвердить его во втором по счёту и придумать вопрос, с помощью которого легче вспомнить код доступа. Владелец компьютера может оставить все поля пустыми и просто нажать на кнопку «Далее» — тогда ОС будет запускаться, не требуя ввести пароль.
Следующий шаг — вписать в новом окошке ключ для установленной версии Виндовс 7. Если он есть, это можно сделать сразу; если нет — отменить действие, нажав на кнопку «Пропустить». Установив галочку в нижнем чекбоксе, пользователь запросит активацию операционной системы при первом подключении к Интернету.
Решив, какие параметры безопасности Windows 7 ему нужны, и щёлкнув по соответствующей кнопке.
Юзер сможет на следующей странице выбрать свой часовой пояс, задать время и дату.
А также указать, к какой сети подключён компьютер: к домашней, общественной или рабочей.
Дождавшись, пока завершится настройка интернет-соединения.
И операционная система применит заданные параметры.
Владелец ПК или ноутбука увидит окошко приветствия Windows 7 и сможет начать пользоваться правильно установленной ОС.
Первыми действиями юзера должны стать настройка свойств экрана.
И установка подходящих драйверов. Их можно скачать из Интернета, скопировать с оптического, приложенного к оборудованию, или жёсткого диска.
Компьютер готов к работе; пользователь может посмотреть автозагрузку Windows 7, инсталлировать нужные программы или немного отдохнуть за просмотром фильма или прослушиванием музыки — теперь операционная система будет служить ему до следующей переустановки.
Как вернуться с Windows 7 на XP
Иногда пользователям сложно освоить новую систему, поэтому некоторым проще переустановить Windows 7 на XP. Процедура установки мало чем отличается от описанной ранее, за исключением нескольких моментов:
- После перехода к установке система предлагает выбрать, в какой раздел (то есть на какой диск) будет установлена ОС. Для того чтобы с корнем уничтожить установленную ранее Windows 7, выбирать нужно соответствующий раздел. После этого на выбор будет 4 варианта форматирования, единственный правильный из которых — это «Форматировать раздел в системе NTFS». После этого компьютер обычно перезагружается и начинает установку системы.
- Если возникло острое желание установить сразу две ОС на один компьютер или ноутбук, то, наоборот, выбираем тот раздел, который не занят системными файлами. Обычно это диск D.
Переустановка и настройка устройств и программ на компьютер
Современные версии Windows, как правило, самостоятельно загружают требуемые драйверы для подключенных устройств. Если же что-то начнет работать не корректно, то всегда можно переустановить через специальные программы или Диспетчер устройств в самой компьютере. Некорректно установленные драйверы в диспетчере отмечаются желтым восклицательным знаком, если на него кликнуть правой клавишей мышки, то можно из выпадающего списка выбрать опцию «обновить драйверы» через интернет или в конкретной папке на устройстве.
Как видим, процесс переустановки Windows практически полностью автоматизирован, благодаря чему с ним справиться практически любой пользователь.
После установки (драйверы)
Как правило, переустановить Windows 7 на ноутбуке или компьютере довольно легко, но вот после процесса замены ОС у многих пользователей возникает ряд вопросов. Например:
- «Почему после установки новой системы ухудшилось качество изображения?»
- «Почему компьютер или ноутбук не видит флешку?»
- «Почему ухудшился звук?» и т. д.
Все это происходит чаще всего тогда, когда переустановка осуществлялась путем скачивания ОС или покупки диска с рук (о том, как переустановить компьютер Windows 7, думать не придется, но некоторые «косяки» все же всплывают). Для того чтобы решить ряд подобных проблем, достаточно скачать драйверы с официального сайта производителя
Или обратить внимание на драйверы до переустановки системы
Разберем на примере. Допустим, перед тем как переустановить Asus Windows 7, пользователь не озадачился вопросом сохранения данных со своего ноутбука, или же у него просто не было возможности это сделать. Как быть?
Все просто, достаточно набрать в поисковике модель (хватит и фирмы производителя) устройства и добавить заветную фразу «Скачать драйверы с официального сайта». После чего перейти на ссылку сайта производителя и там уже в соответствующей форме указать полную модель ноутбука. Далее предстоит поочередно скачать все представленные драйверы и поочередно установить их на ноутбук. Никаких премудростей в установке нет, так как драйверы сами устанавливают себя туда, куда им следует.
Если по тем или иным причинам драйверы пошли в разгул и установились не там, где надо, можно отправиться в диспетчер устройств и принудительно их обновить.
Для того чтобы попасть в ДУ, можно просто набрать «Диспетчер устройств» в поисковой строке, выскакивающей при нажатии «Пуск». Дальше жмем правой клавишей мышки на тот драйвер, который помечен восклицательным знаком. И выбираем «Обновить драйверы», в новом окне остается только указать, что требуемые файлы нужно искать на самом компьютере и указать то место, куда они были установлены.
Если в диспетчере устройств все драйверы установлены нормально, то изображение улучшится, а разрешение экрана увеличится до требуемого уровня.
Как установить windows 7. Пошаговое руководство
Для тех, кто впервые сталкивается с самостоятельной установкой, возможно, покажется этот процесс трудным. Уверяем вас, ничего сложного здесь нет. Главное, чтобы у вас был диск с нужной операционной системой.
В данном случае рассматриваем ОС Windows 7. Конечно, лучше не пиратский, после которого у вас то и дело будут возникать проблемы с вашим компьютером, а чистый, лицензионный, без всякой сторонней «приблуды», которую «впихивают» в пиратские сборки многие нечестные сборщики. Решать вам. Главное, что вы предупреждены о том, что чистая лицензионная операционная система – это гарантия безопасной и качественной работы вашего компьютера.
Процесс установки операционной системы Windows 7 еще более упрощен, чем, например, установка предыдущей версии Windows XP, поскольку он более автоматизирован.
Еще раз вернемся к начальному этапу подготовки. Предупреждаем, что 90% всех возможных проблем, возникающих с установкой Windows 7, связанно именно с установочным устройством. Здесь либо вы допустили ошибку при создании загрузочного устройства (диска или USB-накопителя), либо проблема кроется в образе, который вы использовали.
Как правильно установить Windows 7
Установка разделяется на три этапа:
- Настройка BIOS;
- Подготовка жёсткого диска и установка;
- Завершение установки Windows.
Рассмотрим каждый из этих этапов.
Настройка BIOS
Перед тем, как правильно установить Windows 7, нужно понимать, что диска или флешки с дистрибутивом недостаточно. Нужно ещё настроить компьютер на загрузку именно с этого диска (или с флешки), а не с жёсткого диска. По умолчанию большинство компьютеров настроены так, что загружаются с жёсткого диска.
Начало установки
Наконец добрались до установки Windows. Когда BIOS у вас настроен на загрузку с необходимого устройства, подключите это самое устройство (то есть, диск или флешку) и перезагрузите компьютер. Должна начаться загрузка из съёмного носителя.
Если вы устанавливаете оригинальную Windows, то перед загрузкой появится надпись «Press any key to boot from CD…». Пока она светится, необходимо нажать любую клавишу, чтобы началась установка. Если не успеете, начнётся обычная загрузка с жёсткого диска. Если вы устанавливаете какую-то сборку Windows, то такая надпись может не появиться. Вместо неё может быть меню, где потребуется выбрать установку Windows 7.
Начинается установка. На первом шаге нужно выбрать разнообразные языковые параметры и потом нажать «Далее».
Выберите язык
После этого появляется окно. Нажмите «Установить».
Начните установку
Перед тем, как правильно установить Windows 7, нужно выбрать, какую версию вы будете инсталлировать. Это делается на данном шаге. В списке нужно выбрать желаемую версию ОС. Также тут определяется разрядность системы. После выбора версии нужно нажать «Далее».
Выберите версию Windows 7
Теперь поставьте галочку, что вы согласны с лицензией, и нажмите кнопку «Далее».
Согласитесь с лицензией
Теперь нужно выбрать: обновить систему или произвести полную установку. Чтобы правильно установить Windows 7, выберите полную установку.
Выберите полную установку
Перед тем, как правильно установить Windows 7, нужно поработать с жёстким диском. Нажмите «Настройка диска».
На этом этапе установки в вашем распоряжении будет утилита, с помощью которой можно оперировать разделами жёсткого диска. Так, с помощью кнопок можно удалять, создавать и расширять разделы, а также форматировать их.
Нажмите «Настройка»
Выберите (или создайте) раздел, на который будет устанавливаться Windows, и нажмите кнопку «Форматировать». Появится предупреждение о том, что сейчас с этого раздела всё будет удалено – смело соглашаемся, ведь мы подготовились к установке, и всё нужное сохранили в другом месте.
Отформатируйте диск
После того, как форматирование завершится, нажмите кнопку «Далее».
И дождитесь завершения процесса. Это может занять продолжительное время.
Дождитесь завершения установки
Завершение установки Windows
Когда всё необходимое будет скопировано и распаковано, Windows 7 предложит ввести имена для пользователя и компьютера. Введите эти данные и нажмите кнопку «Далее».
Введите имя пользователя и компьютера
Теперь при надобности можно создать пароль. Можно оставить все поля пустыми и нажать «Далее».
Введите пароль при необходимости
Затем может потребоваться ввести код активации Windows. Введите и нажмите «Далее». Если кода нет, то можно пропустить этот шаг, и активировать Windows потом.
Введите код активации Windows
После этого выберите желаемый режим безопасности на компьютере и нажмите «Далее».
Выберите режим безопасности
Теперь нужно выбрать сегодняшнюю дату, установить часы и часовой пояс. После этого нажмите «Далее».
Установите дату и время
Если компьютер сейчас подключен к сети, то нужно будет выбрать тип подключения. Потом нажмите «Далее».
Выберите настройки сети
И всё! Операционная система запускается. Можно приступать к установке всех драйверов и программ.
Теперь вы знаете, как правильно установить Windows7. Когда всё сделаете, не забудьте вернуть настройки BIOS к тому, чтобы компьютер загружался с жёсткого диска, а не со съёмного носителя.
Выбор раздела диска
После запуска программы установки Windows вам будет предложено выбрать язык системы и ознакомиться с лицензионным соглашением. Затем нужно выбрать тип установки. Выбираем Полную установку
, чтобы иметь возможность настроить дополнительные параметры. Одним из первых действий является выбор раздела жесткого диска, на который будет произведена установка.
Вы можете выбрать тот же раздел, на котором была установлена прежняя ОС
Важно помнить, что для нормальной работы Windows 7 требуется не менее 20 Гбайт свободного места, а для комфортной работы желательно иметь 40 Гбайт. Windows 8 требует как минимум те же 20 Гбайт дискового пространства, а в реальности для комфортной работы может не хватить и 60 Гбайт
Эти факты следует иметь в виду при выборе раздела, на который вы будете устанавливать ОС.
Как переустановить Windows без потери лицензии
Если ранее устанавливали на компьютер лицензионный Виндовс 10, то сначала потребуется проверить версию и статус активации. Первым делом займемся активацией:
- Откройте на компьютере или ноутбуке вкладку «Параметры», перейдя в меню.
- Далее идем в «Обновление и безопасность» → «Активация». Если на этой стадии все нормально, то копии не потребуется подтверждение.
Теперь нужно узнать точную версию ОС, поскольку сведения потребуются при формировании загрузочного носителя. Поэтому для ПК нужно подготовить диск или флешку.
Источник фото: shutterstock.com
Как найти эти сведения:
- Открываем вкладку «Параметры» → «Система».
- В подразделе «О системе» смотрим, каков тип и выпуск системы.
Теперь можно заняться переустановкой. Для этого создаем загрузочную флешку при помощи специальной утилиты, например, Media Creation Tool. Используя программу, кликнете на клавишу «Скачать средство сейчас», после чего начнется загрузка. Когда она завершится, останется только запустить полученный файл.
Видео поможет сохранить лицензию на Windows 10 при переустановке:
На первом экране поставьте галочку и примите лицензионное соглашение. Потом следуйте по схеме:
- Выберите второй пункт и кликните «Далее».
- Определитесь с версией: домашняя или профессиональная. Выставьте архитектуру на 64 или 32 бит. Тут нужно вспомнить характеристики своей ОС, которые проверяли на первом этапе, и выставить идентичные.
- Нажмите «Далее» и кликните на «ОК».
- Выберите тип носителя — на него будет записываться дистрибутив. Определитесь с накопителем из списка и начните запись. На это уйдет около 30 минут.
Загрузочная флешка готова! Теперь потребуется выставить приоритет загрузки в Биос. Для этого перезагрузите ПК, зайдите в меню BIOS, используя горячие клавиши, и переставьте порт на первое место. Выйдите с сохранением всех изменений.
Осталось только провести инсталляцию:
- Выберите формат времени и язык ввода на первом экране по умолчанию. Кликните на клавишу «Далее» и «Установить».
- Поставьте галочку и снова нажмите «Далее».
- Выберите категорию «Выборочная».
- Теперь определитесь, где будет стоять Windows — на SSD или жестком диске.
После этого запустится процесс инсталляции, на что уйдет порядка 30 минут. За этот период ПК может несколько раз перезагружаться. В конце останется только произвести первоначальную настройку. Можно дополнительно воспользоваться новой функцией Windows hello, если вам надоело вспоминать пароль.
Как правильно записать установочный носитель и переставить систему расскажет видео-инструкция:
Как переустановить систему Windows 7 правильно
При длительном использовании компьютера любой пользователь рано или поздно озадачивается тем фактом, что система захламлена, остаточные файлы не хотят добровольно удаляться, а загрузка ноутбука осуществляется со скоростью раненой улитки. Также некоторые вирусы хоть и поддаются лечению на первый взгляд, но свой крохотный след все же оставляют. В дальнейшем он разрастается в геометрической прогрессии и поражает всю систему полностью. Посему пользователь начинает задаваться насущным вопросом: «Как переустановить систему Windows 7?»
Конечно, для решения данных проблем можно воспользоваться услугами плагинов или начать пользоваться новым антивирусом, но такое решение будет временным, и уже через несколько недель ситуация не только повторится, но и ухудшится. К тому же порой компьютер просто не оставляет выбора, угрожающе приветствуя «синим экраном смерти» с прощальными наставлениями.
Переустановка операционной системы в специализированном салоне стоит немало, поэтому сегодня мы сэкономим пару тысяч и научимся самостоятельно переустанавливать ОС. Но до того, как переустановить систему Windows 7, следует выполнить несколько действий.
Установка ОС
Для запуска процесса вставьте подготовленный носитель и перезагрузитесь. Начнется распаковка системы – выберите язык, раскладку и версию ОС. В типах установки предпочтите полную, чтобы получить стабильную систему.
Определите раздел диска, в который будет поставлена ОС. Для форматирования или выделения разделов кликните на «Настройка диска». Если в перечне есть зарезервированный подраздел – для системы выбирайте другой. Если жесткий диск больше 250 Гб не имеет деления на разделы, выделите для инсталляции 100 Гб. Запустите форматирование, чтобы полностью удалить все старые файлы.
Система установится за 20-25 минут. В конце создайте учетную запись – впишите имя свое и компьютера, при желании задайте пароль входа. Укажите лицензионный ключ – на ноутбуке он напечатан на наклейке, размещенной на задней крышке. Установите параметры загрузки обновлений и выставьте время.
Если драйвера на сетевую карту успешно установились и есть активное подключение к сети, будет предложено настроить соединение с интернетом. В конце появится рабочий стол Виндовс. Не забудьте убрать установочный носитель и вернуть в BIOS на первое место загрузку с жесткого диска.
Если что-то пошло не так и свежеустановленная система не запускается, повторите инсталляцию заново. Предварительно скачайте другой дистрибутив Windows, чистый – без дополнительных утилит. Во время установки не пропускайте шаг форматирования диска – это обеспечит полное уничтожение всех старых файлов, которые могут вносить разлад в работу.
Как установить Windows 7?
Для того, чтобы переустановить винду, не обязательно вызвать мастера. Можно справиться и самостоятельно.
Перед началом самой установки необходимо позаботиться о двух вещах!
Первое: вам понадобится дистрибутив. Лицензионная копия ОС распространяется исключительно на дисках, однако если у вас на ноутбуке не установлен дисковод, вы можете создать установочную флешку с помощью программы «wintoflash». Просто укажите путь к установочным файлам виндовс (диску или архиву, скаченному из интернета) и флешке, а утилита сделает за вас всю оставшуюся работу.
Второе: необходимо заранее позаботиться о драйверах. Обычно они идут в комплекте с оборудованием. Если же диска с необходимым программным обеспечением нет, то придется скачать драйвера с официального сайта. Узнать какое оборудование установлено на вашем ноутбуке или компьютере можно с помощью диспетчера устройств.
Затем можно переходить к установке ОС виндовс. Условно весь процесс можно разделить на 3 этапа:
- Настройка системы Биос.
- Установка ОС.
- Установка необходимых драйверов.
После установки
Важно знать не только, как правильно поменять виндовс на персональном устройстве, но и как загрузить необходимые драйвера после ее переустановки. В противном случае полноценная работа за персональным устройством станет невозможной
Чтобы не возникло подобной проблемы, рекомендуется покупать операционную систему с лицензией, в которой будут все необходимые приложения. Если таковой нет, то каждый драйвер потребуется переустановить автоматически через Интернет. Также можно скачать их с любого браузера или установить из загрузочного файла
В любом случае важно, чтобы приложение подходило для семерки
Виндовс 7 сегодня является одной из самых популярных операционных систем. Сменить ее на любом устройстве можно самому
Важно правильно ее загрузить и обновить. Поможет это сделать пошаговая инструкция, представленная в этой статье
Этап 1. Создание загрузочной флешки или диска с ОС
Чтобы иметь возможность инсталлировать Windows на ПК или в случае возникновения серьезных проблем восстановить систему, она должна быть записана на съемный носитель – флешку или диск.
В случае с диском вам понадобится пустая болванка DVD-R или DVD-RW, а в случае с флешкой подойдет любая полностью рабочая флешка объемом 4 Гб и более.
Для записи флешки или диска можно воспользоваться программой UltraISO, ссылка на которую имеется в конце статьи.
После установки UltraISO запустите окно программы и перейдите к пункту «Самозагрузка» – «Записать образ Жесткого диска». Следом в поле «Disk Drive» ведите букву диска или флешки, а возле «Файл образа» укажите путь к образу Windows 7, сохраненному на ПК. После щелкните по кнопке «Форматировать», чтобы подготовить носитель к записи, а затем кнопку «Записать».
Как только процесс создания загрузочной флешки будет завершен, можно переходить к процедуре переустановки Windows.
Переустановка ОС Виндовс 7
Далее приступим к самой переустановке операционной системы. Многие переустанавливают прямо с работающей системы, не используя БИОС. Но если у вас система полетела, то сделать это будет затруднительно. В данной же статье представим, что с системой у вас всё в порядке и попробуем установить именно с работающей системой.
Первым делом вставьте диск с вашей ОС в DVD привод. Дождитесь появления окна «Установить». Нажимаем на эту кнопку. Далее идет копирование временных файлов и начинается установка.
Далее программа начинает собирать информацию Система предлагает скачивать обновления с сайта производителя. При лицензионной версии можете выбрать этот пункт, если нет, то выберем нижний пункт, в который разрешает не производить загрузку последних обновлений. Затем нужно принять лицензионные соглашения и нажать «Далее».
В следующем пункте выбираем тип установки. Мы собираемся переустанавливать систему полностью, значит выбираем «Полная установка».
Теперь выберем, на каком диске установим нашу операционную систему. В большинстве случаев для экой цели выбирают системный диск С. Если вы выбрали любой другой диск, устанавливаем систему на него. Этот диск должен быть подготовлен, т.е в нем не должны находиться важные элементы. Жмет «Далее»:
Теперь происходит непосредственно установка системы. ОС начнет копировать файлы, заниматься распаковкой файлов, будет устанавливать компоненты, устанавливать обновления и завершит установку.
Когда будет происходить установка, ПК будет перезагружаться, несколько раз подряд. Когда пройдет первая установка, у нас появится окно с надписью «Установка Windows». Далее процесс установки пойдет по намеченной программе.
Установка займет примерно полчаса. ПК перезагрузится несколько раз, до заключительного этапа «Завершение установки».
Когда завершится последняя перезагрузка, если мы решили добавить вторую систему, нам предложат выбор ОС для загрузки ПК.
Если нам нужно только одна система, то мы установим новую поверх старой, тогда установка продолжится на автомате. Далее выбираем русский язык.
Советую почитать: — Как создать диск восстановления Windows
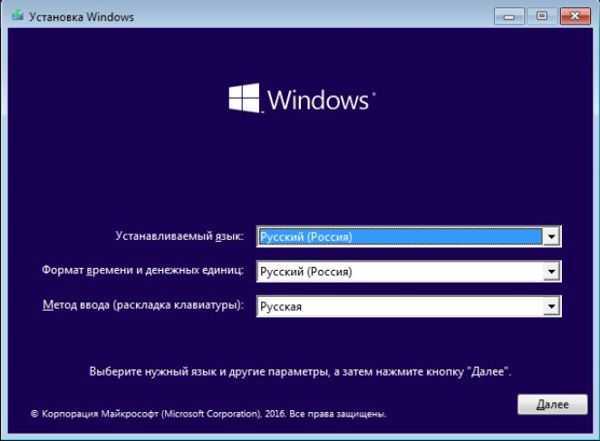
Далее нам следует указать имя ПК, потом указываем пароль. Если в нем нет необходимости, жмем «Далее». Тоже самое с ключем. Если в нем нет необходимости, жмем «Пропустить». Делаем выбор часового пояса и даты.
Затем, если нам нужно, что бы система обновлялась на автомате, выбираем данный параметр, это при лицензионной системе, если нет, то отложим решение. Затем у нас запустится новая система в первый раз. Потом она будет еще несколько раз пере устанавливаться, до завершения установки.
Я надеюсь, вам помогла моя статья «Как переустановить операционную систему?». Вы теперь убедились, что здесь нет ничего сложного. В дальнейшем вам нужно установить все требуемые вам программы и сделать соединение компьютера с интернетом активным. Также не забудьте про активирование драйверов и вставьте все установочные диски ваших плат, если того потребует компьютер. Также активируйте Windows 7, если активация потребуется.
Далее, предлагаю видео про переустановку ОС, для закрепления прочитанного:
С уважением Андрей Зимин 28.01.2014г.
Анекдот в каждой статье:
Переустановка Windows 7 с помощью образа записанного на DVD диск
Еще один из способов подскажет, как переустановить Windows 7 через CD-ROM без лицензионного диска.
Почему именно DVD? Все элементарно, обычный CD-диск не подойдет по единственной простой причине – недостаточно объема, а образ ОС «весит» около 3 ГБ.
Если для этих целей вы решили использовать DVD-диск, на котором уже что-то есть, то, как и в ситуации с флешкой, необходимо прибегнуть к форматированию.
Теперь открываем уже известную программу UltraIso, переходим в «Файл» — «Открыть» и находим скачанный образ «Винды».
Дальше идем в меню «Инструменты» и нажимаем «Записать образ CD», в появившемся окне устанавливаем галочку на «Проверка», покорно соглашаемся с тем фактом, что все на диске будет уничтожено и нажимаем «Записать».
На этом все, после появления сообщения «Запись завершена» наш диск готов. Думаем, все уже угадали, что делать дальше. Правильно: идем в BIOS и выбираем записанный диск как First Boot Device.
Повторная инсталляция
Чтобы запустить инсталляцию Виндовс 7, нужно изменить в BIOS порядок загрузки, установив приоритет на USB-девайс. Перезагрузите ПК и зайдите в BIOS, нажимая при старте клавишу F2 или Delete.
В BIOS найдите раздел, который отвечает за загрузку. Обычно он называется «Boot». Внутри вы увидите список приоритетов: первым загружается винчестер, потом DVD, затем USB. Используя клавишу Enter и стрелки на клавиатуре, измените порядок, выставив USB на первую позицию, а винчестер или DVD – на вторую строчку. Для сохранения изменений нажмите F10.
Можно пойти более простым путем – при старте компьютера вызвать клавишей F11 Boot Menu и указать режим загрузки с флешки. Если всё сделано правильно, то появится мастер установки «семерки». Выберите язык, формат времени и раскладку, а затем щелкните «Далее».
По завершении копирования данных нужно провести предварительную настройку «семерки»: ввести имя компьютера, пароль учетной записи (необязательно), лицензионный ключ (можно сделать это позже), настроить время и часовой пояс.
После установки зайдите в BIOS и поменяйте приоритет обратно, если вы его меняли. Верните на первую строку винчестер, а USB опустите ниже. Затем снова загрузите Виндовс и начните инсталляцию программного обеспечения, требуемого для корректной работы оборудования.
Подготовка к установке Windows 7
Обратите внимание на то, что многие современные компьютеры, имеют таблицу разделов в GPT, на таких компьютерах включен режим UEFI. Просто установить Windows 7 на такую систему не получится, потому что в этом режиме поддерживаются только 64-битные системы
Для возможности установки Windows 7 любой разрядности на таком компьютере, необходимо предварительно включить режим совместимости (Legacy), выключить безопасную загрузку (Secure Boot), а затем конвертировать таблицу разделов из GPT в MBR.
Перед установкой системы, подготовьте установочный диск DVD, или загрузочную флешку. Если установочного диска нет, то необходимо заранее записать образ системы на DVD диск, или создать загрузочную флешку для установки Windows 7.
В этой статье описан процесс установки операционной системы на примере установки Windows 7 Максимальная (Ultimate). Установка других редакций Windows 7 идентична. Разрядность Windows 7 (64-bit или 32-bit) для процесса установки системы не имеет значения. Выбор разрядности устанавливаемой системы, зависит от поддержки 64 битной системы процессором компьютера.
Переустановка Windows 7 с сохранением данных и программ
Как переустановить Виндовс 7
1. Перед переустановкой
1. Нам обязательно понадобится DVD диск с системой или загрузочная флешка с Windows 7. Они понадобятся обязательно — сделайте их.
2. Все установленные программы будут удалены, так что лучше запишите, какие сейчас установлены на компьютере. Чтобы потом скачать их и инсталлировать заново. За свои файлы можно не переживать — они удалены не будут.
Важно! Если хотите отформатировать диск и сделать все-таки чистую установку, то сделайте копии личных файлов, которые хранятся на компьютере: документы, музыка, видео и другие. Можете просто перенести их с диска C на диск D
2. Начало — Переустановка из системы с DVD-диска
Если ОС работает нормально, и вы можете запускать программы, то переустановить ее будет проще всего. Понадобится DVD-диск с системой.
1. Кликните по значку Windows в панели задач или нажмите на клавишу WIN, чтобы появилось меню ПУСК. Перейдите в панель управления и откройте раздел «Резервное копирование и восстановление Windows 7».
3. Здесь нам нужен один единственный пункт — «Переустановить Windows», кликните по нему. Система предложит сделать копии личных данных — согласитесь. После чего нажмите на кнопку перезагрузки.
4. После перезагрузки укажите язык для клавиатуры и вставьте DVD-диск с системой в привод. Начнется переустановка системы.
Далее переходите к третьей главе.
2. Начало — Переустановка Windows 7 с флешки
1. Подготовьте загрузочную флешку и вставьте ее USB-порт. Выключите компьютер/ноутбук и при его включении, когда появится логотип или данные загрузки на черном фоне, нажмите на клавишу DEL, чтобы попасть в меню настроек BIOS.
2. В BIOS перейдите в настройки «Boot», перейдите в «Hard Disk Boot Priority» и установите в приоритете загрузки на первое место USB флешку. Сохраните настройки, нажав на F10. В вашем BIOS пункты могут называться по-другому.
Важно! Подробно, как поменять приоритет загрузки для разных материнских плат и ноутбуков, читайте в материале — загрузка в флешки. 3
После перезагрузки появится черный экран с надписью — «Press any key to boot from USB». Нажмите в это время любую клавишу на клавиатуре
3. После перезагрузки появится черный экран с надписью — «Press any key to boot from USB». Нажмите в это время любую клавишу на клавиатуре.
4. На первом экране с выбором языка, оставьте значения по умолчанию и далее нажмите на кнопку «Установить».
5. Согласитесь с условиями лицензионного соглашения и выберите тип установки «Полная установка», пункт обновления при загрузке с флешки будет вообще нерабочим.
6. Выберите диск, на котором на данный момент установлена система и нажмите на кнопку «Далее». Выйдет сообщение — «Выбранный раздел может содержать файлы предыдущей установки Windows», нажмите на ОК. Все ваши файлы, которые хранились в папке пользователя будут перемещены в папку Windows.old, потом мы их оттуда вытащим.
Далее переходите к процессу переустановки, описанному в третьей главе.
3. Процесс переустановки
1. Укажите имя пользователя и название компьютера.
2. Пароль указывать необязательно, этот шаг можно просто пропустить — нажмите на «Далее».
2. Активацию Виндовс 7 можно пропустить, чтобы сделать это позже.
3. В окне с выбором параметров защиты — можете пропустить его или выбрать рекомендуемые параметры.
4. Посмотрите правильно ли выставлены дата и время
5. В окне с настройкой сети — кликните по той, которая вам необходима.
Важно! Если вы делали переустановку из системы с помощью DVD-диска и создавали бекап своих файлов — система предложит восстановить их, сделайте это. Нажмите на кнопку «Восстановить мои файлы»
После всех проделанных действий компьютер будет перезагружен и система переустановлена. Ваши файлы, которые хранились в папке пользователя были перенесены в директорию Windows.old. Вытащим их оттуда и удалим эту папку.
Интересно! Также перенеслись и программы в эту же директорию в Program Files, но вытаскивать их оттуда нет смысла. Лучше установить все заново.
1. Нажмите одновременно WIN + E на клавиатуре и откройте локальный диск C. Далее сразу перейдите в папку Windows.old. Здесь нас интересует директория «Users/Пользователи». В ней хранятся пользовательские файлы. Откройте ее и скопируйте то, что нужно. К примеру, если были какие-то файлы на рабочем столе — перенести их на текущий рабочий стол.
2. Чтобы удалить папку Windows.old, перейдите в проводнике в раздел «Мой компьютер». Кликните по диску C правой кнопкой мыши и откройте «Свойства».
3. В открывшемся окне кликните по кнопке «Очистка диска». Установите галочку у пункта с предыдущими версиями Windows, а остальные по желанию можете убрать. И нажмите на кнопку ОК. Дождитесь окончания процесса.
Этап 2. Осуществление входа в BIOS для установки загрузочной флешки или диска в качестве основного загрузочного устройства
Когда носитель с Windows подготовлен, вам понадобится установить его в качестве первого загрузочного устройства. Для этого вам понадобится попасть в BIOS.
Как правило, переход в BIOS выполняется следующим образом:
1. Нажмите «Пуск» и перейдите к пункту «Перезагрузка»;
2. Как только начнется перезагрузка компьютера, необходимо нажать на клавиатуре кнопку, которая отвечает за переход в BIOS. Как правило, это клавиша F2, но если она не подействует, выполните перезагрузку по новой и попробуйте клавиши F1, F8 и Del.
3. Если у вас не получается войти в BIOS, то, как правило, на раннем этапе включения компьютера на экране может отобразиться наименование нужной клавиши.
4. Вход в BIOS успешно осуществлен, когда вы видите на экране меню с настройками.
Теперь переходим непосредственно к установке загрузочного устройства. Для этого, используя стрелки для навигации и клавишу Enter для выбора, перейдите к разделу «Advanced Bios Features» – «First Boot Device» и выберите свою флешку или CD-ROM. Нажмите пункт «Save and Exit», чтобы покинуть BIOS (названия параметров могут незначительно отличаться).
Если вы все сделали правильно, то на экране отобразится черный экран с полосой загрузки Windows.





























