Как настроить датчик приближения на Андроид?
Чтобы настроить датчик приближения на Андроид с помощью данной программы вам нужно:
- Скачать и установить приложение “Датчик приближения Сброс“
- После запуска программы нажать Calibrate Sensor
- Закрыть датчик приближения рукой и выбрать Next
- Убрать руку и снова выбрать Next
- После этого нажать Calibrate и Confirm
- Дать программе доступ к рут-правам. В открывшемся окне кликнуть “Разрешить”
- Подождать пока устройство перезагрузится
- Проверить исправность работы датчика
В некоторых ситуациях, происходит аппаратный сбой, и для корректной работы датчика приближения необходима его замена. В таком случае рекомендуем обратиться в сервисный центр за помощью специалиста.
Если у вас возникли вопросы о том, как настроить датчик приближения Андроид – пишите в комментарии. Мы всегда рады помочь.
Возможно, вам будет интересно прочесть нашу статью – Не работает датчик приближения после замены дисплея.
Можно ли в настройках убрать пароль
Если гаджет не залочен, пользователь может в любой момент убрать пароль в настройках на Аndroid. Для отключения функции нужно:
- Открыть «Настройки».
- Войти в раздел «Безопасность» (или «Локация и безопасность»).
- Выбрать вкладку «Блокировка экрана», а затем – вид блокировки, не требующий кодов. Например, «Слайдер» или «Нет». Для подтверждения необходимо ввести использовавшийся ранее пароль.
Отключение функции доступно там же, где она включалась. Процесс одинаков практически для всех моделей любого производителя. Различия могут быть лишь в наименованиях вкладок в фирменных оболочках.
Как отключить блокировку экрана на Андроид
Самая большая проблема с тем, чтобы убрать блокировку экрана на Андроиде — пользователь не помнит старый пароль.
А именно его нужно ввести, чтобы установить новый графический ключ или код. Поэтому говоря о том, как снять блокировку, я не подразумеваю обычный способ через настройки.
Как убрать блокировку на стандартном Андроиде
Есть стандартные методы для того, как убрать блокировку экрана на устройстве под управлением операционной системы Android. Они подойдут абсолютно для всех девайсов вне зависимости от производителя, модели и начинки.
2 самых актуальных способа: через аккаунт Google и сброс настроек до заводских.
Аккаунт Google
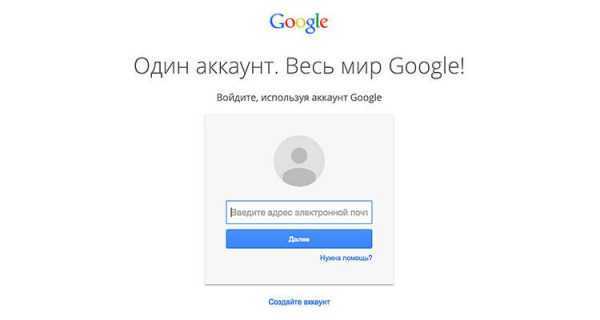
Самый простой вариант. Все, что требуется от пользователя — написать в службу поддержки Google через другое устройство или компьютер. При этом обязательно использовать аккаунт, который авторизован на заблокированном девайсе.
Представители саппорта отвечают на такие запросы довольно быстро, примерно в течение суток.
Служба поддержки попросит подтвердить личность и некоторые личные данные, и если пользователь успешно пройдет проверку, гаджет разблокируют удаленно. Уведомление об этом придет на электронную почту.
Огромное преимущество обращения в Google в том, что они просто снимут блокировку на расстоянии, а не будут удалять все пользовательские данные. В поддержку можно писать на русском языке.
Сброс системы
Противоположный метод разблокировки — возвращение к заводским параметрам системы. В этом случае все данные будут удалены, поэтому желательно иметь резервную копию или включенную синхронизацию с облачными сервисами.
Так как устройство заблокировано, осуществить сброс через настройки невозможно. Поэтому остается только hard reset, который производится через меню восстановления.
Инструкция:
- Выключить аппарат.
- Нажать и удерживать клавишу питания вместе с кнопкой уменьшения громкости (либо увеличения, зависит от модели гаджета).
- Запустится режим Recovery. Управление здесь осуществляется ползунком громкости, а выбор через кнопку питания. Надо выбрать пункт wipe data/factory reset.
- Подтвердить действие.
- Дождаться сброса, после чего аппарат перезагрузится. Выбрать reboot system now.
Девайс еще раз перезагрузится и будет готов к использованию.
Отключение блокировки дисплея на телефонах Samsung
На Самсунгах установлена фирменная начинка, из-за чего отключение блокировки происходит слегка иначе.
Вот что нужно сделать:
- Перейти в Настройки.
- Открыть “Экран блокировки”.
- Выбрать “Тип блокировки экрана”.
- Ввести текущий код.
- Тапнуть на “Нет”.
Блокировка снята. Теперь аппарат сразу будет отображать домашний экран.
Как сбросить пароль без интернета
Когда рядом нет Wi-fi сети, то вы можете подключиться через Lan-переходник. Это специальное устройство, концы которого вставляются в ваш телефон и маршрутизатор. При таком варианте подключения перезагружать и активировать ничего не надо, подождите, и интернет сам заработает.
Перепрошивка
Чтобы получить доступ к заблокированному телефону вы также можете перепрошить его. Данный способ должен сбросить защиту вашего телефона, оставив не тронутыми основные файлы. К сожалению, в данной статье мы не можем привести инструкцию как это сделать, так как она будет уникальна для каждой модели телефона.
Как поставить пароль, пин-код или графический ключ на Android
- Открываем настройки, нажав соответствующий ярлык, и переходим в раздел «Безопасность» (в некоторых телефонах может называться по другому: «Экран блокировки и безопасность» и т.п.)
- Жмём «Блокировка экрана»
- Если до этого вы уже устанавливали пароль, то для доступа к этому разделу настроек необходимо будет его ввести. В противном случае вам будет предложено выбрать способ блокировки экрана Немного подробнее о некоторых способах блокировки:
- Графический ключ — разблокировка с помощью заданной последовательности точек на экране
- ПИН-код — цифровой пароль. Должен содержать минимум 4 цифры
- Пароль — может содержать произвольные символы и цифры
- Выберите необходимый способ блокировки и введите пароль в соответствующее поле
- Нажмите «Продолжить» и подтвердите пароль ещё раз, введя его снова. После нажатия кнопки «Ок» пароль будет установлен.
После установки пароля можно настроить дополнительные опции:
- Настроить сканер отпечатка, при его наличии
- Настроить время автоблокировки — промежуток времени, через который смартфон автоматически заблокируется паролем.
- Блокировка кнопкой питания — активация данной опции позволит заблокировать смартфон сразу после нажатия кнопки включения.
- Smart Lock — умная блокировка, о ней более подробно читаем ниже.
Достоинства и недостатки блокировки паролем
Далее рассмотрим, какие преимущества и недостатки вы получите, установив блокировку на свой телефон.
Достоинства и недостатки
Достоинства:
Вы защитите свою личную информацию от посторонних;
Средства защиты есть на всех устройствах;
В случае необходимости, вы можете быстро передать ключ другому человеку.
Недостатки:
Пароль необходимо вводить каждый раз, когда вы используете смартфон;
Комбинацию необходимо постоянно держать в голове, чтобы не забыть ее;
Для разблокировки биометрического ключа, вам необходимо снимать блокировку самому, прежде чем дать устройство другому человеку;
В случае потери девайса, злоумышленник сможет легко обойти блокировку.
Метод 5: Использование ADB чтобы удалить файл паролей
Следующий вариант будет работать только, если вы ранее включили режим отладки USB на вашем телефоне, и даже тогда, он будет работать, только если вы позволили компьютеру, который вы используете подключение с помощью ADB. Но если все эти требования соблюдены, это идеальный способ, чтобы разблокировать устройство.
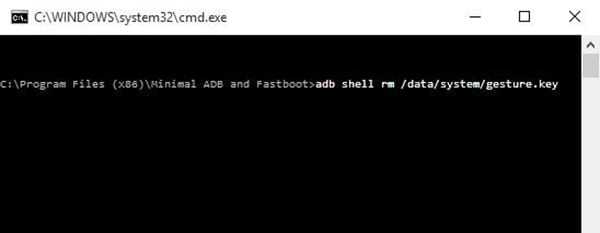
Начните с подключением телефона к компьютеру с помощью кабеля передачи данных USB, затем откройте окно командной строки в каталоге установки ADB. Отсюда, введите следующую команду, а затем нажмите Enter.
Далее, перезагрузите телефон и экран блокировки должен исчезнуть, что позволяет подключиться к телефону. После этого убедитесь, что установлен новый шаблон или графический паттерн, PIN-код или пароль до следующей перезагрузки.
Системные настройки безопасности
Для обеспечения безопасности смартфона ОС Андроид предусмотрено три способа защиты — пароль, графический ключ и цифровой код. Пользователь выбирает любой из них на своё усмотрение. Кроме этого, существуют дополнительные варианты, препятствующие нежелательному вторжению на устройство. Можно настроить безопасность используя один из основных методов защиты телефона или скомбинировать его с несколькими вспомогательными инструментами обеспечения конфиденциальности, тем самым повышая уровень защищённости Android. Для этого необходимо:
- Перейти в настройки.
- Открыть раздел блокировки.
- Нажать на панель «Защита устройства».
- Выбрать один из трёх способов обеспечения безопасности.
- Создать защитную комбинацию.
Пароль должен содержать от 4 до 16 символов — букв, цифр и спецсимволов (диез, тире, кавычки и т.д.). Например, можно создать комбинацию из запоминающейся фразы, взяв из нее первые буквы из каждого слова и добавив к ним спецсимволы.
Пин-код составляется исключительно из цифр. Комбинация состоит от 4 до 9 чисел.
Графический ключ представляет собой рисунок, созданный из соединённых между собой точек в специально заданной последовательности. Начало и конец рисунка не должны соединятся. Также все точки не могут пересекаться.
Созданную комбинацию следует повторить дважды. Теперь, чтобы войти в устройство потребуется ввести пароль, код или ключ, в зависимости от того, какой способ безопасности был выбран и настроен.
Индивидуальный шкафчик
Solo Locker — это сложное приложение для блокировки экрана для Android, которое позволяет выбирать из широкого спектра обоев, которые были сегментированы по категориям, таким как животные, цветы, пейзажи, фестивали и т. Д. В приложении также есть поддержка наложений, таких как консоль Gameboy или подводная лодка, но, кажется, их больше нет в магазине Play Store. Помимо выбора фона, можно также выбирать между рисунком и пин-кодом варианты применить к экрану блокировки. Интересным моментом в настройках шаблона или PIN-кода является то, что вы можете выберите свое изображение для каждого круга, придавая экрану блокировки вашего Android-устройства более индивидуальный вид.
Программы для Windows, мобильные приложения, игры — ВСЁ БЕСПЛАТНО, в нашем закрытом телеграмм канале — Подписывайтесь:)
Помимо смены обоев, вы можете настроить количество размытия на обоиДобавить и настроить стиль времени и даты или любой другой пользовательский текст. Кроме того, вы можете добавить прямые ярлыки в приложения и проверьте уведомления и погоду на отдельном экране, и даже измените цвет значков на ярлыки, такие как для приложения камеры. Единственное разочарование о шкафчике заключается в том, что вы увидите рекламу на экране блокировки, когда нет уведомлений для отображения. Если вы можете с этим смириться, Solo Locker предоставит вам множество вариантов настройки. Это одно из лучших приложений для замены экрана блокировки в этом списке.
Скачать: (бесплатно, с рекламой в приложении)
Метод 1 – Простой сброс пароля
Если помимо графического ключа на телефоне установлен еще и цифровой код, вы можете легко восстановить доступ к устройству. Попробуйте несколько раз ввести графический ключ, пока все попытки не исчерпаются. После этого, в окне смартфона появится системное сообщение о том, что возможность ввода приостановлена. Нажмите на клавишу «Разблокировать другим способом».
Появится экран для ввода цифрового короткого пароля. Напечатайте его и телефон разблокируется автоматически. Стоит заметить, что такой способ подойдет только тем, кто заранее настроил несколько методов активации телефона. В противном случае, кнопки для разблокировки другим способом не будет на экране.
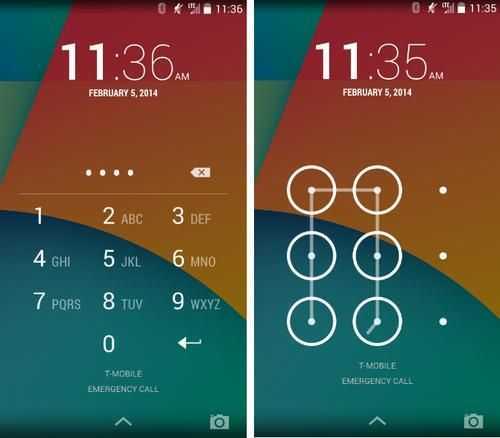
Рис. 4 – одновременное использование нескольких методов авторизации
Как настроить блокировку
С этой целью требуется осуществить следующие действия в меню «Настройки»:
- войти в «Настройки»;
- зайти в «Персонализация»;
- нажать на «Безопасность»;
- войти в «Блокировка экрана» и выбрать метод блокировки;
- самые широко распространенные методы – это графический ключ или анализ лица, однако фейсконтроль имеется не на всех моделях устройств и пока не очень надежен в эксплуатации.
При использовании графического ключа следует прочертить пальцем черточки между точками в придуманной последовательности и коснуться на «Продолжить». Далее, когда экран заблокируется, ключ будет применен.
Как включить сканер отпечатка пальца на Android
Более надёжный и безопасный способ разблокировки смартфона, заключающийся в использовании специального датчика, который установлен на смартфоне. Активировать его можно следующим образом:
Зайдите в «Настройки» — «Безопасность и конфиденциальность» — «Отпечаток пальца» — «Управление отпечатком пальца».
Установите резервный способ разблокировки смартфона в случаи сбоя распознавания отпечатка пальца (графический ключ, PIN-код, пароль).
Выберите те функции, доступ к которым вы хотите получать с помощью отпечатка пальца или же используйте опцию «Новый отпечаток пальца«.
Отсканируйте свой отпечаток пальца, следуя всем инструкциям, и установите его на нужные вам функции телефона в уже знакомом меню.
Защитите приложения от посторонних
Сканер отпечатков пальцев можно использовать не только для разблокировки всего телефона, но и для защиты отдельных приложений. Это может спасти ваши конфиденциальные данные, например, если смартфон окажется в руках злоумышленника (или просто у не в меру любопытных друзей) уже разблокированным. Лишний уровень безопасности не повредит, особенно в случае с мессенджерами или платёжными сервисами.
Утилита App Lock от Keepsafe умеет блокировать запуск выбранных вами приложений до тех пор, пока вы не коснётесь сканера отпечатков пальцев или не введёте пароль. После установки программы предоставьте ей доступ к данным, затем зайдите в настройки и активируйте опцию «Использовать отпечаток пальца для разблокировки». Выберите, какие приложения требуется защитить.
Теперь, когда вы откроете нужную программу, вам будет предложено сначала разблокировать её с помощью отпечатка. У App Lock также есть несколько альтернатив, мало уступающих этому варианту.
Скачать в googleplay
Bluetooth-устройство
Как правило, это носимая электроника типа смарт-часов или фитнес-браслета. Находясь в зоне действия такого устройства, смартфон считает, что находится в безопасной зоне и отключает дополнительную блокировку. Если же связь между телефоном и доверенным устройством потеряна (телефон украден или владелец просто оставил его где-либо), то автоматически включится необходимость ввода пароля.
Доверенная локация, указанная вами на карте, действует по тому же принципу, но смартфон проверяет не наличие доверенного устройства поблизости, а проверяет свои GPS-координаты. Удобно как вариант установить доверенной локацией свой дом и не вводить пароли, находясь в его пределах, а на работе или кафе блокировать телефон, чтобы никто не смог считать с него личную информацию.
Выберите, как разблокировать мобильное устройство Android
Экран блокировки вашего смартфона – это то, что вы используете бесчисленное количество раз каждый день, и если оно настроено правильно, это способ не дать любопытным друзьям, членам семьи и коллегам – не говоря уже о потенциальных хакерах – вторгаться в вашу личную информацию. В большинстве Android-смартфонов вы можете разблокировать их, проводя пальцем по экрану, обводя точки по точкам или вводя PIN-код или пароль. Вы также можете отказаться от блокировки экрана вообще, хотя это подвергает вас риску.
Приведенные ниже инструкции должны применяться независимо от того, кто сделал ваш телефон Android: Samsung, Google, Huawei, Xiaomi и т. Д.
Выберите метод разблокировки и параметры блокировки экрана
У смартфонов Android есть несколько вариантов разблокировки. Чтобы установить или изменить экран блокировки:
-
Перейдите в Настройки .
-
Нажмите Безопасность и местоположение > Блокировка экрана .
На некоторых устройствах Android Безопасность и местоположение называется Безопасность и конфиденциальность .
-
Вам придется подтвердить свой текущий PIN-код, пароль или шаблон, если он у вас есть. Затем вы можете выбрать удар , шаблон , PIN или пароль .
-
Затем вернитесь в настройки Безопасность и местоположение и нажмите Настройки экрана блокировки .
-
Нажмите На экране блокировки и выберите один из трех вариантов:
- Показать весь контент уведомлений,
- Скрыть конфиденциальный контент
- Не показывать уведомления вообще.
Скрытие конфиденциального содержимого означает, что вы увидите, например, что у вас есть новое сообщение, но не кто его написал или какой-либо другой текст, пока вы не разблокируете.
-
Перейдите на страницу Настройки экрана блокировки > Сообщение экрана блокировки , чтобы добавить на экран блокировки текст, например контактную информацию, если вы потеряли свой телефон, и хороший самаритянин нашел его.
-
Если на вашем смартфоне есть сканер отпечатков пальцев, вы можете использовать его для разблокировки устройства. В зависимости от устройства у вас может быть возможность добавить несколько отпечатков пальцев, чтобы доверенные лица могли также открыть ваш телефон.
Блокировка телефона с помощью Google Find My Device
Включение Google Find My Device (ранее Android Device Manager) – разумный шаг. Если ваш телефон потерян или украден, вы можете отследить его, позвонить, заблокировать или даже стереть.
-
Перейдите в Настройки.
-
Нажмите Безопасность и местоположение > Найти мое устройство и включите его.
-
Вы можете загрузить приложение Google Find My Device , чтобы найти, позвонить, заблокировать или стереть другие устройства Android.
Имейте в виду, что если вы хотите найти его, вам понадобятся сервисы определения местоположения, пока телефон находится в ваших руках.
-
Чтобы заблокировать телефон или планшет, удаленно откройте веб-браузер на рабочем столе и перейдите на страницу google.com/android или выполните поиск в Google Find My Device.
-
Нажмите Безопасное устройство .
-
При желании вы также можете добавить сообщение и кнопку для вызова указанного номера телефона.
-
Если вы заблокируете телефон удаленно, и у вас еще нет установленного PIN-кода, пароля или шаблона, вам придется использовать пароль, который вы установили в Find My Device.
Использование стороннего экрана блокировки
Если вам не хватает встроенных параметров, есть из множества сторонних приложений, таких как Solo Locker. Подобные приложения предлагают альтернативные способы блокировки и разблокировки телефона, просмотра уведомлений и возможность настройки фоновых изображений и тем.
Solo Locker позволяет вам использовать ваши фотографии в качестве пароля, а также вы можете создать интерфейс экрана блокировки. Если вы решите загрузить приложение экрана блокировки, вам придется отключить экран блокировки Android в настройках безопасности вашего устройства.
Помните, что если вы решите удалить одно из этих приложений, обязательно включите экран блокировки Android.
Установка пароля с помощью дополнительных приложений
Для установки пароля на телефон можно скачать программы в Play Market. Приложения-блокировщики предлагают разные способы защиты устройства. Кроме этого, эти программы наполнены инструментами, помогающими оформить дисплей смартфона: выбрать обои для экрана блокировки, добавить надпись, изменить цветовую гамму и т.д.
Приложение для настройки безопасности устройства «Экран блокировки Emoji»
Разработчики программы предлагают интересную идею того, как сделать пароль на телефоне Андроид. Код составляется из смайликов, соединенных определенным образом. Перед началом работы с приложением даются запрашиваемые разрешения.
Главная страница программы содержит вкладки:
- Экран блокировки. В этом разделе задаётся защитная комбинация;
- Замена пароля. В данном блоке можно изменить установленный код;
- Изменить стиль. Здесь выбирается вид блокировки — пароль или рисунок-замок;
- Выбор фотографии. Раздел позволяет менять смайлики, добавлять на дисплей текст и устанавливать цветовую гамму;
- Обои. Блок содержит заставки для экрана блокировки;
- Больше приложений. Во вкладке собрана подборка аналогичных утилит и других полезных программ, которые пользователь может сразу же установить на телефон.
Сначала Андроид запросит базовый пароль (если системные настройки безопасности установлены), а затем потребуется ещё ввести код, созданный с помощью дополнительной программы. У приложения удобный интерфейс. Разобраться с работой утилиты не займет много времени .
Установка текстового пароля, графического ключа и ПИН-кода
Стандартный способ установить пароль на Android, присутствующий во всех актуальных версиях системы — использовать соответствующий пункт в настройках и выбрать один из доступных способов разблокировки — текстовый пароль (обычный пароль, который нужно вводить), ПИН-код (код из не менее чем 4-х цифр) или графический ключ (уникальный узор, который нужно вводить, проводя пальцем по контрольным точкам).
Чтобы поставить один из вариантов аутентификации используйте следующие простые шаги
- Зайдите в Настройки (в списке приложений, либо из области уведомлений нажмите по значку «шестеренки») и откройте пункт «Безопасность» (или «Экран блокировки и безопасность» на последних устройствах Samsung).
- Откройте пункт «Блокировка экрана» («Тип блокировки экрана» — на Samsung).
- Если ранее уже был задан какой-либо тип блокировки, то при входе в раздел настроек вас попросят ввести предыдущий ключ или пароль.
- Выберите один из видов кода для разблокировки Android. В этом примере — «Пароль» (простой текстовый пароль, но все другие пункты настраиваются примерно аналогичным образом).
- Введите пароль, который должен содержать не менее 4 символов и нажмите «Продолжить» (в случае если вы создаете графический ключ — проведите пальцем, соединив произвольные несколько точек, таким образом, чтобы создался уникальный узор).
- Подтвердите пароль (еще раз введите точно такой же) и нажмите «Ок».
Примечание: на Android телефонах, оснащенных сканером отпечатка пальцев есть дополнительная опция — Отпечаток пальца (находится в том же разделе настроек, где и другие варианты блокировки или, в случае устройств Nexus и Google Pixel, настраивается в разделе «Безопасность» — «Google Imprint» или «Pixel Imprint».
На этом настройка завершена и если вы выключите экран устройства, а потом снова включите, то при разблокировке вас попросят ввести пароль, который вы задали. Он же будет запрашиваться при доступе к настройкам безопасности Android.
Дополнительные параметры безопасности и блокировки Android
Дополнительно, на вкладке настроек «Безопасность» можно настроить следующие опции (речь только о тех из них, которые имеют отношение к блокировке паролем, пин-кодом или графическим ключом):
- Автоблокировка — время, через которое телефон будет автоматически заблокирован паролем после выключения экрана (в свою очередь, вы можете настроить автоматическое выключение экрана в Настройки — Экран — Спящий режим).
- Блокировка кнопкой питания — блокировать ли устройство сразу после нажатия кнопки питания (перевод в сон) или подождать промежуток времени, заданный в пункте «Автоблокировка».
- Текст на заблокированном экране — позволяет вывести текст на экране блокировки (находится под датой и временем). Например, можно поместить просьбу вернуть телефон владельцу и указать номер телефона (не того, на котором устанавливается текст).
- Дополнительный пункт, который может присутствовать на Android версий 5, 6 и 7 — Smart Lock (умная блокировка), о которой стоит поговорить отдельно.
Используем учетные данные Google
Самый первый вариант, который Вы должны попробовать, чтобы снять забытый пароль. Если Ваше устройство подключено к сети интернет, то можно пять раз указать неправильный код, после чего Вам предложат восстановление с использованием адреса электронной почты (аккаунт Гугл) и пароля к нему. Для этого следует нажать по надписи: «Забыли ключ?»
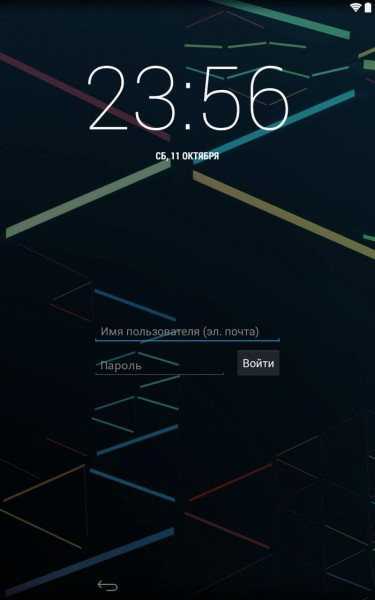
Если все введено правильно, то доступ будет разблокирован. Но может случиться такое, что Вы не помните код от «учетки». В таком случае придется выполнить его восстановление на этой странице .
Возврат к заводским параметрам
Если забыл пароль, то можно попробовать простой, но радикальный метод. У Вас установлено много приложений на внутреннем накопителе? Добавлено множество аккаунтов от клиентов социальных сетей? Храниться бесчисленное количество СМС сообщений? Увы, после применения данного способа все эти данные будут удалены. А вот информация на карте памяти останется нетронутой.
Если готовы пойти на такое, то перейдите в настройки Android и выберите пункт «Восстановление и сброс».
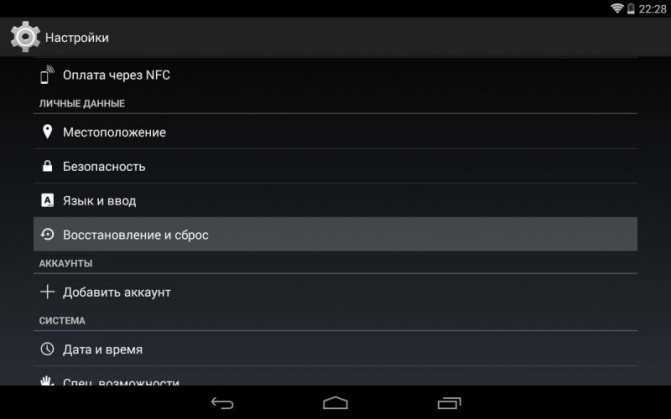
Внутри меню в самом низу будет элемент «Сбросить…». Нажимаем на него и подтверждаем свои намерения:
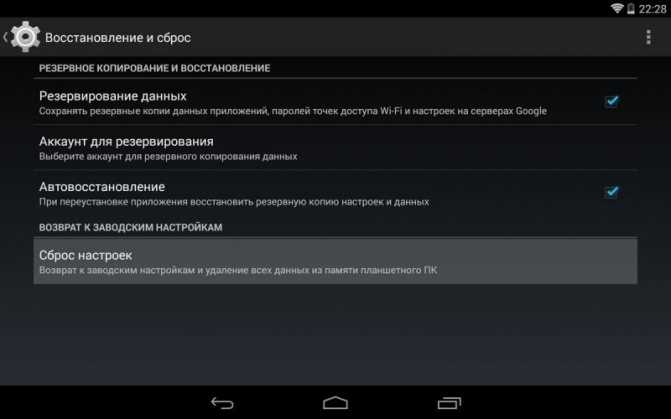
Последует перезапуск системы, во время которого произойдет возврат к параметрам по умолчанию. После загрузки (она продлиться дольше, чем обычно) пароль блокировки телефона деактивируется. Но придется заново добавлять все аккаунты, устанавливать ПО.
Прошивка устройства
Вариант для продвинутых пользователей, которые готовы взять на себя ответственность за непредсказуемые результаты. Правда, всё зависит от модели смартфона. Для некоторых есть готовые инструкции и проверенные файлы для прошивания. В идеале использовать только официальные образы ОС, а не модифицированные.
Если Вы новичок в этом вопросе, лучше обратиться за помощью к специалистам. Помниться, я по неопытности решил сам произвести смену прошивки. И как-то так получилось, что я «убил» системную плату и отдал за ремонт чуть меньше денег, чем стоил сам гаджет.
Получение оповещения о необходимости смены пароля
Существуют различные службы, предназначенные для уведомления о потребности смены пароля. Это приложения, которые скачивают на ноутбук или смартфон:
- PCNS;
- Powershell.
Их программируют таким образом, чтобы при появлении устаревшего шифра пользователь был оповещен о потребности его смены.
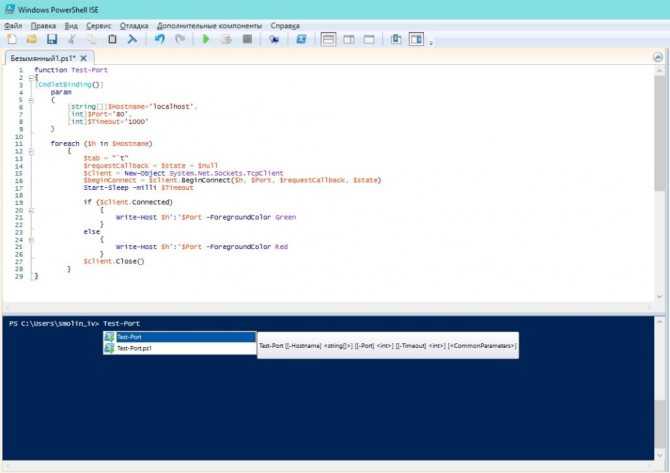
Powershell для шифрования
Также допустимо воспользоваться специальной политикой Interactive Logan, которую можно найти через поиск или раздел Security options. Для политики характерны следующие особенности:
- подключение функции через местные настройки операционной системы Windows;
- появление уведомлений за 5 дней до истечения срока;
- возможность изменения периода уведомлений на любое количество дней;
- появление надписи, которая транслируется на английском языке «Consider changing your password».
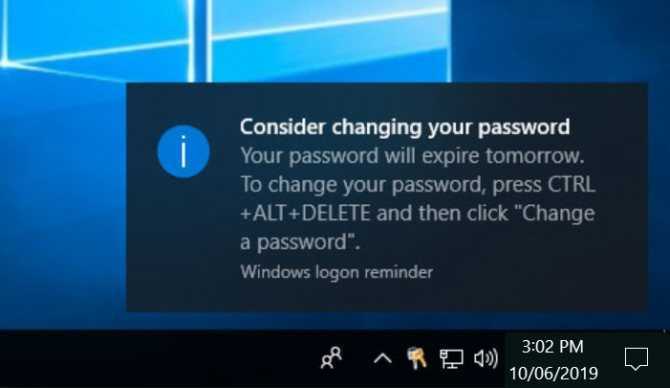
Уведомление о смене шифра
Как сбросить блокировку при забытом пароле
При регистрации того или иного способа разблокировки экрана смартфон неслучайно просит пользователя запомнить пароль и другие данные. Ведь в случае, если вы забудете код доступа, открыть рабочий стол будет практически невозможно.
Если сложность будет связана с тем, что устройство, к примеру, не распознает отпечаток, то для разблокировки можно ввести пароль. Если же сложность заключается в том, что вы не помните пароль, то на помощь придет опция «Забыли пароль?», которая нередко отображается на экране блокировки. Далее для получения доступа к главному экрану вам понадобится авторизоваться через учетную запись.
В случае, когда кнопка «Забыли пароль?» отсутствует, и вы никак не можете разблокировать смартфон, придется выполнить сброс до заводских настроек, удалив тем самым с мобильного устройства все файлы:
- Через веб-обозреватель компьютера откройте страницу сервиса Find your Phone.
- Авторизуйтесь в учетной записи Google.
- Выберите смартфон, который не получается разблокировать.
- Среди предложенных опций выберите «Очистить устройство» и подтвердите выполнение операции.
К сожалению, снять блокировку без удаления данных не получится. Поэтому впредь будьте внимательны, выбирая способ защиты экрана, и обязательно сохраняйте пароль в «Заметках» или на листке бумаги.
Экран блокировки Android c помощью Echo Notification Lockscreen
Скачать блокировку экрана на Андроид достаточно просто на Play Market https://play.google.com/store/apps/details?id=com.doublelabs.androscreen.echo&hl=ru, а с данным приложением это становится еще и эффективно. Направленность приложения заключается в качественном выводе уведомлений. Echo позволяет сортировать уведомления и всевозможные сообщения в правильном порядке. При этом разработан умный механизм определения более актуальных и менее востребованных сообщений.
Сразу после появления уведомления, из него можно создать напоминание с указанием даты и времени сообщения. Если настроить приложение качественно, то можно даже разблокировать устройство при появлении важных сообщений, например получения сообщения о зачислении средств на дебетовую карточку, но это действует только для важных уведомлений.
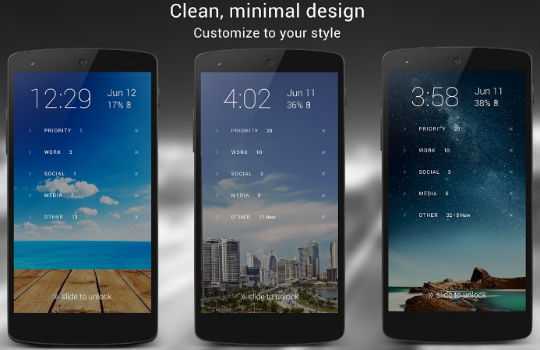
Конечно же функционал должен сопровождаться эстетической красотой, об этом не забыли разработчики, так Echo имеет привлекательный вид. В общем для планирования дня это самое лучшее приложение, особенно при регулярном получении важных уведомлений, например с ВК.
Как предотвратить проблему
Чтобы иметь возможность разблокировать Android, когда графический ключ забыт, рекомендуется установить второй вид защиты — ПИН-код, пароль или другой. Вернуть доступ к телефону можно будет, правильно набрав любой пароль.
Если Андроид поддерживает режим восстановления, следует скачать на ПК программы, такие как Flashtool или HTC Sync, чтобы осуществлять разблокировку автоматически, а не вручную.
Кроме того, можно установить на смартфон универсальное приложение Bypass, позволяющее разблокировать гаджет, отправив на него СМС с текстом «1234 reset».
Выполнение этих рекомендаций позволит быстро восстановить доступ к телефону, не дожидаясь, например, пока он разрядится.
Вывод
Есть два основных способа блокировки отдельных Android-приложений: либо задействовать дополнительную защиту с помощью встроенных настроек смартфона, либо использовать специализированную программу, такую как AppLock. Эти способы наиболее надежные и проверенные. Они не допустят чужих людей в потаенные уголки вашего смартфона.
Пожалуйста, оставляйте свои отзывы по текущей теме статьи. За комментарии, дизлайки, лайки, отклики, подписки огромное вам спасибо!
Пожалуйста, оставляйте свои комментарии по текущей теме материала. Мы очень благодарим вас за ваши комментарии, подписки, дизлайки, лайки, отклики!
РМРимма Михайловаавтор






















![Как изменить экран блокировки на android – 4 способа [2020]](http://piter-begom.ru/wp-content/uploads/3/e/d/3ed04ac3891258a620108b87ff17a73d.jpeg)






