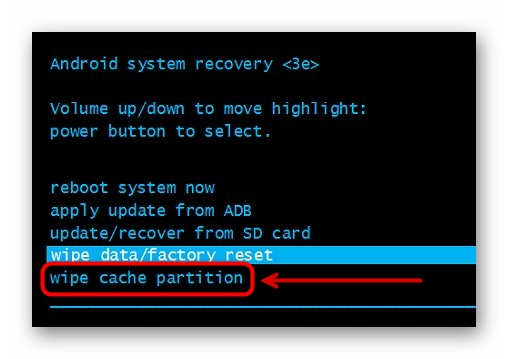Ускорение Андроида с помощью компилятора ART
Глубоко внутри вашего смартфона с выходом версии 4.4 KitKat появилась очень интересная вещь. Скорее даже не вещь, а среда. Но она позволит существенно ускорить андроид, который работает на этой прошивке или на прошивке выше. Как это сделать, расскажу ниже.

Эта интересная вещь называется Android Runtime (ART). Она является приемником среды Davlik. И одно, и другое — компиляторы, однако если компилятор Dalvik обрабатывает приложения только тогда, когда они были запущены (компилятор текущего времени), то компилятор ART обрабатывает приложение сразу после его установки (досрочный компилятор). Пусть это и приводит к увеличению размера приложения, однако в плюсе остаётся быстродействие телефона и срок службы батареи.
Заходим в «Для разработчика», нажимаем на «Выбор среды выполнения» и выбираем ART вместо Davlik.
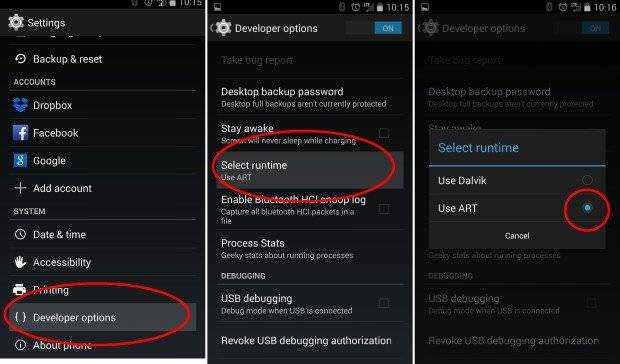
После этого перезагрузите ваш телефон и после перезагрузки не трогайте его пару минут, т.к. телефон в фоновом режиме будет преобразовывать все установленные вами приложения.
Однако, не все 100% приложений совместимы с ART-компилятором. Это ощущается на версии 4.4 KitKat, на версии 5.0 Lolipop подобной проблемы нет.
Кроме режима разработчика существуют и другие методы, которые могут быть использованы для увеличения скорости девайса, однако, только лишь описанный метод может гарантировать вам безопасность без малейшего шанса негативных последствий.
Если у вас имеются любые вопросы о том, как ускорить телефон андроид, или же вам необходима помощь – оставляйте ваши комментарии, мы обязательно поможем.
Если быстродействие вашего мобильного устройства снизилось, не спешите покупать новый девайс. Оптимизация андроид позволит увеличить его производительность. Мы предложим вам несколько эффективных вариантов решения проблемы и поделимся простыми советами. Следуя им, вы избежите снижения быстродействия своего мобильного гаджета в будущем.
Одни способы предполагают изменение настроек и параметров, другие — использование сторонних программ, третьи — следование незатейливым рекомендациям, а четвертые — обычную чистку. Лучше всего наводить порядок комплексно. Только так можно вернуть устройству «заводскую» производительность и использовать все преимущества операционной системы андроид вашего смартфона или планшета.
Этот пункт можно найти в Меню девайса. Если вы его там не обнаружили, включите режим, используя простой алгоритм. Для того чтобы его активировать, перейдите в «Настройки», а затем в раздел «Об устройстве» (о смартфоне, планшете). Найдите пункт «Номер сборки» и щелкните по нему 7-10 (!) раз. Режим, предназначенный для более гибких настроек, включен!
В «инженерном» меню нас интересуют три пункта. Во-первых, мы должны активировать «Принудительную визуализацию». Это ускорит работу графического процессора и снимет нагрузку с основного. Во-вторых, мы активируем пункт «Отключение аппаратного наложения». В-третьих, снизим количество «Фоновых процессов» до трех. Это позволит увеличить производительность, но не снизит многозадачность. И последние настройки связаны с анимацией. Если устройство не может похвастаться мощными характеристиками, лучше всего отключить анимацию. Ничего больше не активируйте в этом режиме, если не обладаете достаточными знаниями!
Это был первый способ оптимизации андроида, в котором мы поменяли настройки. Идем дальше.
Сжатие игровой графики
Размер графики можно уменьшить двумя способами:
- Плотно упаковать графику в полигональные атласы, чтобы сэкономить за счет прозрачных пикселей. Полигональные атласы больше предназначены для экономии оперативной памяти, но и размер файлов с атласами тоже становится несколько меньше.
- Разделить графику на различные группы, по требуемому качеству и упаковать каждую группу в свой сжатый формат.
- png: формат сжатия без потерь. У него наилучшее качество, но он занимает очень много места на диске. Этот формат не рекомендуют использовать в приложении, поскольку lossless-вариант webp оптимальнее по размеру. Тем не менее, загрузочный экран и иконки приложения в ipa должны быть в формате .jpg. Для оптимизации размера .jpg можно воспользоваться утилитой optipng, доступной в Mac Ports.
- webp: lossy-вариант c приемлемым размером. Позволяет менять качество для различных типов изображений, но достаточно долго распаковывается. Существует также и lossless-вариант.
- pvrtc: аппаратно-поддерживаемый сжатый формат для iOS. Быстро загружается, занимает очень мало места. Однако, есть ряд ограничений. Во-первых, изображение обязательно должно быть квадратом со стороной, равной степени двойки.
Пример одного и того же изображения в формате webp, сжатого с настройкой качества 85, 95 и 100. Разница заметна, но даже самое сжатое изображение выглядит приемлемо. При этом разница в размере между webp85 и webp95 примерно 3 КБ.
webp нужно применять осторожно из-за проблем со скоростью распаковки. На медленных устройствах загрузка такого изображения может дать заметные лаги
Не стоит использовать его для упаковки большой графики, которая подгружается на лету.
В таблице приведены размеры атласа 2048×2048 при сжатии в разных форматах:
| Формат | png | pvrtc | webp lossless | webp 95 quality | webp 85 quality |
| Размер, КБ | 8057 | 2049 | 5593 | 2218 | 1579 |
Вайп кэш-памяти
Таким образом, давайте упростим себе задачу и посмотрим, как отключить оптимизацию приложений при включении «Андроида», так сказать, одним махом. Выполнить такую операцию можно из стартового меню Recovery-режима. Для входа при включении устройства необходимо удерживать кнопку включения и клавишу уменьшения громкости. В большинстве устройств применяется именно такое сочетание/, но иногда может использовать кнопка увеличения громкости или даже другие комбинации (их можно найти в техническом описании девайса, например, на сайте производителя, поскольку в руководстве пользователя такие данные обычно не указываются).
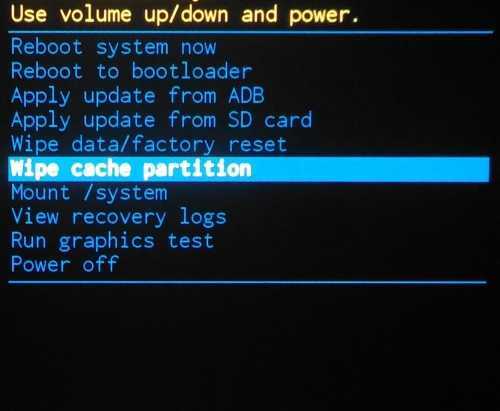
После входа в меню, используя кнопки регулировки громкости, отметьте пункт Wipe cache partition, что активирует полную очистку кэш-памяти, после чего девайс всего лишь потребуется перезагрузить, выбрав для этого пункт Reboot system now.
Примечание: если в данном разделе поддерживается очистка Dalvik-кэша, желательно выполнить и ее
Обратите внимание, что к удалению установленных апплетов или ваших личных данных и файлов ни одна из описанных операций не приведет. Так что на этот счет можете быть абсолютно спокойны
Другие способы убрать проблему с оптимизацией ОС Андроид
Долгая оптимизация при включении напрямую связана с большим количеством кэша на вашем устройстве. В этот момент происходит работа системы с данными приложений и игр. Вы можете также помочь устройству быстрее загружаться, если пересмотрите список установленных приложений . Выберите те, которыми вы давно не пользуетесь или не собираетесь пользоваться в дальнейшем и удалите их. Вместе с ними удаляется и кэш. Также почистите свое устройство от других ненужных файлов в устройстве — книги, фильмы, музыка, текст и прочее.
Еще можно посоветовать отключить системные приложения, которыми вы не пользуетесь.
Например, если вы не слушаете радио:
- Опустите «шторку», нажмите на «шестеренку» ( настройки );
- Выберите « Приложения » и нажмите вкладку « Все »;
- Здесь найдите в списке « радио »;
- Откройте его и нажмите соответствующую кнопку ( очистить кэш );
Теперь это приложение не будет запускать вместе с включением телефона. Многие приложения даже в фоновом режиме могут накапливать кэш, с которым системе приходится работать. Поэтому ручная настройка работающих приложений способна значительно ускорить не только оптимизацию приложений при запуске Андроид, но и работу всей системы целиком. Её необходимо производить периодически на своем смартфоне. Теперь вы знаете, как лучше для себя очистить кэш даже 1 из 1 приложений, и оптимизировать при запуске операционную систему Андроид, чтобы она быстрее работала.
Владелец смартфона, решивший перепрошить Андроид или штатными средствами установить обновление официальной прошивки, перед первым включением устройства после применённых изменений непременно увидит окошко оптимизации приложений. Возможно его появление и в ряде других случаев, например при некорректном предыдущем завершении работы. Для чего нужна оптимизация приложений на Android и можно ли её полностью отключить — попробуем разобраться.
Устранение ошибки с постоянной оптимизацией приложений на Android при включении

Некоторые пользователи сталкиваются с проблемой, когда при каждом включении смартфона на Android происходит оптимизация приложений. Обычно впоследствии мобильное устройство включается, хоть и через продолжительное время, но в редких случаях его не удается даже запустить. Вариантов устранения этих неполадок не очень много, но они все же существуют.
Устранение бесконечной оптимизации приложений на Android
В нормальной ситуации оптимизация происходит после обновления прошивки или сбросе настроек до заводского состояния. Однако если юзер сталкивается с этим процессом каждый раз, когда перезагружает или включает смартфон, требуется произвести ряд действий.
Если вы наблюдаете оптимизацию лишь одного приложения (1 из 1), удалите его.
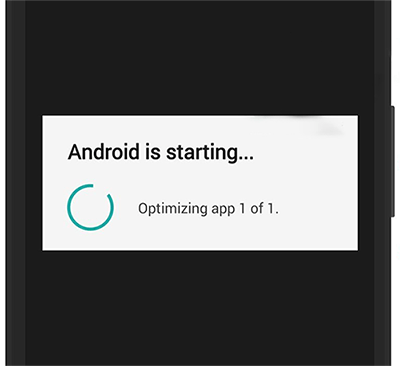
Выяснить, какое именно приложение влияет на запуск, можно только логическим путем. Вспомните, что именно вы установили недавно — то, после чего начала происходить оптимизация. Выполните удаление приложения, перезагрузите смартфон и проверьте, как он запускается. Если проблема исчезла, по желанию установите его повторно и снова посмотрите, как происходит включение. Исходя из результата, решайте, оставить приложение или нет.
Способ 1: Очистка кэша
Временные файлы могут вызывать сбои в работе Андроид и, как следствие, проблему с его загрузкой. В связи с этим правильным решением будет очистка операционной системы от кэша. Речь здесь идет не о том кэше приложений, который можно без труда удалить в «Настройках». Для выполнения поставленной задачи понадобится перейти в меню Recovery.
- Выключите телефон и перейдите в Рекавери Мод. Обычно это делается путем одновременного зажатия кнопки «Вкл/Выкл» и громкости вниз (или вверх). На некоторых аппаратах требуется зажать сразу три этих кнопки. Если таким образом войти в Recovery не получается, ознакомьтесь с другими вариантами в этой статье:
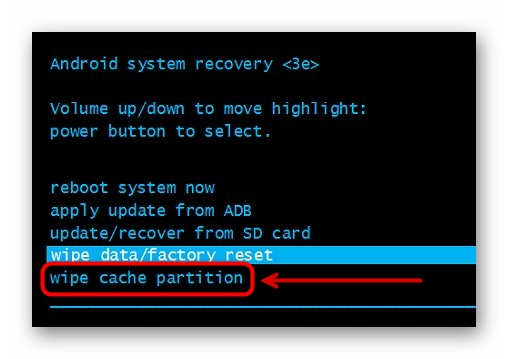
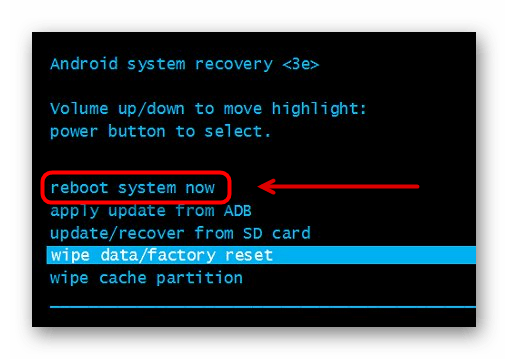
Если выполненные действия не принесли желаемого результата, придется задействовать радикальный метод.
Способ 2: Сброс до заводских настроек
Сброс до заводских настроек — процесс не очень приятный, поскольку девайс возвращается в изначальное состояние и пользователю потребуется заново настраивать его под себя. Однако в большинстве случаев он помогает вернуть нормальное рабочее состояние устройству и параллельно исправить другие возможные ошибки.
Вы можете настроить резервное копирование — это поможет вернуть состояние Android после полного сброса. На нашем сайте уже есть подробное руководство, посвященное этой процедуре. Используя разные его вариации, вы сохраните как только фото и контакты (аудиофайлы, приложения придется устанавливать заново), так и все данные мобильной ОС. Не забудьте также включить синхронизацию в вашем браузере, чтобы не потерять закладки, пароли и другую информацию.
Не забывайте, что для выполнения такого рода действий, на устройстве должны быть получены Root-права. Учтите, что это снимает гарантию со смартфона! Если вы не уверены в своих силах, советуем сразу обратиться в сервисный центр, ведь все дальнейшие шаги хоть и не представляют особой сложности, но осуществляются на ваш страх и риск.
Итак, когда все подготовительные работы были произведены или пропущены за ненадобностью, остается выполнить сам сброс.
- Снова зайдите в меню Recovery, как вы это делали в Способе 1.
- В меню найдите и активируйте пункт «Wipe data/factory reset» или тот, что по названию аналогичен сбросу настроек.
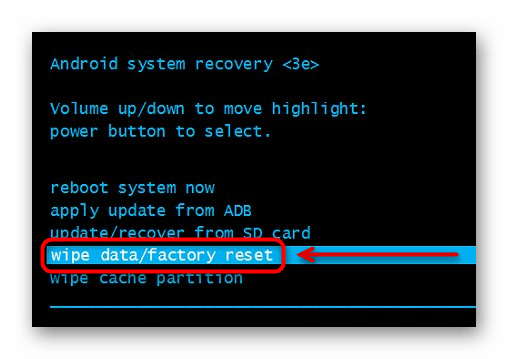
Редко проблема с оптимизацией сохраняется, из-за чего пользователю лучше всего обратиться к квалифицированной помощи или попытаться перепрошить смартфон вручную. На нашем сайте в специальном разделе по этой ссылке вы можете найти максимально подробные инструкции, посвященные прошивке различных популярных моделей мобильных девайсов на Android.
Мы рады, что смогли помочь Вам в решении проблемы.
Помимо этой статьи, на сайте еще 12360 инструкций. Добавьте сайт Lumpics.ru в закладки (CTRL+D) и мы точно еще пригодимся вам.
Опишите, что у вас не получилось. Наши специалисты постараются ответить максимально быстро.
Использование инструмента автозапуска OEM
Некоторые OEM-производители, такие как Huawei и Xiaomi, предлагают собственные инструменты для предотвращения автоматического запуска приложений на вашем телефоне. Эти инструменты позволяют настраивать приложения, которые запускаются и запускаются автоматически в фоновом режиме.
на телефонах Huawei и Honor
Huawei предлагает собственный пользовательский скин EMUI, который работает на Android, и этот скин поставляется с инструментом запуска приложений, который можно использовать для настройки того, какие из приложений работают в фоновом режиме. Вы можете определить и запретить нежелательные действия приложений на Huawei и Honor, выполнив следующие действия:
Шаг 1: Откройте приложение «Настройки» и перейдите в раздел «Батарея»> «Запуск приложения».
Шаг 2: Выберите любое приложение, для которого вы хотите запретить автоматический запуск. На следующем экране у вас будет список приложений, установленных на вашем устройстве, с тремя флажками для каждого из них. Три флажка включают Автозапуск, Вторичный запуск и Запуск в фоновом режиме.
- Автозапуск: Снимите этот флажок, если вы не хотите, чтобы приложение запускалось автоматически при включении телефона.
- Вторичный запуск: Снимите флажок, если вы не хотите, чтобы другое связанное приложение открывало это приложение автоматически. Например, приложение Messenger может запускаться каждый раз, когда вы открываете приложение Facebook.
- Работать в фоновом режиме: Снятие отметки с этого поля будет означать, что приложение закрывается, когда экран телефона выключен, а устройство переходит в спящий режим.
Шаг 3: Повторите шаг 2 для всех приложений, которые не должны запускаться автоматически.
на телефонах Xiaomi
Устройства Xiaomi, Redmi и Pocophone работают на собственной оболочке MIUI компании. MIUI предлагает удобный инструмент под названием Autostart, который может остановить автоматический запуск приложений при перезагрузке телефона. Вы можете сделать это, следуя приведенным ниже инструкциям:
Шаг 1: Откройте приложение «Настройки» на своем устройстве и перейдите в «Управление приложениями»> «Разрешения»> «Автозапуск».
Шаг 2: Список приложений, установленных на вашем телефоне, будет отображаться с приложениями с включенным автозапуском, показанными в первом разделе, а остальные приложения — в следующем. Если вы хотите отключить автоматический запуск для выбранного приложения, нажмите на переключатель рядом с приложением, чтобы переключить его в положение ВЫКЛ.
Шаг 3 (необязательно): Вы также можете отключить автозапуск для системных приложений, но вы должны делать это на свой страх и риск и отключать только те приложения, которые, по вашему мнению, вам не нужны. Вы можете запретить автоматический запуск системных приложений, нажав меню с тремя точками в правом верхнем углу страницы автозапуска, выбрав «Показать системные приложения» в раскрывающемся меню, а затем выключив автоматический запуск для этих приложений.
Как остановить загрузку?
Описанная ниже инструкция также показана в следующем видео.
Как уже упоминалось выше зачастую перезагрузка устройства не помогает избавиться от зависшей загрузки. Но несмотря на это решить данную проблему можно очень просто. Для этого:
1) зайдите в «Настройки», перейдите в «Диспетчер приложений» и выберите вкладку «Все»;
2) включите опцию «Показать системные приложения»;
3) выберите из списка «Диспетчер загрузки»;
4) перейдите в раздел «Память» и нажмите «Очистить данные», подтвердите действие.
После этого зависшая загрузка исчезнет из панели уведомлений и недокачанный файл удалится.
Подобная проблема может возникать и при скачивании приложений из Play Market. Если зависшая загрузка появляется при скачивании из Play Market, то вы легко можете решить и эту проблему.
Для того, чтобы отменить загрузку зайдите в Play Market, выберите приложение, с которым возникли проблемы и нажмите на крестик в правой части экрана (рядом со строкой загрузки). Если это не помогло вы можете воспользоваться другим способом. Для этого:
1) Зайдите в «Настройки», перейдите в «Диспетчер приложений» и выберите вкладку «Все».
2) Найдите в списке «Play Market» и нажмите кнопку «Остановить», а в разделе «Память» нажмите «Очистить данные» (при этом должен удалиться и кэш приложения. Если этого не произошло нажмите кнопку «Очистить кэш»).
Таким образом вы можете быстро избавиться от зависшей загрузки при скачивании приложения из Play Market. Теперь вы знаете как остановить загрузку на Android.
IP адрес: 195.64.208.251
Версия протокола: HTTP/1.1
Локальный порт: 51873
Навигация: Главная — PDA — Отменить загрузку
Отменить загрузку
Samsung Galaxy J5 (2016) SM-J510FN
Для отмены загрузки, необходимо выполнить ряд перечисленных ниже действий.
Провести пальцем вниз по дисплею и нажать значок шестеренки.
В открывшемся меню, найти «Приложения«.
В меню «Приложения«, нажать на «Диспетчер приложений«.
В «Диспетчере приложений«, справа-вверху нажать кнопку «ОПЦИИ» и в появившемся контестном меню выбрать пункт «Показать системныйе приложения«.
Найти системное приложение «Диспетчер загрузки«.
Нажать на пункт «Память» и после входа в пункт меню «Память«, нажать кнопку «ОЧИСТИТЬ ДАННЫЕ«.
Согласиться, нажатием ссылки «УДАЛИТЬ«.
Расскажем о решении, доступном по умолчанию и ПО с магазина приложений.
Системное ПО
Программа «Загрузки» находится в главном меню, папке «Инструменты» или «Другое».
Независимо от прошивки, функции остаются похожими :
- Есть две вкладки, где просматривают загруженные или загружаемые данные.
- Разверните меню «Еще», выберите «Новая загрузка» и укажите URL-документа для сохранения.
- Регулируйте процесс с помощью «Запустить все» или «Приостановитьвсе».
- В «Настройках» выставляют приоритетную интернет-сеть, меняют число одновременно принимаемых файлов.
- Открыв «Папка загрузки», можно узнать куда скачиваются файлы на Андроид с интернета, изменить конечную директиву.
Advanced Download Manager
Кому недостаточно функций во встроенном варианте, могут использовать ADM от разработчика AdvancedApp. Особенности продукта:
- встроенный браузер;
- расширенные настройки;
- кастомизация интерфейса;
- функция контроля скорости, потока и одновременных закачек.
Отдельного упоминания достойны:
- темная тема интерфейса;
- планировщик для скачивания документов;
- автовозобновление приема данных после подключения к сети.
IDM — Download Manager Plus
Проект создан разработчиками из студии Logic Looper. По функциям повторяет предыдущее приложение, но с несколькими отличиями:
- позволяет установить большее число одновременных скачиваний;
- умеет загружать видеоролики и аудиозаписи с ряда ресурсов — не распространяется на YouTube и ВК.
Особенности процесса
Далее нужно найти вкладку «Запущенные» и ознакомиться с ней. «Плей Маркет» от «Гугла» почтовые клиенты и программы со специфическим значком андроида трогать не стоит, а вот к остальным нужно внимательно присмотреться. Напротив каждого приложения отображается занимаемый объем оперативной памяти. По этому показателю как раз и можно определить прожорливость софта. Для отключения необходимо выбрать неугодное приложение и тапнуть на «Остановить принудительно», а затем ответить «Да» или «Ок».
Если в фоновом режиме работает какая-то подозрительная утилита, то ее также лучше отключить. Автозапуск приложений на «Андроиде» будет стартовать после каждой перезагрузки гаджета, поэтому процедуру придется повторять снова и снова. Но часто перезагружать операционную нет необходимости, поэтому подобное временное решение многих вполне устраивает. Как уже упоминалось выше, убрать автозагрузку программ в Android можно будет только с помощью сторонних менеджеров задач.
Сброс настроек
В том случае, если полностью решить проблему обычным способом не получается, нужно воспользоваться расширенными возможностями Android. Прежде всего, стоит вызвать специальное меню Recovery для более эффективной очистки кэша.
Сначала следует полностью отключить смартфон. После этого нужно удерживать клавиши управления питанием и уменьшения громкости, пока не появится скрытый раздел параметров устройства. При помощи механических кнопок девайса можно спуститься до пункта Wipe cache partition и выбрать его для удаления кэша.
В течение некоторого времени устройство будет выполнять очистку памяти. После того как процесс подойдет к концу нужно выбрать Reboot system now для перезагрузки. Если оптимизация приложений никуда не пропала, вероятно, единственным решением этой проблемы является возврат смартфона к заводским параметрам.
Сделать это можно через меню Recovery, выбрав пункт Wipe data/factory reset». Перед тем как идти на такой шаг, стоит позаботиться о сохранности данных.
Другие способы убрать проблему с оптимизацией ОС Андроид
Долгая оптимизация при включении напрямую связана с большим количеством кэша на вашем устройстве. В этот момент происходит работа системы с данными приложений и игр. Вы можете также помочь устройству быстрее загружаться, если пересмотрите список установленных приложений . Выберите те, которыми вы давно не пользуетесь или не собираетесь пользоваться в дальнейшем и удалите их. Вместе с ними удаляется и кэш. Также почистите свое устройство от других ненужных файлов в устройстве — книги, фильмы, музыка, текст и прочее.
Еще можно посоветовать отключить системные приложения, которыми вы не пользуетесь.
Например, если вы не слушаете радио:
- Опустите «шторку», нажмите на «шестеренку» ( настройки );
- Выберите « Приложения » и нажмите вкладку « Все »;
- Здесь найдите в списке « радио »;
- Откройте его и нажмите соответствующую кнопку ( очистить кэш );
Теперь это приложение не будет запускать вместе с включением телефона. Многие приложения даже в фоновом режиме могут накапливать кэш, с которым системе приходится работать. Поэтому ручная настройка работающих приложений способна значительно ускорить не только оптимизацию приложений при запуске Андроид, но и работу всей системы целиком. Её необходимо производить периодически на своем смартфоне. Теперь вы знаете, как лучше для себя очистить кэш даже 1 из 1 приложений, и оптимизировать при запуске операционную систему Андроид, чтобы она быстрее работала.
Владелец смартфона, решивший перепрошить Андроид или штатными средствами установить обновление официальной прошивки, перед первым включением устройства после применённых изменений непременно увидит окошко оптимизации приложений. Возможно его появление и в ряде других случаев, например при некорректном предыдущем завершении работы. Для чего нужна оптимизация приложений на Android и можно ли её полностью отключить — попробуем разобраться.
Сброс к заводским настройкам ускорит запуск
Есть другой способ устранить долгую оптимизацию при запуске Android. Вам необходимо открыть настройки своего устройства. Все важные данные лучше сохранить отдельно, чтобы не утратить.
- Опустите « шторку » Андроид и найдите знак шестерни;
- В следующем окне вам нужно отыскать пункт « Восстановление и сброс » и выбрать его;
- Откроется еще одно окно, где нужно нажать на пункт « Сброс настроек »;
- После этого вам останется подтвердить действия нажатием пункта внизу окна.
Запустится процесс удаление всех дополнительно установленных приложений и файлов, и возврат устройства к заводским настройкам. Теперь при включении оно будет достаточно быстро включаться.
Может понадобиться также знать, что такое Normal Boot в Android.