Лучшие дистрибутивы Linux для старых компьютеров и ноутбуков
Lubuntu
Lubuntu является версией Ubuntu, разрабатываемой сообществом, с использованием легкой оболочки рабочего стола LXQt (ранее использовался LXDE). В комплекте идет так же набор «легковесного» программного обеспечения. Разработчики Lubuntu ставят перед собой цель запуска данного дистрибутива на старых и слабых компьютерах и ноутбуках, в том числе и на нетбуках. В остальном дистрибутив не особо отличается от Ubuntu, и использует самое последнее и свежее программное обеспечение.
- Большой набор предустановленных приложений
- Небольшие системные требования
Puppy Linux
Один из самых легковесящих дистрибутивов Linux — Puppy Linux. Дистрибутив способен полноценно работать на старых компьютерах с объемом оперативной памяти не менее 300МБ. Не смотря на свои более чем скромные системные требования, дистрибутив имеет в комплекте внушительный набор полноценно работающих программ — от офисного пакета, до мультимедиа проигрывателя.
К минусам данной системы можно отнести тот факт, что платой за его маленький размер является отсутствие многих современных функций как в самой системе, так и в её программном обеспечении
- Предустановлены все необходимые легковесные программы
- Способен запустится на компьютере 20 летней давности
- Как плата за «легкость» — отсутствие многих современных функций у системы и программного обеспечения
- Посредственное оформление
Подготовьте раздел диска
Этот пункт следует выполнять в том случае, если вы хотите сохранить установленную у вас систему и использовать Linux одновременно с ней. Если вы решили перевести свой компьютер на Linux полностью или устанавливаете ОС на пустой жёсткий диск, пропустите параграф.
Windows
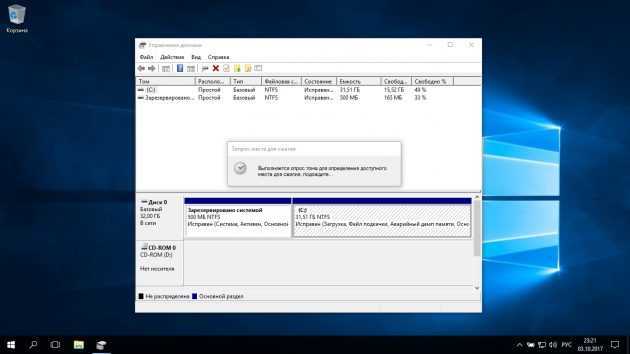
Откройте «Средство управления дисками» Windows. Выберите диск или раздел, от которого вы планируете отрезать немного места для установки Linux. Большинству дистрибутивов с лихвой хватит 10 ГБ. Но если вы планируете устанавливать много приложений, возьмите больше. Щёлкните по разделу правой кнопкой мыши и выберите «Сжать том». Введите размер и нажмите ОК.
Процесс может занять довольно много времени, так что запаситесь терпением.
Когда «Средство управления дисками» закончит изменять размеры разделов, на диске появится пустое неразмеченное пространство, отмеченное чёрным цветом. Туда мы и установим Linux.
Позже, если Linux вам не понадобится, можно будет удалить разделы с ним и отдать освободившееся место обратно Windows при помощи всё того же «Средства управления дисками».
macOS
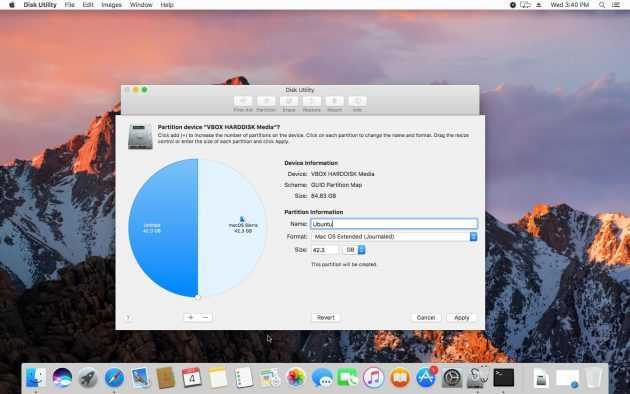
Выделить место для установки Linux можно через «Дисковую утилиту» macOS. Выберите ваш диск и щёлкните по значку «+», чтобы создать раздел для Linux. Создание нового раздела может занять некоторое время.
Установка Ubuntu Server на raid
Отдельно рассмотрю установку Ubuntu Server на программный рейд mdadm. Этот процесс ничем не отличается от стандартной установки, кроме выбора разметки диска. Там мы должны будем создать разделы mdadm и установить систему на них. Давайте сделаем это.
Для этого нам понадобится альтернативный установочный образ со старым инсталлятором. В новом описанные выше действия сделать не получится. Образ качаем отсюда — ubuntu-18.04.3-server-amd64.iso. В названии этого образа отсутствует слово live. Я не понял, зачем так сделали — создали 2 образа. И зачем из первого убрали возможность нормально разбить диски для установки сервера на raid 1 с установкой загрузчика на оба диска.
Запускаем стандартную установку ubuntu со скачанного образа и доходим до этапа выбора разметки диска. Там мы нажимаем — Manual.
В моем примере я буду использовать 2 виртуальных жестких диска по 10 Gb каждый. Для примера этого достаточно. Для дисков большего размера все действия будут аналогичные. Логика разметки диска под установку на raid mdadm следующая:
- Создаем 2 пустых раздела primary на дисках без файловой системы и точек монтирования. Один в 1 Гб под /boot, второй все остальное пространство под корень /. Тип указываем — physical volume for RAID.
- Объединяем эти разделы в raid mdadm через интерфейс установщика.
- Создаем на mdadm разделах точки монтирования и выбираем файловые системы.
Должно получиться примерно так:
Дальше продолжаем стандартную установку. После того, как она завершится, логинимся на сервер и проверяем статус raid массива.
Все в порядке, система установлена на raid. Выполним несколько шагов для завершения работы.
- Зайдите в систему и подключите swap раздел.
- Установите загрузчик на оба диска.
- Протестируем поломку жесткого диска.
Думаю, с созданием swap вопросов быть не должно. В интернете материалов на эту тему масса. Установим GRUB2 на оба диска, чтобы в случае поломки одного из них, сервер мог загрузиться и продолжать работу. Для этого выполняем команду:
# dpkg-reconfigure grub-pc
Выскочат пару запросов на указание параметров загрузчика. Можно все оставить как предложено. В конце указывайте оба диска, если выбраны не оба. По идее, установщик ubuntu server сразу ставит загрузчик на оба диска, но я на всякий случай всегда перепроверяю.
Installing for i386-pc platform. Installation finished. No error reported. Installing for i386-pc platform. Installation finished. No error reported. Sourcing file `/etc/default/grub' Generating grub configuration file ... Found linux image: /boot/vmlinuz-4.15.0-55-generic Found initrd image: /boot/initrd.img-4.15.0-55-generic done
Попробуем теперь сымитировать выход из строя одного из дисков. Для этого выключаем виртуальную машину, отключаем первый жесткий диск, с которого до этого грузились и запускаем виртуалку. Она должна запуститься без особых проблем. В консоли во время загрузки будут некоторые ошибки, но не критичные.
Проверяем состояние рейда mdadm.
Все в порядке, система загрузился и нормально работает, просто в составе рейда не хватает одного диска. Давайте подключим новый чистый диск и добавим его в наш raid 1. Для этого выключаем сервер и добавляем к нему еще один такой же чистый диск.
Загружаем Ubuntu Server и проверяем список дисков.
Появился чистый диск /dev/sda. Нам нужно на него скопировать все разделы 1 в 1, как на старом диске и добавить его в состав массива mdadm. Делаем это.
# sfdisk -d /dev/sdb | sfdisk /dev/sda
Проверяем структуру разделов.
Разделы идентичные на обоих дисках. Теперь добавляем разделы диска sda в массивы mdadm.
# mdadm --add /dev/md0 /dev/sda1 # mdadm --add /dev/md1 /dev/sda2
Проверяем статус рейда.
# cat /proc/mdstat
Разделы подключены, идет ребилд массива. После того, как он закончится, можно проверять работу сервера, перезагрузив его. Но перед этим надо не забыть установить загрузчик на вновь добавленный диск. Для этого выполните команду и убедитесь, что загрузчик установлен на оба диска.
# dpkg-reconfigure grub-pc
После этого перезагружайте сервер и проверяйте. Все должно быть в порядке. Мы корректно выполнили замену сломавшегося диска в ubuntu server, минимизировав простой. Нам, по сути, понадобился только один reboot на все работы. В остальное время сервер был полностью работоспособен и доступен.
Установка Линукс с флешки
Прежде всего, понадобится накопитель, отформатированный в FAT32. Его объем должен быть не менее 4 Гб. Также, если у вас еще нет образа Линукс, то будет кстати интернет с хорошей скоростью.
Отформатировать носитель в FAT32 Вам поможет наша инструкция. В ней речь идет о форматировании в NTFS, но процедуры будут те же самые, только везде нужно выбирать вариант «FAT32»
Обратите внимание, что при установке Линукс на ноутбук или планшет, это устройство должно быть подключено к питанию (в розетку)
Шаг 1: Загрузка дистрибутива
Скачивать образ с Ubuntu лучше с официального сайта. Там всегда можно найти актуальную версию ОС, не беспокоясь насчет вирусов. ISO-файл весит около 1,5 Гб.
Шаг 2: Создание загрузочной флешки
Недостаточно просто скинуть скачанный образ на флешку, его нужно правильно записать. Для этих целей можно использовать одну из специальных утилит. В качестве примера возьмем программу Unetbootin. Чтобы выполнить поставленную задачу, сделайте вот что:
- Вставьте флешку и запустите программу. Отметьте «Образ диска», выберите «Стандарт ISO» и найдите образ на компьютере. После этого укажите флешку и нажмите «Ок».
Появится окно со статусом записи. По окончанию нажмите «Выход». Теперь на флешке появятся файлы дистрибутива.
Если загрузочная флешка создается на Линуксе, то можно воспользоваться встроенной утилитой. Для этого вбейте в поиск приложений запрос «Создание загрузочного диска» – в результатах будет нужная утилита.
В ней нужно указать образ, используемую флешку и нажать кнопку «Создать загрузочный диск».
Более подробно о создании загрузочного носителя с Ubuntu читайте в нашей инструкции.
Шаг 3: Настройка BIOS
Чтобы компьютер при включении загружал флешку, понадобится кое-что настроить в BIOS. В него можно попасть, нажав «F2», «F10», «Delete» или «Esc». Дальше выполните ряд простых действий:
- Откройте вкладку «Boot» и перейдите в «Hard Disk Drives».
Здесь установите флешку в качестве первого носителя.
Теперь перейдите в «Boot device priority» и назначьте приоритет первого носителя.
Этот порядок действий подходит для AMI BIOS, на других версиях он может отличаться, но принцип такой же. Более подробно о данной процедуре читайте в нашей статье по настройке БИОС.
Шаг 4: Подготовка к установке
При следующей перезагрузке ПК запустится загрузочная флешка и Вы увидите окно с выбором языка и режима загрузки ОС. Дальше сделайте следующее:
В следующем окне отобразится оценка свободного места на диске и есть ли подключение к Интернету. Можно также отметить скачивание обновлений и установку программного обеспечения, но это можно сделать и после установки Ubuntu. Нажмите «Продолжить».
Далее выбирается тип установки:
установить новую ОС, оставив старую;
установить новую ОС, заменив старую;
произвести разметку жесткого диска вручную (для опытных).
Отметьте приемлемый вариант. Мы же рассмотрим установку Ubuntu без удаления с Windows. Нажмите «Продолжить».
Шаг 5: Распределение места на диске
Появится окно, где необходимо распределить разделы жесткого диска. Делается это посредством передвижения разделителя. Слева находится пространство, отведенное под Windows, справа – Ubuntu. Нажмите «Установить сейчас»
Обратите внимание, для Ubuntu необходимо минимум 10 Гб дискового пространства
Шаг 6: Завершение установки
Вам необходимо будет выбрать часовой пояс, раскладку клавиатуры и создать учетную запись пользователя. Также установщик может предложить импортировать данные учетных записей Windows.
По окончании установки потребуется перезагрузка системы. При этом появится предложение вытащить флешку, чтобы снова не запустилась автозагрузка (при необходимости верните прежние значения в BIOS).
В заключении хочется сказать, что придерживаясь этой инструкции, Вы без проблем запишете и установите Линукс Ubuntu с флешки.
Многие новые пользователи, которые хотят попробовать Linux и установить его основной системой на свой компьютер, сталкиваются с проблемами во время установки. Поскольку самый популярный дистрибутив — Ubuntu, то и рассматривать будем его.
В этой статье мы рассмотрим почему Uubntu не устанавливается, какие причины могут быть для такого поведения, а также как решить основные проблемы с установкой. Конечно, не все из них решаемы, но что-то можно исправить.
Компиляция программного обеспечения
Иногда нужной вам программы нет в магазине и ее нельзя найти в виде установочного пакета. Вместо этого вы просто получите программный код и компоненты, упакованные в файл «tarball». Это популярный тип сжатых файлов в Linux.
Чтобы установить программное обеспечение в вашей системе, вам необходимо «скомпилировать» его. Верьте или нет, самый простой способ сделать это с помощью командной строки. официальное руководство по сборке для Ubuntu перечисляет это как четырехэтапный процесс:
- Загрузите и установите пакет build-essentials (первый раз)
- Скачайте и распакуйте сжатый файл
- Разрешить любые зависимости для программного обеспечения
- Скомпилируйте и установите программное обеспечение
Компиляция программного обеспечения на самом деле не является процессом начального уровня в Linux, но хорошая новость заключается в том, что подавляющее большинство пользователей вряд ли будут искать программное обеспечение, которое отсутствует в цифровой витрине или доступно для самостоятельной установки.
Как установить Убунту Линукс?
Статей о том, как установить Ubuntu написано не мало, но все они какие то неполные, так как чистая Ubuntu непригодна для работы и ее нужно дополнять программами и настраивать. Давно хотел написать статью о том, как установить убунту и потом настроить её, да все не было времени. А тут вчера я как то умудрился убить свою Ubuntu 14.04 и, как говорится, сам Бог велел, чтобы этот пробел был заполнен отличной статьёй. Читаем и повторяем за мной.
Сразу хочу сказать, что все я буду делать по своим потребностям, но все же основные моменты будут полезны всем, особенно новичкам. Я уже писал давно статью о том, как установить linux, но статья уже немного устарела и тоже не является полной. С чего же начать?
А начать нужно с того, что зайти на сайт Ubuntu и этого замечательно дистрибутива. Какую версию Ubuntu выбрать: x32 или x64?
Тут все просто: если у вас на компьютере 2 гигабайта оперативной памяти или меньше, и увеличивать вы ее не собираетесь, то можно скачать и установить 32 битную версию. Она будет шустрее летать на старом оборудовании, так как 32 битная пакеты кушают меньше памяти.
Ну а если у вас мощный компьютер, то лучше поставить 64 битную версию. Все дело в том, что сегодня многие программы выпускаются уже только для этой конфигурация, например, Яндекс браузер и Viber для Linux.
После того, как вы скачали Ubuntu, нужно записать ее на диск, а лучше установить на флешку. Как это сделать я писал в ЭТОЙ СТАТЬЕ.
После установки Убунту на флешку вам нужно загрузиться с нее. Как это сделать написано в статье как установить линукс с флешки.
И вот вы успешно загрузились с флешки и увидели свою будущую ОСЬ — UBUNTU!
Сокращение пространства в Windows для Ubuntu
Инструментом, который мы будем использовать для уменьшения пространства в Ubuntu, является «Инструмент управления дисками Windows». Ниже приведены шаги по использованию этого инструмента.
Запустите инструмент «Управление дисками», щелкнув правой кнопкой мыши на кнопке запуска Windows в левом нижнем углу экрана и выбрав опцию «Управление дисками». Появится окно, в котором будут отображены все доступные диски.
Щелкните правой кнопкой мыши на диске, обычно «C:», который имеет наибольшее свободное пространство, и выберите опцию «Shrink Volume».
Отрегулируйте размер в соответствии с требованиями и нажмите «Shrink».
Начнется процесс уменьшения, и по его завершении будет создан новый нераспределенный раздел. Этот раздел будет использоваться для установки Ubuntu.
После завершения процесса уменьшения раздела настало время запустить живую среду Ubuntu, а затем установить ее.
Запустите и установите Ubuntu:
Первым шагом для установки Ubuntu является запуск живого окружения Ubuntu. Чтобы запустить живую среду Ubuntu, нам нужно перезагрузить компьютер и загрузить загрузочное меню. Как правило, на большинстве машин загрузочное меню появляется при нажатии клавиши «F12», однако на некоторых машинах загрузочное меню появляется и при нажатии клавиш «ESC», «F2», «F10». Для получения фактического подтверждения обратитесь к руководству пользователя вашей машины.
- Как только появится меню загрузки, выберите опцию загрузки с «USB FLASH DRIVE» и нажмите ввод.
- Начнется процесс загрузки, и после его завершения вам будет предложено выбрать, как вы хотите использовать Ubuntu.
- Выберите опцию «Try Ubuntu» и нажмите ввод.
- Live сессия Ubuntu запущена. Вы можете попробовать использовать Live Ubuntu, но эта сессия будет уничтожена после перезагрузки машины, поэтому, чтобы сохранить ее постоянной, мы должны установить Ubuntu на жесткий диск.
Чтобы установить Ubuntu на жесткий диск, дважды щелкните по опции » Install Ubuntu», которая находится на рабочем столе, как показано на скриншоте ниже.
После нажатия на опцию «Install Ubuntu» появится мастер, который запустит процесс установки Ubuntu.
Выберите язык и нажмите продолжить.
На следующем экране появится вопрос: «Хотите ли вы установить последние обновления с сервера Ubuntu». Выберите эту опцию, если у вас хорошее подключение к Интернету, в противном случае пропустите эту опцию и нажмите продолжить.
На следующем экране появится вопрос «Как вы хотите установить Ubuntu». Выберите вариант установки «Ubuntu наряду с менеджером загрузки windows» и нажмите «Установить сейчас» (Install now).
Появится окно, показывающее, что произойдет с вашим диском. Нажмите «Продолжить», чтобы продолжить установку.
Теперь запустится мастер персонализации Ubuntu и спросит ваше местоположение. Выберите свое местоположение и нажмите продолжить.
Выберите раскладку клавиатуры и нажмите продолжить.
Далее мастер спросит имя компьютера, имя пользователя и пароль для создания пользователя по умолчанию. Сохраните этот пароль, так как он понадобится вам в будущем для работы с этой системой. Введите имя компьютера, имя пользователя и пароль и нажмите продолжить.
Начнется установка и копирование файлов с USB-накопителя на жесткий диск.
После завершения установки появится запрос на перезагрузку системы.
После перезагрузки системы вы увидите, что загрузчик спросит, какую операционную систему вы хотите запустить. Выберите windows или ubuntu в соответствии с вашими требованиями.
Чего ожидать
Другой софт может работать нестабильно — в зависимости от того, кто и как его разрабатывает под Linux.
Главная беда Linux не в том, что это какая-то плохая операционка — наоборот, она дьявольски быстрая, отлично работает на старом железе, напичкана полезным софтом, быстро ставится и очень гибкая. Проблема в том, что сама операционка — это лишь обёртка вокруг остального софта — графических редакторов, программ для монтажа, проектирования, моделирования, анализа данных, разработки и т. д. А вот с ними могут быть проблемы.
Если весь ваш софт в браузере (гуглдоки, Ютуб, соцсети и т. д.), вы не заметите разницы. Браузер — он везде браузер.
Если вы программист, вас на Linux ждет полный набор необходимого софта, который будет работать так же хорошо, как на Windows и Mac OS — а то и лучше. На Linux вам будет даже удобнее, потому что он быстрее и настраивается намного более гибко, чем что-либо другое.
Если вы дизайнер, копирайтер или аналитик, часть софта вам напомнит о юности. Работать можно, но всё будет несколько старомодным. Компании типа Adobe и Apple каждый год обновляют свои флагманские программы, чтобы те были впереди рынка, а сообщество Linux кое-как их догоняет.
Если вы используете какой-то специализированный софт, его вообще может не быть на Linux. Придется ставить виртуальные машины и эмуляторы.
Если ваш софт тесно связан с железом (например, это контроллер для промышленного оборудования), то всё зависит от драйверов. Обычно драйверы делают только для Win и Mac OS. Но нужно проверять.
В зависимости от конфигурации вашего компьютера, Ubuntu может в нём что-то не опознать: видеокарту, сетевой адаптер, трекпад или что-то ещё. Тогда поможет чтение форумов. Но на всякий случай нужен запасной экран (телефон, планшет или другой компьютер), чтобы с него читать форумы.
Ну и упоротая рысь на рабочем столе будет вам сниться.
Установка Java Development Kit в Linux (Ubuntu)
Рассмотрим установку JDK на одном из самых популярных дистрибутивов Linux — Ubuntu 20.04 (LTS).
Проще всего установить версию, которая входит в пакет Ubuntu. По умолчанию в Ubuntu 20.04 входит версия Open JDK 11.
1. Проверяем ранее установленные версии
Открываем терминал сочетанием клавиш Ctrl + Alt + T и обновляем базу данных пакетов с помощью APT:
Проверяем ранее установленные версии командой:
Если установка уже выполнялась, то мы увидим что-то такое:

2. Устанавливаем
Для запуска любых приложений Java нужна JRE (Java Runtime Environment — среда выполнения для языка Java). Но для компиляции и разработки программ требуется JDK (Java Development Kit).
Чтобы установить JRE, вводим в консоль:
Для установки JDK — команду:
Создание загрузочного DVD или USB-диска
Затем выберите, с какого носителя вы хотите выполнить установку Ubuntu. Большинство новичков найдут использование DVD в качестве загрузочной среды более простым методом. Если это ваш случай, используйте текущую операционную систему для записи ранее загруженного образа ISO на чистый носитель DVD. Нет конкретных настроек, которые вам нужно выбрать при записи образа ISO, просто найдите функцию образа «Записать ISO-образ» при использовании вашего программного обеспечения для записи.
Кроме того, используйте следующее руководство по созданию загрузочного флеш-накопителя USB с помощью MS Windows. Если вы уже используете Linux, читайте здесь, как создать USB-накопитель Ubuntu.
Начало работы с Ubuntu Linux
Когда вы впервые войдете в Ubuntu, вы будете поражены как знакомыми, так и незнакомыми. Рабочий стол Ubuntu известен как «Unity», и он прошел долгий процесс совершенствования, чтобы стать тем, чем он является сегодня.
Основная область экрана — рабочий стол. Это также отражает местоположение в вашей структуре каталогов. Вы можете хранить файлы здесь, и здесь появятся значки для таких элементов, как внешние диски.
В левой части экрана у нас есть панель избранного. По сути, это версия док-станции macOS для Ubuntu или закрепленные значки на панели задач Windows 10. По умолчанию вы увидите изображенные значки там, но контекстное меню позволяет вам сразу же убрать те, которые вам не нужны. Просто щелкните правой кнопкой мыши по любому из этих значков и выберите Удалить из избранного.
Значок сетки в левом нижнем углу откроет все установленные приложения. Это похоже на кнопку «Пуск» в Windows или ящик приложений в Android. Вы можете щелкнуть правой кнопкой мыши любой из них, а затем нажать «Добавить в избранное», после чего они появятся на панель избранного.
Верхняя панель экрана предоставляет доступ к общим системным функциям. Нажмите на раздел уведомлений, чтобы получить доступ к элементам управления громкостью, ярлыкам настроек, сетевым настройкам и параметрам питания.
Нужна ли установка Убунту на компьютер?
На самом деле риторический вопрос, если уже решили устанавливать. Стоит признать, что современные Линукс системы открывают важные преимущества для работы, хотя о недостатках тоже забывать не стоит. Главное преимущество — полностью бесплатная платформа, позволяя сэкономить около 100 долларов на покупке, да и с меньшей подверженностью вирусам.
А вот существенным недостатком становится меньшее количество доступного программного обеспечения. Безусловно, доступно множество программ-аналогов для Убунту. Во многих функциях они немного уступают. Также доступны для Убунту некоторые программы, работающие на Windows — за счёт своих Linux-версий.
А, если рядом с Убунту будет установлена Windows, либо позаботиться об эмуляторах на виртуальной оболочке Виндовс, проблема недостатка ПО практически полностью решается.
Подводя итоги, отметим — установка Убунту при своей кажущейся сложности может быть доступной каждому. Безусловно, может потребовать времени и немного усердия. В своей статье мы рассмотрели универсальный принцип инсталляции платформы, однако в зависимости от её модификаций и версий возможны некоторые индивидуальные отличия в порядке действий. При появлении дополнительных пунктов или вопросов в процессе установки не бойтесь искать информацию в сети, чтобы завершить установку корректно и безопасно для данных на своём компьютере.
Какие программы установить в Убунту?
Ну и конечно нужно установить свои любимы программы. Пишу и для себя тоже, чтобы при очередной переустановке все быстро восстановить.
Устанавливаем Synaptic, этот простой и эффективный менеджер программ, к которому я давно привык:
sudo apt-get install synaptic
Устанавливаем панель docky, которая, по моему мнению, лучшая панель подобного рода — легкая, красивая и не глючная.
sudo apt-get install docky
Устанавливаем терминал tilda, который у меня появляется при нажатии кнопки F1:
sudo apt-get install tilda
Устанавливаем Chromium, так как Firefox не всегда может дать мне все необходимое.
sudo apt-get install chromium-browser chromium-codecs-ffmpeg-extra chromium-browser-l10n
Устанавливаем лучший аудио плеер clementine:
sudo apt-get install clementine
Так же очень полезно установить легковесный диспетчер буфера обмена parcellite — без этой программы я вообще не могу работать!
sudo apt-get install parcellite
Устанавливаем самые полезные графические редакторы, пользуюсь только этими, все остальные обычно удаляю за ненадобностью:
sudo apt-get install gthumb pinta gimp
Установлю так же два отличных текстовых редактора, так как Gedit хоть и не плох, но тормоз ужасный:
sudo apt-get install medit geany
Так же вебмастеру не обойтись без Filezilla:
sudo apt-get install filezilla
А это просто чудный древовидный блокнот cherrytree, которым я постоянно пользуюсь:
sudo apt-get install cherrytree
Так же будет полезным установить майкрософтовские шрифты:
sudo apt-get install ttf-mscorefonts-installer
Ещё я заменяю стандартный торрент клиент transnission на deluge, так как он мне нравится намного больше:
sudo apt-get install deluge
sudo apt-get remove transmission-gtk





























