С помощью встроенного приложения
Самый простой способ, как скопировать и использовать номера – создать универсальный файл со списком, в формате VCF или CVS. В зависимости от программы расширение меняется. Чтобы сохранить контакты с телефона на настольный компьютер достаточно воспользоваться встроенной программой «Контакты».
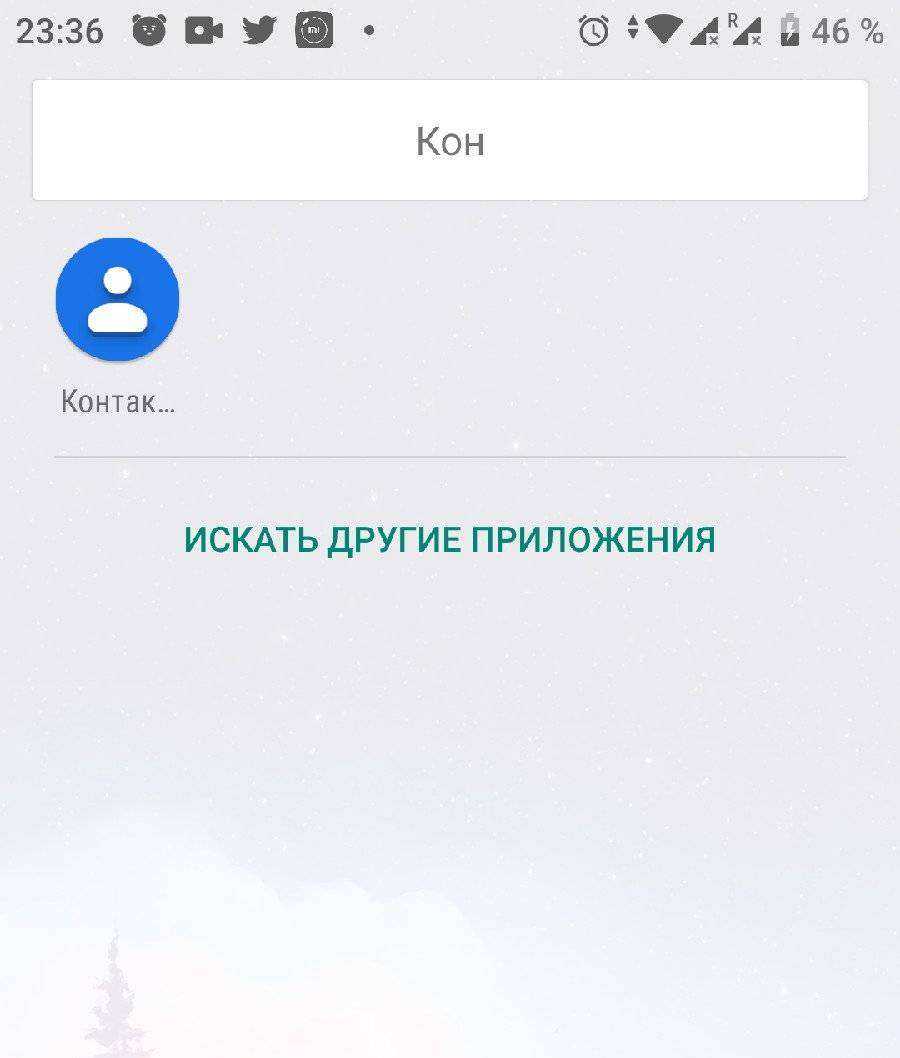
Переходим в приложение с помощью панели быстрого доступа или меню со всеми установленными программами. На скриншоте показан интерфейс версии Android 9.0, но инструкция актуальна и для других ревизий.
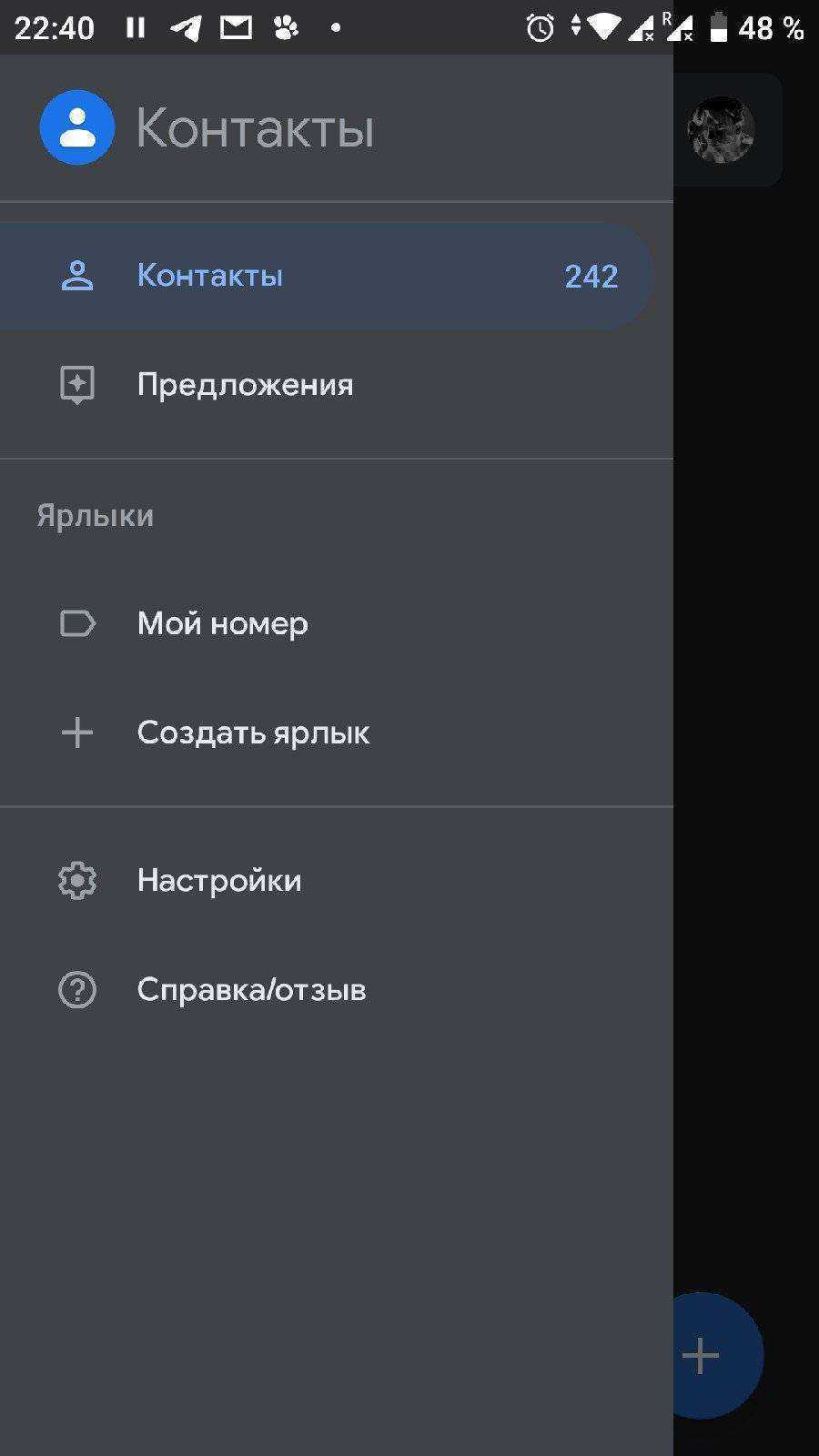
Делаем свайп вправо. Появится контекстное меню, нажимаем на «Настройки».
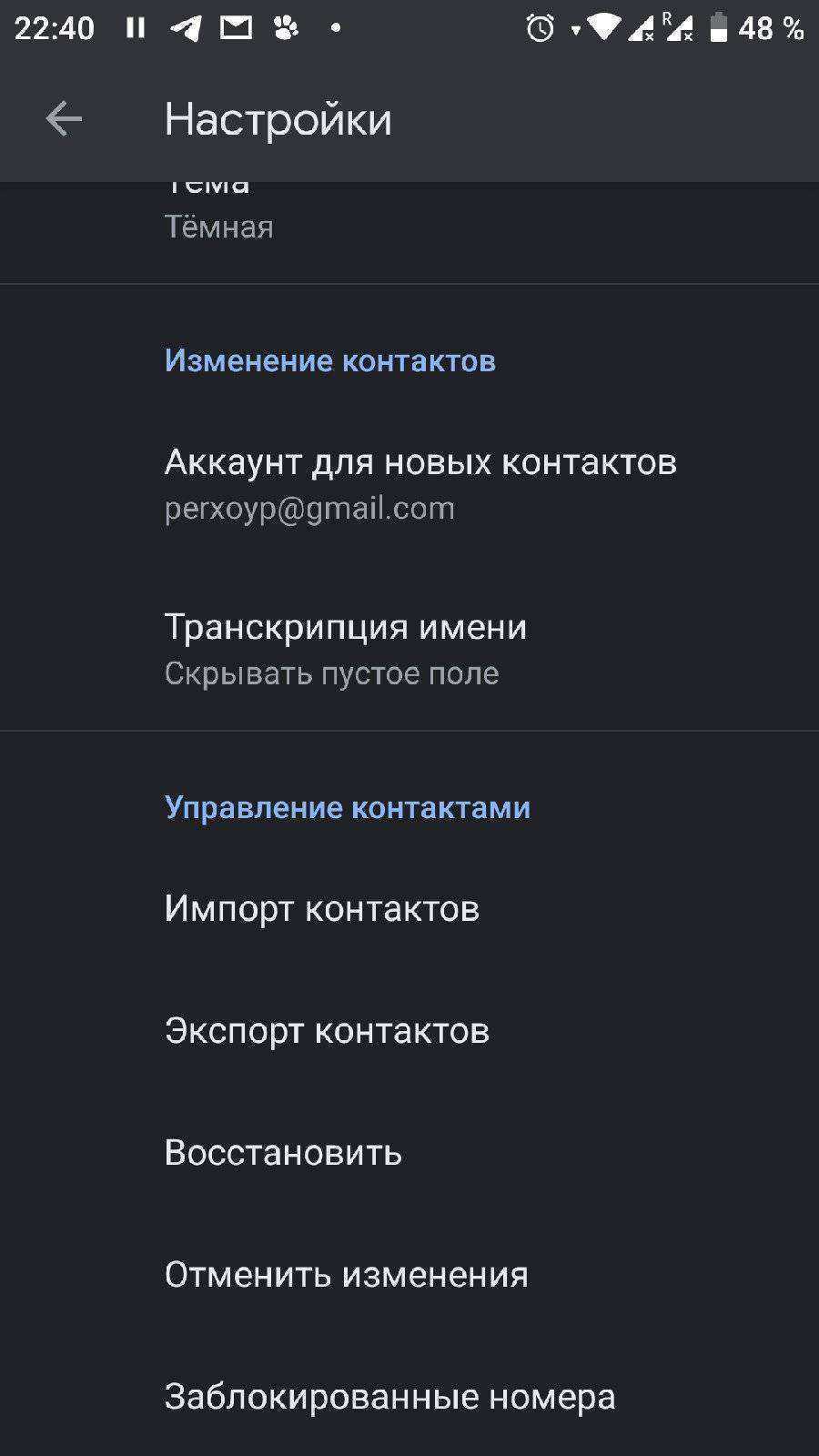
Спускаемся до пункта «Экспорт» и выбираем его. Для сохранения нужно выбрать файловый менеджер. Указываем путь, по которому в будущем можно найти список номеров и отправить его на компьютер. Нажимаем «Сохранить».
Как отправить на ПК
Чтобы перекинуть контакты с памяти телефона на компьютер, рекомендуем воспользоваться прямым подключением устройства через кабель или облачными хранилищами. На всех девайсах с поддержкой сервисов Google доступен предустановленный сервис облачного хранилища «Диск», на который можно загрузить до 15 гигабайт информации.
Для физического переноса, подключаем телефон к ноутбуку или ПК, через кабель micro-USB или Type-C. Во всплывающем меню, в панели уведомлений, переключаем режим работы с «Зарядка» на «Передача файлов».
Рекомендуем: Где корзина на Android: инструкция по использованию и настройке
Запускаем файловый менеджер на компьютере, переходим в память смартфона. Открываем папку, в которую был сохранен VCF файл и копируем в любое удобное место на жестком диске.
Как скопировать контакты с телефона на компьютер? Перенос и сохранение контактов с андроида на компьютер
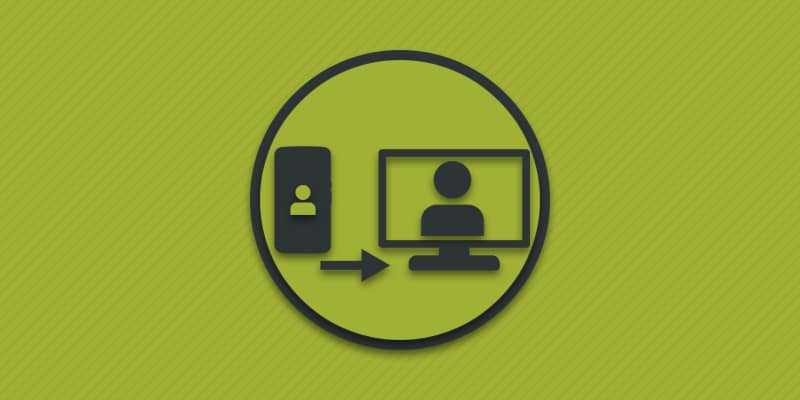
Записи телефонной книги накапливаются годами. Поэтому важные контакты стоит хранить в надежном месте, например на компьютере. В этой статье мы расскажем, как скопировать и сохранить телефонные записи на ПК, если у вас телефон на Android, iOS или Windows Phone.
Перенос контактов с Android
Способ 1: синхронизация учетной записи Google
Если на вашем смартфоне или планшете добавлен аккаунт Google, тогда воспользуйтесь синхронизацией данных, после чего скачайте телефонные номера из сервиса на компьютере. Как создать аккаунт Гугл читайте в статье «Как создать электронную почту на телефоне андроид».
Алгоритм действий:
Подключите смартфон/планшет к мобильному или беспроводному интернету.
Перейдите в раздел настроек.
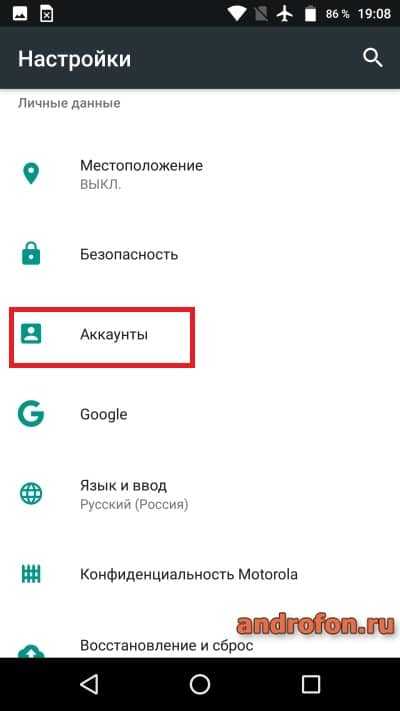
Выберите «Аккаунты» или «Учетные записи».
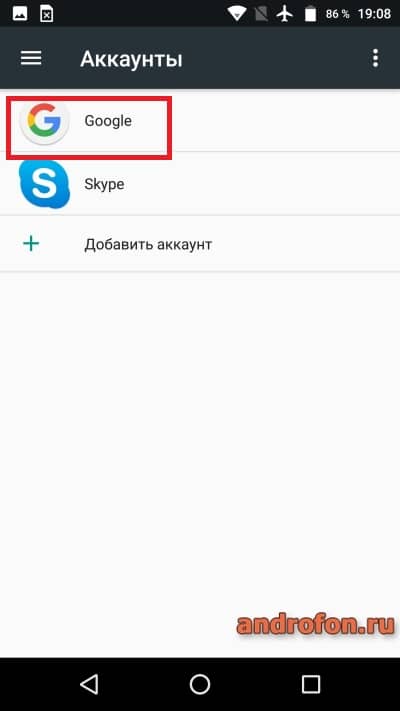
Откройте ваш аккаунт.
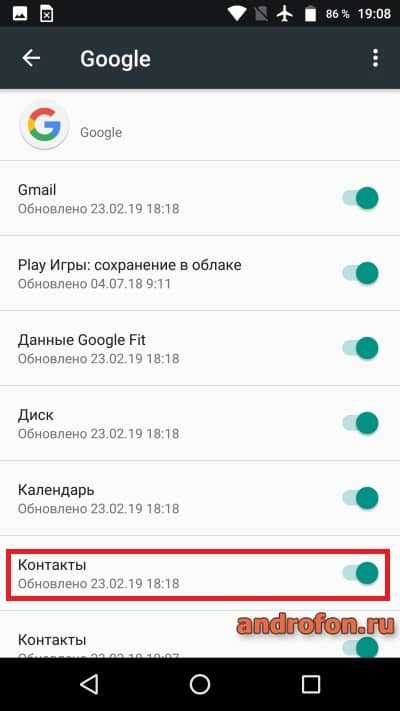
Включите «Контакты» для синхронизации.
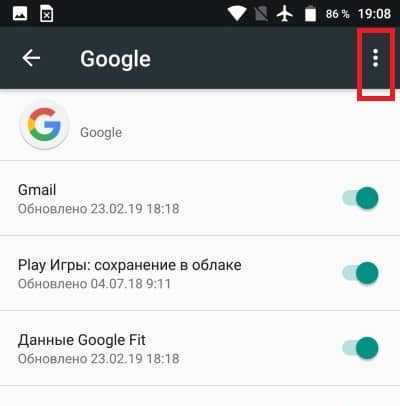
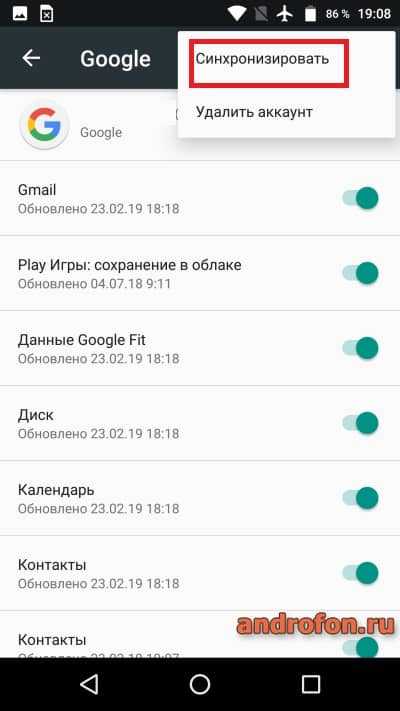
Принудительно синхронизируйте данные учетной записи.
С помощью компьютера в браузере перейдите на страницу контактов Google. Если требуется, авторизуйтесь в сервисе. Используйте тот же адрес электронной почты, что и в мобильном устройстве.
Отметьте записи, что требуется сохранить, после чего на панели слева нажмите «Ещё», что бы развернуть список дополнительных действий. Выберите «Экспортировать», после чего укажите, в каком формате экспортировать телефонные записи: Google CSV, Outlook CSV или vCard. Если не знаете, какой вариант наиболее подходящий, поочередно сохраните контакты в разных форматах.
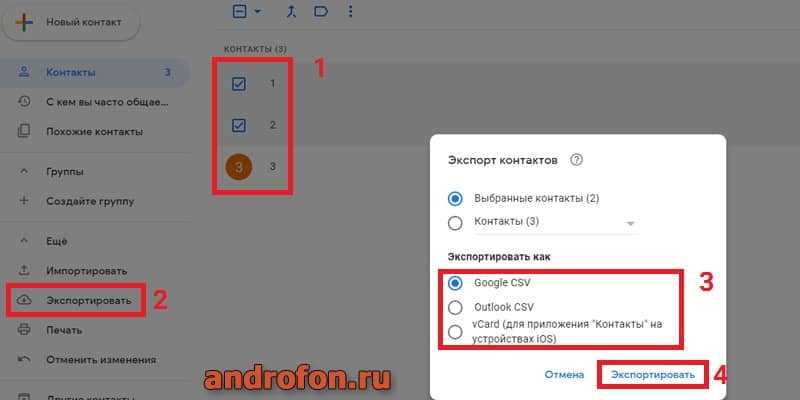
Выборочное сохранение контактов и экспорт в одном из доступных форматов
Для сохранения всех телефонных записей нажмите «Ещё», что бы развернуть список дополнительных действий. Выберите «Экспортировать», а в новом окне укажите формат экспортируемых данных.
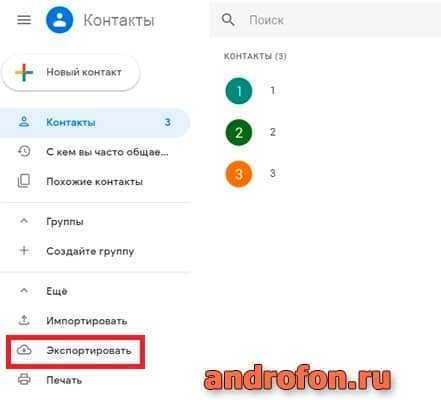
Экспорт всех телефонных записей.
Для завершения нажмите на кнопку «Экспортировать», после чего начнется скачивание телефонных записей.
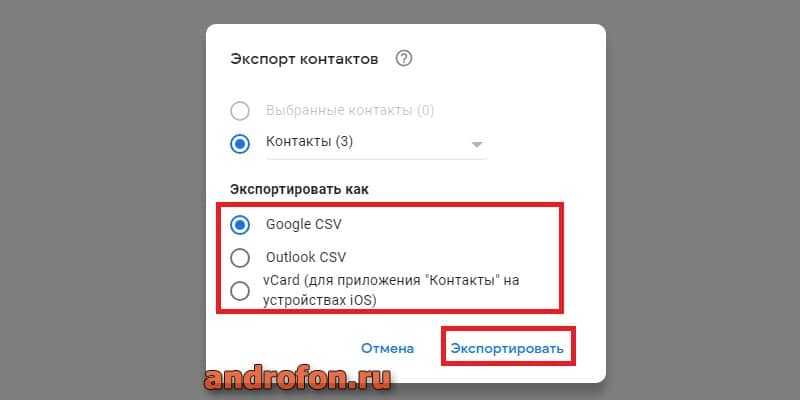
Выберите в каком формате делать экспорт контактов
Способ 2: экспорт телефонной книги
Данный метод актуален для устройств, где нет Google-аккаунта или сервисы Google удалены. Подробная инструкция с экспортом телефонной книги описана в подразделе этой статьи. Экспортированный файл переместите на компьютер любым доступным способом, описанным в теме как синхронизировать андроид с компьютером.
Способ 3: отправка через программы для обмена данными
Скопировать все или несколько контактов на компьютер помогут андроид приложения для передачи данных. Утилиты Zapya и Send Anywhere располагают настольными программами, что позволят обойтись без интернета. А Send Anywhere предлагает ещё воспользоваться и Web-интерфейсом, для передачи контактов через интернет, без установки настольного приложения.
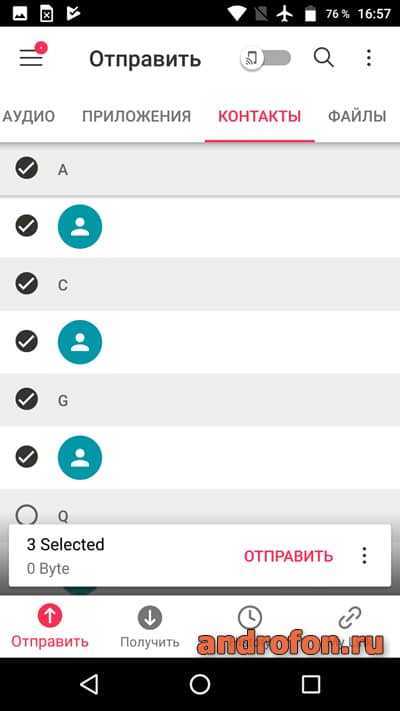
Интерфейс программы Send Anywhere.
Перенос контактов с iOS
Если вы владелец Apple-смартфона, наиболее простой способ перенести контакты – выполнить синхронизацию с Gmail. А после, полученную базу данных извлеките со страницы контактов Google. Другие способы смотрите в отдельной статье как перенести контакты с айфона на компьютер.
Перенос контактов с Windows Phone
Как извлечь телефонные записи из смартфонов на Windows Phone, ранее мы описывали в статье перенос контактов с windows phone на android. Воспользуйтесь сервисом Outlook, Gmail или приложением Contacts Backup.
Вывод
Три способа скопировать и сохранить контакты с телефона андроид на компьютер. Способ синхронизации с Gmail подойдет для любой платформы – Android, iOS и Windows Phone. Предложены и альтернативные способы переноса контактов, на тот случай, когда вы не пользуетесь сервисами Google или приложения корпорации удалены с вашего устройства.
Копирование контактов с андроида на компьютер при помощи системных средств и USB
Нет ничего сложного в том, чтобы перенести контакты на компьютер. Все это легко выполняется с помощью специальных средств на самом телефоне. Существует множество различных способов, как загрузить адресную книгу с телефона на ПК. Наиболее простые и доступные из них заключаются в применении стандартных программ и проводного соединение с компьютером.
В первом случае с помощью USB-кабеля соединяют между собой оба гаджета. Затем на ПК в папке «Мой компьютер» открывают подключенный смартфон и его внутреннее хранилище. Там находят архивную папку адресной книги и копируют ее в папку, подготовленную заранее на компьютере. Возможно система затребует проверку нового устройства, которую обязательно нужно пройти. Потому что при наличии системных сбоев и проблем могут не только не сохраниться контакты, но и появятся вирусы, которые повредят файлы на компьютере. Такой простой способ позволит создать полную телефонную базу, сохраненную на момент передачи в архив.
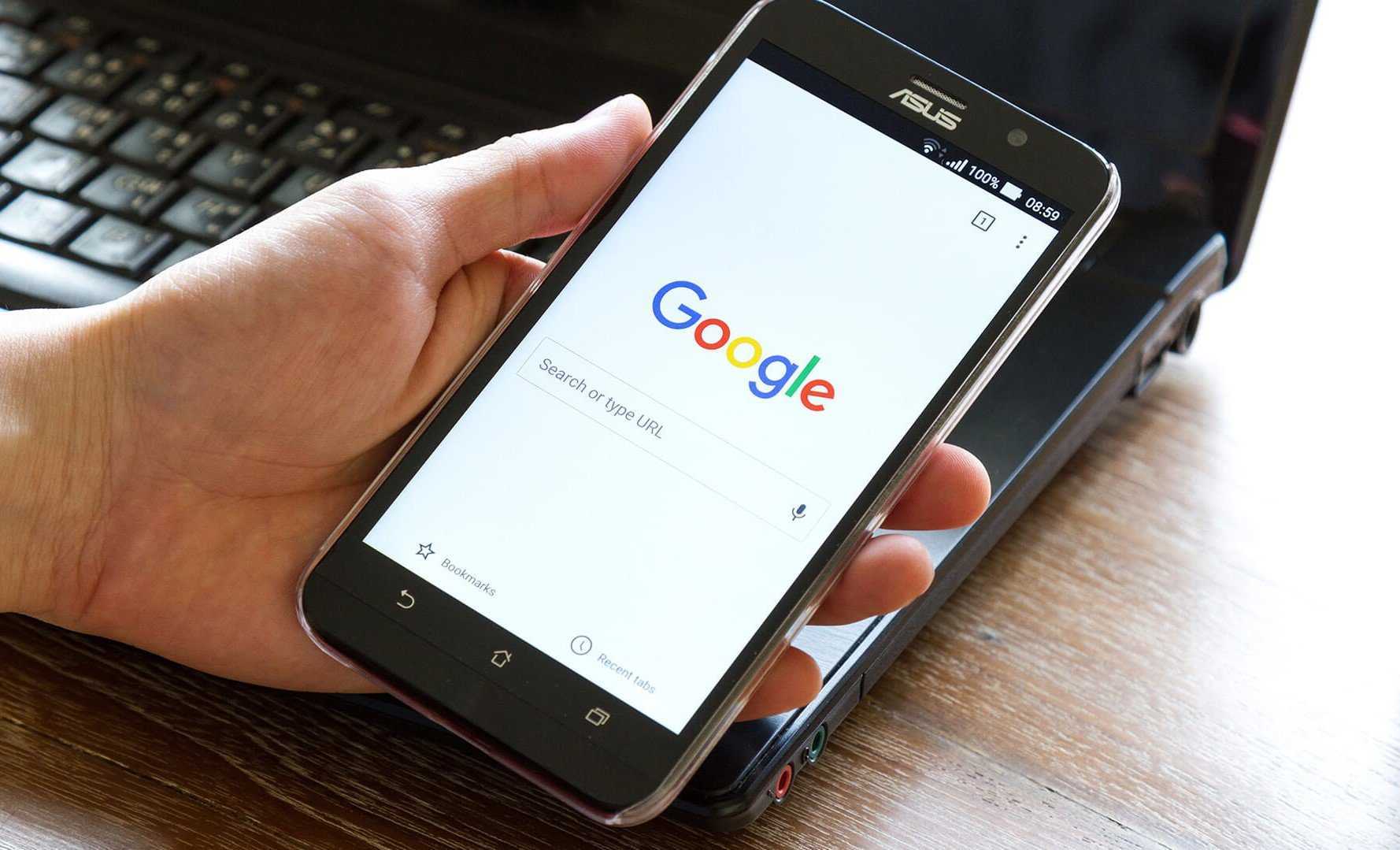
Копирование с телефона на компьютер через USB
Во втором случае телефонную книгу можно переслать с гаджета на ПК. С этой целью заходят в раздел контакты и нажимают на иконку в виде трех точек, которая располагается в правом верхнем углу. В сплывающем меню выбирают функцию «Экспорт в файл VCF». После обработки система сделает запрос на присвоение имени сгенерированному файлу. Затем его можно передать на компьютер с помощью подключения через кабель. Функция импорта предназначена только для внутреннего перенесения телефонных номеров с карты памяти.
Важно! Функция экспорта контактов на разных моделях смартфонов может храниться в определенном месте. На одних телефонах она расположена непосредственно в разделе самих контактов, а в других — в общих настройках
Если скинуть на телефон только видимые контакты, то они формируются в файл vCard, который можно отправить по электронной почте. Отправленные по почте файлы открывают с помощью приложения «Контакты Windows» или «Microsoft Outlook». Главная проблема такого способа передачи заключается в том, что все русскоязычные данные отображаются в виде иероглифов. Чтобы устранить данную проблему, необходимо использовать при импорте контактов кодировку UTF-8. Также необходимо добавить теги, сообщающие программам о кодировке данных.
Обратите внимание. Наиболее простой способ открыть на компьютере VCF-файл с помощью текстового редактора Sublime Text, который предварительно загружают на ПК
Как скопировать контакты с Андроида на компьютер?
Мы уже рассказывали о том, как скопировать контакты со смартфона на смартфон. Но иногда проще перебросить контактную книгу на компьютер. Здесь она точно будет в целости и сохранности, а в определенный момент вы её скопируете на новый аппарат. Однако возникает вопрос. Как скопировать контакты с Андроида на компьютер? Разве это возможно?
Зачем это нужно?
Компьютер легче всего использовать в качестве резервного хранилища. Многие пользователи регулярно кидают на него созданные при помощи встроенной в смартфон камеры фотографии. Здесь же хранятся запасы музыки. Так почему бы не сохранять время от времен на ПК и контакты? В дальнейшем в случае поломки или кражи телефона все ваши контакты никуда не пропадут.
Следует помнить и о том, что иногда передача телефонной книги с одного устройства на другое по воздуху бывает невозможной. Например, как вы это сделаете в том случае, если экран разбит, а тачскрин не реагирует на ваши прикосновения? В таком случае на помощь приходит компьютер — нужно лишь подключить к нему смартфон при помощи USB-кабеля.
Самый простой способ
Проще всего скачать контакты, воспользовавшись встроенными в операционную систему Android средствами. Для этого совершите следующие действия:
Шаг 1. Зайдите в меню смартфона и откройте приложение «Контакты».
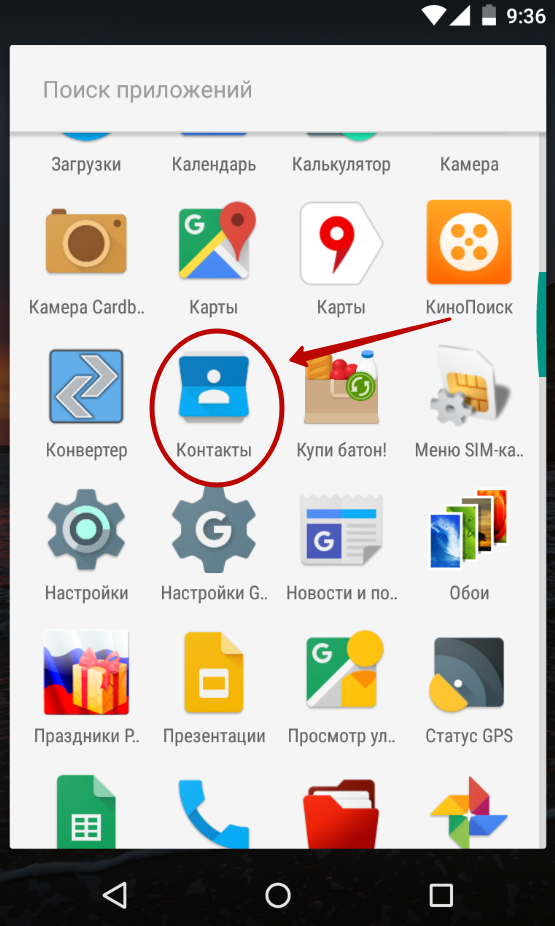
Шаг 2. Здесь вам следует нажать на троеточие, расположенное в правом верхнем углу, после чего выбрать пункт «Импорт/Экспорт».
Шаг 3. На смартфонах Samsung и некоторых других потребуется промежуточное действие в виде нажатия кнопки «Настройки». Так вы попадете в отдельное меню, в котором вы без труда обнаружите нужный вам пункт, посвященный импорту и экспорту номеров.
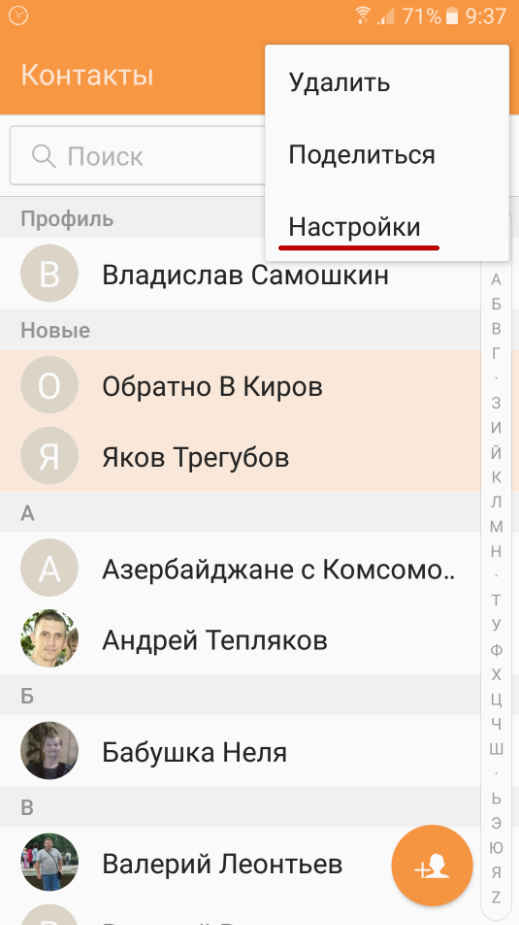
Шаг 4. Нажав на соответствующий пункт, вы увидите всплывающее меню. Здесь следует нажать «Экспортировать в файл VCF». В зависимости от модели телефона, данный пункт может иметь другое название. Например, «Экспорт на накопитель».
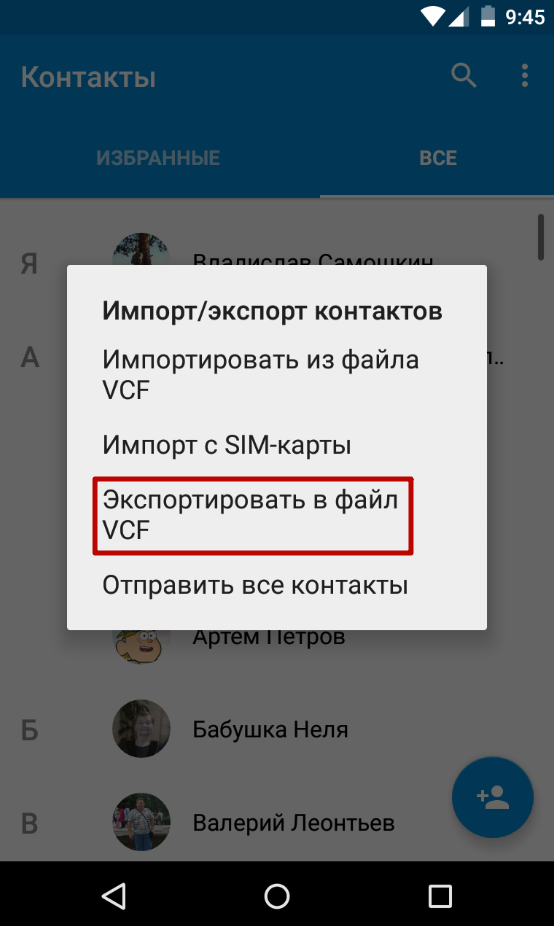
Шаг 5. Далее следует выбрать место, куда будет сохранен файл с контактами. Не исключено, что здесь у вас будет присутствовать облачное хранилище в виде Google Диска. Можно сохранить файл именно на нём — затем останется лишь открыть свой аккаунт на компьютере. Но мы создадим файл с контактами в папке «Загрузки».
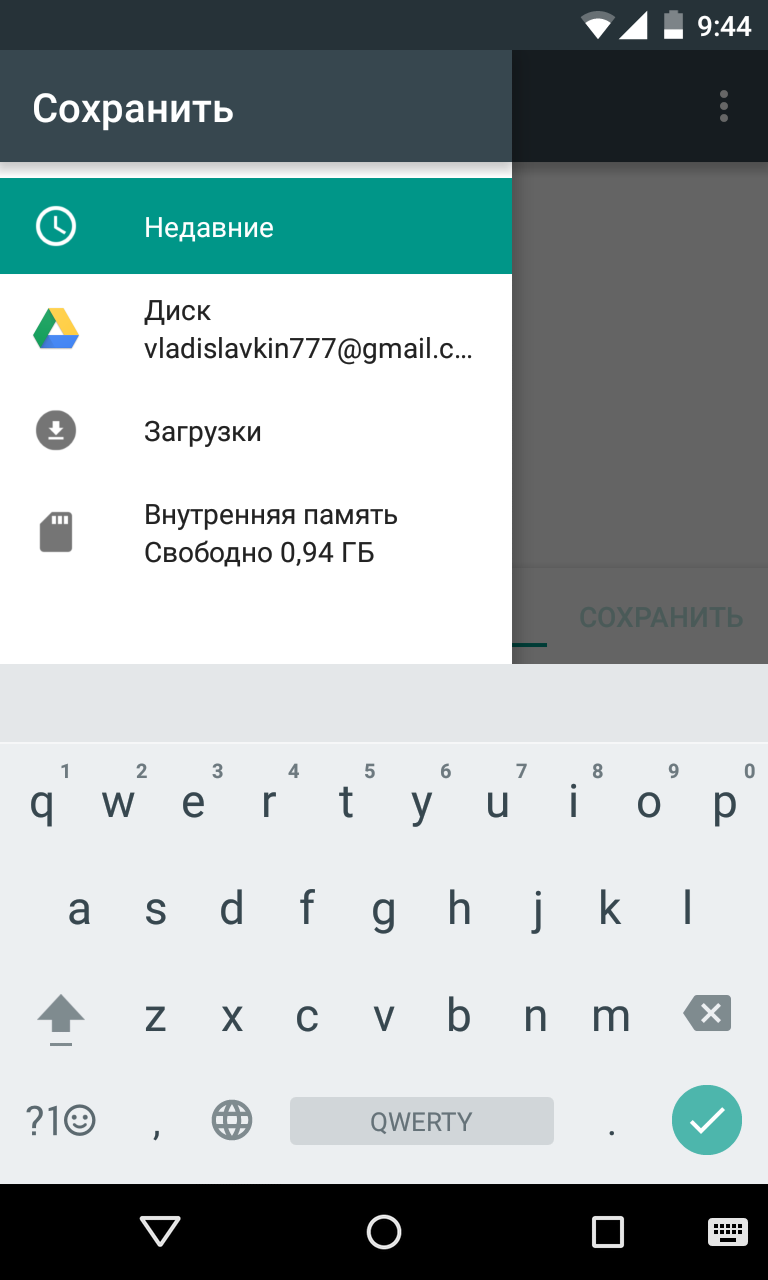
Шаг 6. Дайте название файлу.
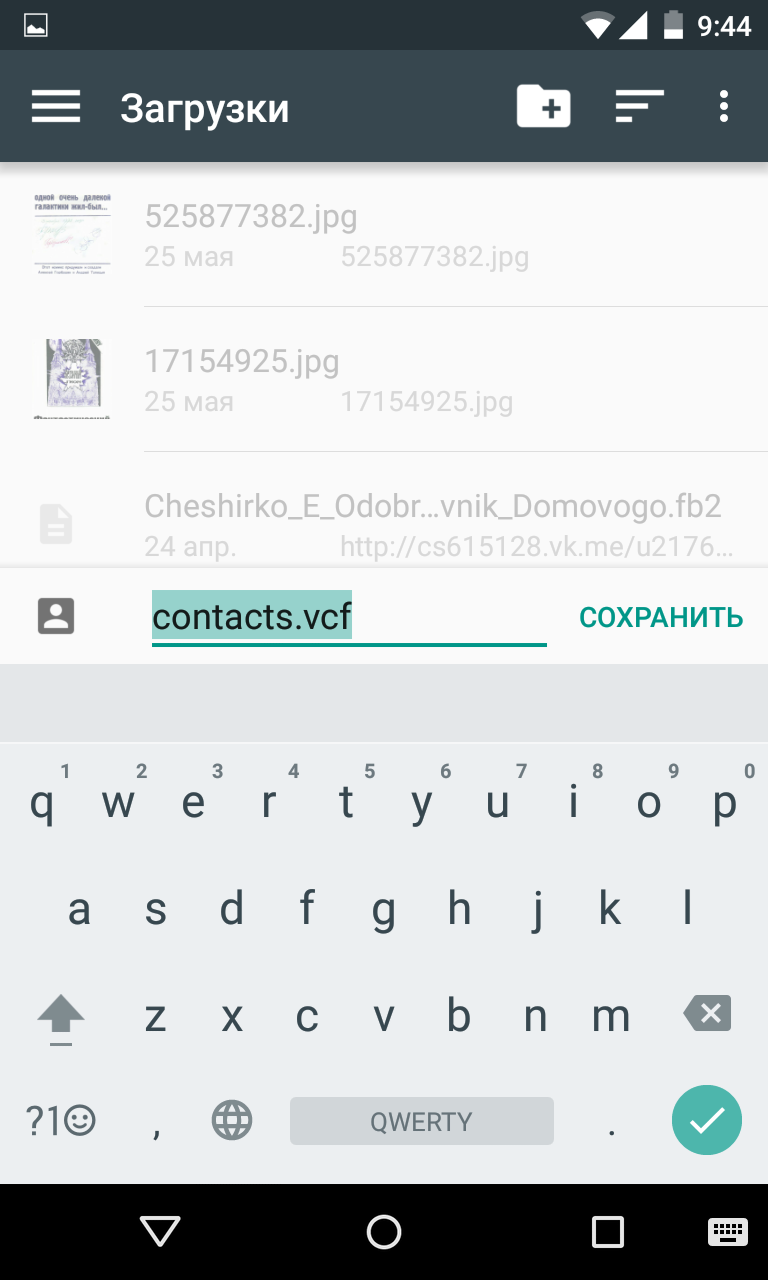
Шаг 7. Подключите смартфон к компьютеру посредством рабочего USB-кабеля. Найти созданный файл вы сможете в папке Download. Вам остается лишь скопировать или вырезать его.
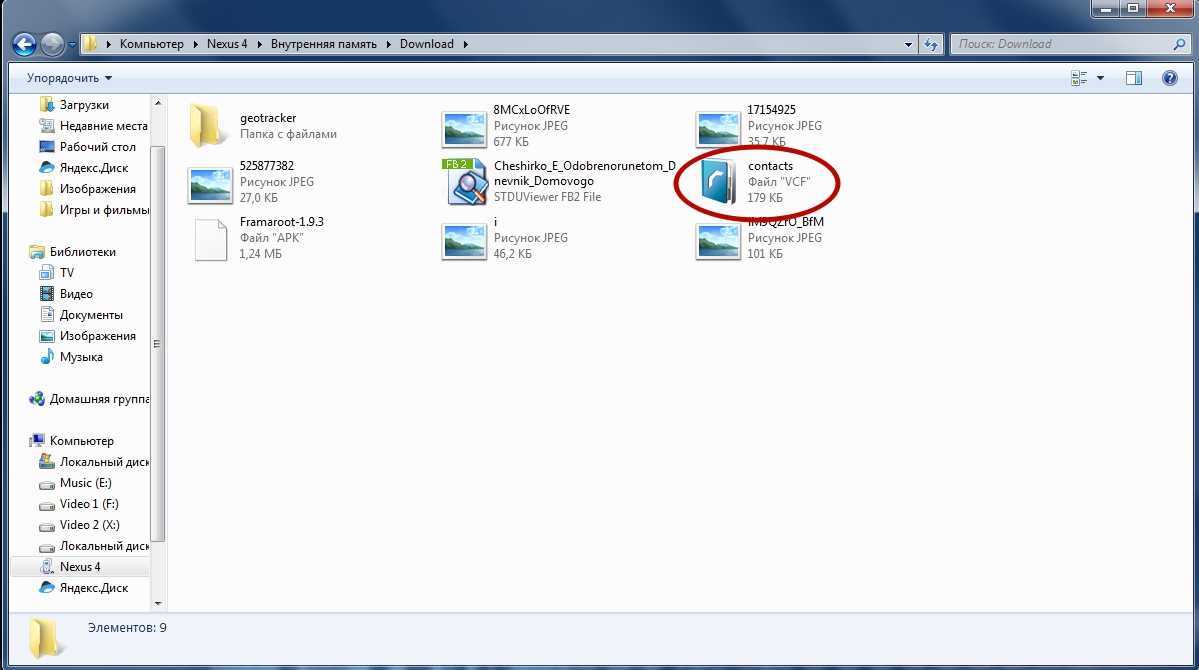
Шаг 8. При покупке нового смартфона вам предстоит выполнить все действия в обратном порядке. То есть, вы скопируете файл в память телефона, после чего во всплывающем меню выберите пункт «Импортировать из файла VCF».
Шаг 9. Также полученный в результате *.vcf файл можно отправить через мессенджер или по электронной почте. Это удобно, если потом вы захотите скопировать данные на второй смартфон или поделиться контактами с другом. Для этого просто выберите файл через проводник и нажмите кнопку «Отправить». После этого появится список доступных приложений.
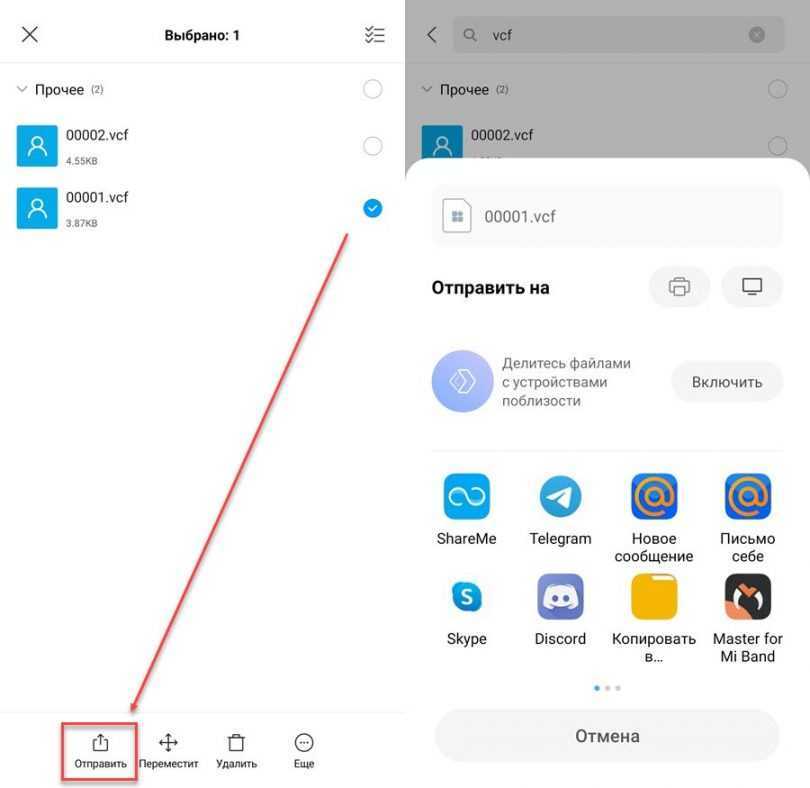
Сохранение контактов при помощи аккаунта Google
Если у вас в настройках устройства включена синхронизация контактов с серверами Google, то можно поступить ещё проще. Вы можете перенести контакты без привлечения смартфона. Это особенно актуально для того случая, когда аппарат сломан.
Шаг 1. Зайдите на страницу contacts.google.com. Здесь вам следует нажать на кнопку «Экспортировать», при необходимости развернув вкладку «Ещё».
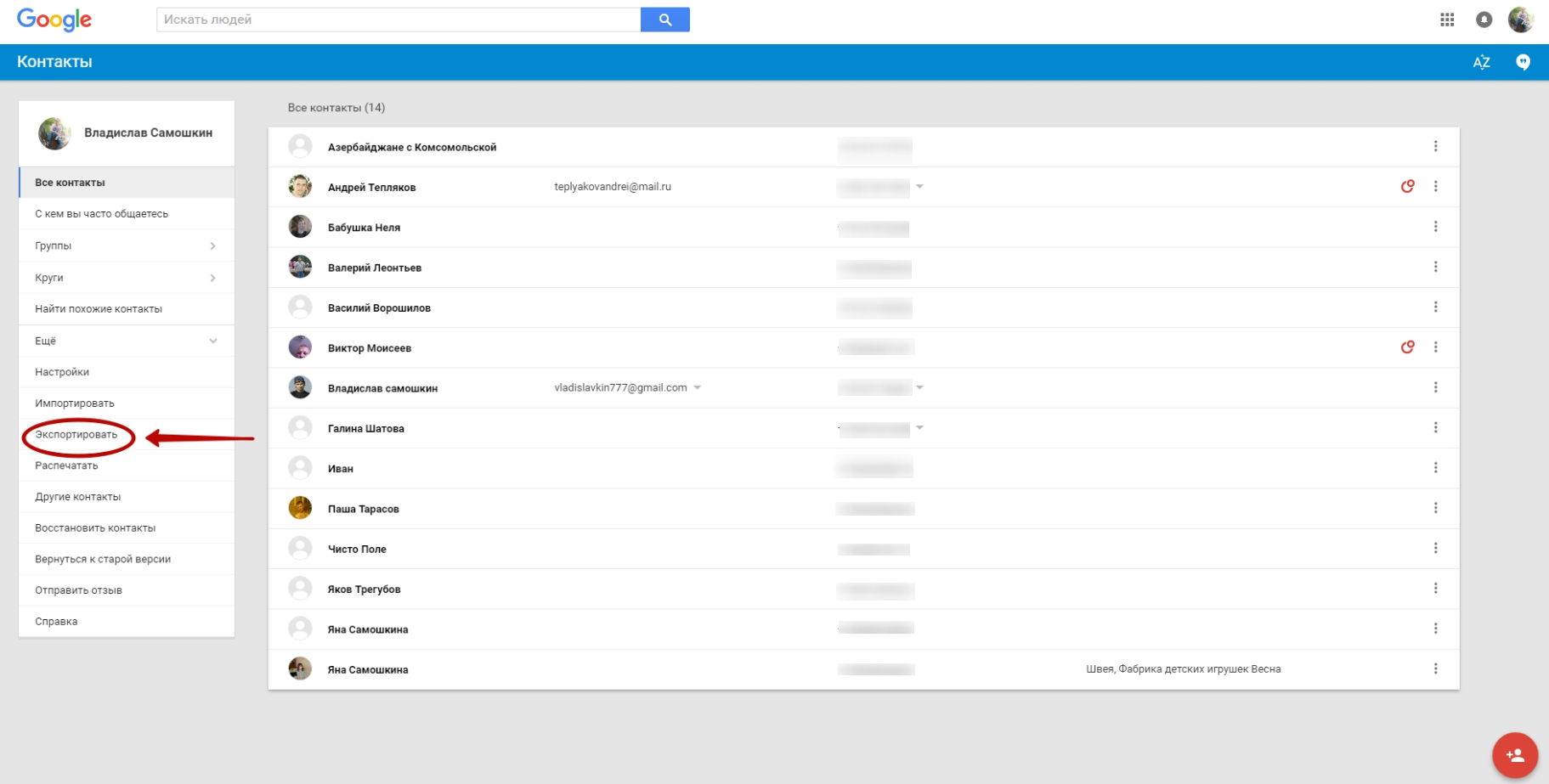
Шаг 2. В новой версии сервиса экспорт контактов не поддерживается (по состоянию на лето 2016 года). Google предлагает перейти к прежней версии данной странички.
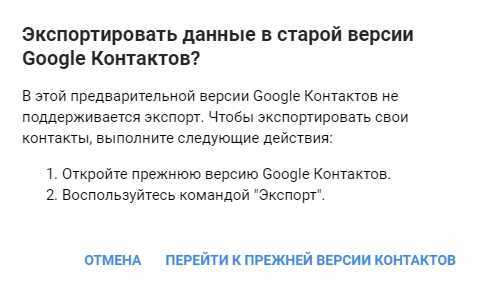
Шаг 3. Здесь выделите все контакты, после чего нажмите кнопку «Ещё» и выберите пункт «Экспорт».
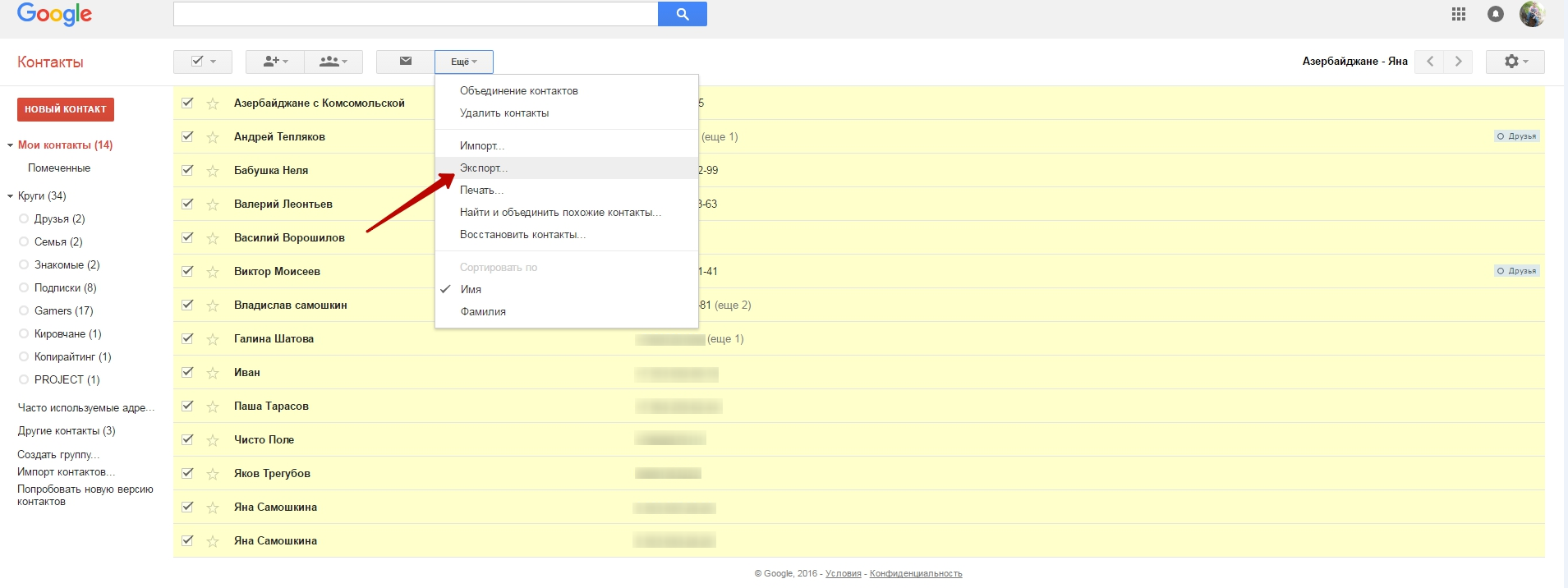
Шаг 4. Во всплывающем меню укажите, какие именно контакты требуется сохранить, а также какой формат следует использовать. Когда вы это сделаете — нажмите синюю кнопку «Экспорт».
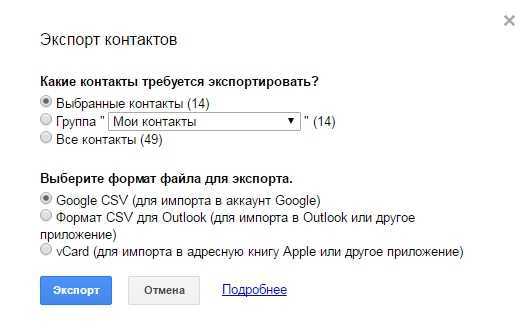
Использование сторонних программ
При необходимости вы можете воспользоваться и какими-то сторонними программами. Например, неплохо себя показывает Airdroid. Он поможет скинуть номера по воздуху. На смартфон при этом устанавливается соответствующее приложение, а на компьютере достаточно использования любого интернет-браузера.
Ещё сохранить контакты с Андроид на компьютер можно при помощи MOBILedit. Об этой компьютерной программе мы уже рассказывали. Она служит для копирования телефонной книги, журнала вызовов, SMS-сообщений и многого другого.
Сторонние инструменты и программы
Перечисленные выше способы не решили проблему? Файл не передается, сервисы Google не работают, а телефонные номера не переносятся так, как хотелось бы? Так почему бы не воспользоваться силой сторонних инструментов, способных снять резервную копию со смартфона за несколько секунд? Контакты, фотографии, видеоролики, заметки и сообщения – вся необходимая информация тут же окажется на компьютере, стоит повторить несложный порядок действий:
- Придется выбрать инструмент, который станет основой при сохранении информации на компьютере. И тут все зависит от бренда смартфона. К примеру, техника Samsung прекрасно взаимодействует с инструментом KIES, Xperia – с Sony PC Companion, еще подойдет MobileGo, MyPhoneExplorer, AirDroid, doubleTwist – вариантов настолько много, что список едва ли получится перечитать на пальцах нескольких рук. Впрочем, раздумывать слишком долго совсем необязательно – функционал перечисленных программ в целом одинаковый, и строится на нескольких возможностях – это взаимодействие с внутренним хранилищем, создание резервных копий, да правильная организация всех доступных разделов. А потому можно смело выбирать любой инструмент из списка и переходить к следующему шагу;
- Сразу после выбора подходящей программы придется разобраться с режимом отладки по USB, который спрятан в настройках операционной системы Android, в самом конце списка. Соответственно, в настройки нужно обязательно зайти, затем поставить галочку, а после – подсоединить смартфон к ПК и открыть любой загруженный и уже установленный инструмент (к примеру, MyPhoneExplorer);
- Остались считанные секунды для полноценного триумфа. Нужно найти пункт меню, связанный с созданием резервной копии, затем расставить галочку напротив подходящих вариантов (контакты, фотографии, журналы, сообщения) и приступить к сохранению данных на компьютере. Процедура занимает от 5 до 10 минут, все зависит от количества синхронизируемых данных. Взаимодействовать со смартфоном при выполнении процедуры не стоит – процесс сохранения резервной копии может быть случайно нарушен;
- И еще – с контактами, угодившими в резервную копию нельзя взаимодействовать в дальнейшем – информация так и останется лежать мертвым грузом где-нибудь в папке с выбранным инструментом, а потому если номера нужны, и хочется всегда использовать телефонную книгу, то такой метод сохранения данных точно не подойдет!
Каждый из перечисленных выше методов заслуживает внимания
Если же выбирать наиболее удобный, то обратить внимание стоит на синхронизацию через сервисы Google – способ быстрый, удобный, да еще и крайне удобный (аккаунт есть у всех, перед стадией экспорта можно взглянуть на список контактов и отредактировать некоторые данные, в дальнейшем с файлом можно взаимодействовать). На втором месте метод с использованием встроенных функций операционной системы, хотя бы из-за возможности выбирать, как и куда сохранить контакты
Вам будет интересно: ТОП-5 доступных приложений для измерения давления для Андроид
Вариант 1. Перенос данных при поддержке Google сервиса
В современном веке все кто пользуется смартфонами с ОС Андроид создают аккаунт в Google. Так как он необходим при обновлении приложений, скачанных программ из Play Маркет, или обычной регистрации на всем известном канале YouTube и т.д. Перед выполнением переноса данных на компьютер следует провести синхронизацию.
- Перейдите в настройки Андроида и выберите «Аккаунты». Переходим в настройки Андроида и выбираем «Аккаунты»
- Выберите далее «Google» или команду для его дополнения в список. Активируйте (если выключен) пункт «Контакты». В Google активируем пункт «Контакты»
- Перейдите в меню (в верхнем углу многоточие) и нажмите «Синхронизировать». Переходим в меню (троеточие) и нажимаем «Синхронизировать»
После этой операции на телефоне, вы можете начать копировать номера. В этот раз понадобится пункт в опциях телефона под названием «Контакты». В этом приложение есть параметр экспорта и импорта. Все хранящиеся номера экспортируются в файл VCF формата. Его следует отправлять по электронной почте.
- Включите интернет в телефоне.
- Откройте ярлык «Контакты», нажмите на многоточие и в новой вкладке выберите строчку «Импорт/экспорт». Открываем «Контакты», нажимаем на троеточие и в новой вкладке выбираем строчку «Импорт или экспорт»
- Выберите один из предоставленных источников — электронный адрес (свою учётную запись Google). Воспользуйтесь кнопкой «Выбрать все». Выбираем один из источников для экспортирования данных и нажимаем «Выбрать все»
Таким способом все данные в формате VCF будут отправленные на вашу почту. И теперь сохранить вы можете их сохранить на компьютер, при этом на почте они останутся пока сами не удалите письмо.
Google-аккаунт
Большая часть владельцев телефонов и планшетов на Андроиде заводит аккаунт Google, позволяющий, скачивать и устанавливать приложения и игры из Плей Маркета. Но не только: благодаря функции синхронизации получить доступ к хранящимся на устройстве контактам можно без каких-либо дополнительных манипуляций. Делается это просто:
Открыв «Настройки», пользователь пролистывает меню вниз.
Пока не найдёт раздел «Облако и учётные записи».
Переходит в подраздел «Учётные записи».
Выбирает пункт Google.
Находит свой аккаунт.
И включает в нём синхронизацию контактов, передвинув ползунок в положение «Включено».
Возвращается к списку учётных записей.
И нажимает на кнопку «Синхронизировать» — две замыкающиеся друг на друга стрелочки слева.
В контекстном меню выбирает пункт «Контакты».
На открывшейся странице можно найти всю ценную информацию: имена, адреса электронной почты, сотовые и стационарные номера.
Чтобы сохранить данные на компьютер в удобном формате, не подключая телефон, нужно отметить галочками в чекбоксах нужные позиции.
Или выбрать сразу все.
После чего развернуть меню «Ещё».
И найти опцию «Экспортировать».
Нажав в новом окошке на ту же кнопку, владелец телефона или планшета на базе ОС Андроид сможет скачать список контактов.
В виде электронной таблицы, которую можно открыть в Excel.
Или в уже привычном формате VCF.
На этом всё; контакты успешно перенесены с телефона на компьютер, и ими можно пользоваться так, как юзер посчитает нужным — например, скопировать на другое мобильное устройство или перенести на флешку.
Универсальные способы сохранения контактов
Есть два универсальных способа, которые можно использовать для копирования контактов на любых платформах (Android или iOs).
Использование аккаунта Google
Возможна синхронизация записной книжки в смартфоне с существующим аккаунтом Google. Он создается при регистрации почты Gmail или при активации сервисов при запуске девайсов под управлением Андроид.
- Перед тем, как начать копировать контакты с записной книжки на компьютер, нужно проверить работает ли смартфон под нужной учетной записью. Переходят в «Настройки», находят строку «Аккаунты и синхронизация», кликают по Google».
- Если нужный аккаунт привязан, заходят в настройки синхронизации и устанавливают флажок около строки «Контакты».
- Если аккаунт при запуске не был привязан к телефону, то вводят логин и пароль.
Если установить флажок около строки контакты в настройках синхронизации, то все созданные записи в телефонной книге будут автоматически сохраняться на сервере в почте Google.
Чтобы обновить данные из телефонной книги на сервере Google-аккаунта, следует кликнуть по команде «Синхронизировать».
Скопировать контакты можно прямо из телефонной книги.
- Заходят в почту на компьютере. Открывают страницу с контактами.
- В левой части меню кликают по строке «Экспортировать». Выбирают один из вариантов «Все» или «с кем часто общаетесь».
- Выбирают нужный формат итогового файла. Если смартфон работает на платформе Андроид, рекомендуют выбрать *.csv, для iOs – *.vCard.
Готовый файл сохраняют, чтобы в последствии загрузить записную книжку на новый телефон или восстановить их при необходимости.
Есть еще один способ сохранить контакты с телефона на компьютер, когда нет синхронизации телефонной книги с аккаунтом Google.
- Заходят в телефонную книгу на смартфоне.
- Вызывают меню кликом по трем точкам с левой стороны. Отмечают записи галочкой на свое усмотрение. Нажимают по кнопке для передачи копии.
- Некоторое время потребуется для создания резервного файла. По окончании процесса выбирают аккаунт Gmail для передачи.
Использовать почту Gmail для переноса контактов можно использовать с одинаковым успехом, как для Android, так и iOs устройств.
Мессенджеры
Особенность такого способа в том, что копирование записей с телефонной книги будет происходить только для тех людей, что пользуют аналогичным мессенджером. Поэтому получится сохранить только часть контактов.
Дополнительно на компьютере должна стоять десктопная версия мессенджера. Скопировать контакты можно с помощью Viber, WatsApp, ВК. После установки проводят синхронизацию номеров или используют встроенные функции импорта/экспорта в программах.
Способ 4: Windows-софт
Функция, позволяющая в том или ином виде скопировать сохранённые на Андроид-устройстве Контакты на диск компьютера под управлением Windows, предусмотрена во многих десктопных менеджерах для работы с мобильными телефонами. К примеру, производители девайсов часто предлагают собственные разработки (Samsung Smart Suite, Huawei HiSuite, Xiaomi MiPCSuite и т.д.), с помощью которых рассматриваемая возможность реализуема применением функции создания бэкапа адресной книги.
В универсальных программах, таких как MyPhoneExplorer, на примере которого мы рассмотрим копирование данных с Android-смартфона в следующей инструкции, процедура чаще всего может осуществляться разновариантно.
Проблемы при переносе
Нередко описанные процедуры дают не совсем желаемый результат. Если вы столкнулись с одной из перечисленных проблем, попробуйте решить ее с помощью приведенных ниже советов.
| Проблема | Решение |
| Неправильная кодировка при открытии на ноутбуке | Смена установок с UTF-8 (стандарт Андроид) на Windows 1251 (стандарт для ПК). С этой задачей может помочь программа Sublime Text. |
| Невозможность поиска контакта из-за неправильного отображения символов | Добавление тегов в файл сохранения базы контактов vCard |
| Перенос базы с устройства на Андроид на Айфон | Использование системных возможностей Гугл-аккаунта для сохранения в нужном формате |
| Минимизация занимаемого пространства в памяти | Использование специальной надстройки «Google Архиватор» |
| Некорректная работа приложения по сохранению | Возможно есть несоответствие версий, попробуйте другое решение |
| Компьютер «не видит» телефон | Возможно, проблема в USB-кабеле |
| Отсутствие ПК в принципе | Перенос можно организовать прямо на новый смартфон. Главное, чтобы оба устройства были в работоспособном состоянии на момент осуществления операции. Варианты: Bluetooth, SD-карта, SIM-карта |
| Не найдет пункт меню «Импорт/экспорт» | Обратитесь к инструкции устройства |
5 / 5 ( 1 голос )
Процесс переноса контактов с Android
Перенести контакты с телефонной книжки на Android можно несколькими способами. Для этих задач используются как встроенные функции ОС, так и сторонние приложения.
Способ 1: Super Backup
Приложение Super Backup разработано специально для создания резервных копий данных с телефона, в том числе и контактов. Суть данного способа будет заключаться в создании резервной копии контактов и последующий их перенос на компьютер любым удобным способом.
Инструкция по созданию самой резервной копии контактов выглядит следующим образом:
- Скачайте приложение в Play Market и запустите его.
- В открывшемся окне выберите пункт «Контакты».
- Теперь выберите вариант «Резервная копия» либо «Резервное копирование контактов с телефонами». Лучше использовать последний вариант, так как вам нужно создать копию только контактов с номерами телефонов и именами.
- Укажите название файла с копией латинскими буквами.
- Выберите месторасположение файла. Его можно сразу же разместить на SD-карте.
Теперь файл с вашими контактами готов, его осталось только перенести на компьютер. Сделать это можно при помощи соединения компьютера с устройством по USB, используя беспроводное Bluetooth или через удаленный доступ.
Способ 2: Синхронизация с Google
Android-смартфоны по умолчанию синхронизируются с аккаунтом Google, что позволяет использовать многие фирменные сервисы. Благодаря синхронизации вы можете загрузить данные со смартфона в облачное хранилище и выгрузить их на другом устройстве, например, компьютере.
Перед началом процедуры нужно настроить синхронизацию с устройством по следующей инструкции:
- Откройте «Настройки».
- Перейдите во вкладку «Аккаунты». В зависимости от версии Android она может быть представлена у вас как отдельный блок в настройках. В нём нужно выбрать пункт «Google» или «Синхронизация».
- В одном из этих пунктов должен быть параметр «Синхронизация данных» или просто «Включить синхронизацию». Здесь нужно поставить переключатель во включённое положение.
- На некоторых устройствах для начала синхронизации нужно нажать на кнопку «Синхронизировать» в нижней части экрана.
- Чтобы устройство сделало быстрее резервные копии и загрузило их на сервер Google, некоторые пользователи рекомендуют перезагрузить устройство.
Обычно синхронизация уже включена по умолчанию. После её подключения можно перейти непосредственно к переносу контактов на компьютер:
- Перейдите в свой почтовый ящик Gmail, к которому привязан ваш смартфон.
- Нажмите на «Gmail» и в выпавшем списке выберите пункт «Контакты».
- Откроется новая вкладка, где вы можете видеть список своих контактов. В левой части выберите пункт «Ещё».
- В раскрывшемся меню нажмите на «Экспорт». В новой версии эта функция может не поддерживаться. В таком случае вам будет предложено перейти на старую версию сервиса. Сделайте это, использовав соответствующую ссылку во всплывшем окне.
- Теперь вам нужно выбрать все контакты. В верхней части окна нажмите на иконку квадратика. Она отвечает за выбор всех контактов в группе. По умолчанию открыта группа со всеми контактами на устройстве, но вы можете выбрать другую группу через меню слева.
- Нажмите на кнопку «Ещё» в верхней части окна.
- Здесь в выпадающем меню нужно выбрать вариант «Экспорт».
- Настройте параметры экспорта под свои потребности и нажмите на кнопку «Экспорт».
- Выберите место, куда будет сохранён файл с контактами. По умолчанию все скачанные файлы помещаются в папку «Загрузки» на компьютере. У вас это может быть другая папка.
Способ 3: Копирование с телефона
В некоторых версиях Android доступна функция прямого экспорта контактов на компьютер либо сторонний носитель. Обычно это касается «чистого» Android, так как производители, устанавливающие свои оболочки для смартфонов, могут урезать некоторые функции оригинальной ОС.
Инструкция для данного способа выглядит следующим образом:
- Перейдите в список контактов.
- Нажмите на иконку троеточия или плюса в верхнем правом углу.
- В выпавшем меню выберите пункт «Импорт/экспорт».
- Откроется ещё одно меню, где нужно выбрать «Экспорт в файл…», либо «Экспорт во внутреннюю память».
- Настройте параметры экспортируемого файла. В различных устройствах для настройки могут быть доступны разные параметры. Но по умолчанию вы можете указать имя файла, а также директорию, куда он будет сохранён.
Теперь вам останется перекинуть созданный файл на компьютер.
Как видите, нет ничего сложного в том, чтобы создать файл с контактами из телефонной книжки и перекинуть их на компьютер. Дополнительно вы можете использовать другие программы, которые не были рассмотрены в статье, однако перед установкой прочтите о них отзывы других пользователей.













![Как сохранить контакты с андроида на компьютер? – подробная пошаговая инструкция [2020]](http://piter-begom.ru/wp-content/uploads/8/9/0/890ba956c1a9e83fee004a587d046524.png)










