Процессор для стрима — рассмотрим решения от AMD и Intel
Собрать бюджетный ПК для стримов можно на основании процессора Intel Pentium Gold G5400. Его хватит для трансляции простеньких инди-игр и онлайн проектов в FullHD качестве при 60 fps .
Для чего-то большего лучше выбрать Ryzen 5 2600x или Intel Core i5-8400
. Они приблизительно равны по своей производительности, но решение от AMD будет лучше благодаря своей многопоточности, меньшей нагрузке при тех же условиях использования. К тому же онбыстрее справляется с рендерингом видео и другими профессиональными задачами .
Intel Core i5-8400 выигрывает исключительно за счет большего FPS в играх
, но со всем остальным лучше справляется Райзен.
Оба процессора позволят комфортно вести стрим на ПК на Ютуб, потянут ААА-игры на высоких параметрах графики
, но некоторые настройки порой придется выкрутить “пониже”. Средний и топовый компьютер основывается на Intel Core i7-8700K или AMD Ryzen 7 3800X. Он потянет даже самые требовательные игры одновременно со стримом. Есть запас производительности на будущее, а вдобавок ко всему поддерживается возможность разгона.
Intel Core i7-9700K имеет 8 ядер и 8 потоков, что позволяет ему справиться с самыми новыми играми
и обрабатывать видео в 4K. В современных реалиях дажесамая требовательная игра нагрузит его не больше, чем на 50% . Переплачивать за более дорогие комплектующие на текущий момент нецелесообразно.
Какая скорость интернета нужна для стрима?
Мы уже поняли, что нас интересует именно скорость отдачи и Speedtest – не равно показатель качество. Но тест на скорость может показать максимальную скорость, и если мы разделим это значение на 2-3, то в большинстве случает получим гарантированную стабильную скорость отдачи.
Блок питания снабжен четырьмя винтами на задней панели коробки и может располагаться как сверху, так и снизу в зависимости от самого блока. В коробке есть винты, а некоторые источники питания также имеют в своем комплекте. Он входит в разъем, непосредственно расположенный рядом с процессором. 8 штырей используются в высокопроизводительных процессорах с высокой мощностью — более экономичные процессоры также будут работать с 4-контактным кабелем. После подключения всех необходимых кабелей рекомендуется включить компьютер с закрытым контуром и выполнить установку перед его закрытием, чтобы убедиться, что все работает, и установите его без каких-либо проблем.
Например, если Speedtest показал Upload скорость в районе 50 Мбит, то делим это значение примерно на 2,5, и получаем 20 Мбит/сек. Такой показатель вполне подойдет для стабильного стрима на высоком качестве.
Ориентировочная необходимая скорость для стрима, после разделения максимального показателя из Spedtest на 2,5.
- 480p – от 5 Мбит/сек
- 720р – от 10 Мбит/сек
- 1080р – от 20 Мбит/сек
При этом учитывай, что если у тебя получаются граничные показатели, то стримить с таким высоким качеством всегда рискованно. Даже небольшое отклонение и проседание скорости может сильно залагать стрим. Поэтому рисковать или нет, выбирать тебе.
Настало время обратить внимание на расположение кабелей в коробке — желательно расположить их в комплекте, потому что это обеспечит вам минимальные препятствия для воздушного потока в вашем корпусе, что обеспечит максимальное охлаждение. При желании, и если коробка предусмотрена, кабели могут быть расположены между панелью, на которой установлено дно, и боковой крышкой
Пример того, как кабели в вашем ящике не должны выглядеть. После установки кабелей снова включите компьютер, чтобы убедиться, что при укладке вы не забудьте подключить кабель, и все правильно связано. Когда вы уверены, что все работает, вы можете положить крышки на коробку и снять защитную пленку, если она есть, с прозрачной стороны боковой крышки или передней панели. Также желательно запустить тест для загрузки ПК и посмотреть, как работает охлаждение, поддерживаемое воздушным потоком уже закрытой коробки.
Как стать популярным на твиче?
Обретение популярности и завоевание любви аудитории — основная мечта всех стримеров. Сразу стоит понять, что легкого и быстрого метода не существует. Наработка аудитории это длительное и трудное занятие, требующее много сил. Ускорить процесс можно с помощью денег и грамотной пиар кампании.
Из основных методов можно выделить:
- киберспорт и игра на профессиональной сцене — зрители любят красивую игру;
- реклама и пиар — отличный способ поменять деньги на аудиторию;
- тяжелая работа — стримы в ночное время, акции для зрителей и много другое помогают увеличить популярность;
- коллаборация с другими стримерами — отличный метод для привлечения новой аудитории.
Трансляции на твиче это длительная игра по набору аудитории и популярности. Только упорный труд поможет развить канал и завоевать доверие зрителей.
Горячие клавиши ОБС для твича
Для максимального удобства пользователей в OBS можно настроить горячие клавиши практически для всех основных процессов. Стримеру не придется использовать мышку, достаточно выучить список комбинаций и управлять трансляцией с помощью клавиатуры.
В список настраиваемых параметров входит:
- Трансляция — запуск и остановка, сброс задержки, начало и конец записи, режим студии, переход, а также запуск и остановка повтора.
- Сцена — возможность перехода между ними.
- Звук и устройства воспроизведения — отключить или включить звук, а также временное отключение или включение по нажатию.
Также в OBS есть набор клавиш для работы с источниками:
- Ctrl+C — скопировать в буфер обмена;
- Ctrl+V — вставить в список источников;
- Delete — удалить из списка.
Настройка OBS
После успешно модерации можно приступить к настройке программы, через которую мы будет транслировать наш стрим. Вы можете выбрать любую программу, но для начала лучше попробуйте OBS. Она простая, бесплатная и очень популярная среди стримеров, а потом уже можете пользоваться любой удобной. Скачать её можно тут, прямо с официального сайта: https://obsproject.com/
После скачивания откройте программу и начнем её настраивать
Очень важно оценить объективно оценить возможности вашего компьютера и скорость интернета, чтобы задать правильное качество видео и битрейт. Если допустить ошибку в настройках, то вы можете получить стрим с лагами, который никто не захочет смотреть. Настройки
Открываем программу и нажимаем кнопку «Настройки» в нижнем правом углу
Настройки. Открываем программу и нажимаем кнопку «Настройки» в нижнем правом углу.

Выбираем русский язык, если стоит английский и начинаем настраивать.
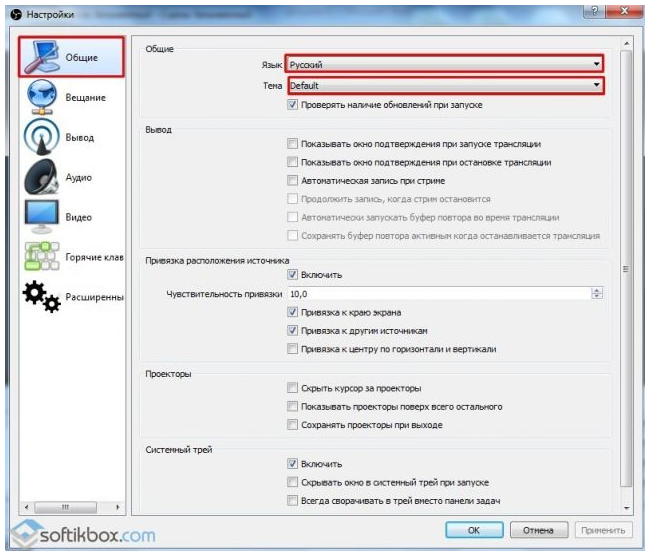
Переходим во вкладку «Вещание», и выбираем на какой сервис мы будет вещать, в данном случае нам надо выбрать YouTube. Сервер должен быть выбран «Primary YouTube ingest server».
Здесь еще остается одно пустое поле «Ключ потока», его необходимо вводить прямо перед началом стрима.
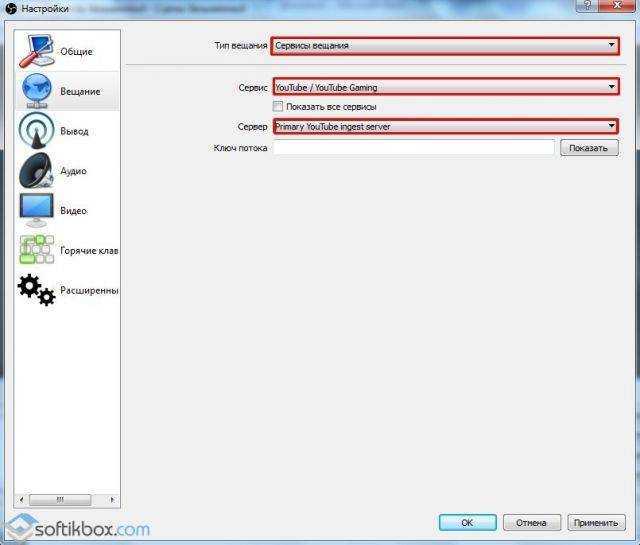
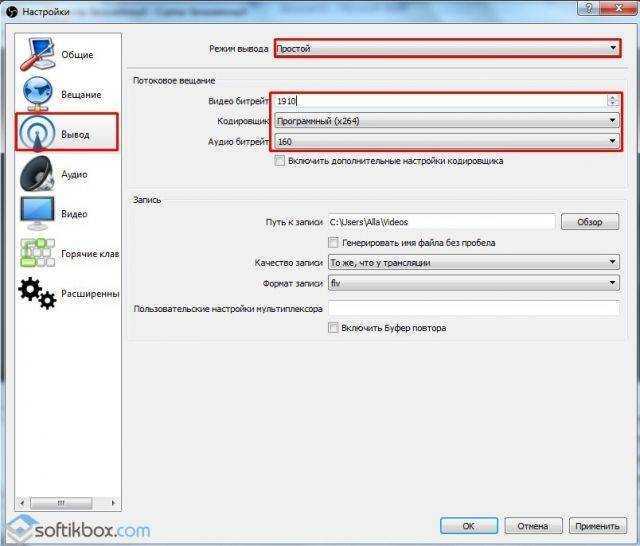
Кодировщик и битрейт аудио лучше оставить предложенные. Программа выбираем кодировщик по умолчанию, а аудио битрейт выбирает на основе указанного битрейта.
Также не забудьте указать путь к записи видео, чтобы потом можно было воспользоваться стримом и посмотреть его или залить на другие источники. По умолчанию стоит формат FLV, лучше его и оставить, так как с другими форматами не редко случаются проблемы.
В разделе аудио меняйте настройки, только если вы хорошо понимаете зачем это делаете. Здесь все выставлено по умолчанию и вам этого хватит. Единственно, можно поменять частоту на 44 КГц, чтобы уш точно не было никаких лагов.
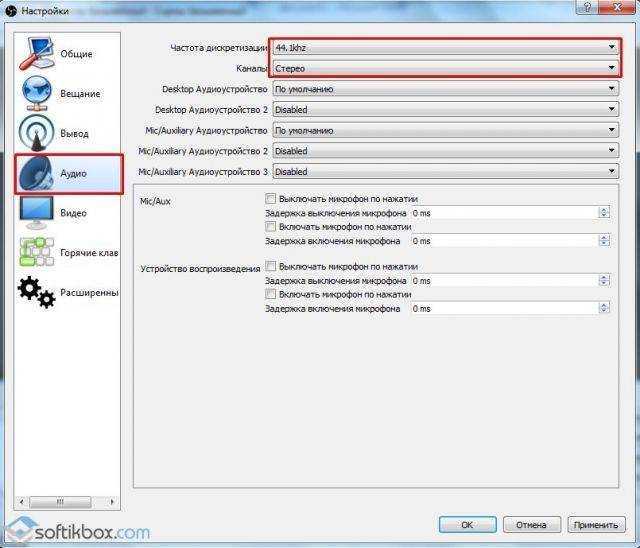
ВАЖНО! Обращайте внимание на свои подключенные устройства. Бывает пользователи забывают, что у них одновременно подключены наушники с микрофоном и отдельно еще микрофон. Если у вас также, то отключите один из них, либо укажите их все в программе
Если у вас также, то отключите один из них, либо укажите их все в программе
У тех, у кого один микрофон, ничего менять не нужно
Если у вас также, то отключите один из них, либо укажите их все в программе. У тех, у кого один микрофон, ничего менять не нужно.
В разделе видео надо выбрать базовое разрешение экрана, которое у вас есть на самом деле. А вот выходное нужно выбирать такое, чтобы ваш компьютер был достаточно мощным, а интерне быстрым, иначе изображение будет передаваться с задержкой и лагами. Выбирать Full HD 1920 х 1080 стоит только на очень мощных компьютерах и лучше заранее протестировать свой стрим где-нибудь отдельно, прежде чем запускать его для подписчиков.

В качестве фильтра берем «Метод Ланцоша», а FPS ставим в зависимости от своих возможностей. В первый раз лучше поставьте 30 FPS, особенно если сомневаетесь в мощности компьютера.
Во вкладке горячих клавиш можете настроить как вам удобно, чтобы с помощью них управлять трансляцией, останавливать её, делать паузы, повторы и т.п. И лучше всего распечатайте их на листок, чтобы во время стрима не забыть их.
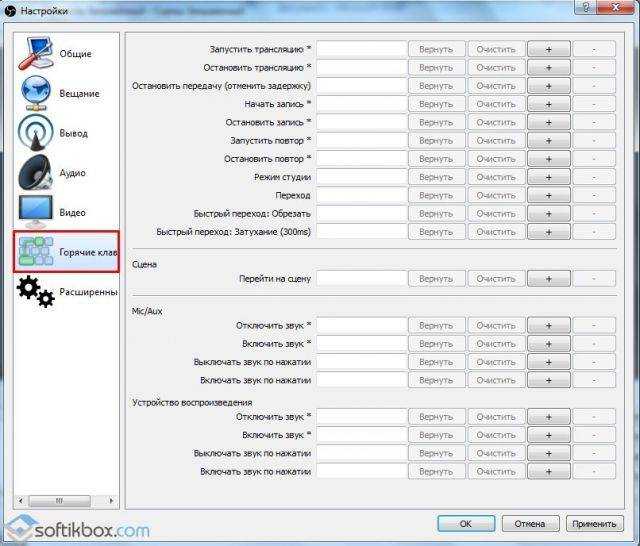
В расширенных настройках приоритет низкий, средний или высокий в зависимости от мощности вашего компьютера. Рендер выбираем в зависимости от вашей версии Windows, на 10 нужно ставить «Dirext3D 12», а на остальных можно «Dirext3D 11»
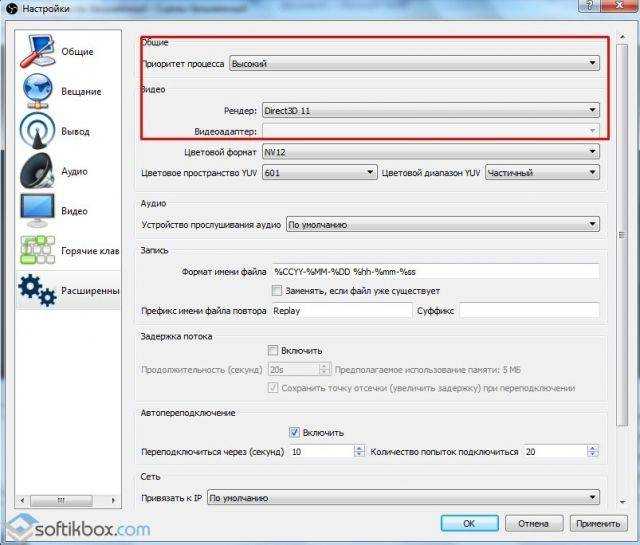
Цветовой формат сделайте как на скриншоте ниже

Больше ничего трогать не нужно, нажмите применить или ок.
Возвращаемся к главному окну OBS и осматриваемся. Теперь нам нужно найти «Сцены» и «Источники».

В окне сцен нажимаем «+» и придумываем любое название. Потом нажимаем плюс у источника и выбираем что программа будет снимать, если вы хотите просто стримить игру, то нажимайте «Захват игры».
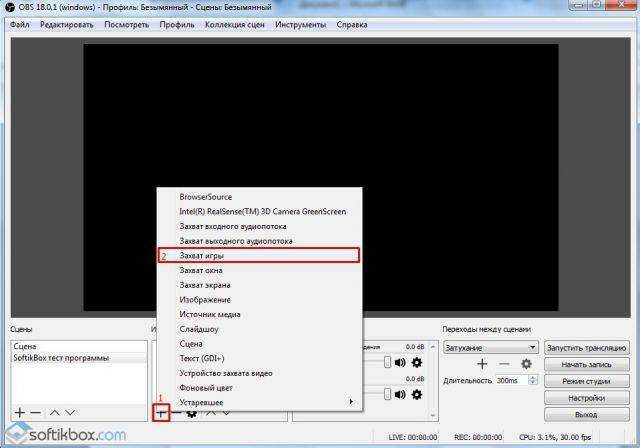
Вам откроется окошко, в котором нужно поставить галочку «Сделать источник видимым», если этого не сделать, то игра не будет показываться на экране.
Нажимаем ок и нам открывается еще одно окно. В нем нужно выбрать Захват любого полноэкранного приложения» и поставить галочку на «Захват курсора», но если вам нужно, чтобы отображаться курсов, то не ставьте её.
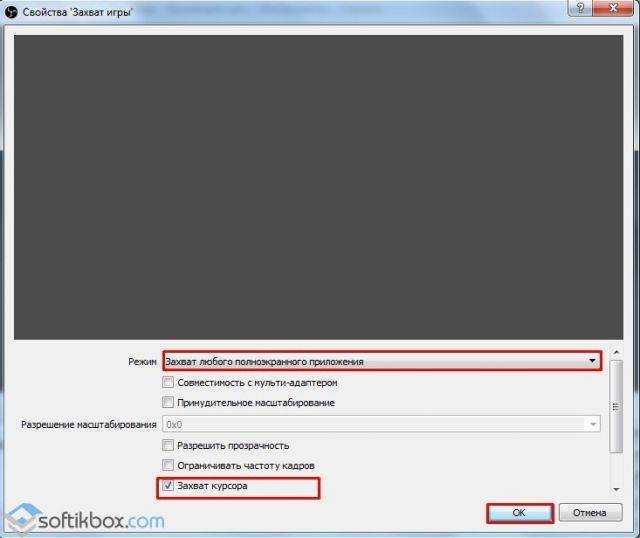
Теперь кликаем два раза на «Захват игры» в окне источники и если все сделано правильно, то появится игра, которая работает на вашем компьютере.

Осталось только закончить настройки на YouTube.
Скачивание и установка
Для того чтобы скачать программу действуйте согласно алгоритму:
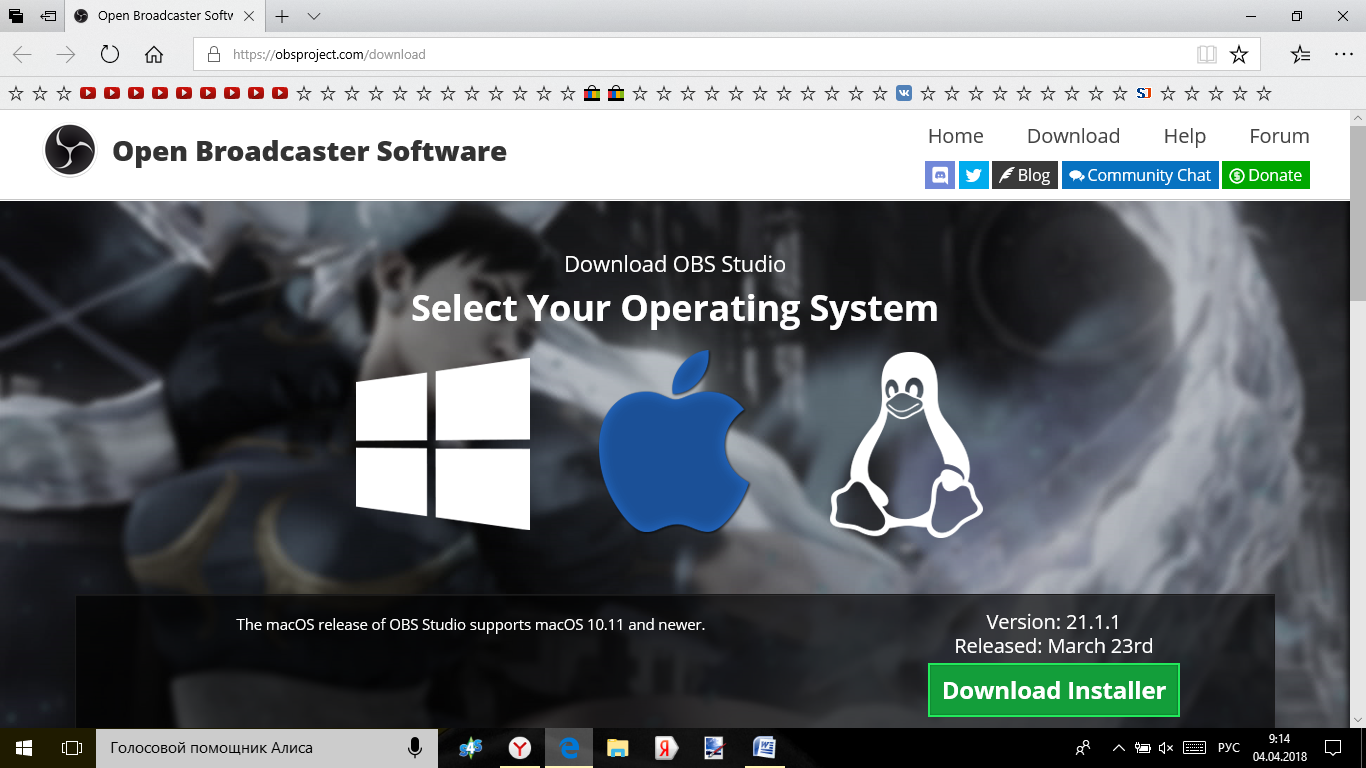
<Рис. 2 Стартовая>
- После нажатия появится дополнительное окно, в котором сервис потребует установить инсталлятор;
- Нажмите на зеленую кнопку Download installer для скачивания инсталлятора;
- В случае, если ваша операционная система Виндовс Виста, то в дополнительном окне появится ссылка на скачивание специального пакета, разработанного именно для данной версии операционной системы;
- Браузер запросит у вас разрешение на загрузку файла инсталлятора – дайте его (разрешите сохранение или выполнение файла);
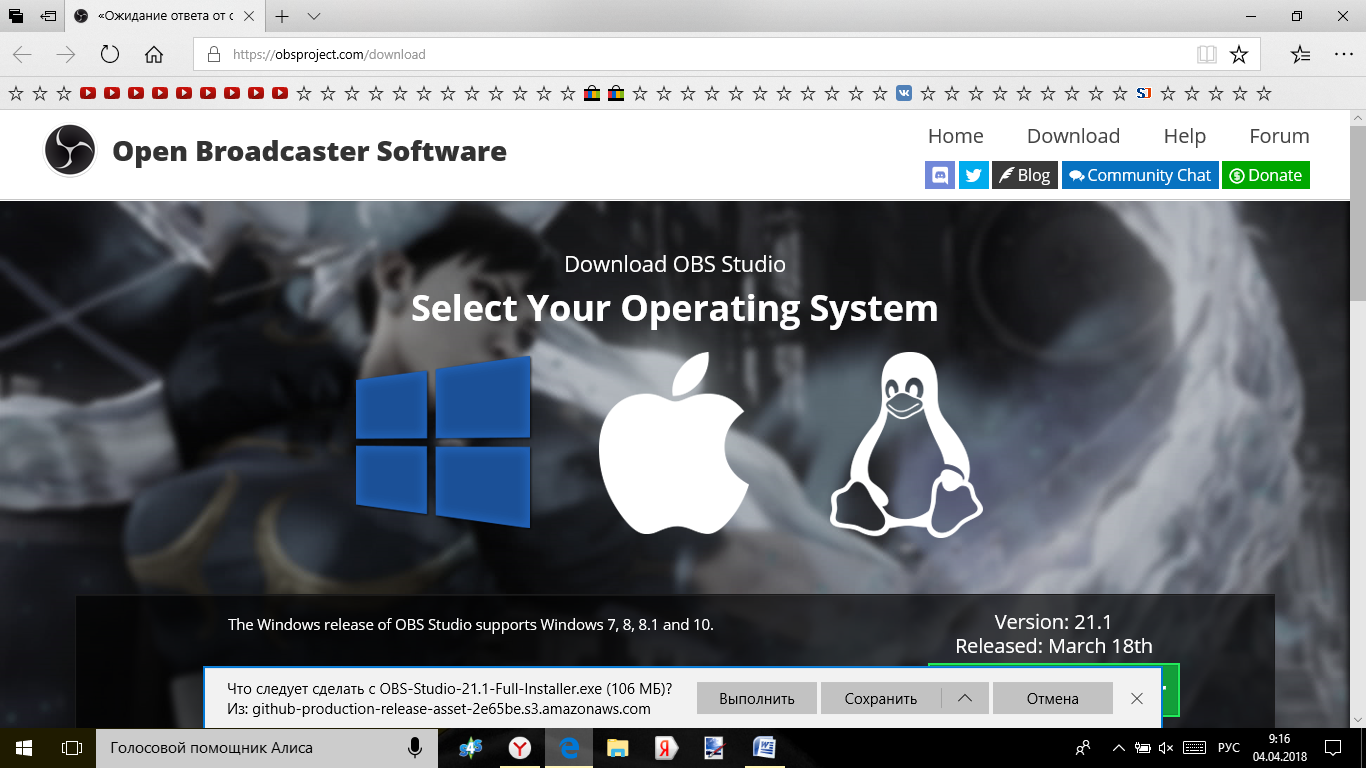
<Рис. 3 Скачивание>
- После скачивания и запуска файла операционная система запросит разрешение на внесение изменений в компьютер – дайте его;
- Произойдет запуск инсталлятора – нажмите Next;
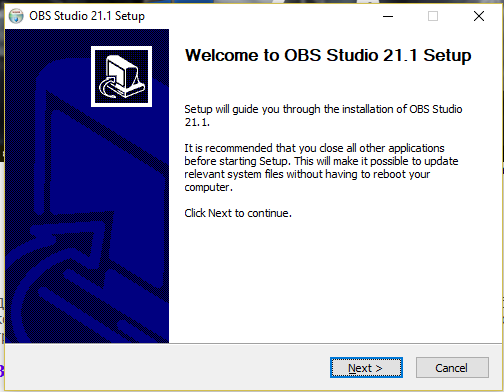
<Рис. 4 Установка>
- Затем укажите место, в которое будете сохранять и устанавливать все файлы программы;
- Последовательно нажимайте на кнопку Next до полного завершения установки.
Значок программы на рабочем столе будет создан автоматически. После этого перезагрузите компьютер и начинайте пользоваться программой.
Биография и личная жизнь Сергея Юшкевича
Биография и личная жизнь Сергея Юшкевича берут начало в Черновцах. Этот город существует на территории Украины. Отец ушёл из семьи, когда Серёже едва исполнилось два годика. Мать занималась воспитанием сынишки и трудилась на одном из предприятий города.
- Александр Лукашенко: биография, личная жизнь, семья, жена, дети — фото
- Шэрон Стоун: биография, личная жизнь, семья, муж, дети — фото
- Артур Смольянинов: биография, личная жизнь, семья, жена, дети — фото
- Ольга Тумайкина биография, личная жизнь, семья, муж, дети, дочь — фото
В школьные годы паренёк учился неохотно. Он мог прийти на урок с невыученными уроками, подбить одноклассников на какую-то шалость. Каждая проделка Серёжи становилась известна, а маме приходилось раз за разом посещать школу, выслушивая нелицеприятные слова. В старших классах будущего артиста едва не исключили из школы.
Юшкевич принимал участие в школьных мероприятиях. Он выступал с большим желанием, демонстрируя своё мастерство. Также паренёк был частым посетителем театра в родном городке. Он не пропускал ни одной премьеры, мечтая вот так же выступать на театральной сцене.
После получения школьного аттестат, получив одобрение мамы, наш герой отправляется в Москву, где становится студентом всемирно известной Щуки. Преподаватели отмечали талант парня и прочили ему успех. Юшкевич выступал в течение шести лет на сцене столичного театра, который носит имя драматурга и поэта Владимира Владимировича Маяковского. Сергей сыграл в «Собачем вальсе», «Лбви студента» и некоторых других.
В конце 90-х молодой человек начинает играть в «Современнике». В течение 20 лет киноактёр сыграл в «Бесах», «Трёх товарищах», «Горе от ума» и других, неизменно вызывая восторг присутствующих зрителей и полное одобрение коллег по артистическому цеху.
Часто появляется Сергей и в кинокартинах. Зрители и профессионалы с удовольствием смотрят фильмы с его участием.
Вполне счастлив мужчина в личной жизни. Он живёт с конца 90-х с супругой, не уставая ей признаваться в любви довольно часто.
Трансляция
Перейдите в раздел Трансляция для настройки особенностей самого стрима.
- В поле Режим выберите нажатием на стрелку Прямой эфир;
- Ниже укажите Сервис вещания, на который вы хотите стримить;
- FMS URL – это поле выбора оптимального сервера для стрима – укажите в нем тот, что максимально близко расположен к вам, только так удастся добиться нормального качества вещания и скорости;
- Теперь вам может потребоваться ключ трансляции (это требование площадки стрима, потому он нужен не для всех прямых эфиров) – узнать его можно на самой площадке;
- Скопируйте ключ и введите в соответствующее поле при необходимости;
- Подтвердите Автопереподключение и установите его период (лучше ставить минимальный, так как от него будет зависеть качество трансляции в случае не слишком стабильного соединения);
- Установите задержку в 0 секунд, хотя даже при этом показатели фактически она все равно будет, так как возникает и из-за удаленности сервера от вас;
- Установите режим низкой задержки;
- По своему усмотрению настройке продолжение записи после трансляции и сохранение эфира в файл (в этом случае укажите, куда именно нужно сохранять,нажав на кнопку Обзор).
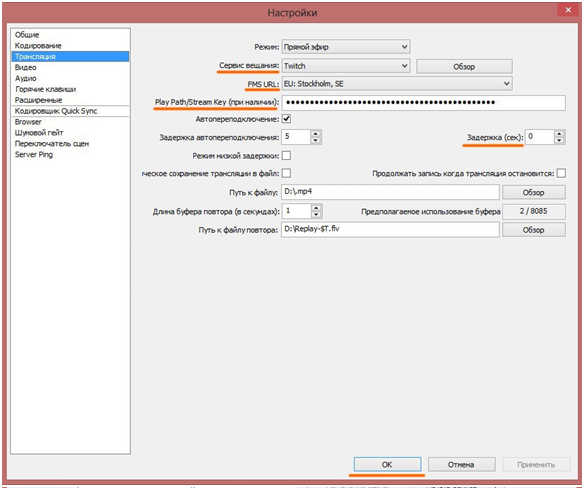
<Рис. 8 Трансляция>
После проведения всех настроек нажмите Применить, а затем ОК.
Настройки буфера повтора лучше не менять вовсе, так как они выставлены оптимальными.
Ошибки OBS при стриминге
В ходе стриминга пользователи сталкиваются с рядом проблем. В их список входят ошибки в работе OBS Studio, лаги или фризы трансляции, черный экран или отсутствие аудио, а также неверное соединение. Ниже подробнее рассказывается о популярных ошибках и как их устранить.
Как убрать задержку на стриме OBS Twitch?
Если трансляция показывается пользователям с задержкой, а это не входило в планы стримера, необходимо зайти в настройки OBS.
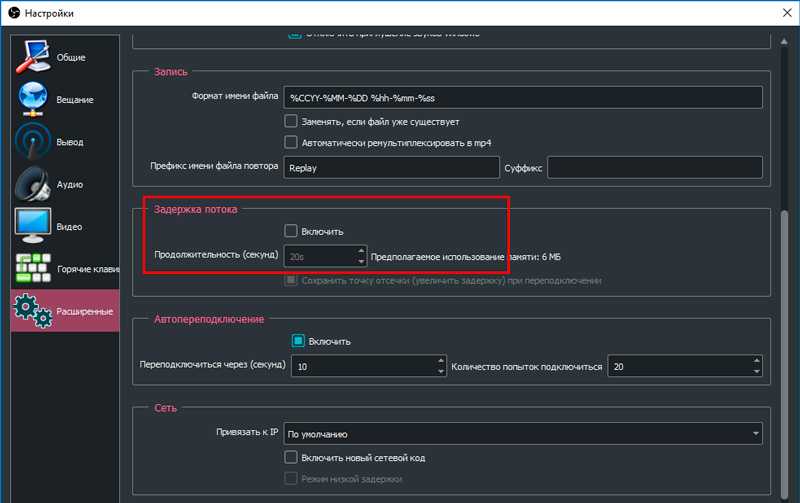
Найдите пункт «Задержка потока» и отключите функцию.
Лагает трансляция
Лагать или фризить трансляция может из-за ряда причин:
- неправильно выбранный способ стриминга (нельзя транслировать с помощью процессора, если он слабый и т.д.);
- настройки FPS не соответствуют железу;
- слишком высокое расширение видео;
- неверный сервер для трансляции;
- низкая скорость передачи данных (интернет);
- слабый компьютер для одновременного стриминга и игры.
Неверный путь или URL соединение
Ошибка возникает из-за неправильно введенного ключа трансляции «Play Path/Stream Key». Часто возникает после сброса настроек Twitch. Для исправления достаточно обновить информацию или привязать аккаунт твича к OBS.
Черный экран при трансляции
Черный экран вместо трансляции возникает из-за неправильной настройки сцены и источника. Попробуйте удалить все из списка и добавить заново. Для восстановления нормальной работы потока достаточно выбрать захват рабочего стола в источнике, а в сцене — оконный режим без рамки.
Что делать, если лагает стрим на Твиче

Для начала — диагностика. Она поможет точно определить так происходит. Если железо вашего компьютера достаточной мощности и соответствует системным требованиям, ищите корень проблемы в настройках. Слабому процессору поможет замена на более новый и сильный по мощности. Так и с другими физическими компонентами, которые не вытягивают эфир.
Проблемы на сервере часто возникают при работах сисадминов или поломках. Как правило, о запланированном обслуживании предупреждают заранее и проводят их в наименее загруженное клиентами время. Если же произошла поломка, ситуация — экстренная. Придется переждать, и от вас скорость решения не зависит.
Низкая скорость интернета может быть из-за перебоев, ошибок провайдера или погоды. Все эти вопросы также стоит решать на месте, непосредственно с поставщиком интернет-услуг. Для проверки скорости соединения перейдите на сайт Спидтест. Он доступен в любое время и с любого гаджета.
Третий вариант решения проблемы
Если оба вышеперечисленных варианта вам не подходят, рекомендую установить другой плеер по twitch. Я лично использую альтернативный проигрыватель для Twitch.tv.
Как мне его использовать и как установить?
Пример установки в Google Chrome:
1) Перейдите на страницу расширения альтернативного плеера для Twitch.tv.
2) Нажмите кнопку «Установить» и подтвердите установку во всплывающем уведомлении «Установить разрешение».
3) Убедитесь, что расширение установлено и работает. Для этого перейдите в меню, нажав на три точки вверху> Дополнительные инструменты> Расширения
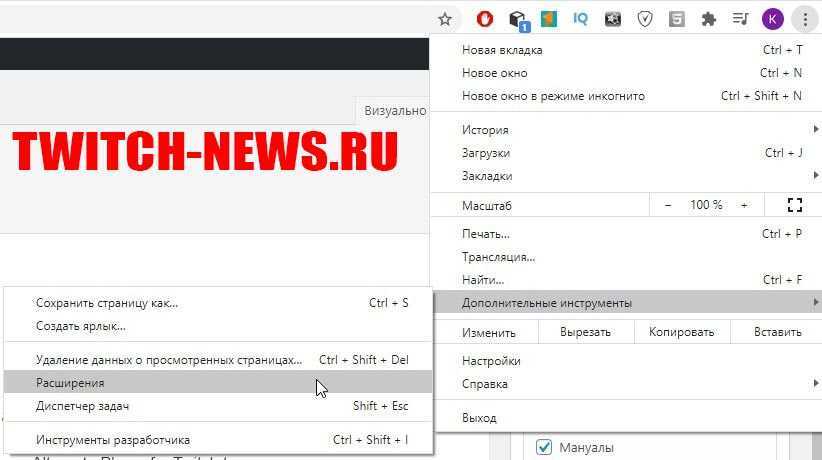
И здесь в списке расширений должен быть Alternate Player for Twitch.tv с перемещенным вправо ползунком.
4) Теперь перейдем в твич через наш браузер. Здесь мы открываем интересующий нас поток, и он запускается автоматически через новый видеоплеер.
Если задержки сохраняются, вы можете снизить качество передачи, щелкнув шестеренку в правом нижнем углу, изменив «Качество передачи» и «Качество связи» на более низкие значения.
И будьте осторожны. Иногда Twitch дает сбой, и сервис потокового видео ни у кого не работает. Так что, если у вас вдруг возникнут проблемы с задержками и вы не затянетесь надолго, просто дождитесь их.
Ребята на форумах пишут, что часто помогает альтернативный плеер для Twitch, выпущенный Александром Чопоровым. Конечно, это своего рода костыль, но он все равно должен помочь. Далее я покажу вам, как установить его в разных браузерах.
Гугл Хром
Щелкните значок «Расширения» и перейдите в «Управление расширениями».

Откройте меню в правом верхнем углу, нажав на три полоски.
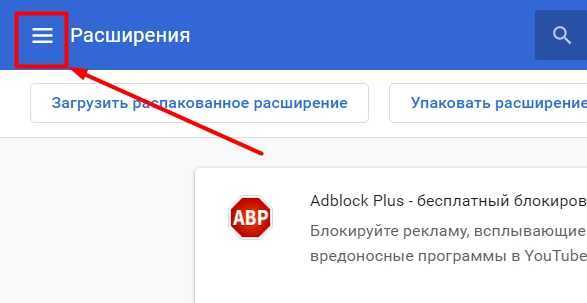

Вступаем в исследование:
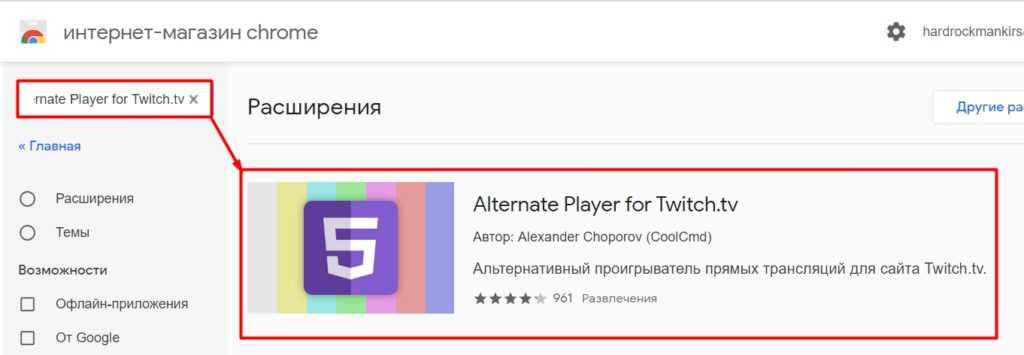
Выберите расширение и нажмите «Установить».
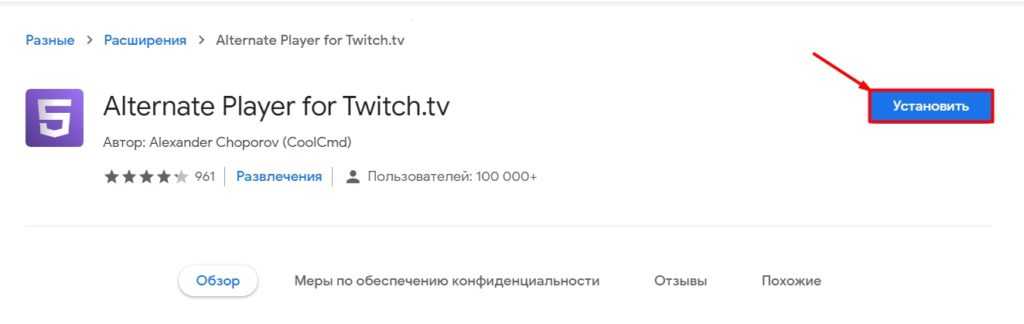
Подтверждаем действие.
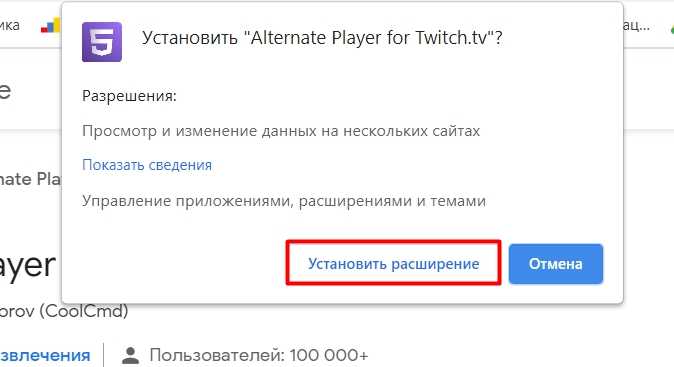
Mozilla Firefox
Щелкните значок главного меню и перейдите в раздел «Дополнения».
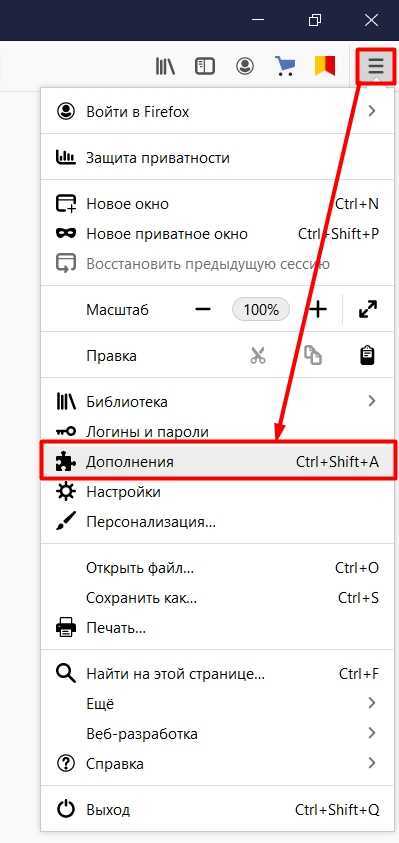
Во втором разделе поиска введите:
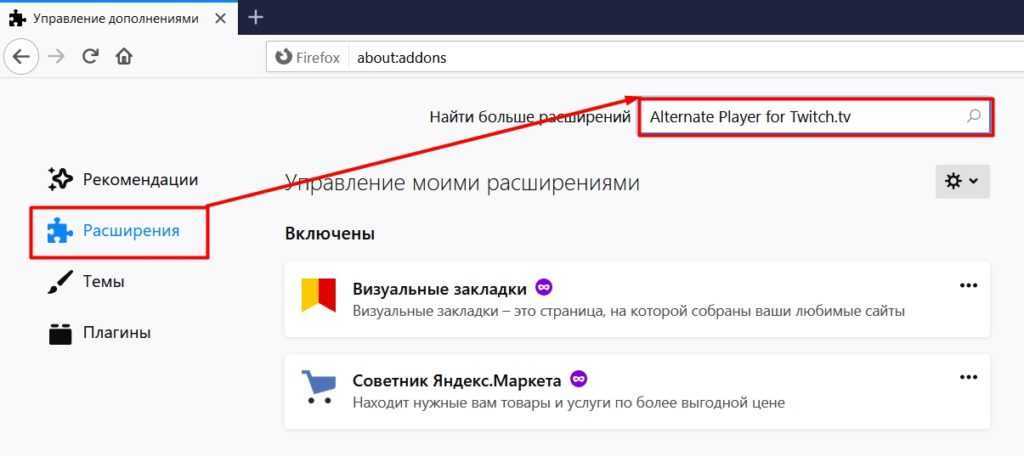
Вы перейдете на сайт расширения, выберите нужное.
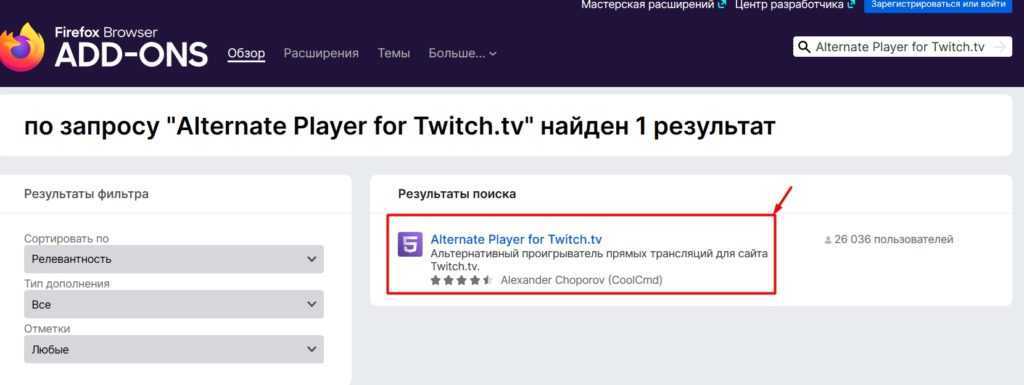
Нажмите кнопку «Добавить в Firefox».
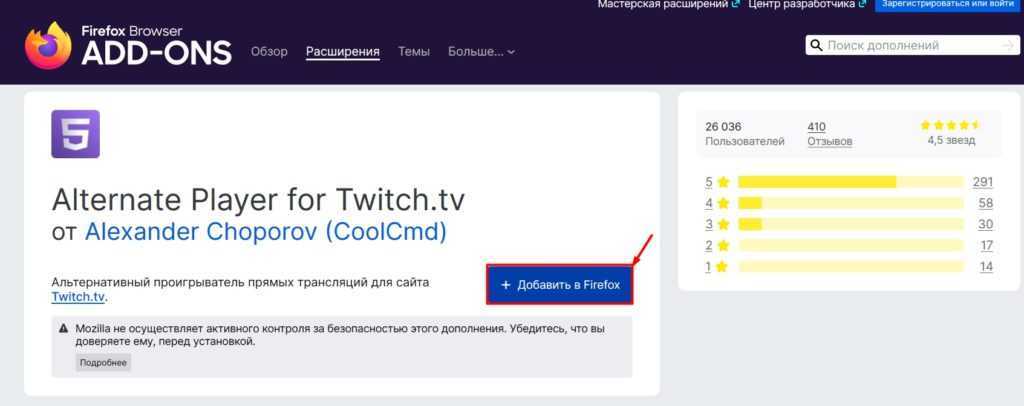
Мы добавляем.
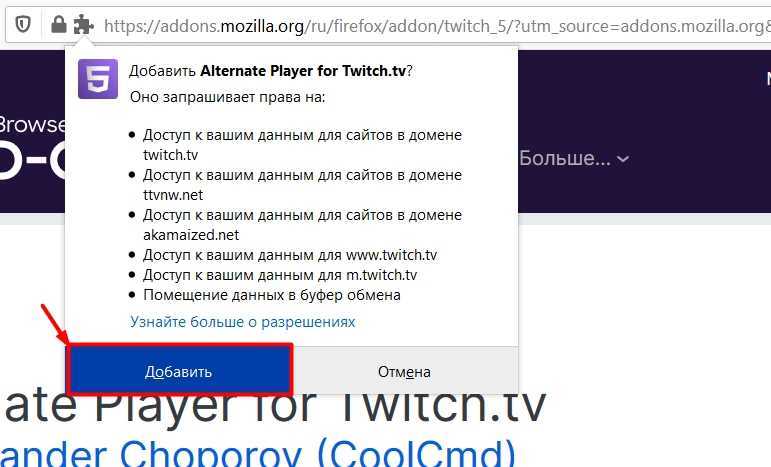
В правом верхнем углу нажмите «Окей, окей».

Microsoft Edge
Зайдите в раздел с расширениями.
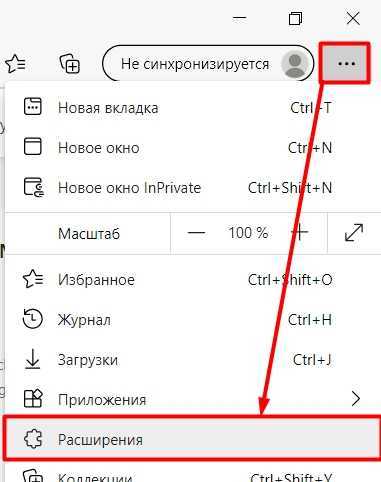
Щелкните ссылку «Получить расширения для Microsoft Edge».

Войдите в поиск и выберите приложение:

Щелкните «Получить».

Добавьте расширение.

Как это начать сейчас?
Открываем любую трансляцию или видео на Twitch.
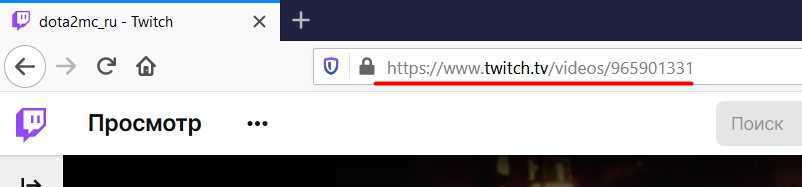
Рядом с кнопками «Войти» и «Зарегистрироваться» вы увидите кнопку с цифрой пять, просто нажмите на нее левой кнопкой мыши. Вы можете автоматически запустить плеер, щелкнув правой кнопкой мыши, чтобы значок стал ярким.
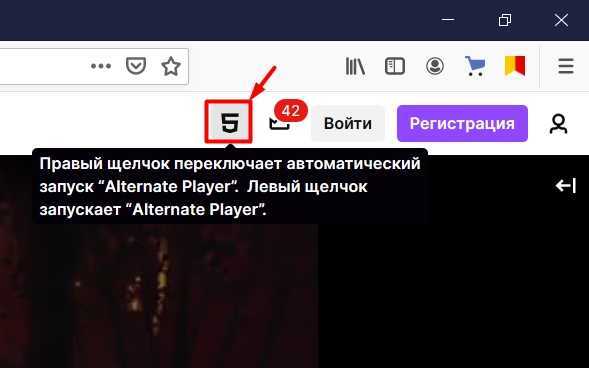
У альтернативного плеера более точные настройки буферизации, благодаря чему проблема с лагами должна быть решена. Вы можете самостоятельно настроить качество воспроизведения, нажав на шестеренку.
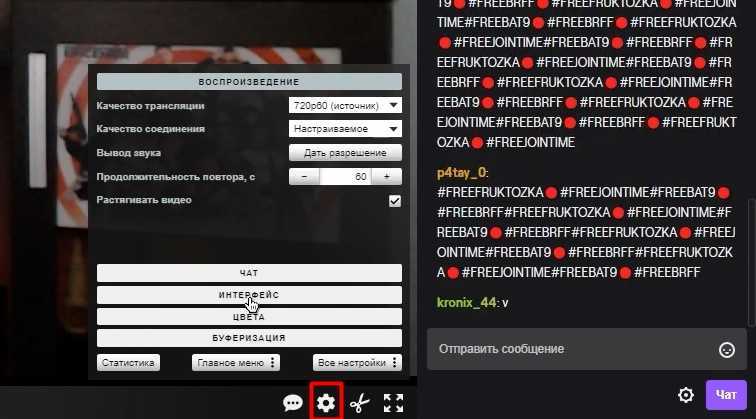
Советы начинающим стримерам на Twitch
Несколько советов новичкам, ведущим стримы на Твиче:
- Ни при каких обстоятельствах нельзя оскорблять в эфире, чате или личной переписке кого-либо по национальному, религиозному, политическому признаку и иным образом нарушать правила сообщества (ссылка — twitch.tv) — нарушителю грозит временный бан на месяц, а после двух нарушений — перманентный.
- Следует как можно дружелюбнее общаться с аудиторией, по возможности отвечать на все вопросы, интересоваться, прохождение каких игр зрители хотели бы посмотреть в следующий раз, и иным образом поддерживать интерактив.
- Недопустимо демонстрировать при записи с веб-камеры акты жестокости, агрессивное или неприличное поведение — даже если оно не будет расценено администрацией как нарушение, стример гарантированно потеряет часть подписчиков.
- Стоит выработать свой стиль: надевать перед запуском трансляции определённую одежду, подобрать соответствующие игре аксессуары, использовать хромакей и приятный фон и так далее — всё, что может привлечь новых донатеров.
- И самое главное — не нужно с первого дня на Twitch.tv стараться заработать деньги. Конкуренция на онлайн-ресурсе огромна, и поначалу аудитория стримера будет состоять из трёх-десяти человек. Лишь со временем, регулярно проводя стримы и отыскав свою нишу, пользователь получит признание и сможет сделать игровые трансляции своим основным способом получения дохода.
Что такое битрейт?
Битрейт – величина, которая характеризирует качество видеопотока, а именно информации, передаваемых за единицу времени. Измеряется в битах за секунду, или же с приставками – например, kbps. Этот показатель используют для измерения минимального размера канала, достаточного для передачи видеопотока без задержек.
При несоответствии качества видео битрейту во время трансляции игры возможны определенные технические проблемы. Если качество выше скорости передачи, во время стрима наблюдается «слайдшоу»: кадры демонстрируются с пропусками, при этом персонаж перемещается рывками. Звук, как правило, «заикается».
Если качество видео слишком низкое, изображение передается «квадратами» с недостаточной четкостью. В любом случае нужно синхронизировать параметры изображения и скорости потока так, чтобы картинка передавалась плавно, без задержек и имела приемлемое для зрителей качество.
Как настроить для записи игр?
Для того, чтобы настроить запись игры с экрана необходимо:
- В верхней части экрана открыть «Файл», затем открыть «Настройки».
- Открыть вкладку «Вывод», установить «Видео битрейт» 10000, выбрать кодировщик (если у вас видеокарта Nvidia GTX 660 и выше, то выбрать NVENC, для AMD – H264/AVC, в остальных случаях х264).
- «Аудио битрейт» выставляется автоматически.
- В графе «Путь к записи» следует выбрать папку, в которую будут сохраняться видео.
- Во вкладке «Формат записи» лучше всего выбрать mp4.
- Во вкладке «Видео» в графе «Выходное разрешение» выставляется разрешение, в котором будет записываться видео, независимо от разрешения вашего монитора или установленного в игре. Стандартно выставляется 1920х1080, но на более слабых компьютерах можно поставить поменьше.
- «FPS» для мощных компьютеров ставится 60, для слабых 30.
Звук и микрофон
Внимание. В настройках в графе «Аудио» настраивается звук и микрофон для вашей записи или трансляции
- «Устройство воспроизведения» – если у вас подключено сразу несколько устройств вывода аудио (например, колонки и наушники), то можно выбрать из какого источника будет идти звук. Когда подключено одно устройств вывода, оставляйте по умолчанию.
- «Микрофон» – настраивается также как описано в предыдущем пункте.
- Обязательно нужно поставить галочку напротив «Показывать только подключенные устройства».
- Остальные позиции можно оставить как есть, но если зрители жалуются на задержку звука, ее следует повысить до 400.
Настройка на слабом ПК
- В графе «Общее» поставить галочки напротив «Показывать окно подтверждения при запуске трансляции» и «Показывать окно подтверждения при остановке трансляции». Это нужно для того, чтобы вы случайно не включили запись или трансляцию, и лишний раз не нагрузили ваш ПК.
-
Во вкладке «Вывод» выбрать «Режим вывода – расширенный» и в подразделе «Потоковое вещание» выбрать кодировщик NVENC H.264, если слабый процессор (это запускает трансляцию через видеокарту).
Видеокарта может не поддерживать этот кодировщик, тогда использовать OBS для комфортного стриминга не получится.
Если стоит мощный процессор, то можно поставить кодировщик х264. При хорошем качестве интернета «Битрейт» выставить 3500.
- В подразделе «Запись» нужно поставить галочку на 2 «Звуковые дорожки», чтобы после записи можно было отдельно редактировать ваш голос и звук из игры. Битрейт выставит 50000, так как интернет здесь никак не влияет на запись.
- Во вкладке «Видео» можно выставить разрешение 1920х1080 в обоих пунктах. «Фильтр масштабирования» – «Метод Ланцоша». «FPS» – 30 кадров в секунду.
Внимание. Если после установки таких настроек видео или трансляция работают некорректно, то ваш компьютер не поддерживает программу OBS
Какой интернет нужен для стрима?
Начнем с интернета. Это важная вещь. Для качественного стрима нужен качественный интернет. Дело не только в скорости, но и в стабильности. Например, стандартный тест на скорость интернета Speedtest может показывать очень хорошие результаты, но на деле, стрим будет лагать. Почему так?
В конфигурации работает правильно, через несколько секунд после его запуска услышать один звуковой сигнал — все другие сигналы, чем сигнализировал проблему. Поэтому кабель выглядит намного лучше, и интересно, как складывать и где хранить его. В некотором разъеме проводки ниже 90 0 для облегчения установки в ограниченном пространстве.
На своем заднем конце, слот, как правило, снабжен механизмом сцепления, который предотвращает любую дислокацию или извлечение видеокарты из гнезда при транспортировке перемещения и т.д. Многие из современных карт проводятся два слота, потому что они нуждаются в более серьезное охлаждении, придавая им повышенную толщину, чтобы быть спокойнее охлаждением, а также занимают два кронштейна на задней части коробки и оснастке надежно с помощью двух винтов, поставляемых коробка.
Дело в том, что Speedtest показывает максимальную скорость, которую можно получить из текущего подключения. Но он совершенно не означает, что такая максимальная скорость будет всегда. Бывают скачки и если при обычно пользование скачек скорости с 20 до 10 Мбит/сек не ощущается, то при трансляции это сразу же торможения стрима.
Кстати, нам интересует Upload скорость, а не Download. То есть скорость отдачи, а не загрузки. Ведь при трансляции мы именно загружаем в сеть данные, а не скачиваем
Обращай внимание именно на эту графу. Upload скорость всегда ниже, чем скорость загрузки
Иногда это может быть всего несколько Мбит, а иногда разница в разы. У всех провайдеров по-разному.
Внимание: Некоторые карты имеют застрявшие прозрачные пленки на блестящей стороне охладителя для предотвращения охлаждающей жидкости от царапин во время установки — после установки платы в компьютер, удалить фольгу, потому что в конечном итоге он получит от тепла и может попасть в вентилятор и блок. Они установлены в аналогичном видео моды
Наконец, мы оставляем власть подходящей, потому что большинство, особенно хорошие источники питания, оснащены приличным количеством кабелей, которые не очень гибки и обычно препятствуют сборке других компонентов
Они установлены в аналогичном видео моды. Наконец, мы оставляем власть подходящей, потому что большинство, особенно хорошие источники питания, оснащены приличным количеством кабелей, которые не очень гибки и обычно препятствуют сборке других компонентов.
Какая скорость интернета нужна для онлайн-игр
У игровых проектов требования к качеству и скорости интернета могут различаться. Лучше рассмотреть подробнее на примере топовых игр.
Counter Strike: Global Offensive (CS:GO)
Даже те, кто давно играет в эту стрелялку, не всегда знают, какая скорость интернета нужна для КС ГО. Больших требования к компьютерному железу здесь нет.
Главное, чтобы был минимальный пинг, потому что пользователь должен оперативно реагировать на происходящие вокруг события, без отставаний. Рекомендуемая и оптимальная величина для CS GO в режиме online составляет более 1,5 Мбит/с.
Overwatch
Рекомендуемая быстрота доступа составляет 5 Мбит/секунду. При этом остальные технические параметры должны строго соответствовать техническим спецификациям игры.
Нельзя, чтобы трафик дополнительно расходовался на решение таких сторонних проблем, как обновление программного обеспечения. Запущенные торренты также не позволят комфортно играть.
World of Tanks
1 Мбит/с вполне достаточно для того, чтобы с большим удовольствием играть в эту игру и наслаждаться победами
Следует обратить внимание на пинг WoT, рекомендуемое время ожидания составляет меньше 100
Максимальные параметры онлайновой связи для World of Tanks не требуются. В этом плане танки напоминают игру фортнайт.
Недостаточная скорость может привести к проблемам при загрузке и пользовании
Dota 2
Минимальная быстрота доступа в интернет при игре online составляет 1 Мбит/с. Не должно работать фоновых программ. Существенным препятствием в игре Дота 2 может стать подключение к интернету сторонних устройств или других пользователей в многоквартирных домах. Лучше всего использовать проводное подключение.
PlayerUnknown’s Battlegrounds (PUBG)
Эта игра довольно требовательна, рекомендуемое значение 3 Мбит/с. Лучше всего заранее проверить качество связи и при необходимости связаться с провайдером.
Warface
Здесь необходимое требование составляет более 1,5-2 Мбит/с. Также рекомендуется минимальный пинг, иначе пользователь блиц игры Варфейс будет отставать от других геймеров.
Что делать при плохом качестве
Прежде всего, сначала нужно определиться, что именно мешает вести стрим в приложении Дискорд нормально. Без точного выяснения причин нереально найти адекватное решение. Если это проблемы с сетью, пингованием, то работать нужно в данном направлении.
Если одновременно запущено множество процессов, ОЗУ перегружено, да и пользователь хочет получить трансляцию надлежащего качества, ничего из этого не выйдет. Компьютерные системы имеют свои жесткие ограничения. В данном случае можно только чем-то пожертвовать, чтобы улучшить работу ЦП.
А в оперативную память загружается информация по многим процессам. Даже браузер, если открыто более 5-6 вкладок, способен создать серьезную нагрузку на «оперативку». Не говоря уже о таких «тяжелых» приложениях, как потоковое видео, стрим.

Настройка Дискорда, чтобы не лагала демка
Пользователи, использующие приложение Дискорд для стримов, часто жалуются на помехи в трансляции. И тут же впадают в панику, не зная, что делать. Обычно достаточно провести краткую диагностику, чтобы окончательно разобраться. Найти причину плохой работы мессенджера. Вот что нужно сделать, если возникают проблемы с демкой:
- Проверить свое сетевое подключение. Если не знаете, как это сделать, пригласите кого-то более опытного. Считается, что до 70 % сбоев связаны со слабым сигналом сети.
- Видеокарта, ее настройки, драйверы. Программа совместимости оборудования (драйвер) с ОС способна выдать неприятный сюрприз. Если она устарела, работает некорректно, это скажется на качестве трансляции.
- Аудиокодек. И здесь могут быть проблемы. Стоит проверить настройки, драйверы. При необходимости обновить.
- Оборудование. Это гарнитура, наушники, микрофон. Неисправность, обрыв провода приведут к печальным последствиям. Устройства не будут работать.
Каждый пункт следует проверять отдельно, не пропуская. Иначе не удастся решить проблему.
Проверка скорости интернета и пинга
С проверки интернет-соединения начинается процесс поиска причин лагов в стриме. Сделать это несложно даже неопытному пользователю. Нужно скачать, установить специализированное приложение. Выбор велик, главное, чтобы ПО выполняло требуемые функции. Также встречаются сервисы, не требующие установки. Там проверка выполняется онлайн.
Нужно определить главные показатели работы сети. Стандартные приложения показывают скорость соединения, а также пинг. В редких случаях, если сигнал слишком слабый, замерить уровень не удастся. Приложение не позволит корректно оценить показатели, будет вылетать.

Проверка нагрузки на ЦП и оперативную память
Для начала нужно запустить Диспетчер задач. Делается это через меню «Пуск» либо вводом комбинации клавиш «Alt» + «Ctrl» + «Del». Запускается специальная программа, где будут показаны все работающие на ПК приложения. На экране появится окно с вкладками «Приложения», «Процессы», «Службы», «Быстродействие», «Сеть».
В разделе «Быстродействие» отображается загрузка процессора, ОЗУ в процентах. Заодно можно сориентироваться, какое приложение насколько влияет на работу ПК. В этом же диспетчере допустимо отключить процесс, потребляющий максимум ресурсов.
Для этого переходят на вкладку с процессами, кликом мышки выбирают нужный. Затем нажимают кнопку «Завершить».
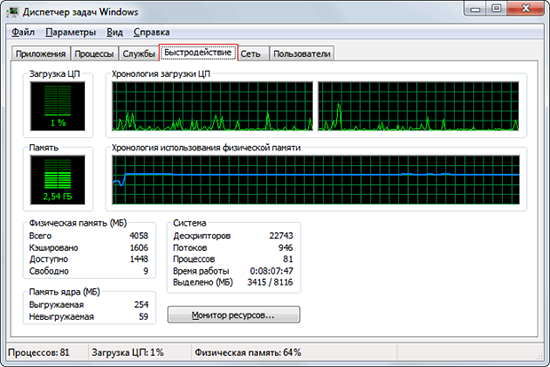
Запуск программы Дискорд от имени администратора
Случается, что переход в иную учетную запись в корне решает проблему. Стандартно приложение Дискорд запускается кликом ЛКМ по ярлыку. В данном случае следует действовать иначе. Щелчком ПКМ по иконке открывается контекстное меню. Находим вкладку со свойствами программы. В открывшемся окне нас интересует пункт «Совместимость». Там будет строка с запуском с административными правами.
Остается поставить галочку в чек-боксе, подтвердить изменения. Дискорд должен перестать лагать на стримах.
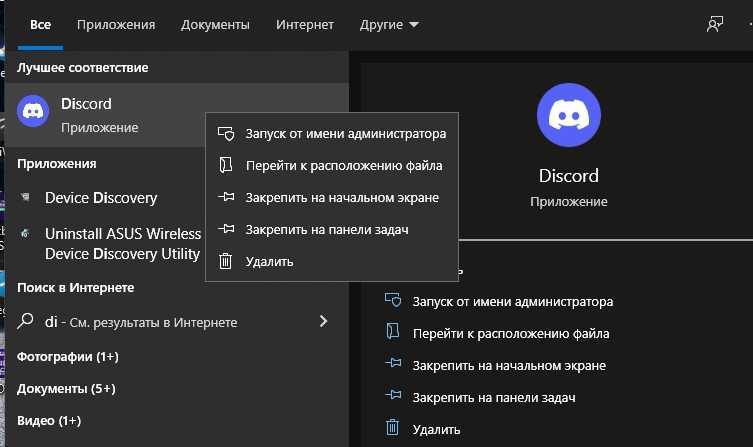
Быстрое восстановление
Немудреный способ, который помогает справиться с некоторыми проблемами в работе приложения. Сначала следует выйти из приложения. И выполнить повторный вход. Затем аналогичным образом выполнить выход из учетной записи, после чего снова зайти в аккаунт. Завершить восстановление необходимо перезагрузкой ПК.
Заключение
На качество транслируемого контента в техническом плане влияют два фактора – мощность комплектующих компьютера и скорость интернет-соединения. Качественный поток требует надежную работу обоих элементов. Когда один из этих элементов не может обеспечить устойчивый поток, то требуется настраивать OBS вручную, как и для трансляции ВК.
Решающими факторами хорошего стрима на бюджетном пк являются:
- Кодек – определяет нагрузку стрима на процессор или видеокарту в зависимости от значения.
- Разрешение – от него зависит четкость видео. Нужно помнить, что чем оно выше, тем больше нагрузка на компьютер.
- Битрейт – важный параметр для передачи контента в интернет. Напрямую зависит от пропускной способности интернета. Для стриминга необходим не только мощный ПК, но и быстрый интернет. Скорость загрузки для эфира совсем не важна, главное – высокая скорость отдачи. Поток без потери кадров и лагов требует скорость отдачи не менее 10 мегабит в секунду.
- FPS – количество кадров в секунду. Обеспечивает плавность изображения в OBS.
Правильная регулировка этих параметров обеспечит четкую трансляцию без сильной нагрузки на ПК и сеть. На слабом компьютере удастся проводить различные лекции, подкасты, разговорные стримы в высоком качестве. Для игр подобная конфигурация подходит с трудом. Если хочется транслировать игровой контент, то придется потратиться на новый ПК.













![Ка настроить obs для стрима на twitch.tv – инструкция [2020]](http://piter-begom.ru/wp-content/uploads/2/1/4/21428e9bda2c649333143cada96bd0f9.png)














