Введение
Большинство пользователей современных девайсов предпочитают пользоваться устройствами, которые разработаны фирмой Apple. Такого рода предпочтение обусловлено, вероятнее всего, качеством, производительностью и стильностью изделий. Правда, есть у них и несколько недостатков, из-за которых многие любители и профессионалы отказываются от приобретения агрегата. В первую очередь следует отметить высокую стоимость гаджетов и своеобразный подход, которого требует, например, роутер Аirport Express.

Для настройки устройства нужно установить фирменную утилиту
Данное устройство является полноценным Wi-Fi-маршрутизатором, адаптированным практически ко всем отечественным провайдерам.
Введение
Большинство пользователей современных девайсов предпочитают пользоваться устройствами, которые разработаны фирмой Apple. Такого рода предпочтение обусловлено, вероятнее всего, качеством, производительностью и стильностью изделий. Правда, есть у них и несколько недостатков, из-за которых многие любители и профессионалы отказываются от приобретения агрегата. В первую очередь следует отметить высокую стоимость гаджетов и своеобразный подход, которого требует, например, роутер Аirport Express.

Для настройки устройства нужно установить фирменную утилиту
Данное устройство является полноценным Wi-Fi-маршрутизатором, адаптированным практически ко всем отечественным провайдерам.
Ручная настройка с отдельными разделами
Если пользователь использует тип подключения РРРоЕ, то необходимо прибегнуть к расширенным параметрам настройки.
Установка пароля на личный кабинет роутера
Алгоритм настройки Apple router wifi следующий:
- Во вкладке «Manual SetUp» будет доступен раздел Airport. Там будет изложена краткая информация по модему и подключению.
- Перейти в раздел «Base Station» и задать там имя и пароль.
Чтобы изменения вступили в силу, их сохраняют, нажав «Update».
Настройка Wi-Fi: имя точки доступа и пароль
Далее нужно перемещаться по разделам вкладки «Manual SetUp».
- Третья вкладка «Wireless». В выпадающем списке нужно выбрать «Create a wireless network». Во фрейме Network Name английскими буквами надо написать имя сети, которое будет отображаться на других устройствах.
- Чтобы другие устройства поблизости видели сеть, нужно поставить галочку напротив «Allow this network to be extended».
- В завершении обязательно надо выбрать автоматический режим радио/канал. Тип защиты WPA2 Personal, ниже нужно дважды написать пароль. В дальнейшем это позволит входить в удаленную точку доступа.
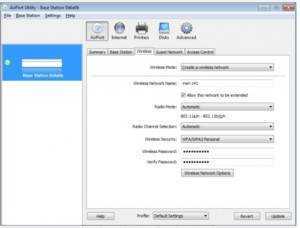
Для сохранения изменений нажать «Update».
Настройка гостевого входа
Настройка гостевого входа, как правило, необходима при работе в офисах. Пользовательские сети делятся на две группы: основная и гостевая. Следовательно, нужно создать две точки доступа с разными паролями.
Последовательность действий следующая:
- Перейти во вкладку «Guest Network», раздел «Airport». Поставить галочку напротив «Enable guest network».
- Настройки позволяют при необходимости разрешать пользователям гостевой сети друг с другом связываться.
- Во фрейме «Guest Network Name» указать имя сети и необходимость защиты.
В последней вкладке «Access Control», если есть такая необходимость, можно ограничить доступ к интернету конкретным устройствам.
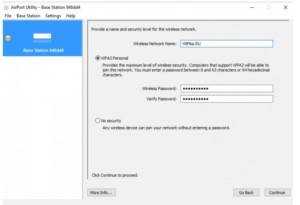
Настройка PPPoE или Ethernet
Маршрутизатору важно указать вид соединения с провайдером. Для этого:
- В самом верху окна утилиты перейти во второй раздел «Internet». Далее во вкладке «Internet Connection» выбрать в выпадающем списке «Connect Using» вид соединения РРРоЕ или Ethernet. Если выбран первый вид, то дополнительно вводятся данные для авторизации в сети местного провайдера.
- Для WAN-порта установить Automatic и нажать «Update».
В разделе ТСР/IP указать, какой IP-адрес используется — динамический или статический.
Настройка локальной сети
Локальная сеть представляет собой внутреннюю сеть, которая создается маршрутизатором. Входят в эту сеть все устройства, которые подключены к точке доступа. Настраивается она следующим образом:
- Перейти в раздел DCHP, далее — Internet. Начальный и конечный IP-адрес (два первых пункта) определяют диапазон адресов, которые встроены в сервер.
- Через раздел «DHCP Reservations» за конкретным устройством можно определить конкретный адрес. Для резервации нужно кликнуть «+».
Для сохранения изменений важно не забывать нажимать «Update»
Работа с сетевым принтером
Вай-Фай роутер Апл сопрягаем с большим количеством современных гаджетов, включая принтер. В меню есть раздел «Printers». Для передачи файлов с компьютера на принтер нужно:
- Соединить устройства с помощью USB-кабеля.
- В программе-утилите перейти в раздел «Printers».
- В соответствующих фреймах ввести точное имя модели принтера и нажать «Update». После этого принтер будет отображаться в списке подключенных устройств.
Обратите внимание: для подключения принтера через операционную систему Windows дополнительно нужно установить утилиту Bonjour, которая есть на установочном диске маршрутизатора. Там есть пошаговая инструкция
Ручная настройка с отдельными разделами
Если пользователь использует тип подключения РРРоЕ, то необходимо прибегнуть к расширенным параметрам настройки.
Установка пароля на личный кабинет роутера
Алгоритм настройки Apple router wifi следующий:
- Во вкладке «Manual SetUp» будет доступен раздел Airport. Там будет изложена краткая информация по модему и подключению.
- Перейти в раздел «Base Station» и задать там имя и пароль.
Чтобы изменения вступили в силу, их сохраняют, нажав «Update».
Настройка Wi-Fi: имя точки доступа и пароль
Далее нужно перемещаться по разделам вкладки «Manual SetUp».
- Третья вкладка «Wireless». В выпадающем списке нужно выбрать «Create a wireless network». Во фрейме Network Name английскими буквами надо написать имя сети, которое будет отображаться на других устройствах.
- Чтобы другие устройства поблизости видели сеть, нужно поставить галочку напротив «Allow this network to be extended».
- В завершении обязательно надо выбрать автоматический режим радио/канал. Тип защиты WPA2 Personal, ниже нужно дважды написать пароль. В дальнейшем это позволит входить в удаленную точку доступа.
Для сохранения изменений нажать «Update».
Настройка гостевого входа
Настройка гостевого входа, как правило, необходима при работе в офисах. Пользовательские сети делятся на две группы: основная и гостевая. Следовательно, нужно создать две точки доступа с разными паролями.
Последовательность действий следующая:
- Перейти во вкладку «Guest Network», раздел «Airport». Поставить галочку напротив «Enable guest network».
- Настройки позволяют при необходимости разрешать пользователям гостевой сети друг с другом связываться.
- Во фрейме «Guest Network Name» указать имя сети и необходимость защиты.
В последней вкладке «Access Control», если есть такая необходимость, можно ограничить доступ к интернету конкретным устройствам.
Настройка PPPoE или Ethernet
Маршрутизатору важно указать вид соединения с провайдером. Для этого:
- В самом верху окна утилиты перейти во второй раздел «Internet». Далее во вкладке «Internet Connection» выбрать в выпадающем списке «Connect Using» вид соединения РРРоЕ или Ethernet. Если выбран первый вид, то дополнительно вводятся данные для авторизации в сети местного провайдера.
- Для WAN-порта установить Automatic и нажать «Update».
В разделе ТСР/IP указать, какой IP-адрес используется — динамический или статический.
Настройка локальной сети
Локальная сеть представляет собой внутреннюю сеть, которая создается маршрутизатором. Входят в эту сеть все устройства, которые подключены к точке доступа. Настраивается она следующим образом:
- Перейти в раздел DCHP, далее — Internet. Начальный и конечный IP-адрес (два первых пункта) определяют диапазон адресов, которые встроены в сервер.
- Через раздел «DHCP Reservations» за конкретным устройством можно определить конкретный адрес. Для резервации нужно кликнуть «+».
Для сохранения изменений важно не забывать нажимать «Update»
Работа с сетевым принтером
Вай-Фай роутер Апл сопрягаем с большим количеством современных гаджетов, включая принтер. В меню есть раздел «Printers». Для передачи файлов с компьютера на принтер нужно:
- Соединить устройства с помощью USB-кабеля.
- В программе-утилите перейти в раздел «Printers».
- В соответствующих фреймах ввести точное имя модели принтера и нажать «Update». После этого принтер будет отображаться в списке подключенных устройств.
Обратите внимание: для подключения принтера через операционную систему Windows дополнительно нужно установить утилиту Bonjour, которая есть на установочном диске маршрутизатора. Там есть пошаговая инструкция
Гостевая WiFi сеть
Несмотря на то, что устройства фирмы Apple, в том числе и их маршрутизаторы, отличаются тем, что очень многие функции либо урезаны, либо настраиваются каким-то странным и непривычным для привыкших к определенным стандартам способом, гостевой доступ реализован вполне стандартно, за что им скажем большое спасибо.
Как всегда, сделать все конфигурации мы можем как с ПК или ноутбука, так и без кабельного подключения с телефона, используя лишь беспроводную сеть.
С компьютера
Для того, чтобы включить гостевую сеть на роутере Apple через компьютер, запускаем утилиту Apple Airport Utility и нажимаем кнопку «Manual Setup»
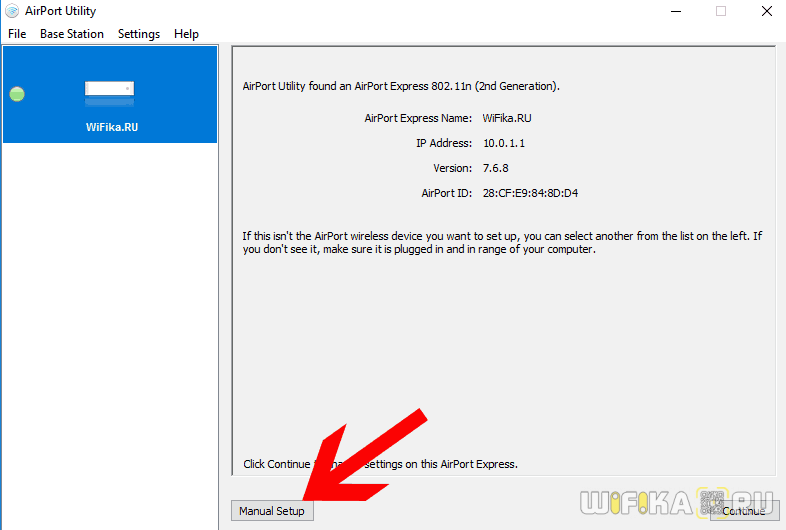
Переходим во вкладку «Guest Network» и активируем галочкой пункт «Enable Guest Network». После чего становятся активными поля для заполнения:
- Название гостевой сети
- Пароль для подключение
- И подтверждение пароля
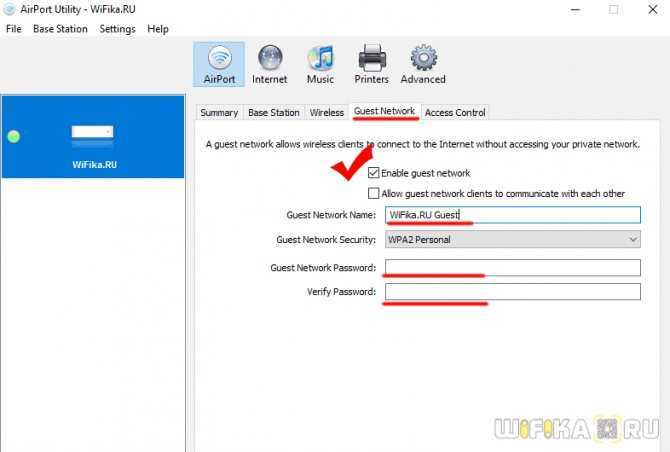
Также при необходимости можно разрешить гостевым пользователям видеть друг друга — это вторая галочка.
Остается только нажать на кнопку «Update» и AirPort рименит ваши натсройки, а новая беспроводная сеть будет доступна для подключения.
С iPhone
Для создания гостевой wifi сети через iPhone, нужно установить мобильное приложение Airport — оно официальное и доступно в AppStore.
Запускаем программку
Откроется схема нашей сети — жмем по значку роутера
И на следующей странице нажимаем на кнопку «Изменить»
Заходим в раздел «Гостевая сеть»
и включаем ее передвижением значка тумблера в активное положение
После чего откроются конфигурации гостевой сети. Нужно будет задать все то же самое, что мы делали с компа — название, тип шифрования (оставляем как есть) и пароль.
Жмем на кнопку «Готово» и гостевая сеть через Apple Airport начнет работать.
Функции
Модем Apple USB поддерживает V.92, АОН, пробуждение по звонку, ответ на телефонный звонок (V.253) и удержание модема. Модем производства Motorola. А драйвер устройства для модема был представлен Mac OS X версия 10.4.3.
Он продавался за АМЕРИКАНСКИЙ ДОЛЛАР$49 на момент его введения.
Помимо использования USB-модема Apple для Интернет коммутируемый доступ и факс, он также предлагается в качестве недорогого линейного интерфейса (также известного как FXO интерфейс) для приложений телефонии, например, для телефонных систем (программное обеспечение АТС) и программное обеспечение автоответчика.
Решение отказаться от встроенного модема для коммутируемого доступа напоминает решение Apple отказаться от встроенного модема. дисководы гибких дисков. С ростом широкополосный Интернет и общедоступность беспроводной сети, вполне вероятно, что Apple чувствовала, что для людей было более полезно иметь широкополосную связь с использованием кабеля Ethernet или беспроводной системы вместо коммутируемого доступа.
Этот миниатюрный продукт размером с зажигалку и оснащенный 4,6-дюймовым USB-кабелем получил награду RED DOT за хороший дизайн.
Настройка Роутера Apple Airport Express — Подключение к Компьютеру и Установка Интернета по WiFi
Недавно в моей коллекции появился еще один весьма интересный девайс от компании из Куппертино — WiFi роутер Apple Airport Express. Разработчики компании, как всегда, не совсем ординарно подошли к задаче создания программного обеспечения для своего маршрутизатора, поэтому если вы всегда пользовались роутерами других фирм и впервые взялись настроить Airport, то немного нестандартная логика может поначалу поставить в тупик. Что ж, давайте разбираться, как настроить роутер Apple Airport Express, подключить его к интернету и начать раздавать вайфай — кстати, эта инструкция подойдет также и для модели Airport Extreme.
Аутентификация или фильтрация по MAC-адресу
Доступ к маршрутизатору Wi-Fi предоставляется только устройствам с определенными MAC-адресами.
Задайте значение: «Отключено»
Если эта функция включена, пользователь может настроить список MAC-адресов для маршрутизатора Wi-Fi и ограничить доступ к устройствам, адреса которых указаны в списке. Устройства с MAC-адресами, не указанными в списке, не смогут подключаться к данной сети Wi-Fi. MAC-адреса можно легко изменить, поэтому не полагайтесь на них для предотвращения несанкционированного доступа к сети.
При сканировании сетей Wi-Fi в ОС iOS 8 и более поздних версий используется MAC-адрес, сгенерированный случайным образом. Сканирование выполняется, когда устройство не подключено к сети Wi-Fi, а его процессор находится в режиме сна. Процессор устройства переходит в режим сна через несколько секунд после выключения экрана. Сканирование сетей Wi-Fi необходимо для того, чтобы определить, может ли пользователь подключиться к предпочитаемой сети Wi-Fi. Расширенное сканирование сетей Wi-Fi выполняется, когда устройство использует службы геолокации для программ, использующих геолокацию (таких как напоминания на основе местоположения), которые определяют, находится ли устройство рядом с определенным местом.
Wi-Fi роутеры от Apple: за что их любят пользователи, обзор моделей
А вы знали, что Apple выпускает (вернее, выпускали) Wi-Fi роутеры? Есть несколько моделей, но с 2013 года они не обновлялись, а компания вообще прекратила выпуск маршрутизаторов.
Пользователи называют «яблочные» роутеры легендарными и самыми лучшими – не пропадает сигнал, хорошая зона покрытия, простая настройка, надежность. Но стоит ли покупать купертиновский маршрутизатор сейчас? Предлагаем вам обзор моделей, а вы решайте сами.
AirPort Extreme Base Station
Базовая станция для доступа к интернету из серии «Включил и забыл». Примерная стоимость – 7000 рублей. Подойдет для установки дома, в небольшом офисе, учебном учреждении. Возможность подключения по Wi-Fi – до 50 клиентов.
Характеристики маршрутизатора:
- Стандарты Wi-Fi – 802.11 a/b/g/n;
- Частота – 2,4, 5 ГГц;
- Порты LAN – 3 штуки;
- Разъем WAN – 1;
- Тип защиты – WEP/WPA/WPA2;
- Порт USB0.
AirPort Express

Беспроводной роутер от Apple для дома или небольшого офиса. Описание и характеристики роутера:
- Протоколы Wi-Fi – 802.11 a/b/g/n;
- Диапазон – 2,4 и 5 ГГц;
- Максимальная скорость передачи данных по Wi-Fi – 100 Мбит/с;
- LAN – 1;
- WAN – 1;
- Разъем USB0.
Есть возможность создания гостевой сети, использования сетевого принтера. Стоимость устройства – около 7000 рублей.
Посмотреть наглядно на эту модель можно в следующем видео:
https://youtube.com/watch?v=_p1slGtrlgQ
AirPort Extreme ME918RU/A

Беспроводная точка доступа с хорошей производительностью и необычным дизайном. Особенности, которые порадуют – компактность, встроенный источник питания. Стоимость – около 13000 рублей.
- Поддержка Wi-Fi – 802.11 a/b/g/n/ac;
- Диапазон 2,4, 5 ГГц;
- Скорость по Wi-Fi – до 600 Мбит/с;
- Количество пользователей беспроводной сетью – до 50 клиентов;
- Антенна – 6 штук, встроенные, всенаправленные;
- WAN – 1;
- LAN – 3;
- Разъем USB0, дает возможность организовать доступ к принтерам и USB-устройствам.
Обзор и настройка модели представлены в следующем видео:
Time Capsule 2Tb/3Tb

Уникальное устройство с встроенным жестким диском. Есть 2 модели – с емкостью на 2 и 3 Tb. Цена – 10000 и 18000 соответственно.
Несмотря на интересные плюшки, характеристики у моделей весьма стандартные:
- Протоколы Wi-Fi – 802.11 a/b/g/n;
- Диапазон 2,4, 5 ГГц;
- Скорость «по воздуху» – 100 Мбит/с;
- WAN – 1;
- LAN – 3;
- Разъем USB0.
Time Capsule 2Tb (ME177RU/A) и 3Tb (ME182RU/A)

Многофункциональный девайс, позволяет создать беспроводную сеть и настроить автоматическое копирование файлов. Все данные с домашних устройств Apple можно заархивировать в одном сетевом хранилище.
Характеристики:
- Поддержка Wi-Fi – 802.11 a/b/g/n/ac;
- Частота – 2,4, 5 ГГц;
- WAN – 1;
- LAN – 3 (гигабитные);
- Антенны – 6 штук, встроенные, всенаправленные;
- Разъем USB0.
Обзор популярных моделей роутеров Эпл
Здесь будет представлен рейтинг 5 популярных моделей маршрутизаторов «яблочной» инновационной компании.
Самая популярная модель семейства роутеров Эпл.
Итак, на отечественном рынке лидерские позиции занимают роутеры:
- AirPort Extreme Base Station. Базовая станция для малогабаритных помещений. Возможность подключения по Wi-Fi — до 50 клиентов.
- AirPort Express. Основная фишка — беспроводная модель. Есть возможность создания гостевой сети, использования сетевого принтера.
- AirPort Extreme ME918RU/A. Необычный внешний вид и хорошая производительность — основные преимущества. Есть встроенный источник питания.
- Time Capsule 2Tb/3Tb. Есть встроенный жесткий диск.
- Time Capsule 2Tb (ME177RU/A) и 3Tb (ME182RU/A). Возможность создать беспроводную сеть и настроить автоматическое копирование файлов.
Таким образом, Apple Wi-Fi роутер — универсальный маршрутизатор для многих типов сетей. Да, по ценовой категории он не относится к малобюджетным средствам., но это престижное и очень надежное оборудование от известного производителя. Неудивительно, что Apple router Wi-Fi так популярен во всем мире.
Последнее обновление — 11 июля 2022 в 06:15
Настройка wifi роутера Airport Express с компьютера
После установки запускаем программу. Правда, встроенная система безопасности Виндоус попробует помешать это сделать, но мы «разрешаем доступ» и прога откроется
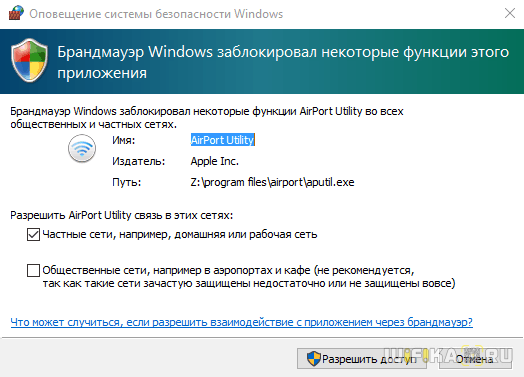
Есть возможность сразу перейти к ручным настройкам Apple Airport (Manual Setup), на пошаговый установщик довольно удобный, поэтому жмем кнопку «Continue»
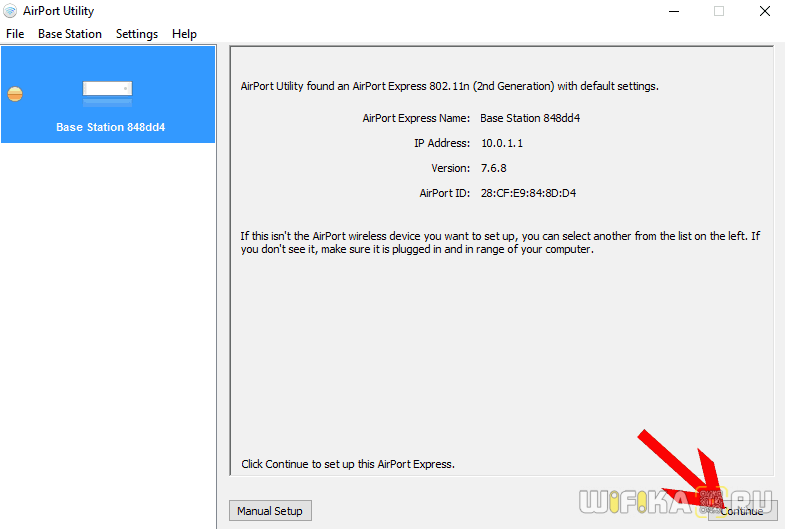
На следующем шаге будет выбор
- полностью настроить роутер с нуля
- или сохранить предыдущие настройки в файл конфигураций
Я выбираю полное удаление, чтобы сделать все под себя
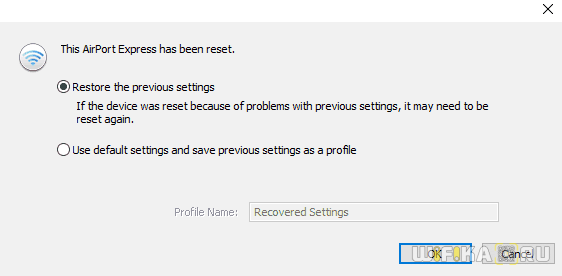
Далее придумываем название для нашей точки доступа и задаем пароль администратора для последующего входа в настройки Airport Express.
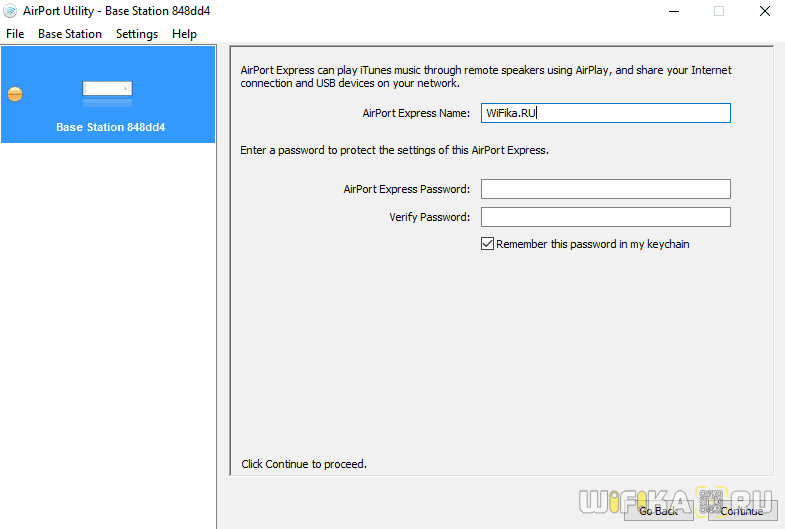
После чего выбираем первый пункт — для создания новой WiFi сети
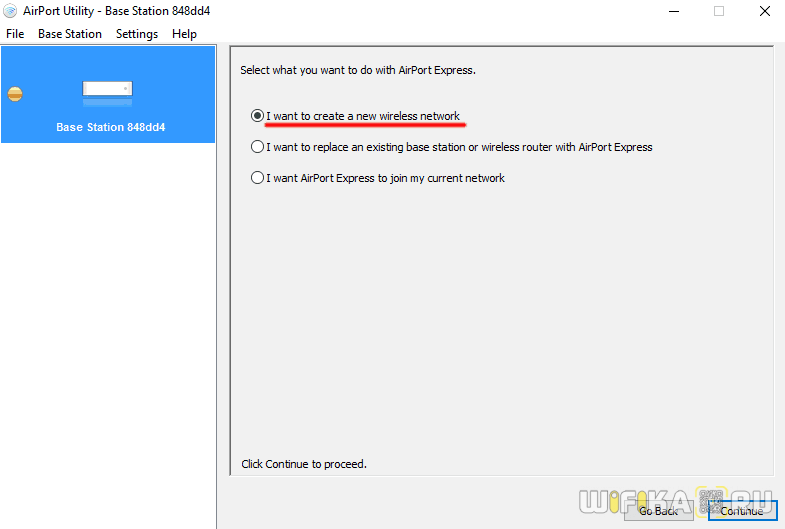
Теперь задаем уже имя для самой беспроводной сети, которое будут видеть остальные устройства при подключении к ней. И пароль для коннекта.
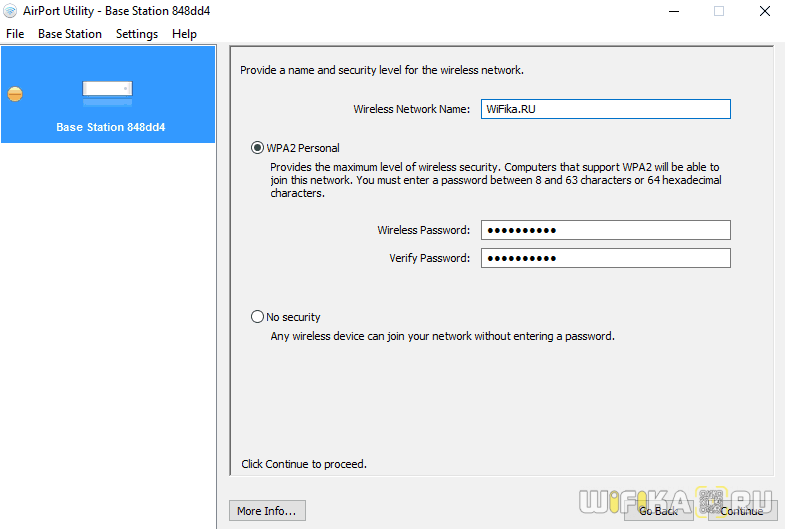
После это нам предложат выбрать, каким образом AirPort будет подключаться к интернету
- Bridge mode — этот режим выбираем в случае, если мы подключаем роутер к другому маршрутизатору или ADSL модему.
- Share a Single IP address — этот пункт выбираем, если AirPort будет основным роутером в сети, подключенным к кабелю провайдера, и именно он будет раздавать всем остальным IP адреса
Мне и в 99% и вам нужен второй вариант.
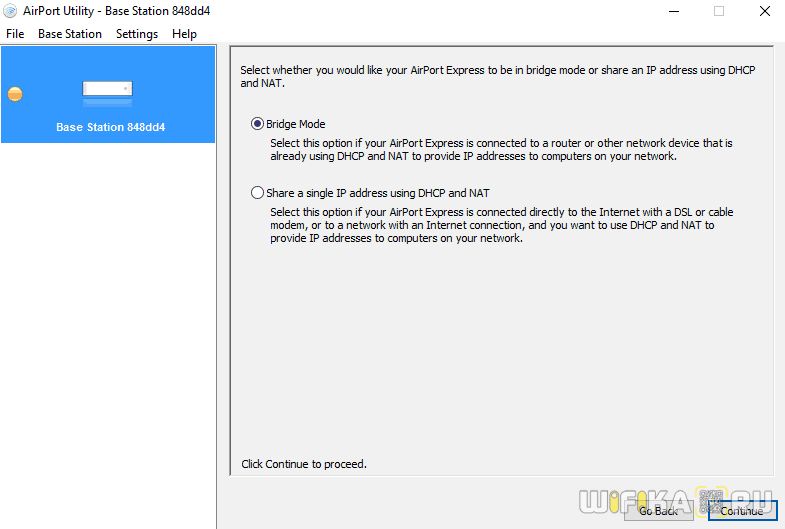
После этого конкретизируем, как именно роутер будет подключаться к оборудованию провайдера. Если у вас все настройки происходят автоматически, то выбираем «DHCP». Если нужно вручную задать IP адрес и DNS сервера, то вариант «Manually». Эту информацию нужно уточнить из договора о предоставлении интернет-услуг с провайдером
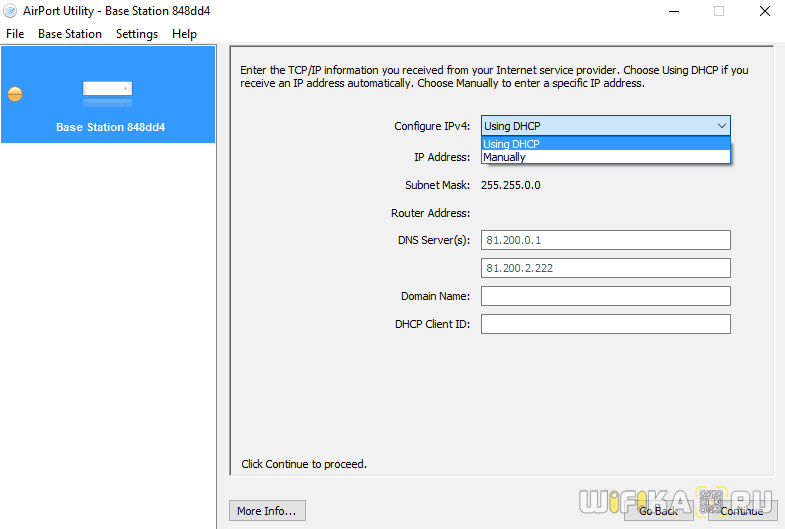
Финальный шаг — подтверждение всех введенных данных. Для этого жмем на кнопку «Update»
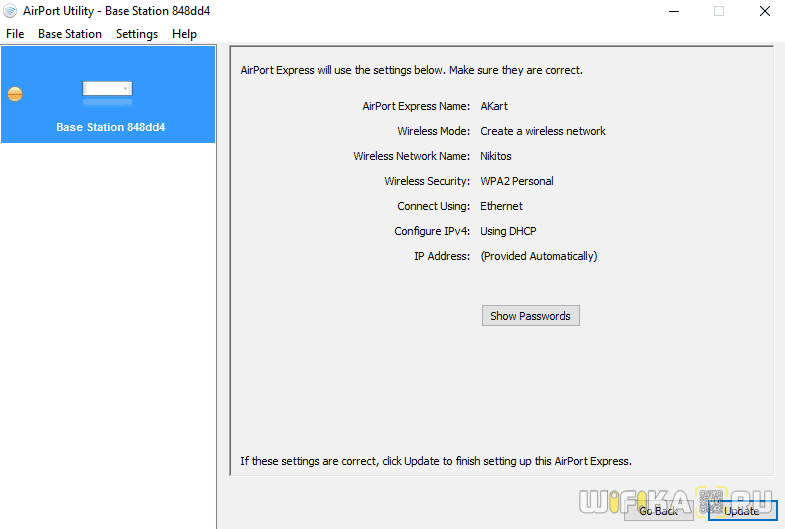
Появится предупреждение, что во время перезагрузки Airport сеть будет недоступна — игнорируем кнопкой «Continue»
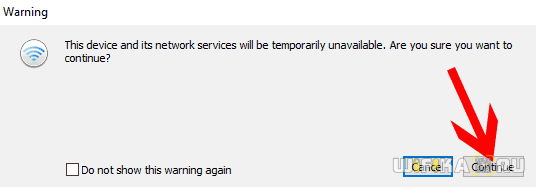
И ждем перезагрузки роутера
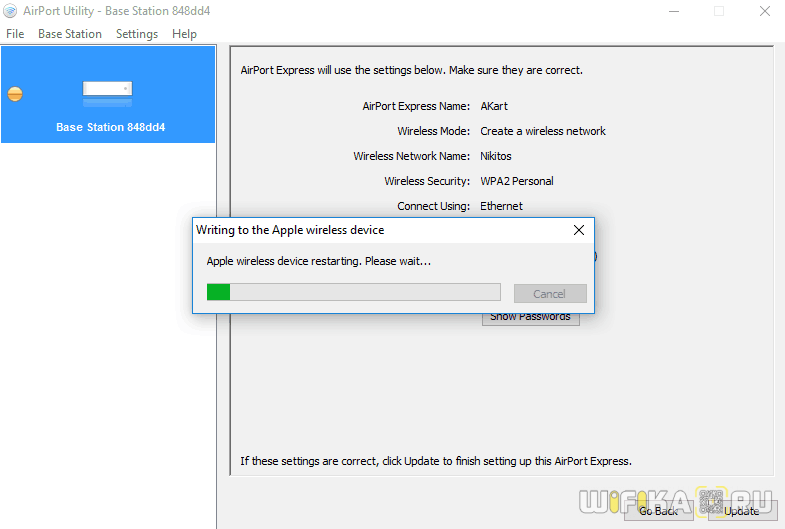
После применения настроек Apple Airport возвестит последним сообщением об успешном завершении. Выходим из инсталлятора кнопкой «Quit». Теперь для подключения будет доступна сеть на частоте 2.4 ГГц.
Как повесить AirPort на стену?
Часто для экономии места пользователи стремятся закрепить оборудование на вертикальных поверхностях. Производитель предусмотрел только один способ установки на горизонтальной плоскости, например, на столе.
Масса «Экстрима» составляет 0,95 кг, поэтому при необходимости повесить его на стену придется приобретать специальный кронштейн, например, «H-Squared AirMount Backlight». Он имеет удобную подсветку и разработан намеренно для «Extreme».
Также на современном рынке представлены и более простые варианты за не большую сумму около 1,2 тыс.руб. (конечно, это мало только по сравнению с самим роутером). Есть владельцы AirPort, которые самостоятельно изготовили крепления для подвешивания этого дорогостоящего оборудования, но при этом нередко теряется главное преимущество продукта от «Apple», то есть его отличный дизайн, поэтому лучше использовать рекомендации самого производителя по установке роутера.
New Beginnings and AirPort Extreme Generations
In 2004, Apple released a version of the AirPort Extreme that supported Power over Ethernet.
At this point, the AirPort Extreme could be placed in air-handling spaces to allow up to 50 users to connect to the device at once.
2004 also saw the release of the AirPort Express, a portable router that could also play music, charge iPods, and allow printers be used wirelessly. The AirPort Express saw an update in 2008 and a redesign in 2012, and its AirTunes feature preceded Apple’s AirPlay functionality.
Image Credit: Daiji Hirata/Flickr
The AirPort Extreme was the primary router that Apple worked on and sold. In 2007, the Extreme was given a new design, and this new square shape with rounded corners saw improvements from a 802.11b/g wireless standard to a 802.11a/b/g/n wireless standard.
This new design was labeled the first generation of the Extreme, the 2003 model considered the “original.” The second generation of the Extreme was released in 2007, and this brought Gigabit Ethernet to the device.
Image Credit: Wesley Fryer/Flickr
Скорости и ограничения
AirPort Extreme 6G поддерживает подключения к Интернету только через PPPoE и IPoE. В первом случае проводное подключение даёт скорость на уровне 800 Мбит/с, а во втором максимальным оказались лишь 400 Мбит/с. Впрочем, далеко не везде и не у всех есть гигабитные провайдеры, а потому роутер здесь вряд ли станет ограничивающим фактором.
Теперь о Wi-Fi. Внутри AirPort Extreme 6G скрываются шесть антенн. По три на каждый из поддерживаемых диапазонов.
- В диапазоне 2,4 ГГц роутер работает по стандарту 802.11n с максимальной теоретической скоростью 216 Мбит/с.
- В диапазоне 5 ГГц роутер работает по стандартам 802.11n с максимальной теоретической скоростью 450 Мбит/с и 802.11ac с максимальной теоретической скоростью 600 Мбит/с.
Внимательный читатель заметит, что даже теоретические максимальные показатели здесь гораздо ниже тех, что описаны в самом стандарте 802.11ac. Это не косяк Apple, а всего лишь наше законодательство:
Ну что же, закон есть закон, и мы не в праве осуждать производителя за его соблюдение.
Реальная производительность в диапазоне 2,4 ГГц нас не особо интересует, поскольку 802.11ac работает в диапазоне 5 ГГц и только здесь можно увидеть реальные приросты в скоростях. Впрочем, для наглядности необходимо продемонстрировать сравнение устройств, работающих в диапазоне 5 ГГц и по стандарту 802.11n. Всё испытывалось в едином опенспейсе без перегородок между кабинетами. Говоря проще, роутер и подключенные устройства находятся на расстоянии нескольких метров и в прямой видимости.
На практике устройства с адаптерами 802.11n показали скорость в диапазоне от 160 до 310 Мбит/с, с адаптерами 802.11ac порадовали скоростью вплоть до 465 Мбит/с при мультипоточной передаче.
О дизайне, комплектации, цене, плюсах и минусах устройства
Роутер AirPort Express выглядит как подобает «яблоку»: белый глянцевый корпус без излишеств с логотипом на верхней панели.

В центре лицевой стороны Apple AirPort Express находится
В комплекте идут стандартные составляющие: роутер, кабель электрического питания, инструкция и диск с установочными файлами (для некоторых версий модели). Минус в копилку устройства — отсутствие кабеля Ethernet, который нужен для проводного соединения ПК и роутера.

В комплектацию роутера входит кабель для зарядки, но не шнур Ethernet
На задней панели расположены 2 гнезда Ethernet (для локальной сети и кабеля провайдера), а также выход USB для подключения принтера. Модель Express в отличие от роутера Extreme не поддерживает работу с внешними накопителями — флешками, жёсткими дисками.
Порты Ethernet — 100-мегабитные. На скорость интернета это не влияет — только на локальную сеть. Поэтому, если вы хотите активно пользоваться «локалкой», стоит приобрести модель Extreme — у неё 3 гигабайтных порта.

На задней панели расположены два порта Ethernet, выход для зарядки и порт USB
Слева от портов — гнездо для кабеля питания, а справа от USB — выход 3.5 мм для внешних колонок или наушников. Последний может превратить роутер в приёмник аудиосигнала AirPlay. На что не способен Extreme. Над портом для аудио — кнопка Reset (для возврата заводских настроек роутера).

Роутер AirPort Express имеет квадратную форму — все разъёмы расположены на задней панели
На одной из боковых панелей расположился маленький индикатор, цвет которого указывает на состояние сети роутера:
- Не горит — AirPort Express выключен.
- Непрерывный зелёный — AirPort Express включён и работает должным образом.
- Мигающий жёлтый — станция AirPort Express не настроена или не может установить связь с сетью или интернетом. Воспользуйтесь утилитой AirPort для выяснения возможных причин.
- Непрерывный жёлтый — AirPort Express загружается.
- Мигающий жёлтый и зелёный — возможно наличие проблемы загрузки. AirPort Express перезагрузится и повторит попытку.

Световой индикатор горит жёлтым или зелёным цветом, указывая на текущее состояние сети
Антенны у модели внутренние, но это не мешает ей создавать сеть на квартиру из 2 – 3 комнат
Если у вас большой частный дом с двумя и более этажами, здесь уже следует обратить внимание на более мощные модели AirPort Extreme или Time Capsule. Но они уже габаритнее и тяжелее
И, естественно, дороже.
Более устаревшие версии модели Express не поддерживают подключение через VPN-сети, например, L2TP или PPTP. Если ваш провайдер (к примеру, Билайн) работает с этими протоколами, покупайте только новый вариант роутера Express, чтобы в его технических характеристиках была указана поддержка L2TP, PPTP. Если вы не знаете, какое именно подключение у вашего оператора, обратитесь в службу поддержки и узнайте, будет ли работать интернет через устройство Apple AirPort Express.
Устаревшая версия роутера была похожа на адаптер питания — он просто вставлялся в розетку и имел только один Ethernet-порт.

Ранее модель Express выглядела как адаптер — она подключалась напрямую к розетке без кабеля
Apple AirPort Express создан для тех, кто хочет получать стабильный выход в интернет без долгих и мучительных настроек. Можно просто использовать свой «Айфон» — в него уже вшиты необходимые конфигурации для быстрой настройки этого роутера. Бесперебойная работа устройства возможна благодаря качественным «запчастям», в том числе процессору. Он способен выдерживать быстрые перепады нагрузки. Он не нагревается и практически никогда не требует экстренного выключения.
Стоимость роутера — около 99$ в официальном магазине.
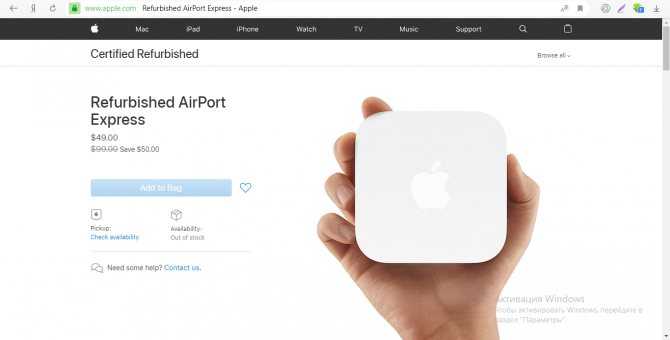
На официальном сайте Apple цена модели — 99$
По данным «Яндекс.Маркета» роутер стоит около 7200 рублей.
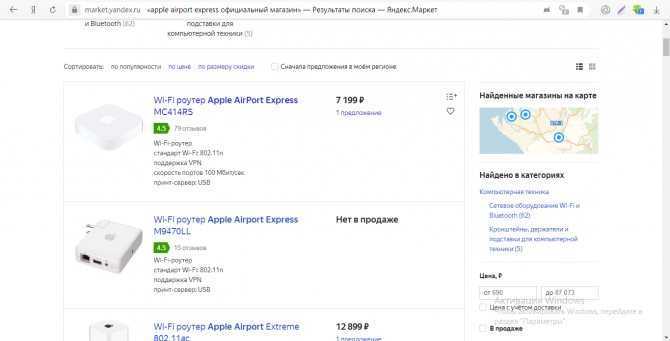
На «Яндекс.Маркете» модель Express стоит 7200 рублей
Таблица: о технических характеристиках AirPort Express
| Параметр | Значение |
| Полоса частот | 2,4 ГГц и 5 ГГц |
| Стандарты Wi-Fi | 802.11n |
| Интерфейсы |
|
| Температура эксплуатации | от 0° C до 35° C (от 32° F до 95° F) |
| Температура хранения | от -25° C до 60° C (от -13° F до 140° F) Â |
| Влажность (при эксплуатации) | относительная влажность от 20% до 80% |
| Влажность (при хранении) | относительная влажность от 10% до 90% (без конденсации) |
| Размеры |
|
| Поддержка IPv6 | есть |
| Межсетевой экран (FireWall), NAT, DHCP-сервер | есть |
b/g/n/ac в настройках роутера. Какой режим выбрать и как поменять?
Как правило, по умолчанию стоит автоматический режим. 802.11b/g/n mixed, или 802.11n/ac mixed (смешанный). Это сделано для обеспечения максимальной совместимости. Чтобы к маршрутизатору можно было подключить как очень старое, так и новое устройство.
Я не тестировал, но не раз слышал и читал, что установка режима 802.11n (Only n) для диапазона 2.4 ГГц, разумеется, позволяет прилично увеличить скорость Wi-Fi. И скорее всего так и есть. Поэтому, если у вас нет старых устройств, у которых нет поддержки 802.11n, то рекомендую поставить именно этот стандарт работы беспроводной сети. Если есть такая возможность в настройках вашего маршрутизатора.
А для диапазона 5 ГГц я все таки оставил бы смешанный режим n/ac.
Вы всегда можете протестировать. Замеряем скорость интернета на устройствах в смешанном режиме, затем выставляем «Только 802.11ac», или «Только 802.11n» и снова замеряем скорость. Всегда сохраняйте настройки и перезагружайте маршрутизатор. Ну и не забывайте, какие настройки вы меняли. Чтобы в случае проблемы с подключением устройств можно было вернуть все обратно.
Смена режима Wi-Fi (mode) на роутере TP-Link
В настройках маршрутизатора TP-Link перейдите в раздел «Беспроводной режим» (Wireless) – «Настройки беспроводного режима».
Пункт пеню: «Режим», или «Mode» в зависимости от языка панели управления.
Если у вас двухдиапазонный маршрутизатор TP-Link, то для смены режима работы диапазона 5 GHz перейдите в соответствующий раздел.
И новая панель управления:
Я уже давно заметил, что на TP-Link в зависимости от модели и прошивки могут быт разные настройки режима беспроводной сети. Иногда, например, нет варианта «11n only». А есть только «11bg mixed», или «11bgn mixed». Что не очень удобно, так как нет возможности выставить работу в определенном режиме для увеличения скорости.
Режим беспроводной сети на роутере ASUS
Зайти в настройки роутера ASUS можно по адресу 192.168.1.1. Дальше открываем раздел «Беспроводная сеть». На этой странице находится нужная нам настройка.
На моем ASUS RT-N18U есть три варианта:
- «Авто» – это b/g/n. Максимальная совместимость.
- «N Onle» – работа только в режиме n, максимальная производительность. Без поддержки устаревших устройств.
- «Legacy» – это когда устройства могут подключаться по b/g/n, но скорость стандартf 802.11n будет ограничена в 54 Мбит/с. Не советую ставить этот вариант.
Точно так же меняем настройки для другого диапазона. Выбрав в меню «Частотный диапазон» — «5GHz». Но там я советую оставить «Авто».
Смена стандарта Wi-Fi сети на ZyXEL Keenetic
Откройте настройки роутера ZyXEL и снизу перейдите в раздел «Wi-Fi сеть». Там увидите выпадающее меню «Стандарт».
Не забудьте нажать на кнопку «Применить» после смены параметров и выполнить перезагрузку устройства.
Беспроводной режим на D-link
Открываем панель управления маршрутизатора D-link по адресу 192.168.1.1 (подробнее в этой статье), или смотрите как зайти в настройки роутера D-Link.
Так как у них есть много версий веб-интерфейса, то рассмотрим несколько из них. Если в вашем случае светлый веб-интерфейс как на скриншоте ниже, то откройте раздел «Wi-Fi». Там будет пункт «Беспроводной режим» с четырьмя вариантами: 802.11 B/G/N mixed, и отдельно N/B/G.
Или так:
Или даже так:
Настройка «802.11 Mode».
Диапазон радиочастот на роутере Netis
Откройте страницу с настройками в браузере по адресу http://netis.cc. Затем перейдите в раздел «Беспроводной режим».
Там будет меню «Диапаз. радиочастот». В нем можно сменить стандарт Wi-Fi сети. По умолчанию установлено «802.11 b+g+n».
Ничего сложного. Только настройки не забудьте сохранить.
Настройка сетевого режима Wi-Fi на роутере Tenda
Настройки находятся в разделе «Беспроводной режим» – «Основные настройки WIFI».
Пункт «Сетевой режим».
Можно поставить как смешанный режим (11b/g/n), так и отдельно. Например, только 11n.
Если у вас другой маршрутизатор, или настройки
Дать конкретные инструкции для всех устройств и версий программного обеспечения просто невозможно. Поэтому, если вам нужно сменить стандарт беспроводной сети, и вы не нашли своего устройства выше в статье, то смотрите настройки в разделе с названием «Беспроводная сеть», «WiFi», «Wireless».
133
392593
Сергей
Настройка Wi-Fi сетей, Полезное и интересное
Внешний вид и характеристики
Характеристика вполне обычная. Роутер Wi-Fi от компании Apple имеет аналогичные внешние данные. Особых специфических элементов нет.
Сначала, про внешний вид. С каждым годом и новой моделью дизайн меняется, но не существенно. Это вертикальный продолговатый предмет в форме параллелепипеда. Такая конструкция занимает меньше места в выбранной области помещения.
Отличается большим весом: в диапазоне от 100 до 970 грамм. Цветовая палитра многообразна: оттенки пастельных тонов, белого, серого и черного цвета. Индикатор работы — один. Он еле заметен на поверхности продукта. Работает в многозадачном режиме.
Присутствует вход для блока питания и порт WAN. В некоторых моделях есть разъем и для кабеля LAN. Кроме того, есть скрытая кнопка подключения.
Основная фишка всей продукции компании Apple — компактность и минимализм.
Что касается технических параметров, то тут не все так однозначно! Максимальное энергопотребление: цепь в 12 В и 5 А. Однако такие показатели ставятся с запасом. А это значит, что на практике критерии сети должны быть ниже, минимум на 15 %.
Многие модели не предполагают разборку корпуса для настроек и обновлений. В большинстве своем подобные роутеры оснащены двухядерными процессорами и сетевыми коммутаторами. Частота работы главного элемента примерно 1 ГГц. Отсутствует возможность двухканальной работы.
Объемы флэш и оперативной памяти составляют 32 и 512 МБ соответственно. Есть крупных габаритов радиаторы. Производительность значительно выше, чем у аналогов других компаний.
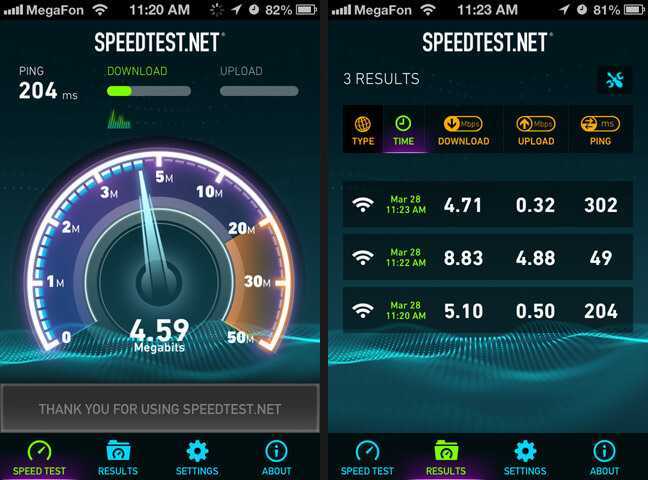 Тестирование максимальной скорости вай-фай.
Тестирование максимальной скорости вай-фай.





























