WiFi Router
- Archer AX10 V1 AX1500 Wi-Fi 6 Router
- Archer AX20 V1
AX1800 Dual-Band Wi-Fi 6 Router
- Archer AX90 V1
AX6600 Tri-Band Gigabit Wi-Fi 6 Router
- Archer C4000 V2
AC4000 MU-MIMO Tri-Band Wi-Fi Router
- Archer C80 V1
AC1900 Wireless MU-MIMO Wi-Fi Router
- Archer AX11000 V1
AX11000 Next-Gen Tri-Band Gaming Router
- Archer AX50 V1
AX3000 Dual Band Gigabit Wi-Fi 6 Router
- Archer C5400X V1
AC5400 MU-MIMO Tri-Band Gaming Router
- AD7200 V1
Talon AD7200 Multi-Band WiFi Router
- Archer AX6000 V1
AX6000 Next-Gen WiFi Router
- Archer C5400 V1
AC5400 Wireless Tri-Band MU-MIMO Gigabit WiFi Router
- Archer C3200 V1
AC3200 Wireless Tri-Band Gigabit Router
- Archer C3150 V2
AC3150 Wireless MU-MIMO Gigabit WiFi Router
- Archer C2600 V1
AC2600 Wireless Dual Band Gigabit Router
- Archer C2300 V1
AC2300 Wireless MU-MIMO Gigabit Router
- Archer C9 V1
AC1900 Wireless Dual Band Gigabit WiFi Router
- Archer C8 V1
AC1750 Wireless Dual Band Gigabit Router
- Archer A7 V5
AC1750 Wireless Dual Band Gigabit WiFi Router
- Archer C7 V1
AC1750 Wireless Dual Band Gigabit WiFi Router
- Archer C60 V1
AC1350 Wireless Dual Band WiFi Router
- Archer C59 V1
AC1350 Wireless Dual Band Router
- Archer C58 V1
AC1350 Wireless Dual Band Router
- Archer C6 V2
AC1200 Wireless MU-MIMO Gigabit WiFi Router
- TL-WR940N V2*
450Mbps Wireless N Router
- Archer C1200 V1
AC1200 Wireless Dual Band Gigabit WiFi Router
- Archer C50 V1
AC1200 Wireless Dual Band WiFi Router
- Archer A5 V4
AC1200 Wireless Dual Band WiFi Router
- TL-WR902AC V1*
AC750 Wireless Travel WiFi Router
- Archer C2 V1
AC750 Wireless Dual Band Gigabit Router
- TL-WDR3600 V1
N600 Wireless Dual Band Gigabit Router
- TL-WR802N V4*
300Mbps Wireless N Travel WiFi Router
Обновление прошивки
В большинстве случаев это делается через веб-интерфейс. Также можно воспользоваться специально разработанным мобильным приложением. Возможностей обновиться через USB-устройство модель tl wr841n не предоставляет по причине отсутствия необходимого порта.
Через веб-интерфейс
- На официальном сайте TP-Link следует ввести название модели либо перейти во вкладку «Загрузки», после чего опять же выбрать модель tl wr841n.
- Там найти интересующую версию и скачать.
- Чтобы не произошли сбои, обновлять прошивку нужно только посредством сетевого кабеля через компьютер.
- Роутер отключается от интернета и соединяется с компьютером через патч-корд. После этого следовать инструкции программы установки.
Через мобильное приложение
Если же в семье есть смартфон или планшет на iOS или Android, достаточно скачать специальное приложение TP-Link Tether. При его помощи управляется и обновляется роутер. Нужно зайти в него, указать модель tl wr841n, зайти в настройки системы и нажать «Обновить».
Настройка WiFi сети
Так как модель «Archer C5» двухдиапазонная, то и настройка беспроводной сети осуществляется на основе выбора нужного диапазона или создания беспроводной сети для каждого диапазона.
Если будет использоваться только один диапазон (2.4 GHz или 5GHz), откройте раздел меню «Dual Band Selection» и уберите галочку с ненужного диапазона.
Если же предполагается использование всех возможностей маршрутизатора, то поочередно создайте точку доступа для каждого диапазона, разделы так и называются «Wireless 2.4 GHz» и «Wireless 5GHz», а настройки выглядят следующим образом:
Раздел «Wireless Settings»
- в первой строке «Wireless Network Name» введите наименование создаваемой точки доступа;
- выберите ваш «Region» (Регион), при этом учтите, что для корректной работы устройства требуется выбрать именно вашу страну;
- «Mode» есть два варианта: «11a/n/ac mixed» или «11ac only», так как устройств с поддержкой «802.11 ac» в настоящий момент не так много, оставьте вариант «11a/n/ac mixed»;
- «Channel Width» и «Channel» – оставьте «Auto».
Раздел «Wireless Security»
- выберите один из методов аутентификации: наиболее распространённый «WPA/WPA2 –Personal (Recommended)»;
- «Version»(Версия) – «WPA2-PSK»;
- «Encryption» – выберите «TKIP» или «AES»;
- «Wireless Password» – впишите пароль, состоящий не менее чем из 8 символов, который будет необходим для подключения устройств к сети.
В подразделе «Wireless Advanced» можно ознакомиться с дополнительными параметрами, по умолчанию всё необходимое уже установлено.
Шаг четвертый в настройке роутера TP-LINK на раздачу WIFI
Нажимаем в меню слева на строку: «Беспроводной режим», вписываем название сети (любое) и режим wifi (см. картинку).
Далее для того, чтобы защитить сеть от несанкционированного доступа переходим в меню «Защита беспроводного режима»», где необходимо выбрать WPA / WPA2-Personal и пароль для входа.
Первый раз при подключении устройства к беспроводной сети wifi в вашем доме, вам нужно будет ввести этот пароль (в дальнейшем он будет храниться в устройстве, и вам не нужно будет его вводить).
Пароль должен быть не менее 8 символов. После нажатия кнопки » Далее » появится последний режим окна быстрой настройки.
После нажатия кнопки «перезагрузка» роутер перезагрузится — подождите, пока страница не обновится сама.
После перезагрузки, устройство готово к работе — проверьте, что интернет работает – для этого откройте любую веб страницу.
Конечно, здесь предоставлены только общие, можно сказать самые распространенные настройки (базовые).
Иногда нужно указать еще несколько настроек, но они известны только поставщику интернета.
Эти данные известны только им. Тогда звоните и спрашивайте. Обычно они вас проведут по всем настройкам даже по телефону, а я прощаюсь и желаю успехов.
Подключение и настройка роутера TP-Link
Для настройки Wi-Fi роутера Tp-Link нам понадобятся:
- кабель провайдера (Триолан, MaxNet, Vega, Воля, Airbites, или другие без vpn);
- компьютер или ноутбук;
- роутер TP-Link, который будет раздавать Интернет по Wi-Fi на ноутбук, телевзор с Wi-Fi, планшет или смартфон.
Подключим оборудование следующим образом:
- блок питания включаем в разъем роутера «Power»;
- кабель Интернет-провайдера подключим в синий WAN порт роутера;
- компьютер подключим к роутеру с помощью сетевого кабеля в любой желтый LAN порт;
- остальные устройства (ноутбук, планшет, телевизор с Wi-Fi, смартфон) подключим по беспроводной связи Wi-Fi.
Переходим к настройке роутера.
Откройте браузер Internet Explorer и укажите адрес 192.168.1.1
Внимание! В настройках браузера не должен быть указан proxy-сервер
В появившемся окне вводим имя пользователя admin и пароль admin.
Слева в меню выбираем мастер быстрой настройки Quick Setup и нажимаем кнопку Next.
Как зайти в настройки роутера
Сначала вам нужно проверить, правильно ли подключен роутер к кабелю, поэтому следуйте инструкциям, чтобы убедиться в следующем:
Маршрутизатор должен быть подключен к вилке и включаться кнопкой «Питание». Если все будет правильно, загорится индикатор питания.
Маршрутизатор подключается к компьютеру с помощью сетевого кабеля. Проверьте, правильно ли это выполнено, и обратите внимание на состояние кабеля — возможно, он был поврежден при подключении или неправильно соединен с вилкой, возможно был перекручен или имеет перерывы или порезы. Если это так, его следует заменить новым кабелем. Чтобы убедиться, что с кабелем нет проблем, просто подключите маршрутизатор к системе с помощью другого кабеля.
После подключения кабеля один из индикаторов LAN маршрутизатора должен загореться, обычно это зеленый или желтый свет. Он может гореть непрерывно или часто мигать.
Подключение должно быть распознано компьютером. («Рабочий стол → Сетевое подключение → Центр управления данными») для Windows, вы также можете проверить это с помощью Центра уведомлений, он расположен справа.
Как настроить роутер TP LINK
Суть вопроса девушки сводилась к тому, что она пытается настроить роутер, не только для работы с wi-fi сетью, но и параллельно подключить доступ к интернету на персональный компьютер (системный блок). Исходя из нескольких советов, у нее получилось подключить кабель и сделать доступ к интернету на ПК, но вай-фай сеть осталась не активной.
Хотел помочь девушке в текстовом формате, но по какой-то причине ее родители утилизировали коробку от роутера, в которой осталась инструкция и установочный диск. Исходя из данной проблемы, я постараюсь подробно расписать решение ситуации с несколькими вариантами. А в конце вы сможете посмотреть видео обзор, где я на своем ноутбуке покажу все необходимые действия, настройки.
Итак, приступим к решению всех вопросов по порядку, но пока я не начал подробно описывать необходимые действия советую вам ознакомиться со статьей, что такое wi-fi. Это позволит Вам быть грамотнее в решение вопросов данной тематики.
Автоматическая настройка подключения к интернету на роутере TP-LINK
Сейчас нам нужно задать самые важные настройки. Настроить наш роутер для работы с интернет провайдером. Ничего сложно. Просто выберите из списка свою страну, регион, провайдера, и тип подключения. Делается это примерно вот так:
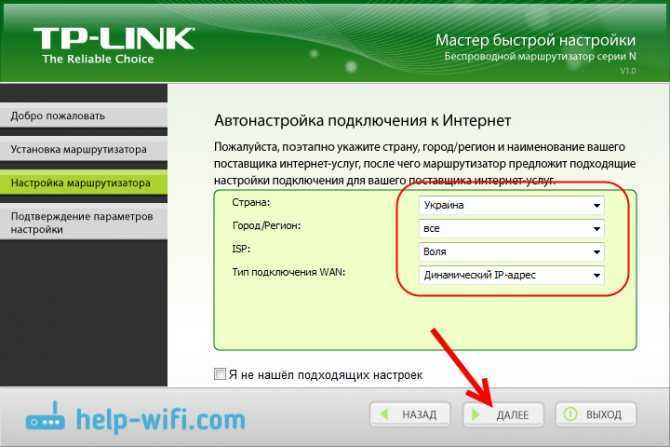
Если у вас НЕ Динамический IP, а например PPPoE, L2TP, PPTP, то нужно будет задать еще имя пользователя, и пароль. А так же, другую информацию, если это необходимо. Все эти данные вам должен выдать интернет-провайдер.
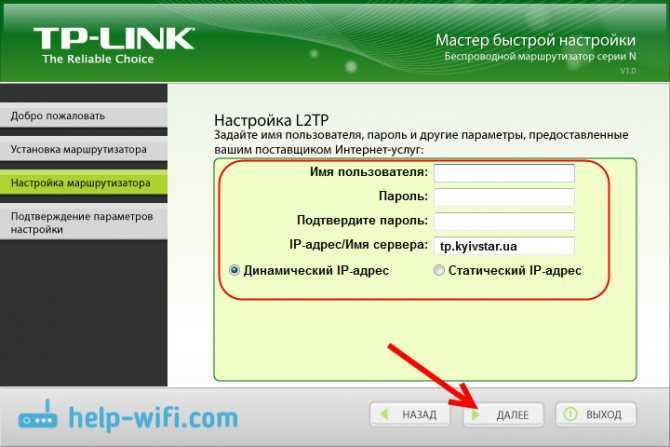
Если в списке нет вашей страны, региона, или провайдера, то установите галочку возле пункта «Я не нашел подходящих настроек», и задайте настройки вручную.
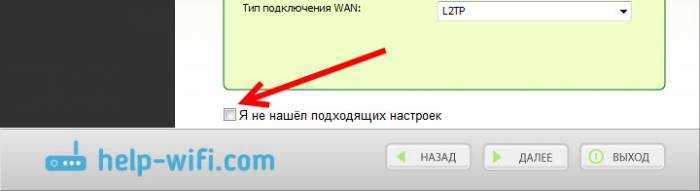
Все данные выдает интернет-провайдер.
Если у вас роутер подключен к ADSL модему, то в ручных настройках выберите «Динамический IP-адрес».
Все должно заработать.
Если настройки заданы верно, то роутер подключится к интернету, и перейдет к настройке беспроводной сети.
TP-LINK: быстрая настройка Wi-Fi сети через программу с диска
Появится окно, в котором нам нужно задать имя Wi-Fi сети. Придумайте любое имя. Можно даже оставить стандартное (которое уже прописано).
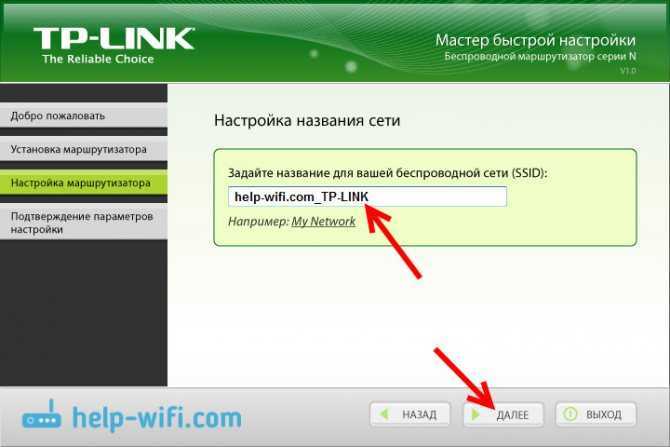
Нажимаем «Далее», и появится окно с настройкой безопасности беспородной сети. Сейчас мы поставим пароль на Wi-Fi. Оставляем выбранный пункт «Самый высокий уровень защиты (WPA2-PSK)».
Стираем стандартный пароль, придумываем свой, и записываем его. Придумайте хороший пароль, не такой как у меня на скриншоте ниже
WiFi Routers
- Archer AX11000 V1
AX11000 Next-Gen Tri-Band Gaming Router
- Archer AX6000 V1
AX6000 Next-Gen Wi-Fi Router
- Archer AX50 V1
AX3000 Dual Band Gigabit Wi-Fi 6 Router
- Archer AX3000 V1
AX3000 Dual Band Gigabit Wi-Fi 6 Router
- Archer AX21 V1
AX1800 Dual-Band Wi-Fi 6 Router
- Archer AX20 V1
AX1800 Dual-Band Wi-Fi 6 Router
- Archer AX1800 V1
AX1800 Dual-Band Wi-Fi 6 Router
- Archer AX10 V1
AX1500 Wi-Fi 6 Router
- Archer AX1500 V1
AX1500 Wi-Fi 6 Router
- Archer AX3200 V1
AX3200 Tri-Band Wi-Fi 6 Router
- Archer A8 V1
AC1900 Wireless MU-MIMO WiFi Router
- Archer AX90 V1
AX6600 Tri-Band Wi-Fi 6 Router
- Archer C5400 V1
AC5400 Wireless Tri-Band MU-MIMO Gigabit Router
- Archer C2700 V1
AC2600 MU-MIMO Wi-Fi Router
- Archer C80 V1
AC1900 Wireless MU-MIMO Wi-Fi 5 Router
- Archer C3200 V1
AC3200 Wireless Tri-Band Gigabit Router
- Archer C4000 V2
AC4000 MU-MIMO Tri-Band WiFi Router
- Archer C5400X V1
AC5400 MU-MIMO Tri-Band Gaming Router
- Archer A20 V1
AC4000 MU-MIMO Tri-Band WiFi Router
- Archer C3150 V1
AC3150 Wireless MU-MIMO Gigabit Router
- AD7200 V1
Talon AD7200 Multi-Band Wi-Fi Router
- Archer C2600 V1
AC2600 Wireless Dual Band Gigabit Router
- Archer A10 V1
AC2600 MU-MIMO WiFi Router
- Archer C2300 V1
AC2300 Wireless MU-MIMO Gigabit Router
- Archer C90 V6
AC1900 Wireless MU-MIMO Gigabit Router
- Archer A9 V5
AC1900 Wireless MU-MIMO Gigabit Router
- Archer C9 V1
AC1900 Wireless Dual Band Gigabit Router
- Archer C1900 V1
AC1900 High Power Wireless Dual Band Gigabit Router
- Archer A7 V5
AC1750 Wireless Dual Band Gigabit Router
- Archer C6 V2
AC1200 Wireless MU-MIMO Gigabit Router
- Archer C8 V1
AC1750 Wireless Dual Band Gigabit Router
- Archer C7 V1
AC1750 Wireless Dual Band Gigabit Router
- Archer A6 V2
AC1200 Wireless MU-MIMO Gigabit Router
- Archer C1200 V1
AC1200 Wireless Dual Band Gigabit Router
- Archer C59 V1
AC1350 Wireless Dual Band Router
- Archer C20 V1*
AC750 Wireless Dual Band Router
- Archer A5 V4
AC1200 Wireless Dual Band Router
- Archer C50 V1
AC1200 Wireless Dual Band Router
- Archer C900 V1
AC900 Wireless Dual Band Gigabit Router
- Archer C2 V1
AC750 Wireless Dual Band Gigabit Router
- TL-WR902AC V1*
AC750 Wireless Travel Router
- TL-WR940N V2*
450Mbps Wireless N Router
- TL-WDR3500 V1
N600 Wireless Dual Band Router
- TL-WDR4300 V1
N750 Wireless Dual Band Gigabit Router
- TL-WDR3600 V1
N600 Wireless Dual Band Gigabit Router
- Archer A2300 V1
AC2300 Wireless MU-MIMO Gigabit Router
Подключение роутера WR740N к сети
Роутер WR740N имеет на тыльной стороне четыре жёлтых гнезда LAN, предназначенных для подключения компьютеров, и порт WAN синего цвета для подключения к провайдеру. А также разъём для штеккера блока питания от электросети.
К порту WAN нужно подключить интернет-кабель. А к одному из портов LAN — ваш компьютер или ноутбук. Разумеется, если ваше устройство оснащено модулем Wi-Fi, Вы можете использовать беспроводное соединение. Однако рекомендуется выполнять все манипуляции по настройке роутера через кабель — это обеспечит стабильность подключения, и предотвратит возникновение ошибок.
Подключение роутера
Прежде чем разбираться как настроить вай-фай роутер через телефон , сначала передатчик необходимо правильно подключить. Для этого лучше воспользоваться следующим алгоритмом:
Займы Подбор кредита Дебетовые карты Кредитные карты Счет РКО Рефинансирование Осаго Ипотека Вклады Инвестиции
- Подсоединить провод питания к соответствующему разъёму на корпусе устройства. Второй конец кабеля воткнуть в розетку 220 Вольт.
- Воткнуть кабель, идущий от провайдера интернета в разъём WAN на корпусе маршрутизатора.
- Синхронизировать роутер с компьютером. Для этого нужно один конец такого же кабеля вставить в порт LAN, расположенный с задней стороны передатчика, а второй в порт LAN на материнской плате ПК.
Если все действия выполнены правильно, и Wi-Fi маршрутизатор исправен, то на нём должны загореться LED индикаторы. Иногда надо нажать на кнопку питания, чтобы передатчик заработал.
Обратите внимание! После подключения роутер потребуется собрать полностью, если в комплекте поставляются дополнительные антенны для усиления сигнала.
Возможности
Для начала работы нужно выбрать используемый модем в каталоге. Программа в автоматическом порядке начнет сканирование сети и предоставит полную информацию. Пользователи также могут проверить состояние безопасности, узнать имя сети, уровень сигнала. Утилита TP-LINK Wireless Configuration Utility позволяет убедиться в том, что беспроводное соединение правильно оптимизировано. За счет этого полностью исключаются сбои в процессе эксплуатации. Присутствует возможность внесения корректировок в подключенное устройство. Пользователи могут создавать профили для автоматического соединения.
источник
Как открыть кошелек Tether?
Как создать кошелек Tether
- Для начала нужно зарегистрировать собственный аккаунт на официальном портале проекта. …
- Далее нужно заполнить необходимую информацию о себе в качестве пользователя и нажать «Создать аккаунт».
- Теперь ваша учетная запись зарегистрирована. …
- Затем необходимо выбрать двухфакторную аутентификацию.
Интересные материалы:
Где можно продать инвестиционные монеты? Где можно продать земельный участок? Где можно пройти диспансеризацию? Где можно пройти мрт в Нур султане? Где можно провести вечер с подругой? Где можно разменять купюры в 500 евро? Где можно разместить фото в интернете? Где можно рисовать йодную сетку? Где можно смотреть футбол Реал Мадрид Барселона? Где можно составить генеалогическое древо?
Где скачать утилиту TP-Link для ПК на Windows?
Подключать роутер TP-Link к интернету через специальную утилиту имеет смысл в том случае, если вам не нужно каких-то тонких изысков в параметрах сети. Для быстрой настройки проще и удобнее воспользоваться пошаговой программой, которая подскажет вам, что делать.
То же касается и WiFi адаптера. Все необходимое программное обеспечение для подключения ПК к интернету уже имеется в Windows. Однако фирменная утилита делает этот процесс в некоторых аспектах проще/
Если у вас новый маршрутизатор или wifi адаптер ТП-Линк, который комплектуется фирменным CD, то достаточно просто вставить его в привод компьютера и установить утилиту «Setup Wizard». Если же его нет, то можно скачать ее с официального сайта в разделе «Поддержка«.
Здесь надо ввести в поисковое поле номер своей модели, например «TL-WR740N». Откроется страница с изображением соответствующего роутера или адаптера TP-Link. Нам надо зайти в дополнительном меню в раздел «Поддержка»
И далее из выпадающего списка выбрать аппаратную версию (ревизию) своей модели.
Узнать ее можно из наклейки, которая размещена на нижней крышке устройства. Ревизия обозначается как «Rev.1.0» или «Ver. 1.0»
На этой странице переключаемся на вкладку «Утилита»
И скачиваем файл программы TP-Link «Easy Setup Assistant» на компьютер
Различные проблемы с роутером
Теперь поговорим о некоторых возможных ошибках при настройке и после нее.
Если вы забыли пароль, то необходимо вернуть ваш роутер к заводским настройкам. Это делается с помощью тонкой иголки и кнопки «Reset». Надавливаем и ждем около 10 секунд. После данной процедуры настраиваем оборудование заново.
Кнопка reset на роутере. Сброс роутера: кнопка утоплена, нажмите её тонким предметом и удерживайте 10-15 секунд
В тех случаях, когда не получается зайти в веб интерфейс роутера тп линк, нужно попробовать вернуть устройство к заводским настройкам. Также можно использовать для этого другой браузер.
Бывают и такие моменты, когда проблемы вызваны поломкой устройства. В спорных случаях вы можете обратиться к профессионалу, который поможет решить вам данный вопрос.
Читайте далее:
Настройка роутера D LINK DIR 300: подробно, по пунктам
Подключение и настройка роутера ASUS RT-N11P
Настройка роутера Xiaomi
Подведем итоги
Настроить wifi роутер совсем не сложно. Многих пугает английский интерфейс, но если следовать приведенной инструкции, то у вас все получится.
Вход в настройки роутера
Чтобы настроить соединение с Интернетом на маршрутизаторе, нужно знать, как подключиться к TP-Link для решения этой задачи. Все операции с устройством выполняются через WEB-интерфейс.
Инструкция
- Запустить любой браузер, в адресной строке ввести IP-адрес 192.168.0.1 или 192.168.1.1.
- Появится окно, в котором нужно заполнить учетные данные. Если роутер новый, то значения с завода – «admin/admin».
- Нажать на кнопку ввода.
Откроется веб-интерфейс, в котором пользователь сможет установить подключение к Сети и настроить роутер TP-Link для дальнейшей работы.
В зависимости от модели маршрутизатора, встречаются 3 типа интерфейса – синий, зеленый и черный. Инструкции для них похожи, но названия и местоположение разделов могут отличаться. Если пользователя интересует настройка для конкретной модели роутера, лучше найти руководство именно для нее.
Читайте, что делать, если не получается зайти в настройки TP-Link.
Настройка роутера TP Link со смартфона
Кликаем по нему и перед тем, как осуществить вход в настройки с телефона, программа нас попросит задать новый ключ для авторизации. Если же вместо этой формы появляются поля для ввода уже существующего пароля, значит маршрутизатор уже кто-то до вас подключал — сделайте сброс настроек к заводским, чтобы пройти все шаги с нуля и сконфигурировать под себя.
Подключение к интернету
Далее нужно выбрать тип подключения к интернету. Какой именно у вас, необходимо узнать у своего провайдера — чаще всего он указан в договоре вместе со всеми данными, которые требуется прописать в настройках.
Если у вас Статический IP, то надо указать Шлюз, Маску и DNS
В PPPoE прописываем логин и пароль для авторизации
В L2TP дополнительно требуется адрес VPN сервера для коннекта
У меня Динамический IP — здесь ничего писать не нужно, подключение происходит автоматически.
Некоторые провайдеры требуют привязку оборудования по IP адресу. Поскольку раньше интернет шел напрямую на компьютер и именно он был закреплен за вашим «проводом», то для того, чтобы не звонить в техподдержку и менять MAC на адрес роутера, на следующем шаге можно клонировать его с компьютера.
Настройка WiFi
Далее следуют настройки WiFi подключений. Задаем ее название и пароль — сначала для сети на 2.4 ГГц
А потом на 5 ГГц, если поддержка этого диапазона присутствует в маршрутизаторе.
И подтверждаем применение этих параметров.
После этого роутер перезагрузится и начнет раздавать WiFi сигнал с новыми характеристиками, которые мы только что задали. Поэтому нужно будет переподключиться к уже новой сети.
После этого в приложении TP-Link Tether появится страница об успешном завершении настройки
Нажимаем на кнопку и попадаем в панель управления.
Ручная настройка
Динамический IP-адрес
Чтобы настроить подключение вручную, в пункте меню «Основные настройки» перейдите в подпункт WAN. Здесь выберите тип вашего подключения и введите дополнительные настройки, предоставленные провайдером.
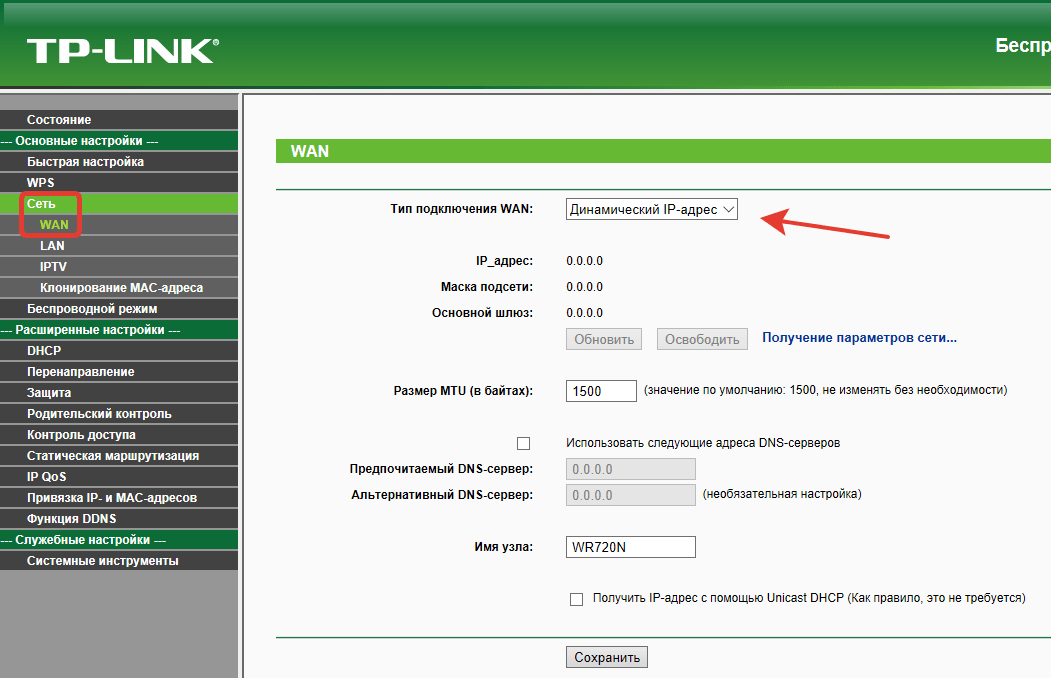
Если для подключения к провайдеру используется динамический IP-адрес, но интернет автоматически не подключается, скорее всего нужно изменить МАС-адрес вашего устройства.
Для этого переходим в подпункт «Клонирование МАС-адреса».
Если интернет уже работал на вашем компьютере при прямом подключении к сети, а после того, как подключили его через роутер, пропал, вероятно подключение привязано к МАС-адресу вашей сетевой карты
. Чтобы восстановить его работу достаточно нажать кнопку «Клонировать МАС-адрес» и сохранить изменения.
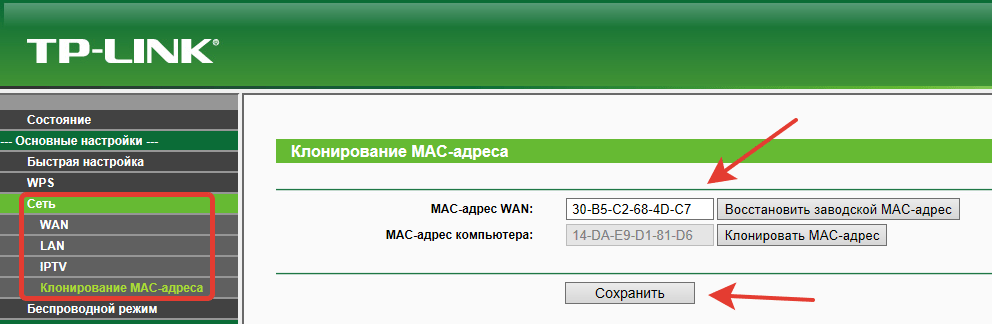
Очень редко провайдеры регистрируют МАС-адрес роутера или требуют ввести его вручную. Если все настройки выполнены, а интернет по-прежнему не работает, уточните этот вопрос в техподдержке.
Настройка PPPoE (Ростелеком)
Существуют особые типы подключения, которые используются нечасто и требуют выполнения специальных настроек. Параметры для настройки такого подключения предоставляет провайдер.
Если вам необходимо настроить подключение типа PPPoE, в пункте «Тип подключения WAN» нужно выбрать «PPPoE Россия
», а в соответствующие поля вписать логин и пароль, указанные в договоре на подключение. Обязательно поставьте галочку «Подключать автоматически» и сохраните настройки.
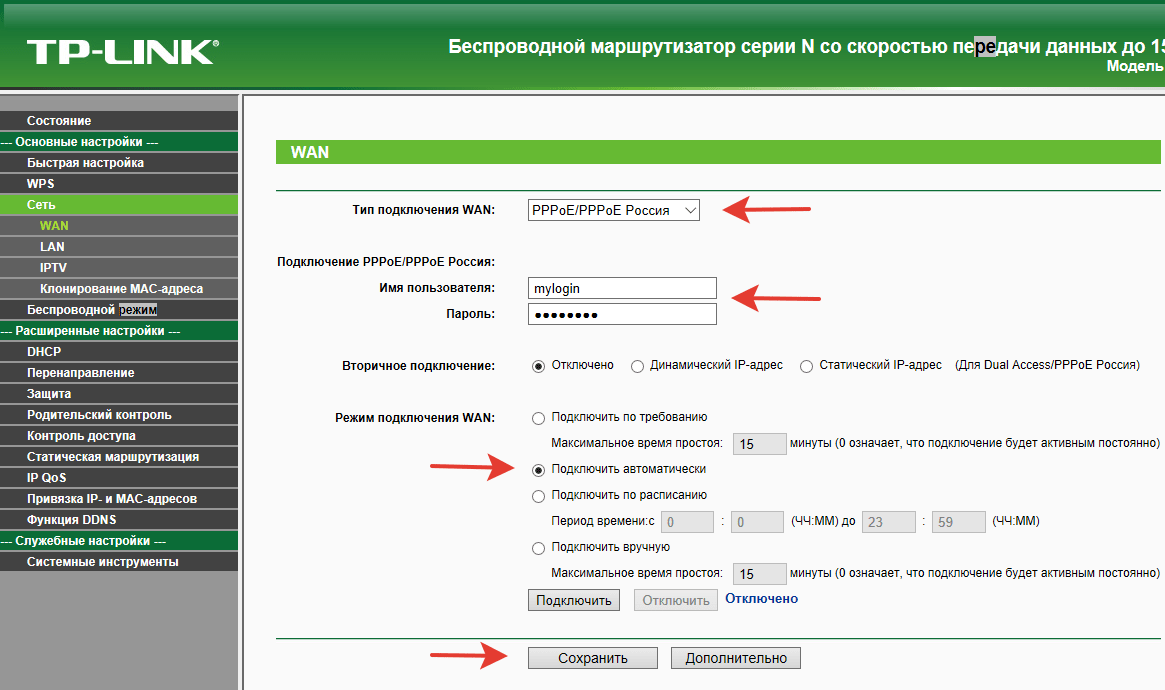
Настройка L2TP (Билайн)
Этот тип подключения настраивается аналогично.
Выбираем тип подключения «L2TP Россия», вводим логин и пароль. Если у вас интернет от «Билайн», в поле «Имя сервера» вписываем tp.internet.beeline.ru и сохраняем изменения. Другие провайдеры могут требовать, например, указать статический IP-адрес, но такое бывает крайне редко.
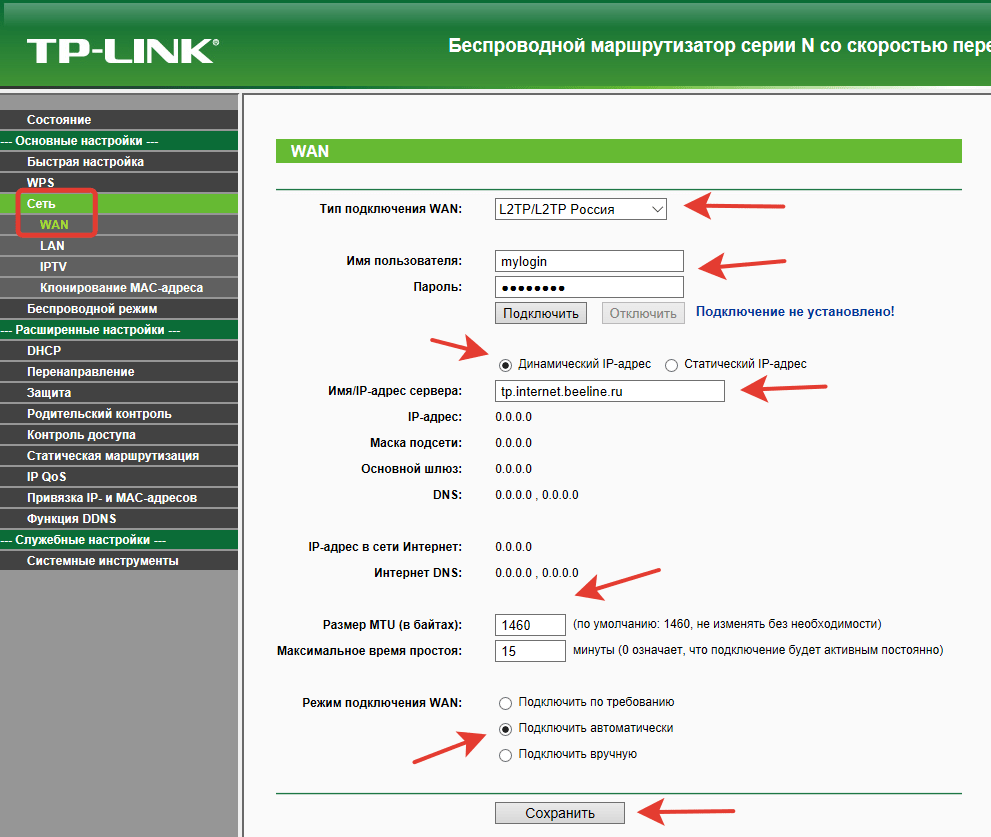
Настройка Wi-Fi
По умолчанию беспроводная сеть на роутерах TP-Link уже наcтроена и будет работать сразу «из коробки». Пароль для доступа указан на этикетке в нижней части устройства.
Чтобы изменить настройки по умолчанию, в пункте меню «Беспроводный режим» выбираем подпункт «Настройки беспроводного режима». Здесь можно изменить имя (SSID) сети.
Роутеры TP-Link поддерживают четыре беспроводных сети. Их можно активировать, установив галочки напротив соответствующих пунктов (SSID 2, 3, 4) и, по желанию, вписав в поле своё название. Эти сети будут работать независимо друг от друга.
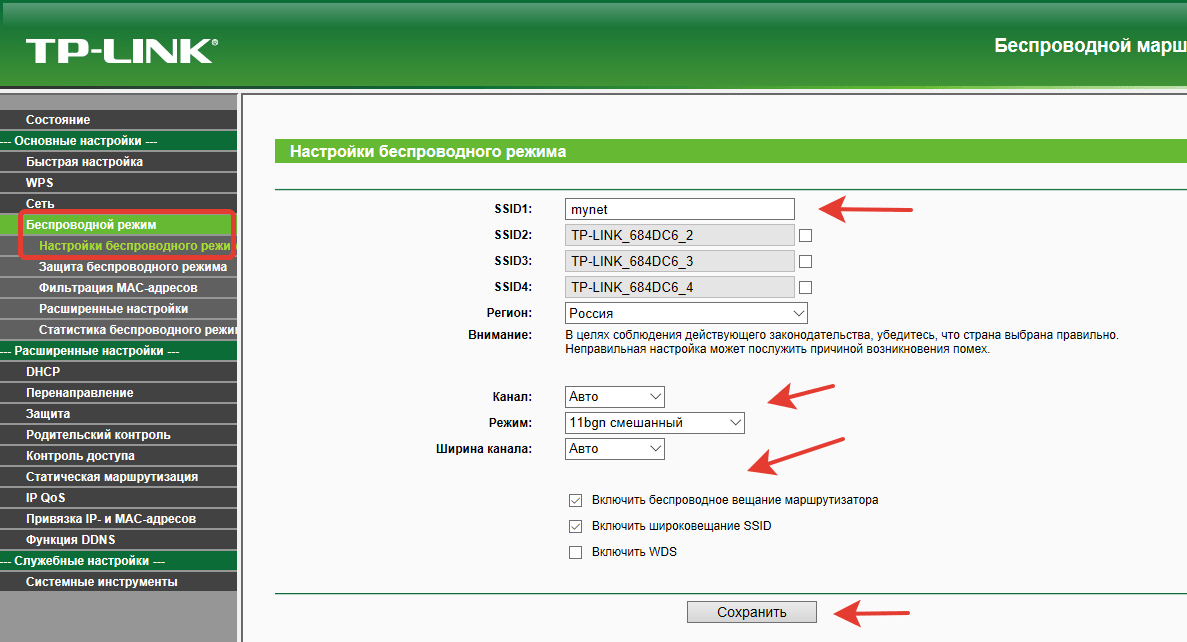
Чтобы защитить вашу беспроводную сеть, нужно установить пароль
. Для этого переходим в подпункт «Защита беспроводной сети».
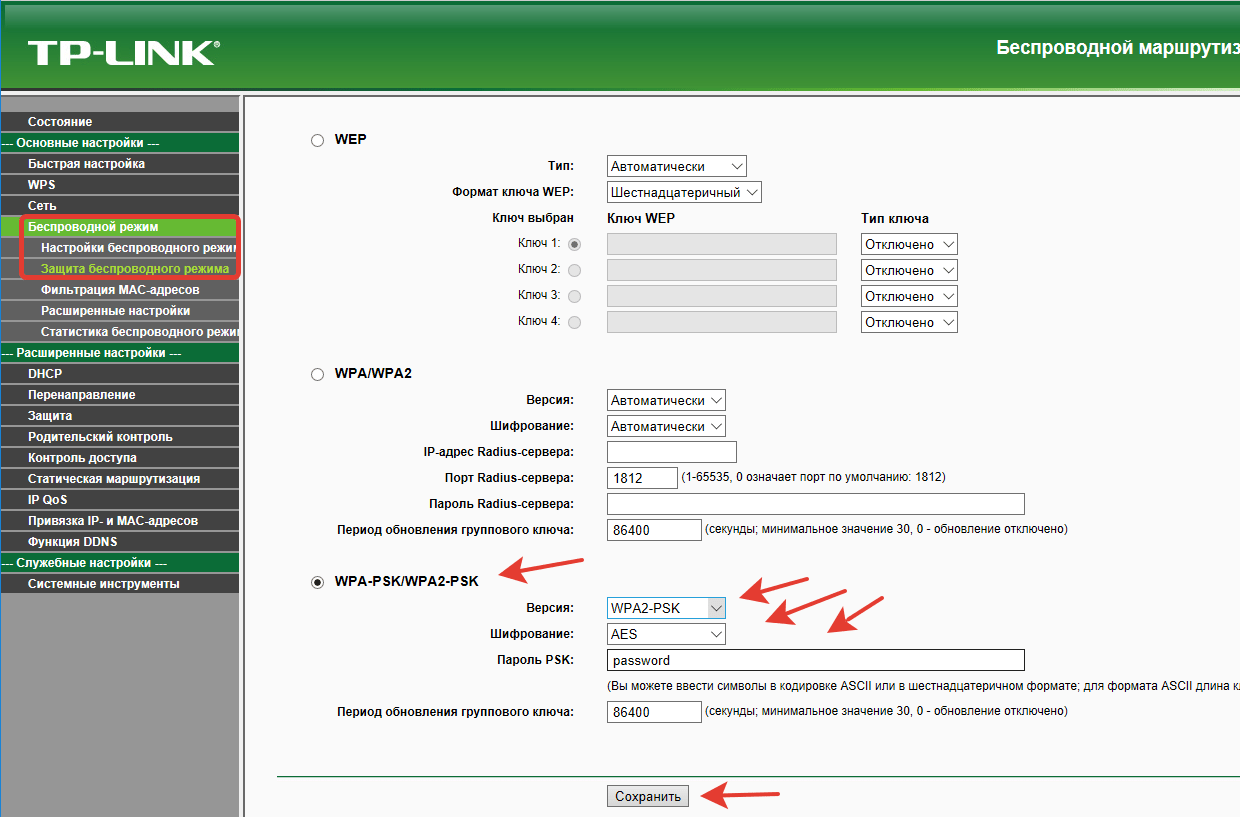
При настройке Wi-Fi на TL-WR720N, рекомендуется использовать пункт WPA2-PSK с шифрованием AES (как указано на рисунке выше) и в поле «Пароль PSK» указать свой пароль. После сохранения настроек для подключения через Wi-Fi указывать нужно будет его.
Настройка IPTV
По умолчанию IPTV уже работает на TL-WR720N и не требует дополнительной настройки. Но для подключения приставки нужно указать какой из портов LAN будет для этого использоваться
.
Для этого в подпункте «Сеть» меню «Основные настройки» выбираем «IPTV» и в выпадающем списке выбираем один из двух портов. Если LAN 1 уже используется для подключения компьютера, указать нужно второй порт.
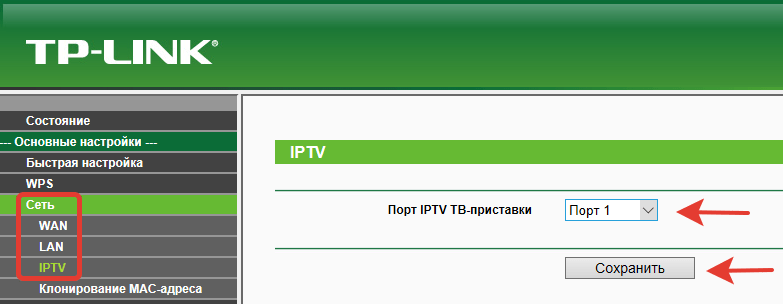
Смена пароля администратора
Для доступа к веб-интерфейсу маршрутизатора TL-WR720N используется стандартная пара логина и пароля admin/admin. Что не правильно с точки зрения политики безопасности. Параметры доступа по умолчанию рекомендуется сменить
.
Для этого в разделе «Служебные настройки» кликаем на пункт «Системные инструменты» и выбираем подпункт «Пароль».
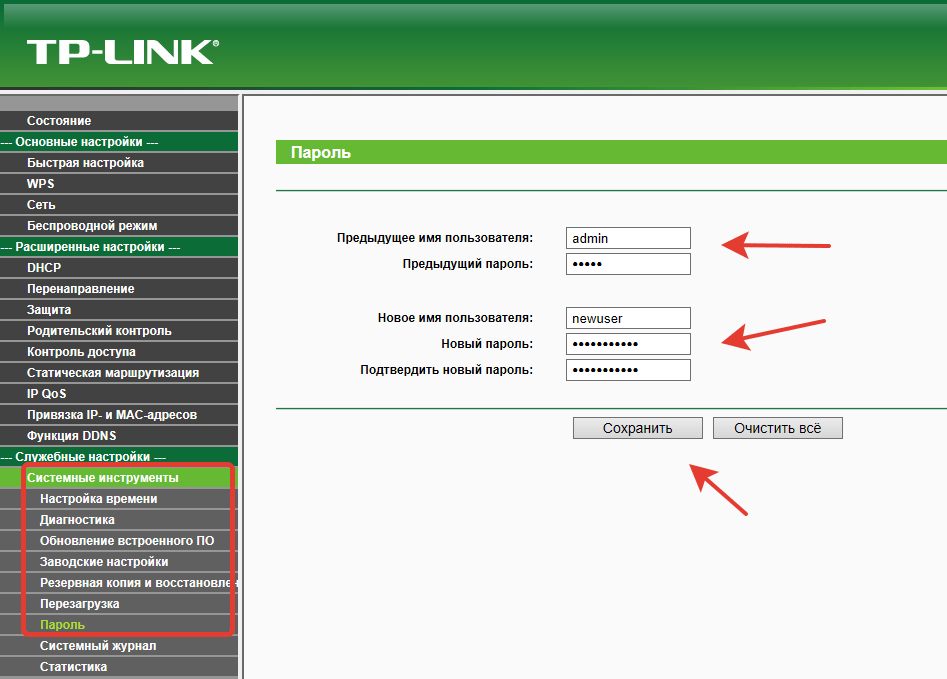
Здесь можно указать новые логин и пароль администратора. Разумеется, их необходимо запомнить или записать.
Скачиваем и устанавливаем
Прежде чем скачивать программу нужно проверить, совместимость вашей модели роутера с этой программкой. Дело в том, что это новшество пришло совсем недавно и конечно старые модели она не поддерживает. Вот ссылка на официальный источник, где представлены все поддерживаемые устройства. Список совместимых роутеров постоянно пополняется.
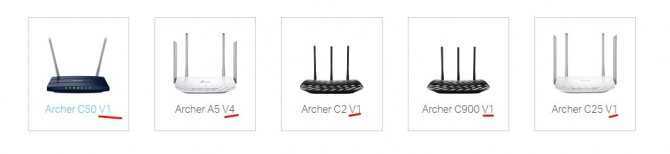
Самое главное учитывайте ещё аппаратную версию, то есть значение, которое стоит после буквы «V». Посмотреть точное название и версию можно на этикетки роутера, просто переверните маршрутизатор вверх тормашками. Ищем значение после надписи «Ver.».

- iOS
- Android
Также вы сами можете найти это приложение в Google Play или App Store. Просто впишите в поисковую строку название «Tether TP-Link». После этого скачиваем и устанавливаем.






























