Подключение по технологии GPon
Здесь также требуется специальное устройство для подключения — оптический терминал (ONT). Если ADSL-модем можно свободно приобрести в магазине, то GPon терминал предоставляется непосредственно от «Ростелекома» и может быть заменен только на такое же оборудование от провайдера.
Многие ONT поддерживают возможность подключения по беспроводной сети и раздают WiFi как обычные домашние роутеры, но есть и терминалы без этой функции — к ним можно подключить любое устройство из тех, которые подключаются по технологии FTTX. Их мы рассмотрим далее.
Оптические терминалы, предоставляемые «Ростелекомом»:
- Huawei 8245H.
- Sercomm RV6699 (поддержка двух диапазонов).
- Sagemcom 5650.
Эти модели обладают WiFi-модулем и могут быть использованы в качестве роутеров. Обязательно уточните при подключении, какими характеристиками обладает то оборудование, которое устанавливается вам при подключении и требуется ли приобретение отдельного роутера.

Настройка маршрутизатора (роутера)
Подготовьте всё необходимое
-
Руководство пользователя для вашей модели маршрутизатора. Документ входит в комплектацию — также его можно найти на официальном сайте производителя маршрутизатора.
Если интернет подключен по телефонной линии (технология xDSL) — в ходе настройки маршрутизатора понадобится заполнить поля «VPI» и «VCI». Эти данные зависят от региона, в котором подключен интернет.
РегионVPIVCIАрхангельский филиал835Калининградский филиал835 Вологодский филиал033Коми филиал 033 ФНПО (В. Новгород)033 ФНПО (Псков)035 Мурманский филиал035 Петербургский филиал (ЛО)035Петербургский филиал (СПб)035
-
- Подключите маршрутизатор к сети электропитания.
-
Подключите к порту маршрутизатора интернет-кабель, заведенный провайдером в квартиру. В зависимости от модели маршрутизатора, порт может называться «WAN», «DSL», «PON» или «Internet». На некоторых моделях для подключения интернет-кабеля используется один из «LAN/ETTH» портов. Название порта можно посмотреть в руководстве пользователя.
-
Соедините компьютер с маршрутизатором Ethernet-кабелем, который входит в комплектацию маршрутизатора. Кабель на маршрутизаторе подключается в один из LAN/ETTH портов. Рекомендации по номеру порта вы также найдете в руководстве пользователя.
На системном блоке компьютера кабель подключается к Ethernet-порту.
-
Для подключения к беспроводной сети вам понадобится имя сети (SSID) и пароль (Password, Key). Настройки по умолчанию указаны на наклейке с обратной стороны маршрутизатора:
После подключения к беспроводной сети появится значок Wi-Fi с восклицательным знаком — «Подключено без доступа к интернету».
-
Адрес и логин для доступа к веб-интерфейсу указаны на наклейке с обратной стороны маршрутизатора.
Также эту информацию можно найти в руководстве пользователя.
Чтобы попасть в веб-интерфейс управления маршрутизатором, введите его адрес в адресной строке браузера.
При входе вас попросят ввести логин и пароль — возьмите эти данные с наклейки на маршрутизаторе или создайте новый пароль.
-
Для подключения к интернету необходимо настроить интернет-соединение (WAN) в соответствующем разделе веб-интерфейса маршрутизатора. Порядок настройки на этом этапе зависит от модели роутера, поэтому детали следует уточнять в руководстве пользователя.
В ходе настройки укажите:
- Тип соединения: PPPoE,
- Логин (имя пользователя) и пароль с карты доступа к интернету.
При подключении по телефонной линии (технология xDSL) — заполните поля «VPI» и «VCI».
-
На некоторых маршрутизаторах Wi-Fi соединение настроено сразу. В этом случае для доступа в интернет достаточно подключиться к сети — имя Wi-Fi сети и пароль указаны на наклейке.
Настроить Wi-Fi можно в веб-интерфейсе маршрутизатора. Раздел будет называться «WLAN», «Беспроводная сеть», «Wireless» или «Wi-Fi».
Wi-Fi сеть можно сделать открытой (без запроса пароля при подключении к сети) или защищенной (Wi-Fi будет запрашивать пароль при подключении). Лучше использовать защищенную сеть, чтобы к ней не подключались сторонние пользователи. Как правило, устройства запоминают пароль после первого подключения к Wi-Fi, поэтому каждый раз пароль вводить не придется.
Для настройки защищенной сети выберите шифрование «WPA/WPA2».
На некоторых моделях маршрутизаторов можно использовать несколько частот Wi-Fi сети:
- 2.4 GHz — скорость ниже, но дальность действия больше
- 5 GHz — скорость выше, но дальность действия меньше
-
Настройка разных моделей маршрутизаторов может отличаться в деталях. Мы подготовили инструкции, которые помогут настроить именно ваш роутер.
Видеоинструкции по настройке
Видеоинструкции от Ростелекома помогут легко настроить маршрутизатор.
-
Видеоинструкция по настройке D-Link 5402R
Видеоинструкция по настройке HG8245H
Видеоинструкция по настройке ZTE H118N
-
Видеоинструкция по настройке ASUS RT-N12
Видеоинструкция по настройке MikroTik RB951
Видеоинструкция по настройке TP-Link TL-WR841N
-
Видеоинструкция по настройке ZTE 108N
Видеоинструкция по настройке D-Link 2640U
Видеоинструкция по настройке D-Link DSL-2640U v1.0.10
Видеоинструкция по настройке D-Link DSL-2640U v1.0.24
Видеоинструкция по настройке Sagemcom 1744
Видеоинструкция по настройке Sagemcom 2804
Видеоинструкция по настройке TP-Link 8901
Видеоинструкция по настройке TP-Link 8951
-
Видеоинструкция по настройке маршрутизатора DIR-620
Видеоинструкция по настройке маршрутизатора Netgear WNR 1000
Видеоинструкция по настройке маршрутизатора Netgear WNR 3500
Видеоинструкция по настройке маршрутизатора TP-LINK 741N
Видеоинструкция по настройке TP-Link 843
-
Устранение неполадок
Большинство проблем в работе телевидения Ростелеком можно решить, перезагрузив роутер и ТВ-приставку. Если перезагрузка не помогает, следует убедиться, что сумма на лицевом счете достаточна для списания за услуги интернета и телевидения. Также причиной неисправностей часто является плохой контакт кабеля или его повреждение.
После загрузки появляется мультик
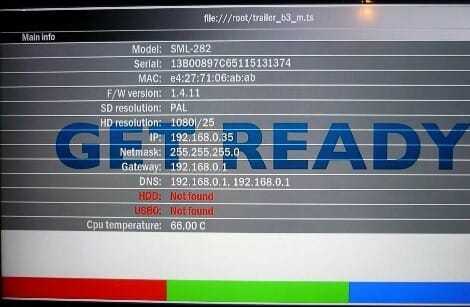
Приставке не удается подключиться к серверу Ростелеком, с которого при первом включении заливается прошивка. При работающем интернете, причина этой ошибки кроется в неправильных настройках маршрутизатора. Проблема решается повторной настройкой роутера и перезагрузкой приставки.
Сообщение об ошибке IP-адреса

Как и в первом случае, связаться с сервером Ростелеком приставке не позволяет роутер. Следует убедиться, что данные через роутер поступают на ТВ-приставку, затем повторно настроить маршрутизатор.
Сообщение об ошибке связи с сервером: «Ошибка загрузки»

Такой вид ошибки обычно возникает, когда MAC-адрес данной приставки не попадает в пул сервера Ростелеком. Эта проблема легко разрешима, поэтому уже через несколько минут после звонка в техподдержку интерактивное телевидение заработает.
Неверный Логин и Пароль – сообщение об ошибке загрузки

Учетные данные для телевидения не содержат букв и состоят из 10-значного логина в формате 0122****** и 6-значного цифрового пароля. Причины, по которым сервер Ростелеком не принимает корректные данные, могут быть на стороне как абонента, так и провайдера. В первом случае следует правильно настроить роутер: приставка через него получает данные и IP-адрес, но телевидение Ростелеком не работает из-за выключенной опции IGMP. Второй случай свидетельствует о том, что услуга еще не привязана к лицевому счету и требуется обратиться в техподдержку для актуализации данных.
Проводной интерфейс недоступен
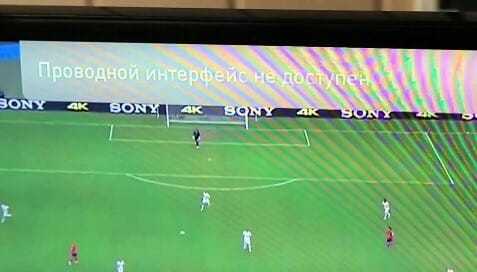
Сообщение свидетельствует о физическом повреждении канала данных. Если кабель визуально в порядке, необходимо создать заявку в Ростелеком: специалисты удаленно прозвонят линию и при необходимости направят техника для устранения неисправности.
Как вам статья?
Мне нравитсяНе нравится
Нашли опечатку? Выделите текст и нажмите Ctrl + Enter
Как подключить и настроить роутер Ростелеком?
Как мы уже упоминали, оборудование Ростелеком рассчитано на 2 типа подключения: ADSL и Ethernet. В зависимости от разновидности услуги, будет отличаться и инструкция по настройке. По этой причине мы разделили инструкцию на несколько частей под каждый тип связи.
ADSL
Подробная инструкция по подключению на примере Sagemcom:
- Ищем на задней или боковой панели устройства специальный порт DSL. Он довольно тонкий и предназначен для подключения по системе ADSL. Подходящий провод и разъем должны были провести во время монтажа. Сам провод также подключаем розетке.
- Соединяем первый LAN-разъем с компьютером по кабелю.
- Подключаем роутер к сети. Подключение в целом завершено, но требуется еще настройка интернета.
- Входим в админ панель через компьютер. Возможно, придется немного подождать, пока установится соединение. Для этого нам нужен браузер, в который вводим адрес 192.168.1.1 или 192.168.0.1. Должно появиться окно со входом. Логин и пароль по умолчанию admin. Данные для входа могут быть и другие в зависимости от модели, но они всегда указываются на этикетке снизу устройства.
- Открываем «Дополнительные настройки» в меню маршрутизатора, а теперь нужно зайти в WAN-сервис. Если здесь уже есть запись, удаляем ее. На вкладке «Интерфейс 2-го уровня» тоже удаляем существующую запись, чтобы роутер лишился возможности использовать некорректные данные.
- Жмем на кнопку «Добавить». Сперва сохраняем вариант со стандартными настройками. Второй раз добавляем соединение уже с правильным VCI (его нужно посмотреть в табличке ниже, в зависимости от региона.
- Назад возвращаемся на вкладку «WAN-сервис», кликаем по кнопке «Добавить», пропускаем первое окно, а во втором обязательно выбираем «PPP over Ethernet (PPPoE)».
- Указываем логин, пароль – их должна предоставлять компания пользователю. «Имя сервиса PPPoE» должно быть «NET». Сохраняем подключение.
- Снова добавляем подключение, но в этот раз тип должен быть «Bridging».
- Переходим на вкладку «Группировка интерфейсов» и выбираем «Добавить». Основные параметры: Имя группы – TV, параметр br_0_0_38/atm1 должен быть в левой колонке (следует переместить), а во втором блоке — eth3 тоже перемещаем в левый блок.
- Сохраняем параметры и проверяем подключение.
Уже сейчас можно подключать устройства к сети Wi-Fi, она будет работать нормально.
Ethernet
В случае с Ethernet-подключением все обстоит немного проще:
- Подключаем кабель от провайдера в LAN1, а провод к ПК – в LAN2.
- Входим в настройки роутера (4 шаг предыдущего руководства).
- На вкладке «Дополнительные настройки» выбираем раздел «ETH-интерфейс» и жмем «Добавить».
- Переключаемся в режим «WLAN MAX» и сохраняем.
- В графе «WAN сервис» добавляем 2 настройки PPPoE и Bridging, по аналогии с предыдущей инструкцией.
- На вкладке «Группировка интерфейсов» указываем название «TV», и смешаем 2 элемента в левые столбцы: «br_eth0/eth0.2» и «eth3».
- Готово.
После подключения смартфона к сети, можно войти в админ-панель и через телефон тоже с помощью браузера, адреса 192.168.1.1 или 192.168.0.1 и логина с паролем.
Подключение по технологии GPon

Также требуется специальное устройство подключения: оптический терминал (ONT). Если модем ADSL можно приобрести бесплатно в магазине, то терминал GPo предоставляется напрямую Ростелекомом и может быть заменен только таким же оборудованием от провайдера.
Многие ONT поддерживают подключение к беспроводной сети и раздают WiFi как обычные домашние роутеры, но есть и терминалы без этой функции — к ним можно подключить любое устройство, которое подключается по технологии FTTX. Мы рассмотрим их далее.
Оптические терминалы Ростелеком»:
- Хуавей 8245H.
- Sercomm RV6699 (поддержка двух диапазонов).
- Sagemcom F@ST 5650.
Эти модели имеют модуль WiFi и могут использоваться в качестве маршрутизаторов. Обязательно уточните при подключении, какими функциями обладает устанавливаемое вами оборудование при подключении и нужно ли приобретать роутер отдельно.
Вход в роутер
Теперь убедитесь в том, что роутер подключен к компьютеру. Проверьте, хорошо ли воткнуты провода. Если все в порядке, запускайте браузер и осуществляйте вход в устройство.
Для этого нужно выполнить несколько простых шагов:
- Наберите в браузере IP-address роутера. Скорее всего, это 192.168.1.1 или 192.168.0.1.
- Введите логин и пароль. Скорее всего, их значения: admin и admin. Иногда в качестве пароля подходит комбинация цифр: 1234.
- Нажмите на кнопку «Войти». Вы попадаете в интерфейс роутера.
При успешном входе вы увидите интерфейс администрирования. Вот тут-то и начинается самое интересное. Дело в том, что разные устройства имеют разный дизайн и даже структуру интерфейса. Невозможно в рамках одной статьи подробно описать работу с каждым роутером отдельно. Поэтому мы приведем общие принципы так, чтобы вы самостоятельно могли применить их в своей ситуации. Мы коротко рассмотрим некоторые особенности наиболее распространенных моделей, которые предоставляет своим клиентам Ростелеком.
Так как самыми популярными моделями в нашей стране являются устройства от компании TP-Link, рассматривать процедуру настройки мы будем на примере интерфейса от этого производителя.
Создание сети
Первым делом следует разобраться, как подключаться к всемирной сети при использовании телефонного соединения.
Самым простым вариантом в подобных случаях является использование специального загрузочного диска. Достаточно запустить мастер установки и следовать его инструкциям, чтобы быстро и успешно завершить весь процесс.
Если диска нет, следует воспользоваться браузером. Для этого в адресную строку вводится 192.168.1.1, после чего в открывшемся меню придётся указать правильные цифры. Они зависят от региона, потому их следует уточнять у провайдера, позвонив по телефону поддержки.
Возможные проблемы
Рассмотрим некоторые встречающиеся проблемы.
Нет нужного значка
Иногда в области уведомлений отсутствует нужный значок. На это может быть две причины:
- Открыть «Панель управления».
- Найти раздел «Центр управления сетями и общим доступом». Чаще всего он является частью другого большего раздела, например, «Сеть и Интернет».
- Здесь необходимо найти в меню слева «Изменение параметров адаптера».
- Сразу откроется новое окно «Сетевые подключения».
- Следует дважды нажать правой кнопкой мыши на строчку «Беспроводное сетевое подключение». Название может отличаться в зависимости от модели компьютера, например, возможен вариант «Беспроводная сеть».
- Последний штрих — включить это и при необходимости подтвердить действие.
- Также следует проверить, работает ли специальный механический выключатель Wi-Fi-адаптера. Обычно он расположен в верхней части клавиатуры среди кнопок F1–F12. На необходимой кнопке, чаще всего F12, будет нарисован значок Wi-Fi. Следует нажать на нее, задержав комбинацию с Fn. Также выключатель может находиться на корпусе устройства.
Значок отмечен красным
Возможна ситуация, когда требуемый значок есть, но он отмечен красным. Это значит, что Wi-Fi отключен. На это также существует две причины:
- Wi-Fi деактивирован через «Центр мобильности Windows» на ноутбуке. Тогда требуется найти в области уведомлений метку, обозначающую уровень заряда. Кликнуть на нее левой кнопкой мыши и нажать «Центр мобильности Windows». В поле «Wi-Fi» выбрать «Включить беспроводную сеть».
- Wi-Fi-адаптер не работает. Способ решения этой проблемы представлен выше.
Если подключение до сих пор не установлено, то можно повторить все действия с другого гаджета.
Подключение через Wi-Fi
Гораздо проще наладить соединение устройств с роутером через Wi-Fi, без воздействия с кабелем. Следует взглянуть на область уведомлений на мониторе. В правом нижнем углу есть иконка, которая обозначает сетевые подключения. Часто она выглядит, как пять полосок, расположенных по возрастанию.
Нужно кликнуть на иконку правой кнопкой мыши. В появившемся окне найти нужный SSID (название беспроводной точки доступа) и ввести пароль. Часто его можно узнать, взглянув на этикетку на задней панели роутера.
Подключение через Wi-Fi доступно для стационарных компьютеров, но потребуется приобрести специальный USB-адаптер. Его средняя стоимость — от 300 до 500 рублей. Драйвера современных устройств подключатся к нему автоматически. На старых ОС, например, Windows XP, Windows Vista и Windows 7 иногда требуется самостоятельно найти и загрузить драйвера для адаптера.
Общая настройка домашнего интернета
Когда вы подключаетесь к Ростелеком, компания выделяет вам специалиста, который и производит все изначальные действия по настройке сети на вашем компьютере. Ничего сложного этот человек не делает – кроме прокладки кабеля в дом, он проверяет те характеристики подключения, что ваш компьютер устанавливает автоматически для всех, и если они отличаются от требуемых, меняет их на нужные.
Поскольку Ростелеком – одна из самых крупных компаний на рынке связи в РФ, то настройка подключения на более-менее современных компьютерах вообще не требуется. Достаточно подсоединить кабель в слот сетевой платы и можно пользоваться.
Однако, не все компьютеры настолько продвинуты. Для многих потребуется дополнительное действие – установить, что все настройки сети будут переданы Ростелекомом автоматически. Если в опциях вашего нового соединения этот пункт останется в ручном режиме, то компьютер постоянно будет искать данные для выхода в сеть и не находить их.
Чтобы проверить настройки и изменить их на автоматические, необходимо:
- Открыть центр управления интернет-сетями – на разных ОС это делается по-разному, но обычно иконка подключения находится рядом с часами на панели. Кликните на нее правой кнопкой мышки (для старых компьютеров) или нажмите в выскочившем окне «Параметры сети» (для новых компьютеров).
- Перед вами отобразится ваше текущее соединение – кликните на синюю ссылку в графе «Подключения» с названием вашей сети.
- Перед вами появится окошко состояния беспроводной сети – здесь следует нажать «Свойства».
- Из всего списка, который выскочит дальше, нам требуется пункт протокола TCP/IPv4. Не снимая галочки с него, кликните на этот пунтк.
- После выбора пункта нажмите «Свойства».
- Для того, чтобы соединение с Ростелеком работало правильно, в следующем окне должны быть активны пункты автоматического получения адреса IPи DNS-сервера, а пункты ручного ввода деактивированы и неактивны.
- Если вы вносили изменения, для сохранения нажмите «Ок». Если все и так выставлено верно, закройте все окна и пользуйтесь интернетом.
Также, именно сюда может потребоваться внести изменения, если вдруг провайдер поменяет свои условия предоставления выхода в сеть – тогда может понадобиться ввести все данные вручную (их можно узнать в техподдержке провайдера). Однако подобный сценарий маловероятен. Конфигурация сети Ростелеком работает так, чтобы на любом устройстве выход в интернет производился без лишних сложностей.
ZYXEL Keenetic Extra II

Внешне ZYXEL Keenetic Extra II существенно отличается от предыдущих разработок компании, причем очень выгодно. Теперь перед вами лаконичный прямоугольник с контрастным сочетанием белого и черного цветов, скошенными гранями и светодиодными индикаторами на лицевой панели. Боковые торцы корпуса оснащены четырьмя мощными антеннами, обрамляющими периметр. Эти модули обеспечивают стандартный для данного класса сетевого оборудования коэффициент усиления – 5 dBi.
Сверху можно обнаружить физическую клавишу для запуска процедуры WPS в 2,4 ГГц (одним нажатием), либо в 5 ГГц при двукратном нажатии. Если удерживать эту кнопку несколько секунд, раздача Wi-Fi будет приостановлена полностью. При этом элемент управления можно перепрограммировать с помощью веб-интерфейса.
На задней стороне находятся сетевые порты LAN (4 штуки) и дополнительный WAN, которые имеют обозначения на русском языке (интернет и домашняя сеть).
В ZYXEL Keenetic Extra II есть USB-порт на правом торце, который достаточно быстро обрабатывает информацию и расширяет начальный функционал маршрутизатора.
«Сердцем» нового роутера стал процессор MT7628N на 580 МГц, дополненный 128 Мб ОЗУ DDR2. Двухполосный Wi-Fi выдает следующие значения пропускных способностей:
- В частоте 2.4 ГГц – 300 Мбит/с.
- В режиме 5 ГГц – 867 Мбит/с.
Роутер управляется через удобный интерфейс, где доступны расширенные настройки и возможности для кастомизации. Среди полезных опций – сетевые фильтры Яндекс DNS и SkyDNS, повышающие сетевую безопасность пользователя и ограничивающие доступ к запрещенным сайтам.
Роутер может использоваться в режиме адаптера, либо усилителя сигнала. В каждом случае настройки сохраняются автоматически, поэтому их можно активировать повторно.
Плюсы и минусы
Выполнен в стильном дизайне.
Может крепиться на стену.
Имеет 2 диапазона беспроводного соединения.
Поддерживает интуитивно-понятный сервис KeenNDS.
Не выделяется особой мощностью вещания по Wi-Fi.
Рейтинг роутера
Скорость беспроводного соединения 4.5/5
Защитные функции 4.4/5
Функциональность 4.6/5
Дальность беспроводного сигнала 4.4/5
Итого 4.5 ZYXEL Keenetic Extra II выглядит очень удачно на фоне конкурентов. С учетом его стоимости, программных особенностей и презентабельного дизайна, это вполне универсальный инструмент для выхода в интернет совместно с услугами Ростелекома.
Как настроить Wi-Fi маршрутизатор Ростелеком?
После выполнения перечисленных выше процедур, ваш Wi-Fi будет работать, но на стандартных настройках. Порой нужно более гибко персонализировать сеть: настроить переадресацию портов, заменить пароль или имя подключения, обновить прошивку, настроить фильтрацию подключений и т. п. Все процедуры мы рассматривать не будем, так как это слишком долго, но основные параметры перечислим ниже.
Базовые параметры
Самые основные параметры, которые вы скорее всего захотите настроить:
- В разделе «Основные настройки» (чаще находится внутри вкладки «Беспроводной режим») на том же TP-Link указываем имя сети. Также режим (лучше оставить смешанный) и ширину канала. Также есть выбор канала, настройка «Авто» работает неплохо, но если вам нужно максимально ускорить сеть, стоит поискать самый свободный, наименее загруженный канал вручную.
- Переходим в режим «Защита беспроводного режима». Персональный стандарт WPA/WPA2 лучше так и оставить, как и шифрование, но версию и пароль можно поменять. Опять же, это при необходимости.
- В разделе DHCP можем указать более корректный DNS, шлюз и IP-адрес.
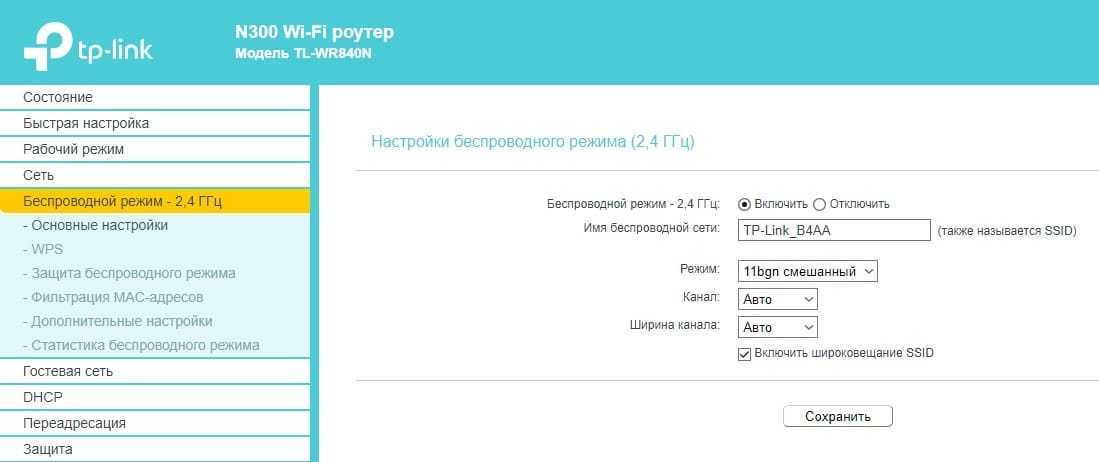
Настройки портов
В большинстве случаев настроить порты на роутере Ростелеком можно следующим образом:
- Переходим на вкладку «Переадресация» в подраздел «Виртуальные серверы».
- Жмем на кнопку «Добавить» и указываем порт, что нужно открыть, а также IP-адрес устройства.
- Выставляем протокол и включаем правило.
- Готово, переадресация работает. Так можно настроить много портов.
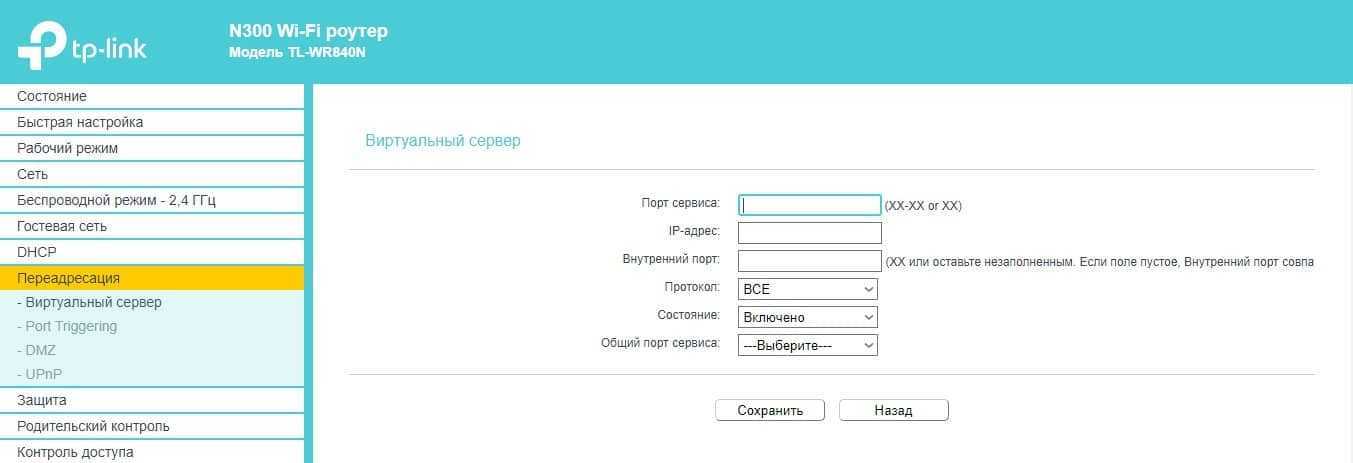
Однако некоторые порты могут быть закрыты по причине настроек сервера со стороны Ростелеком.
Обновление прошивки
Как происходит обновление:
Переходим на официальном сайте производителя на страницу «Поддержка» и скачиваем программное обеспечение для вашей модели роутера
Важно обращать внимание на версию маршрутизатора.
Разархивируем файл, если он находится в архиве.
Открываем настройки роутера – «Системные инструменты» — «Обновление встроенного ПО».
Жмем на кнопку «Выберите файл» и указываем путь к файлу. Важно, чтобы подключение между роутером и ПК было по кабелю.
Нажимаем на кнопку «Обновить».
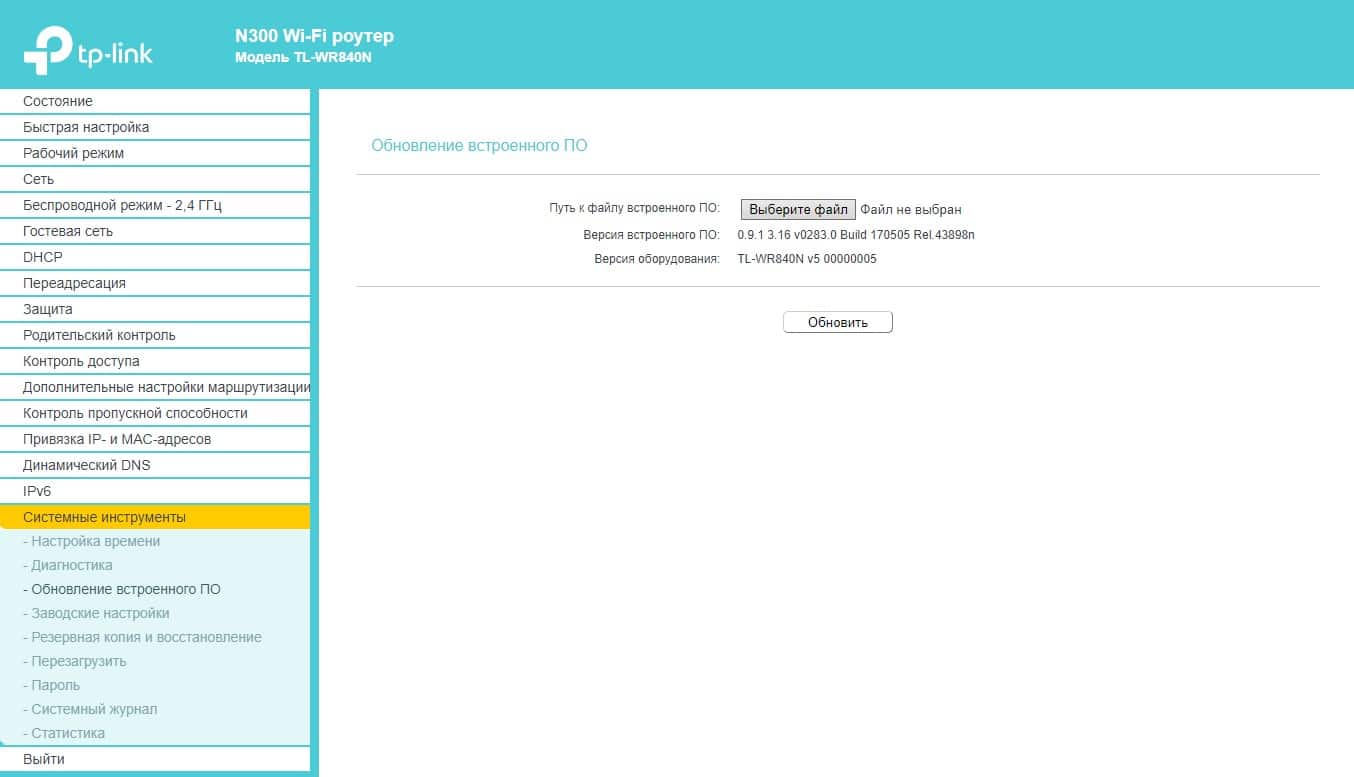
Что нужно знать перед подключением?
Многие пользователи считают, что вай-фай и интернет, это одно и то же. Но это мнение в корне неверно. Более того, часто оно создает проблемы при настройке и использовании беспроводного доступа и общении с техниками. Перед тем, как установить вай-фай роутер Ростелеком, как и любого другого провайдера, стоит разобраться с данным заблуждением.
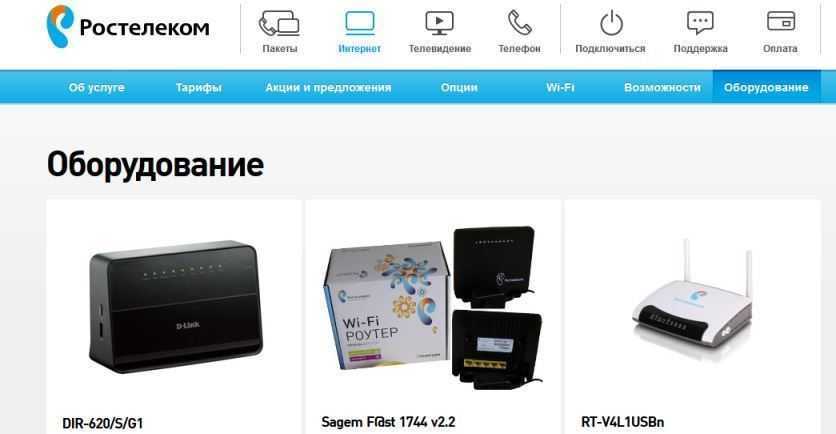
Система подачи в дом интернета напоминает водопровод. Трафик поступает по сетевому кабелю к модему так же, как вода по трубам к крану. Wi-Fi роутер, в данном случае. можно сравнить с длинным гибким шлангом, который позволяет подвести воду в любую нужную точку квартиры, а не только в раковину. Что нам подсказывает обычная житейская логика? Перед тем, как подключать к крану шланг, нужно сделать так, чтоб вода доходила до самого крана. Если вода из шланга почему-то не течет, это не значит, что ее в системе нет вообще – возможно, шланг забился или напор слишком мал. И, наконец, сам шланг будет гнуться и дотягиваться до любого места в квартире, независимо от наличия в нем воды.
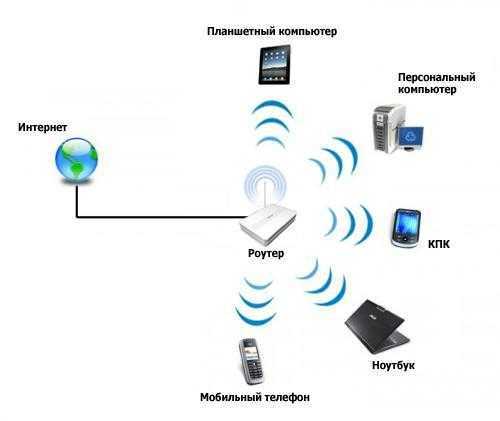
Перенесем аналогию на интернет. Первичное подключение роутера Ростелеком к компьютеру для его настройки производится кабелем. В первую очередь необходимо настроить сам интернет либо убедиться, что он работает стабильно, и только потом переходить к настройке беспроводного доступа. Если ваша скорость по тарифу менее 35 Мбит/с, вай-фай может работать с перебоями (вспоминаем про маленький напор в сети водопровода). И, наконец, любой роутер сразу после подключения питания начнет раздавать собственный сигнал. Он будет делать это в любом случае, даже если к нему не присоединен сетевой кабель – индикатор вай-фая на панели будет гореть, а название роутера отобразится в списках сетей на мобильных устройствах. Но если прибор неверно подключен или не настроен, интернет работать не будет.
Это базовая информация, но ее нужно очень хорошо понимать, как при первичном подключении, так и при дальнейшей работе с беспроводной сетью. Научившись разбираться в том, что именно у вас не работает, интернет или вай-фай, вы сможете быстрее устранить поломку самостоятельно. Ну, или сэкономите себе время при общении с технической поддержкой провайдера.
Настройка интернета Ростелеком на компьютере Windows XP
Несмотря на наличие большого количества более поздних версий, данная система продолжает использоваться, потому обойтись без её рассмотрения почти невозможно. Для соединения с интернетом понадобится:
- открыть через «пуск» панель управления;
- последовательно кликнуть «сетевые подключения» и «задачи»;
- выбрать создание подключения и дождаться активации мастера;
- остановиться на пункте соединения с интернетом и выбрать ручную настройку;
- среди предложенных вариантов остановиться на создании высокоскоростного соединения с логином;
- ввести имя пользователя, которое может быть любым и логин и пароль (их можно узнать у провайдера, в договоре или увидеть на роутере);
- завершить процесс.

































