Подключение роутера к сети
Следующий шаг – подключение маршрутизатора к источнику питания с помощью адаптера, который входит в комплект поставки. Штекер необходимо вставить в гнездо «Power».

На задней панели есть порты LAN и WAN. Нужно подсоединить к WAN-порту кабель, предназначенный для интернета, который провайдер провел в квартиру.
После чего следует перевести выключатель питания в положение «Вкл.». Должны загореться индикаторы состояния (и гореть непрерывно), что свидетельствует об успешной загрузке устройства и его готовности к дальнейшей настройке.
Для подключения маршрутизатора к ноутбуку или компьютеру нужно в порт LAN вставить кабель, который есть в комплекте.
Важно! Первую настройку рекомендуется делать именно через кабель, поскольку Wi-Fi может работать нестабильно
Настраиваем 3g/4g на Zyxel Keenetic
Основное направление этого роутера можно назвать профессиональным. Так как имеет большое разнообразия способов подключение в интернету. Один из них подключение внешних 3g модемов по USB порту. Для настройки 3g usb модема, на нужно перейти в раздел Система и выбрать раздел Режим работы. Затем если у вас 4g модем от компаний Yota то выбираем соответствующий пункт «Через внешний USB- модем 4g Ytoa». Но это редкость по этому мы подробна рассмотрим настройку для 3g модемов. Выберем соответствующий пункт «Через внешний USB- модем 3g» и жмем на кнопку Принять.
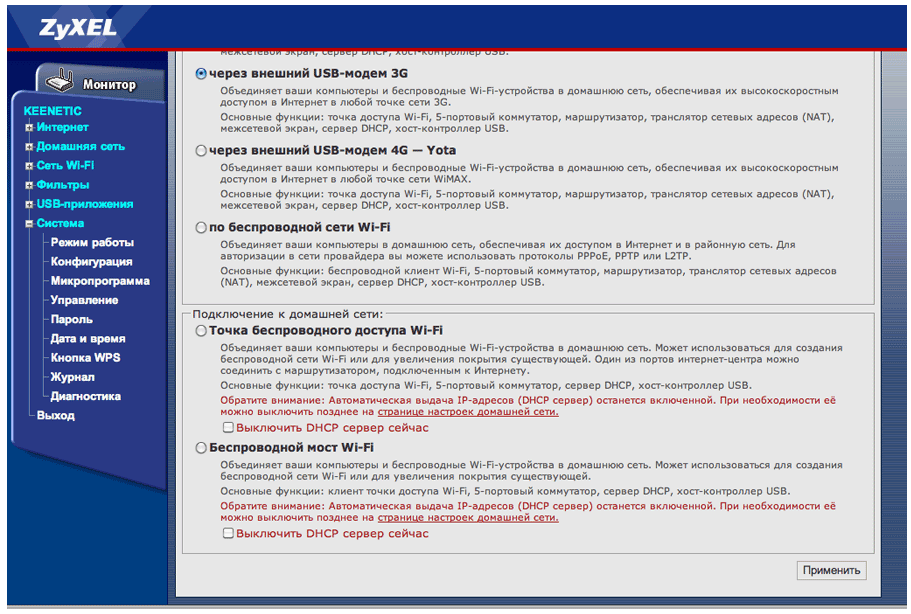
Откроется окно Подключение через вешний USB- модем 3g.
- В поле «Оператор»- выберете вашего оператора из списка если его нет в списке то вам следует обновить прошивку об этом будет написано ниже.
- В поле «Телефонный номер»- в водим номер дозвона он должен быть указан в договоре, либо в настройках модема если его подключить к компьютеру. Ну также можно позвонить в техподдержку.
- Метод авторизаций- можете оставить по умолчанию, но если интернет не заработает уточните в техподдержке оператора.
- Имя пользователя и пароль- тут все просто данные должны быть указаны в договоре.
- Если у вас не безлимитный тариф, то я советую поставить галочку «Разрывать соединение при простои», и указать время удобное для вас. Ну когда безлимитный тариф то галочку не ставим (для удобство). Жмем на кнопку Подключиться потом на кнопку Принять.
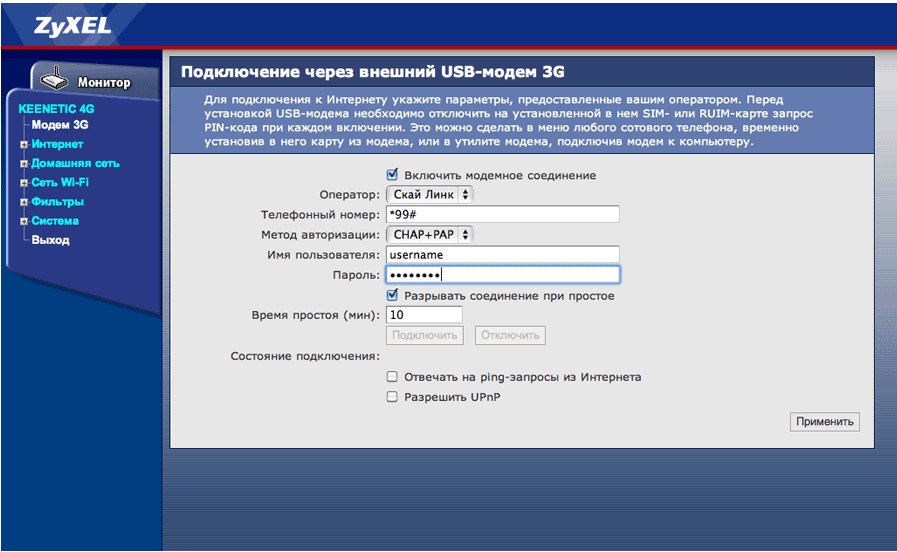
Как выполнить сброс
Пользователи могут забывать введенные пароли, и тогда возникает необходимость выполнить их сброс.
Сделать это можно, используя два способа:
- Первый – воспользоваться кнопочкой Reset, которая размещена на корпусе маршрутизатора. Кнопку нужно зажать на 1-15 секунд, после чего роутер автоматически обновит настройки до заводских параметров.
- Второй – используя панель управления. В меню под названием «Система» или через пункт «Настройки».
Чтобы воспользоваться первым способом, вам нужно взять острый предмет, подойдет обычная канцелярская скрепка, и утопить кнопку примерно 15 секунд. Когда настройки будут обнуляться, световые индикаторы на корпусе будут мигать одновременно, а потом погаснут. После процедуры Вы сможете снова пробовать подключиться к роутеру и поменять пароль.
Если будете использовать второй способ, вам придется сперва установить соединение роутера с ПК или ноутбуком через кабель. Делается это следующим образом:
- Подключаем оба девайса через сетевой кабель. Как правило, патчкорд поставляется в комплекте вместе с роутером.
- Открываем любой веб-обозреватель на своем компьютера и вводим IP-адрес маршрутизатора — 192.168.1.1.
- Заходим в панель управления. Вводим имя пользователя и действующий код доступа.
- Теперь можно поставить новый пароль.
Сброс параметров через панель управления осуществляется следующим образом (инструкция подходит для модели Зиксель Кинетик Лайт III):
- В общем меню находим категорию «Система».
- Выбираем вкладку с параметрами.
- Прокручиваем страницу вниз.
- Выбираем пункт «Восстановить заводские настройки».
После выполнения этих действий связь с гаджетом временно будет разорвана, поэтому страница с панелью управления маршрутизатора будет недоступна пользователю. Чтобы вновь повторить настройки, необходимо выполнить обновление страницы в автоматическом режиме или вручную.
Возможные сложности
Безусловно, при настройке Wi-fi роутера могут возникнуть трудности, которые не позволят завершить процедуру одномоментно. Не переживайте! Что делать в подобных ситуациях?
Если устройства не подключаются к сети
- Проверьте настройки подключения. Возможно, вы забыли включить его или по ошибке отключили. Бывает. К счастью, для вас это легко исправить.
- Проверьте имя и пароль роутера, к которому ваш телефон не может подключиться.Причина, по которой у вас возникла проблема с подключением, может быть связана с тем, что вы пытаетесь подключиться к неправильной сети. Иногда это может произойти если у ваших соседей один и тот же Интернет и, следовательно, аналогичные сетевые имена в некоторых случаях. Если вы выяснили, что пытаетесь подключиться к правильной сети, следующим шагом будет проверка пароля. Вы найдете эту информацию на той же этикетке, что и имя сети. Повторно введите пароль для сети, к которой вы пытаетесь подключиться, и посмотрите, решит ли это вашу проблему.
- Перезагрузка модема и устройства. Просто отключите маршрутизатор от розетки и подождите не менее 30 секунд, прежде чем подключать его обратно. После этого вам придется подождать минуту или две, чтобы маршрутизатор снова включился. Как только он настроен, попробуйте снова подключиться к сети.
- Забудьте сеть Wi-Fi и подключитесь заново. Найдите функцию Wi-Fi и выберите свою сеть. На экране появится окно с информацией, которая также содержит кнопку «Забыть». Вы можете видеть, как это выглядит на изображении выше. Нажмите, а затем просто подключитесь к той же сети с помощью своего пароля.
- Обратитесь в службу поддержки. Если ни одно из описанных выше решений не работает, то вполне возможно, что имеет место проблема с оборудованием. Позвоните на горячую линию вашего оператора.
Если данные для входа в настройки не подходят
Вы вводите логин и пароль admin, а в настройки доступа так и нет, выдается ошибка “неверный пароль” или “неверное имя пользователя”, то в таком случае –
Причины:
- Вы, или мастер, который настраивал вам роутер, сменил пароль с admin на какой-то другой. Может и имя пользователя тоже сменил. Вот они и не подходят. Это может говорить о низкой квалификации мастера, но теперь важнее восстановить доступ.
- Какой-то сбой в работе маршрутизатора.
- Указываете неправильный пароль/логин, используемый по-умолчанию.
Решения:
- Попробуйте зайти в настройки с другого браузера (или установите другой браузер);
- Постарайтесь вспомнить пароль, может вы все-таки ошиблись в пароле;
- Сбросьте настройки роутера.
Стандартный способ зайти в настройки Keenetic
Давайте приступим к работе! Перед нами вай-фай роутер семейства Кинетик и стоит задача — попасть в его веб-интерфейс. Подключаем его к сетевой карте компьютера с помощью комплектного Ethernet-кабеля.

В принципе, можно подключиться и через WiFi. Для этого в наклейке на корпусе девайса указано имя сети по умолчанию (SSID) и пароль для подключения к ней:
Долго выбирать какой адрес использовать для входа на страницу роутера Keenetic, не стоит! Если сеть настроена правильно, то без проблем подходят оба адреса. Просто символьный вариант проще и будет работать даже в том случае, если перед этим IP-адрес устройства в локалке был с какой-то целью изменен. Роутер уже сам «на лету» преобразует хостнейм в айпишник и перенаправляет браузер по правильному адресу. Результатом должна быть страничка авторизации веб-конфигуратора:
От вас на этом этапе потребуется ввести логин и пароль на доступ к параметрам конфигурации маршрутизатора. По умолчанию на Кинетике (как и ранее на устройствах от Zyxel) используются следующие параметры аутентификации:
admin – имя пользователя с правами Администратора по умолчанию 1234 - пароль по умолчанию
Замечание: Хочу отметить, что на последних прошивках Keentic начиная с версии 3.1, пароль на по умолчанию не установлен. При первоначальной конфигурации роутер попросит его изменить на какой-либо свой. Если этого не сделать, то веб-интерфейс будет в полном доступе для всех устройств, подключенных к его локальной сети.
После того, как Вы выполнили вход в настройки маршрутизатора Keenetic или Zyxel (что практически одно и то же), можно выполнять те действия, что Вы хотели. Как Вы видите, всё не так уж и сложно! Но если при этом возникли проблемы с доступом к сайту роутера — читайте последний раздел этой статьи!
Зачем нужна авторизация
Для работы с роутером по умолчанию стоят заводские настройки авторизации, которые представляют собой такие значения:
Чтобы произвести его первичную настройку, потребуется установка подключения с компьютера. Если подключение происходит напрямую кабелем, то никаких паролей не потребуется, а работа начнется автоматически. Если используется беспроводное подключение по Wi-Fi, то необходимы будут и логин, и пароль устройства. Обычно их можно найти на обратной стороне роутера.
Но заводской пароль рекомендуется после покупки и установки в обязательном порядке заменить на свой уникальный. Разберемся, для чего это надо.
Если роутер раздает Интернет через Wi-Fi-подключение, то его видят и другие пользователи, например, ваши соседи. Так как все заводские настройки авторизации по умолчанию одинаковы, то подключиться к вашей сети через роутер может кто угодно. Хорошо если трафик безлимитный. А если это не так, то он закончится очень быстро.
Казалось бы — прописные истины, но часто пользователи или забывают про эту процедуру, или просто не хотят ничего менять. Но давайте допустим, что вы все-таки последовали нашему совету и изменили пароль.
А если вы забыли этот новый пароль, то можете получить проблему с подключением к ZyXEL KEENETIC 4G.
Сброс авторизации
Существует универсальный процесс сброса пароля для модемов линейки ZyXEL:
- ZyXEL KEENETIC LITE;
- KEENETIC OMNI;
- ZyXEL KEENETIC START;
- ZyXEL KEENETIC GIGA;
- KEENETIC LITE 3.
Если необходимо выполнить сбросить настроек на роутере до исходных, то существует два варианта решения:
- аппаратный сброс.
- программный сброс.
Аппаратный (физический) сброс настроек
Самый быстрый способ сброса — аппаратный. Процедура этой операции довольно проста. На всех приборах серии ZyXEL есть специальная кнопка, подписанная как «Reset» для сброса всех настроек до заводских. Необходимо нажать кнопку «Reset» и удерживать около десяти секунд. Именно десять секунд. Дольше можно — до 30 секунд, но меньше нельзя. Не забудьте смотреть на сигнальные светодиоды на лицевой стороне устройства. Сначала они заморгают, а потом все одновременно погаснут. Все. Пароль сброшен, и ваш аппарат вернулся к настройкам по умолчанию.
Теперь остается попасть в веб-интерфейс роутера и изменить пароль.
В большинстве приборов линейки ZyXEL интерфейс выглядит примерно одинаково:
- В меню с левой стороны находим раздел «Система».
- Заходим в подраздел «Пароль» .
- На вкладке «Пароль администратора» в строке «Новый пароль» прописываем новый уникальный пароль, который будет использоваться в дальнейшем. В нижней строке требуется повторить уникальный пароль.
- Нажимаем кнопку «Применить».
Если это не помогло, можно попробовать, удерживая кнопку «Reset», отключить прибор от сети, а затем, все еще удерживая «Reset», снова включить.
Программный сброс настроек
Предполагается, что ваш extra роутер уже подключен к компьютеру. Тогда процедура сброса будет выглядеть следующим образом:
- Открываем любой браузер.
- В поисковой строке набираем: https://192.168.1.1 или https://192.168.0.1 и нажимаем клавишу ENTER .
- Если IP прибора не менялся и имя пользователя с паролем тоже, то в всплывающем окне указываем логин и пароль по умолчанию: логин — «admin», пароль — «1234». Попадаем в веб-интерфейс роутера.
- Нам нужна иконка «шестеренка», которую можно увидеть в самом низу панели настроек.
- На открывшейся странице выбираем «Восстановить заводские настройки» и ждем сброса настроек.
- После этого маршрутизатор должен быть перезагружен.
Учтите, что после того как проведен сброс роутера, связь с устройством может пропасть, и в браузере это будет выглядеть таким образом, что страница зависла. Но это конечно не так. Просто необходимо страницу обновить и выполнить подключение к роутеру снова.
В каких случаях это нужно
Целесообразность периодической смены ключа на Zyxel очевидна и не требует обоснования. Ситуации, когда его нужно изменить, бывают разные. Основными поводами для проведения данной процедуры являются:
- первичная настройка нового устройства;
- конфигурирование б/у маршрутизатора под новую ЛВС;
- утеря пароля;
- компрометация ключа, или возникшее подозрение или уверенность, что он стал известен третьим лицам;
- использование одного и того же ключевого слова в течение длительного времени, что провоцирует возникновение подозрений, описанных выше.
В настройках роутеров «Зиксель» предусмотрено два типа ключей:
- Пароль для входа в веб-интерфейс маршрутизатора.
- Ключ от «вайфая».
Подробнее смена пароля на роутере будет рассмотрена далее.
Пошаговая инструкция по смене пароля
С настройкой роутера сможет справиться далеко не каждый пользователь, и даже у того, кто уже сталкивался с подобной процедурой и немного разбирается в данном вопросе, на это может уйти немало времени. Легко и быстро справиться с задачей поможет подробная инструкция. Рассмотрим пошагово, как установить или поменять пароль на Wi-Fi роутере.
Шаг 1. Подключаете роутер к компьютеру/ноутбуку
В первую очередь роутер должен быть подключён к компьютеру, так что если это не так, подключаем. Интернет-кабель нужно вставить в разъём роутера WAN, сетевой шнур, идущий в комплектации к маршрутизатору. Подключаем одним концом в совместимый порт компьютера, другим в разъём LAN или 1, 2, 3, 4 роутера.
Шаг 2. Определяете локальный IP-адрес
Чтобы получить доступ к настройкам Wi-Fi роутера и изменить пароль, в адресной строке браузера нужно указать IP-адрес, узнать который можно несколькими способами:
- Посмотреть информацию на корпусе устройства, где будет указан адрес и данные для входа (логин и пароль).
- Открыть раздел «Сетевые подключения» (например, с помощью консоли «Выполнить» (Win+R) и команды ncpa.cpl), нажать по Беспроводной сети ПКМ — «Состояние» — «Сведения…». В строке «Шлюз по умолчанию Ipv4» будет нужный адрес.
- Открываем «Этот компьютер» («Мой компьютер»), выбираем «Сеть». В разделе «Сетевая инфраструктура» будет отображаться название роутера, жмём ПМК — «Просмотр веб-страницы устройства» или «Свойства» — вкладка «Сетевое устройство», здесь в блоке сведений об устройстве напротив пункта «Веб-страница» будет адрес, нажатием на который можно перейти к странице, открывающейся в браузере.
- Узнать у провайдера, сообщив модель сетевого устройства и данные для идентификации.
Шаг 3. Страница входа в настройки роутера
Попасть на страницу настроек устройства можно через любой браузер. Выясняем IP-адрес (чаще всего это 192.168.1.1 или 192.168.0.1, но может быть и другой) и открываем страницу, после чего в появившемся окошке вводим логин и пароль.
Шаг 4. Логин и пароль
По умолчанию обычно используются логин admin и такой же пароль (или пустой) — эти сведения можно увидеть на корпусе сетевого устройства, но если войти со стандартными данными авторизации не удалось, возможно, они уже менялись. Если вы не владеете этой информацией, то можно сбросить настройки к заводским значениям с помощью специальной кнопки Reset на роутере, при этом настраивать маршрутизатор придётся заново.
Шаг 5. Настройки беспроводной сети и безопасность
В кабинете потребуется перейти в раздел «Беспроводной режим» — «Защита беспроводного режима» и находим здесь «Пароль беспроводной сети». Раздел может называться и по-другому, например, Wireless или WLAN, а пароль располагаться прямо в нём или в подразделе защиты или Wireless Security.
Шаг 6. Меняем пароль от Wi-Fi
Вот мы и подобрались к нужному пункту. Теперь в соответствующей строке (может называться «Пароль PSK», «Ключ безопасности») следует заменить старый пароль Wi-Fi новым, после чего сохраняем его. Настройки вступят в силу после перезагрузки маршрутизатора.
Шаг 7. Тип безопасности
Теперь проверяем используемый тип безопасности (название может отличаться в зависимости от устройства). Защита может быть разных типов:
- WEP — устаревший и небезопасный вариант.
- WPA — более современная защита, совместимая с различными ОС и устройствами.
- WPA2 — усовершенствованная версия WPA (Personal рекомендуется для использования в домашней сети, Enterprise подходит для офисов).
Выбираем WPA2 с шифрованием AES для использования дома, на многих роутерах параметр стоит по умолчанию, но если нет, меняем.
Шаг 8. Имя беспроводной сети
Сразу же можно поменять и имя сети (SSID). Стандартное название лучше менять при первой настройке роутера, оно будет отображаться в списке доступных Wi-Fi точек. Для изменения имени идём в раздел «Беспроводная сеть» (Wireless или др. в зависимости от модели роутера). В строке «Имя беспроводной сети» или SSID меняем стандартное название и сохраняем изменения. Они вступят в силу после перезагрузки маршрутизатора.
Шаг 9. Смена пароля роутера
Код доступа по умолчанию для Wi-Fi роутера оставлять тоже не стоит, действия, как сменить пароль также отличаются зависимо от модели устройства. Менять данные маршрутизатора можно в разделе «Система» (может иметь другое название, например, «Управление», «Эксплуатация» и пр.), вводим в соответствующую строчку новый ключ безопасности для входа и сохраняем.
Правильное подключение роутера
Подключить роутер ZyXEL достаточно просто. На задней панели корпуса подписаны все порты.
- Для подключения компьютера к маршрутизатору при помощи кабеля они помечены жёлтым цветом;
- Чтобы подключить интернет-кабель, воспользуйтесь синим портом;
- Вставьте кабель питания в порт между кнопкой «Power» и портом для интернет-кабеля;
- Кнопка сброса размещена возле антенны.Задняя панель корпуса роутера ZyXEL Keenetic
Расположение кнопок могут быть немного изменены, в зависимости от модели. Но всегда они подписаны. Так что вы не запутаетесь. Когда все провода будут подключены, нажмите на кнопку питания.
Быстрая настройка интернета
Когда вы введёте пароль и устройство будет готово к настройке интернета, вы увидите окно, в котором мастер предлагает начать этот процесс.
- Выберите кнопку «Быстрая настройка»;Быстрая настройка интернета в ZyXEL Keenetic
- Далее мастер проверит подключения кабеля и конфигурацию сети;
- В следующем окне выберите пункт «Не регистрирует MAC» или укажите подходящий вариант;
- Настройка IP адреса также проводится исходя из того, есть ли у вас выделенный или вы пользуетесь общим адресом. Если выделенного нет, оставьте значение «Автоматическая»;Настройка IP-адреса в ZyXEL Keenetic
- Если необходимо, задайте DNS сервер;
- Если IP статический, выберите пункт «Настройки IP» и введите все соответствующие данные в полях;
- Введите пароль и логин вашей учётной записи сети и нажмите кнопку «Далее»;
- Выберите тип подключения.
Если у вас обычное домашнее подключение, в большинстве полей можно оставлять значение по умолчанию (если вы не знаете, что вводить). В случае сбоя сети или неверных настроек, обратитесь к провайдеру и попросите помощи. В вашем договоре о подключении интернета должна быть инструкция по настройке или локальный адрес, где она размещена.
Способы смены пароля на роутерах Билайн
Операция смены кодовой фразы для доступа к беспроводной сети ничем принципиальным не отличается от подобной манипуляции на других сетевых маршрутизаторах – нужно открыть веб-конфигуратор и перейти к опциям Wi-Fi.
Веб-утилиты настройки роутера обычно открываются по адресу 192.168.1.1 или 192.168.0.1. Точный адрес и данные авторизации по умолчанию можно найти на наклейке, которая располагается на днище корпуса маршрутизатора
Обратите внимание, что в роутерах, которые уже настраивались ранее, может быть установлена комбинация из логина и пароля, отличающаяся от записанной по умолчанию. Если вы их не знаете, то единственным вариантом будет сброс настроек маршрутизатора до заводских
Но имейте в виду – после сброса роутер придётся настраивать заново.
Подробнее:Как сбросить настройки на роутереКак настроить роутер Билайн
Под брендом Beeline продаются две модели маршрутизаторов – Smart Box и Zyxel Keenetic Ultra. Рассмотрим процедуру смены пароля на Wi-Fi для обоих.
Smart Box
На роутерах Smart Box изменение кодового слова для подключения к Wi-Fi выглядит следующим образом:
- Откройте браузер и перейдите к веб-конфигуратору маршрутизатора, адрес которого — или . Понадобится ввести данные для авторизации – по умолчанию это слово . Введите его в оба поля и нажимайте «Продолжить».
Далее кликните по кнопке «Расширенные настройки».</li>
Перейдите на вкладку «Wi-Fi», после чего в меню слева щёлкните по пункту «Безопасность».</li>
Первые параметры, который нужно проверить – «Аутентификация» и «Метод шифрования». Они должны быть установлены как «WPA/WPA2-PSK» и «TKIP-AES» соответственно: эта комбинация является самой надёжной на сегодняшний момент.</li>
Собственно пароль следует вводить в одноименном поле. Напоминаем основные критерии: минимум восьмизначный (больше — лучше); латинский алфавит, цифры и знаки препинания, желательно без повторов; не используйте простые комбинации вроде дня рождения, имени-фамилии и подобных тривиальных вещей. Если никак не удается придумать подходящий пароль, можете воспользоваться нашим генератором.</li>
При последующем подключении в беспроводной сети понадобится ввести уже новый пароль.
Zyxel Keenetic Ultra
Интернет-центр Zyxel Keenetic Ultra обладает уже собственной операционной системой, поэтому порядок действий отличается от Смарт Бокс.
- Заходите в утилиту настройки рассматриваемого роутера: откройте браузер и перейдите на страницу с адресом , логин и пароль – .
- После загрузки интерфейса кликните по кнопке «Веб-конфигуратор». Роутеры Zyxel также требуют смены пароля для доступа к утилите настройки – рекомендуем проделать эту операцию. Если менять данные для входа в админку не хотите, то просто нажмите на кнопку «Не устанавливать пароль».
Внизу страницы утилиты расположена панель инструментов – найдите на ней кнопку «Сеть Wi-Fi» и нажмите её.</li>
Откроется панель с параметрами беспроводной сети. Нужные нам опции называются «Защита сети» и «Ключ сети». В первой, которая представляет собой выпадающее меню, должен быть отмечен вариант «WPA2-PSK», а в поле «Ключ сети» введите новое кодовое слово для подключения к вай-фаю, после чего нажимайте «Применить».</li></ol>
Как видим, на роутере смена пароля не вызывает никаких проблем. Теперь переходим к мобильным решениям.
Инструкция для роутера D-Link
Аппаратный сброс
Сброс настроек роутера D-Link будет рассматриваться на примере модели D-LINK DIR300.
У моделей данного производителя также имеется кнопка «Reset» на корпусе самого роутера.
Для аппаратного сброса настроек нужно зажать эту кнопку и удерживать не менее 10 секунд до сигнала светодиодов о сбросе. Они должны несколько раз моргнуть.
Расположение кнопки «Reset» на модели D-LINK DIR300
Программный сброс
В случае с этой моделью роутеров, в браузере вводится только IP-адрес – «192.168.0.1» или «192.168.1.1».
Адрес сайта разработчика не откроет нужное меню. Вводим логин «admin» и пароль «admin». После входа, меняем язык на русский.
Вход в систему D-Link
Переходим во вкладку «Техническое обслуживание» и выбираем подменю «Сохранение и восстановление». В открывшемся окне нажимаем кнопку «Восстановление устройства».
Восстановление до заводских настроек модели D-LINK DIR300
После этого система запросит подтверждение на восстановление. Нажимаем «ОК» и перезагружаем устройство. Настройки сброшены.
Для чего нужен пароль?
О защите своей беспроводной сети следует позаботиться сразу после приобретения маршрутизатора, т. к. она позволит исключить непросто пользование на «халяву» вашим интернетом, но самое главное сведет к минимуму риск нарушения прав конфиденциальности. Процедура изменения кода доступа требует меньше времени, чем даже на прочтение этой инструкции. Самое сложное при этом для большинства пользователей, оказывается, придумать для своего использования сложный пароль. Если возникают проблемы с этим, то существуют специальные приложения генерирующие пароли любой степени сложности.
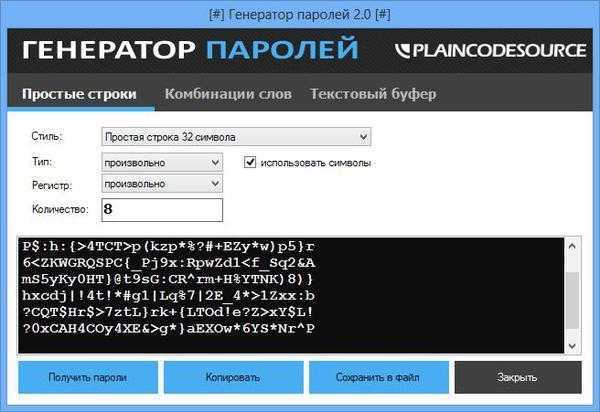
Незащищенная беспроводная сеть практически является прямой дверью ко всем файлам компьютера владельца роутера. А также каждый пользователь, вышедший в глобальную сеть через ваш Вай-фай, делает это под вашим «айпишником», и в случае исполнения им противозаконных действий в интернете, вся ответственность ляжет на владельца маршрутизатора. Поэтому сложный код доступа поможет обезопасить от множества серьезных негативных последствий.





























