Разгрузка памяти
Выше упоминалось, что загруженный кэш может вызывать замедление работы системы, но для повышения производительности не лишним будет позаботиться о свободном пространстве основного диска.
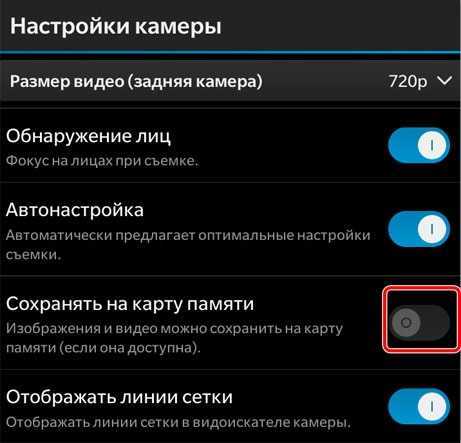
Прежде всего, не следует хранить фотографии, музыку и видео в основной памяти. Карта памяти MicroSD вполне подходит для этой цели, а в настройках приложения можно указать, что данные приложения должны храниться на карте памяти, а не на родном диске.
Не будет лишним периодически подключать планшет к ноутбуку и освобождать память от ненужных программ и файлов. Независимо от операционной системы — Windows 8 или других версий, современные планшеты можно открыть на компьютере как диск. Теперь остается воспользоваться файловым менеджером и последовательно проверить все папки, особенно те, которые связаны с обменом мгновенными сообщениями, социальными сетями, а также папку загрузки и bluetooth. Они могут содержать файлы, которые, по мнению пользователя, были давно удалены.
Умный и простой способ избавиться от ненужного контента — использовать облачное хранилище. Сегодня практически каждый производитель Android, от Samsung до Meizu, имеет ряд предустановленных программ от Google. Среди них — приложение для облачного хранения данных под названием Google Photos или просто Photos. Когда пользователь запускает это приложение, весь свежий контент, то есть фотографии и видео, загружается в облако, а в настройках приложения есть возможность мгновенно удалить их с устройства.
Для тех, кто делает много фотографий или видео и активно делится информацией с друзьями, синхронизация данных с облаком — простой способ сохранить свой гаджет в чистоте. Достаточно открывать программу раз в день, и все загружается в облако Google и удаляется из памяти. Это быстро, удобно и надежно, при этом пользователь может получить доступ к информации с любого устройства, просто войдя в свой аккаунт Google.
Вводная
Все наверное слышали про всякие там режимы разработчика в Android, которые позволяют что-то такое там хитрое нашаманить в настройках.
Эти настрои действительно существуют и хитрое нашаманить реально позволяют. Вопрос лишь в том, — будет ли это на пользу и не очень, — да и кому, собственно, — Вам, Вашей батареи, производительности, или некому разработчику.
Тем не менее, — ведь попытка не пытка. Во-первых, телефон можно сделать быстрее, во-вторых и в трехмерных играх всё будет бегать побыстрее (с выходом PUBG Mobile) все прямо помешались на этой идее), да и вообще, — интересно и приятно.
Приступим.
Приложения для оптимизации
Все процедуры по оптимизации и очистке смартфона, о которых мы уже поговорили, требуют определенных навыков и достаточно много времени. Для того, чтобы не проделывать эти процедуры вручную, чистить оперативу и физическую память, рекомендую установить программу, которая будет все делать за вас. Я рекомендую вам выбрать программу из этого списка: CCleaner; Power Clean; Avira Android Optimizer; SD Maid. Хотя, по факту, таких очищающих и оптимизирующих программ намного больше. Все они выполняют практически одинаковые функции и большинство имеют одинаковый интерфейс. Радует то, что он очень простой и удобный. Так что можете по поэкспериментировать и выбрать для себя лучшее приложение.
Уменьшите анимацию на Андроид
Это маленький трюк достаточно хорошо известен. Он фактически не ускоряет работу телефона, но сокращает время перехода между экранами и приложениями, делая это быстрей.
Чтобы убрать анимацию на Андроид, вам нужно включить режим разработчика в настройках устройства. Активировать режим разработчика нужно зайдя в «Настройки» -> «О телефоне» и нажать 7 раз на надпись «Номер сборки» на телефонах Xiaomi нужно нажимать на «Версия MIUI».
Теперь зайдите в раздел «Для разработчиков» и найдите там пункты «Анимация окон», «Анимация переходов», «Длительность анимации» и так далее. Выберете в перечисленных пунктах «без анимации» или «выключено», после этого окна и приложения будут просто открываться без всяких скольжений, затуханий и т.д.
Обновление прошивки
Производители сами стараются оптимизировать телефон при помощи обновлений, которые особенно часто выпускаются в течение первого года выхода устройства на рынок. Поэтому, если вы хотите увеличить скорость выполнения команд, обязательно проверьте наличие апдейтов:
Откройте настройки устройства.
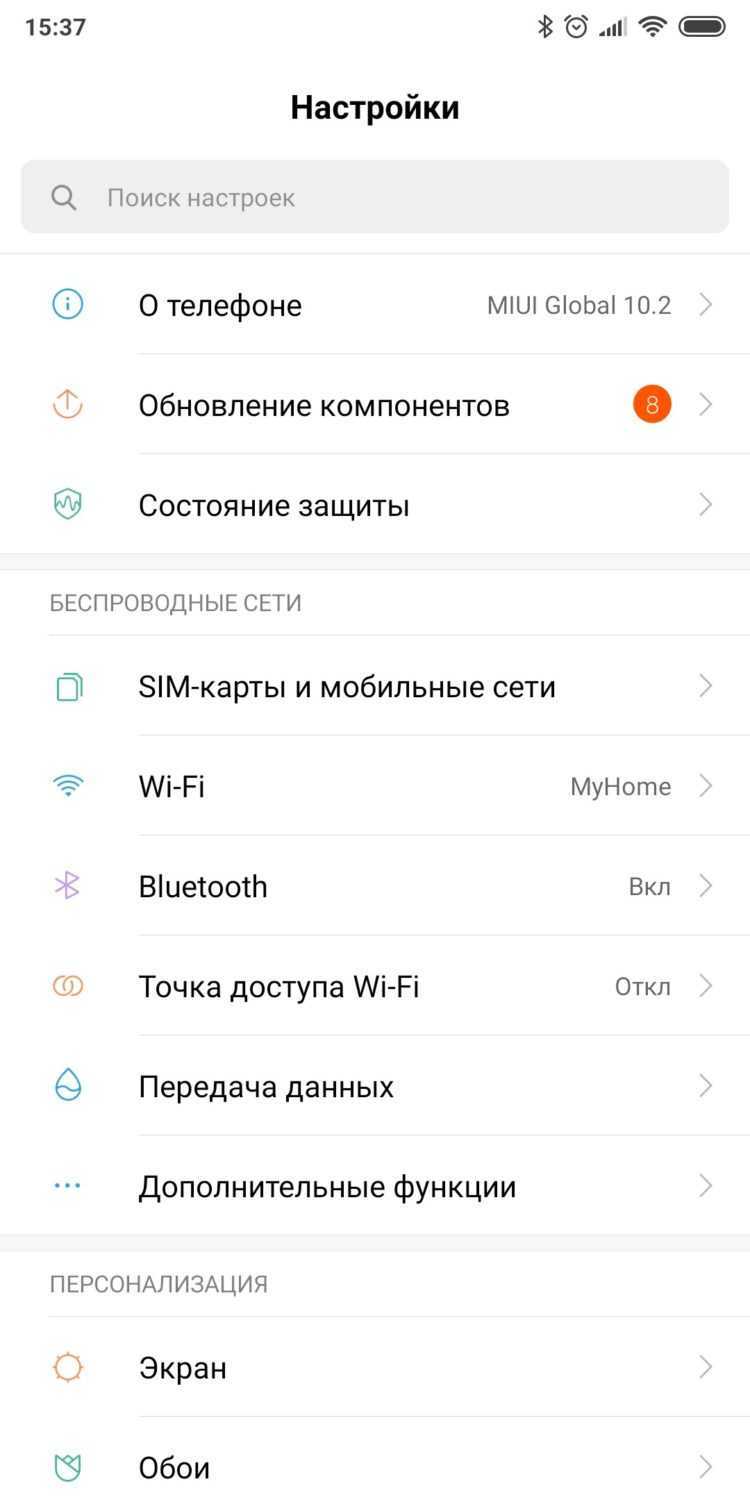
Перейдите в раздел «О телефоне», а затем – «Обновление системы».
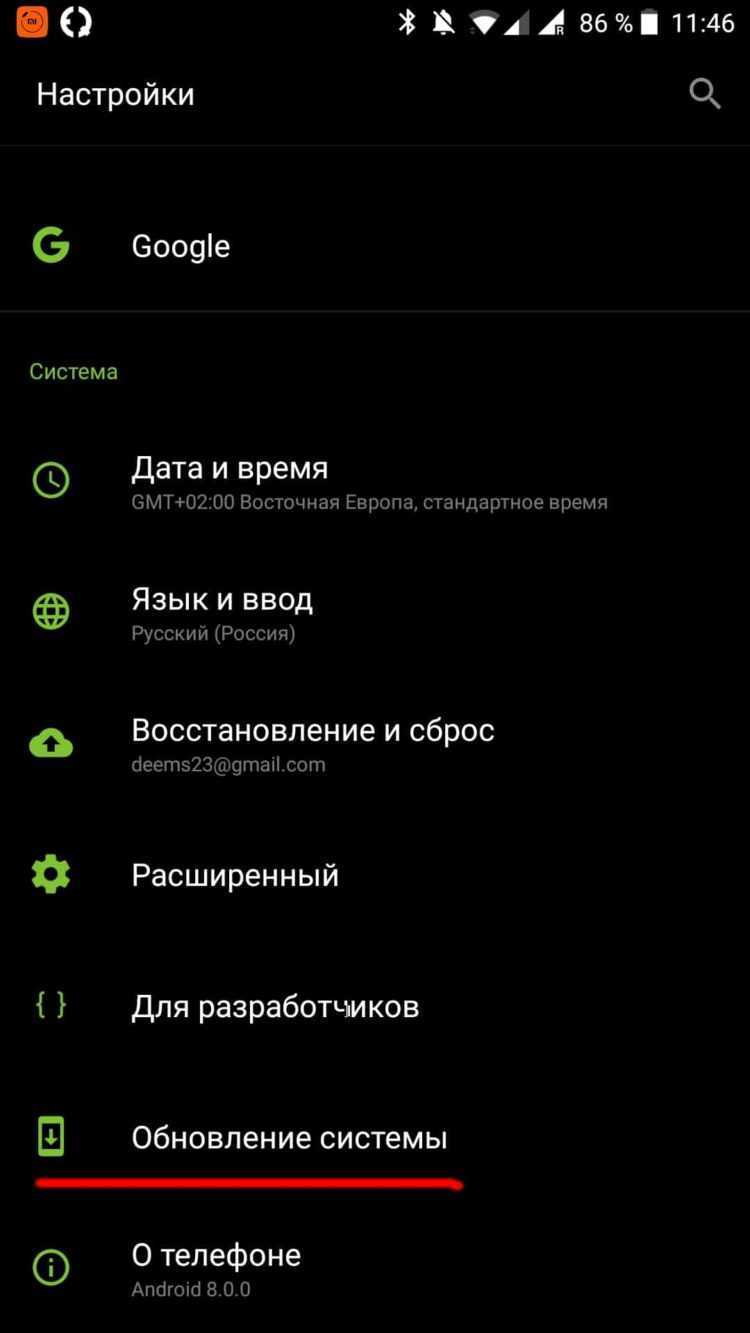
Нажмите кнопку «Проверить наличие обновлений».
Если апдейт будет найден, смартфон предложит загрузить файл обновления, а затем распаковать его. Вам останется лишь подтвердить выполнение операции. Если устройство не обнаружит апдейт – значит, вы пользуетесь актуальной версией прошивки, и есть смысл изучить альтернативные варианты ускорения системы.
Отключить автосинхронизацию Андроид
Если у вас относительно новый и современный телефон, скорей всего он работает хорошо и быстро. Но вот однажды вы заметили замедление, особенно это, заметно при загрузке и установки новых приложений.
Виновником, обычно является синхронизация приложений. Найдите в «Настройках» своего телефона пункт «Учетные записи» или «Синхронизация», зайдите в него и увидите, что функция «Автоматическая синхронизация данных» включена. Выберите приложение, в котором вы хотите отключить или изменить настройки.
Ответьте себе на вопрос, нужно ли, чтобы приложение синхронизировалось каждые полчаса или будет достаточно одной синхронизации в сутки.
Кэш память
Все слышали о таком понятии, как кэш память, но практически никто не знает, что это, и для чего нужно. Дело в том, что кэш память имеет очень маленький объем, но при этом серьезно влияет на скорость работы девайса. В ней содержится информация, которая необходима процессору, графическому адаптеру или оперативной памяти для выполнения тех или иных действий. Эта память имеет склонность заполняться, а кроме того, в ней может храниться информация от давно удаленных приложений.
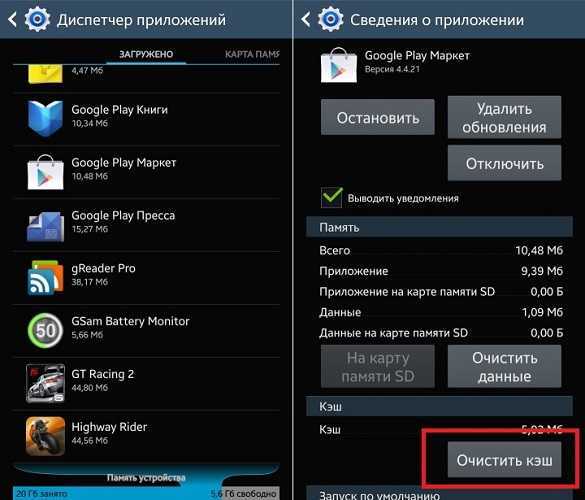
Ускорение планшета через чистку кэша можно сделать встроенными средствами операционной системы или с помощью стороннего софта. Второй вариант будет рассмотрен немного ниже. Чтобы быстро почистить память, достаточно войти в пункт «приложения» и, выбрав конкретное приложение, кликнуть по пункту «очистить кэш». Способ трудоемкий с той точки зрения, что действие следует выполнить для всех программ, которые часто используются.
Подопытный для ускорения и оптимизации
В качестве подопытного образца будем использовать замечательный китайский телефон 4Good Light B100 с удручающими техническими характеристиками:
- процессор: Mediatek MT6737M, четыре ядра Cortex a53 по 1,1 ГГц, видеоускоритель Mali T720 (одно ядро 550 МГц);
- ОЗУ: 1 Гбайт (907 Мбайт без учета памяти, занимаемой ядром). Скорость записи/чтения 1922 Мбит/с;
- ПЗУ: 8 Гбайт (в data 3,59 Гбайт, в system 2,91 Гбайт). Скорость чтения 123 Мбит/с, скорость записи 35 Мбит/с;
- аккумулятор: 1500 мА ∙ ч.
Обратите внимание, что приведенные в статье цифры по количеству потребляемой оперативной памяти получены именно на этом смартфоне. В смартфонах с другим объемом оперативки цифры будут другими, так как Android регулирует доступную приложениям память на основе ее общего количества
Отключение автообновления и синхронизации
Автоматическое обновление приложений и постоянная синхронизация могут нагружать ваше устройство даже в режиме ожидания.
Очень важно отключить и то, и другое, это не только повлияет на производительность, но и поможет тем, кто ищет, как ускорить интернет-соединение. Инструкции по отключению автоматических обновлений:
Инструкции по отключению автоматических обновлений:
- Открытый игровой рынок.
- Проведите пальцем от левого угла к правому, чтобы открыть меню.
- Выберите раздел «Настройки Google Play» или «Настройки».
- Нажмите на кнопку «Автообновления».
- Выберите опцию «Никогда».
Как отключить синхронизацию:
- Перейдите в настройки вашего устройства.
- Откройте раздел «Учетные записи и синхронизация».
- Проведите пальцем вниз, где вы увидите список всех синхронизированных приложений.
- Нажмите на название приложения, в котором можно отключить синхронизацию.
- Нажмите на кнопку Отключить.
Как эффективно ускорить android планшет
Для ускорения работы планшета Android сделайте обновление
Еще один эффективный способ увеличения скорости планшета Android, это проверка ПО вашего планшета на обновления. Для этого зайдите в Настройки > О планшетном ПК >Обновление системы, где вы увидите, есть ли какие-то доступные обновления, поскольку они часто приходят с добавлениями новых функций, повышением производительности и исправлениями багов.
Разработчики постоянно оптимизируют и улучшают свои приложения, поэтому обновления приложений нужно выполнять из Google Play.
Сохранение мощности
Теперь давайте выясним, какие приложения садят аккумулятор больше всего. Но прежде, давайте разберемся, какое отношение имеет скорость работы планшета к аккумулятору. Зайдите в Настройки> Аккумулятор> Использование и если здесь вы увидите, что какие-то приложения или игры расходуют много заряда батареи, то, скорее всего, они также расходуют изрядное количество процессорных ресурсов, так что может быть целесообразно их удалить и тем самым ускорить работу планшета Андроид.
Виджеты
Одним из преимуществ Android устройств перед их яблочными конкурентами является поддержка виджетов. Виджеты выводят такую информацию, как время, погода и прочие полезности. Некоторые из них регулярно обновляются, в результате чего они могут использовать какую-то часть памяти и вычислительной мощности вашего планшета, влияя, таким образом, на его общую производительность.
Анимация
Наверное, вы замечали, что каждый раз при нажатии кнопки Home или открытии приложения, загружается анимация. Выглядит это красиво, но производительность замедляется.
Используйте скоростной класс карты памяти (карту SD)
Если ваш планшет Андроид поддерживает MicroSD карты, то этим стоит воспользоваться.
Если вы хотите поменять карту, то в первую очередь сделайте резервное копирование данных. Самый простой способ это купить USB-адаптер, который подключается к вашему ноутбуку или компьютеру через порт USB. Вставьте карту MicroSD в адаптер, откройте ее в файловом менеджере на компьютере, а затем скопируйте и выложите все содержимое на рабочий стол или в специальную папку. Проделайте то же самое в обратном порядке с новой картой, после чего вставьте ее в планшет.
Если вы не знаете, какую карту купить, вы не ошибетесь, выбрав Class 10 (гарантированная скорость записи 10 МБ/с) на 32 Гб или 64 Гб от Samsung, SanDisk или Kingston.
Настраиваемый лаунчер
В настоящее время два самых популярных лаунчера это Nova и Google Now, которые можно загрузить и установить с Плей Маркета на любое устройство. Как мы знаем, лаунчеры изменяют анимации, стили иконок и шрифтов. Такие изменения могут показаться поверхностными, но в зависимости от того, какие лаунчеры вы устанавливаете, они могут оказать большое влияние на производительность планшета.
Очистка кэша
По мере пользования устройством, данные, хранящиеся в кэше и используемые программами для своих нужд, забивают внутреннюю память и могут начать замедлять программное обеспечение планшета. Поэтому кэш нужно периодически чистить. Это можно делать через меню приложений в настройках, но удобнее это делать с помощью таких популярных и бесплатных приложений, как Clean Master, CCleaner или Cache Cleaner, которые можно загрузить из Плей Маркета.
Рутинг и кастом ROM’ы
Рутинг планшета и установка пользовательских прошивок может ускорить устройство и дать вам доступ к скрытым настройкам, в том числе возможность разогнать процессор планшета и добавить или удалить отдельные функции. Но нужно быть крайне внимательным, так как если вы допустите фатальную ошибку при настройке, вы можете потерять гарантию.
Есть множество инструментов и программ, которые помогут вам зарутить устройство и загрузить доступные для скачивания пользовательские прошивки. Имейте ввиду, что большинство из них предназначены для конкретных устройств, так что прежде чем приступить к рутингу, ознакомьтесь с информацией.
Сброс до заводских настроек
Это самая крайняя мера и прибегать к ней стоит только в том случае, если все предыдущие действия не принесли результатов и вы уяснили для себя, что лучший вариант – это обнуление. В первую очередь сделайте резервное копирование данных, после чего произведите сброс настроек, перейдя в Настройки> Резервирование и Сброс> Сброс настроек. Через несколько минут ваш планшет заработает, как новенький!
Перепрошивка
Разные версии прошивок могут похвастаться разными показателями оптимизации. Более новые ОС работают быстрее. Однако не всегда на устройство автоматически приходит последняя версия ПО — ее приходится менять вручную. Также пользователь может выбрать авторскую сборку, которая может отличаться от заводской.
Вначале попробуйте зайти в «Настройки» — «Обновления», чтобы проверить, не пришло ли автоматическое обновление ОС. Также рекомендуется перед тем, как ускорить планшет, вернуть его к заводским настройкам. Это сильно облегчит работу системы, а, значит, и скорость.
Производительность планшета можно повысить, если следовать инструкциям. При правильном подходе устройство начнет работать, как новое.
Уберись на рабочем столе Андроид
Все, время от времени убираются у себя в доме. То же самое нужно делать и на Андроид устройстве. Если у вас на рабочем столе стоят живые обои, виджеты показывающие вам новости, погоду, соцсети, то можно заметить не большое подтормаживание при переходе между столами. Если у вас включена визуализации вроде Bixdy, подумайте об ее отключении.
Установка лаунчера, очень часто помогает сделать устройство более чистым. Я лично стараюсь ограничить рабочий стол своего смартфона одним рабочим столом. Это не ускорит Андроид, но ускорят мою работу со смартфоном, так как я могу быстрей перейти к нужному приложению.
Как ускорить работу планшета на Андроиде
Существует множество способов того, как ускорить работу планшета на Андроиде, и чаще всего, помогает выполнение именно нескольких методов, а не какого-то одного. Все эффективные варианты ускорения планшетника собраны ниже.
Приложения для ускорения работы
Самый ультимативный вариант того, как очистить гаджет от системного и программного мусора, а значит и увеличить его производительность — специальные приложения.
Такого софта очень много в магазине приложений Play Market. Я отобрал 3 лучших варианта.
3 программы для того, чтобы очистить планшет от мусора:
- CCleaner.
- Nox Cleaner.
- Clean Master.
Все три приложения похожи друг на друга и имеют одинаковый функционал. С помощью них можно не только удалить ненужные файлы, но и остановить ненужные процессы, а также просканировать устройство на наличие вредоносного ПО.
Обновление операционной системы
Чтобы регулярно увеличивать работоспособность своего девайса, надо вовремя обновлять версию операционной системы (только в том случае, если на вашу модель еще выходят официальные обновления прошивки).
Проверить наличие обновлений можно в настройках, перейдя в раздел “О телефоне” и выбрав вкладку “Обновление системы”. В этот момент аппарат должен быть подключен к интернету, чтобы проверить, вышло ли совместимое обновление.
Важно: перед обновлением планшет должен быть заряжен, а во время установки новой версии ОС, нельзя выключать девайс, иначе он превратится в “кирпич”, не подлежащий восстановлению
Ускорение работы через режим для разработчиков
Некоторые планшетные компьютеры, работающие под управлением операционной системы Андроид 4.0 и выше, позволяют ускорять работу процессора и отключать анимации интерфейса.
Для этого нужно включить режим разработчика. Сделать это можно в настройках, перейдя в раздел “Об устройстве”, а затем несколько раз нажав на пункт с номером сборки. Спустя 5-8 кликов, появится сообщение, уведомляющее, что режим для разработчиков активирован.
Осталось перейти в настройки и открыть появившийся раздел “Для разработчиков”.
Здесь нажмите на вкладку “Ускорить работу GPU” и установите галочку напротив пункта “Использовать аппаратное ускорение” (эта опция заметней всего скажется в играх и производительных приложениях).
Там же кликните на вкладку “Окно” и выберите “Отключение анимации”. Теперь интерфейс будет функционировать без анимационных элементов, что снизит нагрузку, и соответственно, увеличит производительность.
Остановка и удаление лишних приложений
Лишние программы не просто занимают память, но и замедляют работу гаджета, так как потребляют какую-то часть мощности на синхронизацию, обновления и т.д.
Я рекомендую удалить неиспользуемые приложения, оставив только самое нужное. А если есть программы, которые используются редко и удалять их не хочется, можно отключить их фоновый процесс.
Для этого откройте настройки, раздел “Приложения”, вкладка “Запущенные”. Появится список всех приложений, работающих в фоновом режиме. Нажмите на название программы, которую хотите отключить, и кликните на кнопку “Остановить”.
Отключение автообновления и синхронизации
Автоматическое обновление приложений и постоянная синхронизация, могут нагружать девайс даже в режиме ожидания.
Очень важно отключить и то, и другое. Это не только повлияет на работоспособность, но и поможет тем, кто ищет, как ускорить интернет соединение.. Инструкция выключения автоматических обновлений:
Инструкция выключения автоматических обновлений:
- Откройте Play Market.
- Свайпните с левого угла вправо, чтобы открыть меню.
- Выберите раздел “Google Play Настройки” или “Настройки”.
- Нажмите на кнопку “Автообновления”.
- Выберите пункт “Никогда”.
Как отключить синхронизацию:
- Зайдите в настройки устройства.
- Откройте раздел “Аккаунты и синхронизация”.
- Пролистните в нижнюю часть, в которой перечислены все синхронизирующиеся приложения.
- Нажмите на название программы, в которой синхронизацию можно выключить.
- Кликните на кнопку “Отключить”.
Легковесные программы для Android
Приведу краткий список легковесных аналогов нужных программ для Android. Список этот минимальный, включающий только самое, на мой взгляд, необходимое:
Вместо Google Maps можно использовать RMaps. Мало того что это приложение легковеснее, так еще и гораздо более функционально.
Громоздкий Adobe Reader можно заменить Mupdf.
Читалок достаточно много. Из легковесных могу посоветовать AlReader и FBReader.
Из браузеров можно поставить Lighthing Browser, де-факто представляющий собой облегченный стандартный.
Чрезвычайно тяжелый клиент RSS-ридера Feedly лучше заменить на легкий FeedMe (осторожно, только для смартов)
Очистка системы от остаточных файлов и программа для оптимизации работы Android
- К сожалению, в операционной системе Android нет встроенного файлового менеджера, поэтому пользователям приходится прибегать к сторонним программам для глубокой очистки системы. На сегодняшний день таких файловых менеджеров существует великое множество, и каждый пользователь выбирает себе тот, какой ему больше нравится. Однако в этой статье мы рассмотрим наиболее популярный и удобный менеджер CleanMaster, который позволяет работать с файлами, процессами и оперативной памятью устройства
- Основным достоинством этой программы является возможность автоматического удаления остаточных файлов. В отличие от других менеджеров, где пользователю предлагается самостоятельно лазить по папкам и удалять файлы вручную, CleanMaster обладает функцией «Удаление мусора», которая запускается по нажатию одной кнопки
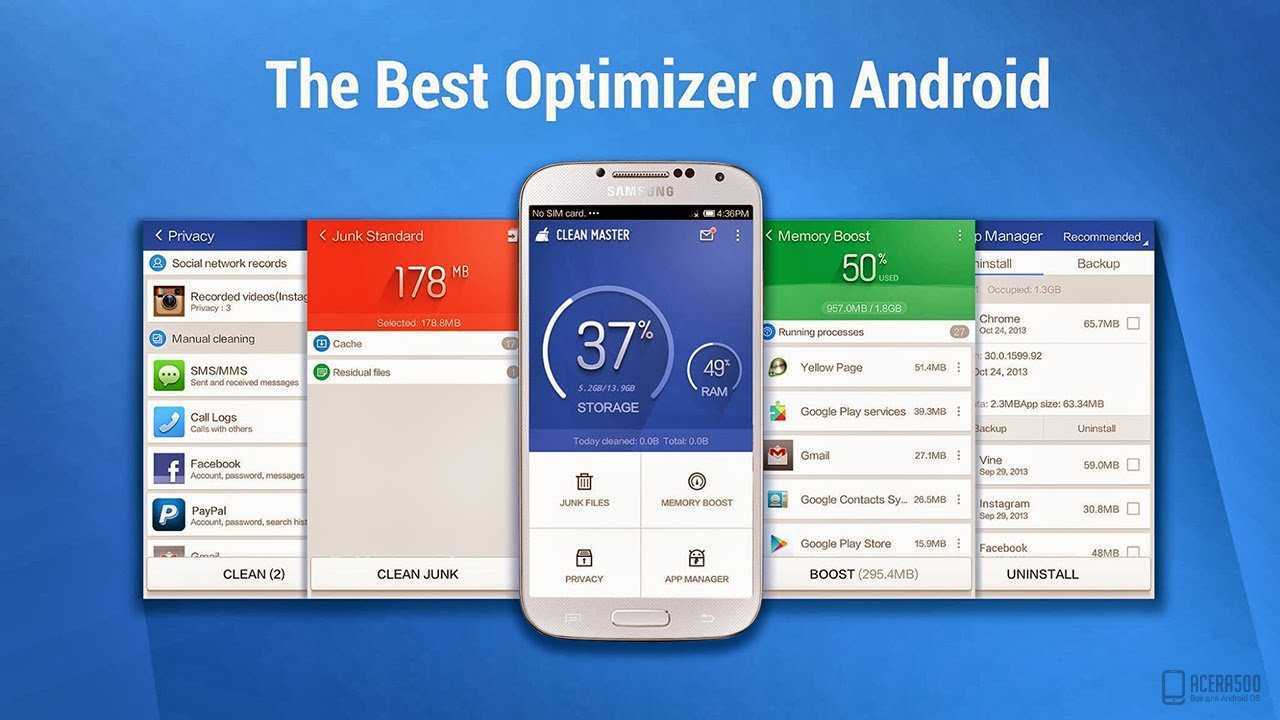
- Так же в менеджере есть не менее важная функция, которая самостоятельно закрывает неиспользуемые скрытые процессы, что приводит к очистке оперативной памяти, снятию нагрузки с процессора и предотвращает перегрев устройства
- В программу так же встроен антивирус, защищающий устройство от вредоносного ПО. Кроме вышеперечисленных причин, вирусы так же крайне отрицательно сказываются на скорости работы устройства. Существуют такие, которые въедаются в оперативную память и расходуют все ресурсы устройства. Искоренить их никак нельзя, поэтому такая штука как антивирус владельцам смартфонов на базе Android просто необходима
- Программу можно бесплатно скачать в Google Play Market, однако существует и платная версия, которая включает в себя такие функции как «Запланированная очистка системы», «Блокировка рекламы в браузерах», «Блокировка приложений» и прочие
Чистка старых приложений
Уверен, после покупки планшета вы накачали в него много игр и приложений. Многими из них вы пользовались раз или два от силы. Теперь они за ненадобностью висят в памяти таблета и беспощадно засоряют её. Так вот, должен вас огорчить. Система использует кучу времени и ресурсов на их обработку даже, если софт неактивен.
Простая чистка девайса от старых, ненужных программок может существенно ускорить работу на нём. Старый, висящий балластом софт, только портит общее впечатление и комфорт от использования планшета. В меню «Приложения» раскройте перечень инсталляций и удаляйте весь «груз» без сожаления.
Ускорение без специальных прав и прошивок
Многие пользователи справедливо опасаются слишком влезать в какие-то настройки через инженерное меню, они боятся выполнять перепрошивку и вносить изменения с помощью рут прав.
Если вы относитесь к числу таких юзеров, но хотите улучшить работу собственного планшета под управлением операционной системы Android, воспользуйтесь такими методами. Здесь особые права и перепрошивка не требуются. Вам достаточно:
- избавиться от имеющихся виджетов на рабочем столе либо минимизировать их количество;
- очистить внутреннюю память, почистить кэш;
- избавиться от ненужных приложений;
- удалить старые и лишние беседы в SMS и мессенджерах;
- перенести данные с внутренней памяти на внешний накопитель;
- изменить настройки для сохранения фото и видео на карту памяти в меню камеры;
- войти в меню разработчика и поменять параметры графического процессора;
- отключить анимацию;
- обновить текущую версию операционной системы.
Последовательные и достаточно простые действия дают возможность заметно ускорить работу собственного Android-планшета.
Очень высока вероятность, что его текущая медленная работа связана вовсе не с возрастом. Всё дело в накопившемся мусоре, фоновых программах и изменённых настройках. Если постараться избавиться от всего лишнего, скорость функционирования планшета снова вернётся на прежний уровень или хотя бы максимально к нему приблизится.
Создание SWAP — файла подкачки
Swap файл — это файл подкачки, по сути это системный кеш, и приложение Roehsoft SWAPit RAM EXPANDER позволяет создавать SWAP произвольного размера. По сути, это расширение оперативной памяти устройства: вы предоставляете место на SD карте или внутренней памяти для использования системой, в результате получаете более стабильную работу «тяжелых» приложений. Но надо понимать, что SWAP куда более медленный чем настоящая оперативная память, так что в редких случаях могут быть проблемы.
Мы рекомендуем создавать СВАП только если это необходимо: если совсем не запускается приложение или постоянно вылетает при нагрузке. Если у вас и так все работает: приложение может оказать даже негативный эффект, ибо «не бюджетные» устройства и так умеют создавать кеш.
- Для работы приложения нужны Root-права (как получить) и BusyBOX
- Скачиваем приложение SWAPit RAM EXPANDER
- Запускаем его и нажимаем «Оптимальное значение» — программа сама определит подходящий размер
- Нажимаем «Активировать», после чего нужно перезагрузить устройство
- Если не получается — внимательно читаем инструкцию на странице программы
Создание SWAP – файла подкачки
Swap файл – это файл подкачки, по сути это системный кеш, и приложение Roehsoft SWAPit RAM EXPANDER позволяет создавать SWAP произвольного размера. По сути, это расширение оперативной памяти устройства: вы предоставляете место на SD карте или внутренней памяти для использования системой, в результате получаете более стабильную работу “тяжелых” приложений. Но надо понимать, что SWAP куда более медленный чем настоящая оперативная память, так что в редких случаях могут быть проблемы.
Мы рекомендуем создавать СВАП только если это необходимо: если совсем не запускается приложение или постоянно вылетает при нагрузке. Если у вас и так все работает: приложение может оказать даже негативный эффект, ибо “не бюджетные” устройства и так умеют создавать кеш.
Как создать SWAP на Андроид при помощи SWAPit RAM EXPANDER
- Для работы приложения нужны Root-права и BusyBOX
- Скачиваем приложение SWAPit RAM EXPANDER
- Запускаем его и нажимаем “Оптимальное значение” – программа сама определит подходящий размер
- Нажимаем “Активировать”, после чего нужно перезагрузить устройство
- Если не получается – внимательно читаем инструкцию на странице программы
Аппаратная часть
Если сам телефон или планшет неисправен, то ему не поможет ни оптимизация, ни полный сброс всех настроек. Устройство и дальше продолжит тормозить при работе и греться. Возможно, всему виной является аккумулятор. Если у вас уже были на экране сообщения типа «батарея перегрелась, извлеките ее”, то пора ее не только извлечь, но и купить новую
Обратите внимание на батарею, когда будете ее доставать, возможно она уже вздулась. Аккумулятор лучше самому не покупать
Обратитесь в сервисный центр. Но, проблема с батареей в современных устройствах — очень редкий случай. Дело в том, что новейшие технологии интеграции процессоров и охлаждающего оборудования позволяют разработчикам сделать их устройства практически невосприимчивыми к температурным изменениям.
Программы и ежедневные действия для ускорения андроида
Помимо одноразовых действий с Вашим смартфоном или планшетом, описанных выше, мы рекомендуем регулярно выполнять следующие действия:
- Перезагружать android хотя бы 1 раз в неделю – происходит очистка кэша и мусора в оперативной памяти, и устройство начинает работать гораздо быстрее.
Лучшие приложения для ускорения и оптимизации андроида
Clean Master
Разработчик:
Cheetah Mobile
4.66
Android Assistant
Разработчик:
AA Mobile
4.38
Battery Doctor
Разработчик:
Cheetah Mobile Inc. (NYSE: CMCM)
4.53
GLTools
Разработчик:
n0n3m4-experimental
4.16
Давайте разберем, как ускорить ваш андроид с помощью программы Clean Master:
- Установите бесплатное приложение Сlean Master (ссылка выше).
- В приложении мы рекомендуем чистить мусор не менее чем раз в неделю.
- Практически после каждой «тяжелой» задачи, которую исполнял Ваш смартфон необходимо нажимать «Ускорение». Чтобы не заходить в приложение постоянно нажмите на 3 точки в правом верхнем углу, перейдите в пункт «Настройки» — «Настройки виджета» и включите его. Теперь Вы постоянно будете видеть процент заполненной оперативной памяти и, потянув появившийся виджет (кружок) в низ, проводить быструю очистку оперативной памяти вашего android.






























