Подготовительные действия
Перед тем как включить Вайфай на ноутбуке, требуется удостовериться в наличии корректно установленного программного обеспечения для нормального функционирования встроенного в девайс WiFi-адаптера. Установку драйверов оборудования доступно проверить с использованием центра управления сетями и общим доступом либо через диспетчер устройств.
Потребуется произвести всего несколько последовательных действий:
- Запустить меню центра управления сетями и общим доступом и затем перейти в раздел «Изменение параметров адаптера»;
- В случае когда WiFi-активен, рядом с надписью «Беспроводное сетевое соединение» будет активен и индикатор уровня сигнала, и некоторые его полоски будут иметь зеленый цвет. Иначе, если он будет серого цвета, необходимо будет его «Включить», просто вызвав контекстное меню, как показано на картинке ниже;
- При отсутствии отображения Вайфай-устройства требуется, посетив официальный ресурс производителя оборудования в интернете, скачать оттуда подходящие драйвера для адаптера и после этого установить их в ноутбук.
Чтобы решить проблему через «Диспетчер устройств», следует сделать следующие шаги (на примере Виндовс 10):
- Вызвать контекстное меню от панели задач;
- Далее кликнуть «Параметры»;
- После этого щелкнуть «Главная» и перейти в раздел «Устройства»;
- Открыть вкладку «Диспетчер устройств»;
- В следующем отобразившемся меню открыть закладку «Сетевые адаптеры»;
- Здесь появится ПО вайфай-устройства, которое в наименовании всегда имеет «Wireless»;
- В случае когда рядом с ПО устройства отображаются значки, например, «!» либо круг с отметкой внутри, то адаптер требует переустановки драйверов;
- В случае когда такой строчки с ПО совсем нет, то драйвера просто не были инсталлированы, а отображаться будет как «Неизвестное устройство»;
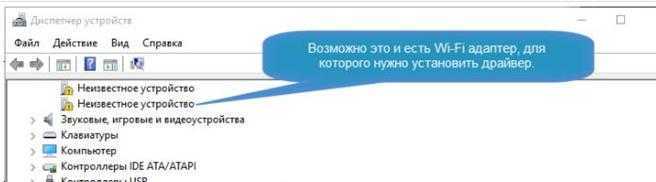
Как и в вышеприведенной инструкции, также потребуется, посетив официальный ресурс производителя оборудования в интернете, скачать оттуда подходящие драйвера для адаптера и после этого установить их в ноутбук.
Что нужно сделать пользователю прежде, чем включать «Вай-Фай»
Если у вас «ноут» после переустановки «операционки» или если он вовсе новый, перед непосредственной активацией удостоверьтесь, что у вас всё в порядке с драйверами беспроводного сетевого адаптера (они корректно установлены, обновлены и включены). Для этого идём в стандартное системное окно «Диспетчер устройств»:
Проверка возможности ноутбука
Прежде чем разбираться, как активировать WI-FIна HP, рекомендуется удостовериться, что компьютер поддерживает данную технологию. Для этого нужно сделать следующее:
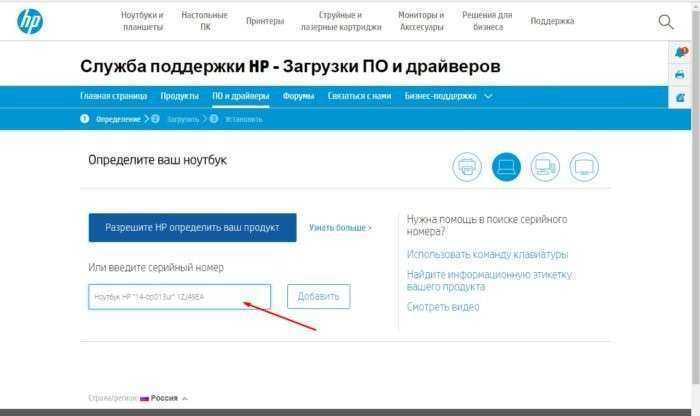
- В характеристиках нужно найти строку с беспроводным соединением.
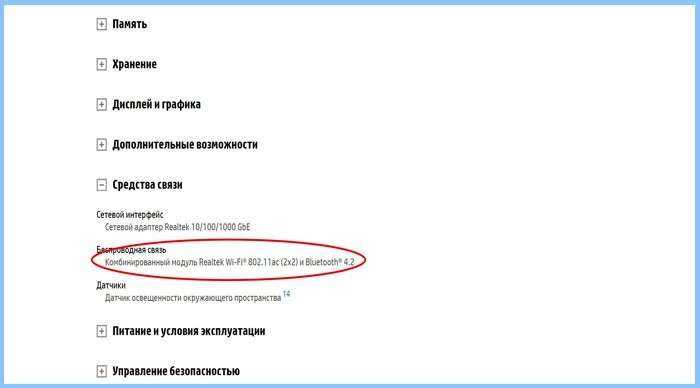
- Если устройство поддерживает эту технологию, то можно идти дальше. В противном случае бессмысленно пробовать включать то, что отсутствует.
BIOS
Упоминаем подробно настройки аппаратной части ввиду тотальной некомпетентности службы поддержки отдельных производителей. Отбросьте также идею получить помощь разработчиков программного обеспечения. Посетите раздел BIOS, касающийся управления беспроводными интерфейсами, врубите нужные опцию. Поскольку программное обеспечение материнских плат сильно отличается, наименование опции заранее предугадать сложно. Приведем примеры:
- Wi-Fi – самый понятный вариант.
- WT – wireless transmission.
Внимательное изучение правой области экрана, расшифровывающей физический смысл выбранного раздела, поможет сориентироваться. Bluetooth обычно включать нет необходимости, чтобы работал Wi-Fi. Аппаратно оба интерфейса содержит чаще единственная плата расширения, которую следует проверить, если первый шаг оказался бесполезен.
Как включить вай фай на ноутбуке Делл
После того, как был включен ноутбук, можно запустить любой браузер и проверить, есть ли вайфай. Если соединение не включается, то это свидетельствует о том, что нужно определить, что происходит.

Обычно для подключения требуется, чтобы были выполнены несколько условий:
- На компьютере должен присутствовать адаптер вай фай связи. Этот аппаратный узел присутствует на ноутбуке практически всегда.
- Перед тем, как включить вай фай на ноутбуке Dell, необходимо, чтобы в диспетчере устройств была информация об адаптере (отдельная строчка), был установлен драйвер.
- Обычно, чтобы обеспечить работу вай фай, необходимо, выполнить включение беспроводной связи. На разных моделях для этого могут применяться тумблер на корпусе, нажатие определенной комбинации клавиш или установка соответствующих опций в сервисной программе от производителя техники. Последний вариант может быть использован не во всех случаях. Например, думая, как включить WiFi в Dell Inspiron 1525, нужно использовать клавишу, расположенную на лицевой стороне корпуса.
- Должно быть произведено подключение к хотя бы одной беспроводной сети.
Важно! Если хотя бы одно из перечисленных условий не выполнено, то связи со всемирной сетью не будет. В наличии беспроводного интернета можно убедиться, проверив в правом нижнем углу экрана иконки беспроводного подключения. Если ее можно видеть и на ней не имеется дополнительных отметок (красного крестика или желтого треугольника с восклицательным знаком), то связь со всемирной сетью на ноутбуке имеется и работает нормально
Если ее можно видеть и на ней не имеется дополнительных отметок (красного крестика или желтого треугольника с восклицательным знаком), то связь со всемирной сетью на ноутбуке имеется и работает нормально
В наличии беспроводного интернета можно убедиться, проверив в правом нижнем углу экрана иконки беспроводного подключения. Если ее можно видеть и на ней не имеется дополнительных отметок (красного крестика или желтого треугольника с восклицательным знаком), то связь со всемирной сетью на ноутбуке имеется и работает нормально.
Для того, чтобы подключиться к действующей сети (например, к домашней), необходимо кликнуть по иконке беспроводного подключения. При этом откроется список сетей, которые доступны в этом месте. Нужно кликнуть по одной из них и ввести ключ безопасности. После этого можно работать с интернетом. Для того, чтобы не проводить подключение каждый раз после включения Виндовс, достаточно поставить отметку в графе «Подключаться автоматически».
Как проверить на ноутбуке dell наличие wifi драйвера
Если подключение отсутствует, то возникает необходимость проверить наличие драйвера беспроводного подключения и правильность его установки. Для того, чтобы определить, как подключить вай фай на ноутбуке Dell, необходимо сначала зайти в «Диспетчер устройств». Делается это следующим образом:
Далее нужно выбрать (если есть) такой, в названии которого имеется слово Wireless. Это адаптер беспроводной связи, который отвечает за связь ноутбука Dell по WiFi с интернетом.
Если название адаптера написано серым цветом, это означает, что имеются проблемы с драйвером. Такая же ситуация возникает в том случае, если на тексте есть рисунок стрелочки вниз.
Важно! В том случае, если название указано шрифтом обычного цвета без дополнительных знаков, это означает, что драйвер установлен и работает нормально. Кликнув по этой строке правой клавишей мыши и выбрав свойства, на вкладке «Общие» можно будет увидеть основную информацию о драйвере беспроводного адаптера. Кликнув по этой строке правой клавишей мыши и выбрав свойства, на вкладке «Общие» можно будет увидеть основную информацию о драйвере беспроводного адаптера
Кликнув по этой строке правой клавишей мыши и выбрав свойства, на вкладке «Общие» можно будет увидеть основную информацию о драйвере беспроводного адаптера.
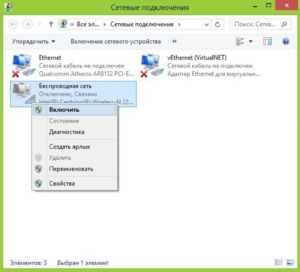
Как включить вай фай на ноутбуке Делл специальной кнопкой или сочетанием клавиш
На ноутбуках недостаточно активировать вай фай в диспетчере устройств и установить последнюю версию драйвера. Необходимо провести включение. Обычно это делается нажатием клавиш Fn и F2. В зависимости от конкретной модели может быть использована другая функциональная клавиша или переключатель на корпусе компьютера. Например, в модели Latitude D630 на левой стороне корпуса для этого предусмотрен тумблер. После этого беспроводная связь со всемирной сетью должна заработать.
Как включить вай фай на ноутбуке с Windows 7
Проверка драйверов
Перед настройкой, нужно проверить наличие установленных драйверов. Для этого в Панели управления выберите пункт Диспетчер устройств, который может скрываться внутри пункта Оборудование и звук.
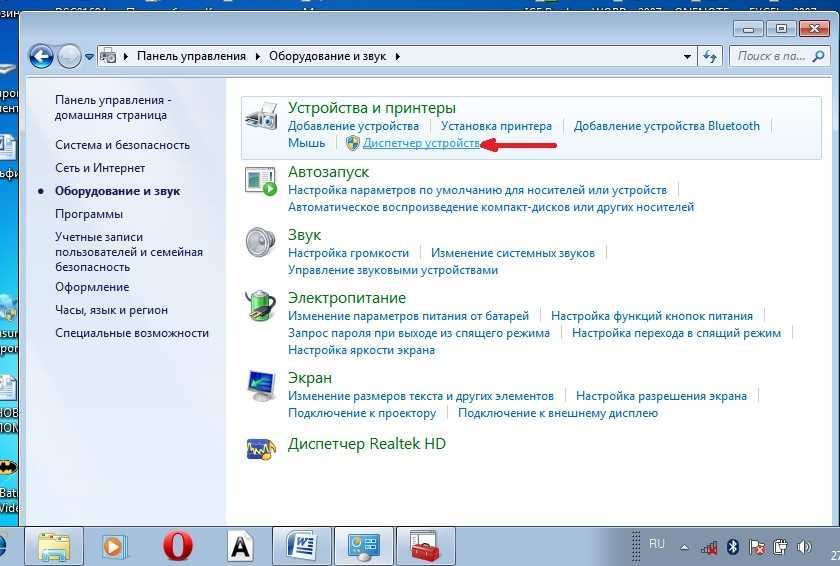 Откроется окошко, в котором нужно найти Сетевые адаптеры. Там должны присутствовать два пункта: Ethernet и Wi-Fi. В названии одного из них должно быть слово «Wireless». Это и есть Ваш беспроводной адаптер.
Откроется окошко, в котором нужно найти Сетевые адаптеры. Там должны присутствовать два пункта: Ethernet и Wi-Fi. В названии одного из них должно быть слово «Wireless». Это и есть Ваш беспроводной адаптер.
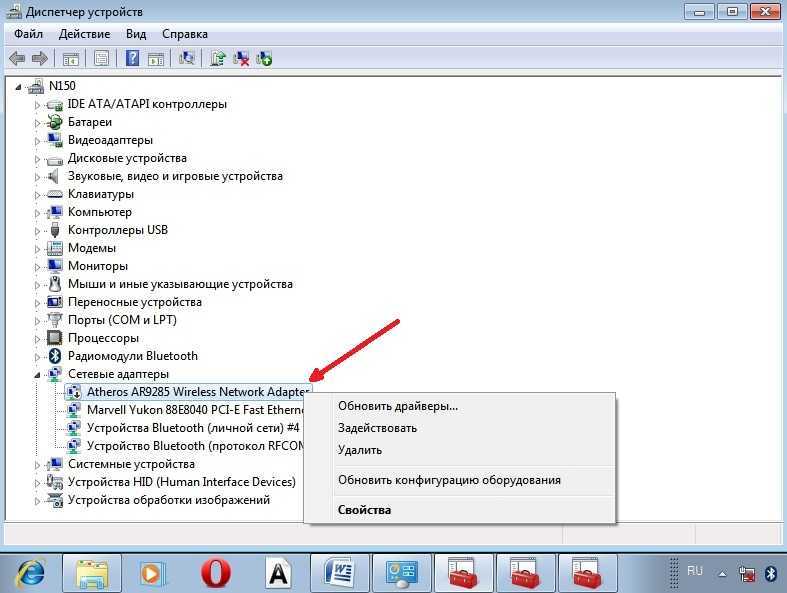 Если запись о WiFi адаптере отсутствует, или напротив нее стоит значок с восклицательным знаком на желтом фоне, это означает, что есть проблема с драйвером. Если запись отсутствует, значит, драйвера не установлены и вам предстоит установить их с диска, который шел в комплекте с ноутбуком. Или найти его на сайте производителя ноутбука и скачать его.
Если запись о WiFi адаптере отсутствует, или напротив нее стоит значок с восклицательным знаком на желтом фоне, это означает, что есть проблема с драйвером. Если запись отсутствует, значит, драйвера не установлены и вам предстоит установить их с диска, который шел в комплекте с ноутбуком. Или найти его на сайте производителя ноутбука и скачать его.
Без драйверов вай фай адаптер работать не будет. Если запись есть, но напротив нее стоит желтый восклицательный значок, кликните на этот пункт правой кнопкой мыши. В появившемся окне выберите «Задействовать».
Причина возникновения сложностей при подключении может крыться в том, что в адаптере установлен режим экономии электроэнергии. Чтобы его отключить, кликните по нему правой кнопкой мыши, далее Свойства и Управление электропитанием, теперь нужно убрать галочку с пункта «Разрешить отключение этого устройства для экономии энергии».
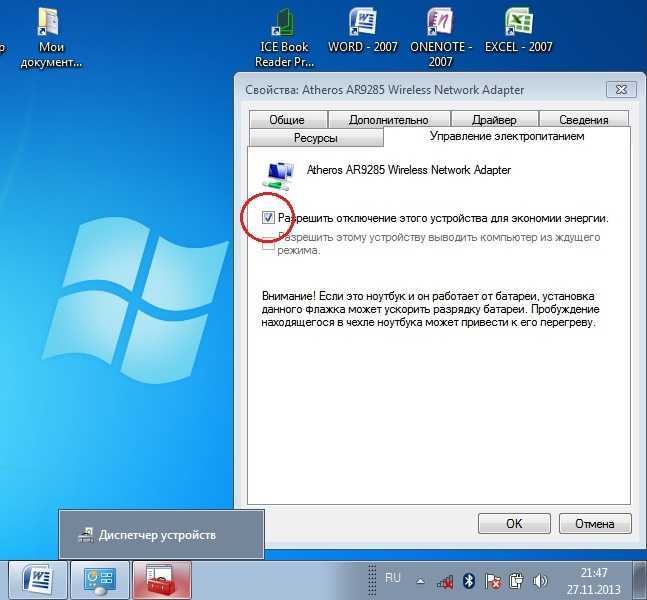 Теперь с драйвером должно быть все в порядке.
Теперь с драйвером должно быть все в порядке.
Включение адаптера wi-fi если он отключен
Для этого откройте Панель управления → Сеть и Интернет зайдите в Сетевые подключения. Тут найдите Беспроводное сетевое подключение. Это и есть адаптер wi-fi. Кликните по нему правой кнопкой мыши и откройте диалоговое окно, затем выберите пункт «Включить».
Подключение к точке доступа
Теперь осталось лишь подключить ноутбук с Windows 7 к беспроводной точке доступа. Убедитесь, что точка доступа включена. Найдите в правом нижнем углу экрана на панели задач значок wi-fi. Кликните по нему мышкой. Должно открыться окно со списком доступных сетей, выберите нужную сеть и нажмите «Подключение».
Если сеть защищена паролем, то система попросит его ввести (если вы забыли пароль от своей сети то можно узнать его несколькими способами или подключиться к точке по WPS. Если сеть открытая, без пароля, то подключение произойдет сразу же. Все, включение и настойка WiFi на ноутбуке завершена. Приятных и простых подключений без приключений!
Автор рекомендует так же прочесть статьи:
- Подключаемся к WiFi роутеру без ввода пароля через WPS
- Ноутбук не видит WiFi
- Как узнать кто подключен к моему WiFi?
- Как раздать WiFi с ноутбука?
Операционная система
Первые два шага совершенно необходимы. Операционная система бессильна обнаружить железо, вырубленное настройками низкого уровня. Иногда Диспетчер устройств видит интерфейс, отключенный установками BIOS, однако задействовать железо не получается.
Windows
Процесс выполняется поэтапно.
Разрешить Wi-Fi
Десятка добавляют гору разрешений, запретов. Сделайте следующее:
- Комбинация клавиш Win + I.
- Кликните сеть и интернет.
- Выберите строку Wi-
- Произведите включение тумблера, если беспроводная сеть запрещена.
Встроенные сочетания клавиш
Первый шаг – посмотреть запреты ноутбука. Большинство устройств снабжены короткой комбинацией клавиш, наподобие Fn + F5, позволяющей мгновенно блокировать/разрешать передачу. Обойти установки железа чрезвычайно сложно. Вместо этого:
- Осмотрите клавиатуру, ищите значок, больше всего подходящий случаю (поскольку стандартизация мнемоник отсутствует).
- Нажмите найденную комбинацию.
- Проверьте (визуально) настройки.
Интерфейс быстрых настроек традиционно доступен одним пользователям Windows. Это отдельное программное обеспечение производителя устройства, которое еще нужно умудриться скачать, если отсутствует. Львиный кусок рынка поддерживает только Билли Гейтса. Не факт, что удастся найти драйверы нужной версии операционной системы (касается Windows 10).
Отсутствует метка Wi-Fi
Обычно перечень сетей доступен через небольшую мнемонику в нижнем правом углу рабочего стола, рядом находятся уровень заряда батареи, язык, время/дата, перечень системных сообщений.
Причина проста: операционная система неспособна обнаружить плату адаптера. Поскольку ранее проделаны шаги подключения, разрешения платы, теперь остается проверить драйвер и разрешения:
- Откроем сетевые подключения: правый клик по значку Сети – Центр управления сетями и общим доступом.
- Выбираем слева Изменение параметров адаптера.
- Проверяем активность пункта Беспроводная сеть. Наблюдая бледный вид, щелкаем правой кнопкой – жмем Включить.
Отсутствие нужного адаптера (при условии успешного осуществления предыдущих шагов) указывает на отсутствие драйверов.
Диспетчер устройств
Иногда нужное оборудование в ноутбуке следует активировать:
- Диспетчер устройств.
- Сетевые адаптеры.
- Правый клик по нужной строке.
- Задействовать.
Установка драйвера
Проверьте наличие устройства через диспетчер десятки:
- Win + X.
- Диспетчер устройств.
- Сетевые адаптеры.
В более ранних версиях используйте Панель управления меню Пуск. Далее:
- Оборудование и звук.
- Диспетчер устройств.
Отсутствие в разделе Сетевые адаптеры нужной строчки ясно показывает: система отказывается воспринимать железо. Нужно установить драйвер. Иногда подключенная плата появляется нераспознанным компонентом в других отделах.
Качайте файл, ставьте драйвер, иногда потребуется перезагрузка. Вновь осмотрите Диспетчер устройств.
Поиск драйвера
Многие производители ноутбуков быстро теряют интерес, переставая поддерживать продукцию. Типичный случай – невозможно достать драйверы. Пробуйте иной вариант: поиск согласно имени платы.
- Выключите ноутбук.
- Откройте заднюю крышку.
- Извлеките плату беспроводного адаптера.
- Найдите наименование. Обычно название легко отличить: фигурирует вполне известный бренд, например, Atheros.
- Забейте находку в поисковик, имеет шанс найти подходящее программное обеспечение.
Linux
Пользователем свободного программного обеспечения проще:
- Щелкните символ сети (двойная стрелка) в правой верхней части экрана.
- Проверьте наличие разрешения использования связи Enable networking, установив галочку.
- Следующий шаг (прежнее выпадающее меню) – позволить операционной системе общаться посредством беспроводного интерфейса (wireless).
- Выберите имя точки, кликните, введите пароль.
Поддерживающие Линукс компании регулярно обновляют базы драйверов. Очень сложно попасть впросак. Нужный драйвер наверняка уже имеется. Некоторые посчитают сказанное рекламой Линуксу. Отнюдь. Лишь описываем реальное положение дел. Недостатки бесплатная система имеет: плохо с поддержкой стареньких сканеров. Однако под десяткой хлам тоже отказывается работать.
Линукс тяжело заставить раздавать интернет, обнаружены ранее скрытые уязвимости ядра. Впрочем, Андроид использует аналогичные алгоритмы. Не выбрасывать же смартфон.
Ноутбук не подключается к wifi
Встречаются такие ситуации, когда не работает интернет на ноутбуке. Чтобы устранить проблему, нужно по очереди отбросить все варианты, которые могут быть причиной неполадки. Итак:
- Ноутбук не видит Wi-Fi. Скорее всего, причина в отключенном модуле, который встроен в устройство. Как говорилось ранее, нужно проверить, в каком положении находится тумблер включения вай фай модуля (при его наличии на устройстве), или же попытаться активировать адаптер при помощи комбинации функциональных кнопок на клавиатуре.
- Выдает ошибку – «не удалось подключиться». Вероятной причиной может быть банальное несовпадение ключа безопасности, или пароля. По умолчанию, пароль установлен такой же, как и на обратной стороне роутера, но почти всегда настройщик устройства меняет его на свой лад. Чтобы удостовериться, что вы вводите верные символы, перепроверьте, включен ли Caps Lock, а также раскладку клавиатуры.
- Вай фай включен, а интернета нет. В таком случае, нужно проверить, есть ли вообще сети, доступные для подключения. Нажмите на иконку сетевых подключений в строке состояния, внизу экрана. Если список пусть, это говорит о том, что вокруг нет беспроводных сетей, к которой вы можете подключиться. Если же варианты присутствуют, просто выберите ту сеть, которая вам нужна и нажмите «Подключиться».
Большинство вариантов, озвученных в этой статье, позволяют вам самостоятельно решить проблему с тем, что ваш ноутбук не подключается к вай фай. Более того, вы узнали, аппаратно или программно включить wifi модуль, внести изменения в настройки сетевых подключений активировать вайфай адаптер на различных моделях ноутбуков. Главное понимать, что починить восстановить работоспособность Wi-Fi и наладить интернет на ноутбуке, это дело 5 минут и нескольких кликов.
Как включить вай фай на ноутбуке Делл
После того, как был включен ноутбук, можно запустить любой браузер и проверить, есть ли вайфай. Если соединение не включается, то это свидетельствует о том, что нужно определить, что происходит.
Обычно для подключения требуется, чтобы были выполнены несколько условий:
- На компьютере должен присутствовать адаптер вай фай связи. Этот аппаратный узел присутствует на ноутбуке практически всегда.
- Перед тем, как включить вай фай на ноутбуке Dell, необходимо, чтобы в диспетчере устройств была информация об адаптере (отдельная строчка), был установлен драйвер.
- Обычно, чтобы обеспечить работу вай фай, необходимо, выполнить включение беспроводной связи. На разных моделях для этого могут применяться тумблер на корпусе, нажатие определенной комбинации клавиш или установка соответствующих опций в сервисной программе от производителя техники. Последний вариант может быть использован не во всех случаях. Например, думая, как включить WiFi в Dell Inspiron 1525, нужно использовать клавишу, расположенную на лицевой стороне корпуса.
- Должно быть произведено подключение к хотя бы одной беспроводной сети.
Важно! Если хотя бы одно из перечисленных условий не выполнено, то связи со всемирной сетью не будет. В наличии беспроводного интернета можно убедиться, проверив в правом нижнем углу экрана иконки беспроводного подключения
Если ее можно видеть и на ней не имеется дополнительных отметок (красного крестика или желтого треугольника с восклицательным знаком), то связь со всемирной сетью на ноутбуке имеется и работает нормально
В наличии беспроводного интернета можно убедиться, проверив в правом нижнем углу экрана иконки беспроводного подключения. Если ее можно видеть и на ней не имеется дополнительных отметок (красного крестика или желтого треугольника с восклицательным знаком), то связь со всемирной сетью на ноутбуке имеется и работает нормально.
Для того, чтобы подключиться к действующей сети (например, к домашней), необходимо кликнуть по иконке беспроводного подключения. При этом откроется список сетей, которые доступны в этом месте. Нужно кликнуть по одной из них и ввести ключ безопасности. После этого можно работать с интернетом. Для того, чтобы не проводить подключение каждый раз после включения Виндовс, достаточно поставить отметку в графе «Подключаться автоматически».
Как проверить на ноутбуке dell наличие wifi драйвера
Если подключение отсутствует, то возникает необходимость проверить наличие драйвера беспроводного подключения и правильность его установки. Для того, чтобы определить, как подключить вай фай на ноутбуке Dell, необходимо сначала зайти в «Диспетчер устройств». Делается это следующим образом:
Далее нужно выбрать (если есть) такой, в названии которого имеется слово Wireless. Это адаптер беспроводной связи, который отвечает за связь ноутбука Dell по WiFi с интернетом.
Если название адаптера написано серым цветом, это означает, что имеются проблемы с драйвером. Такая же ситуация возникает в том случае, если на тексте есть рисунок стрелочки вниз.
Важно! В том случае, если название указано шрифтом обычного цвета без дополнительных знаков, это означает, что драйвер установлен и работает нормально. Кликнув по этой строке правой клавишей мыши и выбрав свойства, на вкладке «Общие» можно будет увидеть основную информацию о драйвере беспроводного адаптера
Кликнув по этой строке правой клавишей мыши и выбрав свойства, на вкладке «Общие» можно будет увидеть основную информацию о драйвере беспроводного адаптера.
Как включить вай фай на ноутбуке Делл специальной кнопкой или сочетанием клавиш
На ноутбуках недостаточно активировать вай фай в диспетчере устройств и установить последнюю версию драйвера. Необходимо провести включение. Обычно это делается нажатием клавиш Fn и F2. В зависимости от конкретной модели может быть использована другая функциональная клавиша или переключатель на корпусе компьютера. Например, в модели Latitude D630 на левой стороне корпуса для этого предусмотрен тумблер. После этого беспроводная связь со всемирной сетью должна заработать.
Активация Вай Фай при помощи кнопок
Некоторые портативные компьютеры, оснащенные адаптерами для соединения, не приспособлены к подключению к беспроводным сетям после активации устройства. Как включить вай фай на ноутбуке? В таких случаях поможет одна или несколько кнопок, расположенных на ноуте. Вариантов может быть несколько, и они напрямую зависят от модели вашего портативного компьютера, а также даты его выпуска. На старых моделях включение wifi модуля представлено в виде отдельно расположенного тумблера или же отдельной кнопки. Такой переключатель может быть расположен как на лицевой, так и на боковой частях корпуса, поэтому нужно тщательно обследовать ваш лептоп на предмет такой кнопки.
Если же в процессе поиска, обнаружить кнопку активации беспроводного соединения не удалось, следует поискать кнопку в ряде функциональных клавиш. Они расположены вверху клавиатуры и имеют маркировку, как правило, от F1 до F12. Среди этих кнопок нужно найти именно ту, которая отвечает за активацию за включение передатчика. Чаще всего она помечена значком Wi Fi в виде передающей антенны.
Многие производители постарались унифицировать данную функцию, поэтому включить вай фай на ноуте можно с помощью простого нажатия комбинации Fn + F5. Попробуйте, и скорее всего, вам улыбнется удача.
Подключение ноутбука к другой точке доступа Wi-Fi и ввод пароля
Часто владельцы ноутбуков сталкиваются с необходимостью подключаться к разным точкам доступа. Например, в кафе, гостиницах, вокзалах или других местах, где предоставляется беспроводной выход в интернет. В этом случае необходимо знать название сети, чтобы выбрать в списке нужную и подключить ноутбук к Вай-Фай.
Обыкновенно название и пароль сети предоставляется администрацией бесплатно или за небольшую плату. Зная эти данные пользователь без проблем может выходить в интернет. Для этого нужно щелкнуть левой кнопкой мыши по значку сети в панели уведомлений, выбрать в меню нужное название Wi-Fi и кликнуть по нему.
Если местный Вай-Фай не запаролен, то подключение происходит без запроса пароля, в противном случае в появившемся поле ввода необходимо ввести запрашиваемый ключ.
Ну вот и все, теперь вы знаете, как на ноутбуке включить Wi-Fi, выбирать и подключать нужные точки доступа для беспроводного выхода в интернет.
Поделиться.
Что делать, если WiFi на HP не работает?
Режим в самолете
В том случае, если на HP не получается включить WiFi и интернет не работает, прежде всего проверьте, не находится ли ноутбук в так называемом «режиме полета«. Он используется для того, чтобы система не разряжала без необходимости батарейку устройства и полностью деактивирует все беспроводные соединения.
Отключить его можно также кнопкой или сочетанием клавиш, если таковые присутствуют на ноутбуке. Они помечены значком в виде самолета.

Также есть программный способ отключения автономного режима. Для этого нужно:
- Нажать на «самолетик» на панели иконок Windows
- Выключить данный режим
- После чего здесь же включить Wi-Fi сеть
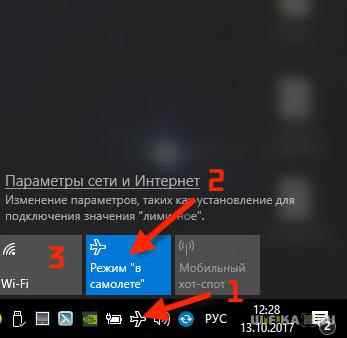
Еще один вариант отключить режим полета — открыть меню настроек Windows «Сети и Интернет» и зайти в соответствующий раздел. Здесь нужно деактивировать переключатель
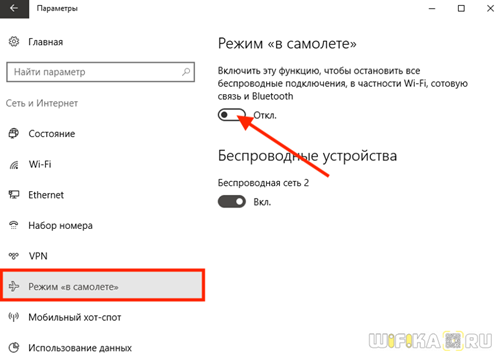
Обновить драйверы
Если описанный выше способ не помогает, то скорее всего на вашем ноутбуке HP проблема с беспроводным сетевым адаптером. Компьютер его просто не видит, в результате чего и WiFi не работает.
Чтобы это исправить, необходимо обновить драйвера. Откроем в Windows приложение «Диспетчер устройств»
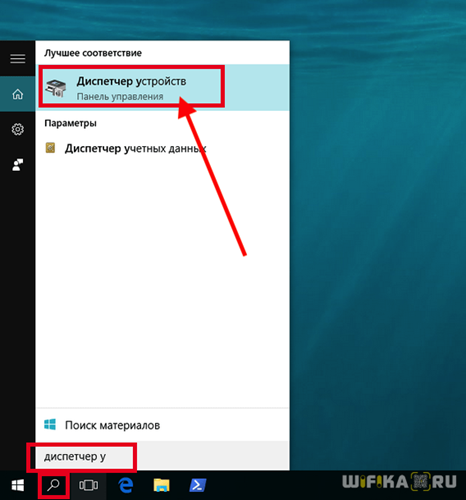
И находим тут ветку «Сетевые адаптеры». Раскрываем ее и ищем беспроводной модуль — он в своем названии может иметь обозначение «WiFi» или «Wireless» (не путать с «Ethernet», который отвечает за подключение к интернету по кабелю WAN)
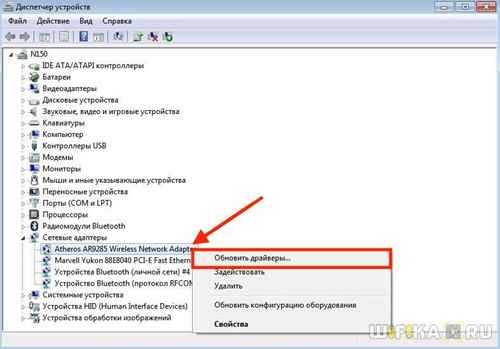
Кликаем по нему правой кнопкой мыши и выбираем пункт «Обновить драйверы»
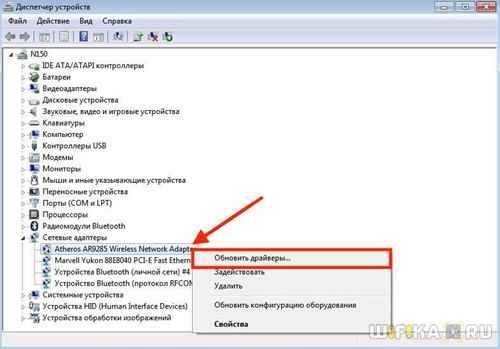
Если же обновить драйверы не удалось, то можно скачать их с сайта HP, выбрав файл установки из раздела загрузок для вашей модели ноутбука.
Включить WiFi с помощью кнопок
Всего есть несколько способов включить WiFi на ноутбуке HP, которые можно разделить на две категории — физические и программные. Начнем с того, что на многих моделях HP вай-фай активируется при помощи одной кнопки или сочетания нескольких клавиш на клавиатуре.
Отдельная кнопка у HP чаще всего размещена в верхней части под экраном над основными клавишами ноутбука. Ее легко распознать среди других по иконке «Wi-Fi».
У новых ноутбуков HP чаще встречается другой вариант, когда WiFi включается комбинацией клавиш. Для этого используется кнопка «Fn», которую нужно зажать одновременно с «WiFi». При этом последняя совмещена с какой-либо другой функцией из верхнего ряда клавиш, например, «F2»
Сигналом того, что WiFi модуль на ноутбуке HP включился, будет загоревшийся белым или голубым цветом индикатор беспроводной сети.
Что делать, если WiFi на HP не работает?
Режим в самолете
В том случае, если на HP не получается включить WiFi и интернет не работает, прежде всего проверьте, не находится ли ноутбук в так называемом «режиме полета«. Он используется для того, чтобы система не разряжала без необходимости батарейку устройства и полностью деактивирует все беспроводные соединения.
Отключить его можно также кнопкой или сочетанием клавиш, если таковые присутствуют на ноутбуке. Они помечены значком в виде самолета.
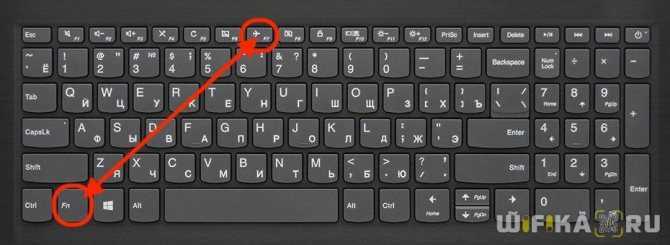
Также есть программный способ отключения автономного режима. Для этого нужно:
- Нажать на «самолетик» на панели иконок Windows
- Выключить данный режим
- После чего здесь же включить Wi-Fi сеть
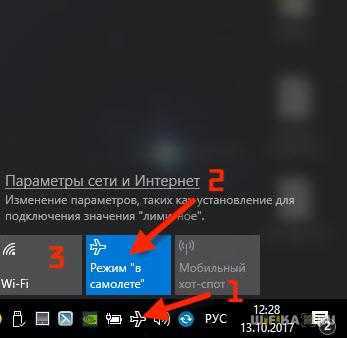
Еще один вариант отключить режим полета — открыть меню настроек Windows «Сети и Интернет» и зайти в соответствующий раздел. Здесь нужно деактивировать переключатель
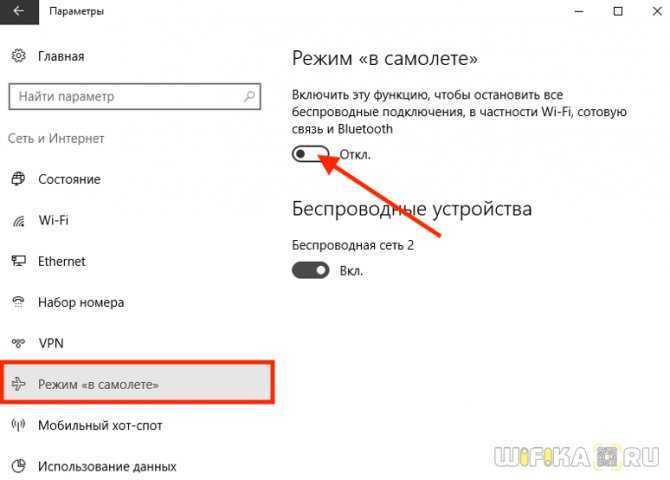
Обновить драйверы
Если описанный выше способ не помогает, то скорее всего на вашем ноутбуке HP проблема с беспроводным сетевым адаптером. Компьютер его просто не видит, в результате чего и WiFi не работает.
Чтобы это исправить, необходимо обновить драйвера. Откроем в Windows приложение «Диспетчер устройств»
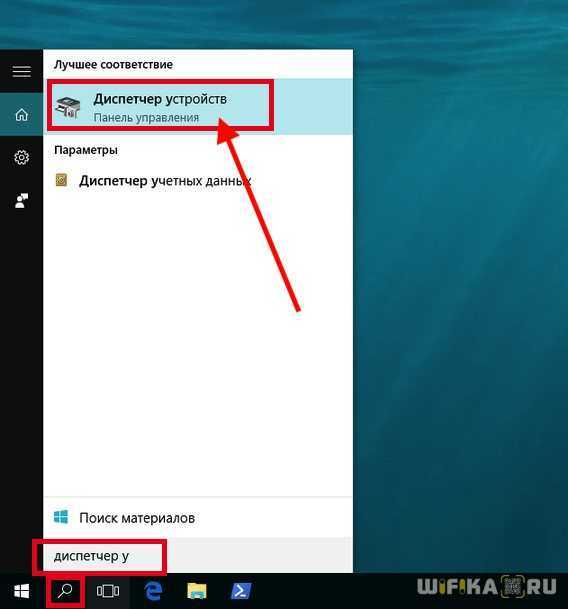
И находим тут ветку «Сетевые адаптеры». Раскрываем ее и ищем беспроводной модуль — он в своем названии может иметь обозначение «WiFi» или «Wireless» (не путать с «Ethernet», который отвечает за подключение к интернету по кабелю WAN)
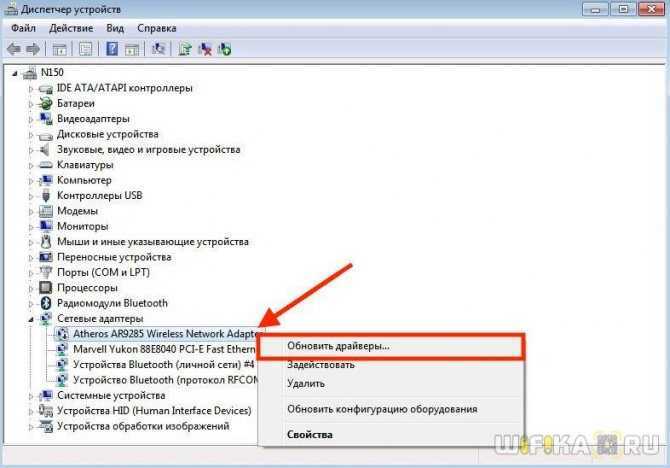
Кликаем по нему правой кнопкой мыши и выбираем пункт «Обновить драйверы»
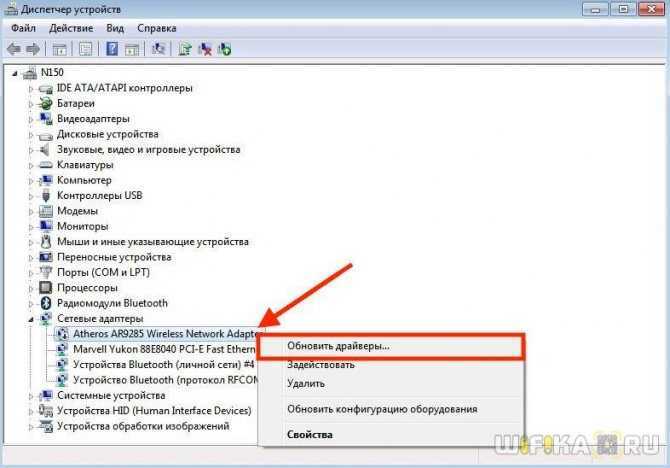
Если же обновить драйверы не удалось, то можно скачать их с сайта HP, выбрав файл установки из раздела загрузок для вашей модели ноутбука.






























