Описание устройства
Устройство представляет собой специальный приемопередатчик, который работает по типу обмена данными в сетях сотовых операторов, позволяя принимать и передавать информацию. Таким образом пользователь получает доступ к Глобальной сети при помощи мобильного сигнала в одном из стандартов связи, например, 3G или 4G LTE. С его помощью можно подключить к сети персональный компьютер, ноутбук или провести соединение с Wi-Fi роутером для раздачи доступа всем домашним гаджетам.
Обратите внимание! На сегодняшний день наиболее распространенным считается стандарт третьего поколения, который называется 3G. Чтобы можно было пользоваться всеми благами доступа к Интернету, требуется установить в модем SIM-карту. Особых отличий в СИМ-картах для телефонов или модемов нет, просто зачастую для мобильного подключения предлагаются специальные тарифы только для получения доступа к Интернету
Особых отличий в СИМ-картах для телефонов или модемов нет, просто зачастую для мобильного подключения предлагаются специальные тарифы только для получения доступа к Интернету
Чтобы можно было пользоваться всеми благами доступа к Интернету, требуется установить в модем SIM-карту. Особых отличий в СИМ-картах для телефонов или модемов нет, просто зачастую для мобильного подключения предлагаются специальные тарифы только для получения доступа к Интернету.
Различные виды беспроводных сотовых модемов применяются повсеместно. Они монтируются во всевозможные охранные, диспетчерские и другие приборы и устройства. Также достаточно часто применяются в банкоматах, платежных терминалах, игровых и других автоматах. Довольно распространенная практика применения беспроводных модемов — использование их в виде телефонных шлюзов для отправки и получения видео, голосовой и текстовой информации в местах, где невозможно функционирование иных средств доступа и общения.

Huawei E3272
Цена до 2800 руб.
Гаджет является универсальным. Функционирует в рамках тарифов всех российских представителей услуг сотовой связи. Доступны технологии 2G — 4G, LTE, GSM, EDGE, GPRS. Величина 9,3/3/1,3 см при 35 г веса. Мгновенное подключение к сети. Операционные системы — Vista, XP, Win 7, 8, 10, Mac OS. Осуществляет передачу данных при 100 мегабит в секунду. Не действует от зарядников и других девайсов.
Достоинства:
- не перегревается при функционировании;
- держит стабильно сеть;
- 2 входа для антенн;
- место флеш-памяти в 32 Гб и сим-карты;
- компактные параметры.
Недостатки:
- использует большое количество энергоресурсов;
- немного нагревается;
- подходит не ко всем роутерам.
Когда нужны?
Теперь разберемся с тем, в каких случаях они нужны. По существу, таких моментов может быть три. Первый из них сейчас потихоньку уходит в прошлое. Заключается он в том, что персональный компьютер с помощью такого приспособления и телефонной линии подключается к интернету. Сейчас его вытеснили сетевые карты. И стоимость ниже, и скорость в несколько раз выше. Да и надежность подключения в этом случае на порядок лучше. А вот для системы «Клиент-Банк» подобное устройство просто обязательно (второй случай). При помощм него бухгалтер подключается к серверу финансового учреждения. Не выходя из офиса, он может выполнить денежный перевод или проверить наличие средств на счету. Высокая скорость в этом случае не обязательна. А вот защита подключения нужна на должном уровне. Сейчас многие организации именно в таком формате и работают с банками. Последний случай, когда модемы востребованы, если человек много путешествует. Ему нужно беспроводное подключение к интернету. В таком случае вопрос: «Что такое модемы, и зачем они нужны?» — возникает сам собой. При помощи других технических средств этот вопрос просто не решить.

Виды устройств
На сегодняшний день на рынке представлено множество различных видов модемов.
Обратите внимание! Они различаются по типам подключения и стандартам работы. По первому критерию бывают такие:. По первому критерию бывают такие:
По первому критерию бывают такие:
- USB-модем — наиболее универсальный вид устройства, переносной интернет-модем. Кроме этого, является самым распространенным на данный момент. Позволяет получить быстрый доступ путем ЮСБ подключения к любому девайсу. Связано это с тем, что большинство домашних приборов сегодня обладают разъемами такого типа. Даже если его нет, можно сделать собственными руками. В качестве примера стоит рассмотреть подключение планшета с входом для micro-USB. К нему можно подсоединить провод OTG, который является переходником. Кроме этого, такие устройства для получения доступа к Интернету через мобильные сети имеют минимальные размеры;
- устройства PCMCIA — модемы для организации сотового соединения с Глобальной сетью, применяемые для подключения к ПК или ноутбуку, которые имеют PCMCIA разъемы (полное название PCMCIA Type II PC Card). Все перечисленные приборы в своей работе применяют только технологию EDGE. В связи с этим имеют меньшую скорость передачи данных;
- устройства с RS-232 интерфейсом зачастую также именуются терминалами. Подобного типа приборы применяют для обмена информацией специальный интерфейс RS-232 и вход питания. Используются в основном для обеспечения беспроводного доступа между компонентами различного рода оборудования или систем. Для создания домашнего доступа к Глобальной сети такие терминалы не подходят;
- устройства Express Card. Представленное оборудование создается для организации подключения к Интернету посредством мобильной связи. Применяются для всех современных ноутбуков, обладающих выходом ExpressCard 34 мм или ExpressCard 54 мм. Работают с применением стандарта EDGE.
Какие различают модемы по стандартам связи:
- устройства EDGE — не самый высокоскоростной протокол, однако и не самый медленный. Модемы применяются для доступа к Сети для обмена достаточно большими объемами данными;
- устройства с протоколами GPRS — наиболее медленные модемы, которые используются в тех областях, где большие объемы передаваемых данных не требуются;
- работающие с технологией 3G. Это современные приборы для организации домашних соединений и обмена данными большого объема. Применяются протоколы HSDPA и UMTS;
- самые технологичные и быстрые на сегодняшний день — 4G типы оборудования. Работают с технологиями четвертого поколения WiMAX, LTE, при помощи которых можно достичь пятикратного и даже больше превышения скорости аналогов предыдущих поколений.
Другие способы создания антенн для модемов
Часто в комплекте при покупке модема можно встретить специальный удлинитель с куском скотча на конце, для закрепления его на стенку или окно. Однако качество работы такого “гаджета” будет равносильно эффекту намотанного медного провода.
Гораздо большей популярностью пользуются «баночные» усилители сигнала 3G-, 4G-модема. Эта «технология» пришла от сети Wi-Fi, где пользователи могут растягивать покрытие сети на приличную площадь. Как сделать такой усилитель?
Для такой работы потребуется простая жестяная банка, например, из-под кофе. На определенном расстоянии от дна необходимо просверлить отверстие для стандартного антенного гнезда. К нему припаивают провод волновода. К этому гнезду подключают телекабель с необходимыми разъемами и переходник антенны к модему.
Если мобильное устройство не обладает нужными разъемами, то умельцы советуют в отверстие банки всунуть сам модем, чтобы он плотно там сел.
Естественно, что такие приспособления неудобны, так как с ними придется ходить по всей квартире или дому в поисках лучшего сигнала.
Резюме
Кратко порядок проверки модема.
- Проверить горит ли индикатор на модеме.
- Посмотреть в Диспетчере задач — там должно быть либо устройство в
разделе «Модемы», либо устройство в разделе «Сетевые адаптеры», либо
«Неизвестное устройство», либо «Составное USB
устройство». - Посмотреть в списке сетевых подключений — там должно быть или
подключение по локальной сети Remote NDIS,
либо широкополосное подключение к сети. - Проверить состояние этого сетевого подключения.
- Проверить прохождение сетевых пакетов к серверам Интернет (ping).
- Проверить работу DNS (ping).
Наиболее частые причины сбоев в работе Интернет через
USB модем:
- Нет денег на балансе СИМ-карты. Симптомы: сетевое подключение
есть, но «Интернет не работает». - СИМ-карта заблокирована.Симптомы: сетевое подключение есть,
но «Интернет не работает». - Сбой на оборудовании оператора. Симптомы: сетевое подключение
есть, но «Интернет не работает». - На компьютере установлена какая-то программа, которая фильтрует и
блокирует сетевые пакеты. Это может быть firewall,
антивирус, вирус. Симптомы: сетевое подключение есть, но «Интернет
не работает». - На компьютере нарушены настройки стека протоколов
TCP/IP. Симптомы: сетевое
подключение есть, но «Интернет не работает». - Не установлены драйвера или неправильные драйвера. Симптомы:
в Диспетчере устройств или «Неизвестное устройство» или Адаптер с
пометкой «Невозможно запустить это устройство». - Глючит USB разъем. Симптомы: Модем
не отображается в Диспетчере устройств. - Повреждена прошивка модема. Симптомы: Модем не отображается в
Диспетчере устройств.
Иван Сухов, 2016 г.
Поделитесь этим сайтом с друзьями!
Если вам оказалась полезна или просто понравилась эта статья, тогда не стесняйтесь — поддержите материально автора. Это легко сделать закинув денежек на Яндекс Кошелек № 410011416229354. Или на телефон +7 918-16-26-331.
Даже небольшая сумма может помочь написанию новых статей ![]()
Или поделитесь ссылкой на эту статью со своими друзьями.
Как настроить беспроводную сеть Wi-Fi
Множество Wi-Fi-роутеров позволяют создавать беспроводную сеть посредством присоединения к ним модемов. Однако, чтобы настроить подключение необходимо обратиться к маршрутизатору. Данный вид установки сигнала требует ручного ввода и знания некоторых данных подключения.
Маршрутизатор — это, по своей сути, прямой путь, который пользователь прописывает интернет-сигналу. Однако, чтобы настроить модем подобным образом пользователю необходима ещё одно устройство — роутер. Данное оборудование позволяет превратить соединение с помощью модема в беспроводное подключение к интернету, а также даёт доступ к более продвинутым настройкам сети, нежели коннект-менеджер оператора сотовой связи.
Помимо подключенного модема пользователю также необходимо знать «маршрут», по которому проходит интернет-соединение. Предоставляет данную информацию провайдер абонента. Поэтому перед настройкой пользователь должен позвонить по горячему номеру телекоммуникационной компании.
После того как пользователь присоединит модем к Wi-Fi-роутеру, последующая настройка будет происходить на персональном компьютере.
Чтобы подключиться к интернету с помощью маршрутизатора, необходимо выполнить следующие действия:
- Открыть «Панель управления» компьютера и найти вкладку «Сеть и интернет».
- Перейти в меню «Изменение параметров адаптера».
- В открывшемся окне следует найти интересующие подключение, нажать правой кнопкой мыши и выбрать подпункт «Свойства».
- Далее нужно выбрать вкладку «Протокол интернета версии 4 (TCP/IPv4)».
- В открывшееся окно необходимо вбить полученные от провайдера данные.
После настройки маршрутизатора не следует забывать сохранить внесённые в протокол изменения.
Если персональный компьютер присоединяется к Wi-Fi сигналу от роутера, но не имеет соединения с интернетом, можно попробовать настроить модем через браузер.
Для этого соединения пользователю также понадобятся дополнительные данные, которые он может узнать у своего абонента:
- APN сервис;
- «Набираемый номер»;
- «Имя пользователя»;
- «Пароль»;
Далее необходимо также открыть вкладку «Протокол интернета версии 4 (TCP/IPv4)» и перенастроить маршрутизатор на автоматическое получение IP-адреса и DNS-сервера.

Затем необходимо открыть любой интернет-браузер. В адресную строку пользователю нужно вбить «192.168.0.1» или другие данные для входа по умолчанию, которые можно найти на обратной стороне роутера.
После этого на экране возникнет меню настройки устройства. НО сначала необходимо войти в систему. Логин и паролем, если пользователь самостоятельно не менял данные, является слово «admin».
Войдя в систему настройки, следует найти вкладку «USB модем» или «Приложение USB». Название будет меняться в зависимости от модели Wi-Fi-роутера.
В открывшемся окне будут находиться подписанные строчки, куда надо вбить полученные от телекоммуникационной компании сведения.
После завершения этого процесса необходимо сохранить изменения и перезагрузить как роутер, так и стационарный компьютер или ноутбук.
Зависит ли скорость интернета от модема
В реальности скорость работы устройства зависит от возможностей провайдера. Однако каждая модель модема имеет свою пропускную способность, которая также оказывает сильное влияние на этот показатель. Расчётные пропускные возможности обычно указаны в сопроводительных документах к оборудованию.
Но не нужно забывать и про такие факторы, как количество конечных потребителей, использующих интернет, или загруженость системы различными программами, работающими в фоновом режиме. К тому же провайдеры не всегда обеспечивают декларируемые показатели. Не забывайте своевременно проводить оптимизацию системы, обновляйте антивирусное ПО и периодически проводите чистку компьютера такими утилитами, как Glary Utilities.
Из всего разнообразия существующих типов и видов наиболее интересны для рядовых пользователей модемы, обеспечивающие беспроводной выход в интернет из любой точки в зоне покрытия сигналом. Так как возможности сотовых операторов растут, подобный способ подключения к сети набирает популярность. В скором времени скорость беспроводного интернета сравняется с возможностями, которые предоставляют высокоскоростные кабельные соединения.
Что выбрать модем или роутер
Разница роутера и модема обусловлена из-за разного типа интернет-подключения, с которыми работают эти виды оборудования. Тем более следует помнить о разном функционале устройств. Некоторые пользователи используют эти два типа оборудования для передачи интернет сигнала вместе, так как существуют вайфай роутеры с поддержкой модемов разных моделей.
Говоря простыми словами о том, что лучше: роутер или модем, то ответ будет зависеть от потребностей пользователя. Поэтому, сравнивая модем и роутер, прежде чем понять в чем разница, нужно определиться с целью приобретения оборудования.
При необходимости создания Wi-Fi-сети через Ethernet-кабель для нескольких устройств лучше выбрать маршрутизатор. Однако, для повседневного использования интернета не всегда нужна идеальная связь или запредельная скорость. Хорошо работающий модем незаменим для банального интернет-серфинга конкретного устройства без привязки к определенному месту.
Основные компоненты модема
Современный модем — сложное устройство, состоящее из нескольких основных блоков и компонентов, обеспечивающих его функционирование Компоненты модема:
- Контроллер — реализует протоколы сжатия данных и коррекции ошибок. Кроме того, является связующим звеном между модемом и программным обеспечением компьютера (реализует программный интерфейс).
- Кодек — осуществляет двустороннее преобразование аналогового сигнала, поступающего из линии, в поток цифровых данных.
- ПЗУ (постоянное запоминающее устройство) — микросхема памяти, хранящая в себе программу работы модема, также называемую «прошивкой». Последние модели модемов допускают обновление и перезапись прошивки модема с помощью специального программного обеспечения (за исключением тех случаев, когда это не предусмотрено производителем).
- ОЗУ (оперативное запоминающее устройство) — микросхема оперативной памяти, хранящая данные до первого выключения питания. Предназначена для хранения и последующей обработки потока данных. Иногда в ней же хранятся текущие настройки для работы модема.
Лучшие тарифные планы для USB-модемов
- Билайн;
- МТС;
- Мегафон;
- Теле2;
- Yota.
Наиболее привлекательные условия предоставляют своим клиентам именно вышеупомянутые операторы. Итак, начнем с компании Билайн. Что она приготовила своим пользователям?
Билайн
Если вы хотите подобрать тариф исключительно для модема, то есть акцентированный только на интернет, рекомендуем обратить своё внимание на тарифный план под названием «Для компьютера». Кроме того, на дневное пользование интернетом в месяц пользователю предоставляется 30 ГБ, однако, ночью вы можете не переживать о трафике, ведь все ограничения по мегабайтам снимаются с часа ночи до 8 утра
Единственным недостатком этого ТП является высокая абонентская плата в размере 900 рублей в месяц, однако, это компенсируется высокой скоростью и стабильным интернет-соединением в любое время суток
Кроме того, на дневное пользование интернетом в месяц пользователю предоставляется 30 ГБ, однако, ночью вы можете не переживать о трафике, ведь все ограничения по мегабайтам снимаются с часа ночи до 8 утра. Единственным недостатком этого ТП является высокая абонентская плата в размере 900 рублей в месяц, однако, это компенсируется высокой скоростью и стабильным интернет-соединением в любое время суток.
МТС
Если вам нужно стабильное безлимит-соединение, но скорость интернета не так важна для вас, компания МТС готова предоставить своим клиентам тарифный план «Для ноутбука», основная особенность которого заключается в полном безлимите на интернет в любое время суток, но при этом скорость соединения будет существенно ограничена до 4 Мбит/сек.
Ежемесячная плата составляет 800 руб/месяц.
Мегафон
«Твой интернет» — один из наиболее популярных тарифных планов для модемов и роутеров, которые используются на территории России.
Особенность заключается в том, что «Твой интернет» можно настраивать под себя, выбирая количество гигабайт, которые будут доступны для пользователя.
На данный момент существует три способа «Твоего интернета»:
- 15 ГБ – 550 рублей;
- 30 ГБ – 900 рублей;
- 50 ГБ – 1300 рублей.
Кроме того, в дополнение к вышеупомянутым гигабайтам, пользователь получает подписку на МегафонТВ. Если вы подключаете вариант на 15 ГБ, то получаете в качестве бонуса 50 ТВ каналов на 6 месяцев. При выборе 30 ГБ подписка оформляется на год, а если вы выбрали максимальный, 50-гиговый план, то получаете более ста каналов и больше 1500 сериалов или фильмов от МегафонТВ.
Теле2
«Интернет для устройств» — лучшее решение для клиентов компании Теле2. Здесь всё довольно просто: есть три варианта подключения, три варианта оплаты.
- 15 ГБ – 400 рублей;
- 25 ГБ – 600 рублей;
- 40 ГБ – 900 рублей.
Если сравнивать с тарифным планом от Мегафона, этот выглядит более привлекательным и выгодным, но при этом стоит учитывать, что более дорогой вариант от «МегаФон» в качестве бонуса дарит подписку на телевизионные каналы, а вот Теле2 делает серьезную ставку исключительно на интернет.
Yota
Вместо долгих описаний просто вставим таблицу, в которой будут подробно расписаны условия и варианты одного тарифного плана «Yota для компьютера».
| Срок, на который предоставляется интернет | Скорость | Оплата |
| 2 часа | 4G (Максимальная) | 50 |
| 24 часа | 4G (Максимальная) | 150 |
| 30 дней | 64 КБ/с | |
| 640 Кб/с | 450 | |
| 768 Кб/с | 500 | |
| 896 Кб/с | 550 | |
| 1 Мб/с | 600 | |
| 1.3 Мб/с | 650 | |
| 1.7 Мб/с | 700 | |
| 2.1 Мб/с | 750 | |
| 3.1 Мб/с | 800 | |
| 4.1 Мб/с | 850 | |
| 5.0 Мб/с | 900 | |
| 5.7 Мб/с | 950 | |
| 6.4 Мб/с | 1000 | |
| 7.1 Мб/с | 1050 | |
| 7.8 Мб/с | 1100 | |
| 8.5 Мб/с | 1150 | |
| 9.2 Мб/с | 1200 | |
| 10 Мб/с | 1250 | |
| 12 Мб/с | 1300 | |
| 15 Мб/с | 1350 | |
| 4G (Максимальная) | 1400 | |
| На год | 5 МБ/с | 5400 |
| 10 Мб/с | 6900 | |
| 4G (Максимальная) | 9000 |
Возможные проблемы и пути их решения
Подключить ноутбук к модему через кабель, по Вай Фай или иным способом не составляет труда. Большинство проблем, которые возникают при выполнении такой работы, связаны с неправильной установкой драйверов или ошибками в настройке оборудования. Если работа сделана правильно, но получить доступ к Интернету не удается, можно связаться с провайдером и попросить помощи. Некоторые компании отправляют представителей, чтобы подключить проводной модем к ноутбуку или ПК. Нередко такая услуга предоставляется на платной основе. В наиболее сложных случаях настройка не удается из-за неисправности самого оборудования.
Подробное описание вай-фай модема и его технические характеристики
Модем — это прибор, предназначенный для преобразования аналогового сигнала в цифровой. Также возможно обратное преобразование.
Займы Подбор кредита Дебетовые карты Кредитные карты Счет РКО Рефинансирование Осаго Ипотека Вклады Инвестиции
Рассматриваемое устройство позволяет стационарному компьютеру выходить в глобальную сеть.
В процессе работы компьютер отправляет модему цифровой сигнал, который преобразует его в аналоговый и отправляет нужному серверу. Далее устройство получает от сервера аналоговый ответ, а затем направляет его обратно на компьютер в цифровом виде.
То есть работа прибора заключается в модуляции и последующей демодуляцции полученного сигнала.
Не стоит путать Wi-Fi модем с роутером. Эти устройства имеют несколько различий, о которых пойдет речь в следующих разделах статьи.
Особой популярностью пользуются современные вай-фай модемы, которые по внешнему виду напоминают USB-флешку и поддерживают стандарты LTE, 3G, 4G, 5G.
За преобразование аналога в устройстве отвечает модулятор, который выдает для интернет-канала нужный сигнал. Вай-фай модем подстраивается под ПК, к которому подсоединен, и выдает нужный тип сигнала.
Преимущества и недостатки использования USB модема
Прежде чем рассматривать инструкции, как подключиться к интернету через модем, следует определиться с устройством. В связи с тем, что ADSL — это старая технология интернет-соединения, ей продолжают пользоваться в небольших городах и удаленных населенных пунктах. Этот вариант лучше для тех, кто продолжает пользоваться проводной телефонией или местные операторы связи не гарантирую надежную связь.
Для жителей мегаполисов лучше отдать предпочтение USB моделям. Основные достоинства: беспроводная связь, быстрота подключения и легкость настройки. Абонент всегда сможет сменить провайдера, если не будет удовлетворен его услугами связи. Для этого достаточно сменить сим-карту, расторгнуть один контракт и подписать другой, выбрав удобную тарификацию.
Если отключают электроэнергию, то человек не сможет выйти в сеть через ADSL линию, а вот USB можно взять с собой в дорогу и подключаться в любом месте, в любое время. Все дело в том, что юсб-модем получает питание от компьютера или лэптопа и не зависит от общего электричества.
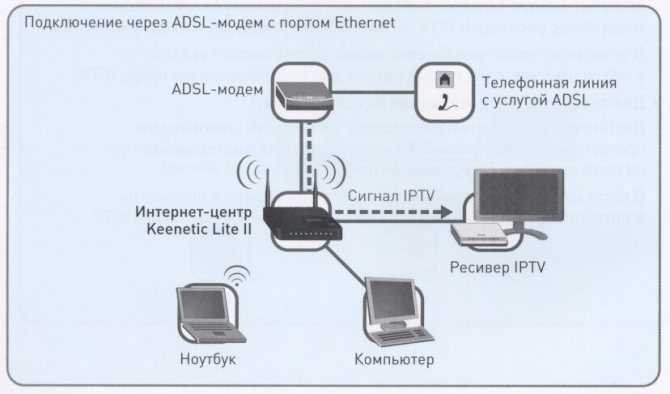
Подключение через ADSL
Настройка IPTV
Многие провайдеры предоставляют интернет и телевидение в одном пакете (например, всё тот же Ростелеком). Для работы с IPTV лучше всего подходит Wi-Fi-роутер. Но можно использовать и обычный ADSL-модем. Если на нём несколько LAN-разъёмов. Чтобы его настроить, надо создать мост.
- Зайдите в веб-интерфейс.
- Откройте раздел Сеть — Соединения.
- В списке «Тип соединения» выберите «Bridge».
- Укажите VPI и VCI. Если они парные, нужно два моста.
- Нажмите «Сохранить».
- Перейдите на вкладку «Дополнительно».
- Подраздел «Группирование интерфейсов».
- Кнопка «Создать группу».
- Задайте любое имя.
- Переместите в правые колонки мост и какой-нибудь LAN-порт. Например, LAN3.
- Нажмите «Сохранить» и перезагрузите устройство.
После этого на выбранном разъёме будет работать IPTV.
Модемы ADSL идеально подходят для работы через телефонные линии. Но чтобы установить такие устройства, надо разобраться в параметрах. Если в DSL нет беспроводной сети, можно настроить его для подключения к роутеру.
Выбор, подключение и настройка ADSL-модема
Наиболее часто при подключении к телефонным сетям используются ADSL-модемы.
Самый дешёвый вариант подключения — модем, оборудованный USB-интерфейсом. Такие устройства отличаются малыми габаритами и простой настройкой. К сожалению, не все компьютеры совместимы с подобными модемами.

Модем с USB-интерфейсом отличается удобством в использовании
Модемы, оборудованные Ethernet-портом, универсальны и подключаются ко всем компьютерам и ноутбукам. Если предполагается использование стационарного компьютера, а в создании внутренней сети Wi-Fi нет необходимости, имеет смысл выбрать подобное устройство.
Наибольшей популярностью пользуются модемы с Wi-Fi. В них предусмотрено подключение устройств как проводным, так и беспроводным способом. Такой модем может работать как мост или роутер. У него предусмотрена раздача интернета по Wi-Fi сети. Именно такие многофункциональные устройства стоит выбирать для использования. Главный критерий оценки при их выборе — это необходимая вам мощность. От неё зависит цена модема и зона действия сигнала Wi-Fi. Соответственно, для небольших помещений хватит более дешёвого варианта, в случае требований к покрытию значительной площади необходимо выбирать большую мощность.

Модем с Wi-Fi поможет создать домашнюю сеть
Для настройки подобных устройств требуется информация от провайдера — DNS и IP-адрес, PVC, логин и пароль, присвоенные абоненту. Эти параметры вводятся вручную. Многие операторы предоставляют диск с необходимыми настройками. В таких случаях особых знаний и навыков для настройки модема не требуется.
Если модем использовался раньше, лучшим решением будет сброс его настроек на заводские параметры. Эта функция в основном используется при смене провайдера или в случае утраты пароля доступа.
Для возврата настроек к первичным необходимо:
- Подключить ADSL-модем к источнику питания.
- Найти на корпусе модема кнопку или отверстие (в зависимости от модели) с надписью Reset.
- Зажать кнопку примерно на 30 секунд.
- Если для этих целей в устройстве предусмотренно отверстие, необходимо вставить туда тонкий металлический предмет типа скрепки и удерживать некоторое время.
При правильном выполнении манипуляций устройство будет перезагружено и возвращено к заводским настройкам.
Непосредственно подключение модема выполняется подобным образом:
- Подключите модем к электросети.
- Присоедините телефонный кабель к модему.
- К разъёму LAN подключите интернет-кабель, ведущий к компьютеру.
- Если модем может раздавать Wi-Fi, а ваше устройство оборудовано Wi-Fi приёмником, кабель можно не подключать. Найдите на устройстве сеть и введите пароль, который указан в инструкции к модему.
- При правильном подключении индикатор сети, которым оборудуются модемы, должен мигать.
Настройка модема обычно не вызывает вопросов даже у самых неопытных пользователей, если есть установочный диск. Всё происходит в автоматическом режиме.






























